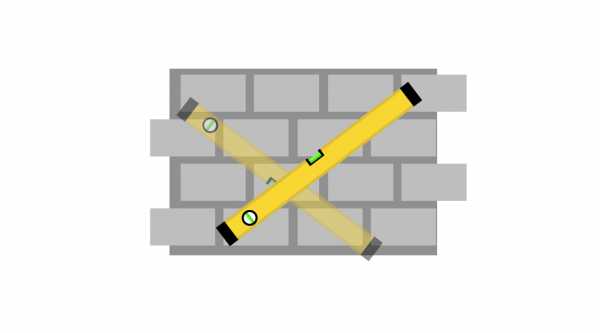|
|
Плохо работает вай файПлохо ловит и тормозит Wi-Fi на телефоне. Что делать?Сегодня мы поговорим о проблеме, когда на телефоне очень плохо работает Wi-Fi. Рассмотрим несколько решений, которые подойдут как для телефонов на Android, так и для iPhone. Под "плохо работает" могут скрываться самые разные неполадки. Но чаще всего это плохой прием, низкая скорость, нестабильное подключение к Wi-Fi сети, обрывы и другие неприятные моменты. Несколько самых популярных случаев: подключили телефон к Wi-Fi, а он ловит сигнал только недалеко от роутера. Уходим в другую комнату и телефон отключается от Wi-Fi сети. Или когда после подключения очень плохая скорость. Видео не загружается. Или в некоторых приложениях интернет вообще не работает. Так же часто бывает, что телефон периодически сам отключается от Wi-Fi сети. Я в таких ситуациях всегда советую в первую очередь подключить телефон к другой Wi-Fi сети. Так же проверить, как работает интернет на других устройствах от этой точки доступа. Это даст возможность понять в чем причина, и понять, в каком направлении двигаться для решения проблемы. Простые решения и советы:
Решения со стороны телефонаПо своему опыту могу сказать, что если причина именно в телефоне, то она как правило аппаратная. Ну нет там каких-то особых настроек, с помощью которых можно заставить Wi-Fi работать стабильно. Все что можно попробовать сделать, это сброс настроек сети и прописать вручную DNS-серверы от Google. Последнее решение не поможет в случае плохого сигнала и обрывов. Сброс сети на телефонах с Android можно сделать в настройках, в разделе "Сброс". Там должен быть пункт "Сброс параметров сети". На iPhone эти настройки находятся в разделе "Основные" – "Сброс".
DNS 8.8.8.8 / 8.8.4.4 можно прописать в свойствах Wi-Fi сети. У нас на эту тему есть отдельная инструкция: как сменить DNS-сервера на iPhone и iPad. Как это сделать на Android-устройствах, я показывал здесь. Еще можно обновить прошивку смартфона. Если Wi-Fi на телефоне плохо работает из-за роутераВозможно, путем подключения к другим сетям вы выяснили, что телефон не дружит только с вашим роутером. В таком случае можно попытаться исправить это изменив некоторые настройки Wi-Fi сети и безопасности на вашем маршрутизаторе. Если у вас двухдиапазонный роутер и телефон поддерживает диапазон 5 ГГц (стандарт 802.11ac), то подключайте телефон именно к этой сети. Так как канал 2.4 ГГц может быть загружен. Необходимо зайти в настройки роутера. Перейти в раздел с настройками Wi-Fi сети. Так как веб-интерфейс на роутерах разных производителей разный, то у вас настройки могут немного отличаться. Я покажу на примере роутера TP-Link с новым веб-интерфейсом. Режим сети – ставим b/g/n (смешанный), но если там есть возможность, то попробуйте выбрать "Только 802.11n". Канал можно попробовать поставить какой-то статический (например 6, но если не поможет - верните на Авто), а ширину канала ставим 20MHz. На этой же странице, или на странице с настройками пароля установите тип защиты сети WPA2-PSK (WPA/WPA2-Personal) и шифрование AES.
С этими настройками нужно экспериментировать. Например, попробовать разные каналы. А еще лучше, найти самый свободный канал по этой инструкции. Если после установки ширины канала 20MHz упадет скорость – верните на 40 MHz. Так же обязательно убедитесь, что на вашем роутере установлена последняя версия прошивки. Другие причиныЕсли Wi-Fi на телефоне начал плохо работать внезапно, или после обновления прошивки, то вполне возможно, что производитель накосячил в новой версии ПО. В таком случае нужно делать откат прошивки, если есть такая возможность. Или писать в поддержку производителя телефона. Можно еще сделать полный сброс настроек телефона. Но это помогает редко, а заново все настраивать и устанавливать не очень хочется. Разве что перед этим сделать резервную копию. Причина может быть в беспроводном модуле. Это небольшой чип, который отвечает за подключение к Wi-Fi сети. Если он начинает работать нестабильно, то на телефоне появляются разные проблемы с Wi-Fi. В том числе плохой уровень сети, падает скорость, телефон отключается от сети и т. д. В таком случае определить причину и решить ее могут только специалисты из сервисного центра. Нестабильно работает Wi-Fi. Почему обрывается интернет через Wi-Fi роутер?Рассмотрим сегодня проблему, когда Wi-Fi сеть работает нестабильно, и когда периодически обрывается подключение к Wi-Fi сети, или пропадает подключение к интернету. Мне кажется, что это еще хуже, чем когда интернет вообще не работает. Потому-что проблема не понятная, вроде все работает, но не так как нужно, пропадает сигнал, отключаются устройства, и другие непонятные моменты. Просто когда что-то не работает, то хотя бы понятно где искать решение, а в такой ситуации вообще ничего не понятно. В чем проявляется нестабильная работа подключения по Wi-Fi:
Это конечно же не весь список проблем, которые связаны с нестабильной работой беспроводных сетей. Их может быть намного больше. Очень часто, Wi-Fi некоторое время работает отлично, а потом начинаются проблемы, которые снова проходят. Так же, можно заметить появление проблеем например по вечерам, или в другое время суток. Если у вас что-то похожее, и подключение к интернету как бы есть, но пользоваться им не всегда получается (пользоваться без каких-либо проблем), то сейчас мы постараемся все исправить. Смена канала беспроводной сети при нестабильной работе Wi-FiЭто первый, и самый главный совет, который обязательно нужно попробовать. Мы знаем, что каждая Wi-Fi сеть работает на каком-то канале. Если этих сетей много, то они начинают мешать одна одной, и появляются помехи. А в итоге нестабильная работает Wi-Fi. Ну и разные непонятные проблемы, о которых я писал выше, и с которыми вы уже скорее всего столкнулись. Нужно сменить канал Wi-Fi сети в настройках роутера. Подробно о каналах, о поиске свободного и о смене на разных моделях маршрутизаторов, я писал в отдельной инструкции: Как найти свободный Wi-Fi канал, и сменить канал на роутере? Можете попробовать задать какой-то статический канал (если у вас стоит Auto), или наоборот, поставить Auto, если был выбран статический канал. В статье по ссылке выше, я писал о поиске самого свободного канала с помощью программы inSSIDer. Можете воспользоваться. Нужно просто зайти в настройки роутера, перейти на вкладку где настраивается беспроводная сеть, и в пункте Канал (Channel) сменить канал. Вот так это выглядит на роутерах компании Tp-Link:
И на роутерах Asus:
После каждой смены канала, не забывайте сохранять настройки, и перезагружать роутер. Обязательно попробуйте несколько вариантов. Должно помочь. Что еще касается помех, то их могут создавать бытовые приборы. Не ставьте роутер рядом с микроволновками, радиотелефонами и т. д. Обривается интернет через Wi-Fi: прошивка роутера, и другие советыПрактически всегда, такие неполадки в работе беспроводной сети возникают из-за роутера. Не редко, это связано с прошивкой. Поэтому, настоятельно рекомендую обновить прошивку вашего роутера. У нас на сайте есть инструкции для всех популярных производителей. Вот для примера, инструкция для Tp-Link. Так же не исключено, что беспроводная сеть может работать нестабильно из-за каких-то технических проблем с роутером. Что-то с самой платой, или адаптером питания. Кстати, именно адаптеры питания очень часто являются причиной таких проблем. Роутер просто не получает нужного питания и появляются обрывы соединения и т. п. Ну и сильные перепады в электросети могут влиять на работу роутера. Если интернет обрывается после того, как вы создаете какую-то нагрузку на роутер (онлайн видео, игры, торренты, подключение новых устройств и т. д.), то этот быват как правило из-за недорогого (не мощного) роутера. Нужно исключить проблемы на стороне интернет-провайдера. Вполне может быть, что это на его тороне происходит обрыв соединения, и роутер здесь не при чем. Проверить очень просто, достаточно подключить интернет напрямую к компьютеру и проверить его работу. У многих соединение обрывается в тех комнатах, где очень плохой сигнал Wi-Fi сети. Когда на устройстве остается например только одно деление сигнала сети. В такой ситуации, нужно увеличить радиус действия вашей Wi-Fi сети. По этой теме у нас есть статья: Как усилить сигнал Wi-Fi сети? Увеличиваем дальность Wi-Fi. Или, установить репитер. После этого, проблемы с обрывом интернета должны исчезнуть. А если у вас дома устройства находят очень много доступных сетей, которые работают на частоте 2.4 GHz (как скорее всего и ваша сеть), и смена канал, и даже смена роутера не дает результата, и Wi-Fi сеть работает очень нестабильно, то решить эту проблему можно покупкой роутера, который поддерживает работу на частоте 5 GHz. Эта частота практически свободна. Я просто знаю случай, когда в доме было много беспроводных сетей, и Wi-Fi просто невозможно было пользоваться, пока не перешли на частоту 5 GHz. Если интернет пропадает только на одном ноутбукеНу и конечно же не редкость, когда все устройства подключаются и работают с беспроводной сетью без каких-либо проблем и обрывов соединения, а одно устройство все время отключается, теряет соединение и т. д. Не сложно догадаться, что чаще всего это устройство называется ноутбук и работает на Windows. В таких случаях, обязательно нужно обновлять драйвер беспроводного адаптера. Как это сделать, я писал здесь. Не исключено, что проблема может быть в железе. И появляется она очень часто после разборки ноутбука (чистки от пыли). Почему так? При сборке не редко страдает антенна, которая встроена в ноутбуке. Вот и проблемы в работе с Wi-Fi сетями. Очень часто, после этого интернет работает только возле самого роутера. Обновление: изменяем свойства Wi-Fi сетиОткройте "Центр управления сетями и общим доступом" и нажмите на свою Wi-Fi сеть. В новом окне нажимаем на кнопку "Свойства беспроводной сети" и ставим галочку возле "Подключаться, даже если сеть не ведет вещание своего имени (SSID)". Нажимаем Ok.
Если не поможет, и Wi-Fi будет по прежнему отваливаться, то в этом же окне, на вкладке "Безопасность" можно нажать на кнопку "Дополнительные параметры" и поставить галочку возле "Включить для этой сети режим совместимости с Федеральным стандартом обработки информации (FIPS)".
Можно перезагрузить компьютер. За этот совет спасибо Александру. Он подсказал его в комментариях к этой статье. Вот такие советы, если у вас есть интересная информация по этой теме, личный опыт, то пишите в комментариях. Там же можете задавать вопросы, обязательно отвечу! Как найти свободный Wi-Fi канал, и сменить канал на роутере?Заметил, что многих интересует вопрос выбора свободного канала Wi-Fi сети и смены этого канала в настройках маршрутизатора. Это и не странно, из-за канала, точнее из-за того что на канале появляются помехи, возникает множество проблем в работе интернета по Wi-Fi. Частые обрывы соединения по Wi-Fi, низкая скорость соединения, нестабильная работа и т. д. Все это может быть из-за того, что на канале, на котором работает ваша сеть начинают работать другие сети и получается что канал очень загруженный. А еще, если ваше устройство просто не видит Wi-Fi сеть, а другие сети видит и другие устрйоства видят эту сеть, то это так же может быть из-за настроек канала беспроводной сети. Сейчас расскажу почему так происходит, как найти свободный канал и сменить его в настройках вашего роутера. Рассмотрим самые популярные роутеры, таких производителей как: Tp-Link, D-Link, Asus, Zyxel и Tenda. Что такое канал Wi-Fi сети и зачем его менять?Что бы лучше понимать ситуацию, давайте сначала разберемся что к чему. На данный момент, практически все маршрутизаторы транслируют беспроводную сеть на частоте 2,4 ГГц. Есть уже новые, которые работают на частоте 5 Ггц, но их пока мало. Они дорогие, да и не все готовы выкинуть свой роутер и купить новый, что бы только сеть была на частоте 5 Ггц. Это понятно. Так вот, на частоте 2,4 ГГц, в Украине и России разрешено использовать от 1-го по 13-ый канал. Это значит, что каждая Wi-Fi сеть работает на канале от 1-го по 13-ый. В Америке, например, разрешено использовать только 11 каналов. Из-за этого, кстати, возникают проблемы при подключении к беспроводным сетям устройств, который привезены с Америки. Они просто не видят Wi-Fi, который работает на 12-том, или 13-том канале. Как правило, проблемы начинаются тогда, когда две (а может быть и больше) Wi-Fi сети встают на один канал. Если вы живете в частном доме, то у вас в радиусе действия вашего Wi-Fi скорее всего не будет вообще других сетей, а если и будут, то их будет мало, а сигнал слабый. А вот в квартире, может быть очень много сетей. И они очень часто встают на один канал. Почему? Сейчас объясню. Например, вы настраиваете свой роутер, и в настройках выбираете статический канал, пускай будет 6-той. Ваш сосед настраивает роутер и так же ставит 6-той канал. По умолчанию, в настройках роутера стоит режим автоматического выбора канала. Это значит, что когда роутер включается, он выбирает для себя свободный канал (или менее загруженный). Перезагружаем его, и он уже может выбрать другой канал. Работает ли эта штука я не знаю, но думаю, что и при автоматическом выборе на 1 канал может вставать несколько сетей. Особенно, если сетей очень много. Им просто некуда деваться. Честно говоря, я нее сильно поддерживаю идею установки статического канала. Считаю, что в авто режиме все должно работать хорошо. Если возникают какие-то проблемы, то можно перезагрузить роутер и он выберет другой канал. А если вы принудительно установите скажем 1-ый канал, который еще выберет несколько человек, то ничего хорошего с этого не получится. Есть программы, которые показывают на каком канале работают все доступные сети, мы их сейчас рассмотрим. Я считаю так: если у вас возникли проблемы в работе интернета по Wi-Fi, то просто перезагрузите свой роутер. Можно несколько раз. Если проблема осталась, то установите какой-то статический канал в настройках вашего роутера (сначала попробуйте 1,6 и 11). Выберите любой канал. А если стоял статический, то выберите режим авто. Можете попробовать сменить несколько статических каналов. Это должно помочь.Если ничего хорошего с этого не получилось, или у вас есть желание, то можете воспользоваться программой inSSIDer, или WiFiInfoView для поиска свободного канала. Но, не нужно так же забывать, что проблемы могут возникнуть не только из-за помех на канале. А например из-за проблем с питанием роутера, помех от других устройств, или выхода из строя других комплектующих роутера. Как найти свободный канал программой inSSIDer, или WiFiInfoView?Если вы, открыв список свободных сетей на своем устройстве (ноутбук, смартфон, планшет) видите очень много сетей доступных для подключения, то для поиска свободного канала для вашей сети лучше всего использовать специальные программы. Самая популярная конечно же inSSIDer. Она бесплатная, интерфейс на английском языке, но там все понятно. Еще мне очень понравилась бесплатная, простая и маленькая программа WiFiInfoView (советую использовать именно ее). Сейчас покажу как пользоваться этими программами. Поиск канала в программе inSSIDer Для начал нам нужно скачать inSSIDer. Можете найти ее в интернете. Что бы установить программу, просто запустите установочный файл из архива и следуйте инструкциям. После установки запустите inSSIDer (ярлык будет на рабочем столе). Если я не ошибаюсь, то эту программу можно так же установить на планшет, или телефон, который работает на Android/iOS. Поищите в фирменных магазинах приложений. Для работы этих двух программ, у вас должен быть включен Wi-Fi. Устройство должно видеть доступные сети. О настройке Wi-Fi на ноутбуке, я писал в этой статье. Запускаем значит inSSIDer, и сразу переходим на вкладку NETWORKS. Вы сразу увидите в таблице все доступные Wi-Fi сети и свою сеть. Если вы к ней подключены, то возле нее будет отображаться звездочка. Нам нужно смотреть на вкладку Channel точнее на информацию, которая отображается под ней. Там показано, какой канал использует каждая сеть. Смотрим, и выбираем самый свободный канал для своей сети. Кстати, забыл написать: есть три канала, которые никогда не пересекаются. Это 1, 6, и 11, если по программе они не заняты, то в первую очередь попробуйте установить их. Если сеть работает например на 10 канале, то она захватывает еще по два канала с каждой стороны. Например: 8,9,10,11,12. Вы наверное спросите, почему в программе отображается два канала напротив практически каждой сети. 1+5, 13+9 и т. д. Пишут, что это потому, что один канал установлен вручную, а второй выбирает роутер для лучшего покрытия. Сам не мог понять, но проверил, и понял, почему отображается два канала. Это из-за того, что в настройках роутера выбрана ширина канала 40MHz. Или, стоит автоматически выбор, и он установил 40MHz. Если принудительно установить 20MHz, то канал будет отображаться один. Проверено. Выбор канала с помощью программы WiFiInfoView WiFiInfoView очень легкая программа, которая даже не требует установки. Да, она отображает меньше информации о сетях, чем inSSIDer, но в ней можно увидеть то что нам нужно, какой канал не сильно занят, или вообще не занят. Скачать программу в интернете. Просто откройте архив и запустите файл WifiInfoView.exe. Программа сразу запустится. В столбце Channel можем наблюдать канал каждой сети. Дальше, точно так же как и в случае с программой inSSIDer, смотрим все занятые каналы, и выбираем для себя самый свободный. Его и нужно указать в настройках роутера. Сейчас мы посмотрим, как на роутре установить статический канал Wi-Fi сети. Будьте осторожны с установкой 12-го и 13-го канала. После их установки, некоторые ваши устрйоства могут просто перестать видеть сеть. Как сменить канал Wi-Fi сети на роутере Tp-Link?Если у вас Tp-Link, то канал меняется следующим образом:
В настройках перейдите на вкладку Wireless - Wireless Settings (Беспроводной режим - Настройки беспроводного режима). Напротив пункта Channel (Канал) выберите один из 13-ти статических каналов. Но сначала нужно проверить, правильно ли установлен ваш регион в пункте Region на этой же странице.
Сохраните настройки нажав на кнопку Save. Перезагрузит роутер и протестируйте работу сети. Смена канала на D-LinkЗдесь примерно все так же. Подключаемся к своей сети, и заходим в настройки. В браузере перейдите по адресу 192.168.0.1 и укажите имя пользователя и пароль. По умолчанию также admin и admin. Если что-то не получается, то смотрите подробную инструкцию по входу в настройки. В настройка переходим на вкладку Wi-Fi. Напротив Регион выбираем страну где вы живете, а напротив Канал выбираем нужный нам статический канал. Нажимаем кнопку Применить.
Как сменить канал Wi-Fi сети на маршрутизаторе Asus?На этим маршрутизаторах все делается так же просто. Подключаемся (если еще не подключены), заходим в настройки, открыв в браузере адрес 192.168.1.1 и указываем имя пользователя и логн. По умолчанию так же admin и admin. Или смотрите подробную инструкцию. Перейдите на вкладку Беспроводная сеть, укажите канал, и нажмите кнопку Применить.
Роутер сам перезагрузится. Меняем Channel на роутерах Zyxel KeeneticПодключаемся к нашему Zyxel, открываем браузер и набираем адрес 192.168.1.1. Переходим по нему и указываем имя пользователя (по умолчанию admin) и пароль (по умолчанию 1234). Возможно, вам еще пригодится подробная инструкция по доступу к панели управления на ZyXEL Keenetic. В настройках открываем вкладку Сеть Wi-Fi, проверяем правильно ли выбрана страна, и задаем канал.
Не забудьте применить настройки. Указываем статический канал на роутере TendaНа руотерах Tenda доступ к настройкам открывается по адресу 192.168.0.1. Имя пользователя по умолчанию - admin. Поле "пароль" оставляем не заполненным. Если вы меняли эти данные для входа в настройки, то укажите свои. В настройках откройте вкладку Wireless settings. В поле Channel выберите нужное значение.
Сохраните настройки нажав на ok. ПослесловиеЗнаю случай, когда из-за очень большого количества соседних Wi-Fi сетей не получалось настроить роутер. Точнее, невозможно было пользоваться интернетом по Wi-Fi, что только не делали. Как правило, в таких случая спасает покупка нового маршрутизатора, который умеет транслировать сеть на частоте 5 Ггц. Там каналы точно не заняты. Надеюсь, статья получилась информативная и понятная. А вы смогли найти свободный канал и сменить его. Если вы проверили работу на нескольких каналах, а проблема с беспроводной сетью осталась, то возможно есть другие причины. Опишите все подробно в комментариях, постараемся разобраться. Подробная инструкция по обновлению прошивки на маршрутизаторе Tp-LinkПеред тем, как приступить к прошивке роутера Tp-Link, обязательно почитайте статью о том, как правильно выбрать прошивку и откуда ее скачать (если вы ее еще не читали). У нас на компьютере уже должен быть сохранен архив с новой прошивкой. А в этой статье, мы просто рассмотрим сам процесс обновления ПО, на роутерах фирмы Tp-Link. Не важно какой модели у вас устройство: TL-WR741N, TL-WR842ND, TD-W8968, TD-W8960N, TL-WR841N, TL-WR741ND, TL-WR843ND и т. д., эта статья подойдет для любой модели. Сам процесс прошивки очень простой и безопасный для вашего устройства. Но, при условии, что вы будете придерживаться следующих правил: 1. Прошивать роутер Tp-Link можно только по сетевому кабелю. С помощью LAN кабеля, который идет в комплекте, подключите роутер к компьютеру. На компьютере отключите Wi-Fi (если он был подключен).2. Когда начнется обновление программного обеспечения, то ни в коем случае не выключайте роутер и компьютер. Не трогайте кабель. 3. Убедитесь, что вы скачали правильную прошивку. Для модели вашего маршрутизатора и правильно выбрали аппаратную версию. Почитайте еще раз эту статью. После прошивки, все настройки на маршрутизаторе будут сброшены к заводским. Нужно будет заново настроить его. Указать настройки WAN (от интернет-провайдера), имя беспроводной Wi-Fi сети, пароль и т. д. Или сделайте резервную копию настроек, и после прошивки восстановите их.Если с правилами безопасности мы разобрались, то можно продолжать. Извлеките файл прошивки из архива Еще один момент. Прошивку с сайта вы скачали в .rar архиве. Из него, нужно извлечь файл в формате .bin. Называется он примерно вот так: wr841nv7_en_3_13_11_up_boot(121116).bin. Просто вытяните его с архива на рабочий стол, или в папку.
Как прошить роутер Tp-Link?Как я уже писал выше, нужно подключить маршрутизатор к ноутбуку по сетевому кабелю. И отключится от беспроводной сети, если соединение было установлено.
Все подключили, дальше открываем на компьютере любой браузер, и в адресной строке переходим по адресу 192.168.0.1, 192.168.1.1, или http://tplinkwifi.net. Вводим логин и пароль, по умолчанию (если вы их не меняли) - admin и admin. IP адрес для входа в настройки, логин и пароль по умолчанию, можно посмотреть на наклейке, которая должна быть на самом маршрутизаторе. На странице настроек, слева, в самом низу открываем вкладку System Tools - Firmware Upgrade. Если у вас русская прошивка на Wi-Fi роутере Tp-Link, то: Системные инструменты - Обновление встроенного ПО. Нажмите на кнопку "Выберите файл".
Когда он закончится, то роутер будет перезагружен. Если прошивка прошла не совсем удачно, не получается зайти в настройки роутера, не помогает сброс настроек, индикаторы работают не как обычно и т. д., то скорее всего что-то пошло не так. Можно попробовать восстановить роутер по этой инструкции.Так как все настройки будут сброшены, то вам нужно будет заново зайти в настройки (используя стандартные логин/пароль) и настроить свой маршрутизатор. Можете сделать это на примере TL-WR941ND. Что такое Wi-Fi репитер (повторитель), как он работает, и что значит роутер в режиме репитера?Привет! Поговорим в этой статье о репитерах. Постараюсь простым языком рассказать, что это за устройства, для чего нужны репитеры и как из обычного Wi-Fi роутера сделать репитер своими руками. Начну с того, что Wi-Fi репитер – это отдельное устройство. Еще их называют повторители, или ретрансляторы. В этой статье речь пойдет именно о Wi-Fi повторителях. Как я уже писал, это отдельные устройства, у которых одна задача – усиливать сигнал уже существующей Wi-Fi сети. Много производителей, которые выпускают роутеры, так же выпускают и репитеры. Например, такие популярные компании как: Asus, Tp-Link, Linksys, Netis и т. д. Найти повторители можно практически в любом магазине компьютерной техники, или в интернет-магазине. Как я уже писал выше, называться они могут по-разному: репитеры, ретрансляторы, или повторители. Так же выглядят они по-разному. Как правило, они очень компактные. Но, есть и похожие на Wi-Fi роутеры. Вот, для примера, компактный повторитель Tp-Link:
А вот ретранслятор TP-LINK TL-WA830RE выглядит как обычный роутер:
На самом деле, ретрансляторов очень много на ранке. Все они разные, как внешне, так и своим функционалом. Ну и разумеется ценой. Думаю, что с выбором проблем не будет.
Самое интересное, что эти устройства почему-то всегда остаются в тени. Да они конечно же не так популярны и востребованы как Wi-Fi роутеры, но во многих случаях, просто не заменимы. Вот сколько бывает ситуаций, когда после установки роутера, Wi-Fi есть не по всему дому, или офису. Ну обычная же ситуация, и очень частая. Вот именно в таких случаях ретрансляторы просто не заменимы. И вместо того, что бы потратить относительно небольшую суму на репитер, пользователи начинают что-то придумывать: тянуть роутер и все кабеля ближе к центру дома, покупать более мощные антенны, делать какие-то самодельные усилители для Wi-Fi (пользы от которых нет, или очень мало) и т. д. Но есть же репитеры: купили, включили в розетку в той комнате, где Wi-Fi сеть еще есть, но сигнал уже не очень сильный, и все, проблемы решены. А что делать, если у меня двухдиапазонный роутер (две Wi-Fi сети 2.4GHz и 5GHz)? Все очень просто, если у вас двухдиапазонный маршрутизатор, то вам нужен соответствующий репитер, который может одновременно усиливать Wi-Fi сеть в двух диапазонах. О такой модели я писал в статье: "Настройка TP-Link AC750 RE210. Усиление Wi-Fi сигнала на частоте 2.4GHz и 5GHz". Что такое повторитель Wi-Fi сигнала, мы уже разобрались. Осталось разобрать еще два вопроса:
Wi-Fi репитер: как он работает?Я тут сделать небольшую схемку, давайте сначала посмотрим ее:
Я не сильный художник, но схема вроде бы понятная получилась. У нас есть главный Wi-Fi роутер, который раздает интернет по Wi-Fi. Все настроено, и отлично работает. Но, вот Wi-Fi ловит не по всему дому. Например, в прихожей Wi-Fi еще есть, а на кухне сигнал уже очень плохой, или устройства вообще не ловят Wi-Fi сеть. Мы берем ретранслятор, и включаем его в прихожей. Что он делает: он принимает Wi-Fi сигнал от главного роутера, и передает его дальше. Получается, что на кухне у нас уже очень хороший сигнал домашней сети. Он ретранслирует беспроводную сеть (поэтому, его и называют ретранслятор). Репитер просто выступает в роли усилителя. Его основная задач принять определенную Wi-Fi сеть, и передать ее дальше. Несколько важных моментов при использовании ретранслятора:
С этим вроде разобрались. Идем дальше. Роутер в режиме репитераОбычный Wi-Fi роутер может выступать в роли репитера. Правда, не все модели это умеют, и не у всех производителей этот режим сделан хорошо. Если у вас есть лишний роутер, который лежит без дела, то возможно, он без проблем сможет работать в режиме репитер (усилитель), и увеличить радиус действия вашей Wi-Fi сети. Все что нужно сделать, так это настроить роутер на работу в нужном режиме.
Я уже проверил работу режима "Усилитель" на роутерах двух производителей: Asus и ZyXel. Если более конкретно, то на моделях: Asus RT-N12+ и ZyXEL Keenetic Start. Можете посмотреть инструкцию по настройке режима репитера на ZyXEL, и использование роутера Asus в качестве повторителя. Оба устройства настраиваются очень просто и понятно. Работают стабильно, проверял.
Но, такая возможность есть не на всех роутера. Насколько я понял, на популярных маршрутизаторах TP-Link, как такового режима повторителя нет. Есть только режим моста (WDS), это совсем другой режим работы (да и предназначение другое). В качестве репитера могут выступать только точки доступа от TP-Link. С маршрутизаторами D-Link я так же пока не разобрался, там наверное тоже нет режима, который позволил бы роутеру просто усиливать Wi-Fi сеть (проверял DIR-615/A, не знаю как там с другими моделями). Повторитель Wi-Fi сигнала – действительно полезное устройствоНу согласитесь, полезная же штука. Но, почему-то столкнувшись с проблемой слабого сигнала Wi-Fi сети в своем доме, не многие решают проблему покупкой и установкой повторителя. Но зато задают просто огромное количество вопросов типа: "у меня не ловит Wi-Fi в спальне, что делать?", "очень слабый сигнал Wi-Fi, помогите", "какие настройки сменить в роутере, что бы Wi-Fi сигнал был более сильным?" и т. д. Как правило, если сигнал плохой, то это уже никак не исправить настройкой самого роутера. У вас просто большая площадь дома, которую маршрутизатор физически не может покрыть сигналом. А еще и стены разные бывают, и помехи. В таких случаях, установка репитера решает все проблемы. Что касается обычного роутера, который может выступать в роли ретранслятора, то настраивать такую схему я советую только в том случае, если сам роутер у вас уже есть. Если вы собрались покупать, то лучше сразу купите настоящий репитер. Устройство, которое создано специально для расширения зоны Wi-Fi сети. Почему плохо работает Wi-Fi — Электронный городЕсть несколько причин, почему может плохо ловить Wi‑Fi? Место установкиЗа желание спрятать «невзрачную коробочку» с Wi‑Fi в шкаф, под кровать, в нишу или под потолок придется расплачиваться заметным снижением уровня сигнала. Не стоит устанавливать Wi‑Fi‑роутер рядом с зеркалами, металлическими поверхностями и силовой электроникой: холодильниками, стиральными машинами, микроволновками, кондиционерами. Что делать?Установить роутер на открытом пространстве и поднять антенны вверх. Если эстетическое чувство все еще оскорблено, присмотреть в магазине новый роутер с достойным дизайном. Большая площадь квартирыСтандартный Wi‑Fi‑роутер обеспечивает хорошую связь в радиусе 6–7 метров на открытом пространстве. Стена сокращает дальность в среднем на 1–2 метра, поэтому в большой квартире качество сигнала основательно снижается в дальних комнатах. Что делать?Переставить роутер в рациональное место или установить Wi‑Fi‑репитер. Старый роутерТехнологии развиваются, скорости и нагрузки увеличиваются. Если ваш Wi‑Fi‑роутер куплен пять лет назад, вполне возможно, что его попросту пора поменять. Что делать?Купить новый роутер. Берите двухдиапазонный, с поддержкой Wi‑Fi на частотном диапазоне 5 гигагерц. Не можете выбрать модель? Возможно статьи нашего Блога помогут вам определиться. Количество устройствЧем больше беспроводных устройств одновременно подключено к интернету, тем ниже скорость на каждом. Что делать?Если вы купили роутер пять лет назад, то скорее всего он с трудом справляется даже с существующими нагрузками. Советуем установить роутер с технологией MU‑MIMO. Он обеспечит передачу данных одновременно на нескольких устройствах одновременно без потери скорости и качества подключения. Дыры в защитеК незащищенному Wi‑Fi подключаются любители бесплатного, а компьютерные вирусы могут забивать канал. Что делать?Убедиться, что на Wi‑Fi установлен пароль, профилактически проверять компьютеры антивирусом. Помехи от соседейWi‑Fi есть почти в каждой квартире, и роутерам приходится конкурировать за радиоканал. Результат — помехи и плохое соединение. Но можно не толкаться локтями с соседями. Большинство роутеров работает на частоте 2,4 ГГц, именно здесь плотность Wi-Fi выше всего. Более современные роутеры умеют работать на частоте 5 ГГц, где обстановка значительно спокойней, конкуренция за радиоканал ниже, а помех меньше. Что делать?Если у вас современный роутер, настроить его на частоту 5 ГГц и выбрать наименее загруженный канал. Старые компьютеры не умеют принимать 5 ГГц — возможно, придется купить USB Wi‑Fi‑адаптер, поддерживающий 5 ГГц. А если роутер тоже старый, лучше сменить его на современный. Если не знаете, что лучше выбрать, позвоните по телефону 209‑00‑00. Мы подберем устройство в зависимости от площади квартиры и количества устройств, подключенных к интернету. Почему медленно работает Wi-Fi?Скорость работы Wi-Fi роутера зависит от очень многих факторов. К их числу можно отнести как проблемы, связанные с эффективностью самого устройства, так и те, что происходят извне. Как правило, определив причины медленной скорости интернета и, выполнив ряд несложных действий, можно навсегда избавиться от подобной проблемы. Основные причины медленной работы Wi-Fi
1. Старое оборудованиеЗачастую, невысокая скорость Wi-Fi бывает вызвана использованием старого малоэффективного оборудования. Это следует учитывать при пользовании беспроводных стандартов IEEE 802.11 A, B, G.
2. Неправильное расположение роутераОчень часто причиной недостаточной скорости соединения является наличие каких-либо преград между пользователем и роутером. Такими преградами могут быть стены, габаритная мебель, другие препятствия. Если устройство находится вне дома, то приему полноценного сигнала могут, в том числе, мешать проезжающие мимо автомобили.
3. Влияние стороннего роутера на беспроводной каналМаршрутизатор (другое название роутера), находящийся, к примеру, у соседей в значительной степени может влиять на скорость интернет соединения. Происходит это в случае, если для обоих Wi Fi устройств пользователи используют одни и те же, либо смежные каналы.
4. Влияние электроприборовМногие пользователи задаются вопросом почему при включении микроволновой печи интернет работает медленно. Происходит это из-за того, что данное устройство работает на одной частоте с маршрутизатором. Однако, данную частоту используют и другие бытовые электронные приборы.
5. Несанкционированное подключение других пользователейИногда можно заметить, что Wi-Fi работает на недостаточной скорости, не имея на то видимых причин. В данном случае можно заподозрить взлом пароля сторонним пользователем и использование им интернет соединения.
6. Использование приложений, уменьшающих пропускную способность сетиПостоянное использование каким-либо клиентом онлайн приложений, уменьшает пропускную способность сети, почему интернет и работает медленнее. Такими приложениями могут являться видеочаты, онлайн игры, также, это могут быть весомые файлы, постоянно скачиваемые, например, через торрент.
7. Несоответствие возможностей роутера и адаптера компьютераНедостаточная скорость Wi-Fi соединения может быть вызвана и тем, что принимающий сигнал адаптер неспособен обеспечить сопоставимую с возможностями маршрутизатора скорость интернета.
8. Различный уровень принимаемого сигнала устройств, подключенных к сетиТо, как работает Wi-Fi соединение, напрямую зависит от уровня принимаемого сигнала всех устройств. При различном его уровне, скорость будет ориентирована именно на то устройство, где он ниже всего. Кроме того, при переходе на различную раздачу, возможно недолгое прекращение сигнала, почему интернет частенько и зависает.
Другие способы увеличения скорости интернета1. Увеличение диапазона сигнала, используя подручные материалы Не очень эффективным, но тем не менее надежным способом увеличения скорости интернет соединения является усовершенствования маршрутизатора при помощи самодельных приемов. О таких приемах много написано в интернете и порой, для их реализации достаточно иметь алюминиевую банку или пищевую фольгу. 2. Взлом маршрутизатора Взлом маршрутизатора и установление в нем прошивки DD-WRT поможет также повысить скорость интернета, но и произвести в нем некоторые улучшения, в том числе и повысив безопасность соединения. 3. Расширение диапазона действия Wi Fi соединенияПри помощи той же прошивки можно сделать из собственного маршрутизатора беспроводной расширитель. Такой расширитель можно и приобрести. Стоит он не очень дорого, однако, он поможет расширить площадь действия Wi-Fi роутера. Что нужно знать?Смотрим Видео-инструкцию: Еще одним ответом на вопрос почему скорость интернета слишком медленная, может служить тип подключения к провайдеру. Следует учитывать, что медленный интернет может быть вызван и несоответствием купленного тарифного плана с возможностями имеющегося роутера. 90 000 10 основных проблем с Wi-Fi. Нет подключения к Интернету, несмотря на работающий Wi-FiОтсутствие подключения к Интернету, несмотря на правильное подключение к роутеру, может быть вызвано многими факторами. Первый шаг, который мы должны сделать для решения проблемы, это проверить штекеры на роутере - все ли на месте или ни один штекер не оторвался. Может быть полезно перезагрузить роутер и проанализировать индикаторы на нем (обычно один из них информирует вас о состоянии интернет-соединения).Если маршрутизатор правильно подключается к сети нашего интернет-провайдера, но у пользователя по-прежнему нет доступа, обратитесь к интернет-провайдеру. А что делать, если только наш компьютер в локальной сети не хочет загружать сайты? Это может быть связано с плохой конфигурацией DNS. Проблема с DNS может привести к от технических проблем на стороне поставщика и воздействия вредоносных программ на наш компьютер.Однако мы можем принудительно использовать общедоступные DNS-серверы (например, Google), чтобы проверить, не в этом ли проблема. Для этого нажмите правой кнопкой мыши на кнопку меню «Пуск» и в контекстном меню выберите «Сетевые подключения», а затем:
В примере выше на фото вы видите оба адреса DNS-серверов Google. Первый — 8.8.8.8, а второй — 8.8.4.4. Если после открытия окна свойств протокола TCP/IP мы обнаруживаем ранее определенный DNS-адрес, о котором ничего не знаем, то лучше его изменить или хотя бы настроить на автоматическую загрузку (или проконсультироваться по этому поводу у своего интернет-провайдера факт).Если ручное определение DNS-серверов не помогло решить проблему, то следующим вопросом для проверки является работа возможного контроля доступа (например, родительского контроля) на нашем роутере. Многие современные маршрутизаторы имеют возможность ограничивать доступ в Интернет к выбранным локальным устройствам, не блокируя остальные. Существует много вариантов настройки такой функции, и мы предлагаем вам обратиться к руководству маршрутизатора или самостоятельно поискать в Панели управления маршрутизатора (как добраться до нее мы описали в Задаче 2). Если ни один из вышеперечисленных способов не улучшает ситуацию, возвращаемся к исходной точке, а именно к обращению в службу поддержки вашего интернет-провайдера. Однако, если вы читаете эти слова во втором квартале 2020 года, то имейте в виду общую нагрузку на интернет и возможные сложности с обеспечением его непрерывной работы вашим провайдером, особенно если речь идет о мобильном интернете.На следующей странице мы рассмотрим проблему частого отключения беспроводной связи. .90 000 10 основных проблем с Wi-Fi. Нет доступных подключенийОтсутствие доступных подключений к беспроводной сети, когда они должны появиться, является довольно распространенной проблемой, обычно вызванной маршрутизатором Wi-Fi. Когда вы открываете Центр управления сетями и общим доступом, вы должны увидеть список доступных подключений. Если мы не находим на нем нашу сеть, то первым делом следует проверить корректность работы Wi-Fi роутера.Проверяем, подключен ли он к питанию, не выдернута ли вилка, горят ли индикаторы питания. Стоит перезапустить, нажав соответствующую кнопку или просто отключив роутер от источника питания на некоторое время.
После ввода вышеуказанного адреса в браузере нас попросят ввести пароль для доступа к роутеру - он также должен быть указан на задней панели устройства или в приложенной к нему документации (обычно имя пользователя по умолчанию " admin», а пароль — пустое поле или тоже «admin»). Если мы не знаем пароль (и дефолтный не совпадает) или роутер не загружает ни одну страницу по своему адресу, то остается попробовать восстановить заводские настройки (обычно зажав скрытую кнопку около 10 секунд) и перенастроить нашу домашнюю сеть - мы не рекомендуем этот шаг, если вы не знаете данных для правильной настройки соединения с вашим интернет провайдером! Однако, если вы успешно вошли в наш роутер, сначала проверьте вкладку, отвечающую за настройки беспроводной сети. У каждого производителя свой интерфейс для работы, но большинство из них настолько интуитивно понятны, что следует применить шаги, описанные ниже:
Если все вышеперечисленное настроено так, но вы по-прежнему не видите сеть Wi-Fi, мы все равно можем проверить, предоставил ли производитель обновление прошивки для нашего роутера.Большинство современных маршрутизаторов имеют функцию проверки обновлений, встроенную в панель управления, но более старые модели могут потребовать, чтобы вы вручную загружали файл обновления с веб-сайта производителя и загружали его через панель. Все в порядке и наш компьютер все еще не видит беспроводную сеть? Убедимся, что сетевая карта работает нормально, установлены ли на нее актуальные драйвера (см. Проблема 1) и самое главное - совместима ли она с нашим роутером.Информация о поддерживаемых стандартах обычно находится в названии карты или после отображения ее свойств, а информация о роутере — в большинстве случаев — на наклейке на его корпусе или на сайте производителя устройства. Наиболее популярными сегодня стандартами являются 802.11n, 802.11ac и новейший 802.11ax (также известный как Wi-Fi 4/Wi-Fi 5/Wi-Fi 6 соответственно). Однако вы все еще можете найти устройства, соответствующие более ранним стандартам, таким как Wi-Fi 3 (802.11g) или даже старше Wi-Fi 2 (802.11b) — при этом бывают случаи, что роутеры обратно не совместимы с этими стандартами! Если в нашем ноутбуке есть адаптер, соответствующий более старому стандарту, который новый маршрутизатор не поддерживает, вам следует подумать о покупке более нового адаптера Wi-Fi, например, для USB. Однако, когда проблема касается такого устройства, как принтер или SmartTV, решением может стать подключение старого роутера к сети в качестве точки доступа, выделенной для этих устройств. На следующей странице мы опишем, как поступить в ситуации, когда вы не можете войти в нашу сеть, несмотря на ввод правильного пароля. .90 000 10 основных проблем с Wi-Fi. Wi-Fi работает медленно или зависает в играхНизкая передача по Wi-FiПроизводители сетевого оборудования свободно хвастаются все более высокой пропускной способностью своего оборудования - в настоящее время для стандарта AX исчисляется в гигабитах в секунду. Что касается «скромных» 1 Гбит/с для проводных сетей, выбор роутера с поддержкой 5 Гбит/с может показаться заманчивым. Однако никто не упоминает, что это чисто теоретические значения и в реальных условиях недостижимые, даже если поставить ноутбук на роутер (хотя надо отметить, что стандарт АХ в пределах нескольких метров и одной стены от роутера реально превышает пропускная способность сети Gigabit Ethernet). Иногда, однако, наше беспроводное соединение значительно медленнее, чем мы ожидаем от стандарта нашего маршрутизатора. Прежде чем пытаться решить проблему, убедитесь, что у нас не происходит одна из следующих ситуаций:
В первой из вышеперечисленных ситуаций выходом будет покупка более нового Wi-Fi адаптера (или если ноутбук свежее устройство, то покупка более нового роутера). Во второй ситуации стоит подумать об использовании повторителя или замене роутера Mesh-системой. Однако если у вас нет ни одной из вышеописанных ситуаций, стоит начать диагностику с проверки того, к какому типу сети вы подключаетесь. Для этого нажмите на значок сети рядом с системными часами, а затем на ссылку «Свойства» рядом с сетью, к которой мы подключены.После прокрутки открывшегося окна в самый низ отобразятся параметры подключения. На что нам нужно обратить внимание, так это на «Протокол» и «Пропускная способность сети». Диапазон 2,4 ГГц часто выбирается в качестве диапазона по умолчанию из-за лучшего проникновения через препятствия, такие как стены, и лучшей совместимости. Однако, если мы уверены, что наше оборудование поддерживает диапазон 5 ГГц, мы можем заставить Wi-Fi работать в этом диапазоне в настройках роутера.То же самое и со стандартом сети — в настоящее время самым популярным стандартом (относящимся к диапазону 2,4 ГГц) является IEEE 802.11n, также известный как Wi-Fi 4. Здесь вы также можете принудительно использовать более высокий стандарт. А как это сделать? Первым делом заходим на страницу управления роутером. Далее нам нужно найти настройки Wi-Fi и сначала проверить, не использует ли наш роутер «интеллектуальную» полосу пропускания.Большинство современных роутеров как минимум двухдиапазонные, но для удобства пользователей придумана функция совмещения этих диапазонов, так что роутер сам решает, к какому устройству он подключается - не всегда работает оптимальным образом и в этих исключительных ситуациях лучше отказаться от этой функции. Это позволит вам установить диапазон 2,4 ГГц независимо для более старых и менее требовательных устройств и отдельный диапазон 5 ГГц для новых компьютеров и мобильных устройств, требующих более быстрой передачи.Конечно, сети должны называться по-разному, чтобы их можно было различить для устройств. Настройки сети 2,4 ГГц можно оставить «по умолчанию», а в случае диапазона 5 ГГц мы рекомендуем установить наибольшую ширину канала, с которой совместимы наши приемные устройства (если это позволяет плотность сети в данном районе — см. Проблема №6) и самый высокий доступный стандарт сети (он также должен поддерживаться нашими приемными устройствами!).Здесь тоже стоит убедиться, что у нас активны функции MU-MIMO и Beamforming — первая улучшает скорость сети при ее использовании многими устройствами, а вторая значительно увеличивает скорость загрузки на наших устройствах. Здесь следует помнить, что при покупке Wi-Fi-совместимого роутера AC1900 мы имеем два диапазона с пропускной способностью 1300 Мбит/с (5 ГГц) и 600 Мбит/с (2,4 ГГц), что в сумме дает «маркетинговые» 1900 Точно так же AC1300 и AC1200 предлагают 800 Мбит/с в диапазоне 5 ГГц, а AX3000 уже 2400 Мбит/с для диапазона 5 ГГц (и 866 Мбит/с для 2,4 ГГц) — разумеется, все это при условии, что у нас достаточно сильная сетевая карта. в нашем ноутбуке/ПК/телефоне. Помните, однако, что соединение со скоростью 1300 Мбит/с, фактически очень близкое к нашему роутеру, даст в результате передачу скорее не более 70-90 МБ/с (560-720 Мбит/с - в зависимости от производительности радио в роутере ) - этот тип (соединение) да имеет. Лаги в играхПроблема больших задержек, вызывающих так называемые «лаги» во время игры, является бичом любого беспроводного соединения (хотя мы признаем, что последний Wi-Fi 6 очень близок к тому, что предлагает проводное соединение). Что мы можем сделать, чтобы минимизировать этот эффект? Первым шагом может быть разделение диапазонов домашнего Wi-Fi на «для всего» и «специально для игр», как описано выше. Использование функции MU-MIMO также поможет уменьшить задержки, когда наша домашняя сеть сильно загружена.Если это невозможно или мало помогает, все равно нужно использовать функцию QoS (при условии, что наш роутер ею оснащен). Более новые маршрутизаторы, оснащенные мобильными приложениями, имеют более понятный интерфейс настройки QoS, но в более старых мы также найдем эту функцию - обычно требуется указать, какой IP-адрес должен иметь приоритет в локальной сети - здесь, конечно, мы даем адрес нашего ПК/телефона, на котором мы играем (как его проверить, вы можете прочитать на предыдущей странице). Если в нашем роутере нет функции QoS или его конфигурация мало что дает, то еще есть возможность улучшить дальность купив более сильный адаптер, желательно с внешними сильными антеннами. Мы также должны иметь в виду, что иногда проблема с задержкой игры может быть вызвана причинами, не зависящими от нас, такими как перегрузка игровых серверов или подключение нашего интернет-провайдера. Рекомендуем прочитать нашу статью о скорости интернета здесь.В случае, когда мы пользуемся мобильным интернетом (3G/LTE/5G), существуют и другие переменные элементы, такие как:
Если у нашего модема плохое покрытие, то стоит подумать о замене его на такой с возможностью подключения внешних MU-MIMO антенн и расширения нашей домашней сети мачтой с направленной GSM антенной, но это тема для отдельная статья :) Стоит посмотреть также: .90 000 Wi-Fi не работает? Вот что делать в случае поломкиМы уже не мыслим жизни без WiFi. Однако в то время как удобство пользования Интернетом без кабелей стало очевидным, скорость и надежность такого подключения могут оставлять желать лучшего. Что не так с этим Wi-Fi? И как мы можем с этим справиться? Первая проблема: помехиЕсли ваш интернет «заиливается» между 17:00 и 22:00, возможно, вы используете WiFi. В эти часы в сети больше всего трафика, а полоса 2,4 ГГц занята слишком большим количеством пользователей одновременно.Эта проблема чаще всего наблюдается в многоквартирных домах и крупных жилых комплексах. Почему это происходит? В диапазоне 2,4 ГГц имеется 13 каналов. Однако, поскольку каждая сеть WiFi в этом диапазоне занимает более одного канала (частично еще и два соседних канала), то помех быть не должно, теоретически в радиусе действия вашего устройства должно быть не более 3-х сетей. На самом деле их может быть десяток и более. Отсюда, в том числе, и возмущение. Диапазон 2,4 ГГц имеет тенденцию быть просто забитым (и по сравнению с пробками, наряду с его часами пик - это, кажется, хорошо отражает характер проблемы). Что делать в случае помех Wi-FiПервое, что мы можем здесь сделать, это выбрать в настройках роутера наименее загруженный канал. Для этого просканируйте доступные сети специальным приложением. Для Windows это может быть, например, бесплатная, но аскетичная программа WifiInfoView, или чуть более элегантная бесплатная пробная версия inSSIDer. Базовую информацию о том, как настроить роутер самостоятельно, вы также найдете, среди прочего, в нашем руководстве. Второй шаг чуть более радикальный, но необходимый, если мы думаем о достижении скорости в несколько десятков или 100 Мбит/с по WiFi.Вам понадобится более мощный роутер, поддерживающий стандарт WiFi 5 (он же стандарт 802.11ac), т.е. также работающий в диапазоне 5 ГГц. Он намного шире и менее многолюден. Он обеспечивает высокую скорость передачи. Большинство новых маршрутизаторов уже являются двухдиапазонными и поддерживают диапазоны 2,4 ГГц и 5 ГГц. Однако стоит помнить, что к скорости, указанной производителями маршрутизаторов в спецификациях, следует относиться с долей скептицизма. Они практически недостижимы и относятся к лабораторным условиям.Дома их надо делить как минимум на 2 или 3. Вторая проблема: снижение пропускной способностиК сожалению, скорость WiFi всегда снижается по сравнению с кабелем, даже когда полосы не нарушаются чужими сетями. Эта технология уже есть. Виноваты как передаваемые в нем дополнительные данные (управляющие данные, дополнительные данные, связанные с шифрованием информации), так и удаленность от антенны. Более того, обычные бытовые приборы, такие как смартфон или микроволновая печь, также могут оказаться помехой, ухудшающей параметры передачи.Одним из немногих решений, которые предлагает на этот счет рынок, являются усилители сигнала (помогают справиться с проблемой удаленности от антенны). В 2018 году он представил их в предложении, среди прочего СКП. В 2019 году в продажу поступят маршрутизаторы следующего, более быстрого поколения. Сколько они нам отремонтируют WiFi? Посмотрим. Преподаватель факультета журналистики со специализацией в области новых медиа. Его областью являются мобильные технологии и онлайн-журналистика.Он занимается разработкой новых решений и оптимизацией веб-сайтов. Он ведет передовые проекты, связанные с аналитикой пользовательского опыта . Рыболов и игрок в регби — хотя это довольно оригинальное сочетание страсти, он практикует его годами. .Проблемы с Wi-Fi? Вот самые распространенные + простые способы борьбы с нимиКак это сделать? 20.10.2021 Стандарт Wi-Fi стал фактически самым распространенным способом подключения к Интернету в последние годы. Мы используем его как дома, так как он обеспечивает беспроводное подключение нескольких устройств к одному источнику Интернета, так и в публичных местах (хот-споты).Однако сеть не всегда работает хорошо, и наши устройства часто отказываются сотрудничать и не хотят подключаться к Интернету. Вот самые распространенные случаи и как с ними бороться. Нет доступных сетевых подключенийОдна из наиболее распространенных проблем, с которыми мы можем столкнуться при использовании сети Wi-Fi, — это , наш компьютер не может найти ссылку, . Хотя нам кажется, что роутер работает, в списке доступных сетей нет той, которую мы ищем и к которой мы хотим подключиться. Причина такого положения дел чаще всего весьма прозаична - нерабочий Wi-Fi роутер , причем не из-за сбоя или неправильных настроек, а например из-за отсоединенного кабеля питания или неплотного подключения вилки с кабелем сети. Поэтому, если мы не находим нашу домашнюю сеть, первое, что мы должны сделать, это проверить, что маршрутизатор работает правильно, подключен к источнику питания и все кабели подключены к соответствующим разъемам. Если такая проверка не принесла результатов, возможно, потребуется перезагрузка сетевой карты на компьютере. Эта операция предельно проста - достаточно нажать на иконку сети на панели задач, затем выбрать кнопку "Wifi network", после чего карта выключится, подождав какое-то время, ее придется снова включать. Если наша собственная сеть по-прежнему недоступна в списке этих сетей, вам может потребоваться обновить драйверы или воспользоваться автоматическим средством устранения неполадок Windows.
Сеть перестает работать после выхода компьютера из спящего режимаРаспространенным явлением, возникающим в результате неправильной настройки сетевой карты, является отсутствие интернета после пробуждения компьютера из спящего режима . Источником этой проблемы является плохо настроенная опция автоматического подключения или сохранение - несмотря на выход из спящего режима - ограниченного питания сетевой карты, что означает невозможность подключения к Интернету. Первый способ решения проблемы такой же, как и в первом шаге - может помочь простой сброс сетевого адаптера . Если это не поможет, используйте эту процедуру:
Если это не поможет, то у вас, вероятно, проблема с настройками питания на сетевой карте . Чтобы это исправить, нужно изменить схему питания компьютера . Для этого введите слово «power» в поисковый модуль панели задач.Появится значок «Редактировать план электропитания», нажмите на него, чтобы открыть соответствующую панель. Там нажмите на опцию «Изменить дополнительные параметры питания». В появившемся списке затем нужно найти пункт «Настройки беспроводного сетевого адаптера» и изменить режим на «Максимальная производительность». Это сделает спящий режим незатронутым вашей сетевой картой, но немного увеличит энергопотребление, что может привести к более быстрому разряду батареи, если это касается вашего ноутбука.
Компьютер не принимает пароль для сети Wi-FiЗдесь наиболее распространенной причиной является просто неправильный ввод пароля (например,из-за случайного нажатия клавиши Caps Lock или опечатки в записи. Однако иногда проблема бывает более серьезной и возникает из-за несовместимости типа безопасности , которые обнаруживаются в настройках самого роутера. Чтобы исправить эту ошибку, войдите в панель управления самого роутера (здесь каждый роутер работает немного по-своему, в его инструкции вы всегда найдете подробное описание этой операции). В меню самого роутера у нас есть возможность установки совершенно нового пароля, что стоит сделать, но если не поможет, придется еще настроить тип и соответствие безопасности стандартам шифрования.Они должны совпадать с установленными на компьютере (что можно проверить в диспетчере устройств). Наиболее распространенной ошибкой является выбор параметра безопасности WPA Enterprise или шифрования AES в настройках маршрутизатора, что несовместимо с некоторыми устройствами Wi-Fi , такими как устройства для чтения электронных книг, а также с более старыми сетевыми адаптерами в ноутбуках и ПК. Чтобы восстановить совместимость, измените этот параметр на WPA3-PSK или WPA2-PSK, а шифрование, например, на автоматическое. Для устранения этой проблемы зачастую достаточно обновить драйвера сетевой карты и самого роутера.Первый можно обновить из диспетчера устройств Windows, а маршрутизатор — из его меню. Если же проблема с приемом пароля возникла внезапно и раньше все работало, возможно, придется забыть сеть, а затем перенастроить ее. Для этого щелкните правой кнопкой мыши «наша сеть» в списке сетей в системном трее, в появившемся меню выберите опцию «Забыть». Затем повторно подключитесь к этой сети и повторно введите пароль.
Внезапное появление сообщения "Соединение с сетью прервано"Этот тип «неисправности» обычно может возникнуть, когда используется несколькими компьютерами от одного Wi-Fi роутера, что довольно типично в домашних условиях. Особенно, когда один из пользователей скачивает очень большой файл или транслирует высококачественное видео с ограниченной пропускной способностью. Выходом из этой ситуации может быть простое ожидание, пока другой пользователь в вашей домашней сети закончит загрузку своего файла.Вам также может потребоваться перезагрузить сам маршрутизатор (отключив питание). Если это не поможет, вы можете попробовать сбросить свою сетевую карту, как и в предыдущих шагах. К сожалению, на качество сетевого сигнала в нашей среде также влияет плотность и мощность сетей, работающих у наших соседей. Иногда проблемы возникают, когда слишком много сетей используют один и тот же канал. Мы можем проверить это, установив на компьютер приложение, которое проанализирует его, например.Информация о WiFi. Иногда эта проблема возникает по куда более прозаическим причинам - например незакрепленный сетевой штекер в розетке роутера, если больше ничего не помогает, стоит проверить и эту возможность. Проблемы с игрой из-за потери соединения с сетьюБольшинство современных компьютерных игр требуют постоянного подключения к сети во время работы. Это связано с технологическими решениями самой игры - частью локации или напр.Решения искусственного интеллекта могут быть загружены с серверов разработчика во время сеанса, а также с примененных средств защиты от пиратства. И хотя большинство пользователей считают это неприятностью, список онлайн-игр быстро растет. Так вот при обрыве сети игра перестает работать вообще. Причина этого довольно проста - доступ к сети блокируется антивирусным ПО или самим роутером через встроенный брандмауэр, т.е. брандмауэр.Это связано с тем, что брандмауэр интерпретирует некоторые запросы как небезопасные и приостанавливает доступ. Чтобы разблокировать доступ в сеть конкретному приложению (в том числе и игре), достаточно правильно настроить брандмауэр. Если вы используете брандмауэр, встроенный в Windows 10, в поле поиска на панели задач просто введите «брандмауэр», а затем нажмите на результат «Брандмауэр и защита сети». Посередине страницы находим ссылку «Разрешить доступ приложению через брандмауэр», затем подтверждаем, что хотим внести изменения (необходимы права администратора).По окончании процесса выберите из списка приложение, у которого были проблемы с подключением к Интернету и, выбрав соответствующий вариант, дайте ему необходимые разрешения для подключения к Интернету.
Томаш Славинский 9000 3 . Устранение неполадок подключения Wi-Fi Windows 9000 1Запуск сетевых команд Попробуйте запустить эти сетевые команды, чтобы вручную сбросить стек TCP/IP, освободить и обновить IP-адрес, а также очистить и сбросить кеш разрешения клиента DNS:
Удалите драйвер сетевого адаптера и перезагрузите компьютер Если предыдущие шаги вам не помогли, попробуйте удалить драйвер сетевого адаптера и перезагрузить компьютер.Windows автоматически установит последнюю версию драйвера. Рассмотрите это решение, если ваше сетевое соединение перестало работать должным образом после недавнего обновления. Перед удалением убедитесь, что у вас есть резервная копия драйверов. Посетите веб-сайт производителя, чтобы загрузить последнюю версию драйвера для вашего сетевого адаптера. Если ваш компьютер не может подключиться к Интернету, вы должны загрузить драйвер на другой компьютер и сохранить его на USB-накопителе, чтобы установить драйвер на свой компьютер.Вам необходимо знать производителя вашего компьютера и название или номер модели.
После перезагрузки компьютера Windows автоматически найдет и установит драйвер сетевого адаптера. Проверьте, решена ли проблема с подключением. Если Windows не устанавливает драйвер автоматически, попробуйте установить его из резервной копии, которую вы сохранили перед удалением. Проверка совместимости сетевого адаптера с последним сетевым обновлением Windows Если сетевое соединение было потеряно сразу после обновления до Windows 11 или обновления, возможно, текущий драйвер сетевого адаптера был разработан для предыдущей версии Windows.Чтобы проверить это, попробуйте временно удалить последнюю службу обновления Windows: .
Если удаление последнего обновления восстанавливает сетевое подключение, проверьте наличие обновленного драйвера:
Если Windows не может найти новый драйвер для вашего сетевого адаптера, перейдите на веб-сайт производителя вашего компьютера и загрузите оттуда последнюю версию драйвера для вашего сетевого адаптера. Вам необходимо знать производителя вашего компьютера и название или номер модели. Выполните одно из следующих действий:
Использование сброса сети Сброс сети должен быть последним решением, которое вы пытаетесь попробовать. Рассмотрите возможность использования этой функции, если описанные выше шаги не помогли установить соединение. Это может помочь решить проблемы с подключением, которые могут возникнуть после обновления с Windows 10 до Windows 11.Это также может помочь вам решить проблему, когда вы можете подключиться к Интернету, но не можете подключиться к общему сетевому диску. Сброс сети удаляет все установленные сетевые адаптеры и их настройки. После перезагрузки компьютера все сетевые адаптеры будут переустановлены с настройками по умолчанию.
Дождитесь перезагрузки компьютера и посмотрите, решит ли это проблему. Примечания:
Телефон подключается к Wi-Fi, но нет интернетаУ кого может случиться так, что телефон подключается к Wi-Fi, но нет интернета. В других случаях телефон видит Wi-Fi, но не подключается и не может использовать сеть. Представляем возможные причины отсутствия Wi-Fi интернета на вашем смартфоне, а так же возможные пути решения проблемы. В другой записи нашего блога мы в свою очередь указали, к чему может привести отсутствие интернета на телефоне при использовании сотовой передачи данных. Телефон видит Wi-Fi, но не подключается к нему - с чем это может быть связано?Существует множество возможных причин, по которым ваш телефон может не подключаться к Интернету через Wi-Fi, даже если сеть видна. Вот самые распространенные причины:
Телефон подключается к Wi-Fi, но интернет не работает - возможные причиныВ случае, если телефон подключается к Wi-Fi, но интернета нет, причины могут быть немного другими. Однако некоторые причины могут пересекаться с ситуацией, описанной в предыдущем абзаце:
Телефон подключается к Wi-Fi, но нет интернета — 13 способов исправить этоРешение проблемы неработающего интернета обычно оказывается простым и не требует продвинутых технических навыков. Мы предлагаем простые решения, которые часто оказываются эффективными. 1. Выключите и снова включите.Это самое простое решение в случае проблем с подключением. Есть два способа перезагрузить ПО телефона:
2. Восстановить телефон до заводского состояния Отсутствие интернета на телефоне, вызванное неверными настройками телефона, решается восстановлением системы до заводского состояния. Для этого найдите на телефоне соответствующую опцию и затем примените ее. 3. Исправить опечатки в адресе страницыУбедитесь, что вы вводите правильный веб-адрес в поле адреса вашего браузера. 4. Сбросьте настройки маршрутизатора.То, что телефон подключается к Wi-Fi, но интернет не работает, может быть и на стороне роутера.Простым решением может быть выключение такого устройства, а затем его повторное включение . Некоторые маршрутизаторы также имеют кнопку «сброс». 5. Усильте сигнал Wi-FiИнтернет на телефоне тоже может не работать из-за слишком слабого сигнала. Есть много способов усилить сигнал Wi-Fi. Может быть полезно, например, установить роутер в другом месте, использовать дополнительные антенны или усилитель сигнала. 6. Удалите недавно установленные приложения.Часто не работает интернет из-за того, что блокируется недавно установленными приложениями на телефоне.Рекомендуется удалить их или восстановить их первоначальные настройки. 7. Удаление вирусов с телефонаЕще одна возможная причина, по которой ваш телефон не имеет доступа к Интернету, заключается в том, что вредоносное ПО, такое как троянские кони или компьютерные черви, блокирует соединение. Таким образом, вы можете попробовать просканировать свою систему, чтобы обнаружить и удалить вирусы. Наши клиенты могут защитить себя от вирусов благодаря услуге Безопасный смартфон . 8. Перенастройте маршрутизатор.Интернет также не будет работать, если роутер настроен неправильно.Проблема может возникнуть, в том числе, из-за от установленного лимита максимального количества устройств, подключенных к сети Wi-Fi или работы сети на частоте или канале, не поддерживаемом данной моделью телефона. В одной из наших предыдущих обучающих статей мы предлагали как правильно настроить Wi-Fi роутер . 9. Добавить сеть вручнуюВаш маршрутизатор может иметь возможность скрывать имя сети. В этом случае сеть не будет видна другим устройствам и вам придется вводить ее имя вручную. В системе Android необходимо войти в настройки Wi-Fi, затем нажать «Добавить сеть…» и ввести соответствующий SSID . 10. Изменить дату и время на телефонеПричиной отсутствия интернета также может быть неправильно установленная дата и время на телефоне. Вы можете легко внести изменения в системные настройки. 11. Настроить антивирусную программуПодключение к Интернету Wi-Fi может блокироваться не только вирусами, но и антивирусными программами. Обычно достаточно соответствующей конфигурации такого программного обеспечения . 12. Отключите функцию энергосбереженияИспользование функции энергосбережения на телефоне может ослабить сигнал Wi-Fi, что приведет к проблемам с сетью. 13. Обновите операционную систему и браузерПроблемы с подключением к Интернету также могут быть вызваны устаревшим программным обеспечением в телефоне. Итак, давайте сделаем ручное обновление - вы найдете соответствующую опцию в настройках .Если вы можете подключиться, но страницы не загружаются, вы также можете попробовать обновить браузер или очистить кеш. Быстрый и стабильный Wi-Fi интернет от Netia Качество интернета во многом зависит и от ссылки, предоставляемой оператором . Как фиксированный оптоволоконный интернет, так и мобильный домашний LTE-интернет идеально подходят для создания домашней сети Wi-Fi. Наше предложение включает оптические волокна в трех вариантах скорости - 300 Мбит/с, 600 Мбит/с и 1 Гбит/с .В стоимость подписки входит современный Wi-Fi роутер. Вы можете подписать договор на 9 месяцев, 24 месяца или бессрочно. Однако 9-месячная акция продлится только до 15 ноября 2021 года! |




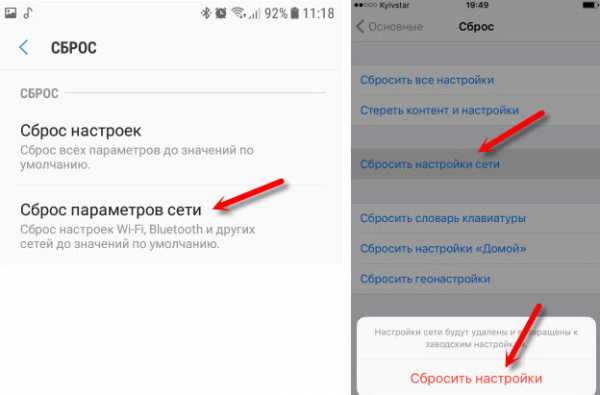
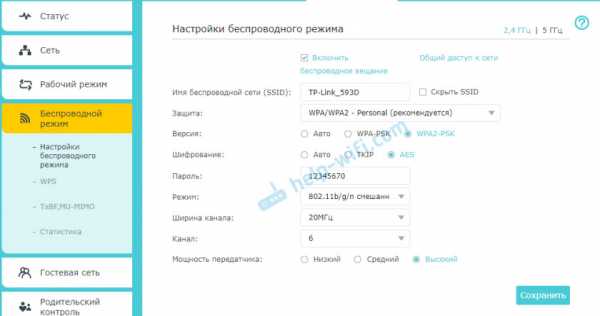
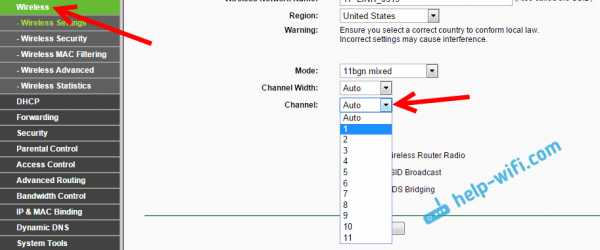
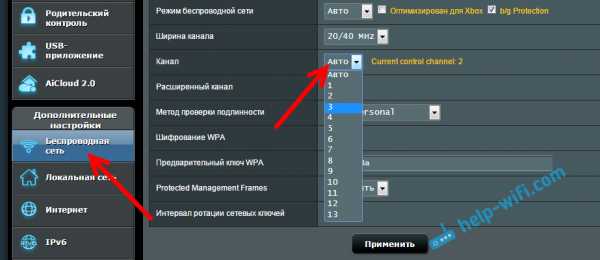
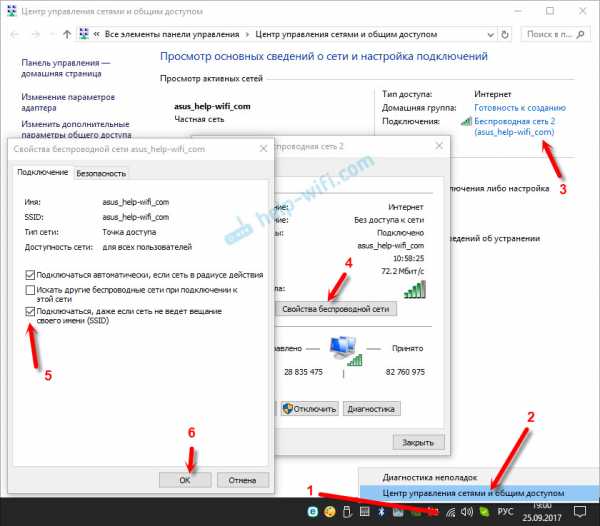
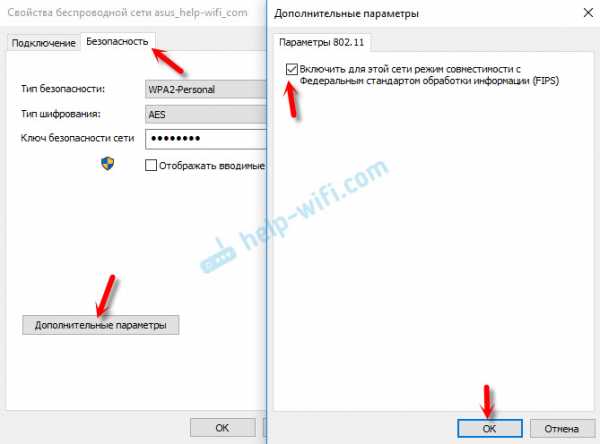
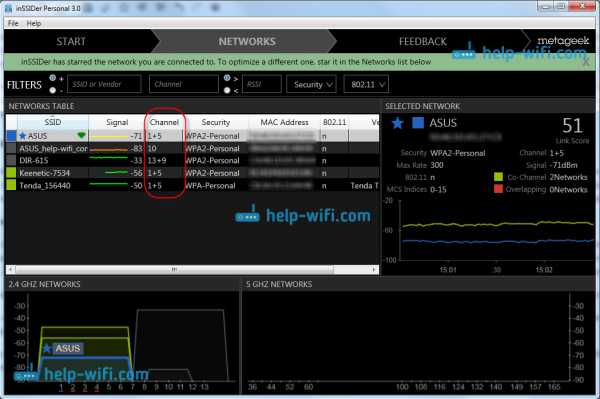
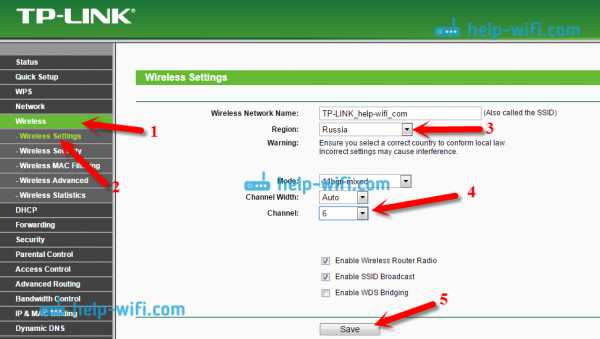
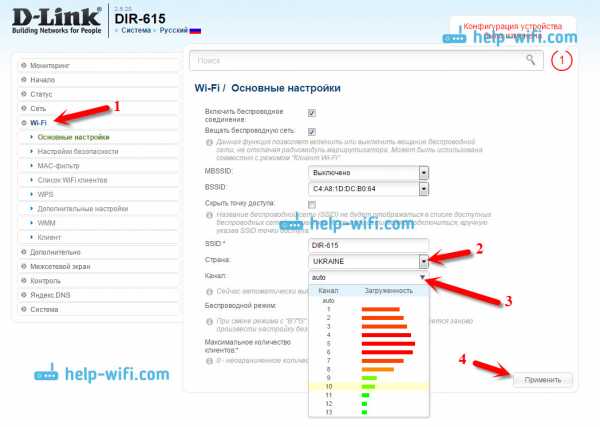 Кстати, вы заметили, как классно все сделано у роутеров D-Link. Там отображается канал, который используется на данный момент. А при выборе канала, напротив каждого отображается насколько он загружен. Если вы меняете канал на D-Link-е, то даже нет необходимости в программах, которые мы рассматривали выше. Здесь все понятно и наглядно. Я думаю, что информацию он отображает правильную.
Кстати, вы заметили, как классно все сделано у роутеров D-Link. Там отображается канал, который используется на данный момент. А при выборе канала, напротив каждого отображается насколько он загружен. Если вы меняете канал на D-Link-е, то даже нет необходимости в программах, которые мы рассматривали выше. Здесь все понятно и наглядно. Я думаю, что информацию он отображает правильную.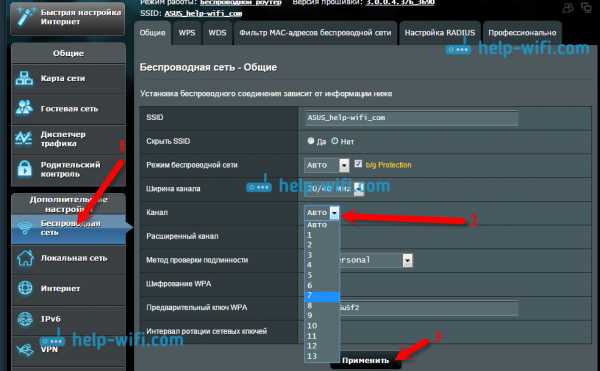
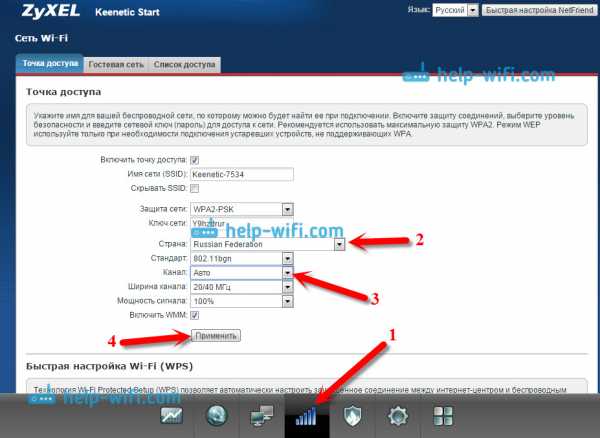
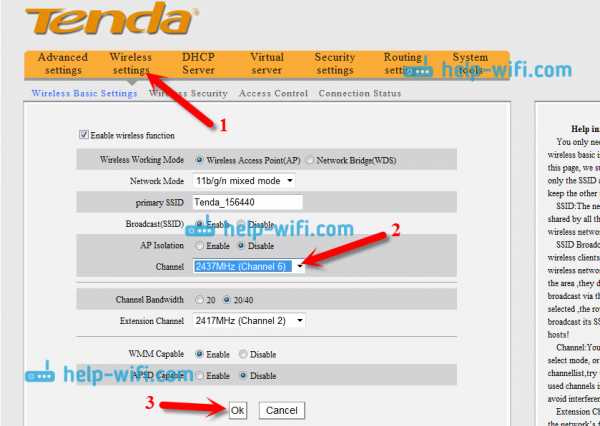
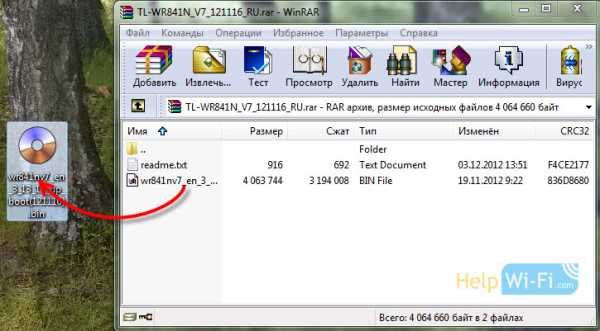 Файл должен просто лежать на рабочем столе, или в папке. Что бы мы его потом смогли выбрать.
Файл должен просто лежать на рабочем столе, или в папке. Что бы мы его потом смогли выбрать. Кабель из синего WAN разъема можно вытянуть на момент обновления, но это не обязательно.
Кабель из синего WAN разъема можно вытянуть на момент обновления, но это не обязательно.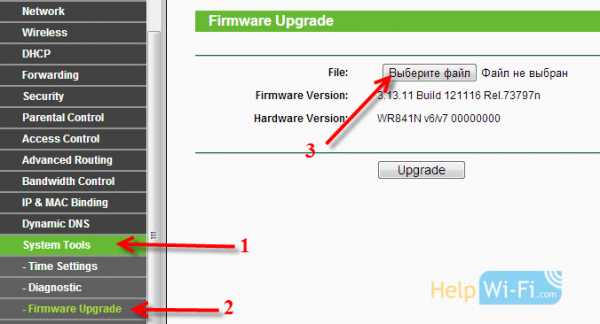 Выберите на компьютере файл прошивки в формате .bin (который ми из архива извлекли в начале статьи).
Выберите на компьютере файл прошивки в формате .bin (который ми из архива извлекли в начале статьи).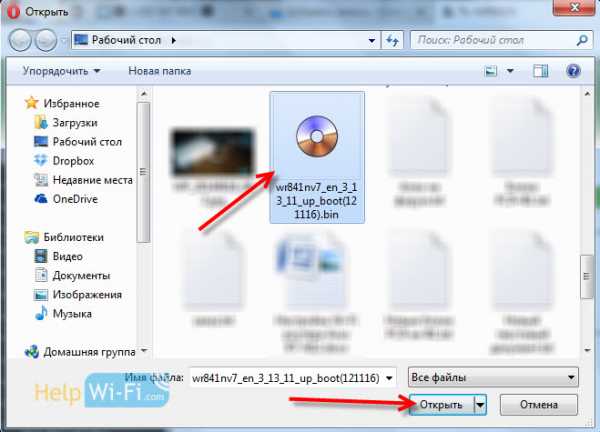 Нажмите на кнопку Upgrade (обновить).
Нажмите на кнопку Upgrade (обновить).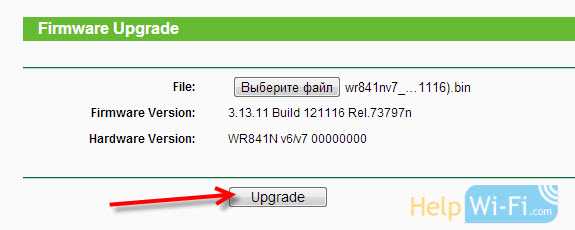 Начнется процесс обновления.
Начнется процесс обновления.