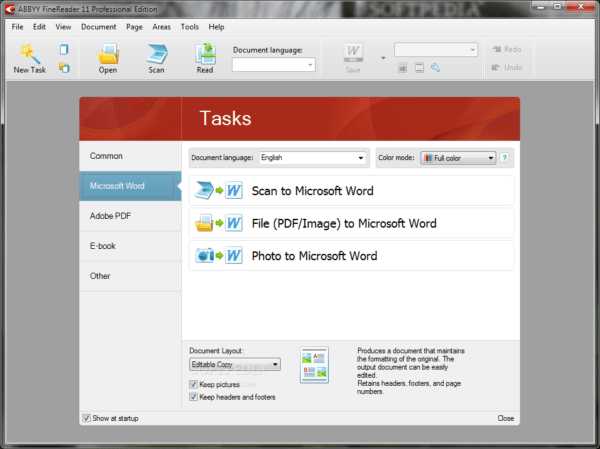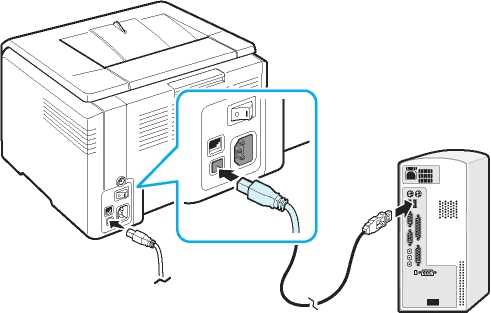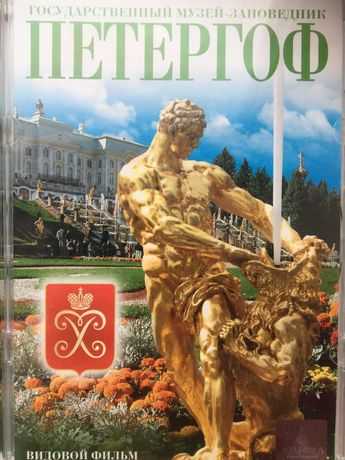|
|
Как ксерить на принтереКак сделать ксерокопию на принтере? Многие люди придерживаются ошибочной точки зрения, что с помощью принтера можно заниматься только распечаткой файлов. Однако многофункциональные устройства нового поколения позволяют также справляться с ксерокопированием документов. Основные правилаЧтобы иметь возможность в любой момент сделать ксерокопию на принтере, потребуется изначально приобрести современное устройство, обладающее функцией копирования или же сканирования. Как правило, такое МФУ одновременно является и сканером, и ксероксом, и принтером. Передавать отсканированные данные на компьютер могут как лазерные, так и струйные устройства.
Кроме того, у обычного принтера информация распечатывается вертикально вверх, в то время как МФУ выдает готовые документы с торца. Современные принтеры продаются повсеместно – и в таких специализированных магазинах по реализации техники, как «Эльдорадо» и «М. Видео», и в интернет-магазинах, к примеру, Ozon. Приобретать ксерокопирующие устройства лучше проверенных марок – Panasonic, Xerox, HP, Epson и других. МФУ, присутствующие на рынке, представлены в разных ценовых категориях. Как ксерокопировать?Перед тем как копировать на принтере документ, необходимо правильно подготовить используемое устройство. Первое, что нужно сделать – это проверить, подключен ли принтер к ПК или ноутбуку. Как правило, для этого используется USB-кабель, не всегда входящий в комплект и приобретаемый дополнительно. Затем принтер подсоединяется к электросети, после чего активируется его кнопка питания. В дисковод компьютера вставляется диск, на котором содержится программное обеспечение копировальной машины. В последнее время альтернативой ему является флешка с драйверами, идущая в комплекте с самим принтером. В том случае, когда диск отсутствует, необходимо зайти на сайт производителя, ввести в поисковом окне полное название своего устройства и скачать наиболее актуальный драйвер. Ориентироваться следует на файлы с расширением exe. Когда драйверы установятся, операционная система, скорее всего, сама их опознает. При необходимости можно будет зайти в раздел «Принтеры и факсы» и отыскать имя своего устройства. Завершив синхронизацию, следует определиться, при помощи какой программы будет осуществляться ксерокопирование документа. Чаще всего выбор проводится между Adobe, XnView и VueScan. Документы и фотоДля того чтобы отксерокопировать фото и документы, помимо заправленного МФУ, потребуется подходящая бумага. В принципе, все происходит следующим образом.
Возможен также вариант использования клавиш в виде стрелочек. Для смены формата бумаги чаще всего активируется кнопка Paper. Существует также возможность расположить на одном листе несколько копий документа. После окончания работы получившиеся копии извлекаются из соответствующего лотка, а исходник достается из сканирующего отсека. Кстати, чтобы отксерокопировать документ с двух сторон, на этапе настройки необходимо выбрать пункт «Стороны (двусторонняя печать)». В меню первое число будет обозначать количество сторон оригинала, а второе – количество сторон копии. Более детальную инструкцию можно рассмотреть на примере принтера Canon.
Необходимо добавить, что осуществить ксерокопирование можно и более сложным путем – отсканировать документ, после чего распечатать отредактированную версию.
Чем выше данный показатель, тем четче получается картинка, но сама процедура сканирования займет немного больше времени. Во-вторых, проверить следует насыщение цветом или цветность. Как правило, выбор делается между черно-белым текстом, серым и цветным. Чем выше данный показатель, тем дольше будет происходить процесс сканирования. ПаспортПеред тем как делать копию паспорта, важно убрать все стикеры, чехол и даже при необходимости извлечь имеющиеся скобы. Далее в «Настройках» следует выбрать «Параметры», после чего в «Оттенках серого» установить требуемое разрешение. Паспорт кладется ксерокопируемой стороной на стекло таким образом, чтобы от края сохранялся отступ, равный 3-5 сантиметрам. Закрыв крышку устройства, необходимо нажать пусковую кнопку. Работа в правильной программе позволит при помощи рамки выделить необходимую область, оставив пустые поля за границей рабочей зоны. Возможные проблемыЕсли принтер плохо печатает, то в первую очередь следует проверить, соблюдаются ли правила эксплуатации. Речь в данном случае идет о возможных температурных колебаниях, уровне влажности воздуха, а также заправленности МФУ, то есть количестве чернил. Устройство важно регулярно очищать от пыли и загрязнений, а также необходимо контролировать состояние печатающей головки. Стекло, являясь наиболее чувствительной деталью, должно максимально защищаться от царапин, грязи и потертостей, иначе качество оцифрованного материала значительно снизится. Кроме того, время от времени поверхность следует протирать мягкой тканью, к примеру, из синтетической замши.
Во время работы ни в коем случае нельзя давить на стеклянное покрытие. При уборке следует избегать большого количества порошка, царапающего поверхность, а также избытка влаги, способного намочить устройство. В том случае, когда принтер не справляется с созданием ксерокопии, причина может заключаться в том, что программа банально не отвечает. Чаще всего вопрос решается обычной перезагрузкой принтера. Если это не сработало, можно отключить устройство, подождать минимум минуту и включить его снова. Когда в работе сканера возникает ошибка, требуется уточнить ее код, а затем устранить ее. Данный показатель определяется путем диагностики. В большинстве случаев код ошибки либо отображается на дисплее принтера, либо же выводится в сообщении на компьютере. Далее способ решения проблемы определяется в зависимости от того, чем она была вызвана. Необходимо добавить, что сканер может функционировать в сервисном режиме, но ксерокопировать он в это время не будет. Активировать данный режим, к примеру, у МФУ Canon, получится, если пять раз нажать клавишу сброса настроек.
Для того чтобы оперативно отксерокопировать, можно отменить предыдущую задачу и перейти к актуальной либо же просто дождаться завершения последней. Причиной неудовлетворительного функционирования принтера может являться и «полетевший» драйвер сканера. Для решения проблемы будет достаточно перезагрузить программное обеспечение. В некоторых случаях решить проблему и того проще – пользователю требуется извлечь кабель из компьютера и МФУ и вставить его снова. Специалисты считают, что когда ничего не помогает, стоит попытаться сбросить настройки принтера до заводских. Для этого требуется открыть меню операционной системы и выбрать пункт «Сброс настроек» либо же воспользоваться аппаратным способом и последовать инструкции. Перед тем как нести принтер в ремонтную мастерскую, стоит попробовать подсоединить его к другому компьютеру, вновь установить драйверы и попытаться отксерокопировать документ. О том, как сделать копию двухстороннего документа, расскажет следующее видео. Как отсканировать документ или фото, сделать ксерокопиюПринтер и сканер являются довольно распространенными видами офисной техники. Необходимость в них крайне велика, ведь отксерить документ или отправить информацию с принтера на ПК бывает необходимо практически каждый день, в особенности, если речь заходит о документообороте. В данной статье мы научимся пользоваться дополнительными полезными функциями принтера и сканера — узнаем, как оптимально ксерокопировать документы и сканировать их. Модели, способные копировать и сканировать документыЧтобы отксерокопировать одну копию паспорта или отсканировать важный документ на компьютер, вовсе необязательно бежать в ближайший киоск с вывеской «ксерокопия-распечатка», достаточно иметь под рукой современное устройство, которое умеет копировать информацию. На сегодняшний день достаточно много моделей поддерживает такую возможность. Принтер давно уже перестал быть устройством с ограниченным только печатью функционалом. Современное МФУ представляет собой не только сам принтер, но и сканер, и копировальное устройство. Передавать отсканированную информацию на компьютер могут большинство копировальных аппаратов, в их числе как струйные, так и лазерные принтеры. Чтобы узнать, имеется ли в конструкции устройства сканер и ксерокс, лучше всего заглянуть в его характеристики. Впрочем, иногда достаточно поверхностно изучить корпус. Если на верхней части устройства есть крышка, под которой находится стеклянная поверхность, то данный прибор обладает вышеописанными функциями. Принтер, как правило, оснащен только лотком-приемником чистой бумаги и распечатывает ее вертикально вверх, тогда как в МФУ распечатанная продукция выходит с торца, ниже области сканера. Подготовка к работеИтак, чтобы использовать сканер, необходимо выполнить несколько простых действий.
Как только процесс установки драйверов будет завершен, устройство опознается вашей операционной системой. Его всегда можно отыскать в соответствующем разделе (принтеры и факсы и т.д.). Обычно именем устройства служит полное обозначение его модели, включая буквенный и цифровой индекс. При желании название можно сменить на любое другое через системные настройки. После процесса установки драйверов и синхронизации устройства с системой необходимо определиться с тем, какое ПО вы будете использовать. Семейство ОС Windows предлагает программы, встроенные в них по умолчанию, но это далеко не единственное решение. В любом случае, важно понимать, что без специализированной программы, которая будет отвечать за процесс сканирования, вам не обойтись. Как сканировать документы на ПККогда к ПК/ноутбуку подключен сканер или печатное устройство, оснащенное функцией сканирования, то пользователь может оцифровать необходимые документы, фотоснимки. Выполняется процедура сканирования одним из следующих способов:
Обязательным условием успешности создания электронных копий печатных страниц является наличие на компьютере установленного драйвера для подключенного устройства сканирования. Перед запуском процесса необходимо проверить стеклянную поверхность устройства под крышкой. При обнаружении пыли, мелкого мусора или разводов следует устранить недочеты. После включения сканера необходимо убедиться в его активности, разместить носитель информации отпечатанной стороной к стеклу и опустить крышку. Когда необходимая подготовка проведена, можно воспользоваться выбранным способом проведения операции. Сканирование при помощи Мастера является базовым вариантом. 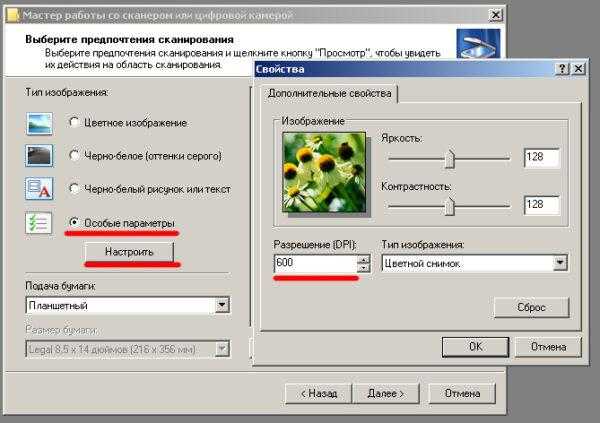 Окно Мастера работы со сканером
 Завершение работы Мастера Использование сторонних программ для сканированияСторонний софт для сканирования интересен пользователям расширением функционала: распознавание текста, конвертирование из одного формата в другой, возможностью отправки электронного образа по почте, факсу и т.д. Использование любого такого приложения подразумевает факт его установки на компьютер. Для запуска программы используется ярлык, размещенный на рабочем столе или в меню «Пуск».
После запуска в открывшемся окне программы выполняются необходимые настройки, после чего можно запустить сканирование, а также использовать другой функционал.
Сканирование посредством программы PaintПрограмма Paint входит в стандартный набор средств Виндовс. Это приложение оснащено поддержкой сканирования. Пользователю достаточно через меню «Пуск» найти приложение в перечне программ и запустить. В открывшемся окне следует открыть вкладу «Файл», где выбрать пункт подменю «Со сканера или камеры». После этого выбрать необходимые для процесса сканирования настройки, а также определить файловый формат для сохранения образа. Инициируется процесс оцифровки нажатием на соответствующую кнопку. 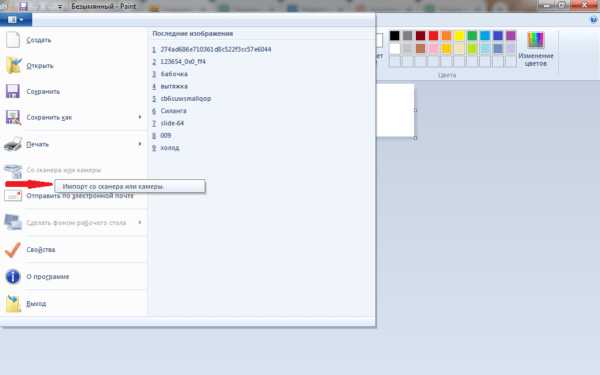 Сканирование в Paint Способов получить электронный образ печатного документа или фотографий достаточно много. Пользователь вправе выбрать тот вариант, который оптимально подходит под его потребности. Параметры сканирования в режиме текста или фотографииНесмотря на то, что драйвера у всех производителей отличаются и не имеют одной универсальной схемы, существует ряд базовых настроек, которые присутствуют во всех без исключения аппаратах. Первое, о чем стоит упомянуть, это DPI. Этот пункт при работе с текстом не должен находиться в значении ниже 300 (одинаково с принтера или МФУ). Чем он выше, тем точнее получится картинка. При высоком значении DPI сканирование займет чуть больше времени, зато с большей вероятностью текст будет читаемым, не придется прибегать к его распознаванию. Оптимальное значение 300-400 DPI. Второе, на что следует обратить внимание – насыщение цветом (цветность). Здесь существует всего три варианта: вариант сканирования черно-белого текста, серого и цветного (журналы, документы, плакаты и т.д.). Чем выше цветность, тем, соответственно, дольше времени потребуется для сканирования. В режиме фото самое главное – избежать смазанности картинки, а также убедиться, что все края ровно лежат на поверхности. Цветность и тональность задаются в параметрах настроек в режиме предпросмотра, прежде чем начать процесс сканирования с принтера.
Для сканирования фото желательно использовать максимальные настройки четкости, это сведет к минимуму возможные неточности во время самого процесса, хоть и займет на 10-15 секунд больше. Делаем ксерокопию на принтереОдна из самых наиболее часто встречающихся офисных задач – это ксерокопия документов. Копировать необходимо документы (паспорт, водительское удостоверение и т.д.), важные бумаги, книги, конспекты. Научиться копировать довольно просто, для этого необходимо придерживаться следующего алгоритма действий.
На принтере присутствует и ряд дополнительных возможностей. Например, можно сделать несколько копий страниц, уместив их на одном листе. Как сделать ксерокопию паспорта на одной странице проще всего будет узнать из следующего видео: Что делать, если устройство не сканируетПричин, по которым это происходит не так уж много.
Перед тем, как нести устройство в сервис, попробуйте подключить его к другому ПК, установить драйверы и отсканировать что-нибудь. Если не получается, то поломка, возможно, серьезная, и устранить ее подручными средствами трудно. Техника эксплуатации сканеров и МФУВажно помнить, что сканер стоит денег, и при том не малых, поэтому для того, чтобы он прослужил вам максимально долго, необходимо придерживаться некоторых правил. С чего же начать? Будьте максимально осторожны в работе со стеклянным покрытием — это самый чувствительный элемент сканера. Если на нем будут затертости, царапины и грязь, это непременно скажется на качестве оцифрованного материала. Периодически протирайте стекло от пыли мягким материалом (например, синтетическая замша).
Лучше всего подготовить сканируемый документ заранее. Например, если документ сохранился не в очень хорошем состоянии, то при высоком разрешении на нем будут видны все изъяны. Изучите состояние документа, прежде чем задавать необходимое разрешение. Так же убедитесь, что на листке бумаги отсутствуют куски клейкой ленты или иные скрепляющие материалы (скобки и т.д.). Если на бумаге присутствуют явные отпечатки пальцев, то лучше всего будет удалить их при помощи ластика или фланелевой ткани. Научиться грамотно использовать все возможности сканирования и ксерокопии не так сложно, достаточно проявить настойчивость и терпение, и тогда вам подчинится любая техника. Если вы не уверены в себе, на первом этапе лучше будет придерживаться простых инструкций, пока не почувствуете, что можете пользоваться сканером и ксерокопией самостоятельно. Как сделать ксерокопию на принтере Canon, HP, EpsonРешение множества офисных задач предусматривает наличие соответствующей оргтехники, в частности, принтера, который позволяет делать ксерокопии. Копированию подвергается документация или фотографии, при этом действия, выполняемые на устройствах различных марок, практически не имеют отличий. Если в точности придерживаться инструкции, удастся получить желаемый результат. О чём пойдет речь: Последовательность действийЕсли возникает необходимость скопировать, например, страницу из паспорта, понадобится принтер или МФУ. Также нужно знать, как сделать ксерокопию, чтобы аппарат выдал требуемый результат. В большинстве случаев работа с устройствами разных производителей (Canon, Epson, HP, Samsung) имеет сходство, поэтому ничего сложного в создании ксерокопии на принтере нет.  HP принтер Необходимо поступать следующим образом:
 Canon pixma mg2540s Если выполняется ксерокопия на принтере Canon Pixma или каком-нибудь другом устройстве, крышку в процессе работы открывать нельзя. В противном случае информация получится искаженной. Принтеры могут обладать специальными функциями, которые используются в процессе копирования. К примеру, Samsung SCX-3400 может делать с одной стороны листа 2 копии, а также копировать плакаты. Особенности копирования на моделях фирмы CanonВ наше время достаточно часто пользуются бумажными версиями документов, хотя намного проще при помощи компьютера создавать электронные файлы, которые в любой момент могут копироваться и передаваться на другой компьютер.  HP принтер Кэнон Устройства фирмы Кэнон способны справляться со многими функциями одновременно. Они делают ксерокопию, сканируют, печатают без особых сложностей. Вот как при помощи девайса Canon можно сделать копию отличного качества:
Кнопка, позволяющая задавать количество копий, может обознаться по-разному. Например, Canon Pixma имеет клавишу, на которой изображается «+». При каждом нажатии на нее число, появляющееся на светодиодном индикаторе, увеличивается на 1. Максимальное количество, которое выдает Canon Pixma, – 20 листов. Выполнение задачи с помощью девайса HPБлагодаря наличию принтеров и МФУ марки HP с документацией работать намного удобнее, быстрее и проще. Подобную технику, к примеру, HP Deskjet, устанавливают, как в офисах, так и в домашних условиях. Устройства HP отличаются отличным функционалом, надежностью и простотой в использовании.  HP принтер Обычно для больших организаций приобретается МФУ – девайс с сочетанием функций сканера, принтера, копировального модуля и факсимильного устройства. Как сделать ксерокопию на МФУ HP:
Работа с устройством EpsonЧтобы сделать ксерокопию на принтере Epson, подключать девайс к компьютеру не обязательно. Для выполнения задачи желательно использовать качественный оригинал. Если при создании ксерокопии принтер Epson сигнализирует о том, что заканчиваются чернила, процесс можно продолжать до полного израсходования материала либо остановиться и произвести замену картриджа.  Epson В целом, ксерокопия на устройстве Epson создается так же, как и на моделях, о которых упоминалось выше. Когда приходится работать с документами, имеющими большую толщину, допускается снятие крышки сканера, а после завершения процедуры она ставится на место. Для получения ксерокопий на устройстве Epson подходит обычная или фотобумага. Чтобы текст был четким, а цвета более насыщенными, понадобятся специальные листы.  Epson С созданием качественных ксерокопий не возникнет проблем, если знать последовательность действий и ориентироваться в функциях используемого аппарата.  Ксерокопия на принтере Epson Как сканировать на принтере hp deskjet? | PrintsideПринтеры и сканеры НР используют в домашних условиях и в офисах. Эта оргтехника надежна, функциональна и удобна в эксплуатации. В этой статье мы расскажем, сканировать на принтере hp deskjet (рассмотрим различные модели МФУ 2130, 5820, 2600, 3635, 1510).
Сканируем с помощью программного обеспечения НРДрайвера идут в комплекте с техникой, на установочном диске. Если его по каким-либо причинам нет (потерялся или вы купили принтер б/у), тогда программу можно скачать на официальном сайте производителя.
Когда процесс обработки завершится, на экране появится отсканированное изображение. Его нужно сохранить в удобном формате и указать папку, в которой будет храниться файл.
Сканируем любой формат. 100 листов — за 10 минут по цене от 5 руб за лист в нашем копицентре!
Сканируем с помощью кнопки на МФУ
Меню сканирования можно открыть обычной кнопкой на панели устройства. Она есть почти на всех принтерах НР.
Какие услуги мы хотим Вам предложитьСтатья о том, как сканировать на принтере hp deskjet, написана при поддержке специалистов копировального центра Printside.ru Высокая скорость работы Услуги Как отсканировать документ или фото, сделать ксерокопию на принтере: пошаговая инструкцияПочти в каждом доме можно увидеть принтер. Это устройство стало неотъемлемой частью нашей жизни. Каждый день человеку требуется распечатать задание, ксерокопировать на принтере документы и тд. Раньше до появления этих девайсов, людям приходилось приобретать несколько устройств, чтобы отдельно выполнить функции ксерокса, скана и печати. На это уходило много времени. Теперь мы свободно и за короткий промежуток времени, с одного устройства можем ксерокопировать на принтере или отксерить документ. Где можно купить МФУ?МФУ можно приобрести в специальных магазинах, специализирующихся на технике, такие как «Эльдорадо», «М.Видео» и тд. Или в интернет — магазинах, например Ozon. Список моделей принтеров – сканеров:
Из представленных производителей МФУ производит модели разной ценовой категории. Продукты среднего и высокого класса обладают достаточным перечнем возможностей. Для того чтобы определить тип принтера, нужно взглянуть на корпус устройства. Если верхняя крышка оснащена специальным стеклом, то данный прибор – МФУ. Если же он оснащен только лотком-приемником для бумаги, это, как правило – принтер. Учимся использовать сканер самостоятельноЧто такое скан и что значит копия? Сканирование (скан) – процесс, который превращает документы с бумажного носителя в электронный вид. Ксерокопирование – это точное воспроизведение информации (копирование) и изготовление дубликатов на бумажном носителе. Как пользоваться сканером?2 варианта сканирования документа на компьютер:
Редактируемый документ – скан документа загружается через распознаватель (специальное программное обеспечение) Не редактируемый документ – скан документа, который превращает любой текстовый документ в не редактируемую картинку. Подготовка к работеПодготовка начинается со сканера:
После установки драйверов определитесь с каким программным обеспечением будете работать. Без программы для сканирования делать сканирование документов будет невозможно. Популярные программы: Для проверки возможностей сканера в интерфейсе любой из вышеперечисленных программ щелкните – «Файл» — «Импорт». В последней ветке вы должны увидеть наименование прибора, тогда он работает исправно. СканерКак сканировать на компьютер через «Мастера работы Windows» с принтером – МФУ.
Как отсканировать документ на компьютер с принтера с помощью специального программного обеспечения.
Вот как можно отсканировать документ на компьютер с принтера. Как сделать копию паспорта
для официальных данных формат –tif/bmp) Как сделать скан документа, фото и изображений
Сохранить отсканированные документы.
оптимизируйте параметры изображения, измените разрешение (чем оно больше, тем больше размер конечного файла) Простой совет поможет разобраться как пользоваться сканером. Как сканировать на принтере HP?НР – практически у любого человека можно встретить технику этого бренда. Удобен в использовании, простые настройки удобный функционал. Перейдем к мини-инструкции как сканировать на принтере HP. Способ 1: Программа из пакета HP
Простые действия для ответа на вопрос: Как сканировать на принтере HP. Способ 2: Как сканировать на принтере HP — Кнопка на сканере
(Можно воспользоваться аналогами программы, в случае, если лицензионный диск потерялся). Как происходит процесс ксерокопирования на принтереКсерокопирование – это точное воспроизведение информации (копирование) и изготовление дубликатов на бумажном носителе. Как делать ксерокопию документов?
Что делать если устройство не сканирует?
Также нужно проверить рабочее состояние устройства, а именно:
Техника эксплуатации МФУ
Как сканировать на принтере HPСканирование документов может носить как необходимый характер, так и бытовой. К необходимому можно приравнять методические материалы для уроков в учебном заведении, а вот второй случай может касаться, например, сохранения семейных ценных документов, фотографий и всего в таком роде. И делается это, как правило, дома. Сканирование на принтере HPПринтеры и сканеры HP – это очень популярная техника у простых пользователей. Такой продукт можно встретить практически в каждом доме, где у хотя бы одного человека есть потребность в сканировании документов. Даже вышеописанную бытовую надобность такое устройство выполнит быстро и несколькими способами. Осталось разобраться, какими. Способ 1: Программа из пакета HPДля начала необходимо рассмотреть программы, хотя бы на примере одной, которые предоставляются непосредственно самим производителем. Скачать их можно на официальном сайте или же установить с диска, который обязательно должен быть в комплекте с купленным устройством.
На этом рассмотрение данного способа можно завершить. Способ 2: Кнопка на сканереБольшинство принтеров HP, выполняющих процедуру сканирования, имеют на передней панели специальную кнопку, нажатием на которую открывается меню сканирования. Это немного быстрее, чем искать и запускать программу. Никаких пользовательских возможностей детальной настройки при этом не теряется.
Как итог, такой способ удобнее, но не всегда доступен. Способ 3: Сторонние программыДля более продвинутых пользователей не является секретом тот факт, что к любому печатному устройству можно подключать сторонние программы, которые будут управлять им. Это актуально и для сканера HP.
Подробнее: Программы для сканирования файлов на компьютер Такой способ достаточно удобен, ведь он не требует много времени на освоение программы. Можно сделать простой вывод о том, что любой файл можно отсканировать на технике компании HP тремя разными способами, которые между собой практически равнозначны. Мы рады, что смогли помочь Вам в решении проблемы.Опишите, что у вас не получилось. Наши специалисты постараются ответить максимально быстро. Помогла ли вам эта статья?ДА НЕТКак сканировать документы на принтере Epson L3151Добрый день! Сканировать документы на МФУ L3151 можно несколькими способами. 1. Через панель управления в формат PDF. У вас должны быть установлены на компьютере Epson Skan 2 и Epson Event Meneger. Нужно разместить документы на стекле и нажать одновременно кнопки, которые на картинке обозначены как 4 и 5. 2. Сканирование с компьютера при помощи Epson Skan 2. В этом приложении есть Режим документов. Размещаете оригиналы, заходите в Epson Skan 2, выбираете данный режим. Настраиваете параметры во вкладке Главные настройки. 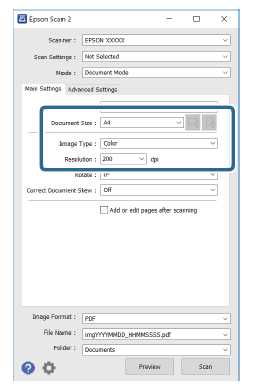 Можно предварительно просмотреть изображение, нажав кнопку Просмотр. Во вкладке Расширенные настройки можно удалить фон, повысить четкость текста, изменить яркость и контрастность. Затем задайте настройки сохранения. 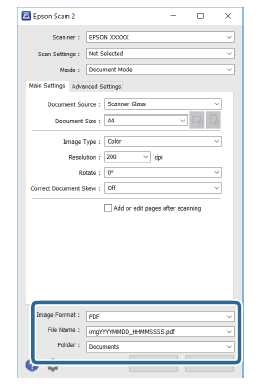 И нажмите Сканировать. ActiveJet ATX-3435N лазерный тонер для принтера Xer - 3420983562Платеж Если вы покупаете более одного продукта, свяжитесь со мной по поводу стоимости доставки. Данные для передачи: Алиор Банк Solo24 owicka 9 96-200 Rawa Mazowiecka Доставка Все заказы, размещенные и подтвержденные до 16:30, отправляются UPS в тот же день. Если вы хотите изменить свой адрес доставки, детали счета и т. Д., Вы можете сделать это только с помощью формы доставки в Allegro. Гарантия На всю продукцию распространяется внутренняя (наша) гарантия или гарантия производителя (т.е. предоставляется в пунктах обслуживания по всей Польше). Гарантия не распространяется на механические повреждения, дефекты, вызванные неправильным использованием продукта или несоответствием инструкции по эксплуатации. Во избежание недоразумений проверьте содержимое посылки у курьера.В случае механического повреждения или отсутствия какой-либо из заказанных товаров, пожалуйста, подготовьте соответствующее письмо в присутствии курьера. Не все продукты имеют гарантийный талон в упаковке - в этом случае гарантия основывается на квитанции или счете-фактуре с НДС. Почему мы Товар отправляется НЕМЕДЛЕННО после зачисления платежа на наш счет, платежа «Pay with Allegro» или после получения информации о доставке наложенным платежом. Товары, которые мы продаем, НОВЫЕ и ДОСТУПНЫ, это означает, что вы можете получить заказанный товар на следующий день после покупки. Наш клиент получает информацию о статусе заказа. Он также получает номер коносамента, чтобы он мог отслеживать, где его груз находится в данный момент. Счет-фактура / Квитанция Счет-фактура или квитанция с НДС отправляются Poczta Polska отдельным приоритетным письмом в тот же или на следующий день после отгрузки товаров. Контакт
Возвращает 9000 3 Заказчик может отказаться от товаров, приобретенных в нашем магазине, в течение 10 дней с даты получения посылки, подав соответствующее письменное заявление. Возврат возможен только в случае неиспользованного товара (без признаков использования) и оригинальной упаковки, если товар находился в упаковке. Товар не может быть возвращен, если Заказчик снял упаковку (например, пленку, защищающую дисплей) или пломбы, фиксирующие товар. Предложение Solo24 - один из крупнейших интернет-магазинов. Предлагаем широкий ассортимент. Гарантируем безопасную и быструю доставку.Товар новый и оригинально упакован. .
WW2171 Комплект тонера Nl-xer 6020/6022 Xerox PhaserActiveJet ATH-12N для замены HP Q2612A Q2612A Сменный тонер для HP PRINTE Th22AN-2PACK HP LaserJet 1010, 1012, 1015, 1018, 1020, 1022, 30302015, 3020 , 3020, 3020, 3030, 3050, 3052, 3055, M 1005MFP, 1319MFP, LBP 2900, 3000 Выход: 2 x 2000 страниц при 5% заполнении. Бренд Printé был основан в 2005 году. Расходные материалы Printé соответствуют строгим стандартам качества, но в то же время остаются доступными. Все это для того, чтобы оправдать ваши ожидания и дать вам заслуживающий доверия бренд - высококачественный бренд и продукт по конкурентоспособной цене.Продукция Printé производится одним из крупнейших европейских производителей расходных материалов - Black Point S.A. 25-летний опыт в разработке, производстве, тестировании и контроле качества расходных материалов производителя гарантирует, что Printé - лучшая альтернатива для пользователей, уставших от проблем с дешевыми некачественными заменами. Ассортимент продукции Printé включает картриджи для лазерных принтеров, лазерные оптические барабаны, тонеры для копировальных аппаратов и, конечно же, широкий ассортимент чернильных картриджей.Мы можем похвастаться одним из самых широких предложений на рынке. Мы стремимся постоянно улучшать нашу продукцию, благодаря чему можем гарантировать ее высокую стабильность и надежность. Это подтверждается пожизненной гарантией на продукцию и дополнительной гарантией надежной работы принтера. Помня о высоком качестве нашей продукции, мы не забываем о самом большом преимуществе совместимых материалов - привлекательной цене. Наша продукция экологически чистая, потому что большинство из них сделаны из материалов, полученных в результате вторичной переработки.Гарантийный срок На продукцию Printé распространяется пожизненная гарантия со дня изготовления.Мы гарантируем правильную работу продуктов на протяжении всего их срока службы, до полного израсходования красящего материала, независимо от их возраста.Поэтому на нашей продукции нет срока годности. продукты. пункт покупки Гарантия на печатающие устройстваУсловием ремонта или замены является предварительное уведомление об этом факте на веб-сайте Black Point S.A. по электронной почте: [email protected] или по телефону бесплатной горячей линии: 800 166 054, по прямому телефону: 71 338 68 53 Ремонтные работы, выполненные на других веб-сайтах, не авторизованных Black Point S.A. компенсации не будет! Начиная с производственного процесса, закупок и до первого контакта с продуктом, наш клиент может быть уверен, что вся продукция Printé соответствует ожидаемому качеству. В магазине 55 предложений.Canon Pixma PRO-10S (A3 +)ПринтерОписание Принтер Canon Pixma PRO-10S (A3 +)- 10-красочная пигментная система для печати профессионального качества- Печать напрямую из облачных сервисов фото и хранения - беспроводная печать с компьютера, планшета и смартфона - простая интеграция с профессиональным программным обеспечением для редактирования
Профессиональный 10-цветной фотопринтер теперь полностью подключен к облаку Создавайте отпечатки демонстрационного качества, которые можно с гордостью демонстрировать или продавать, используя этот высокоточный принтер с 10 чернилами на основе пигмента.Возможность полного облачного подключения упрощает интеграцию с вашими любимыми профессиональными приложениями для редактирования и хранения данных.
Просто замените чернила, когда они пустые Оптимизатор цветности Пигментные чернила повышенной стойкости Беспроводное управление и совместное использование Приложение PIXMA Printing Solutions Печать и сканирование в облако * Плагин для печати в фотоприложениях Прямая печать на пластинах
Профессиональная цветная и монохромная печатьСистема PIXMA PRO-10S с 10 чернилами на основе пигмента обеспечивает точные, стабильные и долговечные отпечатки дисплейного качества.Благодаря трем специальным монохромным чернилам вы можете быть уверены, что ваши черно-белые отпечатки также будут красиво отражены. Точные и долговечные отпечатки с качеством отображения.В PIXMA PRO-10S используются чернила LUCIA, которые сочетают в себе блеск и яркие цвета красок на основе красителей с долговечностью пигментированных чернил. Чернила Chroma Optimizer увеличивают блеск, выравнивают поверхность печати и расширяют цветовую гамму. Бесперебойный рабочий процессПриложение Pro Gallery Print для iPad® позволяет без проблем работать с профессиональными облачными фото-сервисами, такими как Zenfolio и SmugMug. Печать из популярных облачных сервисовПечатайте фотографии прямо из ваших любимых облачных сервисов хранения, таких как Facebook, Dropbox, Google Drive ™ и OneDrive, с помощью подключаемого модуля PIXMA Cloud Link. Мобильная печать с планшета и смартфонаПриложение PIXMA Printing Solutions упрощает печать прямо с планшета и смартфона. Подключение к сети Ethernet позволяет легко интегрировать PIXMA PRO-10S в ваш рабочий процесс. Простая интеграция с профессиональным программным обеспечением для редактированияЧтобы легко найти правильные настройки печати, вы можете использовать подключаемый модуль Canon Print Studio Pro, совместимый с Adobe Photoshop® и Lightroom, чтобы вы могли печатать прямо из профессионального программного обеспечения для редактирования. Поддерживает широкий спектр носителейСовместим с широким спектром высококачественной бумаги для принтеров, поставляемой Canon, и производителями специальных носителей, такими как Hahnemühle и Canson. Простая печать компакт-дисковПечатая этикетки непосредственно на совместимых компакт-дисках с помощью функции печати с диска, вы можете создавать носители профессионального качества.
ИНТЕРФЕЙС И ПРОГРАММНОЕ ОБЕСПЕЧЕНИЕ
ОБЩИЕ ХАРАКТЕРИСТИКИ
. torx.plНастройки файлов cookie Здесь вы можете определить свои предпочтения в отношении использования нами файлов cookie.Требуется для работы страницы Эти файлы cookie необходимы для работы нашего веб-сайта, поэтому вы не можете их отключить. Функциональный Эти файлы позволяют использовать другие функции веб-сайта (кроме необходимых для его работы).Их включение предоставит вам доступ ко всем функциям веб-сайта. Аналитический Эти файлы позволяют нам анализировать наш интернет-магазин, что может способствовать его лучшему функционированию и адаптации к потребностям пользователей. Продавцы аналитического программного обеспечения Эти файлы используются поставщиком программного обеспечения, под управлением которого работает наш магазин.Они не объединяются с другими данными, введенными вами в магазине. Цель сбора этих файлов - выполнить анализ, который будет способствовать развитию программного обеспечения. Вы можете узнать больше об этом в политике Shoper в отношении файлов cookie. Маркетинг Благодаря этим файлам мы можем проводить маркетинговую деятельность. .В чем разница между копированием и сканированием? СравнитьПолиграфические услуги по-прежнему необходимы. Не только в компаниях, где ежедневно печатаются и копируются стопки документов. Также для частных лиц, которые хотят, например, отсканировать свидетельство о свадьбе, отправить ксерокопию аттестата об окончании средней школы или распечатать заполненную дипломную работу бакалавра для учебы или приглашения на мою свадьбу. Если мы до сих пор редко пользовались услугами типографии, возможно, мы не знаем, в чем разница между ксерокопированием и сканированием. Узнаем ответ!
Что такое ксерокопирование?Ксерокопирование - одна из самых популярных услуг типографий.Позволяет сделать копий документов в короткие сроки . В Польше первые копировальные аппараты появились в 1970-х годах. Само название «ксерос» происходит от греческого «ксерос», что означает сухой. Почему этот термин используется для копирования документов? Потому что в копировальном аппарате не используются жидкие материалы. Процесс копирования состоит из четырех этапов: электризация, экспонирование, выброс тонера в барабан и перенос на бумагу. Основным элементом копировального аппарата является ролик, покрытый слоем компаундов с фотоэлектрическими свойствами (например,селен и аморфный кремний). Копировальные аппараты позволяют создавать черно-белые и цветные фотокопии. Мы можем дублировать все типы документов и распечатки, включая офисные документы, книги, информационные бюллетени, дипломы, сертификаты, фотографии и визитки. Профессиональные типографии также предоставляют услуги широкоформатной ксерографии . Типография Strefa Xero из Варшавы гарантирует комплексное выполнение услуг, относящихся к широкому формату, и предоставляет привлекательные ценовые условия для долгосрочного сотрудничества.Квалифицированный персонал и современное оборудование позволяют нам выполнять все заказы в срок.
Что такое сканирование?Сканирование, в отличие от ксерокопирования, не предназначено для копирования документов. Цель сканирования - прочитать изображение или информацию, зарегистрировать их, а затем передать в цифровой форме на любой носитель данных, например, в память компьютера . Сканирование происходит на устройстве, которое называется сканер .Самый простой из них - планшетный оптический сканер, но типографии используют более совершенные устройства, которые также позволяют широкоформатное сканирование. Широкоформатное сканирование позволяет сканировать документы всех размеров, включая карты, плакаты, фотографии, эскизы и рисунки, а также другие типы документов шириной до 1067 мм. Можно сканировать отдельные документы или целые пакеты документов. Еще одна заслуживающая внимания услуга - сканирование OCR , которое заключается в сканировании документа и отправке его в память компьютера, а затем преобразовании документа в текст.Сканирование в основном используется в архиве документов . Стоит воспользоваться услугами профессиональных полиграфических компаний, таких как Xero Zone, и быть уверенным в высочайшем качестве обслуживания! .106R03745 Xerox VersaLink C7020 C7025 C7030 MFP Тонер Черный Черный тонер сверхвысокой емкости для МФУ Xerox VersaLink C7020, Xerox VersaLink C7025, Xerox VersaLink C7030. * Заявленный ресурс указан для непрерывной печати. Фактический ресурс может значительно отличаться в зависимости от напечатанных изображений и других факторов. Ксерокс Гарантия производителя 6 месяцев
* бесплатная доставка для заказов свыше 300 злотых брутто Подробнее о доставках здесь . |
||||||||||||||||||||||||||||||||||||||||||||||||||||||||||||||||||||||||||||||||||||||||||||||||||||||||||||||||||||||||||||||||||||||||||||||||||||||||||||||||||