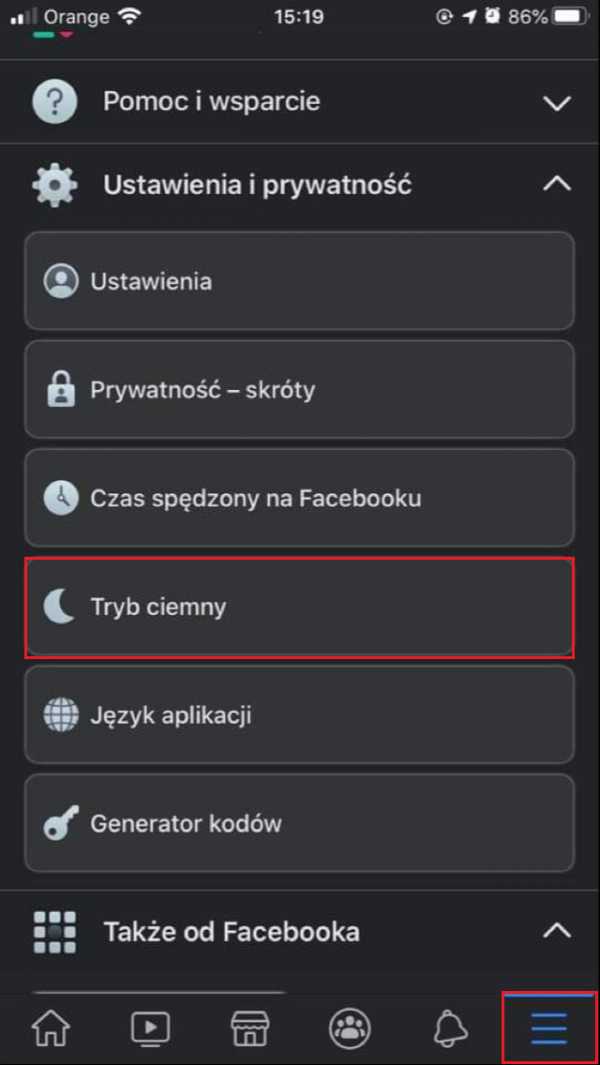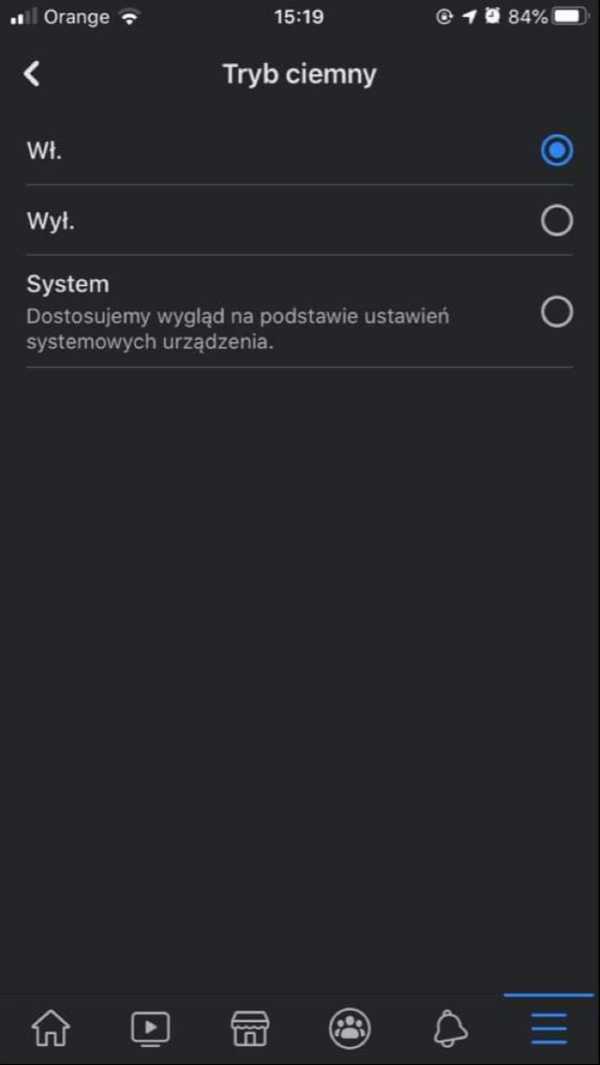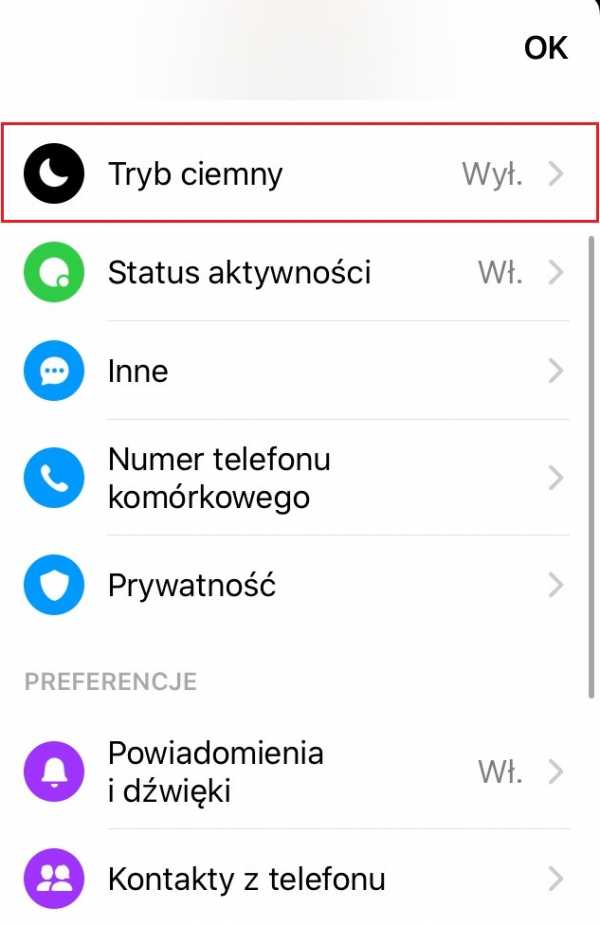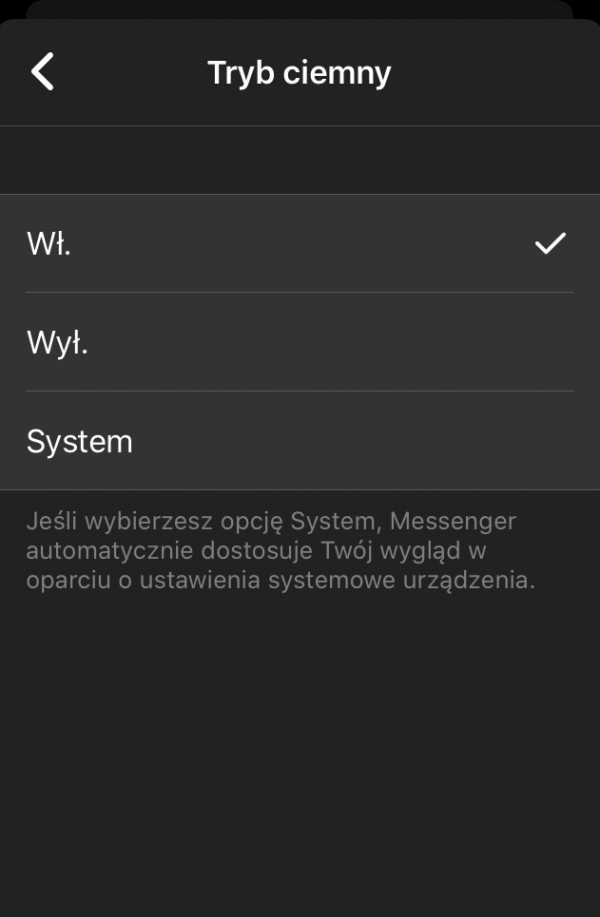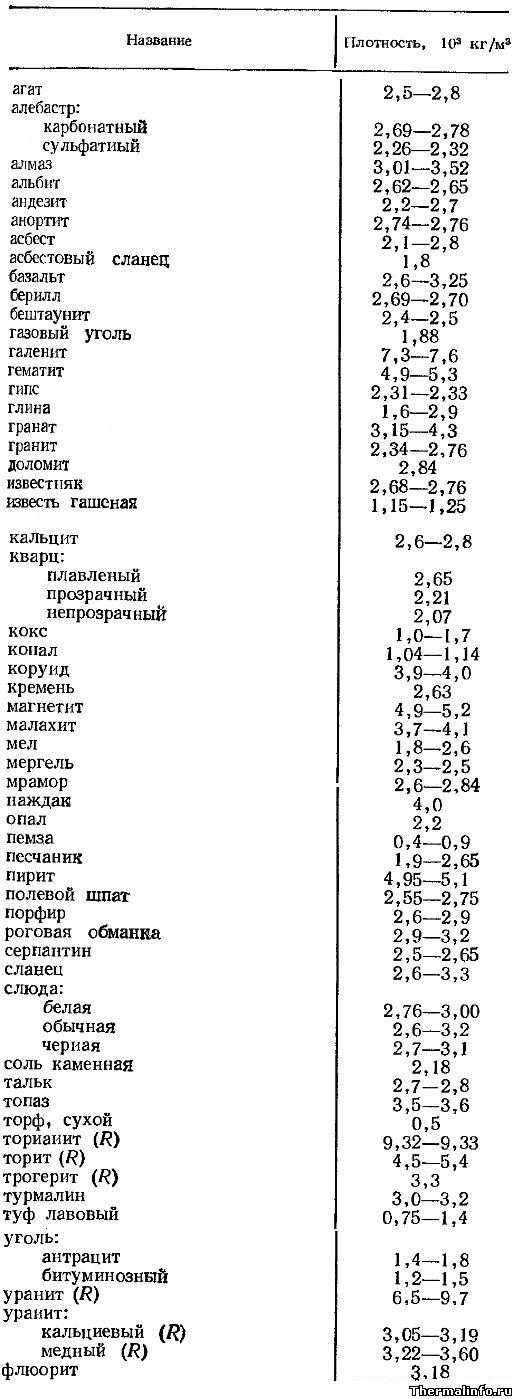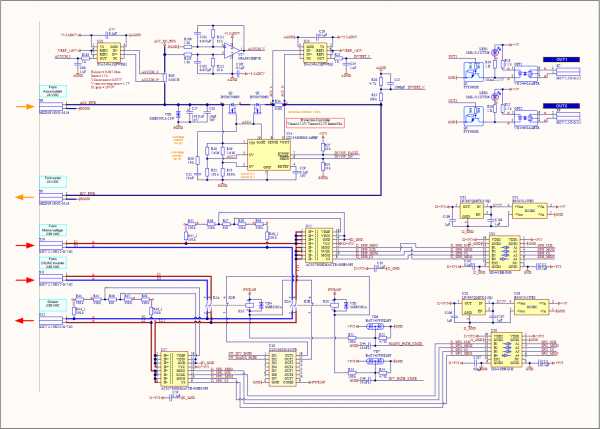|
|
Темно белый фонЧерно-белые молнии на темном фоне вектор eps Черно-белые молнии на темном фоне вектор eps Черно-белые молнии на темном фоне вектор eps ключевые слова
DMCA Contact Us бесплатная загрузка ( eps, 3.1MB )Связанная векторная графика
Белым по чёрному. Разгружаем глаза / Хабр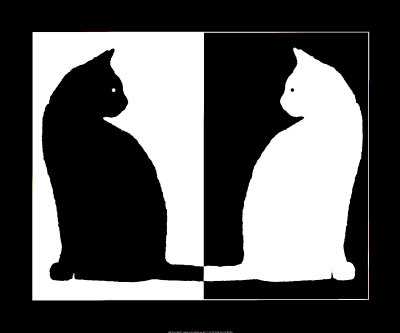 Все слышали выражение “чёрным по белому написано”. Пришло оно к нам из бумажного мира и как-бы утверждает, что именно это сочетание цветов для текста и фона дает наилучший контраст и читабельность. Предлагаю опровергнуть это предположение и чаще пользоваться противоположной цветовой схемой. В этой статье я небуду убеждать в целесообразности цветового решения “белым по чёрному” (и некоторые утверждения могут быть спорными). Цель этой статьи сделать обзор инструментов, которые позволяют быстро и удобно инвертировать яркие цвета в часто используемых приложенияхс целью уменьшить нагрузку на глаза. А также предлагаю инвертировать упомянутое выражение и в эпоху ЖК дисплеев говорить “белым по чёрному напечатано”. Белый фон и чёрный текст по инерции сохранился во множестве приложениях, чтобы симулировать визуальное восприятие чернила на белой бумаге. Может быть, эффективность “чёрным по белому” и справедливо относительно бумаги (кстати, откуда на бумаге взялся именно черный и белый? 1), но когда речь идет о мониторах, то здесь уже нет бумаги и отраженного света. Большинство мониторов являются источниками света и белый фон может быть утомительным для глаз, поскольку белый цвет это максимум светового потока который излучает пиксель (при заданной яркости монитора). Соответственно суммарное световое излучение на глаза наибольшее при белом фоне. Как альтернативный вариант, многим более приятна и менее утомительная противоположная схема — белый текст на чёрном фоне *, который суммарно излучает меньше света. Должен признать, что здесь не всё так просто с излучением, поскольку у человеческого зрения довольно сложный механизм и на восприятия света влияет много факторов как яркость дисплея, тип дисплея, расстояние, внешнее осветление, зрительная адаптация, хроматическая адаптация, а также индивидуальные психофизиологические особенности. Поэтому сравнение этих двух типов цветовых схем до сих пор довольно неоднозначный вопрос как для экспертов зрения, так и для графических дизайнеров, и сильно зависит от условий их использования. Хочу отметить, что все нижеприведенные приёмы переключения контраста менее утомительны для глаз при длительном чтении/написании текста. И это не зависит от крутости дизайна или личных предпочтений в цветах (см. эксперимент). В остальных ситуациях это не так важно. *А также, когда упоминаю “белым по чёрному” я не имею ввиду абсолютно белый и абсолютно чёрный (и не буду вдаваться в нюансы “чёрности”). Даже наоборот — не рекомендую использовать эти крайности. При слишком большом контрасте сильнее чувствуется рассеивание света в глазах и белые буквы начинают “расползаться” на чёрном фоне. Этот эффект хорошо иллюстрирует оптическая иллюзия иррадиации. Лучше выбирать градации серого (напр., светло серый на темно сером). Главное — удобный контраст. Наверное, правильнее было б называть эту схему ”светлым по темному”, но звучит как-то не очень. И так, список популярных приложений в которых легко засидеться и где чёрный фон поможет уменьшить нагрузку на глаза: Браузердо и после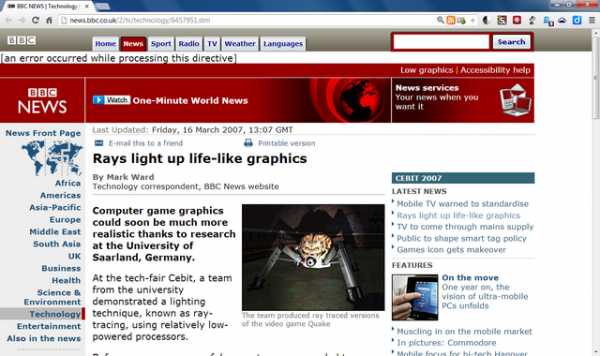
Chrome (Chromium)Clearly Если хочется комфортно прочитать статью без лишнего визуального мусора, то для этого ребята из Evernote создали отличное расширение Clearly. Помимо того, что оно удаляет всё кроме главного текста, еще даёт возможность выбирать цвета. Если не нравиться стандартная тёмная схема, то можно создать свою. Hotkeys Для удобства авто разширения предоставил возможность переключения при помощи горячих клавиш. Лично мне сочетание из трёх клавиш (Ctrl+Alt+?) кажется неудобным. Хром позволяет отдельно настроить горячие клавиши для вызова конкретного расширения: Tools > Extensions, внизу есть Configure Commands (у меня Alt+R). High Contrast Для себя настроил следующим образом — горячие клавиши Alt+H, расширение включено ( Enabled) постоянно, режим Normalустановил по умолчанию, а для нужных сайтов включаю Inverted Color. Так я косвенным образом веду список сайтов, на которых инверсия включается автоматически и не нужно вручную переключать туда-сюда режимы. Существенный минус расширения в том, что цвет изображений также изменяется. К сожалению, сочетание клавиш (Shift+F11) нельзя поменять в настройках. Но если очень хочется, то можно копнуть исходники. У меня расширение находиться в: Stylish Theme Что мне не нравиться в Хроме, так это мелькание белого фона при прорисовке страницы. Насколько я понимаю, это происходить на уровне движка, и на пользовательском уровне изменить нельзя, даже если поменять цвета в ОС. Считаю, что на этом месте нужно кинуть камень в огород Хром разработчиков. Почему они цвет канваса определяют самостоятельно, а не берут из системных настроек ОС? То же самое касается Skype и ряда других “серьезных” приложений. FirefoxClearly См. описание выше. Blank Your Monitor Присутствует то же неудобство сочетания из трёх клавиш. Можно исправить с помощью Customizable Shortcuts: Options > Shortcuts > Action: Other — bymer-key. Stylish Шкуры для лиса. У меня FT DeepDark. OperaС Оперой не так густо. Всё, что удалось найти, это расширение Contrast Changer. Или более простой вариант в виде bookmarklet. Как альтернатива Clearly можно использовать онлайн сервис Instapaperи их bookmarklet. Также с недавних пор появился Stylishразширение. Подбираем тёмную тему. Например, Opera Simple Dark. альтернатива Stylish На userstyles.orgкаждый стиль можно сохранить в виде userscript. Складываем все скрипты в одну директорию, переименовываем так, чтобы имена файлов заканчивались на “ .user.js” и указываем путь в настройках: Tools > Preferences > Advanced > Content > JavaScript Options > User JavaScript folder . К сожалению, не все стили отображаются также как в Stylish. Internet ExplorerС выбором разширений для этого браузера все грустно, ничего путевого не нашел. Но похоже, что цвета можно поменять следующим образом — Internet Options > Appearance: Colors, но перед тем надо отметить Accessibillity > Formatting: Ignore colors specified on webpages. Насколько хорошо работает не знаю, лично не пробовал. Обозреватель документовAdobe Reader Позволяет инвертировать цвет документа, но только если не скан/изображение: Edit > Preferences (Сtrl+K) > Accessibility > Documents Color Options: Replace Document Colors, Use High Contrast Colors . Удобнее читать во весь экран ( Ctrl+L), чтобы не мешали яркие элементы интерфейса (или менять цвет этих элементов в ОС). Hotkeys Adobe Reader запоминает последнюю позицию меню в настройках. Если позиция осталась на Accessibilityи её не менять, то можно инвертировать цвет сочетанием клавиш Ctrl+K | Tab | Space | Enter. Можно автоматизировать при помощи макросов. WinDjView WinDjView также запоминает последнюю позицию меню в настройках. Если её не менять, то можно инвертировать цвет сочетанием клавиш Ctrl+, | Space | Enter. Можно автоматизировать при помощи макросов. Текстовый редакторMicrosoft Word 2010 до и после 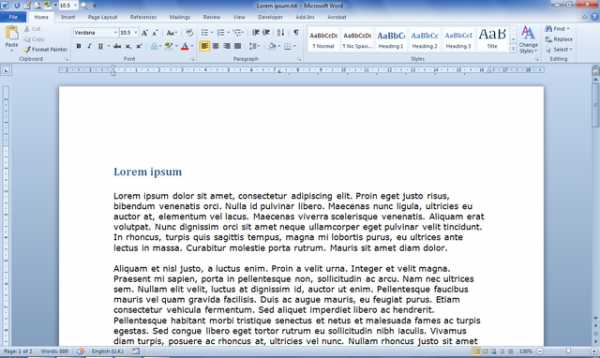
Чтобы изменить цвет интерфейса: File > Options > General > User Interface options > Color Scheme: Black . Чтобы изменить цвет бумаги (фон), нужно менять цвета в ОС. Для старых версий офиса ничем не могу помочь. Google Docs 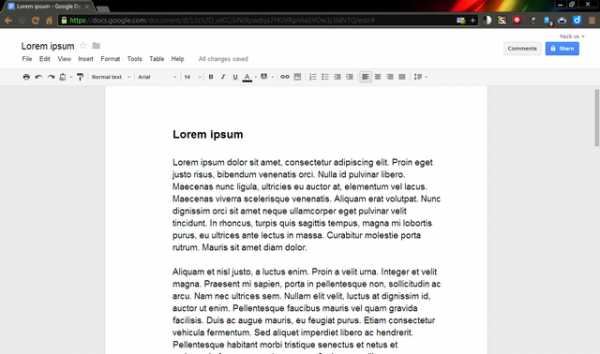
С инвертированием цветов в Google Docs отлично справляется chrome.google.com/webstore/detail/high-contrast/djcfdncoelnlbldjfhinnjlhdjlikmph>High Contrast и BlankYourMonitor. High Contrast немножко тормозит в больших документах. Есть другой вариант, это минималистичный стиль Write Room, который также убирает панель инструментов (при наведении курсора появляется назад). Sublime Text 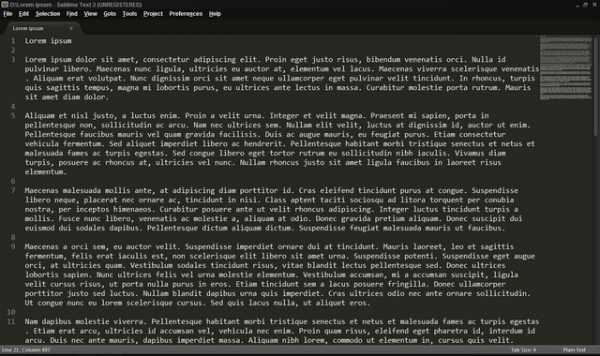 Удобный, быстрый и богатый текстовый редактор с подсветкой синтаксиса, но без форматирования текста. По умолчанию идет с тёмной схемою и с хорошей читабельностью шрифтом. Использую его вместо блокнота. Среда разработкиVisual Studio Расцветка меняется в настройках ( Tools > Options > Environment > Fonts and Colors), но это может быть длительная процедура, поскольку тяжело подобрать подходящие цвета с первого раза. Есть более удобные решения для последних версий (2005/2008/2010/2012). Онлайн приложение Visual Studio Theme Generatorгенерирует конфигурационный файл ( .vssettings) с выбраными цветами. А также сформировалось целое сообщество стилеводов на Studio Styles, где есть выбор среди множества готовых стилей. В любом случае, перед изменением цветов лучше сделайте бекап текущих настроек ( Tools > Import and Export Settings), можно экспортировать исключительно цветовые параметры. К сожалению, не все цвета меняются из настроек студии и для того, что бы поменять цвет фона в окнах Solution Explorer, Output и т.п., нужно обязательно менять цвет в ОС. Visual Studio 2010 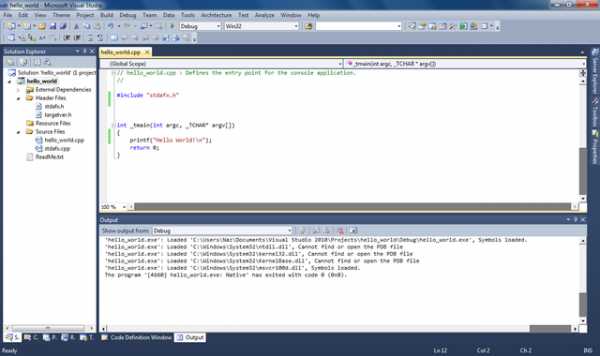
Чтобы каждый раз не менять настройки студии, специально для изменения цветовой схемы было создано расширение Visual Studio Theme Editor(добавляет дополнительное меню Theme). В этом постеоб использовании, хотя там все довольно интуитивно. Я использую тему Expressionотсюда. Visual Studio 2012 Eclipse Matlab РазноеWindows 7 до и после 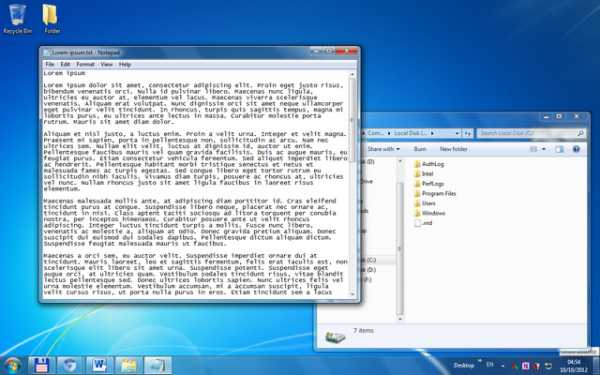
Тем, кому не хочется основательно менять цвета всех окон, предлагаю поменять хотя бы цвет taskbar, чтобы он не контрастировал с темным браузером или редактором ( Control Panel > Appearance and Personalization > Personalization > Window Color). Остальные цвета находятся там же в Advanced appearance settings. В поиске по ключевым словам “dark theme” или “black theme”найдете множество сайтов с темами. Много качественных (не только для Windows) находятся на deviantART. Первое, что мне подошло это Dark Soft(использовал только стили, бинарные файлы (explorer.exe) не применял). Linux, MacOS, Windows 8, Windows XP Mobile Могу только предложить пользователям Opera Mobile не самое удобное решение — он умеет, как и его старший брат, накладывать произвольные стили. Еще бонус “белового на чёрном” для мобильных устройств в том, что такое сочетание потребляет меньше энергии (т.к. излучает меньше света). На сколько меньше? Не знаю. Подозреваю, что при длительном чтении весьма ощутимо. Было б интересно увидеть статистику. VLC Player 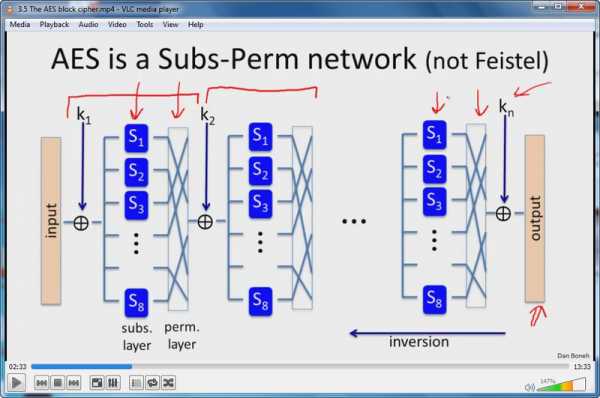
При чём здесь видео к чтению? А ни при чём :) на самом деле, тем, кто смотрят видео уроки и длительные туториалы, где в основном присутствует символьная и/или графическая информация на белом фоне, удобно сделать инверсию цвета. Я так делаю почти для всех курсов Coursera. Tools > Effects and Filter (Ctrl+E) > Video Effects > Colors > Negate colors . К сожаление горячих клавиш для эффектов нету, и это очень не удобно. Но можно автоматизировать при помощи макросов. Total Commander 
Цвет меняется в Configuration > Options > Color. Для полностью тёмной версии нужно менять цвета в ОС. Вот мои цветовые параметры, заменять в wincmd.ini: wincmd.ini
Gmail В наличие есть несколько тёмных тем, они обозначаются чёрным треугольником на иконке. К сожалению, фон открытого письма остается белым. Думал исправить это стилем, но не нашел подходящего. Может кто-то из вас напишет такой стиль? Или по крайней мере обновит Gmail Dark Message Pane? Не уверен насколько MediaMonkey популярна, но кому-то должно пригодится — VitreousDark. КонтрастностьКак уже упоминалось выше, не используйте слишком сильный контраст (макс. белый на макс. чёрном). Контрастность ≠ читабельность. Светло серый на тёмно сером более комфортно воспринимается. Какая именно градация серого — подбирайте индивидуально. Контраст играет роль не только в изображении на дисплее, но и с окружающим миром. То есть, берите во внимание освещение в помещении и старайтесь избегать слишком сильного контраста между освещением и яркостью дисплея/цветов. Особенно это касается полуночников. Если уж работаете в темноте, переключитесь на тёмные цветовые схемы — глаза будут уставать гораздо меньше. Конраст между темной и свтелой темой в темном помещении может отличаться в 20 раз и больше! РасстояниеНе забывайте о законе обратных квадратов. Если вы привыкли наклонятся к монитору, то при чтении увеличьте шрифт ( Ctrl+) и отклонитесь хотя бы на 15см более назад. Это существенно уменьшит количество света излучаемого на глаза. Конечно у монитора слишком большая площадь, чтобы считать его точечным источником света и применять к нему этот закон. Но как показывает простой эксперимент— при не слишком ярком окружающем освещении, отклонившись назад с расстояния 55см к 75см, освещение от монитора уменьшается в 1.5 раза (а в темноте и то больше). Рекомендуемое расстояние от монитора — 50-70см. ПерерывыРегулярные перерывы от работы за монитором более полезны для зрения, чем всё вышеперечисленное вместе взято. Но как же это не забывать делать регулярные перерывы? Мне исключительно понравилось приложение Workrave. Настраивается на разные промежутки времени и разные по длине паузы (напр., 3 коротких через каждых 15мин., 1 длинная каждый час). Умеет блокировать систему на определенное время без возможности отмены, что очень мотивирует встать с рабочего места :) Имеет много маленьких удобностей в настройках. Например, за несколько секунд перед блокировкой выскакивает предупреждение и если уж сильно заняты и сейчас не до паузы, то просто продолжаете работать — приложение заметить активность (клавиатуры, мыши) и отменит блокировку. Также самостоятельно определяет когда вы сами делаете перерыв и сбрасывает свой таймер. УпражненияПодозреваю, что большинству читателям знакомы симптомы компьютерного зрительного синдроматакие как спазм аккомодации(псевдомиопия, ложная близорукость) или сухой глаз. В сети достаточно информации как предотвратить эти расстройства путём различных упражнений и гимнастики для глаз. Главное регулярно их делать, хотя бы несколько раз на день. Хочу отдельно отметить 2 типа. Человеческое зрение устроено так, что нормальное состояние глаз (когда глазные мышцы расслаблены) это аккомодация вдаль. Поскольку в нормальных условиях монитор расположен относительно близко к глазам, то цилиарная мышца постоянно напряжена, чтобы держать хрусталик выпуклым для фокусировки на близкое расстояние. Это приводит к усталости и спазмам цилиарной мышцы (псевдомиопия), а с течением времени и к перманентному ухудшению зрения. Поочередное смотрение вдаль и вблизь, компенсирует это напряжение, для чего обязательно нужно оторваться от монитора (чему хорошо способствует Workrave) и периодически упражняться у окна по несколько минут. Второй тип это фейс-пальминг.  Да-да, именно оно. Так что каждый раз, когда реагируете на эпикфейл, имеете возможность размять глаза. Этот метод также известен как пальминг. Вокруг этого слова по сей день много спекуляций и неоднозначных личностей. Поэтому сразу оговорюсь, что рекомендую это упражнение некак метод улучшить зрение, а как метод расслабить глаза. Темнота дает возможность “отдохнуть” фоторецепторам, а тепло разогретых рук расширяет сосуды глаз и стимулирует кровообращение. Также это увлажнит глаза, поскольку при работе за монитором человек почему-то моргает в разы меньше. Ну и учитывая, что мозг большинство энергии тратит на обработку визуальной информации, то это также способ немножко расслабить извилины. Чтобы самому убедится в некоторых утверждениях сделанных в этой статье, я провёл простой эксперимент, в котором измерял количество света излучаемого на глаза в разных условиях. Измерял освещённостьс помощью Minolta CL-200A. Фотодатчик держал на уровне глаз развернутым в сторону дисплея. В качестве светлой схемы взял за пример Google Docs ( скрин), в качестве тёмной — Sublime ( скрин). Осветление . Старался смоделировать повседневные ситуации — яркое освещение с помощью люминесцентных ламп(офис), более мягкое освещение с помощью металлогалогенной лампы(дом) и без освещение(ночью). Дневной свет исключил поскольку результат сильно зависит от множества факторов (напр., погода) и имеет большой разброс в измерениях. Расстояние . За дальнее расстояние взял длину своей руки 75 см. Ближнее — уклон на ~20 см вперед ближе к монитору. Яркость дисплея . В условиях без осветления проводил измерения дважды — с максимальной яркостью дисплея и, соответственно, — минимальной. Результаты измерений . Все данные свёл в одну таблицу. Для сравнения использовал соотношение между освещённостями в разных условиях. Как видно с таблицы при „среднем“ освещении отклонившись назад, освещённость уменьшается в 1.5 раза. А в темноте, если использовать темную схему, то освещённость уменьшается в 25 раз. Disclaimer! Результаты эксперимент не претендуют на универсальность выводов, так как эксперимент делался “на коленке”. Но смею предположить, что похожие результаты будут наблюдаться у множества повседневных ситуациях. Вот и всё. Надеюсь изложенный здесь материал кому-то пригодиться и поможет хоть немного разгрузить глаза. ¹В прошлом большинство бумаги делалось с древесины или растений, в которых содержится целлюлоза и/или лигнин. Именно эти вещества придают бумаге желтоватый цвет, который со временем научились отбеливать. Лигнин также источник ванильного аромата старых книг. А чернила (само слово уже намекает на цвет) уже делались чёрными для лучшей контрастности. В древности сажа была основным сырьем для чернил, потом долгое время были популярны чернила из дубовых орехов. Изменение цветов и фона рабочего столаВы можете выбрать рисунок для фона рабочего стола или изменить цвет элементов для меню "Начните", панели задач и других элементов. Выберите начать >Параметры > персонализации. Окно предварительного просмотра позволяет просматривать изменения по мере их внесения.
Вы можете выбрать рисунок, который стоит использовать для фона рабочего стола, или изменить цвет элементов для меню "Начните", панели задач и других элементов. Выберите начать >Параметры > персонализации . Окно предварительного просмотра позволяет просматривать изменения по мере их внесения.
Черно-белый экран на Айфоне: как сделать и зачем это нужно?В наших айфонах есть немало неизвестных, но простых функций, помогающих улучшить работу с устройством. Некоторые такие возможности присутствуют в смартфонах давно, просто мы о них не знаем или забыли.
Видео по теме:
Для чего это нужно?Причина 1 Еще в восьмой версии iOS в iPhone появился режим «Оттенки серого». Психологи считают его присутствие важным, ведь он помогает бороться с зависимостью от смартфона. В 2016 году американцы тратили на свой телефон каждый день от 2,5 до 4 часов.
С помощью ярких цветов природа привлекает внимание к тем или иным объектам. Так и яркий экран с множеством оттенков неизменно манит к себе. В нас активируются неясные нам древние стимулы, которые и заставляют часами вглядываться в дисплей умных устройств. Цветные картинки там обещают немало интересного. Но включение черно-белого режима тут же уничтожает всю магию. iPhone больше уже не выглядит как приманка, на которую не жалко своего времени… и мы чаще используем его лишь по прямому назначению.
Журналист Меган Гольштейн посвятила целую статью своему опыту отключения цвета на iPhone. Она описала всю гамму своих эмоций. Сперва женщина почувствовала облегчение, но вместе с ним и беспокойство. При взгляде на экран iPhone ей стало казаться, будто в доме катастрофически не хватает света. Но постепенно Меган стала обращать внимание на окружающие ее цвета, они словно стали ярче. Журналистке захотелось чаще выходить на улицу и наслаждаться миром. Оказывается, яркие краски есть и вокруг нас.
Через некоторое время Меган Гольштейн даже решила пересмотреть всю свою жизнь. Так нелепо тратить часы времени на Instagram и другие приложения. Журналистка закончила эксперимент и вернула в iPhone обратно полноценную цветовую гамму. Однако теперь она стала казаться чрезмерно яркой. Тогда Меган решила навсегда вернуться к черно-белым оттенкам экрана.
Причина 2 Данный режим (так же как и Темная тема в iOS) экономит заряд батареи. Почему это происходит и на каких iPhone это работает, мы рассказали в этом материале.
Как сделать экран iPhone черно-белымСделать изображение экрана iPhone черно-белым не так и сложно. Для это перейдите по пути Настройки → Универсальный доступ → Дисплей и размер текста.
Найдите раздел «Светофильтры» и активируйте соответствующий переключатель.
По умолчанию будет предложено включить фильтр «Оттенки серого». Если он не активировался, то его можно выбрать вручную, как и любой другой. Доступны и цветные фильтры, например, синего и желтого.
Смена используемого в iPhone варианта цветофильтра может иметь тот или иной психологический эффект, но на производительность самого устройство это точно не влияет. Смотрите также: Цвета на экране искажены, или преобладает один цветовой оттенокЕсли с экраном устройства возникли проблемы, например искажены или слишком яркие цвета или преобладает один цветовой оттенок, попробуйте выполнить следующие действия для устранения неполадок. Цвета на экране искажены, или преобладает один цветовой оттенокЕсли цвета на экране искажены или преобладает один цветовой оттенок (желтоватый, красноватый, голубоватый, зеленоватый или белесый), проверьте, не используете ли вы защитную пленку (или защитное стекло) стороннего производителя. Если да, снимите ее и повторите попытку. Если проблема сохраняется, выполните следующие действия.
Экран становится серым
Если проблема не решена
Черно белые фотографии в Lightroom. 4 совета по созданиюНекоторые фотографы используют Photoshop для преобразования фотографий в черно-белые, другие используют плагины. Но возможно вы не знаете, что красивые черно-белые изображения можно создавать с помощью Lightroom. Преимущество рабочего процесса в Lightroom заключается в том, что он экономит вам много места на жестком диске (так как единственный способ отправить полнофункциональный файл фотографий в плагин или в Photoshop - это преобразовать его в 16-битный TIFF). Советы в этой статье помогут вам создать красивые черно-белые фотографии в Lightroom без Photoshop или дополнительного плагина!
1. Снимайте в RawПервый совет - быстрый и простой. Вам нужно использовать формат Raw, чтобы максимально использовать возможности вашей камеры и Lightroom, и в результате получить максимальную отдачу от ваших фотофайлов. Файлы JPEG сжаты камерой и не содержат информацию, которая нужна Lightroom для качественной конвертации в черно-белое.
2. Изучите вкладку B&WВкладка B&W является частью панели HSL/Color/B&W. Когда вы нажимаете на вкладку B&W, Lightroom преобразует вашу фотографию в черно-белый. В то же время он автоматически настраивает слайдеры Black&White Mix (см. ниже) на настройки, которые, как он думает, дадут вам наилучшее черно-белое преобразование.
Поскольку это автоматизированный процесс, вполне вероятно, что вы захотите взять управление в свои руки. Но сначала вам нужно узнать, что делают слайдеры Black&White Mix. Они работают очень просто и делают тоны в вашей фотографии светлее или темнее в соответствии с основным цветом. Самый простой способ объяснить это - примеры. Цветная фотография ниже имеет глубокое синее небо, которое будет выглядеть великолепно в черном и белом цвете.
Когда вы нажимаете на вкладку B&W, Lightroom выполняет автоматическое преобразование. Вот как выглядит фотография.
А это слайдеры Black&White Mix, которые задал Lightroom.
Поправим немногоПреобразование выглядит хорошо, но вы можете корректировать их, перемещая слайдеры самостоятельно, и посмотреть, что произойдет. В этом примере вы можете переместить синий слайдер влево, чтобы сделать небо темнее, что сделало бы преобразование еще более драматичным. Или вы можете переместить его вправо, чтобы сделать небо светлее и дать более мягкое, более тонкое преобразование. Решайте сами. Вы можете видеть разницу, когда я перемещаю синий слайдер больше влево. Здесь синий слайдер находится на -30.
Или переместите его вправо, и небо станет светлее: синий + 25
Оттенки кожиСледующий пример показывает, как оранжевый слайдер сильно влияет на светлые оттенки кожи. Вот портрет, преобразованный в черный и белый цвета в Lightroom, с настройками Black & White Mix, выбранными автоматически Lightroom.
Вот, что происходит, когда вы перемещаете оранжевый слайдер. Перемещение влево делает кожу темнее, вправо - она становится светлее. Оранжевый на -31. Это делает кожу модели темнее и проявляет ее текстуру. Если это нежелательно - переместите оранжевый слайдер вправо.
Оранжевый - 0.
Оранжевый - +20
Поэкспериментируйте со слайдерами B&W Mix, чтобы увидеть эффект, который они оказывают на ваши фотографии. Помните о некоторых моментах:
3. Применяйте настройку Четкость разумноЕще один совет: четкость может быть более эффективной, если она применяется локально. Хорошим примером этого является фотография, сделанная на фикс объектив на широкой диафрагме, где объект находится в фокусе, а фон размыт. В этой ситуации лучше применять Четкость только к участкам в фокусе с помощью локальной настройки. Давайте посмотрим на некоторые примеры. В первом вся сцена резкая. Вы можете применить Четкость ко всему изображению (используя слайдер на панели Basic). Здесь я установил Четкость на +80, чтобы подчеркнуть текстуру металла.
Во втором примере я применил Четкость только к голове коровы, но не к размытой части фотографии, используя корректирующую кисть.
Этот снимок экрана показывает маску, созданную корректирующей кистью.
Изучайте пресеты LightroomСледуйте советам в этой статье, и у вас будет хорошая основа для работы с черно-белыми изображениями в Lightroom. Теперь пришло время стать еще более креативным. Существует множество методов, которые вы можете использовать, начиная с корректировки Тоновая кривая до Раздельное тонирование и управлением контрастностью. Один из лучших способов изучить эти методы - загрузить Develop Presets, сделанные другими фотографами. Они полезны, если вы новичок в черно-белой фотографии, и предоставляют вам быстрый и простой способ конвертировать ваши фотографии в черно-белые, не уделяя слишком много внимания деталям. Но вы также можете многому научиться из этих пресетов, проанализировав используемые настройки. Перейдите на панель Основные и посмотрите, что сделал фотограф. Например, я обработал фотографию ниже, используя пресет.
Одна из его характеристик заключается в том, что на фотографии нет истинных черных тонов. Это подтверждается пробелом в левой стороне гистограммы.
Как это было достигнуто? Ответ на панели Тоновая кривая. Создатель пресета поднял левую сторону кривой вверх, что дает эффект, наблюдаемый на фотографии.
ЗаключениеLightroom – это мощный инструмент для конвертации изображений в черно-белые, и вы будете удивлены, на что он способен, когда научитесь правильно использовать этот инструмент. Советы и техники, описанные в этой статье, помогут вам начать.
Автор: Andrew S. Gibson Перевод: Татьяна Сапрыкина 4 крутых приложения для редактированияСегодня самые обычные смартфоны снимают яркие цветные изображения вполне приемлемого качества. Однако всего несколько десятилетий назад люди довольствовались черно-белыми фотографиями. Наверняка в ваших семейных альбомах найдутся подобные снимки бабушек и дедушек, достойные оказаться в красивой рамочке на полке, а не затеряться в виртуальной галерее телефона. В нашей статье мы расскажем, как сделать ч/б фото цветным с помощью специальных мобильных приложений и распечатать его. Уникальный проект на основе искусственного интеллекта от сингапурской компании GovTech, позволяющий в считанные секунды раскрасить старые фотографии. Главной «фишкой» программы является наличие нейронной сети, пытающейся предсказать значения цветов для пикселей на основе особенностей снимка. Для обучения искусственного интеллекта специалисты использовали набор из 500 тысяч старинных фото, а также задействовали библиотеку изображений Google. С помощью сервиса Сolourise вы легко раскрасите ч/б фото. Однако стоит отметить, что приложение хорошо работает только с хорошо распознаваемыми элементами снимка. Если оно не распознает деталь, то может получиться довольно забавный цветовой эффект, зачастую неестественный. Пользоваться программой очень просто. Все, что от вас потребуется, — загрузить бесцветное фото в специальный сервис на официальном сайте, дождаться завершения обработки и скачать готовый результат. Сolourise — идеальное решение для тех, кто хочет из черно-белого фото сделать цветное быстро, просто и бесплатно. Algorithmia — это популярный сервис, который использует при обработке технологии «глубинного обучения». В основе программы, так же как и в Сolourise, лежит искусственный интеллект. Для обучения цветоопределению приложение проанализировало свыше миллиона изображений. Использование сервиса максимально просто и понятно. Чтобы сделать черно-белое фото цветным, достаточно вставить URL снимка в строку поиска и нажать «Colorize It». После обработки на странице вы увидите два варианта изображения: бесцветный и в цвете. Приложение Paintschainer незаменимо для раскрашивания готовых эскизов. Если вы любите рисовать, создавать собственные комиксы — данный сервис именно то, что вам нужно. Программа, в основе которой гибкая нейронная сеть, подбирает максимально подходящие оттенки. Если вас не устраивает автоматический подбор, вы можете самостоятельно показать приложению, какие цвета лучше использовать. Как раскрасить ч/б фото с помощью Paintschainer? Загрузите в сервис свой эскиз, и приложение переведет его в цвет. В вашем распоряжении три варианта автоматического окрашивания и панель с инструментами для ручной настройки. Всем известный сервис поможет вам не только полностью раскрасить снимок, но и сделать ч/б фото с цветными элементами. Чтобы получить черно-белый фон на фото, выполните несколько простых шагов:
Преимущество Snapseed заключается не только в том, что программа может сделать черно-белый фон на фото, но и в том, что пользоваться сервисом невероятно просто, а работа с ним абсолютно бесплатна. Все 4 приложения позволяют из серых и скучных фотографий сделать яркие красочные изображения, которые просто обязаны быть распечатаны. Пусть оригинальные снимки станут настоящим украшением стен, книжного шкафа или даже холодильника. В этом вам поможет приложение для печати фотографий Mimigram. Здесь вы в считанные минуты можете заказать стильные магнитики с фотографиями, качественные фотографии в рамках или собрать из снимков Арт-холст. Программа Mimigram доступна для скачивания в App Store или Google Play. Узнайте еще больше об обработке изображений в нашем блоге. Здесь вы найдете море идей по съемке и редактированию снимков, а также созданию крутых подарков из фотографий. Сменить фон и цвета рабочего столаВы можете выбрать фоновое изображение для рабочего стола или изменить основной цвет меню «Пуск», панели задач и других элементов. Выберите пункт > Настройки > Персонализация . Окно предварительного просмотра позволяет постоянно проверять внесенные изменения.
Вы можете выбрать изображение, подходящее для фона рабочего стола, или изменить начальный цвет меню «Пуск», панели задач и других элементов. Выберите пункт > Настройки > Персонализация . Окно предварительного просмотра позволяет постоянно проверять внесенные изменения.
одноцветный FreePower 2,7x5 м темно-серый - Фоны и аксессуары - Студийное оборудование89 злотый Мы отправляем в течение 24 часов Товар доступен в нашем снабжатьСтоимость доставки: 49 зл. Наличие в наших салонах: Оформите заказ и заберите его в шоу-руме в течение 1-2 дней.Гданьск Катовице Познань Варшава Мокотув Варшава Воля Получить 35 линз вГарантия: 24 месяца В комплект входят: полипропиленовый фон .фотофонов - GearProhttps://gearpro.pl/data/include/cms/Blog---Martyna/fotografia.jpg?v=1616155308131
Идеальная экспозицияОпределяющим фактором профессиональной фотографии является правильный фон. Когда-то доступный для немногих, теперь доступный для всех. Удачно подобранный фон обеспечивает лучшее отображение сфотографированного продукта или человека. Перед покупкой следует подумать о размере фона, его фактуре и цвете, и подобрать все в соответствии с фотографируемым объектом. Фотофон также является незаменимым элементом для записи влогов или обучения , а прекрасно заменяет домашнюю стену , давая зрителю ощущение полного профессионализма. || Какой размер фона выбрать? Тип фона актуаленКаждый тип фона имеет свои преимущества и недостатки. При подборе учитывается устойчивость фона к механическим факторам и загрязнениям, возможность выбора цвета фона , а также светопропускание и его равномерное рассеивание . Картонный фотофон
Картонные фоны лучше всего использовать для продуктов и портретной фотографии .Они хуже всего подходят для фотографий еды, жидкостей или животных, потому что легко загрязняются и намокают.
Фототканевый фон
Этот тип тканевого задника идеально подойдет для предметной и портретной фотосъемки.
Фон из ПВХ является очень универсальным решением - он идеально подойдет для фотосъемки животных , кулинарии и даже новорожденных .Идеально подходит в качестве фона для видеоблогов и интервью. Бывает, что, несмотря на очень матовый отпечаток, нужно умело использовать светлые с темными узорами, чтобы не появлялись отражения (впрочем, они настолько мелкие, что с ними справится любая графическая программа). Цвет фона и основные характеристики
. Фотографии слишком яркие или слишком темные? Научитесь управлять дисплеем!Что такое экспозиция? Правильная экспозиция для фотографии означает не что иное, как правильное количество света, попадающего на сенсор камеры. Если света будет слишком много, изображение на фотографии будет слишком ярким, а если слишком мало — слишком темным. Ваша камера имеет встроенную систему замера освещенности, которая измеряет освещенность сцены в так называемом Значение экспозиции (EV). Откуда проблемы с яркостью фото?Камера, во власти своих измерительных систем, попытается угадать, при каком выборе настроек экспозиция записываемой сцены будет правильной. К сожалению, это не идеальный инструмент, и, как и любая машина, он часто ошибается. Прежде всего, измеритель пытается усреднить то, что он видит, и сделать всю сцену равномерно яркой.А что, если мы сфотографируем снеговика на снегу? Или черный кот перед кучей угля? Вот именно - усреднение сцены делает снег на зимних фото серым, а фото просто недоэкспонированным. Наверняка вы не раз сталкивались с этим, даже фотографируя на телефон. В обратной ситуации – темных сценах, т.е. упомянутом черном коте, машина обычно ведет себя наоборот и чрезмерно высветляет фото, т.е. пересвечивает его. Простой эксперимент хорошо это показывает.Что будет, если мы сфотографируем черную карту, заполнив ею кадр, а затем в тех же условиях сфотографируем белый лист? Вы, наверное, уже догадались — да, обе фотографии будут одинаково серыми! В таких ситуациях камера нуждается в нашей помощи. Производители, зная о несовершенстве системы автоматического измерения освещенности, предоставили нам возможность самостоятельной, очень простой, этапной коррекции яркости — ручного затемнения или осветления фотографий. Эта функция называется компенсацией экспозиции... Улучшите яркость фото за 5 шагов!Существует способ игнорировать настройки экспозиции, которые предлагает вам камера. Короче говоря, компенсация экспозиции позволяет делать фотографии светлее или темнее, слегка регулируя значение экспозиции тем или иным образом. Если вы посмотрите в видоискатель камеры (или ее ЖК-экран на задней панели), вы увидите небольшой индикатор экспозиции, широко известный как лестница, под списком настроек камеры.Вы можете перемещать указатель в пределах этой шкалы вправо или влево, что сделает изображение светлее или темнее. 1. Установите камеру в режим P.Вы не сможете получить доступ к инструменту компенсации экспозиции, пока камера находится в полностью автоматическом режиме, поэтому сначала установите диск выбора режимов в положение P (сокращение от Program). Это один из полуавтоматических режимов, в котором камера предварительно задает параметры экспозиции (величину диафрагмы, выдержку, чувствительность ISO и т. д.).) оценивается как правильное, но в то же время позволяет свободно изменять эти важные настройки. 2. Как отрегулировать экспозициюЧтобы изменить экспозицию, предложенную камерой, сначала найдите тело и нажмите кнопку компенсации экспозиции (обозначается пиктограммой +/–). Удерживая эту кнопку нажатой, сдвиньте диск управления камерой влево или вправо пальцем (это сделает снимок темнее или ярче).Затем стрелка счетчика будет двигаться влево или вправо, чтобы проиллюстрировать сделанные вами изменения.
3. Затемнение фотографийЧтобы сделать изображение темнее (уменьшить экспозицию на так называемый «шаг EV»), нажмите кнопку компенсации экспозиции и поверните диск управления так, чтобы стрелка экспонометра находилась в положении –1. Переместив его на два шага (–2), изображение станет еще темнее.К этому моменту уже должны стать видны детали сцены, теряющиеся в зонах выгорания (самых ярких пятнах на фото). 4. Сделайте фотографии ярчеЧтобы сделать фото ярче, просто поверните ручку управления в противоположном направлении. Нажмите и удерживайте кнопку компенсации экспозиции и переместите указатель экспонометра в положение +1 на шкале.Отныне, когда вы делаете снимок, все тени в сцене будут правильно экспонированы (и откроются ранее скрытые детали). 5. Используйте штатив.Если вы хотите совместить брекетинговые фотографии друг с другом, чтобы получить идеальную экспозицию по всему кадру (что иногда необходимо в более сложных фотографических ситуациях), то штатив — это абсолютный must-have, без которого невозможно получить изображения соответствуют друг другу.Как только оборудование полностью обездвижено, вы можете сделать один снимок с экспозицией, указанной экспонометром, а затем два с поправкой на –1 и +1 градус EV соответственно. Как работает замер освещенности камеры?Вы уже знаете, как быстро решить проблему слишком ярких и слишком темных фотографий. Теперь, если вы хотите, вы можете углубиться в тему вместе с нами и узнать о различных режимах замера освещенности, которые облегчают получение фотографий с правильной экспозицией в различных ситуациях. Чтобы помочь вам выбрать правильную экспозицию, SLR предлагает не один, а три или даже четыре режима замера экспозиции (точечный замер недоступен в базовых моделях). Некоторые из них работают лучше в определенных ситуациях, чем другие. Однако строгих правил здесь нет — выбор режима измерения освещенности во многом зависит от личных предпочтений и опыта фотографа. Основным режимом замера по умолчанию в вашей камере является оценочный замер (иногда называемый матричным замером).Это единственная настройка, доступная при использовании определенных режимов съемки (вы должны изменить режим экспозиции на M, Av, Tv или P, чтобы использовать другие типы замера). Матричный режимУниверсальный, подходит для большинства ситуаций, от пейзажа до портрета, с этого вы должны начать уроки фотографии По сравнению с другими настройками оценочный замер использует наиболее сложные алгоритмы.Экспонометр интеллектуально оценивает сцену, пытаясь понять, какую фотографию вы хотите сделать, а затем определяет усредненную интенсивность света, на основе которой выбираются подходящие выдержка и диафрагма. Для выполнения многосегментного замера сцена делится на зоны — информация, собранная из разных областей, анализируется для распознавания типа пейзажа. Центровзвешенный режимВ этом режиме наибольшее внимание уделяется правильной экспозиции центра кадра, хотя фон все же в некоторой степени принимается во внимание.Для достижения наилучших результатов главный объект фотографии должен располагаться в центре фотографии. Усреднение значения экспозиции, основанное на замере освещенности в центре сцены, типично для режима центрально-взвешенного среднего. В этом случае камера предполагает, что объект фотографии находится в центре кадра. В большинстве ситуаций этот метод измерения работает достаточно хорошо и имеет одно большое преимущество — многие фотографы старшего возраста приобрели опыт использования этого метода.Используя центрально-взвешенный замер, также легко предсказать, когда ваша камера может ошибаться, и поэтому будьте готовы применить компенсацию экспозиции. Точечный и сфокусированный режим Оценивает яркость сцены, используя небольшую область в центре кадра, которая обычно составляет 2–5 % всего изображения. Он отлично работает в очень контрастных сценах, требующих высокой точности. Принцип фокусировки и точечного замера намного проще — экспонометр считывает показания с небольшого участка в центре кадра, игнорируя остальную часть сцены.Разница между этими двумя режимами заключается в размере этой области — в случае сфокусированного измерения она примерно в три раза больше, чем в случае точечного считывания. Это означает, конечно, что последний является более точным, хотя в то же время и более сложным в использовании, потому что место измерения должно быть выбрано с большой точностью. Оба режима лучше всего использовать, когда вы имеете дело с объектами на очень темном или ярком фоне (например, при съемке актера в центре внимания или при съемке лыжника на фоне заснеженного пейзажа). Оцените контраст!К сожалению, ваша цифровая камера может улавливать только ограниченный диапазон тонов и не может улавливать все оттенки яркости, как человеческий глаз. Это затрудняет съемку высококонтрастных сцен, в которых есть как очень глубокие тени, так и очень яркие участки, например, при съемке против солнца в солнечный день или при съемке ночного городского пейзажа. В любом случае, независимо от выбранного режима замера, у вас возникнут проблемы с захватом достаточного количества деталей в сильно затененных или освещенных областях.Если вам нужна фотография такого типа, вы должны пойти на компромисс с идеальной экспозицией и решить, какие элементы сцены вы хотите подчеркнуть, оставив их детали видимыми. При съемке на открытом воздухе обычно важнее всего следить за тем, чтобы самые яркие области сцены не были переэкспонированы — очень темные тени можно легко осветлить при постобработке. .Изменение фона документа Pages, Numbers или KeynoteВы можете добавить цвет, цветовой градиент или изображение в качестве фона документа, электронной таблицы или презентации. Изменение фона документа Pages, Numbers или Keynote на iPhone, iPad или iPod touchВы можете изменить фон документов в Pages, Numbers или Keynote на iPhone, iPad или iPod touch. страницИзменение фона страницы в текстовом документе также меняет фон всех страниц в том же разделе. В документе с макетом страницы можно изменить фон любой отдельной страницы.
Чтобы изменить фон только одной страницы, поместите эту страницу в отдельный раздел, а затем измените ее фон: ЧислаВы можете добавить цвет к фону отдельных листов электронной таблицы.
Основной докладВы можете изменить цвет фона изображения для отдельных слайдов презентации.
Параметры фона в Pages и Keynote на iPhone, iPad или iPod touch
Отображение фона в представлении экрана на iPhoneКогда в Pages на iPhone включен режим просмотра экрана, некоторые фоны ведут себя по-разному в документах с несколькими разделами.Если каждый раздел документа имеет другое изображение или градиентный фон, содержимое документа смещается при прокрутке, но сам фон не меняется и не смещается. При прокрутке от одного раздела к другому фон меняется в месте разрыва раздела. Изменение фона документа Pages, Numbers или Keynote на MacВы можете добавить цвет, цветовой градиент или изображение в качестве фона в Pages, Numbers или Keynote на Mac. страницИзменение фона страницы в текстовом документе также меняет фон всех страниц в том же разделе. Чтобы изменить только одну страницу, поместите эту страницу в отдельный раздел, а затем измените ее фон. В документе с макетом страницы можно изменить фон любой отдельной страницы.
ЧислаВы можете добавить цвет к фону отдельных листов электронной таблицы.
Основной докладВы можете изменить цвет фона или изображение для отдельных слайдов презентации.
Пользовательские параметры фона в Pages и Keynote на Mac
Дата публикации: .Autocad - Изменение цвета фона - Как? - Учебник, Руководство - Блог - Новости, последние курсы, учебные пособия, бесплатные модели 3d Как изменить цвет фона AutoCAD? 1.Запускаем основные опции программы.
Столь же быстро можно щелкнуть правой кнопкой мыши по пустой области экрана и выбрать пункты Параметры . 2. В диалоговом окне Options на вкладке Display щелкните кнопка Цвета . В данном случае я выбрал белый цвет. Конечно, вы можете выбрать цвет в соответствии с вашими предпочтениями. Нажав на раскрывающийся список в «Выбор цвета…», вы можете определить свой цвет, используя цвета индекса ACI, True Color или цветовую палитру. 4. После принятия окончательного решения нажмите - Применить и закройте . Если вы хотите восстановить цвета по умолчанию, выберите параметр Восстановить классические цвета , Пользуясь случаем, мы также можем изменить цветовую схему на . элементы интерфейса программы, такие как лента и палитра инструментов. Снова открываем диалоговое окно Параметры , вкладку Дисплей , Оконные элементы, Узор цветов .У нас есть выбор темы Светлая или Темная .
Вот несколько образцов составов:
Autocad - Какой цвет фона выбрать?Выбор цвета фона совсем не очевиден. Многие дизайнеры используют цветовую схему по умолчанию — темный фон и светлые элементы рисунка, текста и т. д. светло-серый. Конечно, мы можем выбрать собственный цвет фона.Будем иметь в виду, что красный цвет может вызвать в нас ненужную агрессию... Цвет фона должен определять удобочитаемость нашего контента. Рисунок. Ради нашего зрения цвета окна AutoCAD не он должен быть слишком контрастным. Помните, что нагрузку на глаза можно уменьшить, регулируя также яркость экрана компьютера к условиям окружающей среды. Мы рекомендуем вам протестировать различные цвета фона с учетом ваших мыслей. обеспечение оптимальной рабочей среды в программном обеспечении AutoCAD.Мы надеемся, что теперь вы можете легко изменить цвет фона AutoCAD на своем компьютере. Если вы хотите изучить AutoCAD или получить новый навыков, рекомендуем прочитать - "Курс - Autocad 2018 - С нуля для архитекторов и не только " Доброжелательность! :) . Как включить темную тему на Facebook? »ПомощьМногие пользователи самой популярной социальной сети мечтают о темной теме на Facebook. Компания постепенно внедряет новый цветовой эффект, поэтому он доступен для некоторых пользователей iOS. Проверьте, можете ли вы также использовать темный режим на Facebook. СОДЕРЖАНИЕ Преимущества тёмной темы для FacebookFacebook Dark Mode имеет неоспоримые плюсы.Пользователей, ожидающих его реализации в каждом списке устройств:
Как включить темную тему на Facebook?Не у всех есть возможность включить темный режим в своей учетной записи FB. Если вы один из счастливчиков, чей веб-сайт ранее позволял вам использовать темный режим, вы сможете включить его очень простым способом.Проверьте, есть ли у вас эта опция в вашем андроиде:
Как включить темный режим в Messenger?Темная темаMessenger — в отличие от учетной записи Facebook — теперь доступна всем пользователям.Включить его очень просто.
Подробнее
Получите максимум в поисковой системе Google Более высокая позиция в поисковой системе Google обеспечит вам регулярный рост числа заинтересованных клиентов. . |




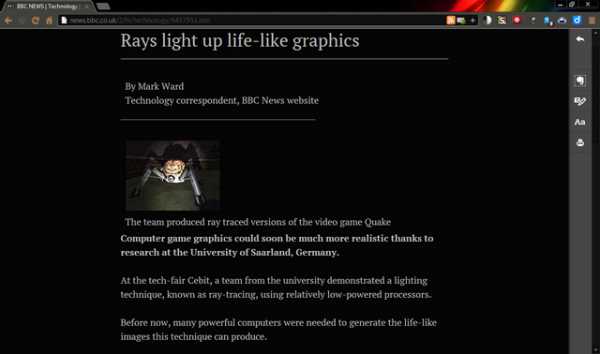
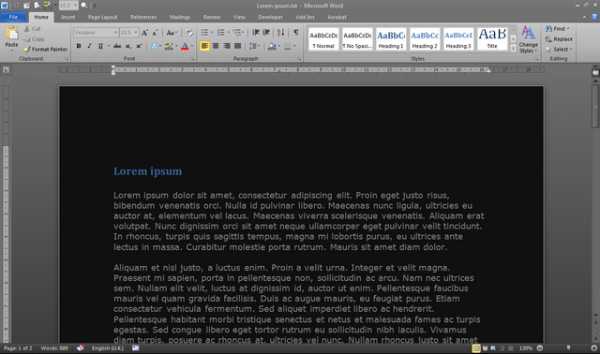
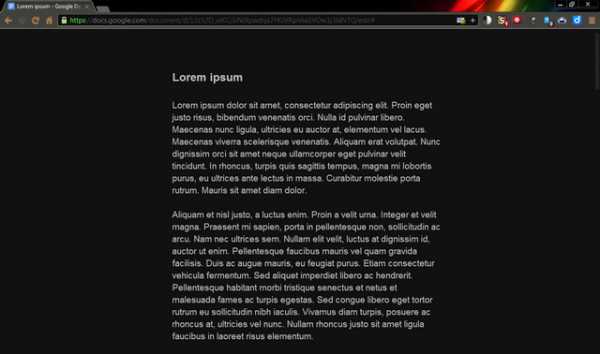
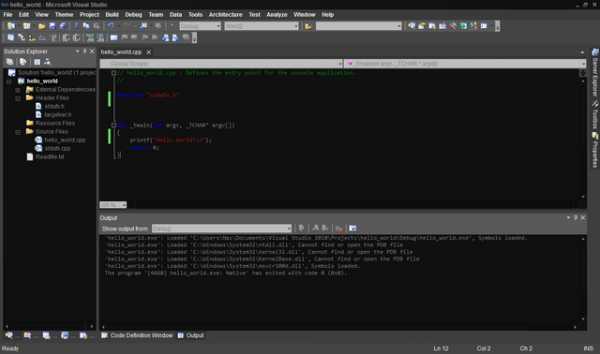
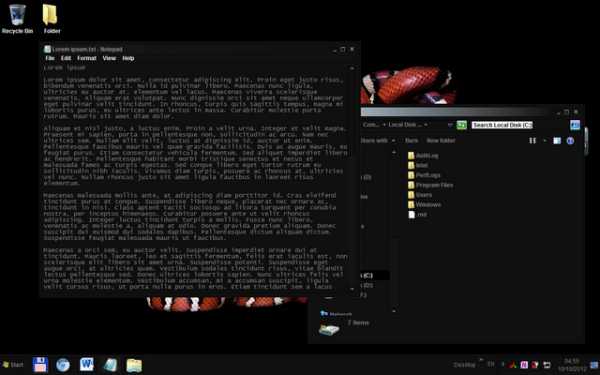
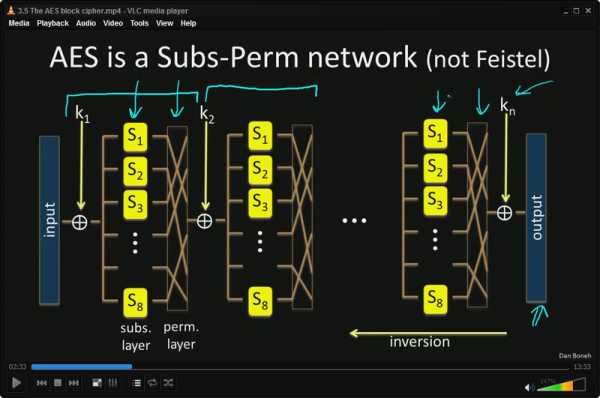
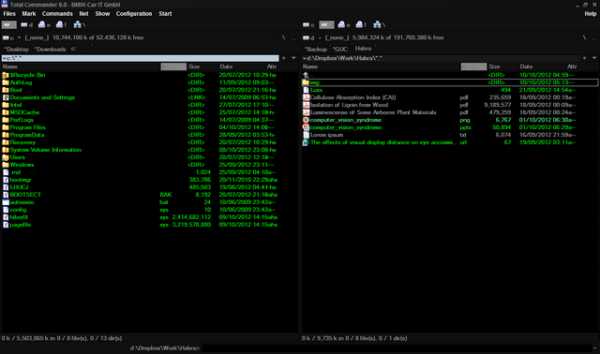
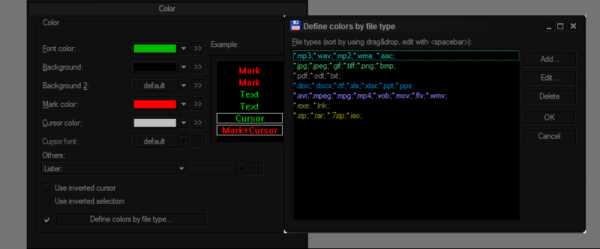
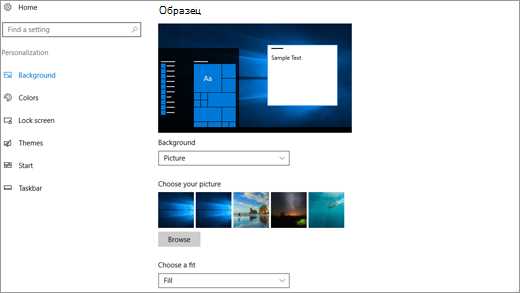
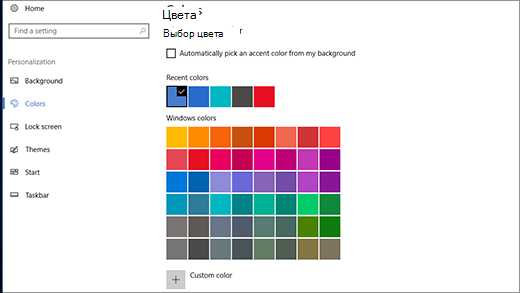 Выбрав цвет для акцентов, прокрутите страницу вниз, чтобы выбрать, где должен быть видна цветовая гамма и как он выглядит: темным или светлым.
Выбрав цвет для акцентов, прокрутите страницу вниз, чтобы выбрать, где должен быть видна цветовая гамма и как он выглядит: темным или светлым.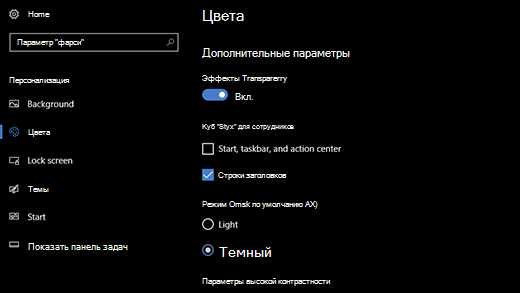 На показанном выше экране показана темная настройка.
На показанном выше экране показана темная настройка.
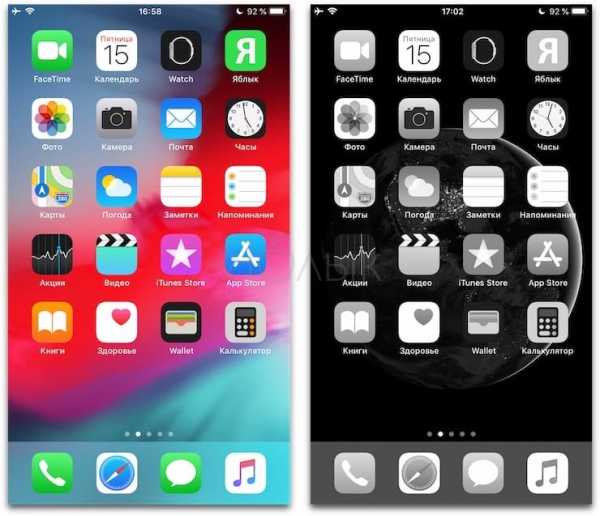
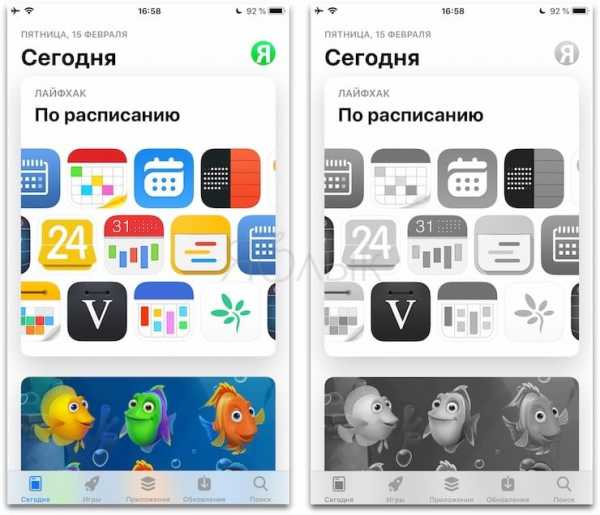
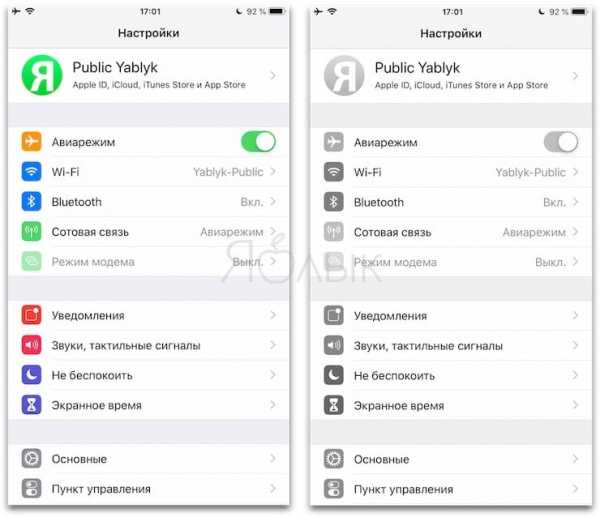
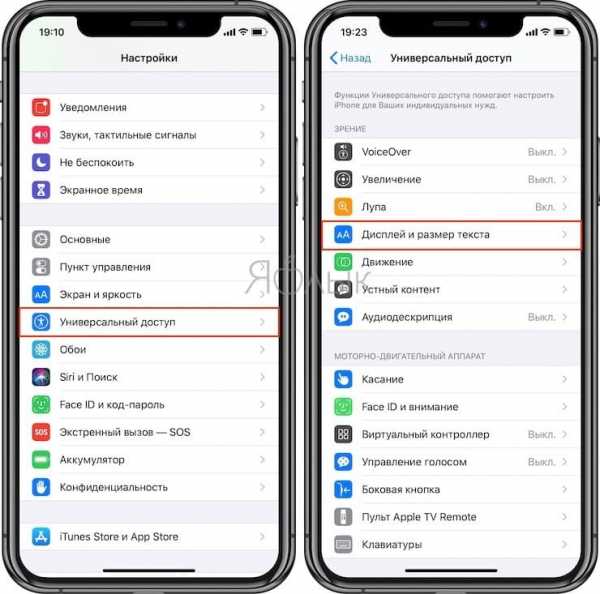
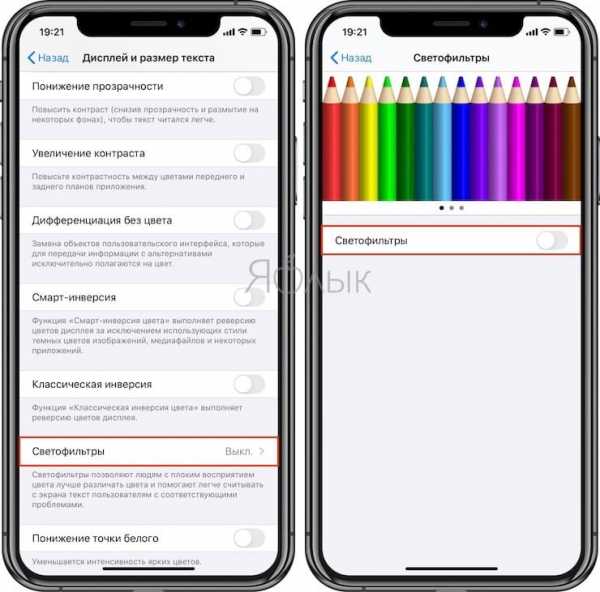
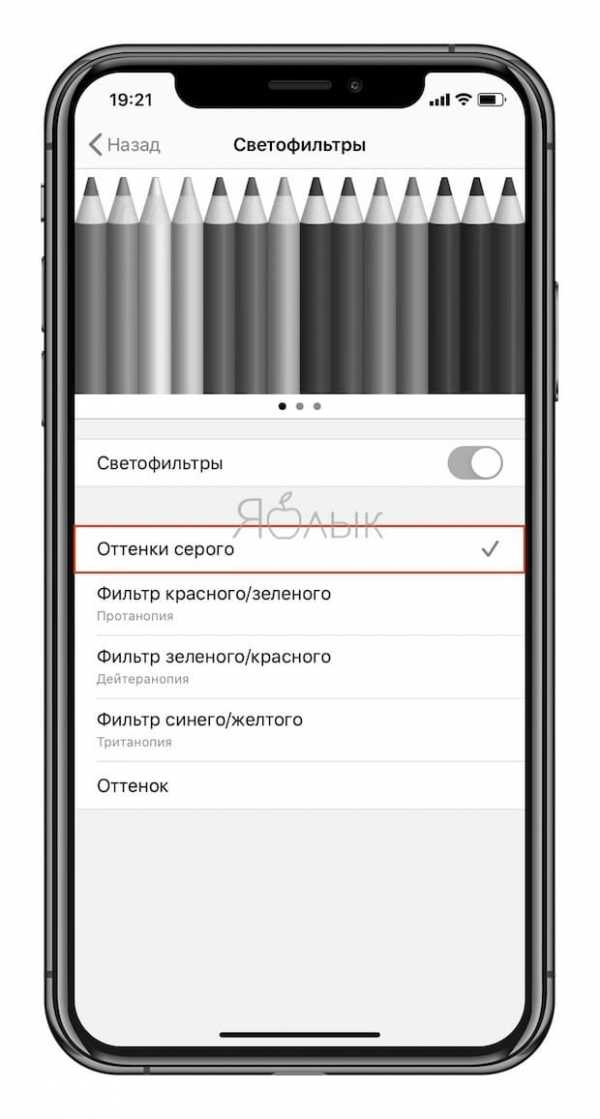
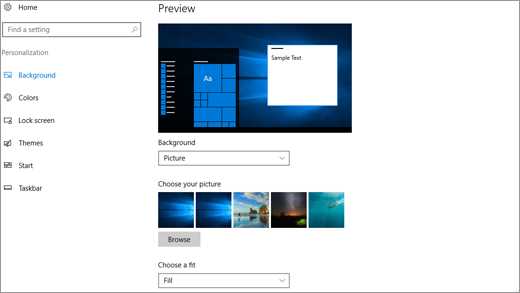
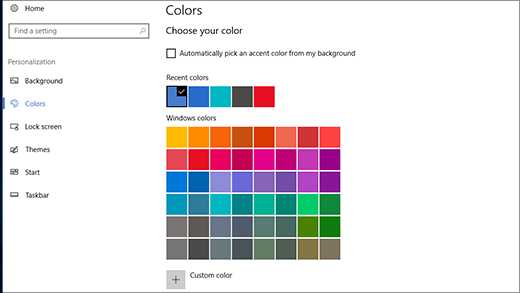 После выбора ведущего цвета прокрутите вниз, чтобы решить, где вы хотите, чтобы этот цвет отображался, и в какой обстановке он будет выглядеть лучше: в темной или светлой обстановке.
После выбора ведущего цвета прокрутите вниз, чтобы решить, где вы хотите, чтобы этот цвет отображался, и в какой обстановке он будет выглядеть лучше: в темной или светлой обстановке. 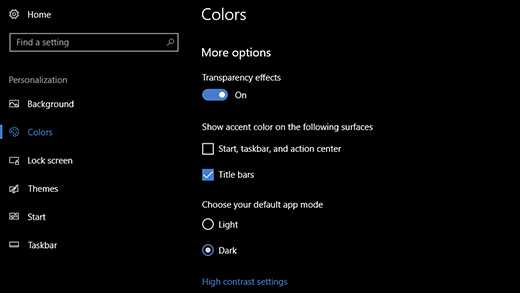 На приведенном выше экране показана настройка Dark.
На приведенном выше экране показана настройка Dark.