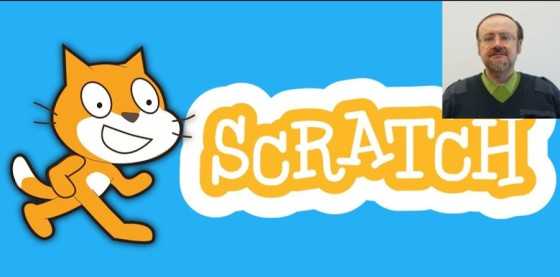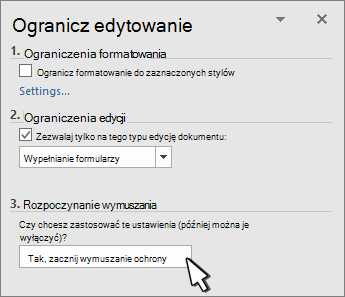|
|
Шаблон флажкашаблон флажка для гирлянды — 25 рекомендаций на Babyblog.ruВчера сыну исполнился один год. Я знаю, что объёмные цифры, конкурсы и всякий фуршет годовасикам абсолютно побоку. Я делала праздник для себя. Своими руками. Фотографии будут через пару недель, сама фотографировать не успевала, поэтому показываю что нашлось на телефонах у гостей )) Дальше - много подробностей и фото Начала подготовку я с того, что сделала плакат достижений. Нашла минимальный шаблон с меловой доской, накачала шрифтов и нарисовала вот что: МЕСТО: Для празднования мы сняли помещение, Белый Лофт в Скокольниках http://www.whiteloft.info/ Было 22 человека (из них 4 ребёнка - месяц, 5 месяцев, год и 1.3 года) - очень комфортно, ещё человек 10 бы уместились. В этом лофте режим чистого пола - все ходили босяком или в чистой сменной обуви - поэтому детишкам было безопасно облизывать пол. Лофт вообще потрясающий - высокие потолки, минимум мебели, просторно, детям понравилось бегать. Для них мы захватили игрушки. ВРЕМЯ: С 11:00 до 15:00 Пытались подгадать промежуток между первым и вторым детским сном. Получилось. Сын до 12 спал в машине, пока в лофте шла подготовка и оформление. ОФОРМЛЕНИЕ: Тут огромная благодарность моей сестре и сестре её жениха - девочки очень мне помогли с подготовкой и оформлением. - Воздушные шары. Заказали 50 шаров с гелием - белых и голубых. Детям нравились шарики, взрослым было красиво. Под конец празднования конечно мы этим гелием песни немножко попели ))) Вообще был задуман целый конкурс, но не всё успели реализовать. - Объёмная цифра. Бело-голубая метровая единичка из салфеток. Каркас сделал муж, я с девочками делали "розочки". - Плакат "Мои достижения" (см. выше) - Растяжка из фотографий на прищепках. - Фотоальбомы. Было два фотоальбома Арсения из серии "Наш малыш", и такие же альбомы - мой и мужа. Гости смотрели и сравнивали - на кого сын похож. - Морской стиль. На дне рождения был минимальный морской стиль: у Арсения бодик с тематическим принтом (якорь, кит) на заказ; гирлянды-флажки; я сделала из картона и ниток якорь и штурвал; некоторые гости были в тельняшках. ЕДА: Делали по принципу "Чем проще - тем лучше". Заготовки сделали ещё дома, собирали на месте. - Канапе. Сыр-хлеб-оливки-маслины-виноград-черри в разных сочетаниях. - Тарталетки. В них творожный сыр (я сама его делаю) с рубленой зеленью, а сверху - черри, груши. Тарталетки с фруктами. - Фрукты. Яблоки-бананы-груши. - Конфеты. Творожные и "трюфели", делаю сама (рецепт будет ниже) - Торты. Я испекла ПП-торт морковно-творожный (его можно было давать детям, но крем был мягкий, и торт немного "поплыл"). Моя мама - черёмуховый. Оформили сверху "волнами", плюс был красивый топпинг, который, опять же сделали мои замечательные помощницы. На палочках флажки, на флажках надпись "Арсению 1 год". Позже будут хорошие фото )) РАЗВЛЕЧЕНИЯ: Запланировано было много, успели далеко не всё. Подготовить мне помогли, а вот с проведением - ориентировались на месте. Лучше, конечно, когда есть человек, который умеет вести мероприятия, пусть даже это и ваша мама ))) - Письмо в будущее. Мы раздали всем шаблон письма, в котором нужно написать пожелания. Эти письма мы собрали и положили в красивый конверт - чтобы Арсений их прочитал в 18 лет. - На кого похож? Я сверстала плакатик, мы распечатали несколько таких, и гости голосовали, на кого же похож Сень. - Выбор судьбы. Разложили перед сыном предметы, и смотрели - какой предмет будет схвачен первым. Яблоко (здоровье), Ключи (обеспеченность), Купюра (богатство), Ксилофон (творчество), Ручка (науки), Шоколадка (весёлая жизнь), Клубок ниток (долголетие). Сын не раздумывая схватил яблоко. И погрыз его. - Мыльные поздравления. Так как годовасика удержать на месте невозможно, был придуман такой формат. Усадили именинника на стул, и начали его поздравлять, выдуывая мыльные пузыри. Для этого была приобретена коробка этих самых пузырей. Сын был в восторге. Ну остальные дети и взрослые тоже. Соревновались у кого пузыри больше и выше ))) - Ромашка. Стандартная такая ромашка с вопросами. Гости отрывали лепесток, отвечали на вопрос. Правильный ответ - шоколадка (шоколадкам тоже можно было праздничные обёртки сделать, но мы не успели). Вопросы: Какой рост / вес у именинника был во время рождения? Любимая еда? Когда вылез первый зуб? Сколько зубов сейчас? Когда пополз? Когда сел? Пошел? В какой день недели родился? Точное время рождения? Знак зодиака? Любимая игрушка? Любимая песня? Какой рост сейчас? Какой размер обуви? Какая погода была, когда родился? Шары разделили между гостями. Так что подруги наши потом гуляли по Сокольникам, и раздавали детям эти самые шарики ))) Но десяточек мы прихватили домой. Они обработаны каким-то спецсоставом, благодаря которому летать будут месяц. Что не успели: - Торжественное срезание локона с головы именинника. - Музыкальный конкурс. Гости должны были петь, подыгрывая себе на музыкальных инструментах (ксилофон, бубен, дудочка и т.д.). Петь детские песни, предварительно проглотив гелий из шарика. - Гурман. Давать участникам конкурса пробовать детские пюре, чтобы они угадали, что именно едят. - Весы. Каждый из гостей берёт именинника на руки, пытаясь угадать, сколько он весит. - Из какой сказки фраза? Гости должны угадать, из какой сказки/мультика то или иное выражение. Ну вот, поели, теперь можно и поспать…(«Дюймовочка») Сяду на пенёк - съем пирожок… («Маша и медведь») Воротится коза, постучит в дверь и запоёт…(«Волк и семеро козлят») Съешь моего наливного яблочка - скажу («Гуси-лебеди») Мышка бежала, хвостиком махнула, Яичко упало и разбилось. («Курочка Ряба») Я от бабушки ушёл, и от дедушки ушёл… («Колобок») Бабушка, а почему у тебя такие большие уши? («Красная шапочка») Я мышка-норушка. А ты кто? («Теремок») Не пей, братец, козленочком станешь! («Сестрица Алёнушка и братец Иванушка») Кто сидел на моем стуле и сломал его? («Три медведя») Тепло ли тебе девица, тепло ль тебе красавица? («Морозко») Ну и немножко организаторов... Я обклеиваю единичку. Моя сестрёнка лепит конфетки. Вот такие гирлянды (просушиваются после изготовления) Как обещала - рецепт конфет: Примерно так всё и было. Теперь ждём фотографий. Но я ни на что не надеюсь, так как Арсений Андреевич Шилопоп категорически не хотел подражать тем скучным детям, которые улыбаются на руках у родителей на фоне циферки и праздничных украшений ))) Флажки на день рождения своими руками: фото, шаблоны и инструкцияФлажки на день рождения – это, наверное, самое традиционное и популярное праздничное украшение. Это связано с их удивительной способностью оживлять и преобразовывать обычный интерьер в праздничный.
На этой страничке вы найдете бесплатные шаблоны флажков на день рождения и пошаговую инструкцию по их изготовлению.
Но прежде, чем приступить к созданию этих украшений, давайте посмотрим, какие бывают флажки и как их используют в праздничном декоре.
Самые распространенные – это бумажные флажки. Но иногда их делают из ткани. И даже фотографий. Ими украшают столы и торты.
Флажки бывают разных форм. Традиционная – треугольная, но также встречаются и прямоугольные и овальные и даже в форме облачков. Возможно, называть их «флажками не совсем правильно, но роль у них такая же – служить украшением на день рождения.
Они могут быть одной цветовой гаммы со всем праздничным декором, а могут контрастировать с ним.
О различных цветовых решениях в оформлении дня рождения вы можете прочитать в других наших статьях:
- вечеринка в розовых тонах, - голубой цвет в оформлении праздника, - праздник в фиолетовых тонах, - солнечный день рождения.
Флажки можно вырезать из обычной цветной бумаги. Из нее же можно вырезать любые буквы и составить свою надпись на украшении. Они могут удачно дополнять тематическое оформление.
Флажки можно по-разному соединить в общую растяжку или гирлянду:
- протянуть ленту через отверстия;
-соединить соседние флажки бантиками;
-закрепить каждый флажок по отдельности и при помощи декоративных прищепок или канцелярских гвоздиков.
Надеемся эти фото праздничных интерьеров, вдохновили вас на создание своей гирлянды из флажков.
А, значит, самое время приступать!
Инструкция по изготовлению: «Бумажные флажки на день рождения своими руками»Понадобится: - бумага; - шаблон; - ножницы; - нить или лента; - дырокол (необязательно). Бесплатные шаблоны флажков на день рожденияМы подготовили для вас несколько шаблонов флажков ко дню рождения листах формата А4, которые можно бесплатно скачать и распечатать на цветном или обычном черно-белом принтере. Шаблон №1 «Цветной» - рассчитан на цветной принтер. Шаблон №2 – если цветного принтера нет, эти флажки можно распечатать на обычном, если использовать цветную бумагу.
Ссылки на эти шаблоны находятся внизу статьи. Они доступны (видны) только для зарегистированных пользователей. Другие шаблоны флажков и различных украшений на день рождения вы можете скачать за символическую цену в разделе нашего сайта «Скачай и распечатай».
1. Распечатайте шаблон и вырежьте флажки. Если у вас нет принтера – вырежьте флажки из цветной или любой другой бумаги по тому же шаблону и наклейте составные части друг на друга. 2. Соедините все флажки в общую растяжку тем способом, который вам больше понравился. Например, сделайте отверстия и протяните через них ленту или закрепите каждый флажок по отдельности. 3. Украсьте флажками комнату. Если с оформлением дня рождения вы уже определились, можно переходить к подбору игр и развлечений.
Хорошего праздника!Шаблоны для скачивания
Ссылки для скачивания доступны (видны) только для зарегистрированных пользователей. Войдите на сайт под своим аккаунтом и нажмите на нужную ссылку. Если вы еще не зарегистрированы - перейдите к регистрации. Внимание! Шаблоны предназначены только для личного пользования - размещение шаблонов в интернете или другое использование или распространение возможно только с разрешения MasterFuns ([email protected])
Указание шаблонов схематических представлений, управляющих классом пространственных объектов схемы—ArcMapКлассы объектов схемы используются для реализации объектов схемы, которые содержатся в схематическом представлении. Создав классы пространственных объектов схемы, необходимо показать, какой шаблон схематического представления будет управлять этими классами объектов схемы, т.е. связать классы объектов схемы с одним или несколькими шаблонами диаграмм. Вкладка "Связи (Associations)", связанная с классом объектов схемы, содержит список всех шаблонов схематических представлений, заданных в данном наборе схематических данных. Шаблоны, отмеченные в списке флажком, уже связаны с классом объектов схемы. Ниже показано, как связать имеющийся класс объектов схемы с одним или несколькими шаблонами схематического представления. Вкладка "Связи (Associations)", связанная с записью шаблона схематического представления, работает примерно так же, как и вышеописанная вкладка "Связи (Associations)" класса объектов схемы. На этой вкладке перечислены все классы объектов схемы, заданные в наборе схематических данных. Флажками на этой вкладке отмечены элементы класса объектов схемы, с которыми уже связан шаблон диаграммы, выбранный в дереве "Редактора набора (Dataset Editor)" схематических данных. Если установить флажки для элементов шаблона диаграммы на вкладке "Связи (Associations)", связанной с классом объектов схемы, флажками будут автоматически помечены и элементы класса объектов схемы на вкладке "Связи (Associations)" для шаблона диаграммы, и наоборот. Примечание:В большинстве случаев, особенно если настраиваются классы объектов схемы, управлять которыми будет Стандартный компоновщик (Standard builder) для генерации представлений, полностью созданных пользовательскими запросами, для полноты определения класса объекта схемы необходимо связать класс объекта схемы с его шаблоном схематического представления. Фактически, объекты схемы, связанные с классом объектов схемы, часто должны фильтроваться по одному из связанных с ним атрибутов шаблона диаграммы. Как Добавить Флажок в Word Важность флажков невозможно переоценить, особенно когда они связаны с формами, поскольку они делают документ более легким для чтения и ответа. Хорошо то, что вы можете легко сделать это в текстовом документе, но как сделать флажок в word - это вопрос, который нужно обычно задавать. Хотя это может показаться сложным, правда в том, что знание того, как добавить флажок в word, может быть простым с правильными шагами. При этом в этой статье будут рассмотрены два способа создания флажка в word, а также другие альтернативы текстовым документам. Как Добавить Флажок в WordВажно отметить, что этого можно добиться двумя способами. Первый - использовать инструменты разработчика Word для добавления параметров флажков для форм, а второй - заменить маркеры флажками для печатных документов. Однако какой бы вариант вы ни использовали, он будет зависеть от того, как вы хотите использовать документ. С Помощью Инструментов РазработчикаЕсли вы хотите узнать, как установить флажок в Word с помощью инструмента разработчика Word, выполните следующие действия. Шаг 1: Первое, что нужно сделать, это убедиться, что вы включили вкладку "Разработчик" на ленте (в открытом текстовом документе щелкните раскрывающееся меню "Файл" и выберите команду "Параметры". Затем переключитесь на "Настроить Ленту" в параметрах word. Выберите "Основные Вкладки" в раскрывающемся меню справа от списка "Настроить Ленту", затем установите флажок "Разработчик" и нажмите кнопку "ОК".) 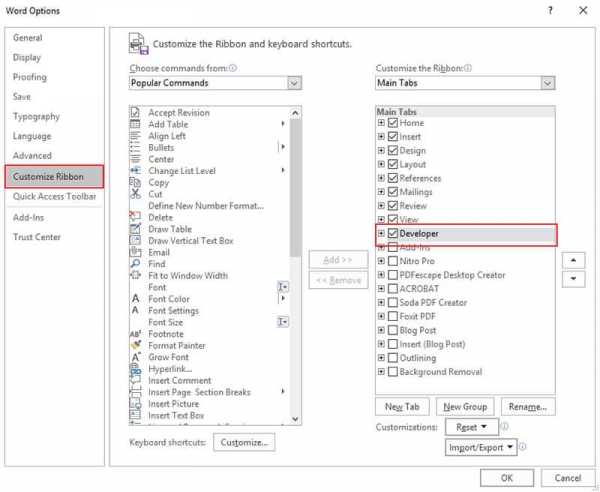 Шаг 2: На этом этапе используйте курсор и поместите его там, где вы хотите установить флажок в документе. Затем перейдите на вкладку Разработчик и нажмите кнопку "Контроль содержимого флажка". 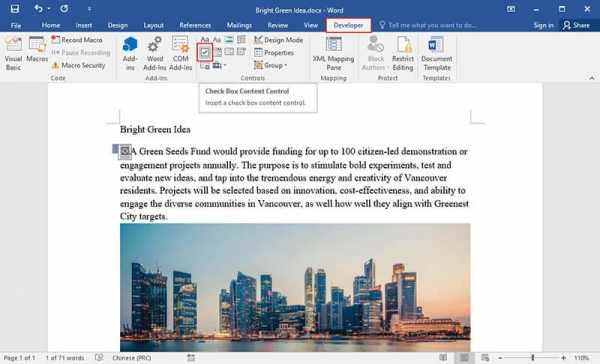 На этом этапе вы увидите флажок, установленный в той части текстового документа, в которой вы хотите его видеть. Флажок будет интерактивным в том смысле, что вы можете щелкнуть его. Изменить Маркер на ФлажокОднако, если вы хотите узнать, как создать флажок в word с помощью параметра "Заменить Маркер на Флажок", вы можете использовать следующие шаги. Шаг 1: Откройте текстовый документ и на вкладке Главная щелкните маленькую стрелку, расположенную справа от кнопки "Маркированный Список". Вы увидите несколько списков в раскрывающемся списке. Затем выберите "Определить новый маркер". 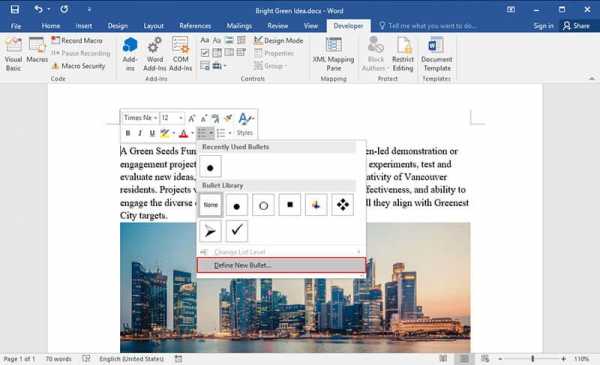 Шаг 2: В появившемся окне нажмите кнопку "Символ". В окне "Символ" вы можете щелкнуть раскрывающийся список "Шрифт" и выбрать вариант Wingdings 2. Шаг 3: Просмотрите все символы и найдите тот, который похож на флажок. Вы также можете выбрать любой другой символ, который вам больше подходит. Сделав выбор, нажмите "ОК", чтобы закрыть все окна. 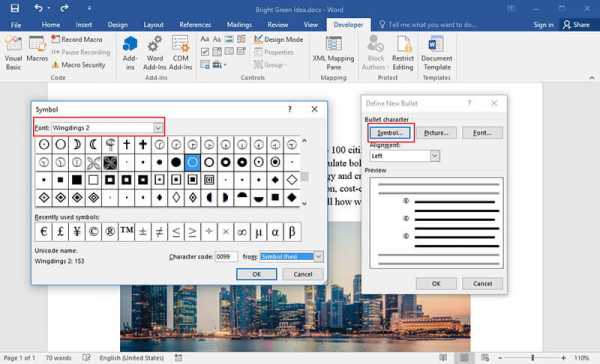 Шаг 4: В текстовом документе введите маркированный список, и флажки появятся. 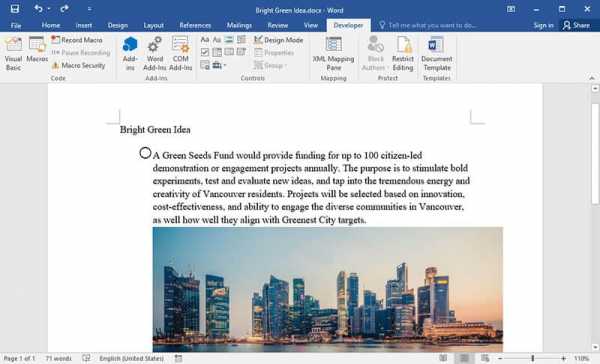 Этот параметр особенно полезен, если вы собираетесь распечатать документ и хотите, чтобы на нем были установлены флажки. Это простой способ сделать это вместо первого варианта, который потребовал бы добавления лент, а также использования форм. Преимущества Формата PDFМы увидели, как создать флажок в word, но большинство людей не знают, что вы также можете добавить флажки в документ PDF. Фактически, в большинстве случаев PDF предпочтительнее Word по многим причинам. Во-первых, PDF - это защищенный формат файла, а это означает, что он не может редактироваться произвольно, как текстовый документ. Прежде чем вы сможете редактировать PDF-документ, вам понадобится специализированный инструмент или платформа, на которой вы откроете PDF-файл. Это делает его более защищенным, поскольку его нельзя легко редактировать без соответствующих инструментов. Продолжая говорить о безопасности форматов файлов PDF, важно отметить, что PDF-файлы можно заблокировать паролем. При этом никто не может получить доступ к PDF-документу, открыть или распечатать его без явного согласия владельца. Это означает, что к документу можно получить доступ только при условии ввода пароля, и это делает PDF намного лучше, чем текстовые документы. Для редактирования PDF вам понадобится редактор, такой как PDFelement . Это один из лучших редакторов PDF с такими функциональными возможностями, как аннотирование, создание PDF-файлов, печать PDF-файлов и прочее. БЕСПЛАТНО СКАЧАТЬ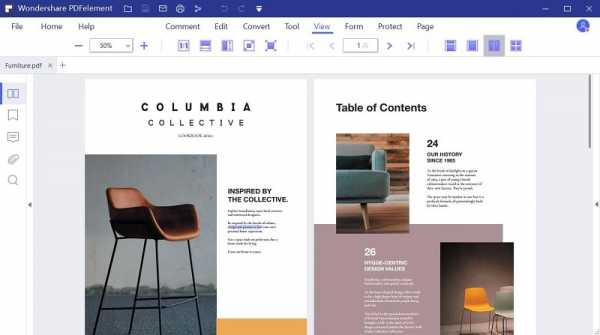 Как Добавить Флажок в PDF-документыШаг 1. Откройте PDF в PDFelementСначала запустите PDFelement. Нажмите "Открыть Файл" в главном окне, чтобы открыть документ PDF. 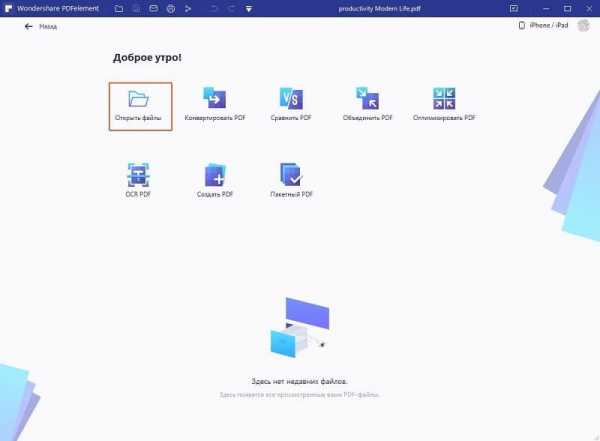 Шаг 2. Добавьте ФлажокВыберите опцию "Флажок" и щелкните любое место в документе, где вы хотите установить флажок. 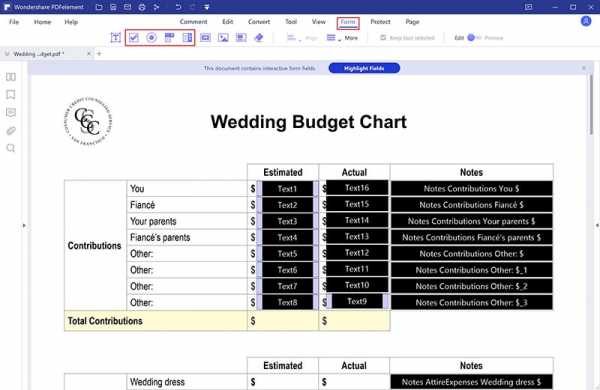 Шаг 3. Измените Свойства ФлажкаИзмените свойства, дважды щелкнув флажок, чтобы открыть диалоговое окно. Затем вы можете изменить свойства, например добавить имя на вкладке "Общие" и изменить цвета и шрифты на вкладке "Внешний вид". Дополнительные шаги для создания PDF-формы, пожалуйста, проверьте здесь. 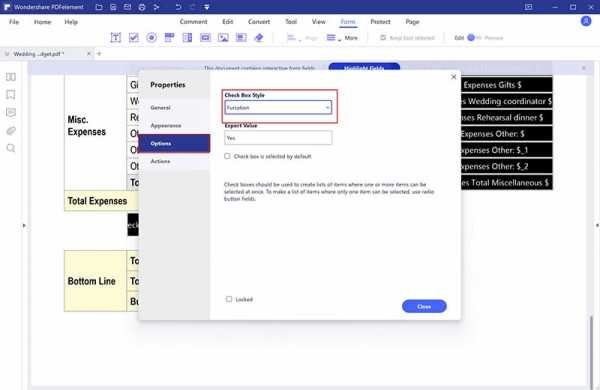 Скачать бесплатно или Купить PDFelement прямо сейчас! Скачать бесплатно или Купить PDFelement прямо сейчас! Купить PDFelement прямо сейчас! Купить PDFelement прямо сейчас! %d1%80%d0%b0%d1%81%d1%82%d1%8f%d0%b6%d0%ba%d0%b0 %d1%84%d0%bb%d0%b0%d0%b6%d0%ba%d0%b8 PNG рисунок, картинки и пнг прозрачный для бесплатной загрузки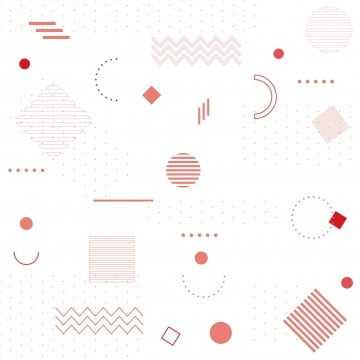 Мемфис дизайн геометрические фигуры узоры мода 80 90 х годов 4167*4167 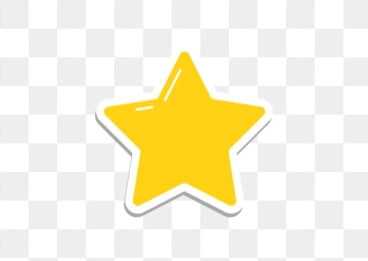 поп арт 80 х патч стикер 3508*2480 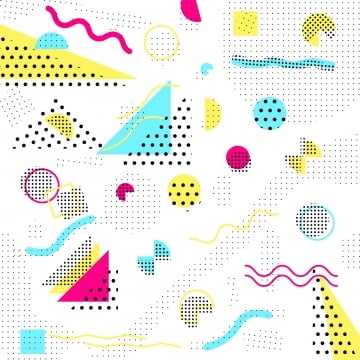 Мемфис шаблон 80 х 90 х годов стилей фона векторные иллюстрации 4167*4167 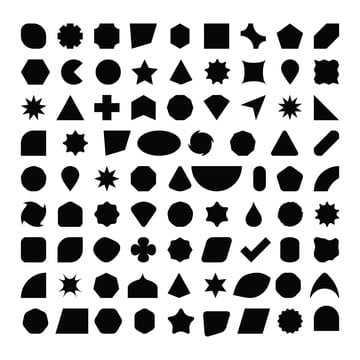 80 основных форм силуэта 5000*5000  поп арт 80 х патч стикер 3508*2480  дизайн плаката премьера фильма кино с белым вектором экрана ба 1200*1200  80 летний юбилей дизайн шаблона векторные иллюстрации 4083*4083  естественный цвет bb крем цвета 1200*1200 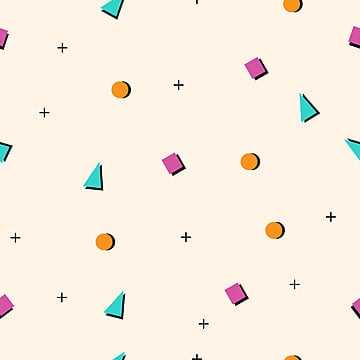 мемфис бесшовной схеме 80s 90 все стили 4167*4167  80 е брызги краски дизайн текста 1200*1200  поп арт 80 х патч стикер 2292*2293  3d модель надувной подушки bb cream 2500*2500  поп арт 80 х патч стикер 3508*2480  Мемфис бесшовные модели 80 х 90 х стилей 4167*4167  поп арт 80 х патч стикер 3508*2480  продвижение баннера со скидкой до 80 наборов векторов 1200*1200  Буква c с логотипом дизайн вдохновение изолированные на белом ба 1200*1200  Элементы рок н ролла 80 х 1200*1200 чат комментарий образование синий значок на абстрактных облако сообщение 5556*5556  80 летнего юбилея векторный дизайн шаблона иллюстрация 4083*4083 ценю хорошо как плоская цвет значок векторная icon замечания 5556*5556  но логотип компании вектор дизайн шаблона иллюстрация 4083*4083  цвет перо на воздушной подушке bb крем трехмерный элемент 1200*1200  скейтборд в неоновых цветах 80 х 1200*1200  поп арт 80 х патч стикер 3508*2480  80 летия золотой шар векторный дизайн шаблона иллюстрация 4083*4083 Головной мозг гипноз психология синий значок на абстрактное облако ба 5556*5556  80 летие векторный дизайн шаблона иллюстрация 4167*4167  Неоновый эффект 80 х годов Ретро вечеринка арт дизайн 1200*1200  Персонаж из партии 80 х годов 1200*1200  поп арт 80 х патч стикер 3508*2480  happy singing mai ba sing self indulgence happy singing 2000*2000  поп арт 80 х патч стикер 3508*2480  поп арт 80 х патч стикер 3508*2480  80 летний юбилей дизайн шаблона векторные иллюстрации 4083*4083  3d номер 80 золотая роскошь 5000*5000  80 основных форм гранж 1200*1200  милая ретро девушка 80 х 90 х годов 800*800  Креативное письмо bb дизайн логотипа черно белый вектор минималистский 1202*1202  Крутая музыка вечеринка певца креативный постер музыка Я Май Ба концерт вечер К 3240*4320  90 х красочные бесшовной резюме план на фоне 80 х геометрической мемфиса 4000*4000  80 летняя лента годовщина 5000*3000  бас фиш икан нила 魚 vis 3333*1876  Мемфис бесшовные модели 80 х 90 х стилей 4167*4167  ретро стиль 80 х годов диско дизайн неон плакат 5556*5556 малыш парень им значок на прозрачных ба новорожденного весы вес 5556*5556  80 летний юбилей дизайн шаблона векторные иллюстрации 4084*4084  набор векторных иконок реалистичные погоды изолированных на прозрачной ба 800*800  скидки до 80 векторный дизайн шаблона иллюстрация 4083*4083  Предложение со скидкой 80% 1200*1200 Шаблон игры «Сказочный сортировщик» — Дидактор
Олег Валентинович Комлев порадовал ещё одним шаблоном дидактической игры, выполненной в программе Scratch. Несмотря на сложности с их использованием, благодаря шаблонам интерактивных упражнений, вы не будете испытывать трудностей при их публикации, размещении в блогах и сайтах. В Дидакторе и в Академии цифрового учителя есть подробное видеописание о том, как пользоваться шаблонами Scratch. Поэтому в этой статье я ограничусь лишь подробной инструкцией, написанной Олегом Валентиновичем. Предлагается шаблон «Сортировщик» по аналогии с игрой «Убери лишнее», представленной Георгием Осиповичем. Но здесь по щелчку правильные картинки перемещаются, а не исчезают. Но можно настроить так, чтобы в каких-то заданиях картинки исчезали. Причем, в каждом задании фон может быть разный, и картинки передвигаются в разные места (в отличие от игр «Арифметический футбол» или «Морской бой»). Напрямую, для этого пришлось бы задавать координаты и вставлять блоки в код, что затруднительно для начинающих. Но, оказалось, можно задавать координаты прямо внутри игры, средствами самого Scratch. Т.е. можно включить специальный режим настройки, переключаться между заданиями кнопками ВПРАВО\ВЛЕВО, пробовать, как каждое задание работает, и прямо тут же задавать начальные и конечные координаты спрайтов, фиксируя их кнопками ВНИЗ и ВВЕРХ. Итак, вот что представляет собой игра. Для начала нажмите зелёный флажок. Настройка игрыДля включения режима настройки следует выбрать 3-й костюм для спрайта ДАЛЕЕ (выбрать спрайт ДАЛЕЕ, вкладка «Костюмы» и там переключить на 3-й костюм «НА») и сделать щелчок по зеленому флажку, для удобства можно перейти в полноэкранный режим (значок «4 стрелки» в правом верхнем углу). Но можно вести настройку и не в полноэкранном режиме, если так удобнее. Передвигаем кнопку НАСТРОЙКА, если необходимо, и нажимаем ПРОБЕЛ или ВПРАВО (они работают на заставке одинаково) — фиксируется положение кнопки НАСТРОЙКА (в этом месте при показе будет кнопка СТАРТ) и переключается на следующей экран. По экранам листаем кнопками ВЛЕВО\ВПРАВО. Если при этом не нажимаем ВНИЗ или ВВЕРХ, то ничего на экранах не меняется. Если какие-то спрайты не видны, то нажимаем ПРОБЕЛ, чтобы все спрайты появились на экране(при появлении они встают в начальное положение). Если каких-то спрайтов не должно быть видно (в этом задании не участвуют), то нужно передвинуть их за левую или правую границу экрана перед нажатием ВНИЗ. Затем передвигаем спрайты в конечное положение (или за левую \ правую границу экрана, если они должны исчезнуть) и нажимаем ВВЕРХ, чтобы это зафиксировать. Если с нач. положениями всё в порядке, и нужно исправить только конечные положения, то поставьте спрайты на нужное место и нажмите ВВЕРХ (нажимать ВНИЗ или ПРОБЕЛ и настраивать нач. положения при этом не обязательно). А если нужно исправить только начальное положение, то передвигаем спрайты и нажимаем ВНИЗ, чтобы зафиксировать нач.положение (если каких-то спрайтов не видно, нажмите ПРОБЕЛ). Мнемоническое правило:ВНИЗ содержит букву Н (как слово НАЧАЛО), кроме того можно представить, что нажимая ВНИЗ, мы как бы прикалываем кнопкой спрайты к бумаге (поэтому ВНИЗ задает Начальное положение). А ВВЕРХ, наоборот, «срывает» спрайты с места (открепляем от бумаги, чтобы куда-то перенести), и ассоциируется, например, со взлетом бабочки с исходной позиции, чтобы перелететь на другое место (поэтому ВВЕРХ задет конечное положение – положение, куда спрайты «перелетят»). После настройки задания нажмите ВПРАВО для перехода к следующему. СОВЕТ:Чтобы выйти из режима редактирования данного экрана и попробовать как он работает, нажмите влево, затем вправо (или вправо, а потом влево). Так настраиваем все нужные экраны. Удобно делать это в полноэкраном режиме. В любой момент можно нажать зеленый флажок, чтобы начать с заставки. Чтобы быстро перейти к последнему заданию, нажмите зеленый флажок и 2 раза ВЛЕВО. На фоне КОНЕЦ можно нажать ПРОБЕЛ, чтобы выйти из режима настройки. А можно не выходить, а нажать зеленый флажок (или влево\вправо) и продолжать настраивать игру. СОВЕТ: чтобы быстро выйти из режима настройки, нажмите зеленый флажок, затем ВЛЕВО и ПРОБЕЛ. После настройки нужно не забыть исправить числа в списке «верных» (количество верных ответов): указываем там, сколько спрайтов нужно передвинуть. Если задание «убрать элементы» (при щелчке картинки исчезают), то указываем отрицательное число (например, указываем –2 , чтобы убрать 2 картинки). Только при правильном числе в списке «верных» кнопка ДАЛЕЕ позволит перейти на следующий экран. Обратите внимание, первое задание размещено на фоне №2, ему соответствует число во 2-м элементе списка «верных», 3-й элемент соответствует 2-му заданию и т.д. В 1-м элементе списка «верных» (это элемент для заставки) должен стоять 0, для фона КОНЕЦ элемента нет. Можно менять список верных прямо во время настройки, для этого нужно выйти из полноэкранного режима, на вкладке «Код» выбрать раздел «Переменные» и поставить галочку у переменной «верных», чтобы этот список стал видимым и его можно было менять. Во время настройки начальное и конечное положение запоминаются в специальных структурах данных (списках). В этих списках каждый элемент соответствует каждому заданию (фону). Эти списки и фоны должны быть согласованы, иначе все задания перепутаются. Проще всего, если новые задания добавляются в конце (перед фоном КОНЕЦ), тогда такое согласование происходит автоматически. Для этого нужно в режиме настройки нажать ПРОБЕЛ, находясь на экране с заставкой (напоминание: в режиме настройки перейти на экран с заставкой можно щелчком по зеленому флажку). Чтобы добавить вопросы, просто добавьте фон перед фоном КОНЕЦ (фон КОНЕЦ должен быть последним, а фон «заставка»- первым) , поместите на новый фон текст и графику, и проведите настройку, как указано выше (не забудьте добавить число в список «верных»). Можно сразу вставить несколько фонов-заданий перед фоном КОНЕЦ , а затем провести настройку всех новых заданий. Можно удалить несколько последних заданий (несколько фонов, идущих подряд, перед фоном КОНЕЦ), но после этого нужно провести настройку (войти в режим настройки, нажать зеленый флажок, потом ПРОБЕЛ, потом можно выйти из режима настройки). Если добавить задание в середине (или удалить не последнее задание), то все настройки перепутаются. Если нужно удалить какое-то задание, но порядок остальных не важен, можно перетащить фон последнего задания на место перед удаляемым фоном, а затем удалить требуемый фон. Затем в режиме настройки нажать ПРОБЕЛ, находясь на экране с заставкой, и провести настройку перетащенного задания(которое было последним, а теперь займет место удаленного задания). Нужно также изменить число в списке «верных», соответствующее перетащенному заданию. Если же порядок заданий важен, то добавить новое задание в середину можно так: в режиме настройки перейти на экран перед которым будет вставлено новое, нажать клавишу n (от анг.NEW, не забудьте переключить клавиатуру на английский язык). Должно быть подтверждение «Вставлено» (если его нет, скорее всего клавиатура не переключена на англ.буквы). Затем переключиться на список фонов (СЦЕНА, вкладка ФОНЫ) и добавить новый фон в запланированное место (например, дублированием текущего фона). Очень важно добавить новый фон именно перед заданием, на котором нажали клавишу n! На новый фон можно добавить текст и картинки, затем следует провести его настройку. После вставки и настройки не забудьте указать нужное число в списке «верных». Удалить новое задание в середине можно так: в режиме настройки перейти на задание, которое нужно удалить, нажать клавишу d (от анг. DELETE, не забудьте переключить клавиатуру на английский язык). Должно быть подтверждение «Удалено» (если его нет, скорее всего клавиатура не переключена на англ.буквы). Затем переключиться на список фонов и удалить фон, соответствующий удаляемому заданию (удалить именно тот фон, на котором нажали d). Если всё-таки задания перепутались, то придется провести полную перенастройку всех заданий. Для этого нужно войти в режим настройки, нажать экране-заставке клавишу ПРОБЕЛ (это подстраивает длину всех структур данных к количеству фонов), затем пройти по всем задания и в каждом провести настройку начальных и конечных положений (если они ошибочны). В шаблоне есть 6 спрайтов в1-в6 (это животные, но можно изменить костюм (картинку) любого спрайта и составить задание на любую тему). Если их должно быть меньше, то просто удаляем лишние спрайты. Если нужно больше спрайтов, то щелкаем правой кнопкой мыши по любому спрайту и выбираем «Дублировать». После этого в новом спрайте изменяем\добавляем\удаляем костюмы. Однако при вставке и добавлении заданий необходимо учесть смену костюмов у спрайтов. Задания и костюмы спрайтов должны быть согласованы. Проще всего, если каждый спрайт имеет только один костюм. Тогда удаление\добавление заданий смены костюмов не требует. Возможен также вариант, когда у каждого спрайта задано столько костюмов, сколько в игре заданий. Т.е. в каждом спрайте: 1-й костюм — для 1-го задания, 2-й – для 2-го задания и т.д. При добавлении\удалении заданий добавляем\удаляем соответствующий костюм каждого спрайта. Более сложный случай, если у спрайта несколько костюмов, и они автоматически меняются при смене задания. Например, если у спрайта 2 костюма, то костюм 1 появляется в нечетных заданиях, а костюм 2 — в четных. Если 3 костюма, то костюм 1 появляется в заданиях 1,4,7…, костюм 2 — в задания 2,5,8…, костюм 3 — в заданиях 3,6,9 … Если у спрайта 1 костюм, то он один и тот же в каждом задании. Это позволяет уменьшить количество спрайтов. Например: у всех спрайтов костюмы 1 — птицы, костюмы 2 — звери, костюмы 3 — рыбы. Тогда нужно чередовать вопросы так: 1)вопрос про птиц, 2)про зверей, 3)про рыб; потом опять — 4)про птиц, 5)про зверей, 6)про рыб и т.д. Но тогда при добавлении\удалении заданий придется менять и костюмы спрайтов, чтобы они соответствовали заданиям. _________________________________________________________________________ Безусловно, коллеги, работа в Scratch сначала вызовет у вас определённые трудности. Тут не следует торопиться. а шаг за шагом следовать инструкции. Задавайте вопросы автору шаблона. Шаблон карточкиШаблон карточки — это образец карточки определенного типа, в котором заполнена часть полей. Шаблон предназначен для создания большого количества карточек, содержащих сходную информацию, и позволяет сократить время, затрачиваемое на их создание. Шаблоны могут создаваться практически для всех типов карточек. Карточку, создаваемую при помощи шаблона, в дальнейшем будем называть экземпляром. Значения полей экземпляра совпадают со значениями полей шаблона, кроме того, экземпляр содержит копии файлов, прикрепленных к шаблону карточки. Чтобы создать шаблон по карточке, выполните следующие действия:
Очевидно, что значения отдельных полей не могут передаваться из шаблона в экземпляр: это поля, значения которых индивидуальны для каждой карточки, например, номера документов карточек документов приложения «Делопроизводство». Чтобы создать экземпляр по шаблону, следует выполнить одно из описанных далее действий:
В результате каждого из этих действий будет открыто окно, предлагающее указать папку для размещения экземпляра карточки. После выбора папки вновь созданный экземпляр будет открыт для редактирования. Разместить экземпляр созданной по имеющемуся шаблону карточки можно в заранее определенной папке. Для задания такой папки необходимо в диалоговом окне Свойства карточки, открывающемся при выборе из контекстного меню шаблона карточки опции Свойства..., перейти на вкладку Шаблоны. На вкладке Шаблоны содержатся:
ПримечаниеЕсли пользователь установил собственные настройки свойств шаблона карточки до установки администратором флажка Применить эти настройки для всех пользователей, общие настройки к созданным им экземплярам карточки применены не будут.Пользователь, обладающий достаточными правами, может изменить настройки свойств шаблона карточки, но эти настройки будут применяться только при создании экземпляров карточки им самим. При установленном флажке Запрашивать папку только при нажатой клавише Shift и пустом поле По умолчанию создавать карточки в данной папке экземпляр карточки будет размещен в той же папке, в которой находится шаблон. Рис. 4.4. Вкладка Шаблоны окна свойств шаблона карточки ПримечаниеПапка для размещения созданных по шаблону определенного типа экземпляров карточек может быть также определена на вкладке Шаблоны диалогового окна Свойства типа карточки. В случае противоречия между двумя настройками, экземпляры карточек будут размещены в папке, указанной на вкладке Шаблоны окна свойств шаблона карточки, описанного в этом пункте. Создание карточки по шаблонуВставить флажокВ шаблон формы InfoPath из Microsoft Office можно вставить флажок, чтобы пользователи могли быстро вводить значения true или false. В этой статьеКогда использовать флажокУстановите хотя бы один флажок, если хотите:
На приведенном ниже рисунке пользователи устанавливают флажки, чтобы указать, хотят ли они забронировать номер в гостинице или арендовать автомобиль при бронировании авиабилета.
Совет: По умолчанию флажок не установлен. Если вы хотите, чтобы флажок был установлен по умолчанию, вы можете дважды щелкнуть флажок, чтобы изменить его состояние по умолчанию. Связанные элементы управленияInfoPath также включает другие элементы управления, похожие на флажки, но предназначенные для других целей. Используйте приведенный ниже список, чтобы решить, какой элемент управления лучше всего подходит для вашего шаблона формы: Кнопка выбора Как и флажок, группа переключателей позволяет пользователям делать выбор.Однако для переключателей пользователи выбирают ответы, устанавливая маленькие кружки вместо квадратных флажков. Кроме того, флажки обычно позволяют выбирать неисключающие параметры, а переключатели используются для выбора одного из ограниченного набора взаимоисключающих параметров. Список с множественным выбором Список с множественным выбором состоит из нескольких флажков, расположенных в прокручиваемом списке.Пользователи могут установить более одного флажка из списка или добавить в список свои собственные элементы в зависимости от того, как был разработан шаблон формы. Начало страницы Вставить флажокПроцедура установки флажка немного отличается в зависимости от того, создаете ли вы новый пустой шаблон формы или разрабатываете шаблон формы из базы данных или другого внешнего источника данных. На следующем рисунке показано, как выглядит выбранный флажок (режим конструктора).
Элементы управления могут быть связаны или не связаны. Элемент управления привязан к полю или группе в источнике данных, поэтому данные, введенные в элемент управления, сохраняются в исходном (XML) файле формы. Несвязанный элемент управления не связан с полем или группой, и данные, введенные в элемент управления, не сохраняются.Когда вы выбираете или наводите указатель мыши на элемент управления, текст и значок привязки появляются в правом верхнем углу элемента управления. Текст указывает, к какому полю или группе в источнике данных привязан элемент управления. Значок указывает, правильно ли элемент управления связан с полем или группой. Зеленый значок означает, что привязка выполнена правильно. Если есть проблема с привязкой, появится синий или красный значок. Источник данных шаблона формы состоит из полей и групп, которые отображаются в иерархическом представлении на панели задач Источник данных . Флажки всегда привязаны к полям. В следующем примере флажок Включить гостиницу в шаблоне формы привязан к флажку Включить гостиницу в источнике данных области задач .
Если флажок привязан к повторяющемуся полю, он должен быть помещен внутри повторяющегося элемента управления, например повторяющейся таблицы или повторяющегося раздела. Вставьте флажок в новый пустой шаблон формыПри создании нового пустого шаблона формы флажок Автоматически создавать источник данных в области задач Управление установлен по умолчанию. Это позволяет InfoPath автоматически создавать поля и группы в источнике данных при добавлении элементов управления в шаблон формы. Эти поля и группы отображаются в области задач Источник данных в виде значков файлов и папок.
Вставьте флажок в шаблон формы, основанный на существующем источнике данныхЕсли вы разрабатываете шаблон формы на основе существующего файла расширяемого языка разметки (XML), базы данных или веб-службы, InfoPath получает поля и группы в области задач Источник данных из этого существующего источника данных.В этом случае вы можете вставить флажок, перетащив его из области задач Источник данных в шаблон формы или вставив его из области задач Элементы управления , как описано в следующей инструкции:
Начало страницы Совет по чипуИспользуйте следующие советы, чтобы настроить внешний вид, размер и другие характеристики флажка:
Начало страницы .Создание форм для заполнения или печати пользователями в WordЧтобы создать форму в Word для заполнения, начните с шаблона или документа и добавьте элементы управления содержимым. Элементы управления содержимым включают флажки, текстовые поля, селекторы даты и раскрывающиеся списки. Если у вас есть опыт работы с базами данных, вы даже можете создать связь между этими элементами управления и данными. Показать вкладку "Разработчик"Если вкладка "Разработчик" не отображается на ленте, см. Отображение вкладки "Разработчик". Откройте шаблон или пустой документ, из которого вы хотите создать форму.Чтобы сэкономить время, начните с шаблона формы или начните с пустого шаблона. Начните с шаблона формы
Начните с пустого документа
Добавить содержимое в формуПерейдите к разработчику , а затем выберите элементы управления, которые вы хотите добавить в документ или форму.Чтобы удалить элемент управления содержимым, выберите его и нажмите клавишу Delete. Свойства вставленных элементов управления могут быть установлены. Примечание: Вы можете распечатать форму, созданную с помощью элементов управления содержимым, но поля вокруг элементов управления не будут напечатаны. Вставка текстового элемента управления Для элемента управления форматированным текстовым содержимым пользователи могут форматировать текст полужирным шрифтом или курсивом и могут вводить несколько абзацев.Чтобы ограничить то, что добавляют пользователи, вставьте элемент управления текстовым содержимым.
Чтобы задать определенные свойства для элемента управления, см. раздел Установка или изменение свойств элемента управления содержимым. Вставка изображения Графический элемент управления часто используется в шаблонах, но его также можно добавить в форму.
Чтобы задать определенные свойства для элемента управления, см. раздел Установка или изменение свойств элемента управления содержимым. Вставка элемента управления Building Block Если вы хотите, чтобы пользователи выбирали определенный блок текста, используйте элементы управления стандартными блоками. Например, элементы управления стандартными блоками полезны, когда вам нужно добавить различные текстовые блоки с текстовым блоком в зависимости от конкретных требований контракта. Вы можете создать элементы управления содержимым форматированного текста для каждой версии стандартного текста, а затем использовать элемент управления стандартного блока в качестве контейнера для элементов управления содержимым форматированного текста.
Чтобы задать определенные свойства для элемента управления, см. раздел Установка или изменение свойств элемента управления содержимым. Вставка поля со списком или раскрывающегося списка В поле со списком пользователи могут выбрать параметр из предопределенного списка или ввести собственную информацию.В раскрывающемся списке пользователи могут выбрать только один элемент из списка.
Вставка элемента управления выбора даты Вставить флажок Использовать устаревшие элементы управления формы Устаревшие элементы управления формы предназначены для совместимости с более ранними версиями Word и включают в себя устаревшие формы и элементы управления Active X.
Установка или изменение свойств элементов управления содержимымКаждый элемент управления содержимым имеет свойства, которые можно установить или изменить. Например, элемент управления Date Picker предоставляет параметры формата для отображения даты.
Добавить защиту к формеЕсли вы хотите запретить другим пользователям редактировать или форматировать форму, используйте команду Ограничить редактирование :
Расширенный совет: Если вы хотите защитить только части документа, разделите документ на разделы и защитите только те части, которые хотите защитить. Для этого выберите Выберите разделы на панели Ограничить редактирование. Дополнительные сведения о разделах см. в разделе Вставка разрыва раздела. 90 316 Показать вкладку "Разработчик"Если вкладка "Разработчик" не отображается на ленте, см. Отображение вкладки "Разработчик". Откройте шаблон или используйте пустой документЧтобы создать форму в Word для заполнения, начните с шаблона или документа и добавьте элементы управления содержимым. Элементы управления содержимым включают такие элементы, как флажки, текстовые поля и раскрывающиеся списки. Если у вас есть опыт работы с базами данных, вы даже можете создать связь между этими элементами управления и данными. Начните с шаблона формы
Начните с пустого документа
Добавить содержимое в формуПерейдите к разработчику , а затем выберите элементы управления, которые вы хотите добавить в документ или форму.Чтобы удалить элемент управления содержимым, выберите его и нажмите клавишу Delete. Для элементов управления , вставленных после вставки, вы можете установить параметры. В меню «Параметры» вы можете добавить макросы входа и выхода, которые будут запускаться, когда пользователи взаимодействуют с элементами управления, а также элементы списка для полей со списком. Добавить элементы управления содержимым в форму
Установить опции Опции позволяют вам устанавливать общие настройки, а также управлять специфическими настройками.Выберите элемент управления, затем выберите Параметры, для настройки или внесения изменений.
Форма защиты
Тестовая форма (опционально) Если вы хотите, вы можете протестировать форму, прежде чем делиться ею.
Показать вкладку "Разработчик"
Откройте нужный шаблон или документ из формы.Вы можете начать с пустого документа и создать собственную форму. Вы также можете начать с шаблона формы, чтобы сэкономить время.
Добавление элементов управления содержимым в форму
Добавить текст инструкции (необязательно)Инструктивный текст (например, «Введите имя») в текстовом поле может упростить использование формы. По умолчанию текст в текстовом поле не отображается, но вы можете добавить его.
Форма защиты
Тестовая форма (опционально)Если вы хотите, вы можете протестировать форму, прежде чем делиться ею.
Создание заполняемых форм недоступно в Word для Интернета. Вы можете создать форму с помощью классической версии Word, как описано в разделе Создание заполняемой формы. После того, как вы сохраните документ и снова откроете его в Word для Интернета, вы увидите свои изменения. .Создавайте больше с помощью шаблонов MicrosoftПоиск среди тысяч настраиваемых шаблонов Microsoft для быстрого создания рабочих, школьных и семейных проектовMicrosoft предлагает широкий выбор шаблонов Office для повседневного использования — в бесплатной и платной версиях. С помощью шаблонов Microsoft Office вы можете создать собственную открытку, представить свою идею на миллион долларов или спланировать свой следующий семейный отпуск.Найдите идеальное решение для заданной задачи или ситуации среди шаблонов PowerPoint, Excel и Word. Попробуйте бесплатные шаблоны Word, охватывающие широкий спектр форматированных документов. Вы организуете мероприятие? Пригласите гостей, используя шаблон приглашения или листовки. Выразите признательность другим за их помощь, напечатав открытки с благодарностью. Когда придет время сменить карьеру, используйте настраиваемые шаблоны резюме или сопроводительного письма, которые профессионально разработаны, чтобы помочь вам получить работу своей мечты. Широкий выбор шаблонов PowerPoint обеспечивает идеальную отправную точку для создания инфографики и презентаций данных с многочисленными темами, диаграммами и дизайнами. Используйте шаблон презентации в своем следующем школьном проекте или добавьте в презентацию инфографику диаграммы данных, чтобы уточнить и воплотить ее в жизнь. Шаблоны Excel упрощают управление данными и отслеживание информации. Управляйте расходами своей компании с помощью шаблонов планирования бюджета в Excel, отслеживайте ресурсы с помощью шаблона инвентаризации и организуйте членов своей команды с помощью шаблона диаграммы Ганта.Чтобы помочь вам управлять своим временем вне работы, опубликуйте семейное расписание или организуйте следующую поездку с помощью шаблона планирования отпуска. Ознакомьтесь с обширной коллекцией шаблонов, разработанных для любого случая или события. Воплотите свои проекты и идеи в жизнь с помощью шаблона бизнес-плана или поделитесь информацией с помощью предварительно отформатированного шаблона визитной карточки. Пожелайте любимому человеку персонализированного шаблона поздравительной открытки или контролируйте свои задачи с помощью шаблона календаря, который можно распечатать. Опыт проектирования не требуется. Находите, настраивайте и создавайте больше с помощью шаблонов Microsoft. .Создание форм в WordРис. 1. Опрос, который необходимо заполнить. Пунктирные поля — это места для заполнения Вставка раскрывающегося списка Первым шагом будет визуализация панели инструментов Формы и вставка раскрывающегося списка. Поскольку на вопрос «Пол» может быть только два ответа: женский или мужской, лучше вместо ответа на этот вопрос поставить выпадающий список с этими двумя вариантами. Человек, заполняющий анкету, не сможет позже вставить другой ответ. Чтобы вставить раскрывающийся список: 1. Выберите Вид -> Панели инструментов -> Формы. 2. Появится панель инструментов Формы, показанная на рисунке 2. В документе выберите позицию, в которую вы хотите ввести ответ, и выберите раскрывающийся список Поле формы. 3. Дважды щелкните по вставленному раскрывающемуся списку или щелкните его правой кнопкой мыши и выберите пункт Свойства. 4. Появится окно «Параметры раскрывающегося списка форм». В поле Item выпадающего списка введите слово male и нажмите Add. 5. Затем в это же поле введите слово женщина и также нажмите кнопку Добавить.6. Нажмите OK, чтобы закрыть окно. Рис. 3. Окно после добавления двух элементов в выпадающий список Теперь нажмите команду Защитить форму на панели инструментов Формы и посмотрите результат вставки этого поля. После того, как документ защищен таким образом, вы не можете изменить какой-либо текст в документе — вы можете только выбрать один из двух вариантов в раскрывающемся списке. Вставить флажки и текстовое поле Теперь снимите защиту с формы, выбрав «Защитить форму», и используйте описанную ниже процедуру, чтобы установить флажки для каждой опции в подсказке «Интересы». 1. Выберите место, где человек, заполняющий анкету, выберет вариант спорта.2. Установите флажок «Поле формы» на панели инструментов «Формы». 3. Повторите эти шаги для каждого элемента в вопросе «Интересы». * Подсказка * * Конец подсказки * Для пункта Другое необходимо вставить текстовое поле, чтобы человек, заполняющий опрос, мог добавить интересы, которых нет в списке список.Для этого отметьте место для ввода других интересов и выберите команду формы Текстовое поле. Вы можете дважды щелкнуть вставленный флажок или выбрать «Свойства» во всплывающем меню поля и в окне «Параметры флажка формы» ввести текст по умолчанию, например только точки. После выбора команды Защитить форму анкета будет выглядеть, как на рисунке 8. Рис. 7. Анкета, которую необходимо заполнить после вставки формы fields * Подсказка * Защита форм паролем Чтобы защитить форму паролем: 1. Выберите Инструменты -> Защитить документ.2. Появится диалоговое окно «Защитить документ». В этом окне выберите опцию «Комментарии», введите пароль и нажмите кнопку «ОК». Рис. 8. Диалоговое окно защиты формы 3. После ввода пароля и нажатия OK появится окно Подтверждение пароля.Введите тот же пароль еще раз и нажмите OK. * Примечание * Защищенная таким образом форма не может быть изменена до тех пор, пока вы не выберете команду меню Инструменты -> Снять защиту документа и не введете пароль защиты формы в появившемся окне. Петр Дыня .Как добавить на веб-сайт флажок «Принять условия»?Все, что нужно для создания бесплатного сайтаИспользуйте наш конструктор веб-сайтов для проектирования и создания веб-сайтов без программирования. Перетащите то, что вы хотите, куда хотите. Конструктор веб-сайтов автоматически адаптирует ваш веб-сайт к мобильным устройствам, чтобы он был адаптивным. Выбирайте из более чем 10 000 настраиваемых шаблонов веб-сайтов. Как создать флажок согласия для условий обслуживания и других условийУсловия обслуживания, согласие на использование файлов cookie и соглашение об использовании персональных данных — это самые основные и важные условия, которые вы должны соблюдать, чтобы добавить их на свою контактную страницу. Как и услуги хостинга WordPress, все платформы социальных сетей используют стандартные условия обслуживания и плагин флажка согласия, такой же, как контактная форма 7. Каждая контактная форма, особенно контактная форма 7, должна быть настроена.Введите адрес электронной почты — это стандартное обязательное поле, которое отправляет вам контактная форма 7, но легко забыть о флажке панели управления WordPress. Легко понять, как создавать формы регистрации и регистрации адреса электронной почты, аналогичные контактной форме 7, но настройка условий обслуживания может быть сложной. Подобно флажку согласия на панели инструментов WordPress, используемому для настройки контактной формы 7, мы предоставляем простой в использовании и устанавливаем флажок «Принять условия». Пожалуйста, создайте свои собственные условия и добавьте для них флажок согласия на странице контактов.Он автоматически укажет, что для регистрации потребуется, чтобы пользователи согласились со всеми условиями вашего веб-сайта, установив флажок. Эти шаги жизненно важны для будущего благополучия ваших проектов, особенно флажок согласия, который требует от пользователей согласия со всеми условиями, которые вы предоставляете. Создайте новое соглашение с условиями, обязательно задайте для него отдельную страницу, чтобы новая вкладка появлялась, если пользователь нажмет на них, и только после этого начните создавать страницу контактов.Положения и условия перед публикацией должны содержать важную юридическую и административную информацию. Вам нужно, чтобы пользователи согласились на использование личных данных, которые они предоставляют для регистрации или связи. То же самое касается согласия на использование файлов cookie GDPR. Согласие на использование файлов cookie очень важно для пользователей, чтобы они согласились, если ваш сайт использует их для повышения своей производительности. Условия обслуживания являются важной частью каждой страницы контактов, поэтому не забудьте добавить их, используя наши простые настройки флажков. .Шаблоны Shopify Справочный центрЭта страница была напечатана 05 мая 2022 г. Актуальную версию можно найти на странице https://help.shopify.com/en/manual/online-store/themes/theme-structure/templates. Шаблоны— это набор разделов, настроенных для придания вашему интернет-магазину единообразного внешнего вида. Наличие отдельных разделов в мастерах зависит от шаблона. В редакторе шаблонов вы можете увидеть, какие шаблоны применяются к каждой странице, а затем отредактировать их, чтобы настроить информацию, отображаемую для ваших клиентов. При редактировании мастер-страницы изменения применяются ко всем страницам, использующим эту мастер-страницу. Например, если вы добавите форму регистрации на информационный бюллетень к шаблону сбора, все страницы сборника, использующие шаблон сбора по умолчанию, теперь будут отображать форму регистрации на информационный бюллетень. Вы можете иметь до 1000 шаблонов для всех типов ресурсов на шаблон. Редактировать шаблоныВы можете отредактировать шаблоны, чтобы добавить разделы в свой интернет-магазин.Некоторые разделы позволяют добавлять блоки, которые можно настроить позже, но не в каждом разделе или блоке есть настройки или контент, которые можно редактировать. При редактировании шаблонов изменения отображаются в режиме реального времени в окне предварительного просмотра шаблона. ПримечаниеЕсли у вас разрешение экрана более 1600 пикселей по горизонтали и окно браузера полностью развернуто или имеет ширину не менее 1600 пикселей, вы увидите две боковые панели. Боковая панель слева будет содержать панель навигации, а боковая панель справа — панель настроек. шагов:
Создать новый шаблонПримечаниеСоздание нового шаблона доступно только для Интернет-магазина 2.0. Некоторые типы шаблонов можно использовать для отображения нескольких страниц с ресурсами в вашем магазине. К этим типам узоров относятся: 90 106Все шаблоны поставляются с шаблоном по умолчанию для каждого типа. Этот шаблон по умолчанию используется ресурсами, если явно не задан альтернативный шаблон. Любые изменения, внесенные в шаблон, повлияют на все страницы, использующие этот шаблон.Если вы хотите, чтобы некоторые страницы этого типа отображались по-другому, вы можете создать новый мастер на основе уже существующего в вашем шаблоне. При создании нового узора из существующего узора новый узор автоматически заполняется теми же секциями, которые затем можно отредактировать, чтобы удалить, добавить или скрыть секции по мере необходимости, не влияя на отображение других рисунков этого типа. шагов:
Предварительный просмотр шаблонаПредварительный просмотр шаблона позволяет увидеть, как шаблон отображает различные активы для клиентов при сохранении или публикации. Вы можете использовать предварительный просмотр шаблона, чтобы просмотреть, как ваши страницы или продукты будут выглядеть с другим шаблоном. Шаблоны назначаются на уровне страницы или продукта. Вы создаете и редактируете шаблоны в редакторе шаблонов, но меняете страницу или шаблон, назначенный продукту, в админке Shopify. У вас может быть много шаблонов для ваших страниц и продуктов. Предварительный просмотр альтернативного шаблонаВы можете просмотреть, как ваши страницы или продукты будут выглядеть с другим шаблоном. шагов:
Применить новый шаблонВы можете изменить назначенный шаблон на следующее: 90 106Изменение назначенного шаблона выполняется в админке Shopify.Шаблоны можно назначать на уровне одного элемента или нескольких элементов с помощью пакетных действий. Это делается вне редактора шаблонов. шагов:
Применение нового шаблона к продукту
Применение нового шаблона к коллекции
Применение нового шаблона к записи блога
Применить новый шаблон к блогу
Массовые изменения шаблоновВы можете использовать массовый редактор для одновременного применения нового шаблона к нескольким страницам, продуктам, коллекциям или сообщениям в блогах. Совокупный выпуск продукции
Коллективное издание коллекции
Пакетное редактирование страниц или сообщений блога
Совокупный выпуск блогов
Часто задаваемые вопросы о шаблонеКак удалить шаблон? Для удаления шаблона необходимо использовать редактор кода. Шагов:
Как изменить имя шаблона? Невозможно переименовать рисунок после его создания.Если вы хотите, чтобы шаблон имел новое имя, вы можете создать новый шаблон из старого и дать ему соответствующее имя перед удалением исходного шаблона. .Создание форм в Word 2007В повседневной жизни мы часто заполняем различные бланки и заявления, и все чаще они в электронном виде. Интернет-сервисы запрашивают мнения по разным темам, компании запрашивают оценку предлагаемых ими услуг, а работодатели хотят знать квалификацию будущих сотрудников. Это настолько естественно, что мы почти не обращаем внимания на эти формы. Проблема начинается, когда мы сталкиваемся с задачей самостоятельно создать электронный опрос.Не все знают HTML, а программы для их создания не очень популярны. На помощь приходит Microsoft Office Word 2007. Это совершенный, простой и интуитивно понятный инструмент, а его возможности огромны. Подготовить WordПервым делом необходимо подготовить редактор, так как по умолчанию конструктор форм невидим. Нажмите кнопку Microsoft Office в верхнем левом углу и выберите Параметры Word в развернувшемся меню.На вкладке Popular выберите вкладку Show Developer на ленте и закройте окно кнопкой OK . Мы видим, что новая вкладка действительно появилась на краю программы. Щелкаем по ней. На нем есть несколько групп — мы будем использовать только две: Controls и Protection.
Следующим шагом является открытие шаблона или документа, на основе которого будет формироваться форма. Нажмите еще раз на кнопку Microsoft Office и New .В столбце Шаблоны выбираем Мои Шаблоны. В следующем окне выбираем Normal и подтверждаем выбор кнопкой OK . Теперь нам нужно сохранить работу, которую мы создаем. Для этого мы используем Сохранить как из меню, которое будет расширяться при нажатии на кнопку Microsoft Office , затем Word Document или Word Template . Мы выбираем имя файла и место, где мы хотим сохранить файл, и нажимаем Сохранить . Последним шагом является создание таблицы, которая будет очень полезна для организации и обеспечения прозрачности формы. Перейдите на вкладку Вставка на ленте, затем в блоке Таблицы щелкните инструмент Таблица и выберите количество ее строк и столбцов. Мы можем, конечно, пропустить этот шаг, также можем сделать его в конце, если мы еще не знаем, сколько полей будет у формы. Достаточно после окончания работы создать соответствующую таблицу и переместить элементы в соответствующие ее поля. Режим проектированияОчень полезным инструментом для создания формы является режим конструктора. Для его включения на вкладке Разработчик в блоке Элементы управления нажмите кнопку Режим проектирования . Благодаря ему мы можем легко планировать распределение элементов опроса и видеть, где начинаются и заканчиваются отдельные элементы управления и целые их группы. Создать форму - Описать элементы управленияМы готовы начать работу.Давайте посмотрим на группу Controls. Первые две кнопки, т.е. RTF и Text , позволяют вставить текстовое поле, в котором мы можем попросить респондентов ввести, например, их имя и фамилию. Элемент управления RTF по умолчанию позволяет использовать несколько строк, в то время как в обычном текстовом поле мы пишем только одну строку. Однако в первом случае мы не можем его изменить, но Текст может позволить использовать несколько строк. Чтобы включить это, мы выбираем его и нажимаем Свойства в группе Элементы управления , а затем в разделе Свойства простого текста мы выбираем параметр Разрешить возврат каретки (многоабзацный) .Подтвердите изменение кнопкой ОК . Однако основное различие между RTF и Text заключается в реакции на форматирование текста. Первый позволяет выделить жирным шрифтом или курсивом часть его содержимого, а второй такое изменение повлияет на все введенное в него содержимое. Если вы вставляете ранее подготовленный текст, элемент управления RTF сохранит свой точный вид, а в поле Text будет отформатирован как первый символ.Под следующей кнопкой есть . Управление содержимым изображения . Как следует из названия, он позволяет интервьюируемому выбрать изображение со своего жесткого диска в одном из многих популярных форматов изображений и вставить его в форму. Следующие две кнопки Поле со списком и Раскрывающийся список позволяют добавить раскрывающийся список выбора. Для ввода элементов на выбор выбираем созданный элемент управления и в группе Элементы управления выбираем Свойства .Затем в области Свойства выпадающего списка нажмите Добавить и в поле Отображаемое имя введите вариант выбора из списка, при этом Значение автоматически дополняется тем же имя, но мы можем присвоить любые значения соответствующим альтернативам. Если вы случайно введете два параметра с одинаковыми метками или значениями, Microsoft Office Word 2007 возразит и уведомит вас об ошибке. После ввода всех возможных вариантов закройте окно, нажав OK .
Следующая кнопка в списке элементов управления — Выбор даты , которая позволяет респондентам легко и четко выбирать дату из календаря. По умолчанию он отображается в формате год-месяц-день, но мы, конечно, можем изменить его практически на любой. Установите флажок даты и нажмите Свойства . В области Свойства выбора даты выберите один из нескольких доступных форматов и подтвердите изменение кнопкой ОК .Также возможно создать свой собственный. Для этого в свойствах элемента вместо выбора из списка по умолчанию в поле Как отображать даты введите свой формат. Следующий элемент управления — . Галерея стандартных блоков . Это текстовое поле, которое дополнительно позволяет респонденту быстро вставить стандартный блок из числа ранее сохраненных в Microsoft Office Word 2007. Последний значок в группе Элементы управления позволяет использовать в опросе более старые инструменты, обе формы из предыдущих версий элементов управления Word и ActiveX.
Изменить свойства элементов управленияДо сих пор мы использовали свойства элементов управления для добавления вариантов в раскрывающийся список, разрешения ввода нескольких строк в текстовое поле или изменения формата даты. Теперь давайте посмотрим, какие еще опции доступны в Microsoft Office Word 2007. Щелкните элемент управления, например ранее созданный RTF . Затем из группы управления выбираем Свойства . В поле Название мы можем ввести название элемента управления.Теперь, когда мы нажмем OK и установим флажок, введенное нами имя появится над ним. Возвращаясь к окну Properties , в поле Tag мы выбираем Use style to format content. Здесь мы можем изменить стиль форматирования введенного текста по умолчанию. У нас есть несколько готовых, но, конечно, мы можем определить и свои собственные. Просто нажмите Новый стиль , введите имя стиля и выберите способ форматирования текста. Добавить текст инструкцииТеперь создадим новый элемент управления, например поле RTF .По умолчанию отображается текст . Нажмите здесь, чтобы ввести текст . Однако, если мы хотим создать опрос для иностранцев, мы требуем, чтобы он отображался на английском языке. Для этого выберите Режим проектирования и введите новый текст. Если мы хотим, чтобы элемент управления удалялся после его введения, а оставалось только содержимое, нажимаем поле, затем Свойства и в области Свойства форматированного текста выбираем опцию Удалить элемент управления содержимым при редактировании содержимого . Форма защитыMicrosoft Office Word 2007 обеспечивает два вида защиты формы от редактирования. Первый — заблокировать удаление отдельных элементов управления или изменение их содержимого. Выбираем один из них и переходим в Properties . Затем под Блокировка выбираем соответствующий вариант из двух доступных Невозможно удалить управление содержимым или Невозможно редактировать содержимое .Минус такого решения в том, что респондент может снять галочки с этих опций, тем самым отключив защиту поля опроса. Второе решение — заблокировать всю форму. В блоке Защитить нажмите Защитить документ , а затем Ограничить форматирование и редактирование . Под пунктом 2. Ограничения редактирования выберите опцию Разрешить только этот тип редактирования документа: Можем выбрать Отслеживаемые изменения , Комментарии , Заполнение и Формы Без изменений (только чтение) .Отмечаем третий и нажимаем Да, начать применять защиту . Теперь программа попросит вас ввести пароль и подтвердить его. Если мы этого не сделаем, любой пользователь сможет без проблем отключить защиту. При вводе пароля помните, что он не простой, короткий или слишком очевидный, лучше всего сочетать буквы, цифры и специальные символы. После ввода пароля нажмите OK . Отныне мы не можем редактировать документ, добавлять или удалять элементы управления — единственное, что позволяет программа, — редактировать их содержимое.Если форма еще неполная или устарела и мы хотим внести в нее исправления, снова нажмите Защитить документ в блоке Защитить , затем Ограничить форматирование и редактирование и Снять защиту . Вводим заранее заданный пароль и получаем полный доступ к редактированию документа.
РезюмеСоздать форму в Microsoft Office Word 2007 легко и интуитивно понятно.Доступ ко всем опциям прозрачен, создание профессионального опроса не должно быть проблемой ни для кого. . |