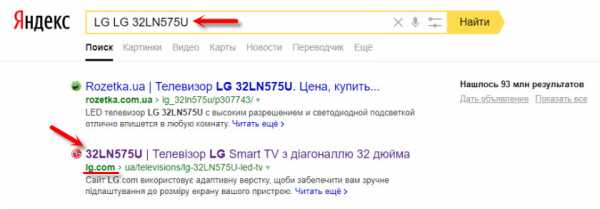|
|
Подключить твКак подключить телевизор Samsung к интернету по кабелю (проводу)Содержание1. Какие телевизоры можно подключить к интернетуТолько Smart-телевизоры. Если необходима информация про конкретную модель, обратитесь в службу поддержки. 2. Какие способы подключения бывают
3. Как подключить телевизор по проводуНиже вы найдете инструкции для различных серий телевизоров Samsung.
4. Что делать, если телевизор не подключается к интернету
Как подключить телевизор Samsung к интернету по Wi-FiСодержание1. Какие телевизоры можно подключить к интернету через Wi-FiТолько Smart-телевизоры (в которых есть Smat Hub). Если необходима информация про конкретную модель, обратитесь в службу поддержки. 2. Как подключить телевизор к Wi-FiНиже вы найдете инструкции для различных серий телевизоров Samsung. Чтобы подключиться к Wi-Fi, вы должны знать название сети и пароль от нее. Нельзя подключиться к любой сети, которую обнаружит телевизор. Если у вас есть своя сеть, но вы не знаете ее название или пароль — обратитесь к интернет-провайдеру.
3. Что делать, если возникли проблемы при подключении
Проблема может возникнуть, если телевизор однажды пытались подключить к интернету через кабель, но это сделать не получилось. Возможно, тогда произошел сбой и теперь телевизор определяет подключение через кабель как основное. В таком случае следуйте инструкции ниже:
Если вам удалось подключиться к сети Wi-Fi, но соединения с интернетом нет, воспользуйтесь инструкцией ниже.
Как подключить телевизор к сети, используя беспроводное соединениеВНИМАНИЕ!
Для подключения к Интернету помимо телевизора BRAVIA TV требуются дополнительные устройства, такие как станции, маршрутизаторы и т. д. Более того, правильный выбор устройства может также зависеть от рабочей среды интернет-соединения. [A] Беспроводной маршрутизатор LAN Выполните действия, приведенные ниже.
ПРИМЕЧАНИЕ.
Как телевизор подключить к интернету?Еще не так давно я подключал к своему телевизору 16-битную игровую приставку (вместо обычной антенны), не знал что вообще такое интернет, и даже подумать не мог, что уже через 10 лет к самому телевизору нужно будет подключать интернет. К тому же не обязательно по кабелю, ведь сейчас в большинстве телевизоров уже есть встроенный Wi-Fi. Да, технологии развиваются очень быстро. Сейчас телевизор со Smart TV может даже в какой-то степени заменить компьютер. Заметил, что многие пользователи после покупки современного телевизора сразу задаются вопросом подключения к интернету. Правда, не у всех это получается. Почему, расскажу в этой статье. Так же рассмотрим основные способы, с помощью которых можно подключить интернет к телевизору. Дам ответ на очень популярный вопрос: "что делать, если в телевизоре нет Smart TV". Но вы хотите, чтобы на нем была возможность смотреть YouTube, видео через интернет, устанавливать какие-то приложения, пользоваться браузером и т. д. А так же постараемся выяснить, какие возможности предоставляет функция Smart TV после того, как телевизор получает доступ к интернету. Если я не ошибаюсь, то первый телевизор со Smart TV и соответственно с возможностью подключения к всемирной сети появился у меня в 2013 году. Это был LG, еще со старой системой. Сейчас у LG своя OS на всех телевизорах, называется она webOS. Несколько лет назад я купил телевизор Philips. На нем уже установлена система Android TV, есть встроенный Wi-Fi и LAN-вход. На телевизорах Samsung своя какая-то система Smart TV. У меня такого телевизора не было. Я не сильный специалист по Smart телевизорам, но вроде как телевизоры LG со своей webOS сейчас лучшие на рынке. В плане удобства, скорости работы, функциональности и т. д. Но это не точно 🙂 Да и сегодня не об этом. Какой телевизор можно подключить к интернету?Интернет можно подключить только к телевизору со Smart TV. Тут все понятно и логично. Если у вас телевизор без Smart TV, то интернет ему вообще не нужен. Так как там нет приложений, с помощью которых можно смотреть видео, открывать сайты и т. д. Есть модели телевизоров без Смарт ТВ, но с LAN входом. Под сетевой кабель. И вроде как к телевизору можно подключить интернет по кабелю от маршрутизатора, но зачем, если он без смарт функций. На таких моделях LAN-порт действительно используется для подключения к маршрутизатору. Но не для доступа к интернету, а для просмотра фото, видео и прослушивания музыки с устройств в локальной сети по технологии DLNA. Подробнее об этом можно почитать в статье: зачем LAN разъем на телевизоре (LG, Samsung, Sony). Есть ли поддержка Smart TV?Если вы сами выбирали и покупали телевизор, то вы должны знать, есть в нем Smart TV, или нет. Если не знаете, то можете посмотреть на коробке, там обычно указаны все основные характеристики. Если на коробке не написано, или ее нет, то обратите внимание на пульт. Там должна быть кнопка вызова меню Смарт ТВ. Обычно она так и подписана. На телевизорах Philips, например, на этой кнопке нарисована иконка в виде домика. На Samsung – кнопка с разноцветным ромбиком. Если все еще не удалось выяснить, у вас Smart телевизор, или нет, то посмотрите его характеристики на официальном сайте, или в интернет-магазине (желательно популярном). Просто напишите в строке поиска Яндекс, или Google модель своего телевизора. Например: LG 32LN575U. Открываем официальный сайт, или какой-то другой популярный ресурс.
Смотрим характеристики: Таким образом можно проверить абсолютно любой телевизор: Samsung, Sony, LG, Philips, Panasonic и т. д. Если у вас телевизор со Smart TV, значит его точно можно подключить к интернету. Нужно только выбрать способ подключения: Wi-Fi, или LAN. Что делать, если нет Smart TV?Очень часто встречаю вопросы связаны с подключением к интернету телевизоров, в которых нет Смарт ТВ. Можно ли на таких моделях как-то пользоваться интернетом? Нет, нельзя. Выше я уже писал почему. Но решение есть – Smart приставка для телевизора. Это небольшое устройство, которое подключается к телевизору по HDMI кабелю и просто выводит на него картинку. Сама приставка работает на Android. Проще говоря, у вас телевизор превращается в такой большой планшет. Как правило, производители Smart TV приставок разрабатывают удобный интерфейс управления и оптимизируют Android именно для большого экрана. Таких приставок в продаже сейчас очень много. Маленькие и большие, мощные и не очень, с поддержкой 4k и без. Цены на них не высокие. Самая популярная – Xiaomi Mi Box 3 (с поддержкой 4K). Действительно классное устройство. Возможно, лучше за те же деньги купить телевизор с большей диагональю, но без Smart TV и отдельно докупить приставку, чем покупать ТВ с функцией Smart. Да, может не так удобно пользоваться, но скорее всего эта приставка будет работать стабильнее и быстрее встроенного Smart TV. По крайней мере, Android TV на моем Филипсе очень тормозит, глючит и зависает. Есть еще MAG 410, Dune HD Neo 4K, OzoneHD и другие. Выбор очень большой. Покупаем приставку, подключаем ее к телевизору, а к самой Smart-приставке подключаем интернет по Wi-Fi, или с помощью сетевого кабеля. Так как там Android, то проблем быть не должно. Если телевизор со Smart TV, то подключаем интернет напрямую через Wi-Fi или кабельС подключением к интернету через кабель все более менее понятно. Нам нужен обычный сетевой кабель (витая пара), который можно купить, или изготовить своими руками по моей инструкции: как обжать витую пару в RJ-45. Дальше один конц кабеля мы подключаем к рутеру, или модему, а второй конец в LAN-порт (Network) на телевизоре.
Если ваш роутер настроен и раздает интернет на другие устройства, то на телевизоре интернет должен заработать автоматически. Можете в настройках открыть раздел "Сеть", или что-то в этом роде и проверить статус подключения. Если автоматически не заработает, то необходимо выбрать в настройках проводное подключение (проводная сеть). Это уже зависит от производителя телевизора и установленной в нем системы Smart TV. На эту тему я уже написал несколько инструкций: Там все очень подробно показано. Что делать, если нет роутера/модема, а только кабель от провайдера? Если ваш интернет-провайдер использует тип подключения "Динамический IP" (DHCP), или "Статический IP", то можно подключить интернет-кабель напрямую к телевизору. Все должно работать. Если подключение через "Статический IP", то в свойствах подключения на телевизоре нужно вручную прописать адреса, которые предоставляет интернет-провайдер. Если же подключение с логином и паролем (PPPoE, L2TP, PPTP), то подключить интернет можно только через маршрутизатор. Такое подключение на телевизоре настроить не получится. Подключение через Wi-FiТоже ничего сложного. Просто бывают телевизоры без Wi-Fi. Когда нет встроенного модуля, но можно подключить внешний USB-адаптер. Не обычный, как к стационарному компьютеру, а фирменный. От того же производителя, что и телевизор. Вы можете сразу зайти в настройки и попробовать подключить телевизор через Wi-Fi. Там нужно только выбрать свою беспроводную сеть из списка и ввести пароль. На фото ниже телевизор Philips с Android TV.
Если вы там не найдете настроек беспроводной сети, или появится ошибка типа "Для подключения к сети проверьте кабель сети или ключ Wi-Fi", то это значит, что в вашем телевизоре нет встроенного Wi-Fi приемника. Нужно либо подключать интернет через кабель, либо искать и покупать фирменный USB-адаптер. Который подойдет конкретно для вашей модели. Есть еще один вариант, о котором я писал здесь: как телевизор без Wi-Fi подключить к интернету через Wi-Fi. Лучше, конечно, найти характеристики своего телевизора на официальном сайте производителя и посмотреть, есть ли в нем Wi-Fi, или поддерживает ли он внешние адаптеры (и какие). Можете следовать инструкциям в начале статьи (где мы смотрели наличие функции Smart TV). Инструкции по теме: На новых телевизорах LG с webOS к Wi-Fi можно подключится в настройках, в разделе "Сеть".
На других телевизорах, в том числе на Samsung настройки выглядят примерно так же. Там все на русском, или на украинском – разобраться не сложно. ВыводыПодключить свой телевизор к интернету не сложнее, чем подключить тот же смартфон, или планшет. Как и на других устройствах, часто появляются разные неполадки и ошибки. Например, телевизор не видит нужную беспроводную сеть, появляется ошибка при подключении, отключается от сети, или не хочет подключатся автоматически после включения. Если вы с чем-то таким столкнулись, то пишите в комментариях. Что делать на телевизоре после подключения к интернету? Можно смотреть видео, или другой контент через предустановленные производителем приложения. Устанавливать другие приложения и игры из магазина приложений (у каждой системы Smart TV он свой), или открывать сайты через встроенный в телевизоре браузер. На Android TV он так и называется – "Интернет". Дополнительные пакеты телеканалов — ВладлинкВладлинк предлагает своим абонентам 14 тематических пакетов каналов на любой вкус, возраст и круг интересов. Для тех, кто подключает пакет впервые действует бесплатный промо-период 14 дней. При просмотре дополнительных пакетов вам доступны все услуги интерактивного ТВ – от управления просмотром (пауза и перемотка) до архива телепередач. Азия Детский Мировое кино Наше Кино Дружба Дождь Клубничка Матч! Премьер Матч! Футбол Молодёжный Настрой кино Мир Познавательный Спорт Шант Как подключить цифровое телевидение? Подключение цифрового ТВ DVB T2Итак, вы захотели подключить цифровое телевидение. Что для этого нужно сделать, и на что обращать внимание? Я отвечу на все ваши вопросы. Сразу скажу, что речь идет про эфирное цифровое ТВ (приставка, антенна, воздух), про кабельное – это не здесь) Как подключить цифровое телевидение? На самом деле — очень просто! Я предлагаю вам простой алгоритм, следуя которому, вы без проблем сами подключите и настроите на своем телевизоре 10 или 20 каналов «цифры». Но, так как каждый шаг имеет свои нюансы, я написал по ним отдельные статьи. Внимательно изучите всё, что здесь написано, и будет вам счастье – бесплатное цифровое телевидение у вас дома. Все ссылки открываются в новом окне. Итак, поехали. Первые три шага при подключении цифрового ТВ, или «С чего начать»?
Всё, что вам нужно – телевизор, приставка для приема сигнала DVB T2 (я брал за 1100) и ТВ-антенна (с усилителем брал 700 руб) . Итого, цена вопроса 1800 руб, что окупается за год абонентки на кабельном ТВ. А если еще и антенну не покупать, то вообще замечательно. Да и в телевизоре уже вполне может быть встроен ресивер для подключения цифрового ТВ. Дальнейшие шаги по подключению «цифры»
Подключение цифрового телевидения – не запуск корабля в космос, и я думаю, что это доступно каждому, у кого есть такое желание и совсем немного денег) Вот такой краткий мануал с кучей подводных камней. Надеюсь, он был вам полезен. Понравилась статья – расскажите о ней друзьям! Это будет лучшей благодарностью) Как подключить планшет к телевизору или монитору: 7 методовПланшет стал настоящей мобильной рабочей станцией. С ним можно ходить куда угодно, но его дисплея не всегда достаточно для выполнения задач. Например, при работе с большими таблицами сложно работать с ячейками, или при монтаже видео не видно особенности видеоряда. Именно поэтому многих пользователей волнует вопрос: «Можно ли подключить планшет к телевизору или монитору ПК?». Конечно же, можно. А как это сделать, описано ниже. Трансляции с планшета на ТВ и монитор: особые рекомендацииЧтобы передать фото, видео или другие моменты с маленького экрана на большой, стоит запастись терпением и набором кабелей (при необходимости).
Соединить ТВ или монитор с планшетом можно пятью способами:
Осталось выбрать самый оптимальный способ, изучить к нему инструкции и можно оценивать качество трансляций. Интересная статья: Для чего нужен планшет: 4 сферы применения Подключение планшета к телевизору через USB, HDMI и другой проводИнформация из этого раздела будет полезна тем, кто не приобрел себе СМАРТ-ТВ, использует стандартный телевизор без выхода в интернет.
Подобрав нужный кабель под имеющиеся разъемы, процесс синхронизации займет пару секунд. А вот какой провод подобрать и что с ним делать дальше, расписано по тексту. Если выбрать USBПодключая планшет к телевизору через USB-кабель, первый будет светиться как большая флешка. Поиграть в игры и стримить контент с экрана не получится, а вот получить доступ ко всем файлам внутри у него — получится. Как сделать? Взять USB-шнур, соединить оба девайса и настроить прием сигнала в телевизоре. У каждой модели это происходит по-разному. Чтобы узнать, как провести коннект в конкретном случае, нужно найти в инструкции раздел «Подключение USB-носителей» и руководствоваться им. На заметку: Топ-10 способов, как ускорить работу планшета Соединение через HDMI-проводИспользование планшета как второго монитора через HDMI наиболее оправдано. Этот метод берут во внимание чаще всего. Он гарантирует идеальный уровень сигнала, а также передачу изображения в цифровом формате. Синхронизация через HDMI позволяет транслировать не только картинку, но и звук. Качество отменное, без помех, шумов, «снежка» на экране. Дополнительных настроек не требуется. Происходит действие в несколько этапов:
Подключить один конец к ТВ, второй — к планшету. Гаджеты «находят» друг друга автоматически. Если что-то пошло не так и сигнал отсутствует, можно помочь девайсам, изменив настройки вручную. Иногда устройства дополнительно предлагают выбрать разрешение показа. У некоторых моделей планшетов может быть не стандартный HDMI, а формат mini или micro. Трагедии в этом нет, технология соединения остается той же. Нужно лишь подбирать кабель с разъемами соответствующих размеров. Читайте: Лучшие планшеты 8 дюймов — топ 5 Адаптер USB-MHLАктуально в том случае, когда оба девайса оснащены MHL. Это некий микс функционала HDMI и USB. Разработан софт для быстрой синхронизации мобильных гаджетов с внешними устройствами (ТВ и ПК). Через MHL передается видео и звук в Full HD качестве. На большом экране «клонируется» все, что показывает дисплей планшета.
Интересно, как подключить планшет к телевизору (например, SAMSUNG 43TU7100) через MHL? Вниманию пользователей ниже представлен подробный гайд:
Выбрав порт MHL-HDMI на ТВ, получится не только зеркально отобразить видео в отменном качестве, но также параллельно питать батарею планшета зарядом (подходящая модель — Panasonic TOUGHPAD FZ-G1). Удобно, ведь в таком случае гаджет не потухнет в самый неподходящий момент. Еще один плюс такого подключения: картинка транслируется синхронно, без малейших задержек. В тему: Что делать, если не включается планшет — 2 возможные проблемы и 3 способа их решения Принцип использования кабеля RCAСтоит использовать синхронизацию, если на ТВ нет гнезд HDMI или все они уже «трудятся» над подключением телевизора к другим устройствам. Тогда логично подключить планшет к телевизору через «тюльпан». Метод простой, но не лишен минуса. Недостаток заключается в том, что сигнал транслируется в формате аналогового телевидения, то есть картинка на экране не будет такой качественной, как при HDMI-соединении. Если минус не стал препятствием, тогда к делу. Задача № 1 — купить конвертер HDMI-RCA, потом:
Дополнительных манипуляций не требуется. Единственный совет — прежде, чем выбрать этот способ, не лишним будет убедиться, что RCA порты на телевизоре свободны. Размещаются они сзади или сбоку корпуса техники. Беспроводное соединение планшета и ТВОбладатели СМАРТ-ТВ могут ликовать: никаких дополнительных шнуров для подключения им не потребуется. Используется адаптер вай-фай, заранее предусмотренный в ТВ.
Есть 2 способа как подключить планшет к телевизору без проводов по вай-фаю. Разницу разобрали в таблице: Будет коннект: Как быстро подключить флешку к планшету — гайд на 4 пункта Можно ли подключить монитор к планшету?Ситуация полностью аналогичная подключению планшета к ТV. Синхронизировать технику можно кабелем HDMI или MHL.
Через HDMIНадо выполнить абсолютно те же действия, что и при подключении планшета (например, такого, как Lenovo Tab M10 Plus) к ТВ. Подбирать нужный кабель стоит с учетом размера порта. Дальше устройства соединяются шнуром и «Вуаля!». Через micro-USB и MHLКак уже было сказано в одном из предыдущих разделов, MHL — это аналог HDMI. Если ПК и планшет поддерживают технологию, никаких проблем. Шнур подключается в нужные порты, синхронизация происходит автоматически. Если нужно, используется переходник с micro-USB на HDMI. Плюс — планшет постоянно заряжается от монитора. В итогеРазобравшись, как подключить планшет к монитору или телевизору через HDMI, USB, или другими способами, уже можно считать себя специалистом по этому вопросу. Все способы просты, не требуют сверх умений или подготовки. Важно лишь учесть интерфейсы в наличии и правильно подобрать к ним «ключик». Честное сравнение: Какой планшет лучше — Lenovo и Samsung: сравнение 9 характеристик Как подключить телефон к телевизору без HDMI?Самый простой способ подключить внешнее устройство к телевизору для вывода изображения, например, с ноутбука, это использовать кабель HDMI и соединить им оба устройства. Что делать, если мы хотим подключить телефон к телевизору, у которого нет этого разъема? Как подключить телефон к телевизору без HDMI? Содержимое:
— что это?HDMI — это аббревиатура от High-Definition Multimedia Interface, что означает интерфейс, предназначенный для передачи данных высокой четкости.Этот разъем уже много лет является стандартом в телевизорах, и на самом деле эти устройства обычно оснащены несколькими такими разъемами. Неудивительно, так как HDMI широко используется. Мы можем подключить к нашему телевизору спутниковую приставку, проигрыватель Blu-ray или ноутбук. Благодаря HDMI количество кабелей, необходимых для передачи видео и аудио между двумя устройствами, сократилось без потери качества. Тем не менее, мы можем встретить мнения, что использование этого разъема влияет на изображение, которое мы получаем.Однако это не совсем так. Да, прием может быть хуже, если вы подключаете устройства, которые находятся далеко друг от друга, например, в нескольких метрах. Тогда просто стоит купить качественный, более дорогой кабель, поддерживающий новейший стандарт HDMI. Если мы хотим подключить смартфон к телевизору, то нам нужен специальный переходник MHL Micro-USB - HDMI. Такое решение стоит от нескольких десятков злотых до даже более 100 злотых. Но что делать, если мы намерены отображать, например.видео с телефона на ТВ, но наш аппарат не оснащен HDMI? Как подключить телефон к телевизору без HDMI? Требует ли это дополнительных вложений? Как передать картинку с телефона на телевизор?Есть как минимум несколько способов подключения телефона к телеку, поэтому отсутствие порта HDMI не означает, что мы теряем эту возможность. Мы можем положиться на другие решения, которые также обеспечат высокое качество сообщения. Изображение с телефона на телевизор через USBПрактически все телевизоры, в том числе и старые, оснащены портом USB, который нам известен, в том числе.в с компьютеров. Обычно у нас есть более одного такого порта. Для получения нужного эффекта нам понадобится кабель micro-USB. Один конец подключается к телефону, а другой к телевизору. Затем на смартфоне измените настройку режима USB на «Передача файлов или MTP». Вы должны выбрать источник на телевизоре. В зависимости от того, какой у нас ресивер, это может быть, например, вариант «Медиа». После его выбора мы получим доступ к ресурсам нашего телефона и сможем, например,включить фильм, сохраненный в его памяти, или просмотреть фотографии. Это очень простой способ подключить телефон к телевизору без HDMI, без дополнительных вложений, потому что у нас обычно есть нужный кабель. Как подключить телефон к телевизору без проводов?Самый удобный способ подключить телефон к телевизору без HDMI — использовать Wi-Fi. Возможно ли, что устройство, поддерживающее беспроводную сеть, не имеет разъема HDMI? Вероятно, нет, но очень вероятно, что это будет только одно дело, и оно будет занято.Кроме того, беспроводное подключение просто удобно. Как подключить телефон к телевизору без проводов? Прежде всего, оба устройства должны быть подключены к сети Wi-Fi. Далее возможности зависят от того, какой у нас телевизор. Если наше оборудование позволяет использовать функцию Google Chromecast, мы сделаем изображение со смартфона доступным на телевизоре всего в один клик. Как это сделать? На телефоне открываем приложение Google Chromecast, а затем выбираем устройство, на котором хотим отобразить изображение.Нажмите «Загрузить экран», и все готово! В этом случае мы можем рассчитывать на высокое качество передаваемого изображения и звука. Телевизорс HDMI — какой выбрать?Отсутствие разъема HDMI - проблема, с которой можно справиться, но однозначно лучше купить телевизор, в котором есть эти и другие разъемы. Благодаря этому мы можем использовать все возможности, которые дает нам такое устройство. В настоящее время даже покупка телевизора с очень хорошими параметрами не обязательно должна быть связана с большими расходами.Мы покажем это на примере модели 4K Xiaomi Mi TV 4S 43". Вот почему стоит обратить внимание на это оборудование:
Мы также предлагаем телевизоры большего размера, такие как 4K Xiaomi Mi TV 4S 65", но рекомендуем учитывать расстояние до оборудования в комнате, где вы будете его использовать. Диагональ экрана, рекомендуемое расстояние от 137 см до 275 см. .Как подключить телефон к телевизору через HDMI, USB, BT или Wi-Fi? l Virgin MobileВ настоящее время традиционное телевидение заменяется фильмами и программами, доступными онлайн или в потоковом режиме. Хотя их можно просматривать на смартфоне или ноутбуке, нам часто не хватает возможностей и комфорта, предлагаемых большим дисплеем. Простой способ добиться удобства широкоформатного монитора — спарить устройства. Как подключить телефон к телевизору?
Смартфон можно подключить к телевизору через порты HDMI и USB или с помощью Wi-Fi.Последние технологически продвинутые модели телевизоров обычно выпускаются с технологией Smart TV. Это функция, упрощающая передачу данных между устройствами без использования кабелей HDMI или USB. Как подключить телефон к телевизору через HDMI?Одним из наиболее часто используемых способов является подключение телефона к телевизору через кабель HDMI. Этот адаптер позволяет быстро копировать изображение на большой экран и легко доступен в большинстве магазинов электроники.При подключении ноутбука к телевизору обычно достаточно использовать только кабель HDMI. Ситуация немного отличается при сопряжении телефона с телевизором. Смартфоны не имеют встроенного входа HDMI, поэтому для этой операции требуется использование дополнительного адаптера MHL, который имеет разъем Micro-USB (подходит для телефона) с одной стороны и разъем HDMI (подходит для телевизора) с другой. другой. При переносе изображения с телефона на телевизор стоит учитывать тот факт, что данное решение значительно увеличивает расход батареи в смартфоне .Для подключения зарядного устройства потребуется отключить адаптер MHL, если только вы не выбрали кабель со встроенным зарядным устройством или у вас есть телефон с функцией беспроводной зарядки. Затем вы можете одновременно заряжать телефон и смотреть изображение на телевизоре.
Как подключить телефон к телевизору через Wi-Fi?Одним из способов подключения телефона к телевизору без HDMI является использование беспроводной сети. Сочетание смартфона и телевизора через Wi-Fi позволяет обмениваться экранами между устройствами и удобно получать контент из любой точки дома.Отсутствие кабелей также означает меньше беспорядка и более простое управление, поскольку нам не нужно вставать со своего места, чтобы подключить телефон к телевизору. Для подключения телевизора к смартфону требуется установка на телефон соответствующего приложения, например Smart View (Android) или Screen Mirror+ (iOS). Следующий шаг — подключить оба устройства к одной сети, запустить приложение на смартфоне и следовать его инструкциям. Альтернативой является использование Wi-Fi Direct — технологии, позволяющей подключить устройство к телевизору без использования маршрутизатора.Для этого включите на смартфоне опцию Wi-Fi Direct (доступна на панели инструментов) и найдите подключение на телевизоре. Если телевизор не может найти целевую сеть, стоит проверить, поддерживает ли оборудование такой вид мобильной передачи данных. См. также: Что такое модем и как им пользоваться?
Как подключить телефон к телевизору через USB?Используя USB-кабель с разъемом Micro-USB, вы можете подключить телефон к телевизору.Благодаря этому мы можем быстро и легко открывать фотографии, фильмы и музыкальные файлы на большом ресивере. Как подключить телефон Android к телевизору? Первым делом необходимо подключить кабель к обоим устройствам. Затем измените настройку режима USB на смартфоне на передачу файлов или MTP (доступно на панели «Инструменты»). Следующий шаг – нажать кнопку «Домой» на пульте дистанционного управления и выбрать режим «Медиа». После включения этой опции должны появиться папки «Фото», «Музыка» и «Видео», внутри которых находятся файлы, сохраненные в памяти смартфона.
Как подключить телефон к телевизору через Bluetooth?Вы также можете интегрировать телевизор с телефоном с помощью функции Bluetooth. Эта опция доступна в основном в современных телевизорах и смартфонах. Условием копирования изображения на телевизор является сопряжение устройств по Bluetooth. Это решение также позволяет подключить клавиатуру к телевизору по беспроводной связи, чтобы повысить его функциональность и удобство для пользователя.
Управление телевизором через смартфонСопряжение устройств позволяет не только передавать изображение с телефона на телевизор, но и облегчает работу самого ресивера. Установив соответствующие приложения (например, Video & TV SideView для Android или iOS) и используя беспроводные сети, вы сможете удаленно управлять телевизором. Благодаря этой возможности проще искать контент на стриминговых сервисах, а также включать и выключать ресивер из любой точки дома. . От маленького устройства к большому экрану, или как подключить телефон к телевизору?Хотите показать группе друзей фотографии из поездки, но они у вас только на телефоне? Хотите посмотреть фильм YouTube или Netflix на большом экране? Вы можете легко запустить их на своем смартфоне, а затем вывести изображение на телевизор! Это очень просто и удобно, и сделать это можно несколькими способами! Как подключить телефон к телевизору? Мы советуем! Как подключить телефон к телевизору? Например.кабельОдним из способов сопряжения телефона с телевизором является подключение телефона к разъему HDMI . Так с телевизором взаимодействуют другие устройства - приставки, игровые приставки, ноутбуки, DVD-проигрыватели. Для использования этого метода вам понадобится кабель MHL . На одном конце кабеля штекер HDMI, который вставляется в гнездо телевизора, на другом конце штекер смартфона - micro USB или USB-C (в зависимости от характеристик вашего телефона). Если вы используете iPhone, выберите кабель MHL со штекером Lightning. Для вывода изображения со смартфона на большой экран выберите в меню телевизора соответствующий источник изображения , т.е. вход HDMI, к которому вы подключили телефон. Если вы используете телевизор без HDMI или у вас просто нет свободной розетки, вы можете попробовать использовать USB-кабель . При подключении к телевизору на дисплее телефона появляется список команд.Выберите MTP (протокол передачи мультимедиа) оттуда. На экране телевизора вы сможете просматривать и воспроизводить мультимедийные файлы, сохраненные во внутренней памяти телефона, как при использовании USB-накопителя. Однако, если вы планируете смотреть фильм таким образом, учтите, что телефон нельзя подключить к зарядному устройству , так как розетка занята. Так что хорошо зарядить телефон заранее или поставить его на индукционную зарядку, чтобы он не выключился во время сеанса. Также стоит помнить, что подключение по кабелю MHL требует некоторой вычислительной мощности . В случае со старыми смартфонами и попытками запустить таким образом более требовательную игру, вы можете обнаружить, что изображение на телевизоре не идеально гладкое. Читайте также: Телевизор как монитор - это работает?
 Беспроводное подключение смартфона к телевизору – как это сделать?Если телевизор имеет функцию SmartTV и подключен к домашней сети Wi-Fi, вы можете подключить его к телефону по беспроводной связи.Это возможно несколькими способами. Для подключения телефона к Smart TV можно использовать функцию передачи изображений. Вы найдете его в настройках смартфона или в выпадающем меню. В зависимости от модели и производителя он может называться Smart View, Screen Mirroring или Wireless Projection. Если вы используете устройство Apple, используйте AirPlay . После установления соединения с телевизором все, что вы видите в данный момент на экране телефона, также должно отображаться на телевизоре.
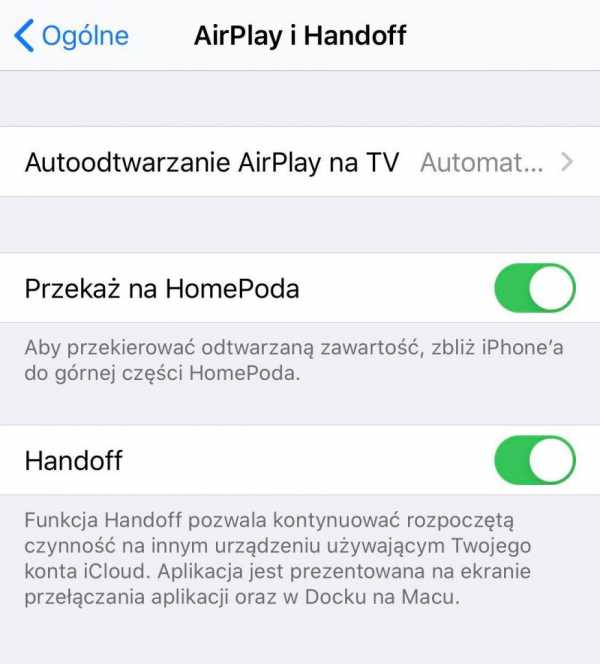 Некоторые приложения обеспечивают еще более быстрое и простое подключение к телевизору. Если вы используете свой смартфон для просмотра фильма на платформе YouTube , вы можете сразу начать потоковую передачу изображения на экран Smart TV. Все, что вам нужно сделать, это выбрать значок «Загрузить», видимый в правом верхнем углу фильма, который вы смотрите. Важно, чтобы телевизор и телефон были подключены к одной и той же сети Wi-Fi. Функция Cast, доступная в мобильном приложении Netflix, работает аналогичным образом. Читайте также: Что такое Smart TV и как он работает? Wi-Fi DirectЕсли вы хотите подключить устройства по беспроводной сети, вы также можете использовать Wi-Fi Direct. Эту технологию можно сравнить с широко известным Bluetooth. После сопряжения устройств возможна беспроводная передача файлов. Wi-Fi Direct предлагает гораздо более высокую скорость передачи, чем Bluetooth, поэтому он отлично подходит для обмена видео высокой четкости.Эта функция доступна практически во всех новых телефонах Android. Как подключить телефон и телевизор через Wi-Fi Direct? Включите Wi-Fi в телефоне, а затем найдите в памяти устройства например фильм, который вы хотите передать на экран телевизора. Выберите файл и выберите « Share». Выберите Wi-Fi Direct из возможностей (Электронная почта, Messenger и т. д.) . Ваш телевизор появится в списке доступных устройств — при условии, что вы включили на нем функции Wi-Fi Direct.Необходимые инструкции вы можете найти на сайте производителя телевизора. Читайте также: Wi-Fi Direct - что это такое и как это работает >>
 ChromecastВы также можете без проводов подключить телефон к "традиционному" приемнику. Если ваш телевизор не относится к группе Smart и не оснащен возможностью подключения к Wi-Fi, решением может стать передатчик Google Chromecast (ТВ-передатчик). Google Chromecast 3.0 Мультимедийный адаптер для телевизора Это небольшое устройство, которое можно подключить к разъему HDMI. С его помощью вы сможете превратить любое устройство в Smart TV. Chromecast позволит телевизору войти в домашнюю сеть Wi-Fi , а благодаря мобильному приложению Google Home вы легко сможете подключить к нему свой телефон. Chromecast позволяет транслировать видео из популярных видеосервисов, таких как , таких как YouTube, HBO GO или Netflix. На экране телевизора вы также сможете просматривать фотографии из приложения Google Photos и воспроизводить музыку из Spotify, Tidal или Deezer.
Читайте также: Что нужно знать перед покупкой телевизора? Теперь вы знаете как подключить смартфон к телевизору . Это совсем не сложно и предлагает много интересных возможностей! .Руководство | Подключение телевизора (для STR-DN1060)Подключите телевизор к разъему HDMI OUT или MONITOR OUT. Этим ресивером можно управлять через экранное меню, подключив телевизор к разъему HDMI OUT A (TV). Перед подключением кабелей убедитесь, что шнур питания отсоединен от настенной розетки. Подключение телевизора, несовместимого с функцией реверсивного аудиоканала (ARC), через HDMIСплошные линии показывают рекомендуемые соединения, а пунктирные линии показывают альтернативные соединения для аудиосигнала.Нет необходимости подключать все кабели. Разъем HDMI требуется для аудио/видеосигналов.
Оптический цифровой кабель (приобретается на месте) Аудиокабель (не входит в комплект) Кабель HDMI (приобретается на месте) Sony рекомендует использовать кабель, одобренный авторизованным центром тестирования HDMI, или кабель HDMI марки Sony. Подключение телевизора, совместимого с функцией Audio Return Channel (ARC), через HDMIОдного кабеля HDMI достаточно для прослушивания звука телевизора из динамиков, подключенных к ресиверу, в то время как ресивер передает аудио- и видеосигнал на телевизор.
Кабель HDMI (приобретается на месте) Sony рекомендует использовать кабель, одобренный авторизованным центром тестирования HDMI, или кабель HDMI марки Sony. Примечание
Наконечник
Подключение телевизора и проектора
Кабель HDMI (приобретается на месте) Sony рекомендует использовать кабель, одобренный авторизованным центром тестирования HDMI, или кабель HDMI марки Sony. Примечание
Подключение телевизора без разъемов HDMIСплошные линии показывают рекомендуемые подключения, а пунктирные линии показывают альтернативные подключения для видео и аудио. Нет необходимости подключать все кабели.
Компонентный видеокабель (не прилагается) Видеокабель (не прилагается) Аудиокабель (не входит в комплект) Оптический цифровой кабель (приобретается на месте) Примечание
Наконечник
Как подготовить телевизор к работе - Фото/Аудио/ВидеоКабельное соединение 9000 3 Сначала нужно смонтировать подставку, а затем подключить к телевизору соответствующие кабели. Не забудьте сделать это при выключенном питании. Подключение Surface Duo к телевизору или внешнему мониторуДля подключения Surface Duo к внешнему экрану вам потребуется специальный кабель и адаптер (продаются отдельно). Устройство может быть подключено по беспроводной сети к некоторым экранам. Какие кабели и адаптеры мне нужны?
Настройка телевизора, монитора или проектораУбедитесь, что у вас есть подходящие кабели и адаптеры для ваших устройств.Когда будете готовы, настройте все следующим образом:
Беспроводное подключение к экрануВы можете подключаться к беспроводным дисплеям с помощью устройств Miracast или Chromecast, когда Surface Duo обнаруживает одно из них поблизости. Вы также можете использовать Microsoft Wireless Display Adapter с планшетом Surface. Чтобы узнать больше о том, как его настроить, см. раздел Как настроить беспроводной видеоадаптер Microsoft? Когда вы будете готовы создать беспроводное соединение, сделайте следующее:
Совет: Чтобы в следующий раз быстро подключиться к беспроводному дисплею, проведите вниз от верхней части экрана до быстрых настроек, затем снова проведите пальцем вниз и выберите Трансляция экрана . Связанные темы.Как подключить телевизор к интернету?Телевизоры с доступом в Интернет открывают новые возможности для приема мультимедиа. Однако вы также можете пользоваться Интернетом на телевизоре, не покупая новый ресивер — все, что вам нужно, это подходящий адаптер Wi-Fi для вашего телевизора.  Смарт-телевизоры, то есть смарт-телевизоры, которые могут подключаться к Интернету, становятся все более популярными. Неудивительно, ведь они предлагают множество функций, обеспечивающих исключительный комфорт и удобство при приеме мультимедиа.Интернет на ТВ позволяет просматривать веб-сайты на телевизоре и устанавливать различные приложения. Наиболее популярными являются онлайн-прокат фильмов и сериалов (в основном Netflix и HBO GO), потоковые приложения и приложения VOD, а также YouTube и обмен мгновенными сообщениями, но список возможностей действительно длинный. Как подключить телевизор к интернету и нужен ли ресивер Smart TV?Нравится p В случае Smart TV подключиться к интернету на телевизоре предельно просто, как по кабелю, так и по беспроводной связи, так как ресивер имеет встроенный интерфейс LAN.При проводном подключении просто подключите сетевой кабель LAN к разъему RJ-45 на телевизоре и модеме. Чтобы установить беспроводное соединение, войдите в раздел «сеть» в меню телевизора, выберите соединения Wi-Fi, а затем подключитесь к домашней сети. Настройка соединения в обоих случаях обычно выполняется быстро и просто. Однако для использования сети на телевизоре ресивер Smart TV не требуется. Самый простой вариант — подключить другое устройство с доступом в Интернет к телевизору с помощью кабелей, особенно HDMI.Однако это не самое удобное решение, поэтому стоит использовать адаптеры Wi-Fi для телевизора или других устройств, которые превратят обычный ресивер без Wi-Fi в Smart TV. Как подключить телевизор к Wi-Fi? Wi-Fi адаптеры для телевизораАдаптеры Wi-Fi TV— это медиаплееры, подключаемые к телевизору с помощью кабелей HMDI или USB. Предложение таких устройств уже очень велико и разнообразно, а отдельные модели могут существенно отличаться по предлагаемым возможностям.Обычно они работают на Andriod TV или имеют собственную операционную систему и могут быть разделены на 2 основные группы. Адаптеры Wi-Fi для телевизоров меньшего размера чаще всего имеют форму продолговатых или круглых ключей размером чуть больше USB-накопителя. Более крупные, т.е. Smart TV Boxes, представляют собой прямоугольные коробки, напоминающие роутеры или телевизионные приставки, но обычно немного меньше их. Первая группа адаптеров в основном обеспечивает потоковую передачу всех видов мультимедиа с других устройств (компьютеров, ноутбуков, планшетов и смартфонов).Таким образом, благодаря соответствующей технологии, особенно Miracast, телевизор превращается в беспроводной дисплей. В случае некоторых сервисов (например, Youtube или Netflix) адаптер Wi-Fi, подключенный к телевизору, также может напрямую подключаться к Интернету (примером может быть популярный Google Chromecast). Другое устройство, например смартфон, функционирует только как пульт дистанционного управления и, следовательно, испытывает меньшую нагрузку.
Wi-Fi для ТВ: Smart TV Boxмедиаплееры ПриставкиSmart TV Box также позволяют транслировать мультимедиа с других устройств, но также являются автономными медиаплеерами.В зависимости от модели они дают вам доступ к ряду различных веб-сайтов и приложений без использования ноутбука или смартфона. Smart TV Box управляются с помощью пульта дистанционного управления, а иногда и с помощью голосовых команд. Также они обычно имеют больший объем флэш-памяти, чем более мелкие адаптеры Wi-Fi для телевизора, а иногда также позволяют подключать внешние накопители, например, с фильмами или фотографиями. Как выбрать адаптер Wi-Fi для телевизора?Wi-Fi адаптеры— самый удобный способ получить интернет на телевизоре, если у вас нет ресивера Smart TV.Однако выбранная модель должна быть тщательно адаптирована к потребностям. Прежде всего, адаптер должен иметь все функции, которые нам нужны больше всего. Для эффективной работы устройство должно иметь как минимум четырехъядерный процессор. Если работает на Android, то лучше выбирать модели с минимум 2 Гб оперативной памяти. Также стоит обратить внимание на графический блок, особенно если телевизор предполагается использовать в качестве игрового экрана. С другой стороны, если на плеере будет установлено много приложений, важным параметром является объем флеш-памяти.Наконец, хотя эстетика не является главным критерием выбора, хорошо, если корпус Smart Wi-Fi Box подойдет к вашему телевизору. Он также должен быть прочным и прочным. . |