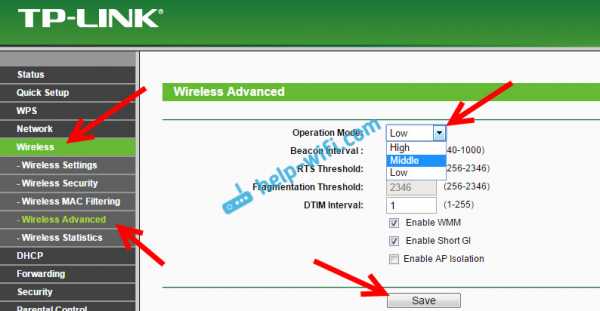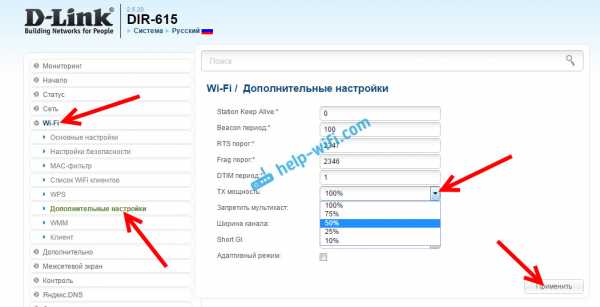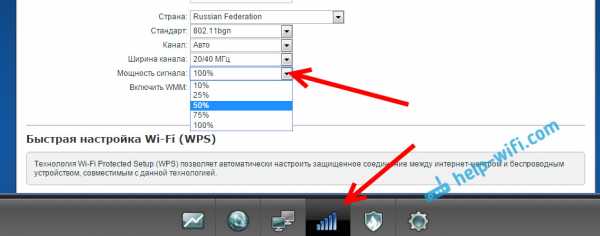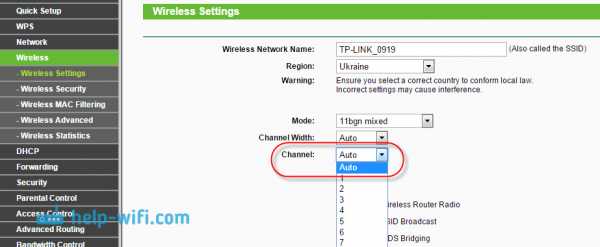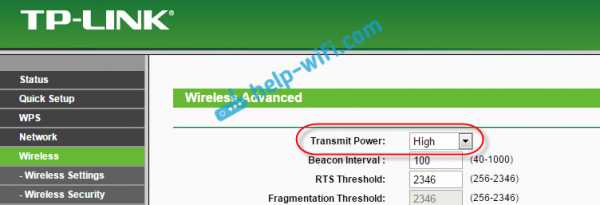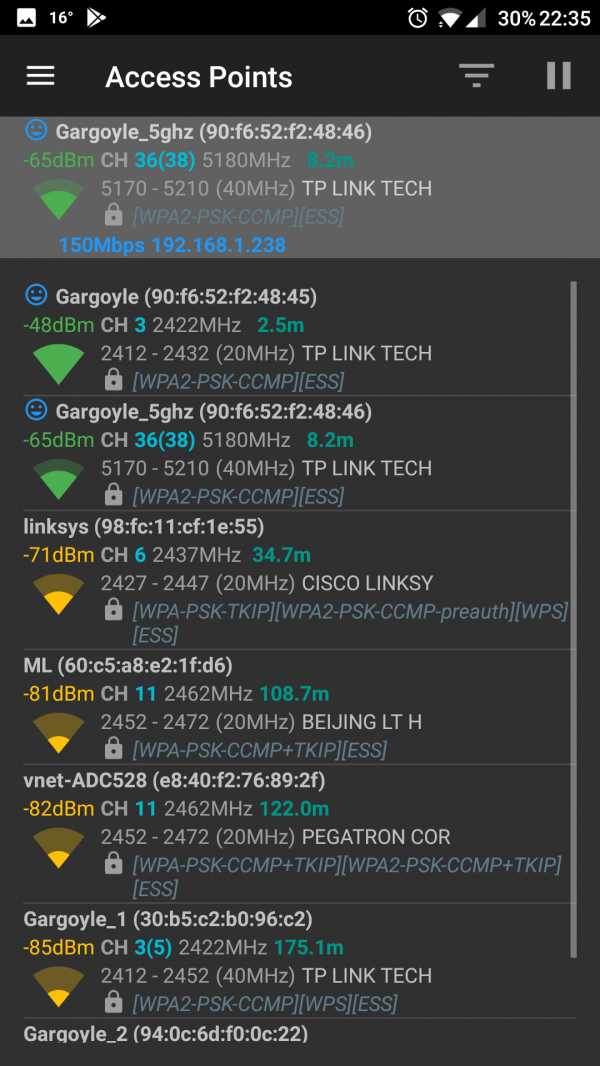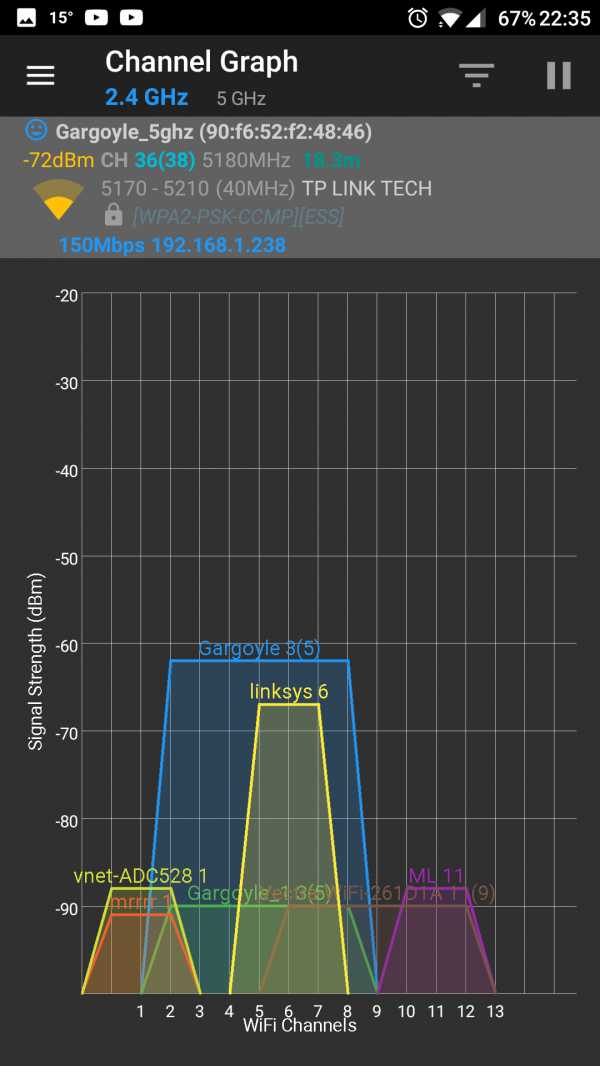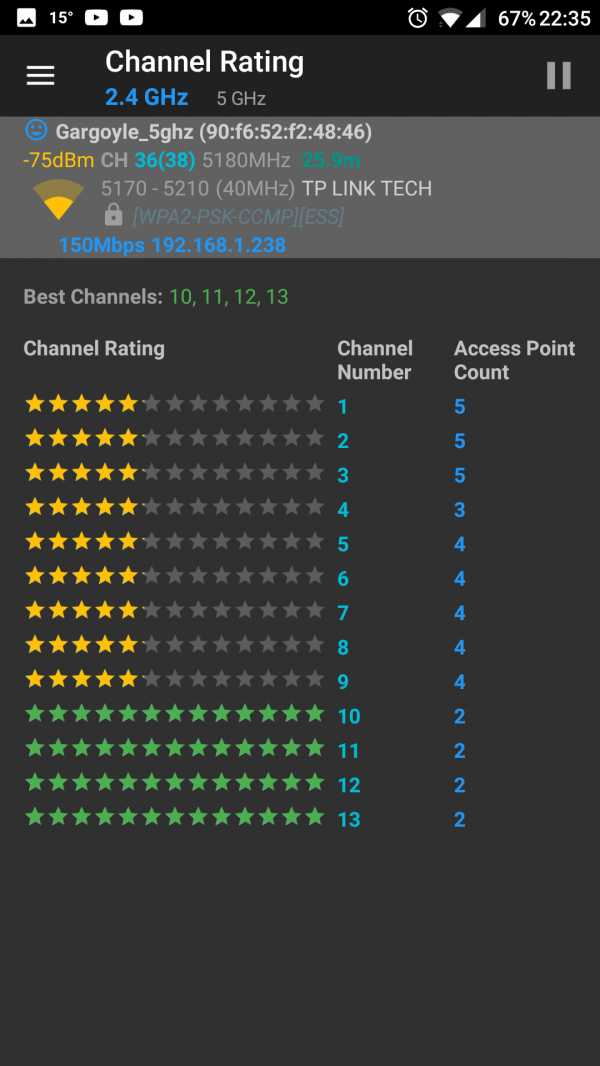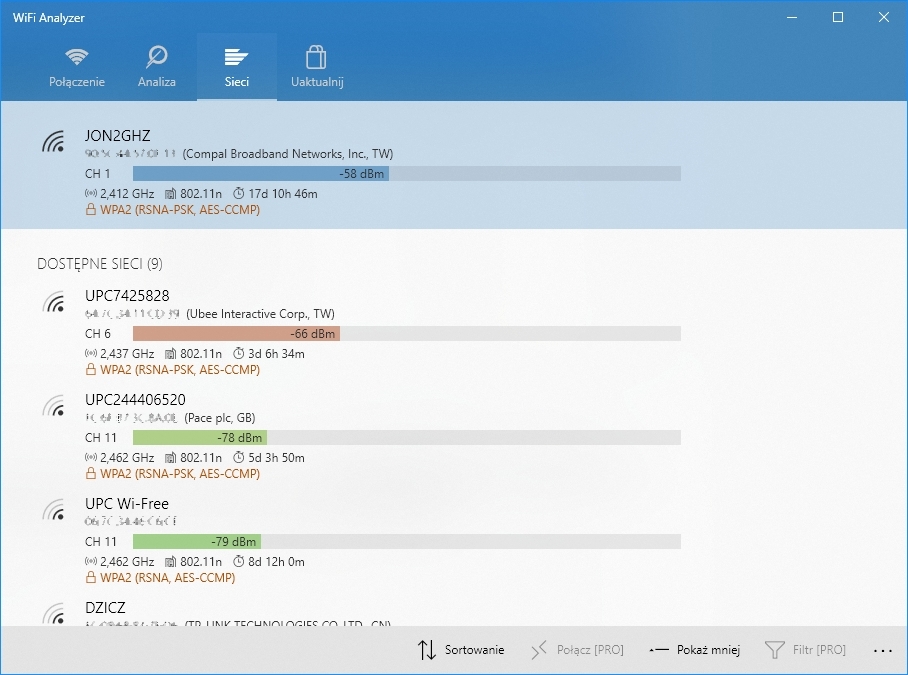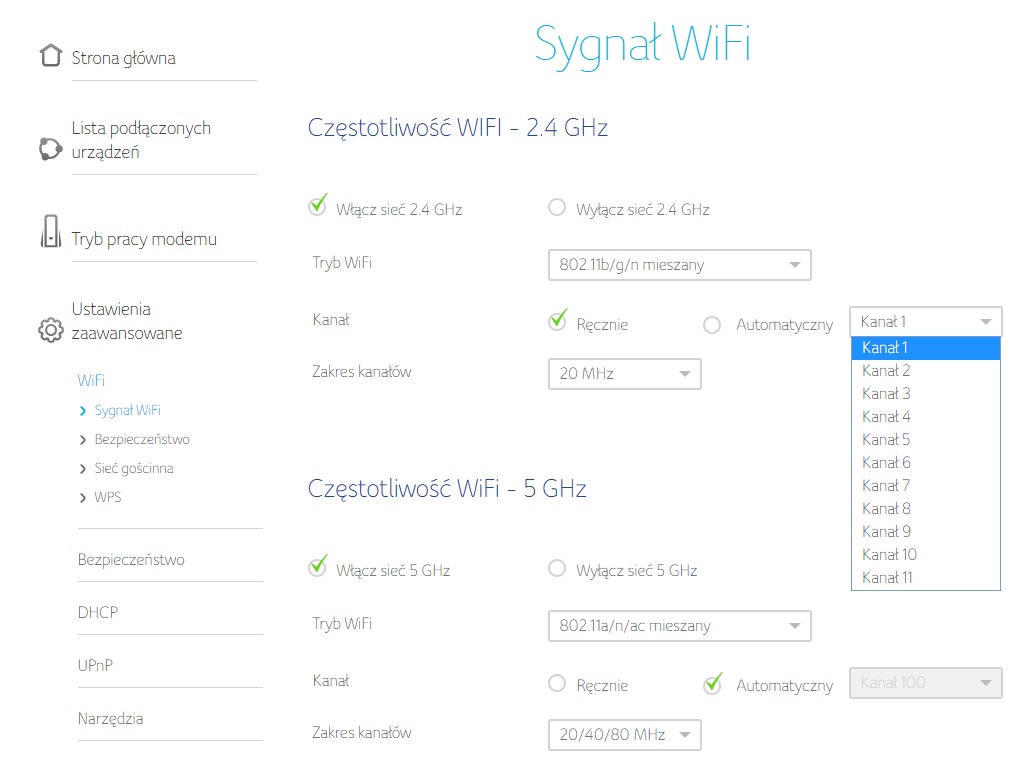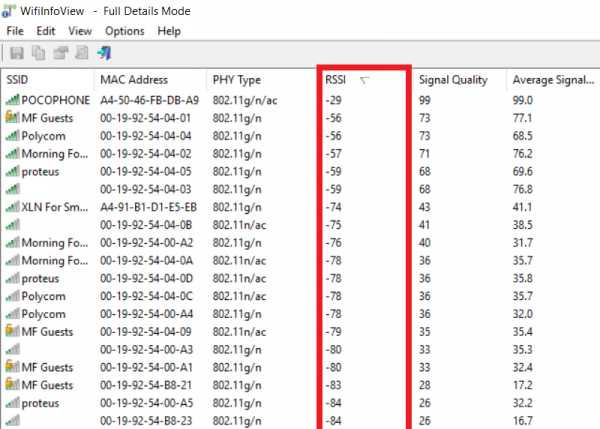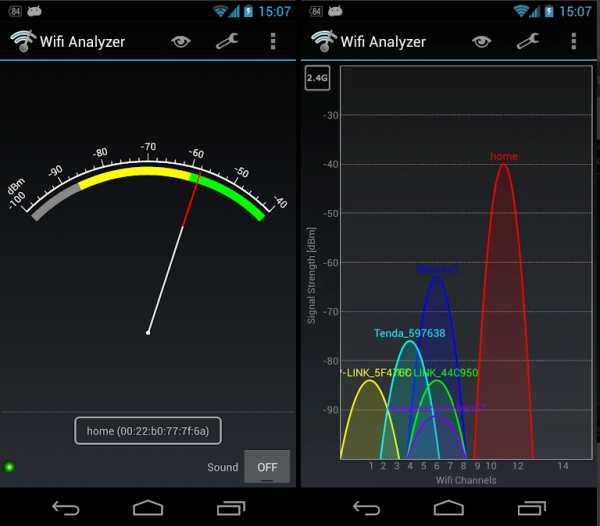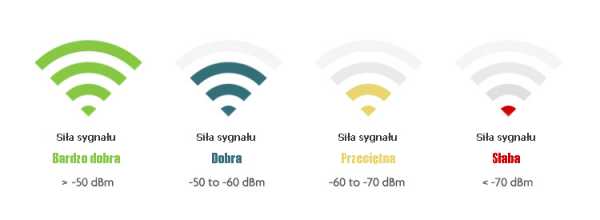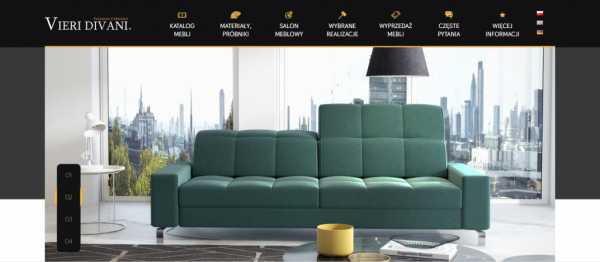|
|
Мощность сигнала wifi роутерабезопасная мощность, установка мощности в роутереОдной из основных характеристик передатчика WiFi является мощность. Для всех желающих представлена возможность её настройки. Пользователи стремятся увеличить мощность, однако забывают о негативной стороне. Мощность передатчикаTx Power — это мощность вай фай роутера в ваттах. У стандартного передатчика характеристика составляет от 100 мВт до 0.2 Вт. Речь идёт о переменной величине. Output power с английского переводится как «выходная мощность». Она демонстрирует, насколько изменяются характеристики устройства при подключении к сети. Чувствительность приемникаЧувствительность приемника (на английском языке — Sensitivity) демонстрирует, насколько точно он способен принимать сигналы низкой, высокой амплитуды. От этого зависит возможность расшифровки данных. Важно! Характеристика Rx Power демонстрирует не амплитуду сигнала, а удаленность от приёмника. Есть множество факторов, влияющих на затухание волны. MCSModulation and Coding Scheme с английского переводится как «схема модуляции и кодирования». Многие слышали про стандарт WiFi IEEE 802.11n, однако не знакомы с технологией MCS. Модуляция ответственна за несущий сигнал. За счёт этого передается информация. Роутер излучает высокочастотные колебания. Каждая модель обладает индивидуальным спектром сигнала. Функцию можно настраивать на прием, передачу данных. Частоты не должны мешать друг другу. Изменение сигнала называется гармоникой. Она может быть прямой или волнистой. Для её расчёта учитывается начальная величина MCS и смещение. Прочие параметры:
Модуляция может быть аналоговой, цифровой или импульсной. График цифрового типа легко представить как взаимосвязь линейных и нелинейных частот. Ширина полосыChannel Sizes с английского дословно означает «размер канала». Характеристика измеряется в мегагерцах. У стандартного роутера с поддержкой технологии 802.11n она составляет около 20 МГц. Чем больше ширина полосы, тем тщательнее роутер различает данные в эфире. Когда канал занят другими сообщениями, задержка сигнала может быть критической. На прилавках представлены 3, 4-полосные роутеры. Доказана взаимосвязь скорости работы и пропускной способности. Вместе с тем разработчики маршрутизаторов указывают на недостатки технологии:
Усиление антенныНевозможно представить роутер без усилителя. Антенна является пассивным устройством, которое отвечает за пропускную способность канала. Она построена по принципу увеличения обзора. В стандартном комплекте роутер принимает хороший сигнал по горизонтали и по вертикали. Антенны не являются одинаковыми, поэтому и характеристики отличаются. Типы:
Угол антенны, ширина лучаУгол антенны является дополнительной характеристикой передатчика. Оборудование подбирается для различных целей и специалисты обращают внимание на ширину луча. К примеру, передатчик может использоваться для создания моста или в качестве станции приема сигнала. Угол наклона и ширина луча чаще всего не совпадают. Важно! Параметры тесно связаны с чувствительностью прибора. Устройства для WiFi-моста обладают незначительной шириной луча. Станция приема сигнала, напротив, имеет показатель 3 dbm (дбм) на метр и более. Чтобы определить точный угол антенны, на графике отмечается её центр и проводится условная окружность. На её размер оказывает влияние мощность, чувствительность оборудования. Интересен вопрос, как повысить мощность передатчика WiFi роутера. Пути решения:
Установка мощности передатчикаНа примере роутера Tenda открывается главное меню, где отображены категории:
Если выбрать беспроводную связь, в активном окне показаны пункты:
Интересует последний пункт, чаще всего представлено несколько вариантов. Имеет смысл сразу выбрать 100%, это оптимальные настройки роутера. На примере роутеров «Асус» выбор мощности происходит по плану:
По отзывам пользователей заметно, что уменьшение показателя мощности не свидетельствует о падении сигнала. Роутер Asus RT-N18U отлично чувствует себя на 80%. Настройка маршрутизатора Tp-Link происходит по инструкции:
Мощность в маршрутизаторах TP-Link выбирается по режимам:
После выбора режима лучше сразу сохранить настройки. В нижней части окна для этого есть кнопка Save. У некоторых в меню Option Operation Mode отсутствует. Вместо неё есть надпись Transmit Power, по функционалу это одно и то же. Настройка мощности в моделях D-link происходит по плану:
Пользователям интересно, на какой уровень стоит выставлять мощность. Например, в модели D-link DAP-1360 оптимальным считается показатель 50%. Из инструкции можно узнать процедуру изменения мощности в устройствах ZyXEL Keenetic:
В случае с моделями ZyXEL Keenetic для изменения мощности передатчика необходимо перезагрузить компьютер. Остается решить, какую страну выбрать в настройках WiFi для максимальной мощности. По рекомендациям специалистов это Боливия. Незаконность увеличения мощности WiFiМощность сигнала WiFi, к сожалению, нельзя оставить на максимум. На законодательном уровне установлено ограничение 100 mW. Все нарушители отслеживаются в автоматическом порядке. Для этого происходит сканирование по МАС-адресу. Важно Ограничение не работает на промышленных объектах, но дома надо быть осторожней. Опасность излучения от WiFi роутераЛюдям интересно, сильно ли опасен Wi-Fi, сколько можно находиться по времени рядом с ним? Некоторые устройства обладают высокой частотой и волны влияют на здоровье организма. Важно Большое количество ученых высказало своё мнение, что излучение стандарта 4G затрагивает практически все функции мозга. Дополнительные проблемы:
Люди, постоянно взаимодействующие с маршрутизаторами, раздражительны. Избыток сигнала отражается по-разному. У людей иногда болит голова или они жалуются на плохое пищеварение. Вечером невозможно заснуть, приходит бессонница. Постоянный срыв работы мозга приводит к образованию опухолей. Вред роутераУ домашних маршрутизаторов не всё так страшно. Чтобы быть объективным, лучше взглянуть на заключение всемирной организации здравоохранения. Электромагнитное излучение оказывает минимальную нагрузку на организм человека. Люди не целый день находятся рядом с роутерами. Важно На промышленных объектах мощность WiFi выше, и поэтому риск поражения больше. В любом случае нельзя доверять слухам, необходимо работать над укреплением иммунитета. Как уменьшить излучениеПока некоторые думают лишь про мощность WiFi роутера, другие пользователи озадачены уменьшением излучения от него. Варианты на выбор:
Маршрутизаторы индивидуальны по характеристикам и интерфейсу. Устройства Mikrotik, TP Link, Xiaomi могут быть настроены по инструкции. Технологии защиты от электромагнитного смогаЭлектромагнитный смог в крупных мегаполисах зашкаливает. Источником выступает атмосферное электричество, магнитные поля и радиоизлучение. В свободном доступе находится множество товаров для снижения показателя. Речь идёт о шунгитсодержащих и кристаллических материалах. Есть устройства типа «Нейтроника», они создают безопасную среду для человека. Выше подробно рассказано про мощность передатчика WiFi. Есть данные касательно её проверки и настройки. Важно помнить о безопасности, следить за уровнем излучения. Подгорнов Илья ВладимировичВсё статьи нашего сайта проходят аудит технического консультанта. Если у Вас остались вопросы, Вы всегда их можете задать на его странице.Как уменьшить мощность сигнала Wi-Fi на роутере?Большинство пользователей Wi-Fi сетей конечно же озадачены низким уровнем сигнала Wi-Fi. Когда роутер просто не может обеспечить достаточный радиус действия беспроводной сети, и в дальних комнатах Wi-Fi просто не ловит. Да, это действительно проблема, о которой я рассказывал в этой статье. Все ищут разные способы, которыми можно увеличить радиус действия Wi-Fi сети. Но, бывают исключения, когда наоборот нужно уменьшить мощность Wi-Fi передатчика. Это можно сделать в настройках роутера, правда, не на всех роутерах есть такая возможность. В этой статье я покажу как это сделать на маршрутизаторах разных производителей. Кому-то эта функция может показаться бессмысленной, но это не так. Например, у вас небольшая квартира, вы поставили хороший мощный роутер, и у вас даже в самих дальних уголках максимальная мощность сигнала Wi-Fi. Что бы интернете по беспроводной сети работал хорошо, это не обязательно. Даже, если будет 2-3 деления сети, все будет работать. Поэтому, можно сбросить мощность передатчика, что бы ваша сеть не ловила у соседей через две квартиры, ну и помех другим сетям ваша сеть будет меньше создавать. А вам от этого хуже не будет. Ну и отдельный вопрос по вредности Wi-Fi. Ведь по идеи, чем выше мощность передатчика (tx power), тем больше излучения. А если вы подключаетесь к своему роутеру только в одной комнате, где он установлен, то в любом случае, его мощность будет избыточна, и не нужна. Можно еще настроить автоматическое выключение Wi-Fi на ночь (инструкция для Asus). Так почему бы ее не уменьшит, чем мы сейчас и займемся. Уменьшаем мощность Wi-Fi на роутере AsusНачнем с устройств компании Asus. Все достаточно просто и понятно. Нужно зайти в настройки маршрутизатора по адресу 192.168.1.1, или следовать этой инструкции. В настройках перейдите на вкладку Беспроводная сеть – Профессионально (сверху). В самом низу страницы есть пункт Управление мощностью передачи Tx power. Напротив него, есть поле, где в процентах можно прописать мощность сигнала (максимум 100%), или же регулировать с помощью ползунка. Нужно выставить необходимое значение, и нажать кнопку Применить. Я уменьшил мощность до 80%, а уровень сигнала у меня практически не упал. Здесь нужно экспериментировать. Попробуйте разные варианты. Если вам интересно, то я регулировал мощность на модели Asus RT-N18U. Регулируем мощность передатчика Wi-Fi на Tp-LinkНа сетевых устройствах компании Tp-Link, эта функция реализована немного иначе. Кстати, я не нашел как уменьшить мощность на TP-Link TL-WR741ND, и TL-WR740N. Скорее всего на этих бюджетных моделях нет такой возможности. Там передатчик и без этого не очень мощный. А вот на популярных моделях TP-Link TL-WR841ND, TL-WR1043ND, такая возможность есть. Зайдите в настройки своего маршрутизатора Tp-Link, и перейдите на вкладку Wireless – Wireless Advanced. Там вы увидите пункт, Operation Mode, или Transmit Power. И возможность выбрать один из трех вариантов работы: High – максимальная мощность (по умолчанию), Middle – средняя мощность, и Low – минимальная мощность. Выберите один из трех вариантов, и сохраните настройки нажав на Save.
Жаль, что нет возможности регулировать мощность в процентах. Снижаем мощность (tx power) Wi-Fi на роутере D-linkУ D-Link tx power регулируется так же настройках. В которые можно зайти по адресу 192.168.0.1, или следуя этой инструкции. Я экспериментировал на D-link DIR-615. В настройках откройте вкладку Wi-Fi – Дополнительные настройки. Там есть пункт TX мощность с выпадающим меню, где мощность указана в процентах. Выберите нужное значение, и нажмите на кнопку Применить.
Настройка мощности сигнала на ZyXEL KeeneticВ панели управления роутером ZyXEL Keenetic, в которою можно попасть по адресу 192.168.1.1, перейдите на вкладку Wi-Fi сеть. Найдите пункт Мощность сигнала, и в выпадающем меню выберите нужное значение в %.
Нажмите на кнопку Применить. Перезагрузите роутер. Как усилить сигнал Wi-Fi сети? Увеличиваем дальность Wi-FiРешил подготовить статью с советами по усилению сигнала Wi-Fi сети. В интернете, есть много разных статей на эту тему, но практически в каждой статье, очень много ненужной информации. Точнее, множество рекомендаций по каким-то настройкам, которые не имеют никакого отношен к увеличению радиуса сигнала Wi-Fi и никак не могут влиять на радиус действия самой сети. Если мы говорим об усилении сигнала Wi-Fi, то конечно же имеем введу именно радиус покрытия самой сети, то есть дальность действия Wi-Fi. Для примера: купили мы роутер, установили, настроили, а в самых дальних комнатах Wi-Fi вообще не ловит, или уровень сигнала слишком слабый. Или же, роутер установлен на первом этаже (где сигнал есть), а на втором этаже сигнал уже очень слабый, или вообще отсутствует. Обычная ситуация, с которой сталкиваются многие, да я с сам с этим сталкивался. От чего зависит радиус действия Wi-Fi сети? Очень много разных факторов: от самого роутера (количества и силы антенн), от стен в вашем доме, от количества соседних Wi-Fi сетей, от расположения роутера, каких-то других помех и т. д. Многие просят посоветовать роутер, который например обеспечит стабильный сигнал Wi-Fi для трехкомнатной квартиры, частного дома, и т. д. В таких случаях, невозможно посоветовать ничего конкретного. У всех разные условия, разные стены и т. д. Единственно, что я могу посоветовать, это приблизительно ориентироваться на площадь вашего дома. Если у вас например однокомнатная квартира, то даже недорогой роутер, с одной антенной мощностью в 3 dBi без проблем справится со своей задачей. Ну а если у вас дом, или квартира побольше, то берите устройство подороже. Хотя, и цена не всегда аргумент. Есть у меня роутер Asus RT-N18U – дорогой, три антенны, какая-то там фирменная функция Asus, которая увеличивает радиус покрытия сети. Так вот, при одинаковых условиях, на одинаковом расстоянии, он показывает результат не намного лучше, чем у того же D-link DIR-615/A. У которого антенны внутренние, да и дешевле он в несколько раз. Как в настройках роутера усилить сигнал Wi-Fi?Если вы уже купили, и установили у себя дома, или в офисе роутер, и Wi-Fi ловит не везде, где вам нужно, то можно попробовать усилить беспроводную сеть. Как это сделать, мы сейчас рассмотрим. Усилить сигнал можно как с помощью настроек в роутере, так и с помощью отдельных устройств, и приспособлений. 1 Поиск и смена канала на роутере. Если у вас устройства видят много доступных для подключения сетей ваших соседей, то все эти сети, могут загружать канал, на котором работает ваша сеть, и тем самым уменьшит радиус действия сети. Можно попробовать, в настройках роутера задать какой-то статический канал, или же поставить Auto. Здесь нужно экспериментировать. Если вам не лень, то с помощью программы inSSIDer вы можете найти более свободный канал, и задать его в настройках вашего роутера.
Я не буду подробно расписывать, просто даю вам ссылку на статью Как найти свободный Wi-Fi канал, и сменить канал на роутере? В ней я подробно рассказывал о каналах, и о том как найти не загруженный канал. Так же, там есть инструкция по смене канала на роутерах разных производителей. 2 Переводим свою сеть в режим работы 802.11N. Как правило, по умолчанию на всех роутерах беспроводная сеть работает в смешанном режиме b/g/n (11bgn mixed). Если принудительно заставить роутер транслировать Wi-Fi в режиме работы 802.11N, то это может увеличить не только скорость, но и радиус покрытия Wi-Fi (если на вашем роутере более одной антенны). Единственная проблема в том, что если у вас есть старые устройства, которые не поддерживают режим 802.11N, то они просто не будут видеть вашу сеть. Если у вас нет старых устройств, то без сомнений переключите свою сеть в режим n. Сделать это очень просто. Заходим в настройки роутера, обычно по адресу 192.168.1.1, или 192.168.0.1 (подробную инструкцию по входу в настройки смотрите здесь). В настройках откройте вкладку, где настраивается беспроводная сеть. Называются они обычно так: Wi-Fi, Беспроводной режим, Беспроводная сеть, Wireless и т. д. Найдите там пункт Режим беспроводной сети (Mode) и установите в нем N only. То есть, работа сети только в режиме N. Для примера: смена режима беспроводной сети на роутере Asus
Сохраните настройки и перезагрузите роутер. Если появляться проблемы с подключением устройств, то верните обратно смешанный режим. 3 Проверяем мощность передачи в настройках маршрутизатора. На некоторых роутерах, есть возможность выставить уровень мощности беспроводной Wi-Fi сети. Насколько я знаю, по умолчанию стоит максимальная мощность. Но, можно проверить. В роутерах Asus, эти настройки меняются на вкладке Беспроводная сеть - Профессионально. В самом низу, есть пункт "Управление мощностью передачи Tx power". Там есть шкала, которую можно регулировать в процентах. Выглядит это вот так: На роутерах Tp-Link открываем вкладку Wireless - Wireless Advanced. Пункт Transmit Power позволяет настроить силу сигнала. Значение High – означает максимальная мощность.
Эти настройки больше пригодятся в том случае, если вы захотите наоборот, уменьшить мощность сигнала вашего Wi-Fi роутера. Как увеличить радиус действия Wi-Fi сети с помощью дополнительных устройств?1 Установка репитера, или настройка второго роутера в режиме усилителя. Из всех рекомендаций, которые вы здесь увидите, или вообще найдете в интернете, этот способ самый эффективный и надежный. Правда, придется потратится на репитер. Репитер (повторитель), это небольшое устройство, которое нужно установить в том месте, где сигнал вашего Wi-Fi еще есть, но он уже не очень сильный. А репитер просто будет расширять вашу главную сеть, т. е. «передавать» ее дальше. Об этих устройствах я подробно писал в статье: что такое Wi-Fi репетир (повторитель), как он работает, и что значит роутер в режиме репитера? В качестве репитера могут выступать обычные роутеры. Вот инструкции по настройке роутеров ZyXEL и Asus в режиме повторителя: Если у вас Wi-Fi не "добивает" в какие-то комнаты, то установка повторителя решит эту проблему. А если у вас дом в несколько этажей, то на первом этаже можно установить роутер, а на втором репитер. Отличная и рабочая схема. 2 Смена антенн роутера на более мощные. Если на вашем роутере съемные антенны, то можно купить более мощные, и тем самым немного увеличить покрытие вашей сети. Почему немного? Да потому, что замена антенн как правило дает не очень хороший результат. Он есть, но не такой что бы увеличить радиус на несколько комнат. В любом случае, придется тратится на антенны. И мне кажется, что намного лучше потратить эти деньги на репитер. Да, он будет стоить дороже, но пользы от него намного больше.
Если решите менять антенны, то берите мощные, с усилением в 8 dBi. Но, стоят они дорого, и несколько таких антенн будут стоить как повторитель. Я уже писал статью по установке, и тестированию антенн TP-LINK TL-ANT2408CL, можете посмотреть результаты. 3 Покупка нового роутера, переход на 5 GHz. Можно купить более мощный, дорогой роутер. А лучше, роутер с поддержкой диапазона 5 GHz. В чем плюс диапазона 5 GHz? Он практически свободный, сейчас большинство всех сетей и других устройств работают в диапазоне 2.4 GHz. Меньше помех – больше скорости и более стабильная работа сети. Есть такие места, где Wi-Fi сеть на 2.4 GHz практически не работает. Все время глючит, пропадает соединение, низкая скорость и т. д. А все из-за того, что там очень много разных сетей. Вот в таких случаях, переход на 5 GHz решает все проблемы. Но покрытие сети в диапазоне 5 GHz будет меньше по сравнению с диапазоном 2.4 GHz. Такая особенность частоты 5 GHz. Еще несколько советов по увеличению дальности Wi-Fi1 Выберите правильное расположение вашего роутера. На самом деле, это очень хороший и эффективный совет. Как правило, все устанавливают маршрутизаторы при входе, или в каких-то дальних комнатах. Правильное расположение роутера позволит правильно распределить сигнал, тем самым увеличить дальность Wi-Fi. Проще говоря, нужно устанавливать роутер как можно ближе к центру дома. Да, это не всегда получается, так как к роутеру нужно прокладывать кабель, а тянуть его на середину дома не очень удобно. Но, даже незначительные передвижения роутера, смогут увеличить уровень сети в нужных вам комнатах. А еще, нужно помнить о том, что стены это враг Wi-Fi сетей. 2 Самодельные усилители для Wi-Fi антенн. Можно найти много инструкций, в которых показано изготовление усилителей для роутера. Как правило, это обычная фольга, и жестяные банки. Получается, что если с одной стороны антенны поставить лист фольги, то сигнал будет от нее отбиваться и направляться в нужном нам направлении.
Я считаю, что это все ерунда. Во-первых, разрезанная банка из пива, или кусок фольги сзади роутера выглядит не очень красиво, а во-вторых, от этого нет практически никакого эффекта. Можете проверить. Вот такие советы. Думаю, вы нашли для себя подходящий способ увеличить дальность Wi-Fi сети. Делитесь своими советами в комментариях! Рекомендации по расположению WiFi роутера в квартире, домеРоутер с беспроводной точкой доступа Wi-Fi позволяет организовать высокоскоростную беспроводную сеть (Wireless LAN; WLAN) для совместной работы в Интернете и домашней сети с ноутбуков, планшетов, смартфонов и других устройств. Доступ в Интернет по беспроводной сети можно обеспечить любым устройствам, оснащенных модулями и адаптерами Wi-Fi: телевизору с функцией Smart TV, игровой приставке, умным часам и другим. Большинство пользователей устанавливают WiFi-Роутер в комнате возле своего рабочего стола, на котором находится компьютер. И на это есть весомые причины: здесь имеется розетка для подключения электропитания, обеспечивается свободный доступ к устройству для включения/выключения, возможность подключения сетевым кабелем устройств домашней сети. Если вы так и поступили и работа домашней беспроводной сети Wi-Fi вас устраивает (обеспечивается уверенный сигнал в нужных комнатах квартиры), ничего менять не нужно. Оставьте роутер в том же месте, где он был вами установлен. Однако, если у вас в квартире много комнат, или квартира имеет нестандартную планировку, а вам необходимо обеспечить уверенный сигнал Wi-Fi и максимальный радиус действия беспроводной сети по всей квартире, в этом случае к выбору местоположения WiFi-Роутера нужно подойти вдумчиво. При неправильном размещении WiFi-Роутера может наблюдаться низкая скорость подключения, периодические разрывы соединения, слабый и нестабильный сигнал в смежных комнатах. Современные устройства, оснащенные антеннами и передатчиками с достаточным коэффициентом усиления и мощностью сигнала, позволяют обеспечить стабильную и качественную работу всей беспроводной сети. В данной статье мы приведем общие рекомендации по оптимальному размещению WiFi-Роутера в квартире для качественной работы сети Wi-Fi. Сначала обратимся к теории. В беспроводной технологии Wi-Fi, в качестве среды распространения сигнала используются радиочастоты. На открытом пространстве сигнал практически не подвергается негативному воздействию, но сильно ослабевает или отражается, проходя через различные препятствия (это могут быть стены, двери, мебель). Каждое препятствие, находящееся в зоне распространения сигнала снижает его мощность или отражает. Чем больше препятствий, тем хуже становится сигнал. Нужно помнить, что сигнал Wi-Fi не только пытается огибать препятствие, но он проходит и сквозь него, что приводит к дополнительному отражению и поглощению части исходного сигнала. Некоторые препятствия поглощают сигнал достаточно сильно, особенно бетонные стены и потолки, а некоторые, как зеркала и железные двери — сильно отражают сигнал. На качество сигнала оказывает влияние не только количество стен, расположенных на пути распространения сигнала, но и их толщина и строительный материал, из которого они сделаны. Существуют материалы с разным коэффициентом поглощения и отражения сигнала. Например, дерево, пластик, обычное стекло, гипсокартон не оказывают сильное отрицательное воздействие на сигнал. Тонированное стекло, вода (большой аквариум), кирпич, мрамор, штукатурка — оказывают воздействие на сигнал, ослабляя его. А металл (железные двери, алюминиевые и стальные балки), бетон (внутри которого находится арматурная решетка), зеркала, керамика оказывают значительное влияние на прохождение сигнала. В настоящее время большинство устройств Wi-Fi работают на частоте 2,4 ГГц. На этой же частоте работают различные бытовые приборы — микроволновки (СВЧ-печи), телевизоры со Smart TV, Bluetooth, детские радионяни, беспроводные радиотелефоны, клавиатуры, мыши и другие устройства, создающие большие электромагнитные помехи. Также на беспроводную сеть могут оказывать негативное влияние устройства Wi-Fi ваших соседей (роутеры, точки доступа). Это может приводить к небольшому снижению производительности вашей сети, а в некоторых случаях и к полному глушению сигнала Wi-Fi. Теперь перейдем к практике. Сначала определим задачу. Предположим, необходимо найти такое место в квартире для размещения WiFi-Роутера, чтобы сеть Wi-Fi работала стабильно во всех комнатах квартиры (будем предполагать, что квартира стандартной планировки с наличием от 1 до 3 жилых комнат, кухни и санузла). Итак, желательно, чтобы сигнал Wi-Fi между устройствами беспроводной сети меньше преодолевал препятствия, а по возможности свободно проходил через открытые дверные проемы и арки. В этом случае сигнал будет сильнее и лучше. Важно! Размещайте роутер так, чтобы количество стен, на участке прохождения сигнала от пользовательских устройств до него, было сведено к минимуму. Чем больше будет препятствий, тем хуже будет сигнал. Самый сильный и уверенный уровень сигнала будет в той комнате, где находится сам роутер. Оптимальная точка размещения находится примерно в середине квартиры. Один из оптимальных вариантов размещения, это прихожая (коридор или холл). Из прихожей обычно существует почти прямая видимость в каждую комнату (за исключением некоторых нестандартных планировок). При таком размещении роутер будет окружен всеми устройствами домашней сети (планшет, ноутбук, Smart TV…), которые будут подключаться к нему, и смогут уверенно принимать сигнал. Например, разместите роутер на внешней стене прихожей или коридора, либо поместите его на шкаф, который обычно присутствует в прихожей. Более подробно рассмотрим преимущества установки роутера в прихожей. Часто именно около входной двери заходит интернет-кабель в квартиру. Установив роутер около входной двери не нужно будет осуществлять протяжку сетевого кабеля Ethernet по квартире. Рекомендуется разместить роутер повыше, например, положить на шкаф или повесить на стену на высоте не менее 2 метров. Такое расположение оборудования позволит обеспечить наилучшее покрытие сигналом Wi-Fi. Из прихожей можно получить наилучшее распространение сигнала по всей квартире. При стандартной планировке квартиры прихожая находится практически посередине жилого помещения, так что именно из нее сигнал Wi-Fi будет равномерно распространятся по всей квартире. Предположим, вы определились с местом размещения роутера. Временно установите его и проверьте качество приема сигнала Wi-Fi в разных комнатах. Если в какой-то комнате сигнал очень слабый, попробуйте передвинуть роутер ближе к той комнате, и снова проверить уровень сигнала сначала в ней, а затем в остальных комнатах. Качество приема сигнала может значительно измениться, если вы немного переместите или развернете роутер. Даже небольшой поворот или сдвиг устройства может улучшить, либо снизить, качество сигнала. Если роутер разместить не в центре квартиры, а например, на кухне или в крайней комнате, то в удаленных комнатах могут возникнуть «мертвые зоны», где сигнал будет отсутствовать. Тут играет роль планировка самой квартиры, количество дверных проемов и арок, т.е. мест, через которые сигнал проходит без потери качества. Если планировка квартиры нестандартная, то и метод определения оптимального места размещения роутера будет сложнее. Примечание: Нельзя определить какое-то шаблонное и оптимальное для всех помещений место размещения роутера в квартире. В любом случае, вам придется самостоятельно выбирать наиболее оптимальное место. Рекомендации данной инструкции носят лишь информационный характер. Используя современные мобильные устройства, можно легко определить уровень сигнала Wi-Fi от точки доступа в разных местах квартиры. Например, возьмите смартфон или планшет на базе ОС Android и установите специальное бесплатное приложение для определения свободных каналов, проверки качества приема и силы сигнала Wi-Fi. Выбор таких приложений достаточно большой (например, Wifi Analyzer). Установите роутер в предполагаемом месте размещения, пройдитесь по квартире со смартфоном или планшетом с запущенным приложением и проверьте уровень сигнала в разных местах квартиры. С помощью подобных приложений вы сможете посмотреть список ближайших сетей Wi-Fi и номера радиоканалов, которые они в настоящий момент используют. Из полученной информации можно будет определить менее загруженный радиоканал, радиус действия вашей сети Wi-Fi, силу сигнала в разных местах квартиры, что поможет найти наиболее оптимальное место для размещения роутера, которое вас устроит. Если у вас нет смартфона или планшета, воспользуйтесь ноутбуком. На него можно установить одну из программ для мониторинга сетей Wi-Fi (например, InSSIDer, WirelessNetView, Free Wi-Fi Scanner для ОС Windows; LinSSID, iwScanner для ОС Linux; WiFi Scanner, iStumbler, WiFi Explorer, AirRadar для Mac OS X). Мы надеемся, что наши советы и рекомендации помогут вам определить оптимальное место в квартире для размещения WiFi-Роутера и получить все преимущества беспроводных технологий. В завершении, перечислим места, где не рекомендуется размещать роутер с точкой доступа Wi-Fi. Конечно, размещение в указанных местах не является строгим запретом, но может заметно сказаться на качестве беспроводной сети. Важно! Не рекомендуется размещать роутер Wi-Fi:
Как проверить уровень сигнала WiFi?Зачастую, жители многоэтажных домов, да и не только, сталкиваются с проблемой плохой качества и низкой скорости интернет-соединения при подключении к беспроводной сети. Причин подобного явления может быть несколько. К наиболее вероятным можно отнести следующие:
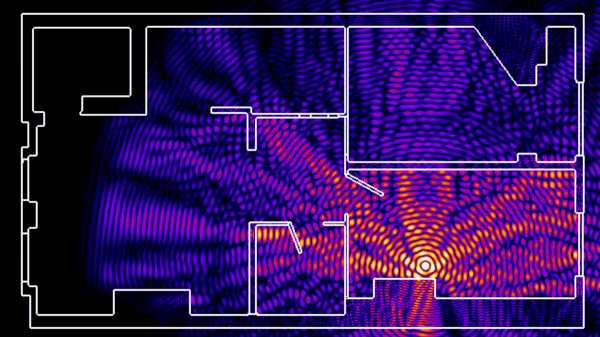 Если при работе в сети интернет сайты загружаются слишком медленно или вообще не грузятся, часто пропадает соединение с роутером, то это может свидетельствовать о том, что проблема заключается в мощности Wi-Fi сигнала. Если он сильный - связь должна быть стабильной. Это дает возможность в полной мере использовать доступную вам скорость соединения с интернетом. Уровень сигнала является важным фактором беспроводного соединения. Именно он определяет, насколько качественно и быстро происходит передача данных между роутером и подключенными к нему устройствами. В результате измерения можно узнать количество децибел, доходящих до принимающего устройства и принять решение о смене расположения роутера, переключения на нем передающего канала, необходимости усиления сигнала, либо же проверки интернет-соединения. Определить мощность сигнала можно визуально, посмотрев на количество полосок, отображенных на значке сетевого соединения в трее. Чем их больше, тем выше уровень сигнала. Однако это приблизительные сведения, и они не отображают точного значения. Для того чтобы получить подробную информацию об используемой беспроводной сети можно воспользоваться встроенными программными средствами операционной системы или специальными утилитами. Чтобы провести тест вай фай и узнать уровень сигнала (в процентах) средствами Windows запустите командную строку, и выполните ряд действий. Для этого зайдите в меню «Пуск» → «Выполнить» и запустите команду «cmd». 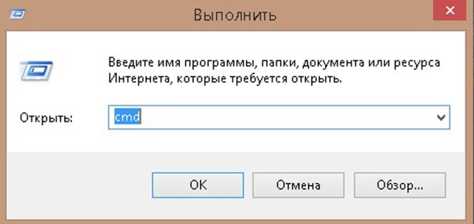
Откроется командная строка.
Введите в нее следующее: netsh wlan show interface и нажмите Enter. 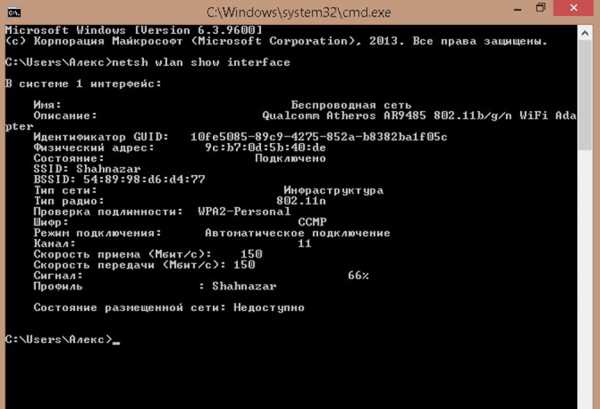 После этого вы увидите такие характеристики, как SSID, тип сети, тип радио, скорость приема и передачи данных и т.д. Найдите строку «Сигнал», именно она показывает мощность сигнала в процентах. Чтобы посмотреть полную информацию о беспроводных устройствах и сетях напишите следующую команду: netsh wlan show all и нажмите Enter. 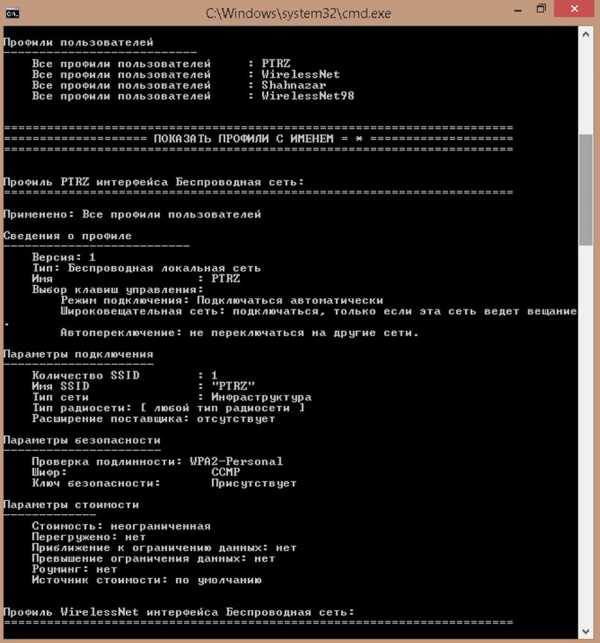 Также можно воспользоваться специальными утилитами. В частности, такими как:
На сегодняшний день наиболее распространенным и популярным приложением для мобильных устройств, работающих на базе операционной системы Android, считается WiFi Analizer. Скачать и установить эту программу можно в магазине приложений Google Play. После установки можно будет запустить приложение и выполнить анализ доступных беспроводных сетей. 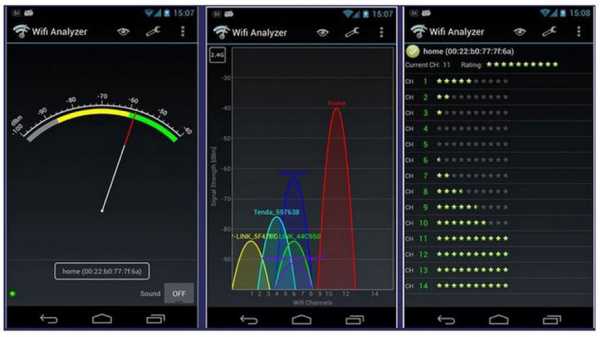 Главным преимуществом программы WiFi Analizer является детальная визуализация характеристик каждой точки доступа. В ней отображается уровень сигнала и каналы, на которых работают роутеры, а также их загруженность. Это приложение отлично помогает в выборе оптимального расположения роутера в помещении. С помощью этой утилиты можно оценить то, насколько стабильно работает канал даже с низким сигналом, и подобрать наиболее устойчивый. Для того чтобы узнать мощность сигнала беспроводной сети на этой операционной системе также можно воспользоваться приложением WiFi Analizer. Его можно скачать и установить из App Store. Но мы рассмотрим еще одну аналогичную утилиту: AirPort Utilitiy. Эта программа позволяет управлять WiFi - сетью с iPad или iPhone. С ее помощью можно выполнять базовые настройки роутера и беспроводной сети. 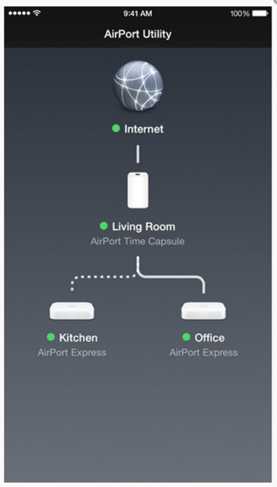 К функциональным особенностям этого приложения можно отнести следующее:
Также доступно большое количество других вспомогательных функций. Существует несколько проверенных методов по усилению сигнала Wi-Fi:
К сожалению, не существует универсального способа, позволяющего усилить мощность сигнала Wi-Fi. Каждый случай индивидуален. Чтобы добиться максимального эффекта, нужно протестировать различные методы. Но применять перечисленные рекомендации следует применять в случае, действительно слабого сигнала WiFi. Это легко проверить: если подойти к роутеру и скорость интернета не восстановилась, значит проблема не вызвана слабым сигналом роутера. Дайте знать, что вы думаете по этой теме материала в комментариях. За комментарии, отклики, лайки, подписки, дизлайки низкий вам поклон! Пожалуйста, опубликуйте свои мнения по текущей теме материала. Мы крайне благодарны вам за ваши комментарии, лайки, отклики, дизлайки, подписки! НМНаталья Мохникавтор 💻 Как усилить сигнал Wi-Fi-роутера: штатные и экстренные способыДалеко не каждый роутер имеет возможность транслировать сигнал на дальние расстояния ввиду каких-либо причин. Это и наличие стен, и различные источники помех и просто установки роутера на слабый уровень. В этой статье мы расскажем, как с помощью простых манипуляций можно увеличить мощность сигнала Wi-Fi-роутера. Читайте в статье Усиление сигнала Wi-Fi с помощью роутераНа самом деле, штатными средствами можно устранить проблему двумя способами: определить наиболее выгодное физическое расположение роутера и попытаться установить оптимальные настройки внутри устройства. Начнём с простого. Выбор правильного месторасположения устройстваЛюбой Wi-Fi-роутер обменивается информацией с помощью электромагнитной волны со всеми присущими этому явлению недостатками и преимуществами. В частности, препятствия на пути действия волны, а также другие устройства, создающие электромагнитное излучение, могут снижать мощность сигнала. В первом случае, имеется простейшая недостаточная проницаемость волны через стены или мебель. Во втором – возникает интерференция, меняющая фазы или частоту сигнала. Поэтому, самым простым решением будет перемещение роутера в наиболее выгодную для распространения волн точку. То есть, между роутером и потребителями – компьютерами, ТВ или смартфонами должно быть минимальное количество препятствий. Желательно расположить маршрутизатор где-то в центре дома или квартиры. Настройка роутера для улучшения Wi-Fi-соединенияРоутеры поставляются с завода-изготовителя со штатными универсальными настройками. Это сделано с целью охвата максимального количества пользователей, которым не придётся что-то настраивать сразу после покупки. Тем не менее, внутри скрывается несколько опций, смена которых поможет настроить устройство более точечно, под текущие условия. Поиск и смена канала на роутереЗаявленные частоты работы роутеров – 2,4 или 5 ГГц. Кстати, в 5 ГГц устройство может работать на самом деле на 5,2 ГГц или даже 5,7 ГГц. Да и стартовая отметка в 2,4 ГГц тоже, по сути, примерная цифра, так как каналы работают на частотах 2412 МГц, 2437 МГц и т.д. Смена канала актуальна, когда в радиусе действия сети работают и другие устройства с такой же частотой. Иногда каналы могут пересекаться, создавая друг другу помехи. Обычно на роутерах этот параметр установлен в автоматический режим. ФОТО: help-wifi.comСмена канала и режима на примере роутера TP-Link WR841NТо есть роутер сам ищет свободные каналы. Но можно выбрать их и вручную. Чаще всего эти настройки находятся в разделе «Беспроводной режим» или «Настройки Wi-Fi» рядом с выбором режима. Перевод сети в разные режимы работыРоутер с заводскими настройками будет автоматически выбирать режим, в котором он будет более оптимально работать. Это отлично срабатывает до тех пор, пока к сети не подключается новое устройство, не способное поддерживать современные стандарты связи. Роутер, обнаружив в сети более медленное устройство, автоматически понизит уровень режима до минимально поддерживаемого для всех устройств. Естественно, что общая скорость передачи данных снизится. В такой ситуации можно принудительно установить самый высокоскоростной режим, правда, отрезав то самое медленное устройство от сети. По аналогии с настройками канала, сменить режимы можно в разделе «Беспроводной режим» или «Настройки Wi-Fi». Увеличение мощности сигналаМощность сигнала можно просто увеличить. Но на это способен не каждый роутер. Да и эти настройки чаще всего довольно далеко «закопаны». Называться данная опция может «Мощность передатчика», «Мощность устройства» или подобно. Стоит помнить о том, что увеличение этого параметра позволит расширить покрытие сети Wi-Fi, что, в свою очередь, даст возможность подключиться устройству далеко за пределами квартиры или дома. И при недостаточных установках безопасности, доступ могут получить и злоумышленники. 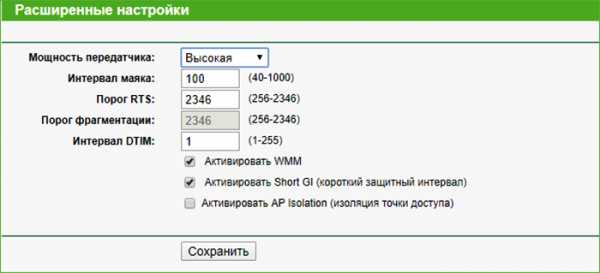 ФОТО: help-wifi.comУвеличение мощности передатчика на примере роутера TP-Link WR841N ФОТО: help-wifi.comУвеличение мощности передатчика на примере роутера TP-Link WR841NУвеличение мощности сигнала с помощью прошивки DD-WRTНаверное, это самый сложный способ для рядового пользователя. Более того, в большинстве случаев использование прошивки для увеличения мощности вряд ли оправдано. DD-WRT, прежде всего – полноценный Линукс на борту роутера. И нужна она для тонкой настройки сетевых установок. Единственный случай, когда может помочь новая прошивка, если разработчик маршрутизатора по какой-либо причине заблокировал возможность изменения мощности «из коробки». А так как увеличение этого параметра является всего лишь одним из аналогов увеличения на многих стоковых прошивках, целесообразность такого подхода весьма сомнительна. Кроме того, хотя прошивка постоянно обновляется и совершенствуется, всё же существует вероятность того, что роутер может работать нестабильно или вовсе не работать, достаточно высока. В целом, мы не рекомендуем использовать прошивку DD-WRT в качестве основного инструмента для увеличения мощности устройства, особенно неопытным пользователям. Дополнительные устройства, с помощью которых можно увеличить мощность роутераДалее мы рассмотрим, как можно увеличить мощность роутера с помощью дополнительных гаджетов. Это могут быть другие роутеры или специализированные устройства. Установка репитера или настройка другого роутера в режиме усилителяРепитер, повторитель или ретранслятор – это отдельное устройство, которое получает сигнал от ближайшего источника и передаёт его дальше. То есть повторяет его, за счёт чего расширяется и зона покрытия. Тактика его использования довольно проста. В той комнате, где сигнала Wi-Fi уже не хватает, устанавливается подобный репитер. Он подхватывает текущую сеть и передаёт её дальше.  ФОТО: help-wifi.comРепитер чаще всего представляет собой небольшую коробочку, похожую на сам роутер ФОТО: help-wifi.comРепитер чаще всего представляет собой небольшую коробочку, похожую на сам роутерРоутер тоже можно использовать в качестве репитера. Естественно, что не все модели на это способны. Проверить это можно в настройках устройства через веб-конфигуратор. Вкладка на разных моделях может называться «Режимы работы» или просто «Режимы». Сами режимы тоже могут называться по-разному – «Повторитель» или «Усилитель». После перехода в этот режим, точка доступа станет недоступной и «подхватить» сеть повторитель сможет с помощью WPS – специального пин-кода. Для этого нужно нажать на кнопку WPS и на принимающем устройстве, и на раздающем. Через несколько секунд принимающий роутер начнёт ретранслировать сигнал. Замена антенн на более мощныеЗамена антенны на другую не всегда даёт ожидаемый эффект. Дело в том, что сама по себе антенна увеличить мощность передатчика никак не сможет. А вот улучшить качество передаваемого сигнала и повысить тем самым его стабильность – да. Также установка новой антенны сможет помочь, если роутер не пробивает через стену в паре метров от потребителя. То есть, использовать такой способ усиления нужно в определённых условиях, когда сигнал слаб даже на коротких расстояниях от маршрутизатора. Также более «мощная» антенна иногда может улучшить качество сигнала за счёт снижения влияния от помех от других устройств. Две или более антенн ещё более улучшат качество приёма. Если вы знаете какие-то другие уникальные способы увеличения мощности сигнала Wi-Fi-роутера, то можете поделиться ими в комментариях. Почему плохо работает WiFiглавная - Статьи - Беспроводные сети WiFi Дата обновления: 26.08.2021 Теги: WiFi Проблем с WiFi может быть настолько много, что перечислить все просто нереально, но все же, есть достаточно очевидные проблемы, которые можно решить или хотя бы улучшить ситуацию с плохим качеством WiFi. Проблема: сигнал от роутера хороший, но WiFi работает плохо (медленно, неуверенно и т.п.)
Возможные причины и способы решения:
Мощность WiFi на роутере включена на максимум Решение (не самое очевидное, когда и так есть проблемы с качеством WiFi): немного уменьшить мощность передатчика! Варианты объяснения: 1) при этом сразу проявят себя существенные преграды сигналу - стены из бетона, помехи и прочее. Если подойти к роутеру поближе и при этом скорость возрастет резко, то это может значить, что чувствительности антенны роутера не хватает, чтобы принять сигнал от клиента. Клиент "видит" мощный сигнал роутера, но вот передать ему что-то не может, пакеты теряются, связь нестабильная. 2) на максимальной мощности ваш роутер участвует в борьбе с бОльшим количеством соседских роутеров за эфир. Возникают ненужные коллизии. Здесь можно упомянуть параметр SNR (Signal/Noise Rate - отношение Сигнал/Шум). Максимальные заявленные скорости WiFi могут быть получены только если помехи (шум) значительно слабее сигнала вашего роутера. Если мощность роутера выкручена на максимум, то клиент (например, мобильный телефон), находящийся далеко от точки доступа, принимает не только слабеющий сигнал от точки доступа, но и изрядную порцию шумов - од соседских сетей, от bluetooth и пр. И вдали от точки доступа соотношение сигнал/шум хуже (уровень шума приближается к уровню сигнала). Скорость падает. Поэтому в зашумленном эфире лучше ставить больше точек доступа, но с меньшей излучаемой (Tx) мощностью WiFi.
Выбран нестандартный канал WiFi Используйте стандартные каналы (для диапазона 2.4 ГГц это 1, 6 и 11 каналы). Даже если вокруг много других сетей, вещающих на этих каналах. Не пытайтесь "пролезть" между - оборудование может не уметь работать на "промежуточных" каналах, возникает наложение с "обычными" каналами, в общем, вреда больше, чем пользы. Например, вы видите, что на 1, 6 и 11 канале уже куча народа сидит (что в многоквартирном доме скорее норма, чем аномалия). И решаете, что на 3 или 9 канале будет лучше! Никогда так не делайте! Устройства WiFi устроены так, что они определяют "помехи" и "нормальный" сигнал. Если ваше устройство будет настроено на 3 канал, то оно будет ловить только "хвосты" от устройств, которые вещают на 1 и 11 каналах, но для вашего устройства эти "хвосты" с 1 и 11 каналов не будут стандартным сигналом WiFi на той же частоте. Это будет шум. Поэтому и у вас и у соседей снизится скорость и качество WiFi. И чем больше будет мощность устройств, тем хуже будет у всех раотать WiFi. В диапазоне 2.4 ГГц используйте только 1, 6 и 11 каналы!
Часто пропадает сигнал на 5 ГГц 5 ГГц, хоть и "новее", чем старый 2.4 ГГц, но здесь новизна не залог успеха. Чем выше частота, тем хуже сигнал огибает препятствия, тем быстрее затухает. В диапазоне 5 ГГц старайтесь использовать каналы с меньшим номером (меньше номер канала - меньше его частота - лучше огибание препятствий). Отошли на пару шагов в сторону и сигнал от 5-ки может резко упасть. Никакой магии, только физика!
Используются широкие каналы 2.4 и 5 ГГц Ширина канала (от чего, по логике, напрямую зависят пропускная способность и скорость WiFi) 2.4 ГГц: 20/40 МГц 5 ГГц: 40/80/160 МГц Если есть проблемы с WiFi, установите ширину канала 20 в 2.4 диапазоне и 40 - для 5 ГГц. Меньше ширина канала - меньше влияния от сторонних сигналов и помех. Тут все просто - если эфир зашумленный, то чем шире канал, тем больше "соседей" с других каналов будет вам помехой. Что проще - нырять в воду сложив руки ласточкой или широко расставив руки в стороны?!
Неоптимальное размещение роутера/точки доступа Идеальным размещением точки доступа WiFi можно считать на потолке. С потолка до клиента, как правило, меньше всего помех, да и расстояние от клиента до точки меняется не так резко при перемещении. Но потолок не всегда можео использовать. Часто роутеры ставят на шкаф, в уголочке, чтобы не мешал. А то еще и в закутке, чтобы вообще "красиво было". Но для высокочастотного сигнала любой заворот - серьезное препятствие. Для 2.4 ГГц еще хоть как-то, но для 5 ГГц это прямо сильно ощущается. Достаточно зайти за угол коридора, как уровень сигнала начинает резко снижаться. Проверить, насколько текущее размещение портит жизнь, можно просто - переместите точку доступа из укромного угла комнаты на середину и сравните результаты. Скорее всего, вы удивитесь.
Роутер WiFi требует замены Дааааааа. Роутеры тоже устаревают, начинают глючить. Просто выберите свой "правильный" роутер. Авторизуйтесь для добавления комментариев! Слабый сигнал Wi-Fi - как проверить его силу?Силу сигнала Wi-Fi можно проверить двумя способами: с помощью внешнего инструмента или по встроенному индикатору качества соединения. Независимо от выбранного метода, нас должен интересовать показатель dBm, который позволяет оценить качество связи. Оптимальный уровень сигнала должен быть выше -50 дБм, что составляет, например, -40 дБм. Между -50 и -60 дБмВт - хорошее качество сигнала, а между -60 и 70 дБм - среднее качество.Если индикатор показывает менее -70 дБм (например, -75 или -80 дБм), мощность сигнала WiFi дБм слабая. Способ 1. Оценка качества сигнала Wi-Fi с помощью встроенного индикатора Независимо от того, используем ли мы ноутбук или мобильное устройство, после подключения к сети Wi-Fi мы, как правило, сможем чтобы увидеть характерный значок с некоторыми или всеми полосами, которые будут заполнены. Обычно полос/тире 4. Если заполнены все 4, то качество связи очень хорошее (т.е. более -50 дБм), если 3 - хорошее, 2 - среднее или 1 - плохое.Это не очень точно, но если вы спешите и не хотите использовать какие-либо внешние инструменты, этот метод может вам подойти. Способ 2. С помощью внешнего инструмента Существует множество программ и приложений, позволяющих проверить уровень сигнала Wi-Fi. Все они работают очень похоже — обычно все, что вам нужно сделать, это установить и запустить их, и вам будет представлен список ближайших сетей Wi-Fi вместе с информацией об уровне сигнала, выраженном в дБм. Пользователи смартфонов Android могут загрузить бесплатные приложения, такие как WiFi Analyzer или WiFi Monitor, из магазина Google Play. С другой стороны, в случае компьютеров с Windows можно использовать, например, бесплатную программу WifiInfoView. Стоит отметить, что в некоторых программах и приложениях (например в WifiInfoView) информация о силе сигнала будет в колонке RSSI или будет подписана RSSI. Картина / 123RF / ПИКСЕЛЬ Уровень сигнала WiFi в дБм — сводка Как видите, уровень сигнала WiFi в дБм можно проверить с помощью многих инструментов и приложений.Их стоит использовать, например, в ситуации, когда часто обрывается интернет и нам кажется, что проблема может быть в силе сигнала Wi-Fi. Смотрите новые статьи по акционной цене на ding.pl .Как проверить сигнал WiFi дома и повысить производительность сети? Гид.На дворе 2017 год, никого не впечатляют беспроводные соединения, тем более, что сегодня наши телефоны зачастую способны достигать более высоких скоростей передачи данных, чем несколько лет назад обычно предлагали «кабельные» интернет-провайдеры. Что ж, часто ловят, что я предпочитаю пользоваться интернетом на телефоне, который использует возможности сети LTE, чем подключаться к домашнему роутеру через WiFi, потому что зачастую это более медленный вариант, несмотря на приличное соединение (120/20 Мбит/с) .За всем стоит низкое качество сигнала WiFi, который глушится не только стенами в квартирах, но и соседними WiFi сетями наших соседей. Итак, вопрос в том, можем ли мы что-то с этим сделать? Автор материала Камиль Печонка Коротко о теорииДомашние WiFi сети в настоящее время работают на двух частотах - 2,4 ГГц и 5 ГГц. Первый используется гораздо чаще и поэтому очень многолюден.В диапазоне 2,4 ГГц у нас есть 13 так называемых каналы, то есть полосы частот 22 МГц, в которых мы можем передавать данные. Проблема, однако, в том, что вся доступная полоса в диапазоне 2,4 ГГц лишь немногим превышает 80 МГц, что, за вычетом дополнительных промежутков между каналами, используемых во избежание помех, означает, что в нашем распоряжении есть только 3 канала, которые не будет накладываться на себя и создавать помехи. На самом деле такой ситуации никогда не бывает, потому что практически в каждом квартале, в непосредственной близости от вас, вы найдете как минимум 10 других сетей WiFi.Некоторые из них могут использовать одни и те же каналы, а как мы знаем из уроков физики полоса не резиновая и если на одном канале несколько сетей, то они должны делить эту полосу, ограничивая при этом скорость передачи данных между собой . Если к этому добавить тот факт, что самый популярный на данный момент стандарт 802.11n предусматривает возможность совмещения двух каналов (для увеличения скорости передачи с 72 Мбит/с даже до 150 Мбит/с), что означает взятие в сумме 40 МГц, то можно увидеть для себя что в бэнд 2.4 ГГц должно быть тесно.
Источник графики: Википедия - https://en.wikipedia.org/wiki/List_of_WLAN_channels#/media/File:2.4_GHz_Wi-Fi_channels_(802.11b,g_WLAN).svg Гораздо лучше ситуация в этом отношении это выглядит как в случае с сетями в диапазоне 5ГГц, хотя бы потому, что здесь у нас целых 24 непересекающихся канала шириной 20МГц, так что как легко посчитать места намного больше. Проблема, однако, в том, что, во-первых, частоты в диапазоне 5 ГГц намного сильнее гасятся всевозможными препятствиями (стены, мебель, двери и т.), что часто означает, что диапазон сети Wi-Fi 5 ГГц меньше, чем у стандарта 2,4 ГГц, а новые стандарты связи в этом диапазоне частот (802.11ac) позволяют установить соединение шириной до 4 каналов (160 МГц), что опять же может ограничить наше пространство для маневра. Сдаться или бороться? Конечно драться!Ситуация не безнадежна, ведь всегда есть шанс немного улучшить производительность вашей WiFi сети. Для этой цели я рекомендую вам сначала получить бесплатное (без рекламы!) приложение WiFi Analzyer для Android-смартфонов, которое предоставит нам некоторую ключевую информацию о сети Wi-Fi в нашем районе.В Windows можно использовать приложение WiFiInfoView, а в MacOS, например, WiFi Explorer. К сожалению, для iOS нет приложений с аналогичным функционалом, потому что эта система не предоставляет API-доступа к таким данным. После установки перед вашим взором появится список точек доступа, которые находятся в радиусе действия модуля WiFi в телефоне, выглядит он примерно так. Цифр много, но для простоты нас в основном интересуют значения мощности сигнала (приведены в логарифмических единицах - дБм), чем выше значение (обращаю внимание на минус перед числовым значением), тем сильнее сигнал и проще подключиться к более высокой скорости.Немаловажным моментом является и число, выделенное синим цветом перед аббревиатурой CH, это информация о канале, используемом данной точкой доступа (если она использует диапазон 40 МГц, то в скобках дается второе число, с номером точки доступа). второй канал). Остальная информация менее важна. График, показывающий все точки доступа и занятые ими каналы, стал намного нагляднее. Здесь проще всего оценить, какие каналы наименее загружены и какие должен использовать наш роутер.В моем случае (сеть Gargoyle) выбор довольно хороший, хотя сеть Linksys, которая также имеет довольно сильный сигнал, действительно перекрывает каналы, используемые моим маршрутизатором, поэтому, возможно, стоит перейти на 10/12. Это относится только к сети 2,4 ГГц, потому что на самом деле я использую сеть 5 ГГц каждый день, и в моем регионе это выглядит так: не иметь никакой другой сети WiFi, работающей в стандарте 5 ГГц, т.е. никто и ничто не мешает передаче.Так же отлично видно по передачам и скорости с которой устанавливается соединение, WiFi 2,4 ГГц, несмотря на использование диапазона 40 МГц, подключается на 72 Мбит/с, в то время как в диапазоне 5 ГГц я легко достигаю максимальных 150 Мбит/с в таком случае. Это, конечно, влияет на реальную скорость передачи данных.
Чтобы решить, какой канал выбрать для нашей сети WiFi, вкладка «Рейтинг каналов» очень проста. Здесь мы имеем графически представленную загрузку отдельных каналов по точкам доступа и звездный механизм оценки качества.Он показывает, что в данной ситуации лучше всего использовать каналы с 10 по 13. Используемую нами точку доступа можно легко изменить во вкладке конфигурации WiFi, где рядом с именем сети (SSID), шифрование и доступ password , там же должен быть номер канала на выбор, в Польше, как было сказано ранее, он колеблется от 1 до 13. Если наш роутер поддерживает диапазон 40 МГц, то надо еще учитывать, что второй канал будет 2 позиции выше или ниже (напр.1 и 3, 2 и 4 и т.д.) и это тоже немаловажно. В крайних случаях может оказаться, что выгоднее остаться с одним относительно «чистым» каналом, чем настроить два канала параллельно, особенно в случае устройств, находящихся дальше от точки доступа. Еще один эффективный способ увеличить скорость WiFi — использовать вторую точку доступа для увеличения мощности сигнала. Это, однако, требует других вложений, а также было бы целесообразно подключить такую точку доступа по кабелю, потому что создание моста WiFi не так эффективно, особенно если наш район сильно загроможден другими сетями WiFi.Модули ПЛК со встроенной точкой доступа тоже могут стать решением, но это тема для отдельной статьи. Куда катится этот мир?Есть два сообщения из приведенного выше текста. Прежде всего, необходимо уяснить, что диапазон 2,4 ГГц — это мусорная корзина и добиться удовлетворительных скоростей передачи данных на нем будет все труднее. Диапазон 5 ГГц в большинстве случаев является гораздо лучшим решением, но это, в свою очередь, может вынудить нас заменить роутер на более новую модель, что связано с дополнительными затратами.Вы должны ответить, насколько для нас важен комфорт использования сети WiFi (вырезка Нетфликс, бррр), тем более, что в наше время практически все новые смартфоны/планшеты/ноутбуки/телевизоры имеют «радио» в диапазоне 5 ГГц. Однако у меня не сложилось впечатление, что так же, как мы задыхаемся от беспроводных технологий, мы также вернемся через несколько лет к кабелю, потому что как насчет этих сверхбыстрых оптоволоконных интернет-соединений , как домашняя беспроводная сеть ограничит нас мизерными 30-50 Мбит/с… .Как улучшить покрытие Wi-Fi — 3 способаКак улучшить покрытие Wi-Fi, когда ваша сеть работает медленнее, чем вы ожидаете, причина может быть не в интернет-операторе, а в нас самих. Вот способы улучшить производительность домашнего Wi-Fi. Для связи между мобильными устройствами, компьютерами и другими домашними аксессуарами, требующими доступа к Интернету или взаимной связи, в комнатах или домах мы чаще всего используем беспроводное соединение Wi-Fi (или другие стандарты).Причина проста. Подготовка помещения к проводной связи предполагает не только затраты и вложения, которые мы можем предпринять скорее только на этапе строительства/ремонта, но и действие, которое накладывает определенные ограничения, если мы не хотим, чтобы кабели соединяли отдельные устройства в квартире. Так вот роутер обычно стоит там, где закончился пучок проводов, установленный оператором предоставляющим интернет. А это значит около входа в квартиру или дом, или другое, но не обязательно нужное место.И приходится искать ответ на вопрос Как улучшить покрытие Wi-Fi? Причины ослабления сигналаТакое непродуманное размещение Wi-Fi роутера может привести к проблемам с хорошей связью с ноутбуками, смартфонами, которые мы не хотим использовать только в одном месте, а где нам нравится . Есть и другие причины. Слишком большое расстояние до устройстваОчевидная причина. Сила сигнала уменьшается с увеличением расстояния, поэтому чем дальше мы размещаем приемник от роутера, тем слабее сигнал он будет иметь в своем распоряжении.Падение уровня сигнала происходит быстрее в помещениях с большим количеством препятствий, чем снаружи в пустом пространстве. Плохо расположенный и направленный передатчик/приемник Wi-FiСигнал Wi-Fi обычно не распространяется полностью симметрично. Это зависит от размещения антенн в самом роутере, а также от его настроек. Область, охватываемая сигналом, может иметь форму крыла, определять направление и чаще всего распределяться в одной плоскости. Однако лучшим решением будет разместить маршрутизатор в центре помещения. Но обеспечение хорошего уровня сигнала, когда у нас есть несколько уровней (этажей) в помещении, все равно будет проблемой даже для самого лучшего маршрутизатора. Препятствия на пути прохождения сигналаВсевозможные препятствия, от конструктивных элементов в стенах, о которых мы не имеем представления, через сами стены, мебель и их наполнение, и заканчивая самим пользователем (достаточно иметь его обратно к роутеру), являются причиной ослабления сигнала Wi-Fi. В соответствии с принципами распространения и ослабления радиосвязи связь на более высоких частотах затруднена в большей степени. Другими словами, иногда вам приходится решать, что 5 ГГц быстрее, но более обременительно, или 2,4 ГГц. Многое зависит от местных условий, особенно от плотности других сетей в этом районе. Помехи сигналаИмеются две основные причины помех. Первая — это плохо настроенное соединение, в частности неудачно выбранный канал связи.Другими словами, канал, который уже используется другими соседними маршрутизаторами (ключевая проблема в квартирах, менее хлопотная в домах). Второй причиной проблем с эффективной связью по Wi-Fi являются другие домашние устройства, которые также используют частоты, аналогичные Wi-Fi. Это могут быть стационарные телефоны, игрушки (но не типичный Wi-Fi) и даже микроволновка. Слишком слабый маршрутизаторПоследняя причина - маршрутизатор, который не совсем подходит для наших нужд.Полоса пропускания радиоканала имеет ограниченную пропускную способность, и когда слишком много устройств хотят использовать ее одновременно, пропускная способность на соединение падает. Удлинители не помогут, если сам роутер не обеспечивает должной производительности. Поэтому, прежде чем решиться на покупку роутера (в случае с кабельными/сотовыми сетями стоит сначала проверить, не хватит ли предоставленного оператором), давайте оценим наши потребности. В нашем ТОП-списке мы предлагаем лучшие маршрутизаторы для различных приложений. 3 способа улучшить покрытие Wi-FiНиже приведены три способа улучшить мощность сигнала Wi-Fi. Первый предлагается тем, кто уже использует данную инфраструктуру, но также строит сеть. Требует практически нулевых вложений. Второй прием требует вложений и предназначен для владельцев больших комнат. Третье — универсальное решение, к которому лучше всего прибегнуть в самом начале строительства домашнего Wi-Fi или когда у нас появятся средства для вложений. Способ 1 - хорошее расположение и выбор каналаРоутер, важнейший элемент нашей сети Wi-Fi, должен располагаться относительно в центре, а также выше устройств, принимающих сигнал (не ставьте роутер прямо на пол).Сложно, конечно, но давайте постараемся, чтобы он не стоял вплотную к входной двери или к стене, граничащей с соседями. Таким образом, мы уменьшаем потенциал даже самого лучшего маршрутизатора. Не размещайте маршрутизатор рядом с другими электронными устройствами, металлическими предметами и не размещайте его там, где его могут окружать люди. Вы также должны думать об этом при использовании устройства, которое принимает сигнал Wi-Fi. Идем в сторону роутера, помня, что тело человека значительно ослабляет сигнал. Если у нашего роутера есть внешние антенны, настройте их так, чтобы сигнал распространялся как можно дальше. Если антенну расположить вертикально, мы обеспечим хорошее покрытие сигнала в помещениях на одном уровне с роутером. Когда антенна расположена горизонтально, сигнал будет сильнее в помещении на других уровнях. Более подробную информацию об антеннах маршрутизатора можно найти в нашем руководстве: Правильно ли вы настроили маршрутизатор и его антенны? Несколько антенн создают возможность хорошего охвата сигналом многоуровневого помещения.Мы можем расположить одни по вертикали, а другие по горизонтали.
При настройке роутера стоит оценить качество сигнала в различных местах помещения. В этом помогут приложения для анализа сигнала Wi-Fi (мы предлагаем Wi-Fi Analyzer для Windows, а также для Android или iOS). Они предоставляют информацию об уровне сигнала (а также уровне сигнала других сетей). Устанавливаем такое приложение на смартфон и перемещаемся по комнате, считывая уровень сигнала. Этот метод поможет нам выбрать хорошее место для приемников или определить, нужно ли перемещать маршрутизатор.Некоторые приложения, такие как NetSpot (для Windows, MacOS), дополнительно построят карту покрытия (в платной версии). Приложения для анализа сигнала Wi-Fi доступны для мобильных и стационарных устройств. После их запуска мы видим список занятых каналов и иногда графическую иллюстрацию мощности отдельных передающих устройств. Сеть Wi-Fi для связи использует две частоты 2,4 ГГц или 5 ГГц, вокруг которых устроены каналы.Сеть 5 ГГц обеспечивает более высокую пропускную способность и пока позволяет избежать помех от других сетей (несколько других пользователей). Если в помещении относительно мало препятствий, то воспользуемся этой частотой (разумеется, она должна поддерживаться и роутером, и смартфоном или ноутбуком). Независимо от частоты (в приложении можно выбрать ту, для которой отображается график) следует выбирать канал связи, который не используется другими сетями.Многие пользователи полагаются на конфигурацию по умолчанию, что означает автоматический выбор канала. В настройках нашего роутера, однако, мы можем жестко выбрать как пропускную способность (чем шире, тем больше пропускная способность, но в переполненной сети широкая пропускная способность может не пригодиться), так и номер канала (для сети 2,4 ГГц эти это каналы с 1 по 13, полоса пропускания до 40 МГц, для сетей 5 ГГц каналы не нумеруются последовательно, полоса пропускания до 160 МГц). Приложения для анализа уровня сигнала Wi-Fi могут подсказать, какой канал будет лучшим решением в нашем случае. Способ 2 - использование репитера или дополнительных приемников/передатчиков Wi-FiПервый способ может принести значительное улучшение комфорта работы с сетью Wi-Fi, но также может оказаться, что потребуется аппаратное вмешательство. То есть усиление сигнала, доходящего до дальних мест в квартире/доме. Абсурдным, но иногда лучшим способом является создание в помещении двух (более) независимых сетей Wi-Fi, которые подключаются к терминалу подключения к Интернету. Проводное соединение может быть выполнено с помощью кабеля с витой парой, а также через электрическую сеть (PLC). 90 112 Однако это решение приводит к беспорядку, поэтому лучше ограничиться одной сетью, которую можно усилить с помощью повторителей.Выбор и принципы работы этих устройств описаны в нашем ТОП списке. Они обычно дублируют нашу сеть, обеспечивая лучшее покрытие сигнала, хотя и не гарантируют сохранение пропускной способности в самых удаленных частях квартиры/дома. Мы можем рассчитывать на это, если усилители сигнала связываются с основным маршрутизатором по проводам. Способ 3 - покупка более производительного Wi-Fi роутераВ конце, а может и в самом начале, мы примем решение предотвратить проблему недостаточного уровня/качества сигнала Wi-Fi в наших помещениях, установив хорошо настроенный и хорошо расположенный эффективный Wi-Fi роутер. Все больше устройств обмениваются данными не только на частоте 2,4 ГГц, но и на частоте 5 ГГц. Большинство имеющихся роутеров и ресиверов поддерживают стандарт 802.11n, но если окажется, что у нас осталась старая сеть 802/11 b/g, то мы должны как можно быстрее ее модернизировать. Еще лучшую производительность обеспечивает стандарт 802.11ac (доступен только для сетей 5 ГГц), на поддержку которого можно рассчитывать в маршрутизаторах более высокого класса, смартфонах или картах, устанавливаемых в ноутбуки или на материнские платы.Стандарт 802.11ax еще новее, но для его распространения еще будет время. Не бойтесь технологии MIMO с поддержкой нескольких антенн, ведь благодаря им роутер способен поддерживать высокую пропускную способность сети Wi-Fi даже при множестве подключенных устройств. Лучшим решением на данный момент является технология MU-MIMO, которая работает со стандартом 802.11ac Wave 2 и позволяет формировать луч таким образом, чтобы он был направлен на конкретного получателя (поэтому MU-MIMO лучше всего работает в связке со стационарными устройствами). Маршрутизаторы могут иметь встроенные антенны, а также внешние. В последнем случае их желательно открутить. Таким образом, мы можем заменить заводские антенны на более мощные. Конечно, сначала следует убедиться, что вы не заменяете топорик палкой.
Если у нас есть больший бюджет (сама покупка маршрутизатора является инвестицией с широким ценовым диапазоном, от нескольких десятков злотых до даже нескольких тысяч), давайте сразу подумаем об инвестировании в ячеистую сеть. Такая сеть, в которой устройства, равномерно распределенные по помещениям, связываются друг с другом, обеспечивая равномерное покрытие сигналом большого пространства. Комплекты для построения mesh-сетей хоть и не идеальны, но являются лучшим решением на сегодняшний день, когда мы не хотим иметь проблем с Wi-Fi. Особенно полезно, когда мы создаем умный дом с многочисленными беспроводными элементами. .Wi-Fi - проблемы и практические решения - ComputerworldБеспроводные сети Wi-Fi: что стоит знать об их основных параметрах и как их можно измерить для оптимальной настройки конвергентной структуры, объединяющей данные, голос и видео. Беспроводные сети теперь используются для поддержки критически важных бизнес-приложений. Появление планшетов, смартфонов и других мобильных устройств повышает требования к корпоративному Wi-Fi.Раньше беспроводная связь в основном использовалась для передачи данных. В настоящее время это конвергентная структура, объединяющая данные, голос и видео. Поддержка голосовых, видео и высокопроизводительных приложений должна быть построена на надежной, устойчивой к помехам беспроводной инфраструктуре, включая планирование каналов для выполнения процесса анализа спектра. Также стоит помнить, что в большинстве планшетов и смартфонов беспроводные карты имеют меньшую мощность, чем в ноутбуках, поэтому плохое покрытие и плохое качество сигнала будут негативно сказываться на работе этих устройств.Беспроводные сети сильно зависят от физических свойств среды. Надлежащий анализ указанных явлений позволит подготовить конфигурацию беспроводной инфраструктуры, максимально устойчивую к внешним факторам. См. также: Что такое SNR?Мощность беспроводного сигнала — это уровень мощности принимаемого беспроводного сигнала клиентом Wi-Fi. Высокий уровень сигнала означает более эффективное соединение и более высокую скорость соединения.Сила сигнала представлена в дБм в диапазоне от 0 до -100. Это отношение измеренной мощности в дБ к 1 мВт. Чем ближе к 0, тем сильнее сигнал. Например, -35 дБм сильнее, чем -70 дБм. Стены и другие препятствия между точкой доступа и клиентским устройством могут ухудшить уровень сигнала. Беспроводной сигнал может проникать через стены и другие конструкции, но уровень сигнала будет зависеть от материала, из которого построены стены. Металл, алюминий, стекло и бетон эффективно снижают уровень сигнала. InSSIDer - анализ основных параметров Wi-Fi Уровень шума показывает уровень помех в данной среде. Если уровень помех слишком высок, это может ухудшить работу всей беспроводной сети. Уровень шума измеряется в дБм от 0 до -100. Это отношение измеренного шума в дБ к 1 мВт. Чем ближе к 0, тем выше уровень шума. Например, -80 дБмВт означает более низкий уровень шума, чем -30 дБмВт.ЭМП (электромагнитные помехи) помехи от других беспроводных устройств могут создавать значительные радиочастотные помехи, ухудшающие беспроводную связь. В реальном вещании дальность и качество могут существенно снижаться из-за препятствий в виде стен, деревьев и других препятствий. Кроме того, вода в воздухе может поглощать радиочастотную энергию. С другой стороны, металлические предметы могут отражать радиоволны, создавая многолучевое распространение. Параметр SNR (отношение сигнал-шум) представляет собой отношение мощности между уровнем сигнала и уровнем шума.Значение представлено в единицах + дБм. Минимальный уровень SNR составляет +25 дБм, что позволяет поддерживать оптимальные условия работы беспроводного клиента. Как рассчитать ОСШ? Если уровень сигнала -45 дБм, а уровень шума -61 дБм, мы получаем уровень SNR 16 дБм. Meraki WiFi Stumbler - инструмент для анализа доступных сетей Wi-Fi Указанные параметры можно измерить с помощью многих широкодоступных приложений категории Stumbler.Одним из самых популярных является InSSIDer. Производитель приложения — MetaGeek. InSSIDer позволяет искать сети Wi-Fi в пределах досягаемости и собирает информацию о каждой из них. Это также полезно при устранении неполадок с сетью Wi-Fi. Для каждой найденной сети Wi-Fi InSSIDer показывает MAC-адрес точки доступа, название производителя устройства, используемый радиоканал, имя SSID, скорость соединения, SNR. Мы также получаем информацию о силе сигнала, а также об изменчивости сигнала во времени. Инструмент может быть эффективным для решения основных проблем с Wi-Fi. Мы можем обнаружить, что соседние устройства работают на одном и том же радиоканале, и изменение канала поможет решить проблемы. Также легко найти мертвые зоны в радиусе действия беспроводной сети. Двигаясь с включенным приложением InSSIDer, проверяем отдельные места и доступный уровень сигнала, соответствующий каждому из них. Перестановка точек доступа часто может решить многие проблемы.InSSIDer может сканировать частоты 2,4 ГГц и 5 ГГц. Что немаловажно, программа умеет работать с GPS, связывая собранные данные с местоположением и возможностью экспорта в KML. Существует значительная группа приложений, измеряющих основные параметры WiFi. Другими интересными приложениями для Windows в этой области являются Acrylic WiFi, Cain & Abel, Homedale, LizardSystem Wi-Fi Scanner, WirelessNetView, Meraki WiFi Stumbler. Для Android стоит выделить Meraki WiFi Stumbler, WiFi Analyzer, WiFi Tracker, WLANController WiFi Scanner. Помехи - в чем причина, как предотвратить?Имеется несколько источников помех для частоты 2,4 ГГц, в т.ч. микроволновые печи, беспроводные телефоны, устройства Bluetooth и, наконец, самый большой источник — соседние беспроводные сети. Беспроводные телефоны с частотой 2,4 ГГц предъявляют самые высокие требования. Если такой телефон используется в той же комнате, что и беспроводная сеть, следует ожидать низкой производительности беспроводной ЛВС при работе телефона.Микроволновые печи, работающие рядом с точками доступа, могут вызвать проблемы с производительностью 802.11. Разумеется, печь должна включаться одновременно с беспроводной передачей, что бывает не очень часто, но тоже довольно кратковременно. Устройства Bluetooth могут ухудшить сигнал Wi-Fi, если они работают очень близко к устройствам 802.11. Проблема возникает, особенно когда клиентская станция 802.11 имеет низкое энергопотребление и работает рядом с устройством Bluetooth.Безусловно, наиболее распространенной причиной помех являются соседние беспроводные сети, особенно при невозможности согласования используемых радиоканалов. ВЧ-помехи можно проверить с помощью анализатора спектра. Анализаторы спектра обычно представляют собой сложные и дорогие устройства. Примером недорогого анализатора спектра является MetaGeek Wi-Spy, анализатор спектра на базе USB, который показывает амплитуду сигнала в частотном диапазоне 2,4 ГГц.Стоит отметить, что все большее количество беспроводных устройств имеют встроенный спектральный анализ — примером этого является Ubiquiti AirView. Наиболее эффективным методом борьбы с помехами является исключение источников помех. Как только мы узнаем, каковы потенциальные источники радиопомех, мы можем устранить их, отключив или переместив идентифицированные помеховые устройства. Это лучший способ устранения помех, но не всегда практичный. Однако мы не будем отключать все беспроводные телефоны внутри компании, но и не будем запрещать использовать дома микроволновую печь. MetaGeek Wi-Fi — простой анализатор спектра Максимальное покрытие беспроводной сети — хороший способ уменьшить радиочастотные помехи. Если мощность сигнала беспроводной сети низкая, мешающие сигналы вызовут больше проблем. При развертывании сетей 802.11 настройка частотного канала может уменьшить количество помех. Если мы обнаружим источник помех, работающих на определенном канале, настройка беспроводной точки на использование удаленного частотного канала позволит избежать помех.Наилучший способ борьбы с помехами — это внедрение устройств с частотой 5 ГГц. Большинство потенциальных источников радиочастотных помех используют частоту 2,4 ГГц. Если мы не найдем другого способа избежать помех, стоит подумать о такой реализации. Помимо предотвращения помех, мы также получаем гораздо большую пропускную способность. Низкие ресурсы сетевых карт 5 ГГц могут стать проблемой. Проблема помех с годами изменилась. Мы не имеем никакого влияния на то, что делают, например, пользователи соседней сети.Это может означать, что радиочастотные помехи могут увеличиваться или уменьшаться со временем. .Как проверить мощность сигнала Wi-FiЕсли ваш интернет работает медленно или ваши страницы не загружаются, проблема может заключаться в вашем соединении Wi-Fi. Возможно, вы находитесь слишком далеко от маршрутизатора или что-то блокирует ваш сигнал. Чем сильнее сигнал Wi-Fi, тем лучше и быстрее соединение. Благодаря этому вы можете использовать полную скорость интернета. Сила вашего сигнала Wi-Fi зависит от многих факторов, таких как расстояние от вашего маршрутизатора, подключен ли он к диапазону 2,4 ГГц или 5 ГГц, или даже от материала стен вокруг вас.Чем ближе к роутеру, тем лучше. Более толстые стены из более плотных материалов (например, из бетона) блокируют сигнал Wi-Fi. С другой стороны, более слабый сигнал приводит к снижению скорости, пропаданию и полному отсутствию покрытия. Не все проблемы с подключением вызваны слабым сигналом. Если интернет на вашем планшете или телефоне кажется медленным, начните с перезагрузки маршрутизатора, если у вас есть к нему доступ. Если проблема не устранена, следующим шагом будет проверка, не связана ли проблема с Wi-Fi.Попробуйте выйти в Интернет с устройства, подключенного через Ethernet. Если у вас все еще есть проблемы, проблема в сети. И наоборот, если с Ethernet-соединением все в порядке и сброс настроек маршрутизатора не помог, пришло время проверить уровень сигнала. Как проверить уровень сигнала WiFiПервое, что нужно сделать, это ответить на вопрос, в чем выражается сила сигнала WiFi. А потом какие ценности можно считать хорошими, а какие плохими. Уровень сигнала WiFi выражается в единицах -дБм в диапазоне от -0 до -95.Однако чем меньше значение, тем лучше мощность сигнала. Например, уровень сигнала -20 дБмВт будет намного лучше, чем -70 дБмВт. В таблице ниже мы представляем уровень сигнала в дБм и ожидаемое качество соединения в зависимости от уровня сигнала. Теперь мы знаем, какие значения соответствуют заданному уровню сигнала, поэтому он покажет вам, как можно измерить уровень сигнала, выраженный в диапазоне дБм. Я опишу, как это сделать для устройств Windows и Android.
WindowsДля проверки уровня сигнала WiFi в Windows необходимо использовать соответствующее приложение. Одним из приложений, которое вы можете использовать для этого, является WifiInfoView от NirSoft. Это бесплатное приложение, которое даже не требует установки. На его примере мы покажем, как проверить мощность сигнала в дБм. Вы можете скачать WifiInfoView, нажав здесь. Разархивируйте загруженный файл, затем запустите WifiInfoView.exe. Вы найдете значения дБм под заголовком RSSI . Если у вас есть большой список доступных сетей Wi-Fi, вы можете легко отсортировать их так, чтобы они отображались, начиная с сетей с лучшим сигналом.
АндроидЕсли вы хотите проверить уровень сигнала на Android-устройстве, рекомендую установить приложение Wifi Analyzer. Приложение четко показывает уровень сигнала в дБм всех близлежащих сетей.
Все устройстваНа каждом устройстве, независимо от того, используете ли вы iOS, Android, Mac или Windows, у вас должен быть индикатор подключения к Wi-Fi.Обычно четыре-пять черточек, и чем их больше, тем прочнее связь. Это самый простой способ проверить уровень сигнала WiFi на каждом устройстве.
Приведенный выше рисунок поможет вам примерно определить, какой уровень сигнала соответствует каждому столбцу. .Вы знаете, как усилить сигнал Wi-Fi?Хотите увеличить зону покрытия Wi-Fi и мощность сигнала? Начните с выбора хорошего места для вашего Wi-Fi роутера и сведите к минимуму помехи. Если этого недостаточно, подумайте о покупке повторителя Wi-Fi. Как усилить Wi-Fi? Найдите хорошее место для роутераТеоретически ответ на вопрос, где поставить Wi-Fi роутер, прост: как можно ближе к центру квартиры , и в особенности к местам, где вы часто пользуетесь сеть.Радиоволны распространяются во всех направлениях вокруг модема, поэтому размещайте на высоте от 1 до 1,5 метра (например, на открытом шкафу), а не на полу. Если вы хотите, чтобы ваш маршрутизатор доставлял сигнал на два этажа , было бы неплохо разместить рядом с потолком .
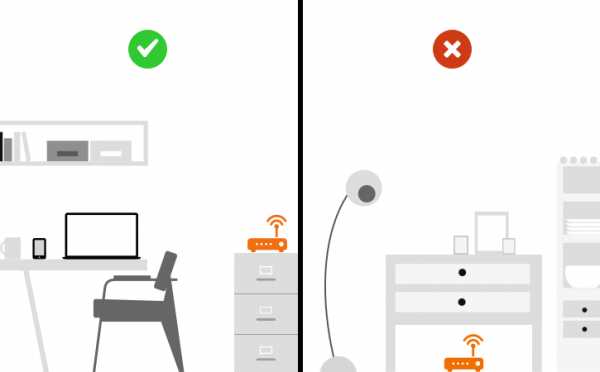 Что мешает сигналу Wi-Fi?Архитектурные препятствияУчтите, что радиоволны подавляются различными препятствиями .В основном за счет армирования стен и других металлических элементов, а также стояков водопровода и канализации, а также бетона, кирпича или стекла. Чем толще препятствие, тем слабее сигнал . Другие материалы, такие как дерево и древесные плиты, гипсокартон или синтетические материалы, также подавляют микроволны, но в меньшей степени. Поэтому постарайтесь расположить Wi-Fi роутер так, чтобы на прямой линии к местам, где вы пользуетесь сетью, было как можно меньше препятствий. Также не стоит прятать устройство, например, в шкаф. Электронное оборудованиеПомехи также могут быть вызваны электронным и электрическим оборудованием . В частности, это устройств, использующих частоты 2,4 или 5 ГГц , то есть: микроволновые печи, мультимедийные проигрыватели и телевизионные приставки, колонки и Hi-Fi оборудование, камеры и другие беспроводные устройства. Сигнал Wi-Fi также могут ослаблять телевизоры, ЖК-мониторы и дисплеи, а также электрические предохранители. Если вы хотите усилить сигнал Wi-Fi, поэтому не размещайте роутер рядом с подобным оборудованием. Другие сети Wi-FiВы не можете влиять на наличие других сетей Wi-Fi, которые ослабляют сигнал друг друга. Однако вы можете свести к минимуму помехи, выбрав соответствующий канал данных . Это особенно полезно, когда ваш маршрутизатор Wi-Fi работает на частоте 2,4 ГГц, где каналы перекрываются. В Интернете доступно множество приложений для телефонов, которые помогут вам в этом (например, Wi-Fi Analyzer). Приложение оценит, какие каналы наиболее загружены (обычно 1 и 6), а затем предложит, на какой канал следует переключить Wi-Fi роутер (вы сделаете это в дополнительных настройках устройства).Приложение также может быть полезно при выборе места расположения роутера, ведь оно покажет вам уровень сигнала Wi-Fi в разных частях квартиры. Читайте также: Как иметь стабильный, безопасный и быстрый Wi-Fi? Ознакомьтесь с нашими советами
 Повторитель Wi-FiКак усилить сигнал Wi-Fi? Увеличение радиуса действия Wi-Fi и усиление сигнала можно получить благодаря дополнительным устройствам. Усилители Wi-Fi, также известные как повторители или удлинители Wi-Fi , являются хорошим решением, когда вышеперечисленных способов недостаточно, особенно в большой квартире или в большом доме .Эти устройства перехватывают сигнал Wi-Fi от роутера, затем дублируют его и усиливают. При выборе конкретной модели обратите внимание на скорость передачи данных, которую обеспечивает репитер Wi-Fi. У повторителя, как и у роутера, тоже антенн — их количество и параметры . Наконец, удлинитель Wi-Fi может передавать данные в диапазоне 2,4 ГГц, 5 ГГц или в обоих диапазонах . Первый диапазон используется чаще, поэтому с ним легче создавать помехи, тогда как некоторые устройства, особенно старые, не смогут использовать второй.Поэтому лучше всего выбрать повторитель Wi-Fi , который поддерживает оба диапазона . Читайте также: Какой репитер Wi-Fi выбрать? >> Оранжевый усилитель Wi-FiКак увеличить радиус действия Wi-Fi, , если у вас есть интернет от Orange и вы используете маршрутизатор Funbox 6, FunBox 3.0 или FunBox 2.0? Лучшее решение — Smartbox Wi-Fi 6 . Это повторитель сигнала Wi-Fi, который значительно повысит комфорт использования беспроводного Интернета. Smartbox в сочетании с FunBox 2.0 работает как обычный усилитель, но с Funbox 6 и модемом FunBox 3.0 создает интеллектуальную систему, которая автоматически переключает ваше устройство на эту точку доступа (ретранслятор или маршрутизатор), которая в данный момент обеспечивает лучшую передачу данных. Более того, это решение позволяет не только пользоваться интернетом без ручного переключения с репитера на роутер или наоборот , но и сам выбирает частоту (2,4 ГГц или 5 ГГц) , что будет предлагать более высокое качество подключение к Интернету. Smarttbox Wi-Fi 6 поддерживает быстрый стандарт Wi-Fi 6. Благодаря этому он может обеспечить вам очень высокие скорости передачи данных и лучшую эффективность работы подключенных к нему устройств. Наилучшие результаты вы увидите в сочетании с модемом Funbox 6. Репитер Wi-Fi можно установить любым удобным для вас способом - поставить на шкаф, подключить к электрической розетке или повесить на стена. Читайте также: Лучший роутер для дома - ознакомьтесь с нашими предложениями >> Рекомендуемые товары для вас.Увеличение радиуса действия бесплатного Wi-Fi дома на 90 000 — ZikomБесплатный расширитель диапазона WiFi - что вредит нашему WiFi?Полезно знать, какие есть бесплатные способы увеличить зону покрытия WiFi. А что, если без комбинирования банок и алюминиевой фольги достаточно небольшой перестановки или переноса роутера? Ниже приведены наиболее популярные факторы, снижающие уровень сигнала. 1. Храните маршрутизатор в чулане, шкафу, запирайтесь в любом месте. К сожалению, волны WiFi не могут проникнуть через все.Хранить роутер запертым в шкафу в самой дальней комнате — очень плохая идея. Вероятно, сигнал будет едва ли звучать слишком туго, не говоря уже о двух комнатах? Вывод: Достаньте роутер из шкафа.2. Менее ожидаемым препятствием может быть... аквариум. Волны отражаются от поверхности воды. В то время как большие стены с гигантским аквариумом смотрятся очень хорошо, они затрудняют общение. Здесь лучше всего использовать устройство линии электропередач, которое позволяет нам «транспортировать» интернет-сигнал через электрическую сеть. Вывод: Держите роутер и аквариум подальше друг от друга, используйте полосу питания.3. Как и в предыдущем пункте, повреждено зеркало. Это значительно снижает качество нашего сигнала, дальность и скорость. Тогда стоит перенести роутер в другую комнату. Вы можете увидеть различия очень быстро. Вывод: Отодвиньте роутер от зеркала.4. Микроволновые печи, камеры наблюдения, радионяни и аналоговые телефоны. На частоте 2,4 ГГц вышеупомянутые устройства могут блокировать целые каналы.Для конечного пользователя это означает значительное замедление работы Интернета или его полное отсутствие. Аудиоустройства Bluetooth в такой же степени мешают сигналу. Стоит использовать менее чувствительную к помехам частоту 5 ГГц с двухдиапазонными роутерами. Вывод: Если есть возможность, доплачивайте за роутер с двумя частотными диапазонами. Используйте частоту 5 ГГц.5. Незваные гости. Нетрудно получить доступ к чьему-либо Wi-Fi и бесплатно просматривать веб-страницы. Вы можете защитить себя от этого дома, создав список MAC-адресов, которым разрешено подключаться к вашей сети.Устройства, которых нет в списке, будут отключены. В компании проблему можно решить, создав дополнительную сеть для гостей. Это удобное, но прежде всего безопасное решение для корпоративной сети. Вывод: Создайте список устройств и MAC-адресов, которым разрешено использовать сеть WiFi.6. Как и в четвертом шаге, на наш роутер может повлиять соседнее устройство. Убедитесь, что наши роутеры не мешают друг другу. Роутер тоже стоит перенести на второй этаж, вниз вайфай распространяется гораздо лучше, чем вверх.Если только у вас не толстые потолки. Тогда вам поможет только приложение powerlane. Или два роутера. Вывод: Роутер подальше от соседа и желательно как можно выше. Таким образом, существует множество факторов, влияющих на уровень сигнала. Бесплатные способы увеличения покрытия Wi-Fi могут быть эффективными, но в небольших масштабах. Однако, когда речь идет о компаниях и офисах, все не так просто. Здесь роль будет играть соответствующее расположение так называемых AP, соответствующая конфигурация устройств и, по возможности, подключение к локальной сети. Для получения дополнительной информации и вдохновения посетите нашу страницу FB и ZiNews. . |