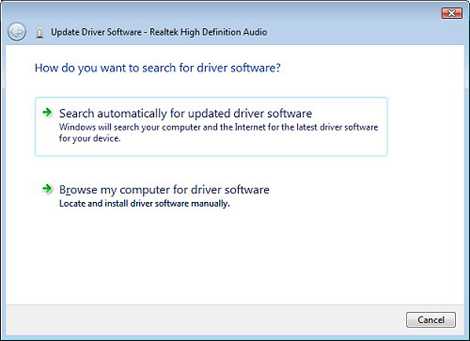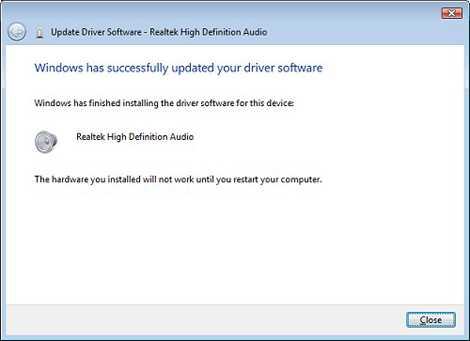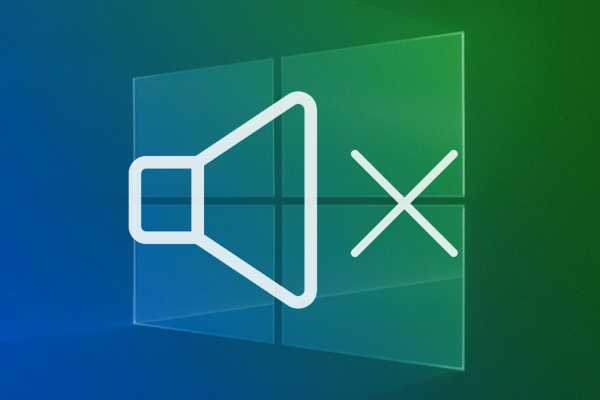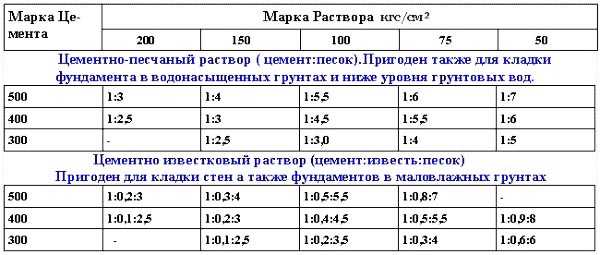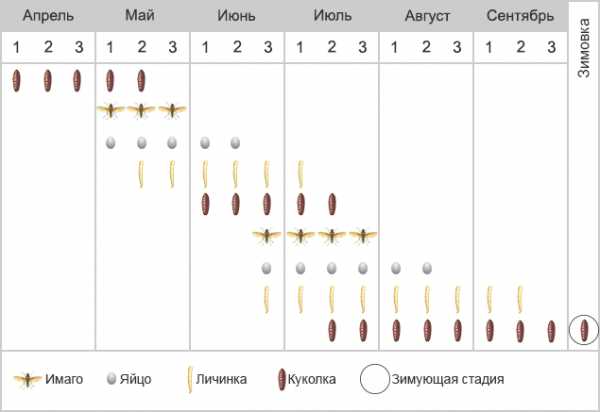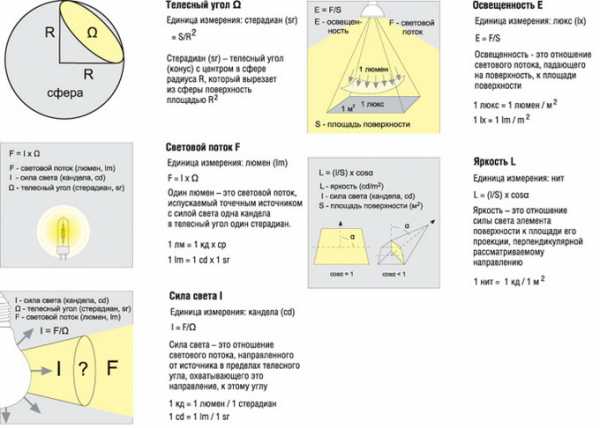|
|
Колонки не воспроизводят звук на компьютереПочему нет звука на компьютере или ноутбуке (решено) 💻За звук на компьютере отвечает программно-аппаратный комплекс, называемый звуковой подсистемой или аудиоподсистемой ПК. Все звенья этого комплекса тесно переплетены между собой, и выход из строя даже небольшой его части сказывается на работе в целом. Не разобравшись, никогда нельзя однозначно назвать причину, почему на компьютере нет звука. Ведь источников сей проблемы великое множество: начиная от сбоя в настройках Windows и заканчивая неполадками устройств звукового тракта. Но прежде чем говорить о причинах и о том, как это исправить, разберёмся, из чего состоит звуковая подсистема компьютера. Оборудование и софтАудиокартаЗвуковая карта или звуковой адаптер — устройство, предназначенное для обработки аудиоданных на ПК. Карты могут быть дискретными (отдельными) и интегрированными — распаянными на материнской плате ПК. Последние наиболее распространены и представлены двумя базовыми элементами: аудиокодеком — небольшой микросхемкой 4×4 мм, и хостконтроллером в составе чипсета (южного моста). Устройства записи и воспроизведенияЭто микрофон, наушники, колонки и все прочее, что подсоединяется к входам-выходам аудиоадаптера и способно передавать или воспроизводить звук. Сюда же отнесём и соединительные кабели — они среди виновников пропадания звука на компьютере далеко не на последнем месте. У меня есть хорошая статья на тему правильного выбора акустики для компьютера. Софт, связанный с аудио
Разбираемся почему нет звука на компьютере или ноутбукеЧтобы легче разобраться, почему компьютер вдруг стал «глухонемым», разделим причины на 2 группы по времени возникновения:
Если звука не было никогдаПодключаем динамикиСначала удостоверьтесь, что аудиокарта корректно установлена и включена. Посмотрите на задний торец системного блока — гнезда для микрофона, колонок и наушников находятся или на материнской плате, или чуть ниже — если звуковая карта подключена как плата расширения. Таких гнезд как минимум 2-3 (микрофонный вход, линейный вход и линейный выход), как максимум — более десятка (на профессиональных картах). На ноутбуках гнездо jack 3.5 может быть всего одно. Кроме аудиокарты, виновником того, что на компе нет звука могут колонки или наушники, поэтому лучше с самого начала удостовериться, что они в порядке — проверить их на другом ПК или на телефоне. Не будет вреда, если вы проверите колонки в каждом из гнезд, поскольку гнезда могут быть переназначены в настройках диспетчера аудиоустройств. Посмотрим, как выполняется их переназначение на примере утилиты от Realtek:

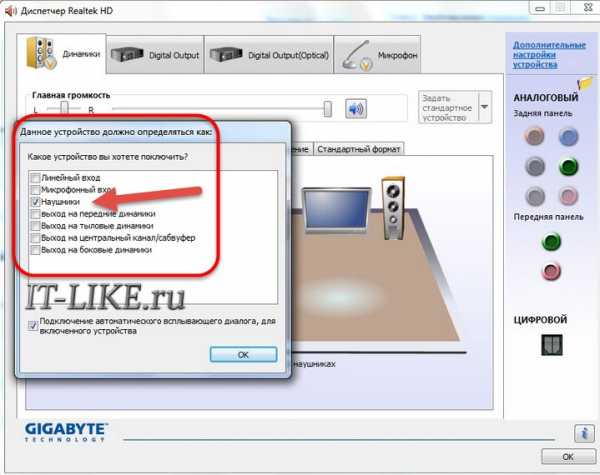 Надо заметить, что возможность переназначать гнёзда через диспетчер звука есть не везде. На тех компьютерах, где ее нет, это делается путем правки реестра. Также у меня есть статья про подключение и настройку наушников. Ставим драйверЗагляните в диспетчер устройств и проверьте, установлен ли звуковой драйвер. Без драйвера аудиокарта будет распознаваться как неизвестное устройство. Откройте из панели управления «Диспетчер устройств» и убедитесь, что она там присутствует. Если нет — проинсталлируйте звуковой драйвер, который найдёте на диске от материнской платы или ноутбука или скачайте его с сайта производителя. Съёмные аудиокарты также комплектуются дисками с программным обеспечением, поэтому проблем с ними быть не должно. Если вы видите у себя подобную картину (при этом в списке звуковых устройств аудиокарты нет) — это ваш случай. Чтобы звук появился, драйвер нужно проинсталлировать. Его можно найти на диске от материнской платы, а если диска нет — загрузить с веб-сайта её производителя. Или с сайта производителя звукового адаптера, когда известна его модель. Как найти нужный драйвер по модели материнкиДля начала нужно определить модель «мамы». В этом поможет одна из утилит для распознавания оборудования ПК, например, бесплатные HWiNFO32\64 или CPU-Z. В HWiNFO нужная информация отображена в окне «System Summary», в поле «Motherboard». 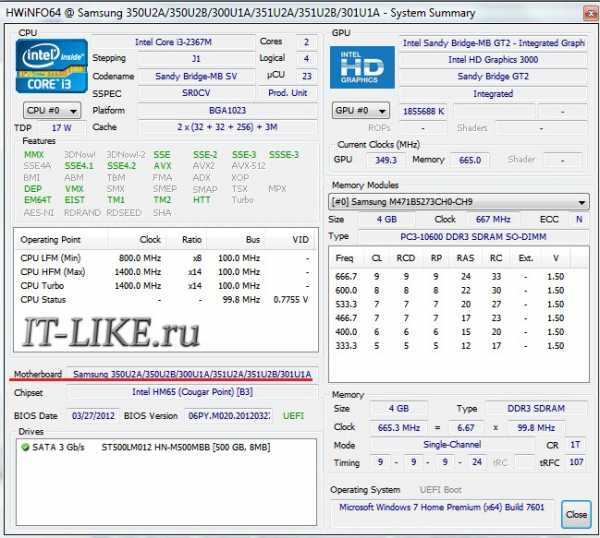 В CPU-Z – на вкладке «Mainboard» в поле «Model».  Есть и другие утилиты для проверки параметров компьютера. Уточнив данные, отправляемся на веб-ресурс производителя — в моем примере это Samsung. Воспользовавшись поиском, найдем на сайте раздел посвящённый устройству. Откроем вкладку/страницу «Поддержка» (Support) -> «Загрузки» (Download), зайдем в подраздел «Драйвера» (Drivers), выберем из списка версию своей ОС и скачаем драйвер для аудио.
Некорректная загрузка звукового драйвераПропадания звука иногда случаются после некорректной установки программ и обновлений Windows. Решается проблема удалением аудиокарты в диспетчере устройств с последующей перезагрузкой.  После выбора пункта «Удалить» система предложит «до кучи» снести и драйвера этого устройства.  Если вы обновили драйвер и появилась проблема, то рекомендую вернуться на предыдущий рабочий вариант. Для этого в свойствах устройства на вкладке «Драйвер» нужно нажать «Откатить» и перезагрузиться. Проверяем настройки аудио в Windows«Динамик» в трееПосмотрите на значок «Динамик» в области уведомлений панели задач. Может быть что уровень громкости стоит на нуле. Чтобы это поправить, щёлкните по динамику и передвиньте ползунок вверх. Кружок зачеркнутый по диагонали возле динамика, указывает на то, что звук отключен. Чтобы включить, нажмите на этот значок. Если динамик помечен белым крестом в красном круге, нужно проверить, не отключены ли воспроизводящие устройства в Windows:
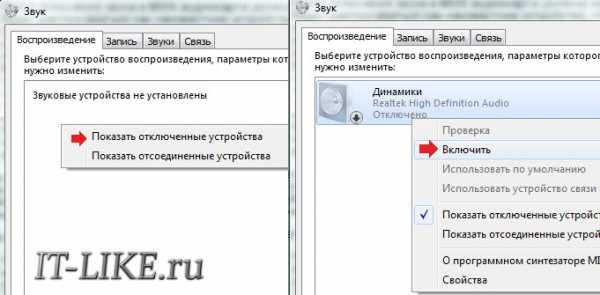 Обратите внимание что должно быть выбрано правильное устройство вывода звука по умолчанию. Чтобы его задать достаточно кликнуть по нему в списке и нажать внизу на кнопку «По умолчанию». Попробуйте разные. Особенно сюда нужно заходить чтобы включить вывод звука через цифровой HDMI интерфейс. Кроме того, кликом по отмеченному крестом динамику можно запустить диагностику и автовосстановление звука. 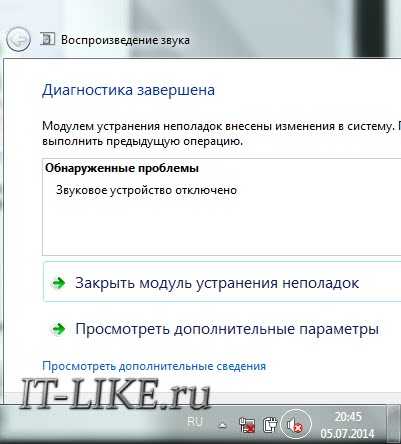 Системные службыЕсли звук так и не появился, проверим, не отключены ли службы аудио:
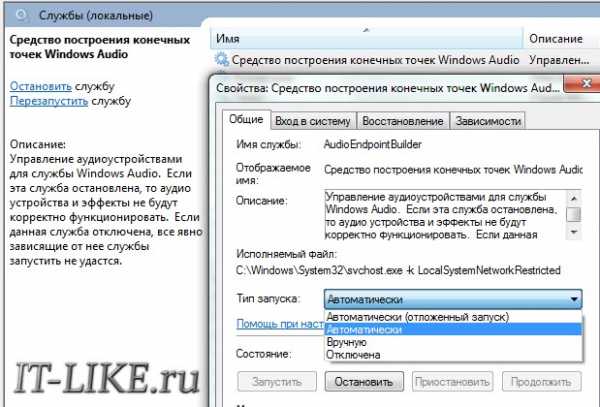 Настраиваем BIOSДалее нужно удостовериться, что карта не отключена в настройках BIOS. Параметр, связанный со звуком, может называться: «Audio Controller», «Azalia Audio», «HDA Controller», «OnChip Sound» и т. п. со словами sound, audio, azalia, HDA. В разных версиях BIOS он находится во вкладках «Advanced» или «Integrated Peripherals». Для включения аудиоустройства нужно задать ему значение Auto или Enabled. 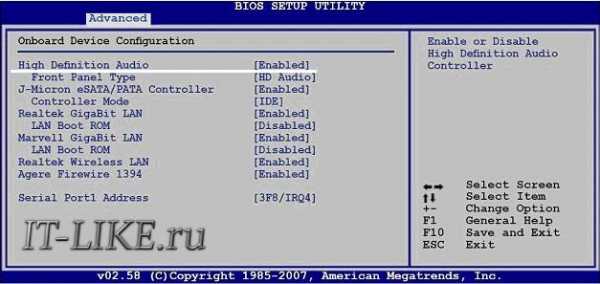 Если не можете этого найти, то рекомендую просто сбросить настройки по умолчанию, об этом я написал в конце статьи. Подключаем заведомо исправную аудиокартуКомпьютер все еще «глухонемой»? Не исключено, что звуковая карта попросту неисправна. В продаже есть много недорогих дискретных аудиокарт с интерфейсами USB, PCI и PCI-E, которыми можно заменить встроенную в случае её отказа. Раньше звук был, но пропалРазобраться почему на компьютере пропал звук после нормальной работы бывает ещё сложнее. Здесь к названным причинам добавляется следующее. Вирусное заражениеВирус может не только украсть или испортить ваши данные, но и оставить компьютер без звука. Проблему создаёт активность самой вредоносной программы и изменения в системе, которые она производит (модификация системных файлов и реестра вирусами и троянами — обычное явление). Сначала, разумеется, нужно избавиться от зловреда — для этого часто хватает возможностей антивируса, который «штатно» работает в системе. А если лечение не помогло и звук не появился, придётся восстанавливать работу Windows (об этом ниже). Дефекты системных файлов или разделов реестра, связанных со звукомРазом решить проблемы с файлами и реестром поможет восстановление системы если до того, как звук пропал, была создана контрольная точка. Когда точки нет или эта функция отключена, можно попытаться исправить ситуацию с помощью других системных механизмов:
Порядок действий при восстановлении файлов с помощью Sfc:
Восстановление реестраТекущий (загруженный) реестр находится в папке C:\Windows\System32\config. Он состоит из пяти файлов без расширения: default, security, sam, system и software. Резервная копия (бекап) реестра, в виде всё тех же пяти файлов, в Windows 7, 8 и 8.1 хранится в папке C:\Windows\System32\config\RegBack. Каждые 10 дней она автоматически обновляется.  В Windows XP этого нет — есть только копия реестра, сохраненная сразу после установки системы. Она находится в папке C:\Windows\Repair. Когда происходят сбои, в том числе связанные со звуком, восстановить работоспособность Windows поможет замена файлов текущего реестра на бекап. Главное, чтобы он был создан раньше, чем возникла проблема. Как это сделать?
Разгон компьютераЧрезмерный разгон компьютера – когда «шаловливые ручки» лезут в BIOS и что-то там перенастраивают с целью повысить производительность, тоже приводят к проблемам со звуком. Не в каждой инструкции по разгону написано, что пытаясь улучшить одно, можно сломать другое. Если подобное имело место быть и у вас, то настройки BIOS нужно сбросить на умолчания. Для этого можно использовать любой из нижеперечисленных способов.
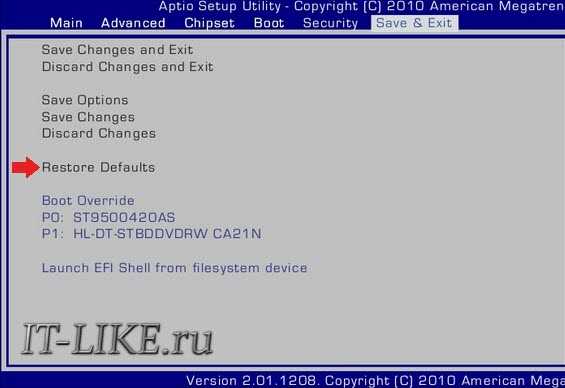
Второй и третий способы выполняются только при полном отключении питания компьютера (из розетки или клавишей на блоке питания). Почему ещё может не быть звука на компьютереЕсли перемычки на материнской плате, которые отвечают за переназначение вывода звука, не установлены или стоят не правильно – то звука не будет! Нужно внимательно посмотреть инструкцию к материнке, раздел касающийся Audio, и проверить как стоят перемычки на самом деле. При этом симптомы такие – в плеере файл проигрывается, громкость выставлена правильно, но в колонках полная тишина. Если вы подключаетесь к передней панели, то она может быть просто не подключена к плате или подключена неправильно. Передние панели бывают двух типов: устаревшая AC’97 и HD Definition. Соответственно, если в настройках BIOS есть такая настройка, то нужно выбрать тип своей передней панели (попробовать и тот, и тот). Если инструкции кажутся слишком сложными или решить проблему так и не удалось, а также, когда ситуация раз за разом повторяется, самое правильное, что стоит сделать – это обратиться в сервис или написать о своей проблеме в комментариях к статье. Нет звука на ноутбуке, компе, компьютере — что делать?Нет звука на ноутбуке,компе,компьютере — кричим мы. Конечно эта проблема серьезна, ведь посмотреть фильм, поиграть в игру, послушать музыку без звука — все равно что поесть без еды. Встречается достаточно часто и причин этому может быть несколько-рассмотрим их ниже: 1. Нет звука, потому что колонки подключены не в тот разъем(если у вас стационарный компьютер). Для этого нужно подключить колонки в правильный разъем, зеленого цвета и соответственно включить колонки. 2. Нет звука, потому что он просто выключен (как это не банально звучит) Его надо просто включить. В правом нижнем углу есть (должен быть значок колонки или динамика). Если его нет, скорее всего не установлены драйвера, переходите сразу к 5 пункту. Нажимаем на него и поднимаем ползунок до конца. 3. Ползунок поднят, звук включен, но звука нет все равно.Скорее всего, особенно если у вас ноутбук, просто включено другое устройство воспроизведения звука. Для этого в правом нижнем углу нажимаем на значок, затем на «микшер»
правой кнопкой мыши нажимаем по нужному нам устройству (чаще всего — это динамики) и выбираем использовать устройство связи по умолчанию. Сохраняем, закрываем все приложения (плееры и т.д.) Пробуем, должен появиться. 4. Нет звука, потому что ваше устройство воспроизведения выключено в системе.Для входа в настройки, нажимаем на значке» мой компьютер» правой кнопкой и выбираем «свойства», затем «диспетчер устройств». Во вкладке «звуковые, видео и игровые устройства» отображены все ваши звуковые устройства, которые отвечают за звук. Если на них крестик, значит они выключены. Вам нужно нажать правой кнопкой мыши на устройстве/свойства/включить. Как видите на изображении выше у меня два устройства: одно стандартное Realtek High Definition Audio, второе AMD High Definition Audio Device — дополнительное — цифровое, которое передает свой сигнал через кабель HDMI. Такие устройства воспроизведения звука чаще всего на ноутбуках с дискретными видеокартами, в прочем на всех компьютерах, где есть выход HDMI. 5. Звука нет, потому что не установлены драйвера на звуковую карту на ноутбуке, на компьютере.Решение: если у вас ноутбук, не важно какой фирмы (Asus, Toshiba, HP, LENOVO, DELL, SAMSUNG и т.д.), пишите в Google, Yandex запрос «скачать драйвера для»производитель вашего ноутбука,компа,компьютера», попав на страницу производителя, переходите в раздел загрузок и поддержки, выбираете вашу модель и операционную систему и качаете драйвера на вашу звуковую карту. Или почитайте статью — как устанавливать драйвера на компьютер. Для домашних пк принцип тотже. Кстати на данный момент самая популярная звуковая карта это Realtek high definition audio и скачать драйвера для нее не проблема. Всем удачи! Другой материал по теме что делать если у вас нет звука при воспроизведении видео на компьютере. что делать, если нет звука? Как их правильно подключить? Почему они не воспроизводят звук? Поломка звуковой карты (после выхода из строя процессора, оперативной памяти или видеокарты) – вторая по степени серьёзности проблема. Она способна проработать на протяжении долгих лет. Как и всякое устройство в ПК, звуковая карта иногда ломается раньше других основных модулей. Основные причиныПричин, по которым нет звука в колонках при использовании Windows 7 и более ранних (или поздних) версий операционной системы, более десятка. Подразделяются они на аппаратные и программные. В первом случае колонки и звуковую карту отдают на диагностику или заменяют на новые, более совершенные и качественные. Второй тип поломки – программные сбои, от которых пользователь, обнаружив, что звук пропал, может легко избавиться самостоятельно, следуя определённым инструкциям Что делать?Подключить колонки к компьютеру, на котором Windows 10 (или другая версия) не выдаёт звук через встроенные динамики (если это ноутбук), имеет смысл. Виной произошедшему может оказаться стереоусилитель, идущий к этим динамикам. В китайской, особенно дешёвой, технике поломка динамиков от частой вибрации при постоянной работе на клавиатуре – обыденное дело. Но может оказаться ещё «живым» стереовыход на наушники. К нему и подключаются колонки с усилителем. Настройка звукаНастроенный ранее звук в колонках также порой даёт сбои. В результате звук пропадает полностью или становится еле слышимым. Чтобы разрешить данную проблему, следует выполнить определенные действия.
Установка драйверовЗвуковая карта на современных ПК и ноутбуках уже встроена в материнскую (базовую) плату. Времена, когда звуковая карта приобреталась в качестве отдельного модуля (типа картриджа или кассеты), канули в прошлое лет 15 назад. Тем не менее звуковой чип требует установки системных библиотек и драйверов. Чтобы проверить состояние звукового устройства, воспользуйтесь инструкцией.
Версия Windows, начиная с 8-й, может сама подобрать драйверы для вашей модели звуковой карты. Наушники будут работать, но может не начать функционировать микрофон. Чем «свежее» Windows, тем она «умнее» – особенно в плане более старых устройств, несколько лет назад снятых с производства. Для этого предусмотрена функция автоматической установки. Установка кодековПо умолчанию звук в динамиках или наушниках при входе в систему Windows есть. Он может работать и при посещении какого-нибудь сайта, где можно скачать музыку, а также прослушать нужные треки перед загрузкой. Но при попытке воспроизвести уже скачанные аудиофайлы они не воспроизведутся. За этот процесс отвечают виртуальные музыкальные и звуковые средства, называемые кодеками. Каждый кодек соответствует определённому типу файлов. Чтобы послушать музыку или интернет-радио, требуется установить нужные кодеки в качестве отдельной программы. Либо воспользоваться аудиопроигрывателем, в котором они уже есть.
Можно воспользоваться программой K-Lite Codec Pack. Скачайте её из проверенного источника.
Настройка BIOSМожет быть, что звук не воспроизводится из-за неправильных настроек в BIOS. Вирусов, способных портить программные записи BIOS, не так много. Чип BIOS оснащён программными средствами автоматической защиты от вирусов – он имеет особый уровень доступа к настройкам микропрограммы, без которой операционная система не запустится. В прошлом, возможно, вы уже заходили в BIOS, знаете достаточно о настраиваемых параметрах – не составит труда сделать это ещё раз. Особое внимание уделите разным версиям BIOS – некоторые пункты меню и подменю в них отличаются, а более продвинутой микропрограммой считается UEFI. В ней работает управление от мыши, и она чем-то напоминает прошивку роутеров или систему Android. Для удобства понимания все команды и надписи переведены на русский.
ПК или ноутбук перезапустится. Проверьте, работает ли звук при воспроизведении мультимедиа. Вредоносное ПОВирусы и другое вредоносное программное обеспечение подчас выводят из строя системные настройки звуковой карты. Она не «видит» ни наушники, ни колонки. Вопреки расхожему мнению, компьютеры и мобильные устройства физически повредить программным путём нельзя: операционная система, какова бы она ни была, проследит, чтобы у вас не было возможности как-либо отрицательно повлиять на оборудование. Да, процессор и оперативная память могут быть перегружены, но это вряд ли способно повредить оборудование. Сегодня пользователи используют десятки всевозможных антивирусных программ. Их работа основана на одном и том же принципе – блокировка и удаление вредоносного программного кода, в частности, не только нарушающего настройки устройств, но и похищающего ваши «денежные» пароли от учётных записей. Встроенные в Windows средства – в основном это системный «Защитник». Для включения защиты от хакерских атак сделайте следующее.
Программа «Защитник» приступит к поиску и обнаружению вирусов. Ей на это может потребоваться до нескольких часов. Старайтесь в это время не скачивать из Сети ничего – расширенная эвристика сканирует все файлы поодиночке, а не в несколько одновременных процессов. По окончании сканирования выведется список возможных вирусов. Их можно удалить, переименовать или «вылечить».
Аппаратные проблемыЕсли проблема не в программах и операционной системе, вирусы здесь ни при чём – возможно, вышла из строя сама звуковая карта. Она не включается в работу. Провода и разъёмы, когда они сломались, сменить ещё можно, а вот исправить электронные компоненты звуковой карты вряд ли кому под силу. В сервис-центре такие устройства часто не подлежат ремонту. Когда диагностика выявляет повреждения звуковой карты, мастер её просто-напросто заменит. Для моноплатных ПК (например, микрокомпьютеров, ультрабуков и нетбуков) звуковая карта зачастую впаяна в основную плату, и заменить повреждённые микросхемы возьмётся не всякая фирма. Особенно пострадали ПК, уже давно снятые с производства, – их можно использовать лишь в качестве офисной техники, где музыка не нужна. Заводской брак, когда ПК или ноутбук куплен менее года назад, устраняется по гарантии. Самостоятельный ремонт лишит вас гарантийного обслуживания – зачастую изделие отовсюду опломбируется. При неустранимой в домашних условиях поломке звуковой карты обратитесь в ближайший компьютерный СЦ. РекомендацииНе используйте компьютер в условиях сильных электрических помех и электромагнитных полей. Значительные наводки от силовых и высоковольтных электропроводов могут повредить отдельные чипы или даже вывести из строя жизненно важные узлы – вроде процессора и оперативной памяти. Без них ПК вообще не запустится. Не забывайте, что ПК – довольно хрупкое изделие. Если на него (особенно во время работы) упадёт стопка книг с полки либо он свалится со стола, не исключено, что его «электронная начинка» частично выйдет из строя. Старайтесь всегда использовать источник бесперебойного питания. Идеальное решение – ноутбук, в котором всегда есть встроенная батарея. Резкие отключения электричества не только повредят встроенный накопитель данных, но и отрицательно скажутся на работе видео- и звуковой карт.
Некоторые радиолюбители подают на микрофонный вход звуковой карты высокочастотные токи до десятков килогерц. При помощи виртуального осциллографа они проводят электротехнические измерения аналоговых и цифровых сигналов. Подача отдельного напряжения на вход микрофона приводит к тому, что некоторое время звуковая карта не распознаёт подключённый микрофон. Входное напряжение более 5 вольт способно повредить предварительный усилительный каскад звуковой карты, отчего микрофон перестанет работать. Подключение слишком мощных колонок без специального усилителя приведёт к тому, что выйдет из строя оконечный каскад, – его мощность достигает всего нескольких сотен милливатт, чего достаточно для работы пары портативных колонок или наушников. Не перепутайте разъёмы для микрофона и для наушников. Первый имеет сопротивление в несколько килоом, второй – не более 32 Ом. Наушники не выдерживают постоянного питания, которое всё время подаётся на микрофон, – микрофонный вход либо спалит их, либо выйдет из строя. Сам микрофон звук воспроизвести не способен – в гнезде для наушников он бесполезен.
О том, почему не работают колонки на компьютере, смотрите в следующем видео. Нет звука в наушниках, что делатьНаушники незаменимы во множестве ситуаций – они применяются в домашних условиях, когда необходимо соблюдать тишину при прослушивании музыки или более четко воспринимать звуковую информацию, и вне дома – например, при физической активности на природе. В любом случае неработоспособность наушников может сильно расстроить пользователя, испортив все планы. Что же делать, если любимые наушники внезапно перестали воспроизводить звук? Распространенные причины отсутствия звукаЕсли в наушниках нет звука, причиной тому может служить целый ряд факторов. Их все можно разделить на две большие группы:
В зависимости от типа поломки будет различаться и последовательность действий для решения проблемы пропажи звука. Не стоит сразу бежать в магазин за новыми наушниками – возможно, как раз они-то ни в чем не виноваты. Одной из самых распространенных проблем, по которой пропадает звук в наушниках, является неправильное их подключение к источнику звука и неправильная настройка оборудования. Могут быть не установлены драйвера на звук, настроен вывод звука на другое устройство. Проблема может быть также самой простой – не отрегулирована громкость звука. Кроме того, может сломаться разъем на звуковой карте компьютера, телефона или телевизора. В случае с беспроводными наушниками причиной неполадок может являться неправильное их подключение или поломка Bluetooth-передатчика. Свойства динамиков в WindowsПоломка самих наушников – это, на самом деле, самая маловероятная причина пропажи звука. Но если вы убедились, что с остальными элементами акустической системы все в порядке, стоит проверить и такую возможность. Проверка источника звукаДаже если звук в наушниках пропал внезапно, это совсем не значит, что сломались именно сами наушники. Крайне часто проблема кроется в источнике звука – компьютере, телефоне или любом другом устройстве. Прежде чем заниматься не самым простым ремонтом наушников, стоит тщательно проверить, правильно ли наушники подключены и настроены. Проводные наушники и гарнитуры подключаются, как правило, к стандартному линейному выходу – разъему мини-джек диаметром 3,5 мм. Этот разъем можно найти на корпусе любого ноутбука или современного мобильного телефона, а также на звуковой карте персонального компьютера. Если разъем мобильного устройства сломался, определить поломку очень просто – при подключении наушники не будут определяться смартфоном. На верхней панели рабочего стола телефона не будет появляться соответствующий значок, как это происходит в нормальном режиме. Компьютеры же, как правило, никак не оповещают пользователя о подключении наушников. Но определение, тем не менее, может происходить. Чтобы узнать, видит ли компьютер наушники, нужно сделает следующее:
Если никаких устройств не обнаружено или видны только встроенные излучатели ноутбука, проблема кроется в разъеме на звуковой карте. Ремонтировать его самостоятельно не рекомендуется – лучше обратиться в сервисный центр. Дополнительные свойства динамиков в WindowsЕсли же устройство определено, но звука нет, возможно, оно не выбрано в качестве стандартного. Сделать это можно, кликнув по нему правой кнопкой мыши и выбрав пункт «Устройство по умолчанию». После этого можно проверить вывод звука соответствующим пунктом выпадающего меню. Если это не помогло – перезагрузите компьютер. Возможно, в системе произошел сбой, который исправится после перезагрузки. Если окажется, что неисправна звуковая карта компьютера, действовать можно по-разному. Основные варианты таковы:
Настройка звукаЕсли с подключением наушников и звуковой картой все в порядке, проблема может крыться в программном обеспечении источника звука. Чтобы звук снова появился, может потребоваться настройка звука. Делается это весьма просто. Первое, что нужно сделать – это проверка драйверов на звук. Они могли перестать работать или вообще удалиться по разным причинам: воздействие вирусов, конфликт оборудования, обновление системы и т. д. Чтобы узнать, работают ли драйвера, нужно зайти в диспетчер устройств компьютера. Располагается он в свойствах меню «Компьютер» - откройте эту папку, перейдите в свойства через пункт меню, выпадающего при нажатии правой кнопки мыши. Диспетчер устройств будет доступен для администратора компьютера (если компьютер персональный, администратор – вы), зайти в него можно по ссылке в левой части окна со свойствами. Звуковые устройства в Диспетчере устройствВ диспетчере будет перечислено все оборудование, соединенное с компьютером. Искомые драйвера находятся в меню «Звуковые, видео и игровые устройства». Раскройте выпадающее меню с этим названием и найдите звуковую карту – определить устройство можно по буквам HD в названии – они обозначают стандарт обработки звука. Если рядом с названием звуковой карты нет восклицательного знака, все работает нормально. Если же драйвера не работают, их нужно переустановить. Современная версия Windows может сделать это автоматически, но если этого не происходит, придется зайти на сайт производителя звуковой карты и скачать программу самостоятельно. После установки и перезагрузки компьютера наушники должны заработать. Чтобы настроить звук, необходимо сделать следующее:
Правильная настройка сделает звук более чистым и приятным слуху. Ремонт наушниковЕсли с источником звука все в порядке, придется ремонтировать сами наушники. Убедиться в этом можно, просто подключив к источнику звука другое акустическое устройство, а также подключив наушники к другому устройству. Наушники могут подвергаться трем видам поломок:
Ремонт кабеля наиболее прост, хотя такая поломка и встречается относительно редко – чаще всего она становится очевидной, так как рвется кабель вместе с оплеткой. Однако возможен разрыв и без повреждения внешнего слоя пластика. Чтобы понять, что причина отсутствия звука кроется в кабеле, провод включенных наушников нужно перегибать в разных местах, пока не появится какой-либо намек на звук. Ремонт кабеля осуществляется следующим образом:
Если с кабелем все в порядке, проблема может крыться в неплотном прилегании провода к контактам штекера. В таком случае штекер можно либо разобрать и исправить поломку, либо заменить его. Для этого нужно, как и в предыдущем случае, разрезать провод и зачистить жилы, после чего припаять концы проводов к контактам на основании штекера. Каналы соединяются с короткими полосками меди, земля – с длинной полоской. Разобранный штекер 3,5 мм mini-jackДинамики наушников ремонтируется редко – корпус устройства весьма сложно разобрать, а детали для излучателя практически невозможно найти. Гораздо проще купить новые наушники, если у старых сломались динамики. Более подробно о самостоятельном ремонте наушников можно прочитать в этой статье. Таким образом, звук в наушниках может пропадать по самым разным причинам, большинство которых исправляется очень просто. Для этого не понадобятся никакие особые навыки, нужно лишь внимательно изучить используемые в акустической системе устройства. Другие статьи раздела Наушники: устранение неполадокНаушники – это весьма простые устройства, и, как правило, они надежно защищены от различных искажений звука... 6901113 Различные поломки наушников – весьма распространенная проблема, особенно если это устройство используется... 260929 Наушники, как и любая акустическая техника, не застрахованы от поломок. Разные наушники имеют разную... 905927 Как вернуть звук на ноутбуке, если он исчезНоутбук — весьма надежное и удобное устройство для людей, желающих иметь под рукой мобильную рабочую станцию. Но что делать, если пропал звук на ноутбуке? Это может свидетельствовать как о проблемах аппаратной части, так и изменениях в операционной системе устройства. Устранить причины некоторых неполадок достаточно просто. А для ликвидации других, чтобы восстановить звук на ноутбуке, потребуются определенные навыки и знания. Сначала — перезагрузкаЕсли резко исчез звук в ноутбуке, при запуске какого-либо приложения, нужно попробовать полностью перезагрузить систему. Совет! При этом рекомендуется только сохранить свои рабочие данные, не закрывая никаких программ. Если резко перестал работать звук, нужно:
Выполняя действия именно таким образом можно предотвратить применение установок, которые инициализировало отключившее звук приложение. О том, что проблема устранена, будет свидетельствовать аудио приветствие при загрузке системы. Случайные нажатия кнопокНоутбук достаточно компактен. Кнопки клавиатуры нередко нажимаются случайно. Поэтому, чтобы вернуть звук на ноутбуке, сначала стоит попробовать нужную функциональную комбинацию. Совет! Узнать, что именно требуется нажимать, можно из инструкции к своей модели. Но найти необходимые кнопки, когда резко пропал звук, можно и без изучения документации. Стоит внимательно рассмотреть клавиатуру. Клавиша, кроме основного символа на которой изображен перечеркнутый динамик, при одновременном нажатии с Fn отключает звук. Используя эту комбинацию, легко исправить ситуацию, когда любимый трек или фильм не воспроизводится. Аналогично, если не идет звук, можно попробовать увеличить громкость. Это тоже делается функциональными комбинациями клавиатуры. Нужные кнопки обозначены символами с динамиком, плюсом и минусом. На разных моделях ноутбуков их расположение может отличаться. К примеру, на изделиях HP, Acer изменение громкости производится клавишами Fn+стрелки. Программное отключение громкостиЕсли нет звука на ноутбуке, стоит посмотреть на иконку динамика в панели задач рядом с часами. Если он перечеркнут, значит, вывод аудио программно отключен. Отрегулировать параметры и вернуть звук можно следующим образом:
Причиной, почему нет звука на ноутбуке, может быть программное отключение вывода для отдельных приложений или системы. Чтобы добраться до нужных настроек, следует кликнуть на иконке динамика около часов правой кнопкой мыши (ПКМ). В Windows 7, Windows 10 в выпавшем меню есть пункт Открыть микшер громкости. В окне микшера перечислены все приложения, которые в данный момент обращаются к аудио карте. Изменяя положения ползунков, можно решить проблему, когда отсутствует звук только при работе видео или аудио плеера. Неверное устройство для воспроизведенияЗвук может не работать, когда в системе используется неверное устройство для воспроизведения. Такая проблема присутствует на моделях, имеющих выход HDMI или сложные аудио карты. Если не включается звук, следует:
В ноутбуке звук выводится только через встроенные громкоговорители. Это устройство называется Динамики/Головные телефоны. В окне, которое открывается после выбора пункта Устройства воспроизведения, нужно проверить:
О том, что все в порядке, свидетельствует индикатор уровня рядом с названием устройства. Если звук не идет, он будет окрашен серым. Совет! Простым способом установить причину неполадок и восстановить работу динамиков является использование системного мастера. Он определяет большинство неверных настроек и предлагает их автоматическое изменение. Если не включается звук, достаточно:
Все, что потребуется от пользователя — дождаться окончания работы мастера. Когда нет звука на ноутбуке по причине изменения системных настроек, средство поиска неполадок обнаружит и устранит их самостоятельно. Проблемы с драйверамиК сожалению, проблемы с драйверами звуковой карты могут возникать не по вине пользователя. Это происходит при обновлении системы, установке различного программного обеспечения. Чтобы оценить состояние драйверов, потребуется:
Любым из этих способов можно вызвать перечень установленных в системе устройств. Драйвера аудио находятся в разделе Звуковые устройства. При неполадках блок сразу будет развернут. Когда на названии аудиоустройства стоит иконка с красным крестиком, стоит кликнуть на нем ПКМ и выбрать пункт Задействовать. Значок в виде желтого треугольника означает, что драйвера работают неверно. В первую очередь, стоит попробовать откатить установку и вернуться к работоспособной версии. Чтобы это сделать, нужно:
Здесь есть кнопка Откатить. После ее нажатия система попытается удалить последнюю из установленных версий драйвера. Ноутбук следует перезагрузить. Обновление комплекта драйверовВ случае если нет звука на ноутбуке, а откат версии драйвера не помогает – нужно обновить все программные модули звука. Для этого потребуется:
Если аудио карта не повреждена физически, что бывает из-за удара статики на моделях Леново, драйвера от производителя обязательно позволят восстановить звук на ноутбуке. Настройки БИОСУ каждого ноутбука настройки БИОС хранятся на чипе, питаемом от батарейки. Последняя не вечная, и через много лет использования может оказаться, что при включении нет звука на ноутбуке. Это означает, что нужно проверить БИОС. Включение и отключение звуковой карты на ноутбуках может делаться в разных разделах. Для изделий ASUS это Advanced, в некоторых Леново, HP — Integrated Peripherals. Сама аудио карта может именоваться как High Definition Audio, Onboard Audio Chip или строчка с названием производителя, оканчивающаяся на Codec (например, Azalia Codec). Значение опции нужно установить в Enabled, чтобы вернуть звук на ноутбуке. Проблемы с разъемомРазъем 3.5 мм миниджек для наушников, который есть практически во всех ноутбуках, имеет служебный контакт. Он дает сигнал аудио карте, что нужно отключить динамики для воспроизведения звука только на головные телефоны. Со временем служебный контакт может деформироваться и постоянно передавать системе данные о том, что наушники подключены. Проблема не возникает неожиданно. Звук начинает пропадать при шевелении штекера, неравномерно играет в наушниках, есть только в одном громкоговорителе. Если такая ситуация развивается, динамики могут отключиться именно из-за неполадок разъема. В итоге не работает звук ни в одном приложении. Совет! Если не хватает навыков, чтобы самостоятельно почистить и отремонтировать гнездо, стоит обратиться в сервис. Сбой системной службыК самой редко возникающей проблеме, когда не включается звук, относится отказ системной службы Windows Audio. Обычно это свидетельствует о неполадках драйверов. Можно вручную включить службу Windows Audio, зайдя в управление компьютером, раздел службы. Но делать это постоянно не имеет смысла. Рано или поздно проблема разовьется в ситуацию с полным отсутствием звука. Поэтому стоит перезагрузить ноутбук и действовать методами, описанными в данной статье. Самые популярные ноутбуки по мнению покупателейНоутбук Apple MacBook Air 13 with Retina display Late 2018 на Яндекс Маркете Ноутбук Xiaomi Mi Notebook Air 13.3″ 2018 на Яндекс Маркете Ноутбук Lenovo ThinkPad Edge E480 на Яндекс Маркете Ноутбук Acer SWIFT 3 (SF314-54G) на Яндекс Маркете Ноутбук Acer ASPIRE 7 (A717-71G) на Яндекс Маркете Как найти и устранить неисправность, из-за которой тыловые акустические системы пространственного звучания воспроизводят тихий звук или не воспроизводят звук вовсеВАЖНО: Если для выполнения какого-либо из описанных ниже шагов необходима информация, касающаяся конкретной модели, обратитесь к инструкции, которая входит в ее комплект. ПРИМЕЧАНИЕ: Так как каждый из описанных ниже шагов представляет собой возможное решение данной проблемы, проверяйте пространственное звучание тыловых акустических систем после выполнения каждого из них.
Если проблема всё ещё не устранена, возможно, потребуется обратиться в сервисный центр. Комп видит наушники но звука нет. Почему не работает звук на ноутбуке. Проблемы в компьютереПрактические каждый современный человек является пользователем персонального компьютера. ПК, ноутбуки, планшеты и мобильные телефоны стали неотъемлемой частью жизни в наше время. Компьютеры и ноутбуки можно использовать как в рабочих целях, так и в развлекательных: посмотреть видеоролик, фильм, послушать музыку или поиграть в игры. Но что делать, если произошла какая-либо неполадка в работе ПК, например, пропал звук в наушниках или колонках? Найти способы решения такой проблемы можно в этой статье.
Возможные причины отсутствия звукаЗвук на компьютере или ноутбуке может отсутствовать по нескольким причинам. Перечислим их:
Проверить настройки звукаПрежде всего, необходимо проверить, включён ли звук на компьютере. Сделать это можно, кликнув левой кнопкой мыши (ЛКМ) на значок звука в правом нижнем углу экрана. Ползунок должен быть на середине полосы или выше. Также нужно проверить, не отключён ли звук вообще. Если значок перечёркнут красным, то следует нажать на него.
Если ползунок регулятора громкости и так находился на высоком уровне, а звука всё равно нет, то следует нажать правой кнопкой мыши (ПВК) на значок звука в правом нижнем углу экрана и выбрать "Звуки", а далее - "Воспроизведение".
Рядом со значком динамиков или наушников должна быть зелёная галочка, обозначающая подключение устройства к компьютеру. Если на её месте красуется красный крест или серая стрелка вниз, то стоит нажать ПКМ на устройство и выбрать "Включить". Проверить устройство на работоспособностьЧто делать, если пропал звук в наушниках, а в колонках он есть? В таком случае можно отсоединить наушники и подключить их к другому компьютеру, ноутбуку, планшету или мобильному телефону с подходящим разъёмом. Далее нужно включить какие-либо звуки или музыку, тем самым проверить наушники на работоспособность. Если устройство в рабочем состоянии, значит, дело в компьютере или его настройках. Если звука нет и при подключении к другому устройству, то стоит пойти и купить новые наушники. Убедитесь в том, что служба Windows Audio включенаБывает и так, что по неизвестным пользователю причинам сбиваются настройки Windows Audio. Чтобы понять, почему пропал звук в наушниках, нужно проверить корректность работы данной службы. Первым делом необходимо вызвать контекстное меню для работы с командами сочетанием клавиш Win+R. В появившемся окне прописать команду services.msc.
В должно быть значение "Работает", а "Тип запуска по умолчанию" - "Автоматически". Если это не так, то нужно нажать ПКМ на эту службу и выбрать названные свойства.
Отключено устройствоЕще одной причиной того, что пропал звук в наушниках на ноутбуке или компьютере, является отключение устройства. Для того чтобы проверить это, нужно выполнить следующие действия:
Если какое-либо из устройств в этом пункте обозначается серой стрелочкой (как показано на рисунке ниже), то необходимо кликнуть по нему ПКМ и выбрать "Задействовать".
Если это не помогло, то, возможно, нужно обновить звуковой драйвер. Неверные настройки BIOSЕсли пользователь недавно проводил какие-либо манипуляции с BIOS, то, возможно, случайно сбились настройки или же они установлены некорректно. Нужно это проверить. Для того чтобы зайти в BIOS, после включения компьютера необходимо неоднократно нажимать клавишу Del, F2 или F10. Какая именно из перечисленных клавиш запускает BIOS определённой операционной системы указано сразу при включении компьютера напротив слова Setup. Нажимать данную клавишу необходимо сразу после включения компьютера, но до запуска операционной системы. После того, как удалось зайти в BIOS, нужно открыть вкладку Advanced и найти строку High Definition Audio. Напротив должно быть установлено значение Enabled. Если это не так, и выставлен статус Disabled, то его нужно изменить на указанное выше значение. Далее необходимо сохранить изменения и выйти из BIOS. Эти действия в большинстве случаев решают проблему с отсутствием звука на компьютере или ноутбуке. После перезапуска и включения компьютера, следует проверить, не появился ли звук. Восстановление системыЕсли пользователь точно знает, после чего и когда пропал звук на компьютере, то можно попробовать исправить проблему с помощью восстановления системы:
Важно помнить, что отменить этот процесс после его запуска уже невозможно. Если на компьютере есть важные файлы и документы, недавно сохранённые, то их следует переместить на флеш-накопитель или какую-либо другую карту памяти. После отката системы, компьютер будет перезагружён. Если проблема была в недавней установке программ, то звук появится. Вирусные программыВозможно, отсутствие звука на компьютере или ноутбуке связано с вирусами. Следует провести глубокую проверку на вредоносные программы и ликвидировать их, в случае обнаружения. Неисправность звуковой картыЕсли после использования всех предыдущих советов вопрос - пропал звук в наушниках, что делать - всё ещё актуален, то остаётся воспользоваться последней рекомендацией: заменить звуковую карту. Это крайний метод, использовать который стоит только после того, как все вышеперечисленные советы не решили проблему со звуком. Внезапные проблемы с компьютером? Если нет звука на компе не обязательно нести ПК в сервисный центр, починить можно и самому. На компе нет звука что делать. Причины неполадокДля операционных систем Windows 7 и 10 решения проблем с аудио могут различаться. В обоих случаях возможны шесть причин неисправностей: 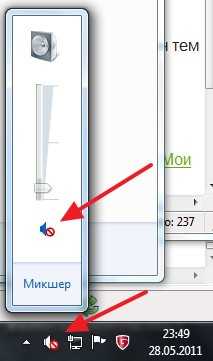 Нет звука на виндовс 7В первую очередь проверьте правильность подключения динамиков к ПК. Убедитесь, что штекер плотно и без зазоров сидит в разъеме. Перезагрузите компьютер. Обновите программное обеспечение платы Realtek: 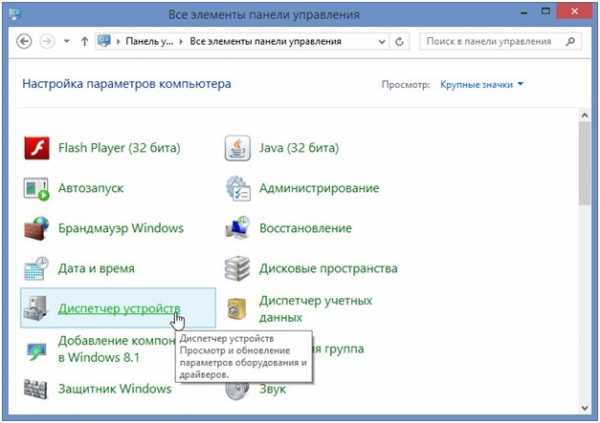 Звука на Windows 7 по-прежнему нет?Тогда причина в приложении служб ОС: 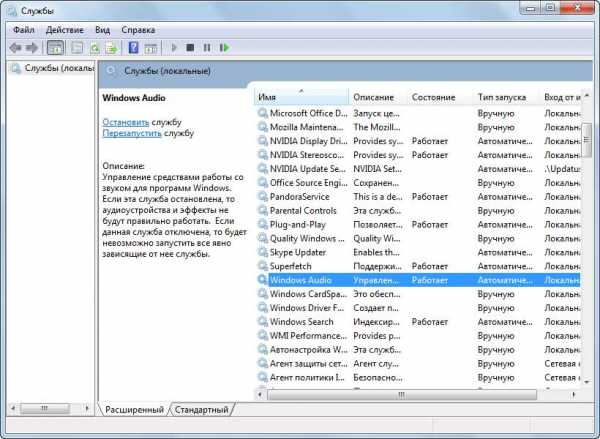 Иногда видео на компьютере воспроизводится в беззвучном режиме. Это свидетельствует об отсутствии кодеков. Понадобится K-Lite Codec Pack: 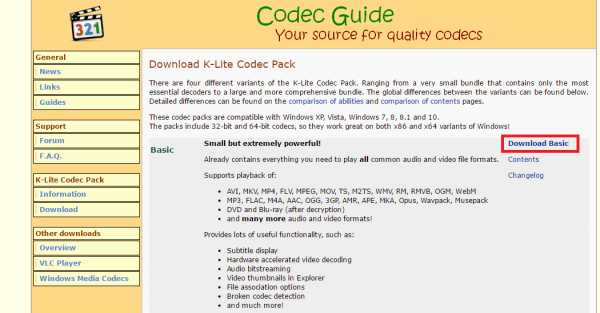 Если нет звука на компе , а инструкции не помогли, попробуйте прочистить разъем. Из-за мелкой пыли контакты могут не полностью соприкасаться, а это вызывает неприятные неисправности. Windows 10 нет звука. Настраиваем звук на Windows 10Как и в случае с более ранней операционной системой сначала следует проверить подключение колонок. Если по-прежнему нет звука на Windows 10 выполните несколько простых действий:
Если найти решение не удалось, нужно прибегнуть к переустановке драйвера. Действия похожи на аналогичную процедуру с полным удалением программ платы: 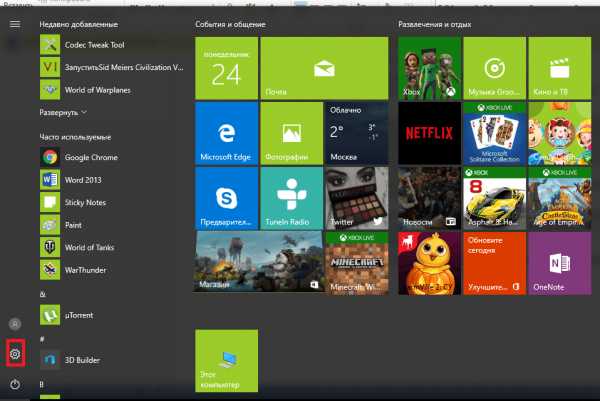 Другие способы восстановления звука Если простой переустановки или обновления драйверов недостаточно. Тогда можно прибегнуть к другим мерам. Проверьте работоспособность динамиков на другом девайсе (смартфон, ноутбук или планшет). Нет звука на компе с недавнего времени? Поможет служба восстановления системы. Она возвращает ПК к предыдущему состоянию несколько дней назад. В Windows 7 зайдите в меню «Пуск». Выберите пункт «Стандартные». Откройте «Служебные» и «Восстановление системы». В Windows 10 эта функцию можно найти с помощью кнопки поиска на панели задач. Просто введите слово «Восстановление» в поисковую строку. Эти манипуляции часто помогают, если аудио пропало после установки сторонних программ или . Некоторые платы Realtek встраиваются прямо в материнку. При отключении в BIOS такого устройства пропадает звук. Включить оборудование:
Просканируйте компьютер с помощью . Трояны могут нанести большой вред драйверам комплектующим ПК. Лучший выбор – ESET NOD 32. Установить пробную версию программы по ссылке https://www.esetnod32.ru/. Бесплатная лицензия доступна на 30 дней, затем её нужно активировать ключом. Ключи находятся в свободном доступе по ссылке http://trialeset.ru/. Проверьте наличие приложений в автозапуске системы. При включении компьютера могут возникать программные конфликты. Чтобы этого избежать, зайдите в диспетчер задач комбинацией клавиш Ctrl+Alt+Delete. Что делать, если на компе по-прежнему нет звука ? Переустанавливать операционную систему. Вся информация на системных жестких дисках будет удалена и установлена заново. Драйвера будут заменены на новые. Рекомендуется сохранить или переместить на внешний накопитель все важные данные перед процедурой. Нет звука на ноутбукеНа портативном девайсе отсутствие связано с другими причинами. В ноутбуках вместо колонок предусмотрены встроенные в корпус динамики. Они включаются и выключаются специальным сочетанием клавиш на клавиатуре. Обычно это Fn + F3 или F5. Убедитесь, что комбинация включена. В аудиосистемах с объемным звучанием обычные драйвера не раскрывают всю гамму звучания динамиков колонок. В таких случаях может помочь Realtek High Definition Audio Driver . В нём есть функция выравнивания громкости, которая значительно повышает потенциал динамиков. Скачать установочный файл по ссылке http://www.realtek.com.tw/downloads/. Кликните по ссылке где написано High Definition Audio Codecs (Software) . В некоторых ноутбуках присутствует глюк с переходом в спящий режим. Если закрыть крышку с вставленными наушниками и потом вывести ноутбук из гибернации, появится неисправность, связанная со звуковым сопровождением. В таком случае поможет перезагрузка системы. Проверьте, пропадает ли музыка на каком-то определенном сайте. На YouTube ползунок громкости на видео может быть элементарно выкручен в ноль. Видеозаписи Вконтакте автоматически воспроизводятся при прокручивании на новом дизайне. Чтобы включить звук, достаточно кликнуть по видео. Аппарат пришлось нести в ремонт? Узнайте причину неисправности у мастера. Это предотвратит неприятные случаи с ПК или ноутбуком в будущем. Внимательно изучите условия гарантии для компьютера. Довольно часто в последнее время многие пользователи сталкиваются с проблемой, когда у них не работают наушники. На самом деле причиной тому могут быть разные явления. Некоторые из них, если честно, еще можно попытаться исправить. Только зачастую, если у вас отказались работать наушники, стоит готовиться к покупке абсолютно новой гарнитуры. Причем более качественной. Плюс ко всему, для того чтобы понять истинную причину поломки, как правило, приходится учитывать, где и в каких целях использовались наушники. Например, на компьютере, мобильном, планшете, плеере и так далее. Давайте же попытаемся разобраться, что к чему. Нет драйверовПервый вариант, который только необходимо принять во внимание, когда вы подключаете наушники к компьютеру, - это отсутствие специальных драйверов на устройстве. Причем звуковых. Тогда у вас не работают наушники и колонки. Но данная проблема, как правило, устраняется очень легко. Достаточно просто найти в интернете сайт разработчика вашей звуковой карты, выбрать там соответствующую модель оборудования, а затем скачать драйверы. Далее установите их на компьютер и перезагрузитесь. Теперь можно попытаться присоединить колонки или гарнитуру. Как правило, все начинает работать в полную силу. Только необходимо отрегулировать громкость и усиление звука. Правда, если у вас не работают наушники на компьютере после установки звуковых драйверов, причиной тому могут быть разные варианты развития событий. Какие именно? Давайте попытаемся разобраться в этом. Сброс настроекВторой вариант, при котором у вас не работают наушники и колонки на компьютере, — это банальный сброс настроек звука в операционной системе. Или же вовсе отключенный параметр воспроизведения музыки на компьютере. Если честно, данное явление - далеко не редкость среди пользователей. Особенно у начинающих такое встречается очень часто. Чтобы исправить положение, подключите вашу гарнитуру, а затем включите компьютер. Теперь обратите внимание на граммофон в правом нижнем углу экрана (около часов и календаря). Нажмите на него.
У вас выскочит небольшая панелька с ползунком. Чем выше он находится, тем громче звук. Поставьте его на максимум, а затем закройте данное меню. Можно проверить оборудование. У вас все равно не работают наушники? Тогда придется искать причину подобного явления в другом месте. К счастью, возможных альтернатив еще очень много. И некоторые из них устраняются легко и просто. Проблемы в компьютереЕсть и еще один очень забавный вариант развития событий. Если у вас не работают наушники на компьютере, то попробуйте прежде всего проверить, все ли в порядке с разъемами, куда вы подключаете оборудование. Это очень важно. В случаях, когда гарнитура не работает исключительно у вас, зато все драйверы и настройки выставлены, действительно приходится грешить именно на "гнезда" подключения. Дело в них? Тогда отнесите ваш компьютер в ремонт и замените их. Или же используйте другие (на стационарных вариантах панели для подключения дополнительного оборудования есть на передней и задней частях). По правде говоря, на данную проблему обычно не обращают внимания. Точнее, с ней начинают бороться в самом конце, когда все варианты уже перепробованы. Не работают наушники на ноутбуке или компьютере, но с разъемами все в полном порядке? Тогда давайте попытаемся отыскать причину подобного поведения в другом месте. Пока что только относительно компьютеров и ноутбуков. Ведь в случае с мобильными телефонами, как правило, причины немного расходятся. И поэтому варианты борьбы с "недугами" тоже другие.
Некачественное оборудованиеПочему не работают наушники на компьютере? На самом деле, причин тут очень много. Тем не менее стоит обратить также свое внимание и на такой фактор, как качество подключаемого оборудования. Может быть, оно не очень хорошее? Отзывы и практика показывают, что если у вас выбрана не самая качественная модель наушников, то не стоит даже удивляться. Дело в том, что многие производители "халтурят" во время изготовления своей продукции. Отсюда быстрая поломка ваших наушников. Вариантов развития событий тут несколько. Если вы недавно купили новую гарнитуру, то ее можно обменять. Разумеется, если не прошел гарантийный срок. Тогда вам больше не придется думать, почему у вас не работает звук в наушниках. В случаях, когда гарантия истекла, надо будет покупать новое оборудование. Теперь подходите к выбору гарнитуры немного серьезнее, чем в прошлый раз. И, разумеется, соблюдайте правила эксплуатации при использовании. ВирусыДумаете, почему не работают наушники на компьютере, если все перечисленные варианты развития событий вам не подходят? В таком случае можно попытаться проверить вашего "железного друга" на наличие компьютерной заразы в системе. Иногда именно вирусы становятся главной причиной отказа работы оборудования. Причем не только гарнитуры.
Если честно, то победить данную проблему можно только одним путем — лечением компьютера. Или же переустановкой операционной системы с полным форматированием данных и последующей установкой драйверов. Как правило, пользователи стараются использовать второй метод. Он зачастую оказывается более эффективным. Особенно если вы изначально сохраняете все свои данные на какой-нибудь сторонний съемный носитель. Правда, есть и еще ряд причин, при которых у вас не работает микрофон на наушниках, а также сама гарнитура в целом. О чем идет речь? Сейчас мы с вами узнаем это. Правильное подключениеНе работает микрофон на наушниках? Тогда попытайтесь проверить, верно ли вы подключили ваше оборудование для воспроизведения и записи звука. Дело в том, что зачастую такая "техника" имеет два разъема — один для "колонок", другой для микрофона. Они окрашены разными цветами. Только вот пользователи имеют привычку путать эти два провода и подключать их не туда, куда следует. Обратите внимание, что на компьютере или ноутбуке для микрофона есть свое "гнездо". Около него изображен маленький микрофончик. А напротив разъема для наушников рисуют, как правило, граммофон или колонки. Изредка — уменьшенное изображение данной гарнитуры.
Правильно подключите все провода. Важно, чтобы они были вставлены в разъем до максимума. То есть глубоко. Теперь произведите настройку оборудования при помощи специальной панели, а затем проверьте, все ли работает. Как правило, этот ход должен помочь. Только не всегда. Бывают редкие случаи, когда уже ничего не помогает. В этой ситуации тоже есть выход. И он не настолько радикален, как может показаться на первый взгляд. РемонтУ вас не работают наушники? Тогда есть смысл отнести оборудование и компьютер в ремонт. В сервисном центре за умеренную плату вам обязательно смогут помочь. Главное — расскажите, какие методы вы уже перепробовали. Это сократит время диагностики неполадок. По правде говоря, если вы изначально не уверены в своих силах, то лучше будет выбрать именно данный подход. Просто принесите ваше оборудование (вместе с компьютером) в специальную службу помощи компьютерам и технике, а затем объясните ситуацию. Можете ждать результат. Плюс ко всему, если у вас действительно серьезные проблемы, то их очень быстро устранят.
А теперь давайте попытаемся разобраться, какие еще могут быть причины подобного поведения. Например, нередки ситуации, когда не работает один наушник на гаджете. И все равно, телефон это или компьютер. Стоит четко понимать, откуда появляется данная проблема, чтобы вовремя решить ее или предотвратить повторения в будущем. Если только одинНе работает один наушник, а второй воспроизводит музыку просто замечательно? Тогда попытайтесь проверить, насколько хорошо воткнут шнур от гарнитуры в разъем для подключения. Это относится как к компьютерам, так и к телефонам. Причем на смартфонах, как правило, данная проблема возникает крайне часто. Если наблюдается какая-то неполадка, то выньте провод и снова включите его. Только доведите глубину подключения до максимума. Обычно в этот момент раздается тихий щелчок. Теперь можете попробовать проверить качество работы гарнитуры. Все равно не работает? Тогда причина тут одна — это поломка оборудования. Идите в ближайший магазин техники и покупайте себе новую гарнитуру. Только крайне тщательно выбирайте, чтобы она не сломалась очень быстро. По статистике, телефонные наушники при ежедневном использовании "живут" около года—полутора. А вот компьютерная гарнитура более "живучая". Срок ее службы зависит только от вашего отношения к ней. Вот и все, проблемы решены.
ИтогиИтак, сегодня мы с вами разобрались, почему не работают наушники на компьютере и других гаджетах. Как видите, вариантов развития событий достаточно, чтобы неопытный пользователь запутался в них. Если честно, то проблемы с гарнитурой на компьютере (а точнее, в программах) наблюдаются чаще всего. Например, в "Скайпе". Для того чтобы вы слышали звук, во многих приложениях приходится проводить предварительную настройку оборудования. Это не так уж и трудно, как может показаться на первый взгляд. Зато после этого, как правило, все начинает работать в полную силу. Если этого не произошло, то имеет смысл сменить гарнитуру, а также обратиться в специализированные центры компьютерной помощи, где вам помогут разобраться с проблемой. Наушники незаменимы во множестве ситуаций – они применяются в домашних условиях, когда необходимо соблюдать тишину при прослушивании музыки или более четко воспринимать звуковую информацию, и вне дома – например, при физической активности на природе. В любом случае неработоспособность наушников может сильно расстроить пользователя, испортив все планы. Что же делать, если любимые наушники внезапно перестали воспроизводить звук? Распространенные причины отсутствия звукаЕсли в наушниках нет звука, причиной тому может служить целый ряд факторов. Их все можно разделить на две большие группы:
В зависимости от типа поломки будет различаться и последовательность действий для решения проблемы пропажи звука. Не стоит сразу бежать в магазин за новыми наушниками – возможно, как раз они-то ни в чем не виноваты. Одной из самых распространенных проблем, по которой пропадает звук в наушниках, является неправильное их подключение к источнику звука и неправильная настройка оборудования. Могут быть не установлены драйвера на звук, настроен вывод звука на другое устройство. Проблема может быть также самой простой – не отрегулирована громкость звука. Кроме того, может сломаться разъем на звуковой карте компьютера, телефона или телевизора. В случае с беспроводными наушниками причиной неполадок может являться неправильное их подключение или поломка Bluetooth-передатчика. Поломка самих наушников – это, на самом деле, самая маловероятная причина пропажи звука. Но если вы убедились, что с остальными элементами акустической системы все в порядке, стоит проверить и такую возможность. Проверка источника звукаДаже если звук в наушниках пропал внезапно, это совсем не значит, что сломались именно сами наушники. Крайне часто проблема кроется в источнике звука – компьютере, телефоне или любом другом устройстве. Прежде чем заниматься не самым простым ремонтом наушников, стоит тщательно проверить, правильно ли наушники подключены и настроены. Проводные наушники и гарнитуры подключаются, как правило, к стандартному линейному выходу – разъему мини-джек диаметром 3,5 мм. Этот разъем можно найти на корпусе любого ноутбука или современного мобильного телефона, а также на звуковой карте персонального компьютера. Если разъем мобильного устройства сломался, определить поломку очень просто – при подключении наушники не будут определяться смартфоном. На верхней панели рабочего стола телефона не будет появляться соответствующий значок, как это происходит в нормальном режиме. Компьютеры же, как правило, никак не оповещают пользователя о подключении наушников. Но определение, тем не менее, может происходить. Чтобы узнать, видит ли компьютер наушники, нужно сделает следующее:
Если никаких устройств не обнаружено или видны только встроенные излучатели ноутбука, проблема кроется в разъеме на звуковой карте. Ремонтировать его самостоятельно не рекомендуется – лучше обратиться в сервисный центр.
Если же устройство определено, но звука нет, возможно, оно не выбрано в качестве стандартного. Сделать это можно, кликнув по нему правой кнопкой мыши и выбрав пункт «Устройство по умолчанию». После этого можно проверить вывод звука соответствующим пунктом выпадающего меню. Если это не помогло – перезагрузите компьютер. Возможно, в системе произошел сбой, который исправится после перезагрузки. Если окажется, что неисправна звуковая карта компьютера, действовать можно по-разному. Основные варианты таковы:
Настройка звукаЕсли с подключением наушников и звуковой картой все в порядке, проблема может крыться в программном обеспечении источника звука. Чтобы звук снова появился, может потребоваться настройка звука. Делается это весьма просто. Первое, что нужно сделать – это проверка драйверов на звук. Они могли перестать работать или вообще удалиться по разным причинам: воздействие вирусов, конфликт оборудования, обновление системы и т. д. Чтобы узнать, работают ли драйвера, нужно зайти в диспетчер устройств компьютера. Располагается он в свойствах меню «Компьютер» - откройте эту папку, перейдите в свойства через пункт меню, выпадающего при нажатии правой кнопки мыши. Диспетчер устройств будет доступен для администратора компьютера (если компьютер персональный, администратор – вы), зайти в него можно по ссылке в левой части окна со свойствами. В диспетчере будет перечислено все оборудование, соединенное с компьютером. Искомые драйвера находятся в меню «Звуковые, видео и игровые устройства». Раскройте выпадающее меню с этим названием и найдите звуковую карту – определить устройство можно по буквам HD в названии – они обозначают стандарт обработки звука. Если рядом с названием звуковой карты нет восклицательного знака, все работает нормально. Если же драйвера не работают, их нужно переустановить. Современная версия Windows может сделать это автоматически, но если этого не происходит, придется зайти на сайт производителя звуковой карты и скачать программу самостоятельно. После установки и перезагрузки компьютера наушники должны заработать. Чтобы настроить звук, необходимо сделать следующее:
Правильная настройка сделает звук более чистым и приятным слуху. Ремонт наушниковЕсли с источником звука все в порядке, придется ремонтировать сами наушники. Убедиться в этом можно, просто подключив к источнику звука другое акустическое устройство, а также подключив наушники к другому устройству. Наушники могут подвергаться трем видам поломок:
Ремонт кабеля наиболее прост, хотя такая поломка и встречается относительно редко – чаще всего она становится очевидной, так как рвется кабель вместе с оплеткой. Однако возможен разрыв и без повреждения внешнего слоя пластика. Чтобы понять, что причина отсутствия звука кроется в кабеле, провод включенных наушников нужно перегибать в разных местах, пока не появится какой-либо намек на звук. Ремонт кабеля осуществляется следующим образом:
Если с кабелем все в порядке, проблема может крыться в неплотном прилегании провода к контактам штекера. В таком случае штекер можно либо разобрать и исправить поломку, либо заменить его. Для этого нужно, как и в предыдущем случае, разрезать провод и зачистить жилы, после чего припаять концы проводов к контактам на основании штекера. Каналы соединяются с короткими полосками меди, земля – с длинной полоской.
Динамики наушников ремонтируется редко – корпус устройства весьма сложно разобрать, а детали для излучателя практически невозможно найти. Гораздо проще купить новые наушники, если у старых сломались динамики. Более подробно о самостоятельном ремонте наушников можно прочитать в . Таким образом, звук в наушниках может пропадать по самым разным причинам, большинство которых исправляется очень просто. Для этого не понадобятся никакие особые навыки, нужно лишь внимательно изучить используемые в акустической системе устройства. Нередко встречается ситуация, когда при подключении к компьютеру не работают наушники, но при этом динамики или другие акустические устройства воспроизводят звук нормально. Давайте разберемся в причинах этой проблемы и постараемся найти её решения. Прежде чем определить способ возобновления воспроизведения звука в наушниках, подсоединенных к ПК с ОС Windows 7, необходимо установить причины этого явления, а они могут быть довольно разнообразными: В некоторых случаях выбор способа решения проблемы зависит ещё от того, к какому именно разъему вы подсоединяете наушники:
Теперь перейдем к описанию вариантов решения указанной проблемы. Способ 1: Устранение аппаратных поломокТак как первые две причины непосредственно не затрагивают среду операционной системы Windows 7, а имеют более общий характер, то мы на них подробно останавливаться не будем. Скажем только, что если вы не имеете соответствующих технических навыков, то для починки вышедшего из строя элемента лучше вызвать мастера либо же заменить неисправные детали или гарнитуру. Проверить, сломаны наушники или нет, можно подключив другое акустическое устройство данного класса к тому же разъему. Если звук воспроизводится нормально, то дело в самих наушниках. Также можно произвести подключение подозреваемых в неисправности наушников к другому компьютеру. В этом случае о поломке будет свидетельствовать отсутствие звука, а если он все-таки будет воспроизводиться, значит, нужно искать причину в ином. Ещё один признак вышедшей из строя аппаратуры – наличие звука в одном наушнике и его отсутствие в другом. Кроме того, может быть такая ситуация, когда при подключении наушников к гнездам на передней панели компьютера звук отсутствует, а при подключении к задней панели аппаратура работает нормально. Это нередко связано с тем, что гнезда просто не подключены к материнской плате. Тогда необходимо открыть системный блок и подсоединить провод от передней панели к «материнке». Способ 2: Изменение настроек WindowsОдной из причин, почему подключенные к передней панели наушники не работают, могут быть неправильно выставленные настройки Виндовс, в частности, отключение в параметрах указанного типа устройств. Способ 3: Включение звукаТакже очень часта ситуация, когда звука в наушниках нет просто потому, что он отключен или поставлен на минимальную величину в настройках Виндовс. В этом случае нужно увеличить его уровень на соответствующем выходе. Способ 4: Установка драйверов звуковой картыЕщё одной причиной отсутствия звука в наушниках является наличие неактуальных или неправильно установленных звуковых драйверов. Возможно, драйвера просто не соответствуют модели вашей звуковой карты, а поэтому могут возникать проблемы с передачей звука через наушники, в частности, подключенные через передние аудиоразъемы компьютера. В этом случае следует установить их актуальную версию. Наиболее простой способ выполнить указанную задачу – это установить специальное приложение для обновления драйверов, например, и просканировать с его помощью компьютер. Но возможно выполнить необходимую для нас процедуру и без установки стороннего ПО.
Но не всегда данный способ помогает, так как иногда на компьютере инсталлированы стандартные драйвера Windows, которые не совсем корректно могут работать с имеющимся звуковым адаптером. Подобная ситуация особенно часта после переустановки ОС, когда фирменные драйвера заменяются стандартными. Тогда необходимо применить вариант действий, который отличается от описанного выше метода. Если вы используете наушники с разъемом USB, вполне возможно, к ним нужно установить дополнительный драйвер. Он должен поставляться на диске вместе с самим акустическим устройством. Кроме того, в комплекте с некоторыми звуковыми картами предоставляются программы для управления ими. В этом случае, если подобное приложение у вас не установлено, то следует найти его в интернете, согласно марке вашего звукового адаптера, и инсталлировать на компьютер. После этого в настройках данного софта найдите параметры регулировки звука и включите подачу воспроизведения на переднюю панель. Способ 5: Удаление вирусаЕщё одной причиной, почему может пропасть звук в наушниках, подсоединенных к компьютеру, является заражение последнего вирусами. Это не самая частая причина данной проблемы, но, тем не менее, её не стоит полностью исключать. При малейших признаках заражения необходимо при помощи специальной лечащей утилиты. Например, можно использовать . В случае если будет обнаружена вирусная активность, придерживайтесь тех советов, которые отобразятся в оболочке антивирусного софта.
Существует довольно много причин, почему наушники, подключенные к ПК с операционной системой Виндовс 7, могут вдруг перестать нормально функционировать. Чтобы подобрать соответствующий способ исправления проблемы, нужно, прежде всего, найти её источник. Только после этого, придерживаясь рекомендаций, приведенных в данной статье, вы сможете наладить корректную работу акустической гарнитуры. Устранение неполадок со звуком в Windows 10Аппаратные проблемы могут быть вызваны устаревшими драйверами или неправильной работой. Убедитесь, что звуковой драйвер обновлен, и при необходимости обновите его. Если это не сработает, попробуйте удалить аудиодрайвер (он будет переустановлен автоматически). Если это не сработает, используйте универсальный аудиодрайвер, поставляемый с Windows. Если у вас возникли проблемы со звуком после установки обновления, попробуйте восстановить аудиодрайвер. Для автоматического обновления аудиодрайвера
Если Windows не находит новый драйвер, найдите его на веб-сайте производителя устройства и следуйте предоставленным инструкциям. Если это не сработает, попробуйте удалить аудиодрайвер. Чтобы удалить аудиодрайвер
Если эти варианты не помогают, используйте универсальный аудиодрайвер, поставляемый с Windows. Для использования универсального аудиодрайвера, поставляемого с Windows .
Если эти действия не помогли решить проблему со звуком, посетите веб-сайт производителя устройства и установите последние версии аудио/звуковых драйверов для своего устройства.Ниже показан пример страницы загрузки драйвера производителя звукового устройства. 90 131 Если у вас проблемы со звуком после установки обновления Если звук работал до запуска Центра обновления Windows и не работает сейчас, попробуйте восстановить звуковой драйвер. Восстановление звукового драйвера
Если откат аудиодрайвера не помог или был невозможен, можно попробовать восстановить компьютер из точки восстановления системы. Выполнить восстановление компьютера из точки восстановления системы Когда Microsoft устанавливает обновления в вашей системе, мы создаем точку восстановления системы на случай возникновения проблем.Попробуйте восстановить с этого момента и посмотрите, решит ли это проблемы со звуком. Дополнительные сведения см. в разделе «Восстановление из точки восстановления системы» раздела «Параметры восстановления Windows 10». .Windows 10 - как решить проблему со звуком
Запускаешь фильм, песню или игру, а тут тишина - куда-то пропал звук. Как исправить эту досадную проблему в Windows? Показываем и советуем. Прочтите и узнайте, что делать в случае необходимости. Проблема со звуком так же раздражает настольный компьютер, как и ноутбук.Песни не послушаешь, стрим не посмотришь, игры теряют свою прелесть... Основных причин, по которым это может происходить, шесть - перечислим их по порядку от самой простой к самой сложной. Если у вас есть проблемы - выполняйте шаги один за другим, и вы почти наверняка найдете свою проблему и ее решение. Проблема со звуком... или просто недосмотр?Если бы существовала классификация самых частых проблем со звуком, то этот случай точно бы занял первое место.Причина проблемы так же тривиальна, как и ее решение. Ну звук может быть просто... уменьшено до нуля и поэтому ничего не слышно. Как это проверить и изменить? Нажмите на стрелку в правом нижнем углу (отображает скрытые значки) рядом с настройкой языка клавиатуры. Выберите динамик из списка - щелкните по нему левой кнопкой мыши. Если голос отключен, значение в поле громкости будет 0%. Переместите ползунок как минимум на 50% и закройте окно, снова нажав на стрелку.Оно работает? Если так - отлично.
Если нет, проверьте , правильный ли уровень основной громкости? Заходим в Настройки и там раздел Система и вкладки Звук. То же самое - если его понизить до 0%, то компьютер будет "заглушен". Затем вы должны переместить ползунок - желательно более 90%.
Звуки Windows 10 направляются на правильное устройство?На скриншоте выше вы можете увидеть выпадающий список с выбором устройства вывода.Если у вас их несколько, то может быть, что звук отправляется в OFF. Например, когда вы подключаете свой ноутбук к телевизору, звук отправляется туда. После того, как вы открепите ноутбук, настройки могут остаться. Поэтому щелкните раскрывающийся список и выберите устройство, которое должно издавать звук . В приведенном ниже примере мы можем выбирать между звуковой системой материнской платы и музыкальной картой. Конечно, таких устройств может быть и больше — это только иллюстративные графики. Обратите внимание, что вы можете установить разные основные тома для каждого устройства.
Проверьте настройки звука аудиоприложенияЕсли вы используете наушники, умные колонки или подобные устройства, они обычно имеют собственные приложения, в которых можно настроить параметры звука. Стоит проверить, не заглушен ли там или выключен звук . Например, в динамиках и саундбарах Sonos есть возможность полностью отключить звук через фирменное приложение. Используйте средство устранения неполадок системыГромкость правильная, устройство вывода выбрано, приложение проверено, но все еще проблема со звуком в Windows 10 ? Перейдите на вкладку Звук в Настройки и нажмите Устранение неполадок . Это системный инструмент для их поиска и ремонта . Такие инструменты годами сопровождают почти все аспекты работы Windows, и если в предыдущих редакциях их эффективность была… хммм… другой, то в Windows 10 это действительно полезный способ сэкономить. Вы также можете ввести проблему в системный поисковик, а затем выбрать из списка результатов Найти и решить проблемы с воспроизведением звука . Затем в следующем окне нажмите Далее и следуйте отображаемым инструкциям.
Обновление драйверов звуковой карты и/или аудиоустройстваВсе еще ничего? Ну это очередная попытка - обновление драйверов. Если у вас есть программное обеспечение для вашей звуковой карты, используйте его для загрузки и установки. После этого процесса может потребоваться перезагрузка компьютера. Если у вас нет программного обеспечения, вам поможет сама Windows. Введите Manager в системный поисковик и выберите Device Manager из результатов. Затем нажмите на запись Звуковые, видео и игровые контроллеры из списка.Выберите звуковую карту или аудиоустройства и щелкните по ним правой кнопкой мыши. Выберите опцию Обновить драйвер . В окне выберите автоматический поиск или - если драйвер был скачан (например, с сайта производителя звуковой карты) - выберите местоположение вручную.
Процесс поиска и установки может занять много времени. Если есть новый драйвер - он будет скачан и установлен. Если нет — что ж, попробуем последний шаг. Обновите Windows до последней версииКрайним средством является попытка обновить систему до последней редакции.Для этого заходим в Настройки и там в Обновление и безопасность . Выберите Центр обновления Windows и немного подождите — если есть новая версия системы, нажмите Загрузить . Когда он будет готов к установке, выполните ее, а затем перезагрузите компьютер. Если это не поможет, к сожалению, это может означать физическое повреждение вашей звуковой карты. Тут вам следует обратиться в сервис, и если карта на гарантии - подать жалобу. Источник фото: PICHA Stock / Pexels Источник текста: Технический советник .проблемы со звуком в Windows 10, 8.1, 7Решение 7. Установите последние версии драйверовПо словам пользователей, иногда проблемы со звуком могут возникать из-за устаревших драйверов. В некоторых случаях универсальный драйвер не может решить проблему, и вам остается только загрузить и установить последние версии драйверов. Чтобы установить последнюю версию аудиодрайвера, необходимо посетить веб-сайт производителя материнской платы или звуковой карты и загрузить последнюю версию аудиодрайвера.Вам нужно будет знать модель вашей материнской платы или звуковой карты, чтобы загрузить правильный драйвер, поэтому проверьте его. Если вы не можете загрузить необходимый звуковой драйвер, вам следует рассмотреть возможность использования стороннего решения. Существуют такие инструменты, как TweakBit Driver Updater , которые могут автоматически загружать отсутствующие драйверы. Если вы не хотите вручную искать отсутствующие драйверы, обязательно попробуйте этот инструмент. Решение 8. Убедитесь, что динамики подключены правильноЕсли вы не слышите звук в Windows 10, это может быть связано с кабелем.Чтобы диагностировать проблему, проверьте правильность подключения динамиков. Иногда вы можете подключить динамики не к тому порту на вашем компьютере, что может привести к этой и многим другим проблемам. Если динамики подключены к правильному порту, проверьте кабель на наличие повреждений. Наконец, проверьте шнур питания и убедитесь, что он правильно подключен. Решение 9. Убедитесь, что ваши динамики отключеныИногда, если вы не слышите звук на компьютере с Windows 10, причиной может быть регулировка громкости.В некоторых случаях динамики могут быть отключены, что может привести к этой и многим другим проблемам. Чтобы убедиться, что проблема связана с регулятором громкости, проверьте ручку громкости динамика. Если громкость увеличена, необходимо проверить аудиомикшер. Это довольно просто, и вы можете сделать это, выполнив следующие действия:
Кроме того, если у вас есть другое программное обеспечение для управления громкостью, вам также следует проверить правильность настройки регулировки громкости. Некоторые драйверы устанавливают собственное программное обеспечение для регулировки громкости, поэтому обязательно проверьте это. Вот и все, надеюсь эти решения помогли вам восстановить звук в Windows 10.Если у вас есть какие-либо другие проблемы, связанные с Windows 10, вы можете найти решение в разделе «Исправление для Windows 10. ».Нет звука в ноутбуке - самые частые причины поломки>: usterka.pl Когда мы пытаемся посмотреть фильм или поиграть в компьютерную игру на своем ноутбуке, но молчат и динамики на ноутбуке, и подключенные к нему наушники, вероятно, произошел аппаратный сбой. Отсутствие звука в ноутбуке чаще всего является следствием ошибки звуковой карты, но перед обращением в компьютерный сервис стоит провести самодиагностику.Ведь некоторые сбои мы в состоянии устранить полностью сами. Давайте узнаем, когда отсутствие звука в компьютере будет устраняться своими руками, а когда лучше остановить свой выбор на помощи специалиста. Если у вас возникла проблема с ноутбуком и вы не знаете, как его починить, вас может заинтересовать наш компьютерный сервис. Запишитесь на удобную для вас встречу, заполнив специальную онлайн-форму.Нет звука в ноутбуке — распространенные причиныСбой звуковой карты ноутбука — одна из самых распространенных неисправностей этого оборудования.Мы сталкиваемся с ними как на стационарных устройствах, таких как игровой компьютер , так и на ноутбуках. Интересно, что версия программного обеспечения или модель ноутбука не имеет большого значения, а нет звука на ноутбуке Lenovo и , нет звука на ноутбуке Asus чаще всего результат одной и той же проблемы. Для начала остановимся на первом осмотре поврежденного устройства. Если не работают динамики и наушники , выполните следующие диагностические действия:
Однако случается так, что ни один из вышеперечисленных компонентов ноутбука не издает звука.При этом причин поломки много и самое главное тщательно устранить каждую из них. Самая частая причина неисправности динамиков и наушников на ноутбуке — простая недосмотр. Кабель может быть отсоединен или поврежден, и тогда нет звука. Еще одна причина – по незнанию отключается звук на ноутбуке. Проверьте настройки громкости и отключите потенциальное аппаратное отключение звука. Нет звука на ноутбуке с Windows 10?Влияет ли операционная система, на которой работает ноутбук, на нет звука ? Быстрый ответ - нет.Самые распространенные причины отсутствия звука в ноутбуке – это всевозможные механические повреждения и невнимательность пользователей. Однако, если вы подозреваете, что виновата система, посмотрите последние версии драйверов для звуковой карты вашего ноутбука . Соответствующее программное обеспечение можно найти на сайте производителя карты, а менее опытные пользователи компьютеров могут воспользоваться специальным средством Windows 10. Установка драйверов и сброс настроек ноутбука должны устранить проблему отсутствия звука в ноутбуке, но только если виноват был софт.Если вы не готовы, драйверы будут установлены местной компьютерной службой . Что делать, если не работает звук на ноутбуке? Во-первых, убедитесь, что все устройства воспроизведения аудио работают. Откройте «Панель управления » и найдите список настроек «Звук», затем включите любые устройства, отвечающие за воспроизведение музыки. Этот метод является наименее инвазивным и часто наиболее эффективным. Если это не сработает, установите последнюю версию драйверов для вашей звуковой карты. Введя название своего ноутбука в любой поисковик, вы легко найдете его модель. Перейдите на сайт производителя карты и найдите последнюю версию драйвера. Установите загруженное программное обеспечение и проверьте, устранена ли проблема отсутствия звука на ноутбуке . Если нет, к сожалению, нас ждут более инвазивные решения, в которых поможет компьютерная служба . Отсутствие звука может быть вызвано механическим повреждением ноутбука. Физическая неисправность аудиоусилителя, выхода мини-джек или динамика ноутбука требует демонтажа и, возможно, замены всего оборудования. Этот процесс связан с необходимостью посещения компьютерного сервиса. Правда, разъем для наушников или встроенный динамик можно отремонтировать самостоятельно, но без надлежащих знаний мы рискуем ухудшить состояние устройства. Помните, что сбои могут происходить как в более дешевых ноутбуках, так и в устройствах высокого класса, таких как ноутбук Lenovo , ноутбук Asus , ноутбук Dell или ноутбук MSI . Вам нужен специалист? Смотреть: Ремонт компьютеров, компьютерный сервис .|| {{/ если иф}} {{#iff cardtype 'eq' 'errormsg'}}Произошла ошибка при добавлении товара в корзину. Пожалуйста, попробуйте еще раз {{/ iff}} {{#iff code 'eq' 'BAD_REQUEST'}}Произошла ошибка при добавлении товара в корзину. Пожалуйста, попробуйте еще раз {{/ iff}} {{#iff source.parameter 'eq' 'quantity'}}Произошла ошибка при добавлении товара в корзину.Пожалуйста, попробуйте еще раз {{/ iff}} {{еще}} {{#iff статус 'экв' '412'}} {{#iff code 'eq' 'STOCK_EXCEPTION'}}К сожалению, выбранный товар недоступен и не может быть добавлен в корзину. {{/если иное}} {{#iff code 'eq' 'SUBSCRIPTION_BUNDLE_EXIST'}}Пожалуйста, сделайте отдельную покупку для дополнительных подписок {{/ iff}} {{else}}Произошла ошибка при добавлении товара в корзину.Пожалуйста, попробуйте еще раз {{/ iff}} {{/ iff}}Дата публикации статьи: Получите именно ту помощь, которая вам нужна Вы ищете конкретное решение для своего продукта? Track Productary Garrady Support Воспользуйтесь преимуществами кэшбэка, подарки и специальные предложения Получите легкий доступ к технической поддержке
Нажав на эту ссылку, вы покинете официальный веб-сайт Royal Philips Healthcare («Philips»).Все ссылки на сторонние веб-сайты, которые появляются на этом сайте, предоставляются только для вашего удобства. Любые ссылки на другие сайты не означают одобрения таких других сайтов, и Philips не делает заявлений и не гарантирует точность, своевременность или пригодность содержания любой связанной страницы и не принимает на себя никакой ответственности за ее результаты. Я понимаюНаш сайт лучше всего просматривать в последних версиях Microsoft Edge, Google Chrome или Firefox. .
| ||||||||||




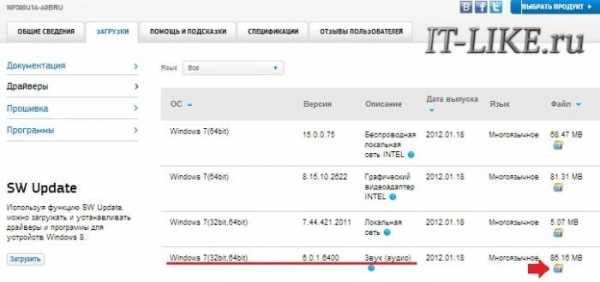 Теперь остается только запустить загруженный файл (распаковав предварительно, если он в архиве) и по ходу установки нажать кнопку «Next». По окончанию комп нужно перезагрузить. Также ищем драйвер для ноутбука по его модели. Если причина была в этом – то звук должен появиться.
Теперь остается только запустить загруженный файл (распаковав предварительно, если он в архиве) и по ходу установки нажать кнопку «Next». По окончанию комп нужно перезагрузить. Также ищем драйвер для ноутбука по его модели. Если причина была в этом – то звук должен появиться.
 смотрим какое устройство у нас стоит по умолчанию, должно стоять динамики (и ваше устройство). Если нет, тогда нажимаем правой кнопкой мыши по значку в правом нижнем углу и выбираем «устройства воспроизведения»
смотрим какое устройство у нас стоит по умолчанию, должно стоять динамики (и ваше устройство). Если нет, тогда нажимаем правой кнопкой мыши по значку в правом нижнем углу и выбираем «устройства воспроизведения»
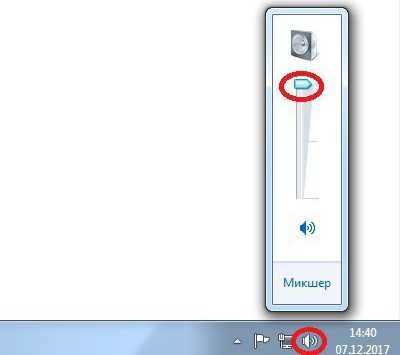
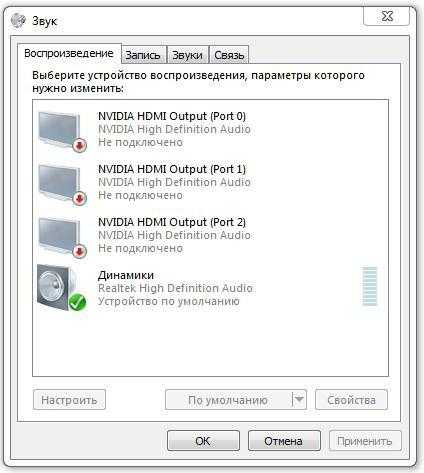
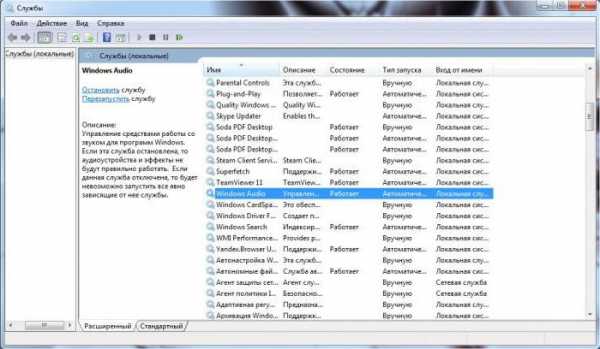
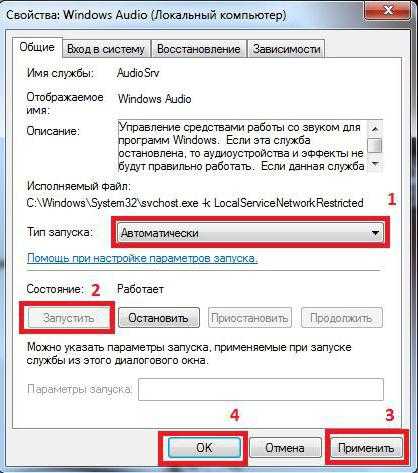
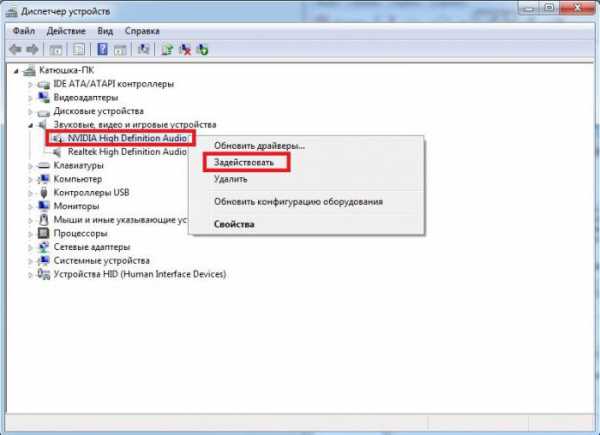
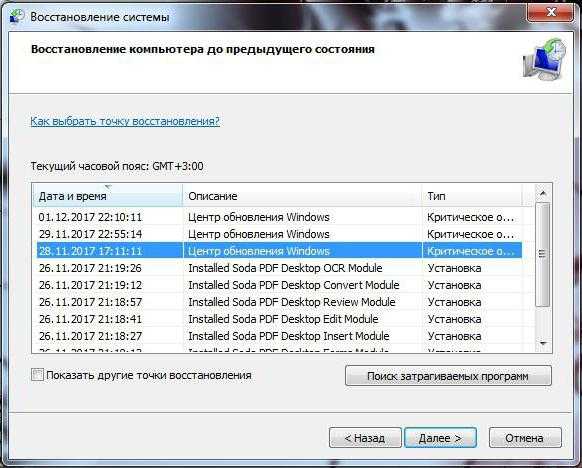

 Выберите вкладку «Автозагрузка» и убедитесь в отсутствии сторонних приложений. Рекомендуется отключать все программы кроме важных компонентов Виндовс. Это помогает улучшить производительность ПК.
Выберите вкладку «Автозагрузка» и убедитесь в отсутствии сторонних приложений. Рекомендуется отключать все программы кроме важных компонентов Виндовс. Это помогает улучшить производительность ПК.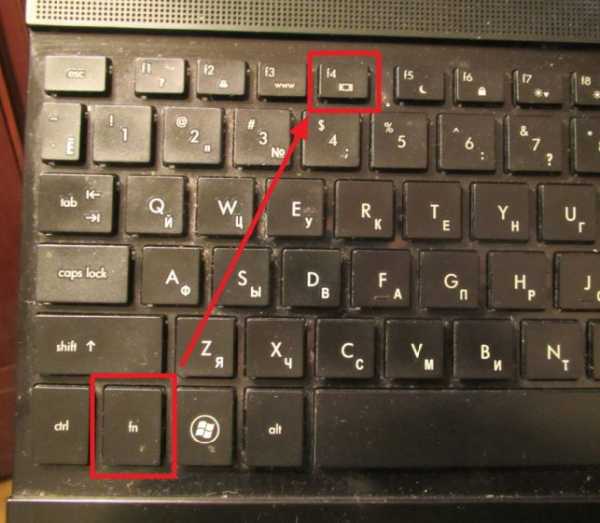
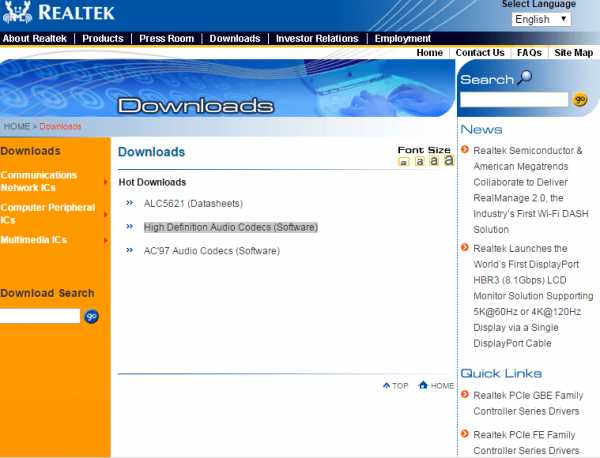 В новом окне подберите драйвер под свою версию Виндовс 7.
В новом окне подберите драйвер под свою версию Виндовс 7.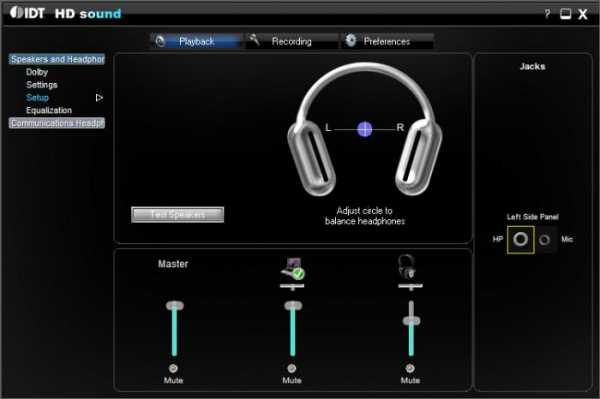
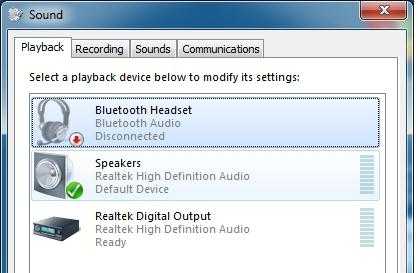



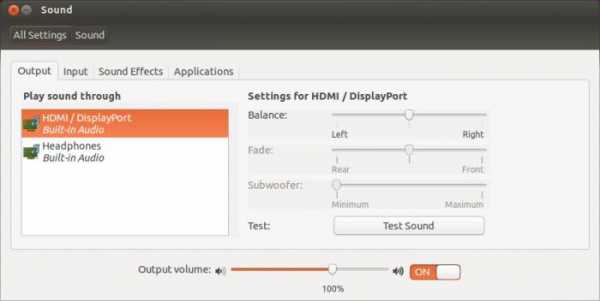


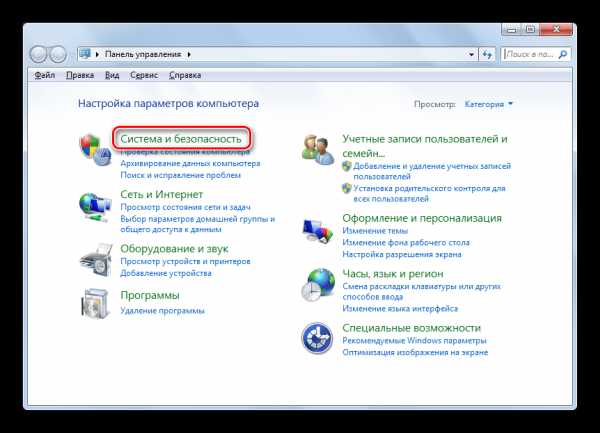
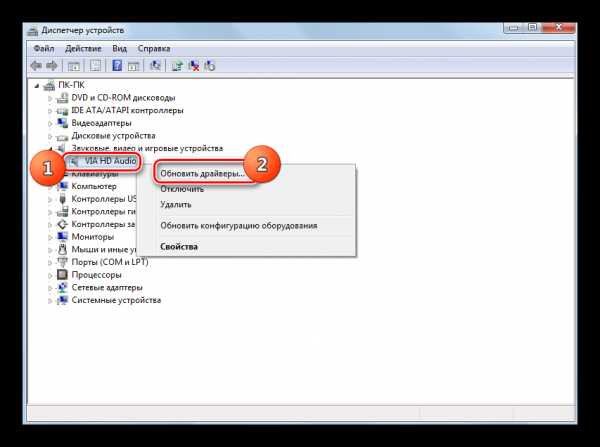
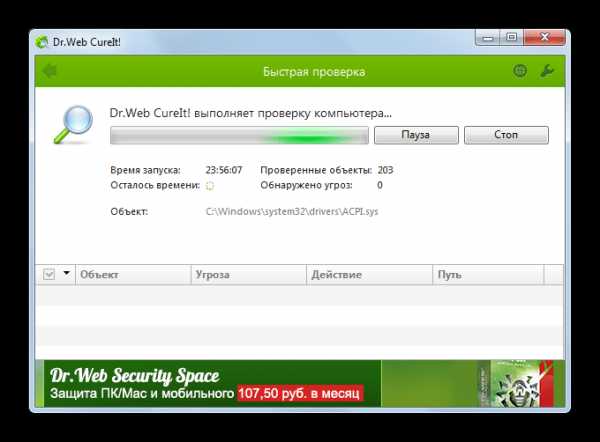
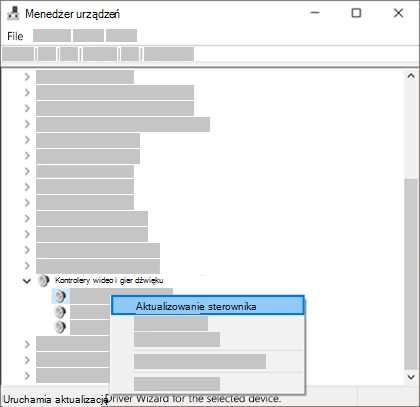
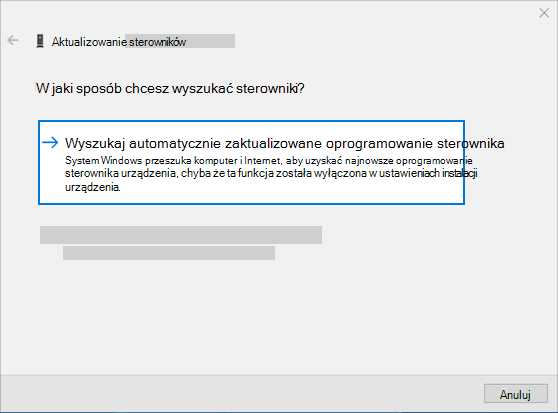
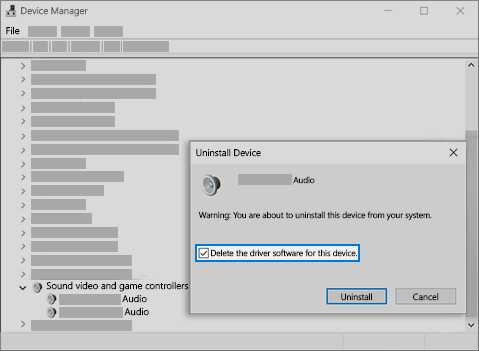
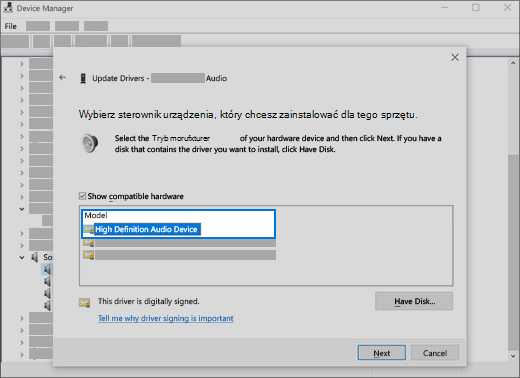
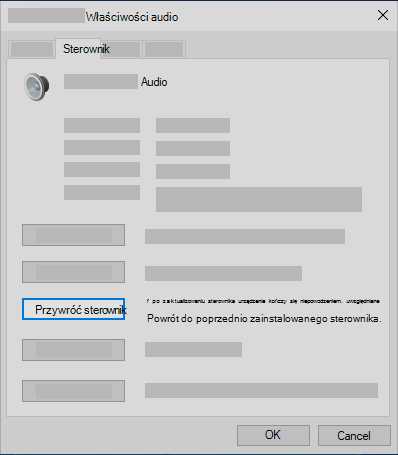

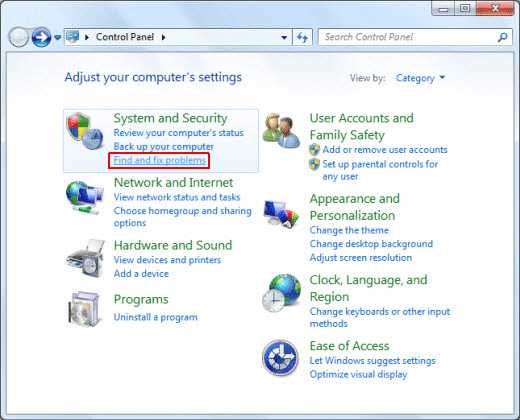
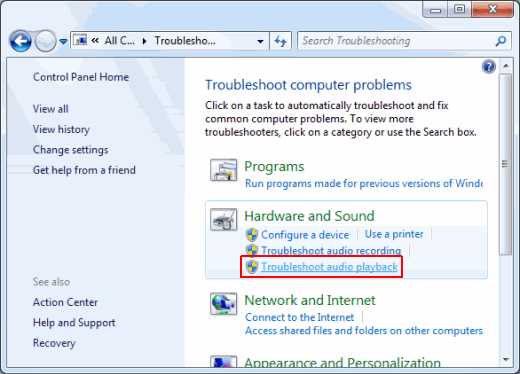
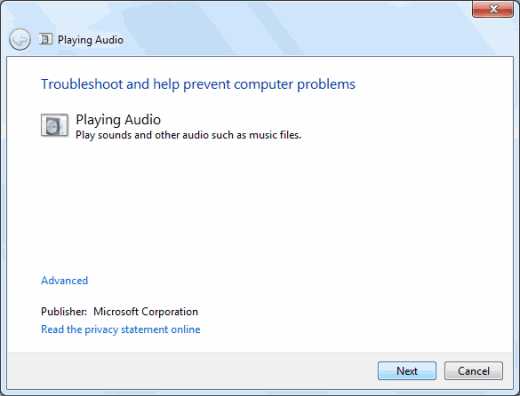
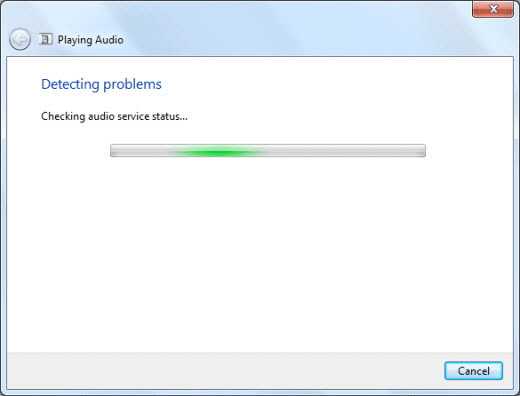
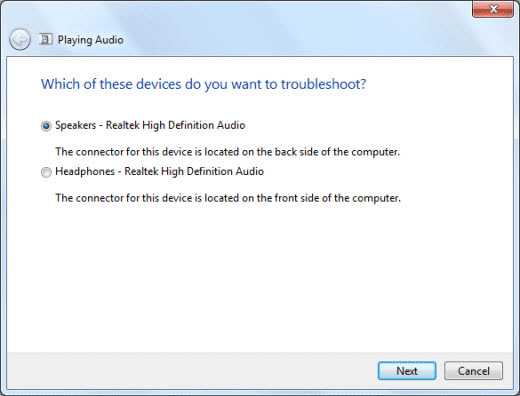
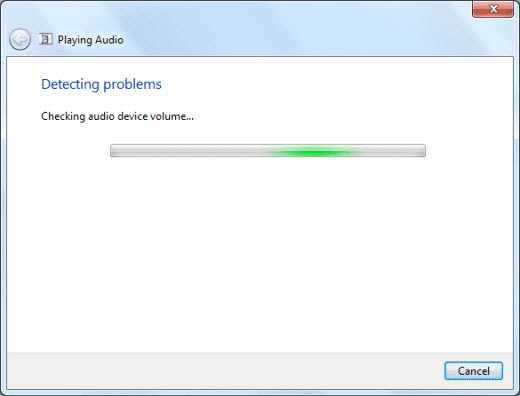
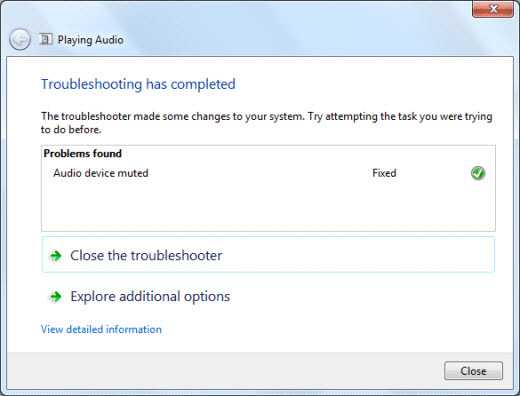
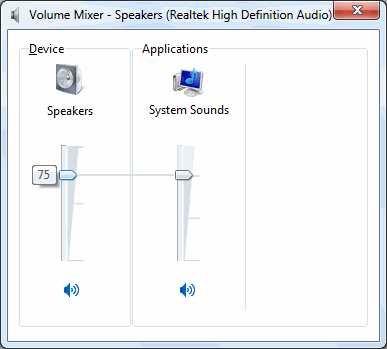
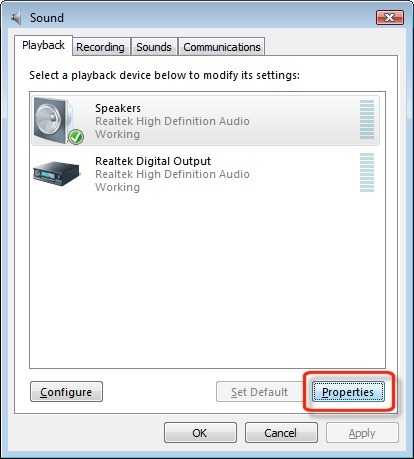
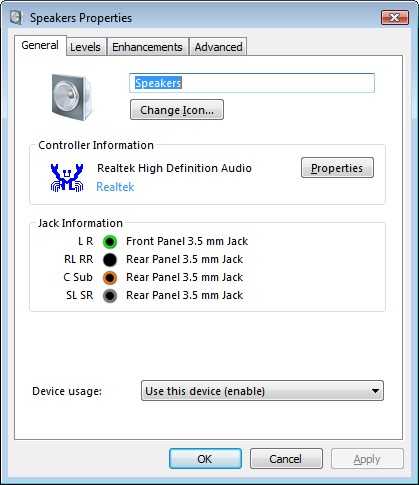 Этот пример, показанный на рисунке, относится к настройке среды 7.1, где:
Этот пример, показанный на рисунке, относится к настройке среды 7.1, где: