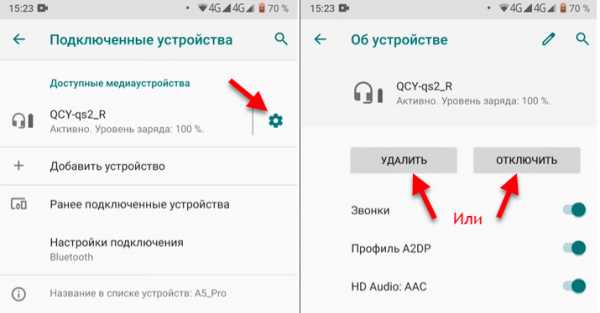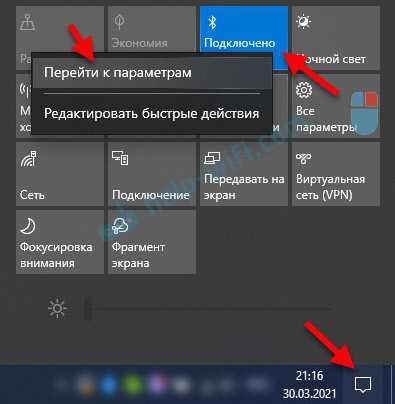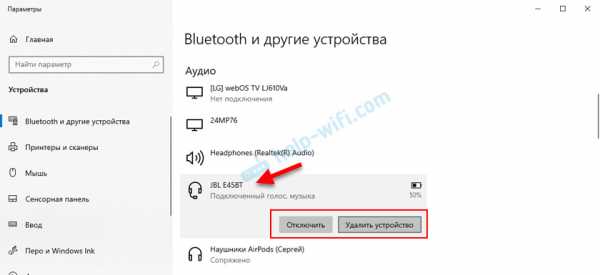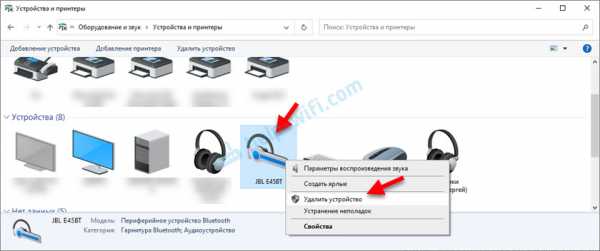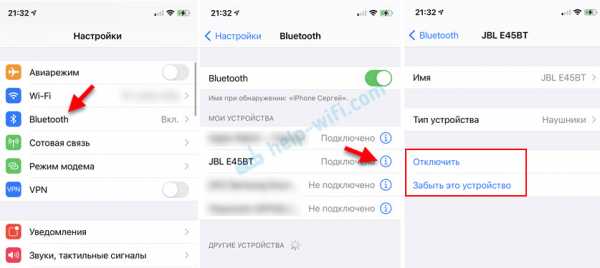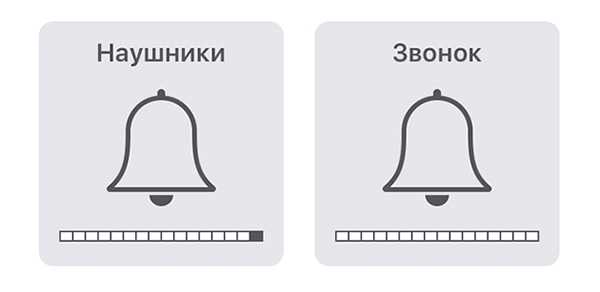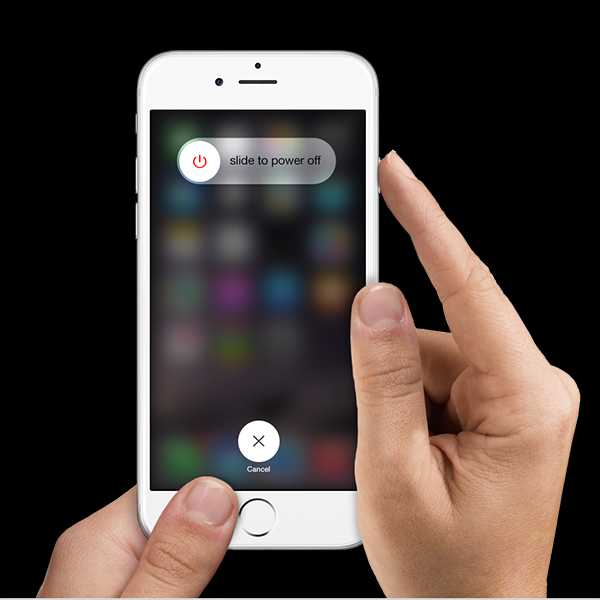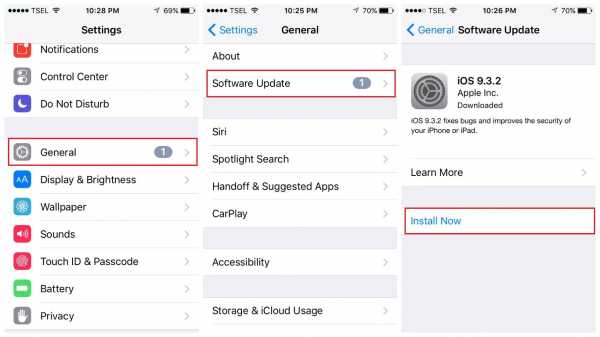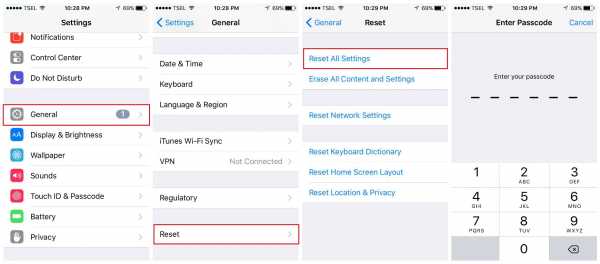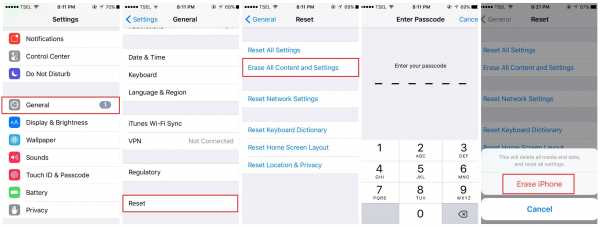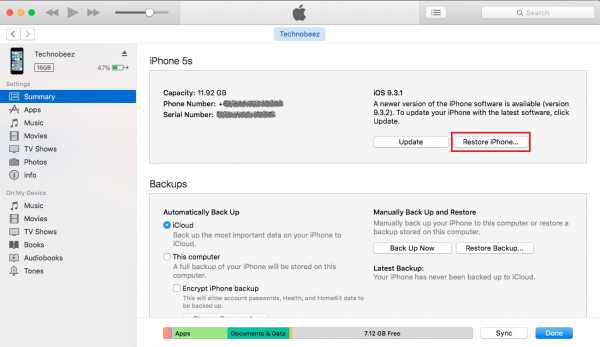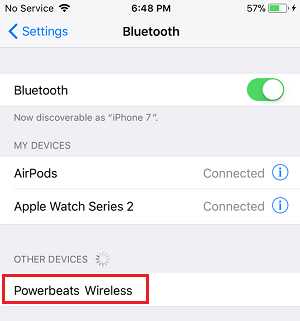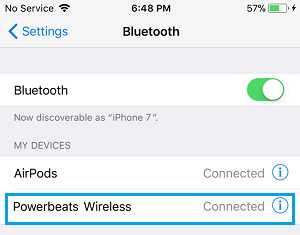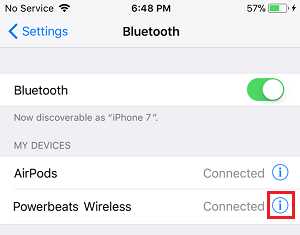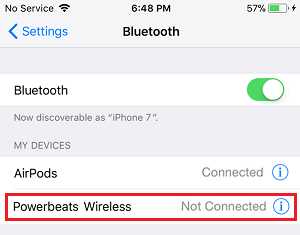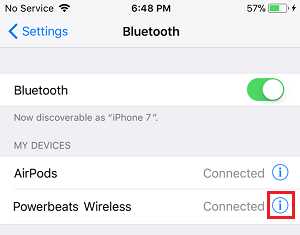|
|
Как убрать наушники с экранаКак убрать значок наушников с экрана телефона?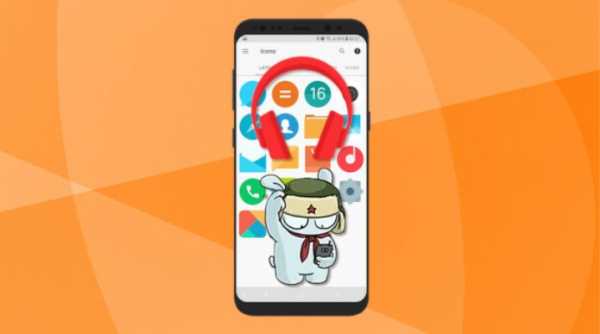 Смартфоны – без сомнения, настоящее чудо современной техники. Они заменяют нам десятки гаджетов ежедневно, будь то часы, музыкальный плеер или даже персональный компьютер. Однако даже в таком высокотехнологичном инструменте иногда возникают проблемы с операционными программами. Появление значка наушников, когда последние не подключены, – одна из них. Что же делать, если назойливая иконка постоянно горит? К счастью, разобраться с этим самостоятельно несложно. Распространенные причиныПо большому счету, причин того, что значок не отключается, всего две — это повреждения разъема или же какие-либо программные сбои в системе смартфона. Механические поврежденияТакого рода неполадки возникают, если вы, к примеру, попали под дождь или же оставили гаджет в помещении с высоким уровнем влажности, не отключив при этом наушники. После подобных водных процедур то, что телефон все еще определяет наличие гарнитуры при ее отключении – обычное дело. Капли дождя или конденсата запросто могут проникнуть внутрь электроники и повредить ее.
На втором месте по распространенности – пыль и грязь, попадающие в разъем. Немногие люди чистят свои телефоны с должной периодичностью, от чего страдает не только разъем для гарнитуры, но также и порт microUSB, динамики и микрофон.
Если часто роняете телефон, то не удивляйтесь, что получите еще и другие разнообразные механические повреждения, помимо разбитого экрана. Несмотря на кажущийся прочным внешний корпус, внутренние детали также легко повредить, как и внешние. Нередко техника просто отказывается как-либо реагировать не только на наушники и гарнитуру, но и на прочие подключенные устройства. Программные ошибкиСамая простая и от того наиболее распространенная причина – зависание телефона или его длительный глюк. Решается данная проблема достаточно просто, и в дальнейшем мы рассмотрим, как ее устранить. Однако, помимо этого, не исключаются и такие более серьезные проблемы, как ошибки в самой прошивке телефона, а также проблемы в работе музыкальных плееров, радио и прочих приложений в которых задействованы динамики. ДиагностикаПрежде чем приниматься за решение проблемы, необходимо выяснить причину ее появления. Для этого вам понадобится выполнить несколько несложных действий:
Как выключить значокЕсли и на вашем телефоне возникла такая проблема, есть сразу несколько вариантов ее решения. Чистка и просушка разъема для наушниковХотя этот способ и кажется самым простым, но именно с его помощью решается половина проблем, связанных с механическими повреждениями смартфона.
Даже если визуально кажется, что внутри чисто и сухо, – это может быть не так. Мельчайшие капли влаги и пыли проникают в глубокие щели, и зачастую разглядеть их в узком пространстве если не невозможно, то достаточно трудно. Для чистки вам понадобится зубочистка или спичка и какая-либо ткань, которая не будет крошиться. Ни в коем случае не используйте металлические принадлежности, ведь они могут повредить контакты порта. Также стоит воздержаться от ваты, бумаги, марли и бинта, так как их волокна могут остаться внутри гаджета, и проблема лишь усугубится. Лучше использовать небольшой кусочек хлопчатобумажной или любой другой натуральной ткани. Обмотайте ее вокруг зубочистки и аккуратно введите в разъем. После нескольких круговых движений ее можно вынимать. Теперь возьмите наушники и несколько раз вставьте и достаньте штекер. Однако если же вы попали под дождь, уронили телефон в лужу или неудачно приняли ванну, этот способ вам не подойдет, так как он лишь ухудшит вашу проблему. Для того чтобы устранить дальнейшее проникновение влаги в смартфон, возьмите фен и включите его на минимальную мощность. Направьте поток горячего воздуха на разъем и просушивайте его таким образом в течение 10-15 минут. После окончания процесса возьмите кусочек ткани или безворсовую салфетку и при помощи зубочистки уберите оставшиеся крупные капли воды. Некоторые специалисты также рекомендуют изъять из телефона и просушить в течение 3-4 часов аккумулятор.
Ну и напоследок стоит отметить, что новые модели флагманских смартфонов, которые снабжены защитой от попадания воды в корпус, не подвержены этому роду проблем. Поэтому, скорее всего, искать причину неполадки придется в программном обеспечении девайса. Специальная комбинация клавишЗачастую ошибка появления значка наушников обоснована глюком программы. Однако простая перезагрузка устройства тут вряд ли поможет. В этом случае на помощь придут нехитрые манипуляции с кнопками смартфона:
В некоторых случаях этот способ помогает, но если проблема в программном обеспечении каких-либо приложений на смартфоне, простое нажатие кнопок не поможет, и придется использовать метод посерьезнее. Сброс данныхОчистка данных – операция, производимая в программной части устройства.
Для надежности стоит очистить кэш всех приложений, использующих динамики или наушники:
Обратите внимание на то, что во время очистки удаляются все данные о пользователе, устройстве, учетных записях в рамках приложения. Проделайте то же самое с другими приложениями. РекомендацииЕсли в работе телефона вы замечаете и другие глюки, например, зависания, отказ работы приложений, плохую работу сенсора и прочее, описанные выше способы могут не справиться с проблемой. Четких инструкций, что делать в таком случае, нет. Однако есть множество рекомендаций опытных пользователей, например, обновить систему, откатить ее к заводским настройкам или же вовсе поставить новую. Грамотно произвести сброс данных и настроек вам поможет следующее видео: Но не стоит чрезмерно надеяться на свои силы и гайды в интернете. Если в мобильной технике вы понимаете немного, доверить такой сложный процесс, как переустановка операционной системы, стоит все же специалистам. В некоторых случаях также можно прочистить разъем специальной контактной жидкостью. Продается она в любом магазине радиоэлектроники. Однако для такой чистки требуется специальное оборудование, а стоит оно недешево. Есть несколько общих рекомендаций по поводу того, что делать, чтобы не допустить подобной проблемы:
Что же касается программного обеспечения гаджета, то тут все куда проще. В магазинах приложений вы можете найти множество разнообразных утилит для очистки внутренней памяти от мусора. Кроме того, не пожалейте свободного места и установите на смартфон антивирус. Он не только защитит ваши личные данные, но и убережет систему от опасных воздействий и ошибок. Узнать о еще одном способе удаления значка наушников с экрана телефона и возвращения звука, вы сможете, посмотрев следующее видео: Как убрать зависший значок наушников с экрана - MIUI общее - Xiaomi CommunityCover Image click to edit* Recommended to upload a 720*312 image as the cover image Article Description Способ первый:Данные о наличии штекера наушников в гнезде смартфон получает на основании замыкания определенных контактов. И очень часто избыток влаги приводит к ложному сигналу. Если вы попали под дождь, случайно упустили телефон в воду или же он долго находился в помещении с повышенной влажностью, в первую очередь стоит позаботиться о том, чтобы ваш аппарат совсем не испортился. Необходимо его немедленно выключить. Если позволяет конструкция, то нужно сразу же извлечь аккумулятор, протереть его насухо и заняться просушиванием внутренностей смартфона. При желании данный процесс ускорить и применить с этой целью фен, постарайтесь не сильно разогревать микросхемы потоком горячего воздуха, держите прибор на расстоянии. После просушки всего телефона удалите влагу из гнезда для подключения наушников.Кроме влаги к выводу на экран ложного изображения включения наушников может приводить загрязненность и засаленность самого гнезда. Тщательно очистите разъем сухой тканью или ватой. Сделать это можно, например, при помощи палочки для чистки ушей. После очистки гнезда проверьте, не исчезла ли ложная иконка с экрана. Нет? Тогда переходим к способу 2.Способ второй:Как показала практика, иногда может помочь быстрая вставка-выемка штекера наушников из гнезда, выполненная несколько раз. Если окажется, что и после данной операции значок остался на месте, пробуем решить вопрос через настройки смартфона.Способ третий:Проходим по меню настроек в следующем порядке: Настройки => Звук и вибрация => Настройка звука => Выбрать модель наушников из списка. После выбора нужной модели наушников, вставьте их в разъем, извлеките и посмотрите на экран. Лишняя иконка должна убраться восвояси. Select Column Add to Column * Changes are irreversible after submitting что делать, если на айфоне включилась функция наушникиЕсли не отключается режим наушников в iPhone, это свидетельствует о его неисправности. Бывает так, что в телефоне не работает звук, усложняя процесс разговора и прослушивания музыки через наушники.
Для того чтобы восстановить функции звука в iPhone, нужно определить причины, из-за которых телефон завис в режиме наушников. Чаще всего такие ситуации происходят вследствие повреждений механического характера или же засоров разъема. Как показывает практика, возможно самостоятельное решение проблемы, когда в Айфон включен режим наушников постоянно. СодержаниеПочему не выключаются наушники на Айфоне?Если не отключается режим наушников в iPhone или пропал звук, нужно проверить целостность гнезда. Бывает так, что в разъем попала пыль, песок, частицы мусора и пр. Кроме этого, не получается отключать режим наушников по таким причинам:
Признаки нарушения звука на АйфонеКачество звука – это одно из многих преимуществ современных девайсов. Но бывают случаи, когда пропала слышимость и не работает динамик в режиме наушников. О нарушении работы смартфона свидетельствуют такие признаки:
Некоторые из этих проблем вы можете попытаться устранить самостоятельно. Если внутренние компоненты iPhone не пострадали и наушники работают, значит, есть вероятность, что включение и отключение поможет в случае, если телефон завис.
Способы восстановления вашего устройстваТехника Apple постоянно совершенствуется и модернизируется, поломки iPhone случаются не так часто. Если в Айфон включен режим наушников, который не отключается привычным способом, выполните такие действия:
Попробуйте выключить функцию наушники, чтобы переключиться на режим колонок. Если телефон завис и не реагирует на команды, перегрузите его. Если выключить функцию наушники не получается, может понадобиться ремонт iPhone. Как правило, перезагрузка устройства дает непродолжительный результат, и впоследствии приходиться обращаться к мастерам для проверки работы наушников. Квалифицированный ремонтЕсли ваш iPhone показывает подключенные наушники, в тот момент, когда они отключены, телефон постоянно зависает, и пропадают функции звука, обратитесь к профессиональным мастерам. Они выполнят восстановление Айфона в короткие сроки. Зависание режима наушников – это достаточно распространенная проблема, с которой к специалистам обращаются часто. Несмотря на то, что в iPhone используются только оригинальные наушники, с ними тоже возникают проблемы. После падения может включиться режим «наушники» и не переключаться на динамик, в таком случае специалисты в короткий срок прочистят разъем, перезапустят iPhone и устранят программные сбои. Почему стоит обратиться к специалистам ЮдуНа Юду зарегистрировано много опытных мастеров, которые предлагают выгодные условия сотрудничества. Специалисты имеют все необходимые инструменты для ремонта iPhone и другой техники Apple. Они отрегулируют работу наушников на вашем iPhone и настроят нужный режим. В результате вы получите полностью рабочее устройство, в котором не будут постоянно включены наушники. Если в Айфон включен режим наушники, специалисты отключат его. Мастера восстановят все функции наушников, динамиков и их переключение. Если не отключается режим наушников в iPhone, закажите услуги специалистов Юду, они предложат невысокие цены и качественный сервис. Уведомления от наушников на устройстве iPhone, iPod touch или Apple WatchПолучайте уведомления о необходимости уменьшить громкость при достижении рекомендованного 7-дневного предела звукового воздействия. В соответствии с нормативными требованиями и стандартами безопасности, уведомления от наушников нельзя отключать в некоторых странах или регионах. Включение и отключение уведомлений от наушников
Вы также можете включить параметр «Приглушение громких звуков», чтобы автоматически понижать громкость в наушниках, когда она превышает установленный уровень децибел.
Об уведомлениях от наушников и громкостиПрослушивание музыки в наушниках на слишком высокой громкости может повредить слух. Уведомления от наушников сообщают, когда звуковое воздействие было достаточно громким и продолжительным, чтобы повлиять на ваш слух. Например, более 80 децибел (дБ) в течение 40 часов в общей сложности за последние 7 дней. Теперь ваше устройство iPhone, iPod touch или Apple Watch может предупреждать вас о превышении звукового воздействия в течение 7 дней при использовании наушников на 100-процентном уровне громкости*. Эти уведомления позволят вам лучше понять, как вы слушаете музыку, чтобы защитить ваш слух. При получении уведомления вам будет предложено уменьшить громкость. После получения уведомления при следующем подключении наушников, в том числе по Bluetooth, уровень громкости будет автоматически уменьшен. При желании вы сможете снова увеличить громкость. * 7-дневный предел звукового воздействия применяется только к мультимедийному аудио. При расчете звукового воздействия в наушниках телефонные звонки не учитываются.
Просмотр уведомлений
Просмотр уровней звука в наушниках в реальном времениВы можете в любое время проверить текущий уровень звука в наушниках, чтобы убедиться, что находитесь в безопасном диапазоне прослушивания.
Дополнительная информацияДата публикации: Как отключить или удалить Bluetooth наушники на телефоне, ноутбуке, компьютере, Айфоне или другом устройстве?В этой статье я покажу как выполнить две манипуляции с Bluetooth наушниками на любом устройстве. Как их отключить, и как полностью удалить из списка подключенных Bluetooth устройств. Чтобы подключить наушники к другому устройству, или чтобы они автоматически не подключались после включения. Рассмотрим на примере удаления/отключения наушников от компьютеров и ноутбуков на Windows 10, (для Windows 7 и 8 инструкция тоже подойдет), от телефонов на Android, iPhone, iPad. После первого сопряжения Bluetooth наушников с каким-то устройством (ноутбуком, телефоном, не важно), эти устройства объединяются в пару. Запоминают друг друга. После выключения наушников (кнопкой, или спрятав их в зарядной кейс) они выключаются и отключаются от устройства автоматически. После включения наушников они автоматически подключаются к тому устройству, с которым уже сопряжены. Это удобно. Зачем удалять или отключать Bluetooth наушники от устройства?У многих возникают проблемы с подключением наушников к другому устройству. Или, например, проблема с рассинхронизацией наушников (когда речь идет о раздельных TWS наушниках). Поэтому нужно просто отключить наушники в настройках устройства, или же полностью удалить их (разорвать сопряжение). Чтобы тот же телефон, или ноутбук "забыл" наушники. Не зависимо от устройства, в настройках Bluetooth выбрав подключенные наушники есть две настройки:
Дальше я покажу где находятся эти настройки на отдельных устройствах. Производитель и модель наушников в данном случае не играет никакой роли. На телефоне (Android)Нужно зайти в настройки и открыть раздел "Bluetooth" или "Подключенные устройства". Там будет отображаться список всех подключенных устройств. Нажмите на наушники (или на кнопку напротив наушников) и в меню будет доступно два варианта: "Отключить" (если наушник в данный момент подключены) и "Удалить" (отменить сопряжение).
Выбираем нужный нам варианты (информация по каждому пункту есть выше в статье). Возможно, после удаления наушников вам пригодится статья почему телефон не видит беспроводные наушники по Bluetooth или не работает один беспроводной наушник, перестал играть. На ноутбуке или компьютере (Windows)Чтобы отключить или удалить Блютуз наушники на компьютере с установленной Windows 10 нужно открыть "Параметры", затем перейти в раздел "Устройства" – "Bluetooth и другие устройства". Или просто нажать правой кнопкой мыши на иконку Bluetooth в панели уведомлений и выбрать "Перейти к параметрам".
Находим в списке свои наушники, нажимаем на них и выбираем "Отключить" или "Удалить устройство" в зависимости от того, что вы хотите сделать. Если наушники в данный момент не подключены к компьютеру, то пункт "Отключить" может отсутствовать.
Если у вас Windows 7, то нужно открыть панель управления и перейти в раздел "Оборудование и звук" – "Устройства и принтеры". Дальше нажать правой кнопкой на наушники и выбрать "Удалить устройство".
После выполнения этих действий вам могут пригодиться следующие статьи: На iPhone или iPadУправление подключенными наушниками на iPhone или iPad происходит точно так же, как и на других телефонах или планшетах. Нужно зайти в настройки и перейти в раздел "Bluetooth". Там нажать на наушники которые нужно отключить либо удалить и выбрать соответствующий пункт в настройках.
После подтверждения действия наушники будут удалены из списка ваших устройств на Айфоне. Если остались какие-то вопросы, дополнения, или замечания – пишите в комментариях. Всего хорошего! После отключения наушников на Xiaomi не пропадает значок: как убрать?Если причина в пыли и мелком мусореПримерно в половине случаев причиной горящего после отключения наушников значка является попадание в разъем пыли и мелких соринок. Признайтесь: если даже ваш смартфон «одет» в качественный чехол, вы все равно периодически бросаете его в сумку или чисто автоматически кладете в карман. А там не исключено скопление соринок и микрочастиц – от ткани, от сигарет, от чего-то еще, что вы сочли необходимым носить при себе. Из-за этого возникает описанная выше неполадка, и вам придется почистить разъем. Делается это очень осторожно ватной палочкой, зубочисткой или спичкой с ваткой, но никак не металлическими предметами — иголкой, проволокой. Палочку или спичку с ваткой нужно вставить в разъем и аккуратно поворачивать вокруг своей оси, стараясь не повредить конакты внутри гнезда. Как вариант, можете попробовать вставить штекер обратно в разъем, снова извлечь его, и так несколько раз. Возможно, спасет даже такая элементарная манипуляция. Проблемы с программным обеспечениемВ этом случае мы мы имеем дело с банальным глюком, и первая мера по его искоренению — перезагрузка смартфона. Если эта мера не помогла, тогда запустите радио и снова подключите наушники.
Как выключить режим наушников на Айфоне
Но иногда, пользователи Айфонов сталкиваются с проблемой автоматической смены режима. Происходит это следующим образом: отключив наушники от iPhone, телефон не переходит в режим Звонок, оставаясь при этом в режиме Наушники, при этом в iPhone нет звука. Причин сбоя в режимах громкости может быть несколько – грязь, пыль, вода, чрезмерная влажность, попадающая в разъемы, ну и наконец механическое повреждение. В таких случаях у пользователей появляется вопрос – как выключить режим наушников в iPhone самостоятельно?
Для этого желательно иметь при себе любые наушники. Включаем наушники и слушаем в них щелчки виртуальной клавиатуры (или звук блокировки), причем звук щелчков должен звучать лишь в наушниках (если помимо наушников, звук щелчков издает сам телефон, то это неисправность). Отключаем наушники, теперь звуки щелчков должен издавать динамик iPhone. Если наушников для проверки с собой нет, то разблокируйте экран и жмите кнопки громкости с боку iPhone, при этом индикатор громкости должен быть в режиме – Звонок. Если, при отключенных от разъема наушниках, в результате нажатий кнопок громкости индикатор отображает режим – Наушники, то это сбой или неисправность. Если в вашем iPhone без наушников нет звука и регулируя уровень громкости мы видим режим Наушники, то желательно обращаться в сервисный центр за помощью. Но, на свой страх и риск, можно попробовать выключить режим наушников в iPhone самостоятельно в домашних условиях. Выбирая способ ниже, предварительно проанализируйте предшествующий сбою манипуляции с телефоном и снимите чехол.
Все эти способы помогли людям отключать режим наушников в iPhone 4, 5, 5s 6, 7 и других моделях не прибегая к помощи сервиса. Главное делать все аккуратно без фанатизма и давления. Если боитесь, то несите в СЦ. О том, какой способ помог вам, пишите в комментариях. Как выключить гарнитуру? Какие проблемы могут возникнуть?Хотя гарнитура — удобный способ избавиться от спутанных кабелей, при ее использовании могут возникнуть проблемы. Как отключить гарнитуру в телефоне?Одна из проблем с гарнитурами - отключается гарнитура, как беспроводная, так и классические наушники с микрофоном. Каждая модель подвергается индивидуальным проблемам. Например, на устройстве Bluetooth, таком как гарнитура Jabra GSM, вы можете увидеть значок гарнитуры на своем телефоне, даже если он не подключен. Аналогичная проблема может возникнуть при использовании классических проводных наушников - несмотря на отключение, телефон все равно определяет устройство. Многие также задаются вопросом, как вести себя при использовании конкретных моделей, например, как отключить гарнитуру в Huawei. Другие зависят от простой пошаговой инструкции о том, как отключить правильно работающий комплект. В этом руководстве вы найдете ответы на все вышеперечисленные проблемы. Ведь каждое устройство призвано облегчить нашу жизнь, но сначала нужно научиться им пользоваться. Перед началом процесса устранения неполадок подготовьте необходимую информацию. В первую очередь стоит найти оригинальную коробку и инструкцию по применению товара, в которой вы найдете самую актуальную и наиболее подходящую для вашей модели информацию. Различные наборы работают по совершенно разным принципам, и хотя в большинстве из них используется одна и та же технология Bluetooth, отдельные модели имеют различное расположение кнопок, возможность использовать голосовые подсказки или специальное приложение для телефона. Рекомендуемые гарнитуры GSM Почему гарнитура не выключается?Убедитесь, что ваше устройство не разряжено (что иногда может давать вам симптомы "заедания" и не выключения) и внимательно изучите прилагаемую к упаковке инструкцию. Обратите внимание на то, разряжена ли батарея вашего телефона, находится ли он не слишком далеко от устройства и не поврежден ли он. Посмотрите, в чем именно проблема. Несмотря на то, что гарнитура была правильно отключена, отображается ли устройство как подключенное? Если да, то проблема может быть в попадании жидкости в телефон.Чаще всего мы заливаем телефоны напитками, часто с добавлением липкого сахара. К сожалению, в случае, когда телефон остается подключенным к гарнитуре, проблема заключается в телефоне. Как правило, это вызвано попаданием жидкости, скоплением влаги, пыли или других загрязнений или несовместимостью с конкретной моделью. Обратите внимание, что вы используете оригинальный адаптер и зарядное устройство. Часто соблазняясь более низкой ценой, мы выбираем замены, но помним, что они могут негативно сказаться на работе устройства.Первым шагом должно быть правильное повторное подключение гарнитуры. Затем вам нужно перезагрузить телефон. Если проблема не устранена после перезагрузки, проверьте, чтобы вход кабеля на вашем телефоне был сухим и не скопилась там грязь или пыль (только если вы используете проводной комплект, для беспроводных моделей, таких как GSM-гарнитура Borofone, пропустите этот шаг). Вы можете попробовать аккуратно очистить область сухой ушной палочкой или зубочисткой.Будьте очень осторожны - это хрупкая электроника. Какие проблемы могут возникнуть при выключении гарнитуры?Как ни парадоксально, наибольшие проблемы могут возникнуть в случае с проводными гарнитурами, такими как популярные наушники с микрофоном. Беспроводные комплекты, такие как гарнитура GSM Remax, чаще всего оснащены кнопкой ON/OFF, с помощью которой устройство можно легко включать и выключать. Любые проблемы также решаются отключением Bluetooth в телефоне, что автоматически отключит сам комплект.Большинство беспроводных моделей автоматически выключаются или переходят в режим ожидания, как только вы отсоединяете их от телефона. Как выключить гарнитуру LG? Если сброс настроек телефона не помогает, попробуйте сбросить настройки до заводских. Вы найдете соответствующую опцию на панели настроек. К сожалению, в большинстве случаев проблема возникает из-за короткого замыкания, вызванного влажностью. В таких случаях может потребоваться обращение в сервис. Как отключить гарнитуру в Нокиа? Проверьте, доступно ли новое обновление системы.В случае с моделями Nokia это простое решение часто оказывается эффективным. В старых телефонах может потребоваться замена некоторых компонентов, таких как R2051. Стоит попробовать множество решений, но следует иметь в виду, что некоторые из них серьезно мешают работе системы. Аппаратный сброс, то есть сброс настроек телефона к заводским, удаляет все файлы, приложения и ценные данные. Вы потеряете все свои индивидуальные настройки. Если у вас на телефоне много ценных файлов, перед форматированием устройства стоит сделать резервную копию, т.е. резервную копию на компьютере или в облаке.Также не помешает вернуться в сервисный центр — обученные специалисты по обслуживанию смогут более точно определить проблему и помогут избежать этого радикального шага. Что еще нужно помнить при выключении гарнитуры?Прежде всего, обязательно прочитайте инструкцию. Гарнитура Baseus GSM выключается кнопкой, а некоторые модели Jabra голосом или удержанием кнопки в течение 5 секунд (в отличие от включения, для которого требуется всего 2 секунды нажатия).Такие различия могут вызвать ненужные ошибки при использовании, что приведет к неправильному завершению работы или невозможности выполнения этой операции. Во избежание стресса и получения максимально точной информации стоит ознакомиться с инструкцией, которую легко можно найти в Интернете, если вы потеряли оригинальную коробку. Напомните себе, не подвергался ли ваш телефон в последнее время воздействию воды (дождь, питье, падение в ванну), влаги (тропики, сауна, зоопарк), пыли (в том числе домашней) или грязи (особенно частиц пищи).Это самые распространенные проблемы, которые затрагивают проблему с отключением гарнитуры. К сожалению, принудительно отключить гарнитуру не совсем возможно. Да, вы можете отключить беспроводные наушники, выключить Bluetooth на телефоне или перезагрузить телефон, но часто устройство все равно «думает», что оно подключено к беспроводному комплекту. В таких ситуациях нужно прежде всего набраться терпения. Просмотрите настройки, возможно ваш телефон позволяет вручную отключить режим наушников.Если сами беспроводные наушники не выключаются после многих попыток, подождите, пока в них разрядится аккумулятор. Это довольно простой способ, но часто самые простые решения оказываются лучшими. В этом случае обязательно выньте их из зарядного чехла. В противном случае все ваши усилия будут потрачены впустую. Если вы исчерпали все возможные способы, обратитесь в авторизованный сервисный центр. Мелкий ремонт стоит не дорого, а специалисты обязательно вас проконсультируют и помогут. Проверить гарнитуры GSM.Современные гаджеты - как за ними ухаживать?Мобильный телефон, компьютер и наушники – без них трудно представить повседневную жизнь. Однако за современными гаджетами нужно правильно ухаживать, чтобы они служили нам как можно дольше. Вот несколько проверенных приемов, которые обеспечат долговечность вашего оборудования: Картина гаджеты / © Фотогеника Картина колонки / © Фотогеника Просто проведите бельевым валиком по поверхности крышки динамика, и пыль прилипнет к нему и эффективно очистит оборудование. Наушники Многие пытаются чистить грязные наушники-вкладыши зубочисткой. Довольно рискованное решение, потому что таким образом его можно легко повредить. Лучше взять обычную зубную щетку и аккуратно почистить ею глазки наушников. При очистке громкоговоритель должен быть направлен вниз, чтобы грязь не попала обратно в трубку. Кабели Не рекомендуется очищать кабели наушников чистящими жидкостями, так как они могут повредить кабели.Лучше тянуться обычным ластиком. Он легко удалит неприглядные пятна на кабелях. Картина клавиатура / © Фотогеника Труднодоступное место, но межзубная щетка отлично его очистит.Он определяется размером щетки, что позволяет тщательно очищать такие мелкие отверстия. Перед очисткой убедитесь, что устройство полностью выключено! Клавиатура Весь мусор на клавиатуре можно быстро удалить с помощью клейкой ленты. Быстрый, простой и эффективный метод. Экраны Экран компьютера или телефона ни в коем случае не должен соприкасаться с обычной бумагой, так как ее можно легко поцарапать таким образом.Если у нас нет под рукой специальной салфетки, лучше всего взять салфетку из микрофибры или кофейные фильтры. Картина телефон / © Фотогеника Для очистки USB-входов лучше всего использовать самодельную щетку.Для его изготовления вам понадобятся: жесткий кусок пластика размером с USB-порт, клей и синтетический материал, например, мягкая часть на липучке. Приклеив материал к пластику, удалите все видимые комочки клея, а затем аккуратно вставьте кисточку в USB-порт. Стеклянные экраны Бумагаидеально подходит для очистки стеклянных экранов. Протирание экрана круговыми движениями эффективно удалит любую грязь. Пространство вокруг кнопок телефона Для удаления пыли и грязи, скопившихся в щелях между щелями, лучше всего взять зубную щетку и аккуратно почистить труднодоступные места разметающими движениями. .90 000 иконок на верхней панели iPhone. Что они имеют в виду? Как их отключить? | Mac, iPhone, iPad, iOS, AppleВерхний луч iPhone дает нам доступ к большому количеству информации о текущем состоянии телефона. Он содержит информацию о нашем диапазоне, о том, как мы используем Интернет, о состоянии заряда батареи и т. д. Однако, помимо этого, время от времени на нем появляются различные значки, смысл которых не всегда может быть нам понятен. Ниже я постараюсь описать наиболее важные из них. Трубка Icon со стрелкой / телефон со стрелкойЭтот значок указывает на то, что функция переадресации вызовов активна.Мы можем отключить их, зайдя в приложение Настройки , а в нем на Телефон , где находим опцию Переадресация . Просто выключите их там. Значок кроватиИконка "сон" информирует нас об активации "спящего" режима в опции "Режим фокусировки". По умолчанию он включается при достижении времени, установленного в опции «Время сна» в приложении Часы, но вы также можете включить его вручную. Во время его запуска мы будем проинформированы только о самых важных уведомлениях.Остальные появятся «молча», но будут доступны после разблокировки телефона или через час пробуждения. Этот режим можно отключить в Центре управления или в Настройках (опция: Режим фокусировки ). Там мы также сможем изменить часы, когда он работает. Значок ЛуныЭтот значок информирует нас об активации режима «Не беспокоить» в опции «Режим фокусировки». Он может запускаться автоматически в определенное время, по заданному расписанию или просто вручную.Тогда мы будем получать только самые важные уведомления. Выключить можно через Центр управления, либо в Настройки (опция: Режим фокусировки ). Значок автомобиляВо время вождения автомобиля появляется значок "за рулем". Это символизирует активацию режима «Не беспокоить», который позволит нам сосредоточиться на вождении, позволяя получать только самые важные уведомления. Мы можем сами решить, будем ли мы запускать этот режим сами, или он будет активироваться автоматически во время вождения или после подключения телефона к машине через Bluetooth или подключения к CarPlay. Этот значок можно удалить, отключив режим фокусировки в Центре управления, или в Настройках (опция: Режим фокусировки ). Значок ракетыЗначок «игра» символизирует активный режим фокусировки, который можно активировать вручную или автоматически, например, после подключения игрового контроллера или запуска определенных приложений (например, выбранных игр). Благодаря этому в течение этого времени мы будем получать уведомления только от определенных людей. Мы можем удалить этот значок, отключив режим фокусировки в Центре управления, или в Настройках (опция: Режим фокусировки ). Значок самолетаЭтот значок означает, что включен режим полета. Он отключает блокировку всех соединений с нашим телефоном (сотовая сеть, WiFi, Bluetooth). Полезно, например, во время полетов на самолете. Можем включить/выключить прямо в приложении Настройки . См. также: Режим полета на iPhone Значок будильникаЭтот значок информирует нас о будильнике, установленном в приложении Часы . Часто он может отображаться постоянно, когда у нас установлено фиксированное время пробуждения. Если нет, он будет отображаться только тогда, когда мы активируем одноразовый будильник. GPS/местоположение/значок стрелкиЭтот значок информирует нас о том, что страница, которую мы открыли, или используемое нами приложение использовали наше местоположение.Обычно это делается для нашего удобства и всегда возможно только с нашего согласия. Однако знать об этом стоит. Стрелка будет синей (с синим фоном), если локация в процессе. См. также: Отключить определение местоположения в приложениях на iPhone Вращающиеся стрелки / значок синхронизацииВращающийся значок информирует нас о текущей синхронизации нашего iPhone с нашим компьютером. Затем данные передаются с него на компьютер и наоборот. Значок цепиЗначок, отображаемый при активации персональной точки доступа. Он доступен прямо в приложении Настройки . Обычно также отображается текущее количество подключений, которые используют наш iPhone в качестве точки доступа. Значок ожиданияВращающийся значок информирует нас о продолжающейся загрузке различных типов данных из сети. Это не всегда будут загрузки, которые мы начали сами, он также может информировать вас о загрузке данных в фоновом режиме. Интересно, что скорость вращения этой иконки зависит от нашего текущего типа интернет-соединения. Значок микрофонаЭтот значок на синем фоне означает, что голосовое управление включено. Благодаря ему вы можете управлять голосом с помощью различных команд. Отключение этой опции возможно после входа в приложение Настройки , в нем до Доступность , а затем на опцию: Голосовое управление , где достаточно снять выделение с функции Голосовое управление . Значок замкаЭтот значок виден на заблокированном экране iPhone, когда он все еще заблокирован с помощью кода. Исчезает после разблокировки вводом пин-кода, Touch ID или Face ID. Иконка для замка в кругеЭтот значок информирует нас о включении блокировки поворота экрана. Благодаря этому изменение ориентации телефона (с книжной на альбомную или наоборот) не изменит ориентацию экрана. Полезная функция в различных ситуациях при приеме контента на iPhone. Блокировку поворота экрана можно включить/выключить в центре управления. Значок батареиЖелтый значок батареиЖелтый значок батареи информирует нас о режиме низкого расхода батареи, что позволит снизить ее расход. Мы можем включить / выключить его, зайдя в приложение Настройки и выбрав в нем опцию Аккумулятор . Мы часто можем случайно включить его, когда получаем сообщение о низком заряде батареи.Он также автоматически выключится, когда уровень заряда снова станет выше 80%. См. также: Желтый значок батареи на iPhone Красный значок батареиЗначок указывает на то, что батарея в iPhone разряжена. Он становится красным, когда телефон заряжен на 20% и меньше. Кроме того, при падении до 20 и 10% заряда также будет отображаться сообщение, которое сообщит нам об этом. См. также: Почему iPhone не заряжается или не обнаруживает зарядное устройство? Значок загрузкиЗначок информирует нас о том, что iPhone в данный момент заряжается. Значок BluetoothЭтот значок показывает наличие подключения к аксессуару через Bluetooth. Также рядом со значком может быть вертикальный значок батареи, который будет указывать на уровень заряда подключенного аксессуара. Значок VPNЭтот значок означает, что вы в данный момент подключены через VPN. Он также может отображаться в виде перечеркнутого значка VPN, что означает, что VPN-соединение отключено. Конфигурацию VPN можно добавить в приложении Настройки .Там мы переходим к General , затем VPN . Значок наушниковЗначок символизирует соединение между iPhone и беспроводными наушниками. Рядом с ним также может быть горизонтальный значок батареи, который информирует вас о состоянии батареи используемых наушников. Иконка для прошивки трубкиМигающий значок приемника в строке меню означает, что кто-то пытается связаться с нами. Он появляется, когда мы выходим из экрана, информируя нас о новом соединении (через кнопку запуска или жест). Нажатие на строку меню с этим значком не приведет к автоматическому ответу на вызов, но экран вернется к информированию вас о новом вызове. Значок воспроизведения кругаЗначок отображается при активном подключении через CarPlay. Это позволяет более удобно использовать наш телефон в машине, удобно отвечая на звонки, отображая карты, управляя звуком с iPhone и т. д. Рамка со значком воспроизведения (AirPlay)Значок отображается при работе AirPlay.Он позволяет передавать потоковое видео, аудио или фотографии с iPhone на телевизор или динамики. Оранжевая/зеленая точкаВверху или в правом верхнем углу iPhone также может появиться оранжево-зеленая точка. Они означают использование микрофона одним из приложений (оранжевый) или камеры (зеленый). См. также: Оранжевые и зеленые точки на ремешке iPhone . .🥇 ▷ Как исправить зависание iPhone в режиме наушников »✅пользователей Little iPhone сообщили о странной проблеме со своими устройствами. Внезапно кажется, что телефон застрял в режиме наушников. Сама проблема действительно неприятна, но есть несколько решений, которые вы можете попробовать. Если вы не решите проблему самостоятельно, вы всегда можете связаться с Apple или посетить один из их магазинов. Но прежде чем сделать это, давайте посмотрим, что вы можете сделать, чтобы исправить зависание iPhone в режиме наушников.Как вы знаете, мы всегда предоставляем как можно больше решений для различных проблем, таких как проблемы с подключением к Wi-Fi, всевозможные сообщения об ошибках, iTunes Store, и это лишь некоторые из них. На этот раз мы поступим так же и надеемся, что одно из решений подойдет вам. См. также: Как исправить отсутствие звука на iPhone iPhone заблокировал наушники Решение №1. Очистите разъем для наушниковВы можете использовать зубочистку или иголку для удаления пыли или грязи из разъема для наушников.Даже если вы думаете, что он идеально чистый, вы можете быть шокированы, увидев количество грязи, которое может быть в нем. Будьте осторожны и делайте это осторожно. Решение №2: Несколько раз подключите и отключите наушникиДругое решение, которое может решить эту надоедливую проблему, тоже очень простое. Используйте наушники. Подключите их к устройству, затем отключите и повторите процесс несколько раз. Вы также можете попробовать увеличить или уменьшить громкость при подключении наушников.Если проблема не устранена, попробуйте этот метод с другими наушниками, но убедитесь, что вы используете оригинальные наушники. Многие сторонние аксессуары, несовместимые с iPhone, могут вызвать некоторые проблемы, в том числе и этот. relayrides.flywheelsites.com Решение №3: Перезагрузите iPhoneПерезагрузка iPhone может помочь вам во многих ситуациях, поэтому это одно из предлагаемых решений. Нажмите и удерживайте кнопку «Режим сна/Пробуждение», а когда появится красный ползунок, перетащите его и выключите iPhone.Нажмите и удерживайте кнопку сна/пробуждения, чтобы включить телефон. support.apple.com Если по какой-то причине вы не можете перезагрузить iPhone и не видите ползунок, вы можете выполнить программный сброс. Он не удалит никакие данные. Чтобы выполнить программный сброс, сделайте следующее:
support.apple.com Решение № 4: воспроизведите песнюПроиграйте песню, пока она не закончится. Телефон будет заблокирован до того, как песня закончится, и когда телефон заблокируется, подключите оригинальные наушники к вашему iPhone. Теперь разблокируйте телефон и остановите песню. Затем правильно отсоедините гарнитуру. Многие пользователи утверждают, что этот метод решил проблему зависания iPhone в режиме гарнитуры. Решение № 5. Используйте Bluetooth-динамикВозможно использование совместимого динамика Bluetooth.Попробуйте подключить iPhone к динамику и воспроизвести песню. При прослушивании музыки через динамик Bluetooth выключите Bluetooth, но не прерывайте песню на iPhone сразу. Многие пользователи сказали, что как только они это сделали, проблема исчезла. Попробуйте! Вы также можете прочитать: Как исправить iPhone / iPad не загружает или не обновляет приложение Решение № 6. Используйте кнопку питанияВ режиме блокировки подключите оригинальную гарнитуру Apple к разъему iPhone.Теперь нажмите и удерживайте кнопку питания в течение нескольких секунд, пока не появится красный ползунок «Передвиньте, чтобы выключить». Затем медленно выньте наушники и нажмите «Отмена» на экране. Это может решить проблему. Решение №7: Обновите iOSПроблема может показаться аппаратной, но часто достаточно обновить iOS, и самый простой способ — по воздуху. Подключите устройство к источнику питания и к сети Wi-Fi. Затем перейдите в «Настройки», «Основные» и нажмите «Обновление программного обеспечения».Нажмите «Загрузить и установить» или «Установить сейчас». Решение №8: Сбросить все настройкиВыполнив этот шаг, настройки iPhone будут сброшены до заводских, но данные не будут удалены. Перейдите в «Настройки»> «Основные»> «Сброс»> «Сбросить все настройки». Нажмите «Сбросить все настройки», чтобы подтвердить свои действия. Решение №9: Удалить все содержимое и настройкиЕсли предыдущее решение не помогло исправить ваш iPhone, попробуйте удалить все содержимое и настройки.В отличие от предыдущего метода, этот сотрет все с вашего iPhone (как следует из названия), от приложений до личных файлов и настроек. Первое, что вы должны сделать, это сделать резервную копию ваших данных. После этого выполните следующие действия, чтобы стереть iPhone: .
Решение №10. Восстановление заводских настроек iPhone с помощью iTunesЕсли кажется, что ничего не работает, есть еще одна вещь, которую можно попробовать, прежде чем идти в Apple Store. Вы можете восстановить заводские настройки iPhone с помощью iTunes. Прежде чем начать, убедитесь, что на вашем Mac/ПК установлена последняя версия iTunes.
Мы перечислили наиболее эффективные решения, которые помогут вам исправить зависание iPhone в режиме наушников. Многие пользователи, столкнувшиеся с той же проблемой, смогли решить ее с помощью одного из вышеупомянутых методов. Однако, если вы испробовали все решения, но проблема осталась, обратитесь в Apple или посетите один из их магазинов. Эти проблемы/решения обнаружены и эффективны на iPhone 4, iPhone 4s, iPhone 5, iPhone 5s, iPhone 5c, iPhone 6, iPhone 6 Plus, iPhone 6s, iPhone 6s Plus и iPhone SE. .Ответить | OPPO Польша{{pageTranslation.contentProblem}} {{pageTranslation.yes}} {{pageTranslation.no}}{{Перевод страницы.танкиОтзыв}} {{pageTranslation.contentProblem}} {{pageTranslation.yes}} {{pageTranslation.no}}{{Перевод страницы.танкиОтзыв}} .Как подключить наушники Bluetooth к iPhoneЕсли вы только что приобрели наушники Bluetooth, вам необходимо выполнить сопряжение их с вашим iPhone, прежде чем вы сможете их использовать. Ниже описано, как выполнить сопряжение Bluetooth-гарнитуры с iPhone. Сопряжение наушников Bluetooth с iPhoneКак и в случае с любым другим устройством Bluetooth, вы должны выполнить сопряжение наушников Bluetooth с вашим iPhone или iPad, прежде чем вы сможете их использовать. После сопряжения наушников с вашим iPhone вы сможете слушать музыку и отвечать на входящие звонки на своем iPhone, не мешая никому поблизости. На самом деле, большинство Bluetooth-устройств могут передавать сигналы на расстояние до 30 футов, что должно позволить вам передвигаться по офису, все еще будучи подключенным к вашему iPhone через Bluetooth-наушники. 1. Действия по сопряжению наушников Bluetooth с iPhoneВыполните следующие действия, чтобы выполнить сопряжение наушников Bluetooth с iPhone. 1. Выберите «Настройки» > «Bluetooth» > включите Bluetooth.
2. Поднесите наушники Bluetooth к iPhone и включите их, нажав и удерживая кнопку питания в течение примерно 5 секунд. Теперь вы должны увидеть мигающий светодиод на гарнитуре Bluetooth, что означает, что она пытается подключиться к вашему iPhone. Примечание: Для большинства наушников Bluetooth включение или включение питания достаточно хорошо, чтобы их могли обнаружить находящиеся поблизости устройства с поддержкой Bluetooth. Если у вас другие наушники, обратитесь к руководству пользователя и следуйте инструкциям, чтобы перевести наушники в режим обнаружения. 3. На iPhone нажмите на наушники, когда они появятся в разделе Другие устройства . Примечание: При использовании некоторых Bluetooth-гарнитур вам может быть предложено ввести пароль для устройства. Код доступа— это набор цифр, напечатанных на наклейке на задней панели наушников. Если нет, вы сможете найти пароль в руководстве пользователя. 4. После сопряжения наушников Bluetooth с iPhone вы увидите их в списке Мои устройства . Примечание: Также возможно сопряжение нескольких наушников Bluetooth с iPhone. Однако одновременно может быть активна только одна гарнитура Bluetooth. 2. Отсоедините наушники Bluetooth от iPhone.Когда вы закончите использовать наушники Bluetooth, вы можете отключить их от своего iPhone, и они по-прежнему останутся в паре с вашим iPhone. 1. Выберите «Настройки» > «Bluetooth» > коснитесь и рядом с гарнитурой Bluetooth. 2. На следующем экране нажмите Отключить.
Отключенные наушники Bluetooth будут отображаться как Не подключено в разделе Мои устройства . 3. Подключите наушники Bluetooth к iPhone.При необходимости к iPhone можно легко подключить Bluetooth-наушники. 1. Выберите «Настройки» > «Bluetooth» > коснитесь наушников Bluetooth. Ваши наушники Bluetooth будут подключены к вашему iPhone, и вы сможете слушать музыку или передавать вызовы с вашего iPhone на гарнитуру Bluetooth. 4. Отключите Bluetooth-гарнитуру от iPhone.Чтобы полностью снять наушники Bluetooth с iPhone, необходимо их отключить. 1. Выберите «Настройки» > «Bluetooth» > коснитесь и рядом с наушниками Bluetooth. 2. На следующем экране нажмите Забыть об этом устройстве.
3. Во всплывающем окне подтверждения нажмите «Забыть устройство» для подтверждения. .Наушники не работают в ноутбуке - что делать?Когда ноутбук не определяет наушники или когда наушники не воспроизводят звук, возникает проблема - как нам послушать музыку или посмотреть фильм, не мешая другим жильцам? В следующей статье мы объясним, как выяснить, что на самом деле является причиной того, что ваши наушники не работают. Мы также представляем простые решения проблемы с наушниками. Если вы все перепробовали, а наушники после подключения к ноутбуку все равно не работают должным образом, обратитесь в наш сервис, где мы бесплатно рассчитаем стоимость устранения дефекта.Вы можете отремонтировать свою технику, не выходя из дома - курьер заберет у вас ноутбук и доставит его вам в руки после окончания ремонта! Нет звука в наушниках? Нажмите и получите бесплатное предложение по ремонту!Бесплатная онлайн-заявка
Причин отсутствия звука в системе и в наушниках может быть несколько - начиная от механического повреждения наушников или разъема, заканчивая системными драйверами. В самом начале также стоит проверить, не отключен ли звук наушников, так как многие новые модели ноутбуков имеют кнопку аудио, которую легко нажать по незнанию. Звук также может не работать из-за того, что пути прохождения сигнала на материнской плате были прерваны при заливе ноута. Также могут быть повреждены звукосниматели. Прежде чем предпринимать какие-либо действия, следует проверить каждую опцию. Как проверить наушники?Если возможно, подключите к ноутбуку другую аудиосистему — альтернативные наушники, динамики и т. д. — с разъемом 3,5 мм. Вы также можете подключить свой смартфон, телевизор или другой компьютер к ноутбуку.Если на любом другом устройстве звук нормальный, проблема в наушниках или их подключении к ноутбуку. Иногда у более дешевых наушников нарушается изоляция, а также повреждаются штекеры и преобразователи звука. Гнездо аудиовыходаЧаще всего неисправность связана с поврежденным разъемом аудиовхода. Источником повреждения является многократное вырывание штекера наушников из гнезда, падение ноутбука и разрыв соединений штекера разъема с материнской платой, естественный износ гнезда после длительного использования или поломка внутренних контактов, контактирующих со штекером наушников. . Если штекер ослаблен, особенно после его вставки, он поврежден. Иногда домкрат может даже оторваться. Металлические части поврежденной розетки или вилки могут вызвать короткое замыкание на материнской плате компьютера, поэтому как можно скорее отнесите их в сервисный центр. Поэтому в дальнейшем может понадобиться ремонт материнской платы или замена розетки в компьютерном сервисном центре. Системные проблемыКак это часто бывает, проблема неработающих наушников также может быть в системных драйверах звуковой карты или в том, что Windows 10 не определяет звуковое оборудование. Установка драйверовСначала зайдите на сайт производителя ноутбука и загрузите программное обеспечение для аудиоустройств. Даже с актуальной версией ПО таким образом вы установите все с нуля и устраните программный дефект. Или вы можете установить последние версии драйверов, открыв Диспетчер устройств и развернув Звуковые, видео и игровые контроллеры . Щелкните правой кнопкой мыши Звук и выберите Поиск аппаратных изменений .После того, как Windows 10 обнаружит новое оборудование, система начнет установку драйверов, но если оборудование не обнаружено, щелкните правой кнопкой мыши текущий звуковой драйвер (иногда обозначаемый как Realtek audio) и выберите Обновить драйвер в контекстном меню. Наконец, перезагрузите компьютер. Windows 10Если Windows 10 не обнаружит их после подключения наушников, щелкните значок громкости на панели задач. В регуляторе громкости на панели задач в правом нижнем углу при нажатии галочки должны появляться другие аудиоустройства (не только наушники, но и колонки).Выберите наушники, которые вы будете использовать.
Если вы используете Realtek Audio Manager (часто устанавливается с драйверами Realtek), откройте панель управления , введите Оборудование и звук и найдите приложение Realtek . Затем перейдите на вкладку Configuration и отключите там обнаружение сокетов на передней панели.
Также стоит помнить, что Windows 10 позволяет установить устройство воспроизведения и связи по умолчанию, которое затем автоматически открывается с помощью специальных приложений.Возможно, наушники не установлены по умолчанию и поэтому не работают. Изменить формат аудио
Проверить аудиоприложениеИногда компьютеры с Windows 10 (например, Dell, Lenovo и HP) поставляются с приложением для поддержки аудиоустройств. Иногда при подключении нового устройства может появиться всплывающее окно.Если вы не примете новое устройство, оно может не работать на вашем ноутбуке. Другие растворыЕсли ничего из вышеперечисленного не работает, попробуйте:
Здесь можно получить помощь с наушниками!Если у вас нет времени на выполнение всех этих действий самостоятельно и вы хотите получить профессиональные услуги, посетите наш веб-сайт или посетите наш стационарный веб-сайт по адресу ул. Гурчевска 62/64. Кроме того, проблемы с наушниками могут быть связаны с поврежденными разъемами USB и mini-jack, и потребуется ремонт материнской платы. Мы предлагаем бесплатные консультации и смету, а также компьютерную диагностику, замену розетки, динамиков и наушников и ремонт программного обеспечения. Почему не работают наушники на моем ноутбуке?Причин, по которым наушники не работают, может быть несколько, в том числе приглушены или выключены, кабель или разъем для наушников повреждены, системные драйверы не обновлены. Как проверить, работает ли разъем для наушников?Если вилка разъема ослаблена или выпадает из гнезда, разъем для наушников может быть поврежден. . |