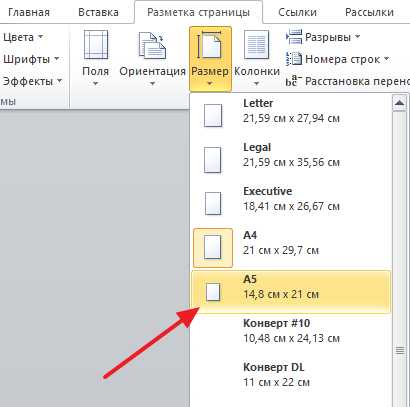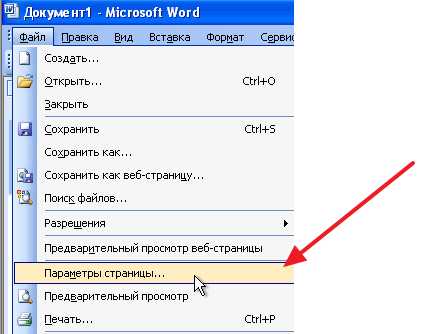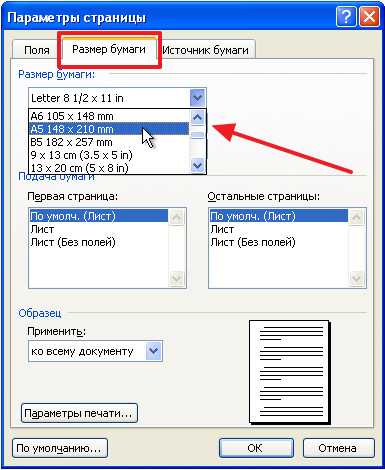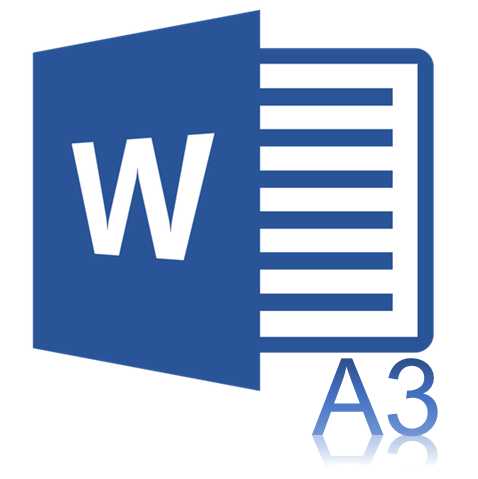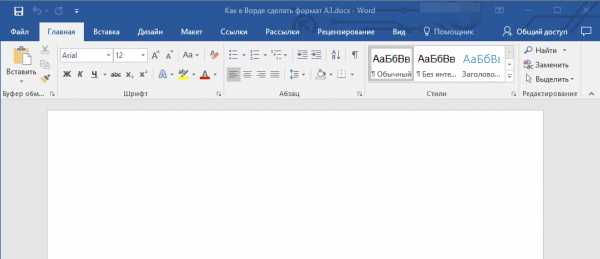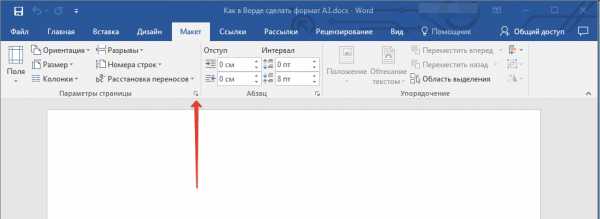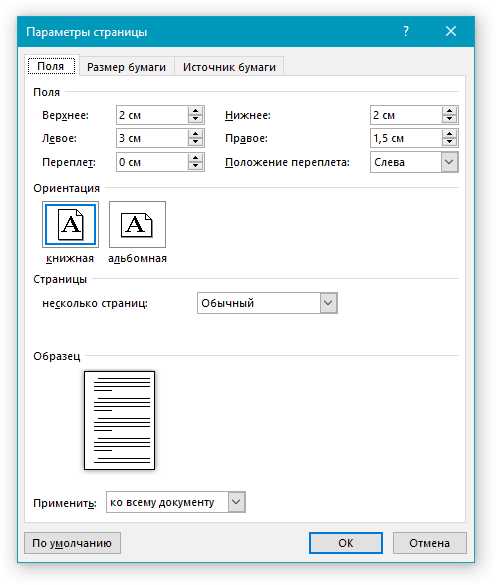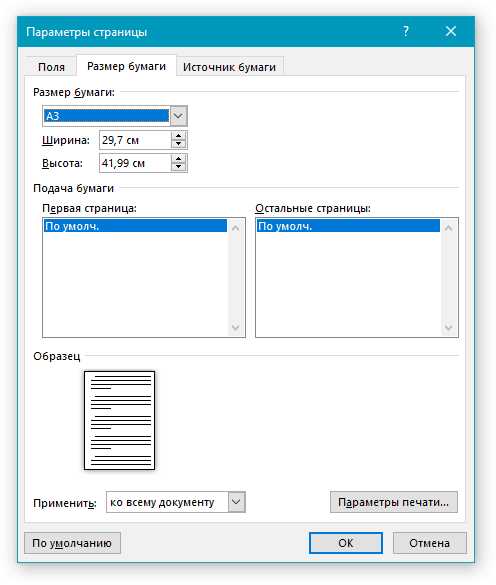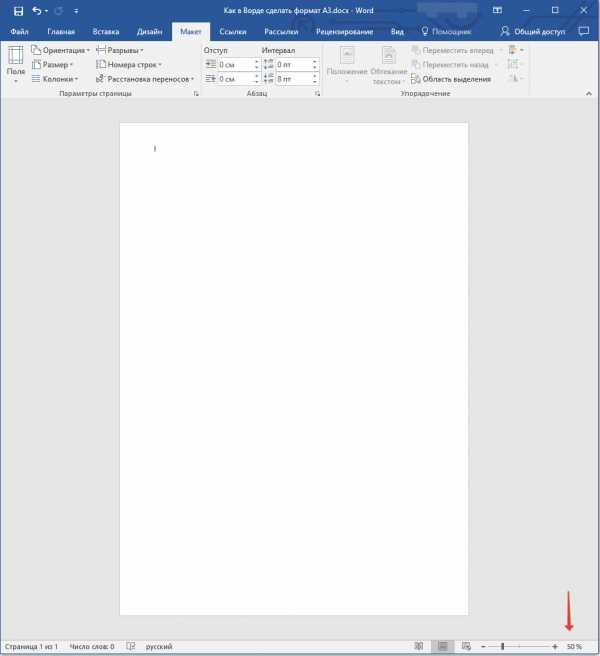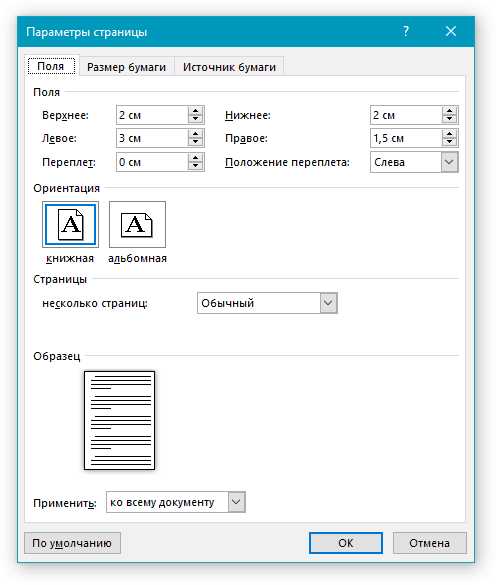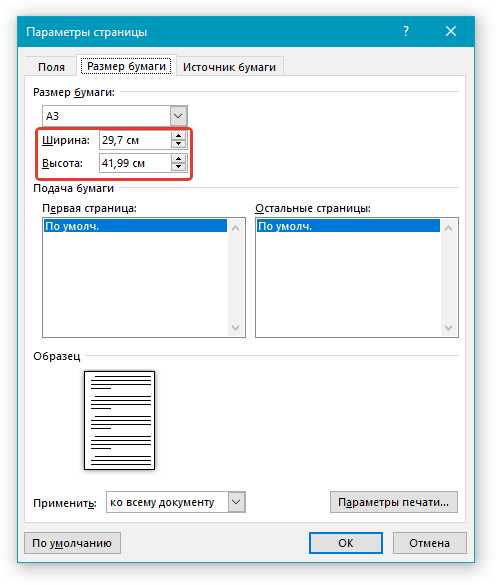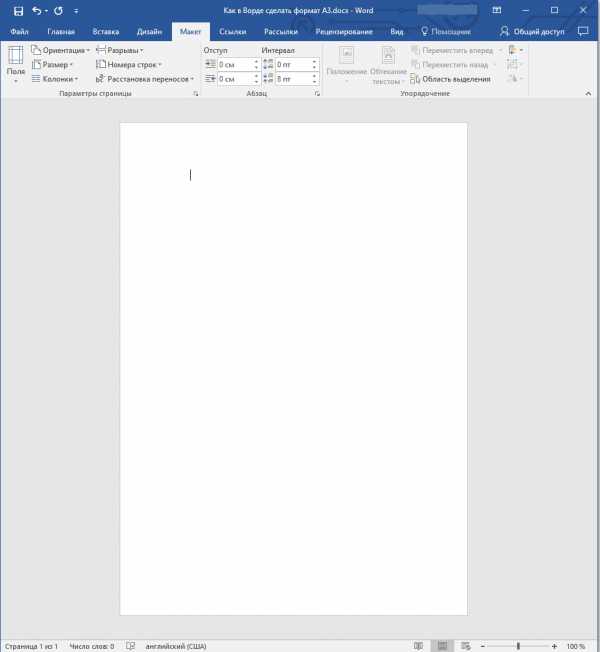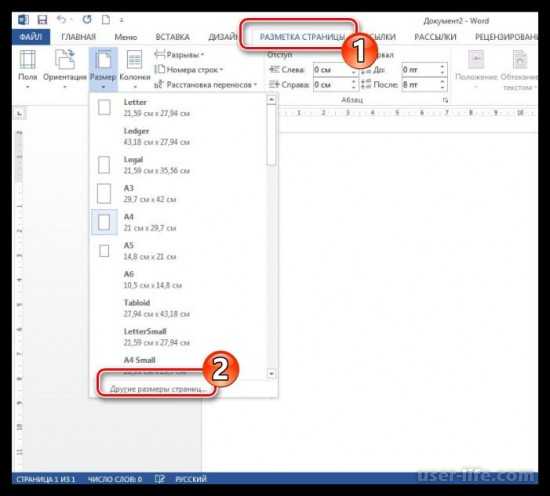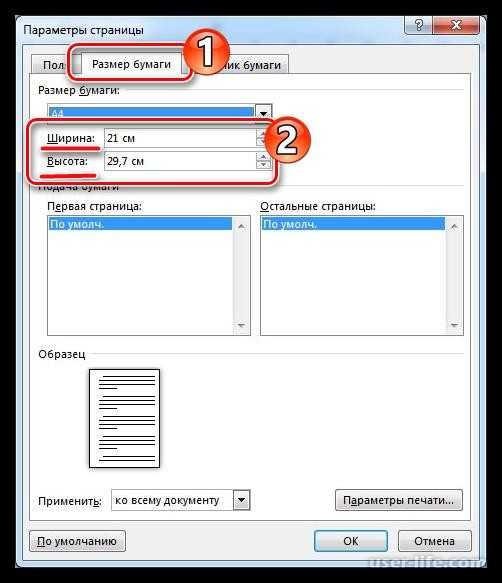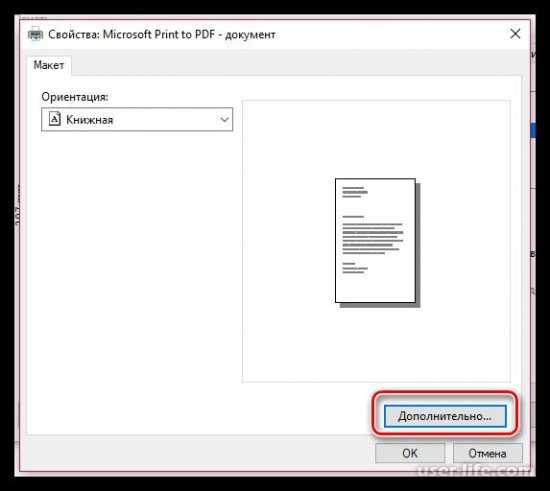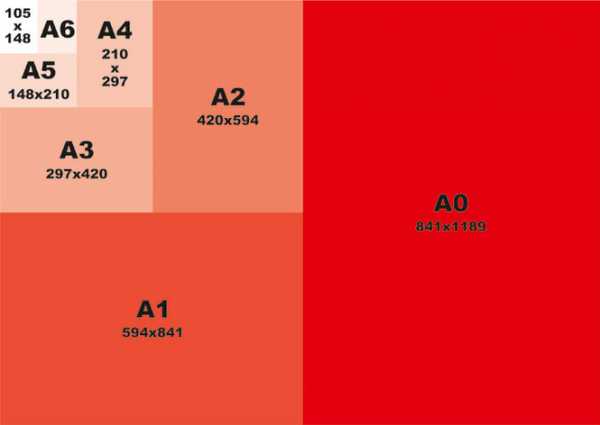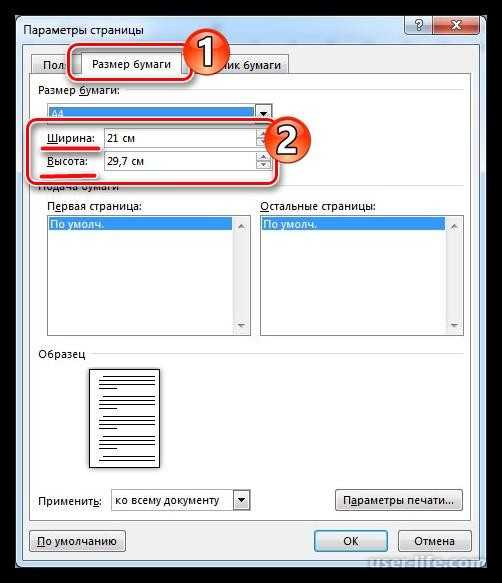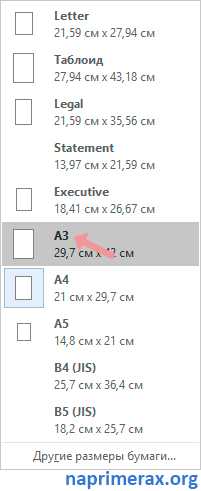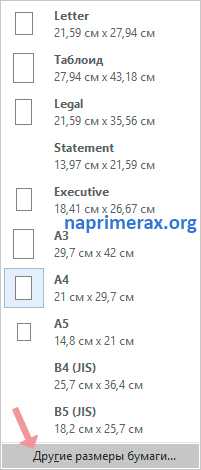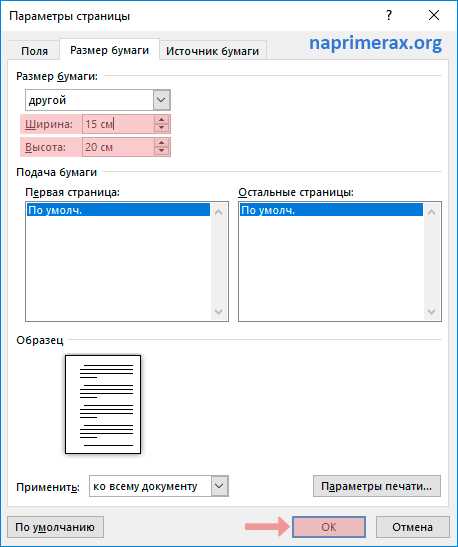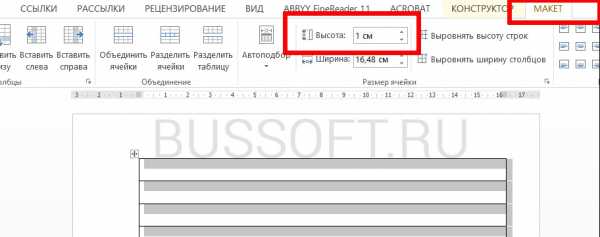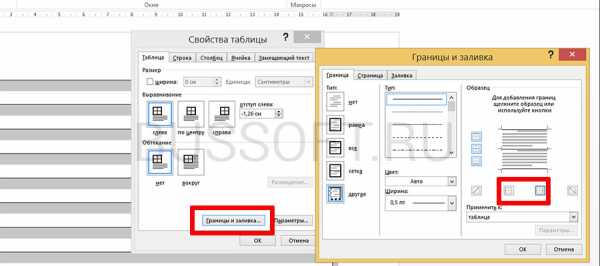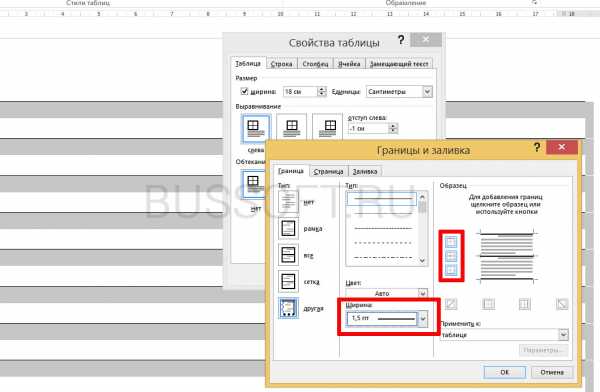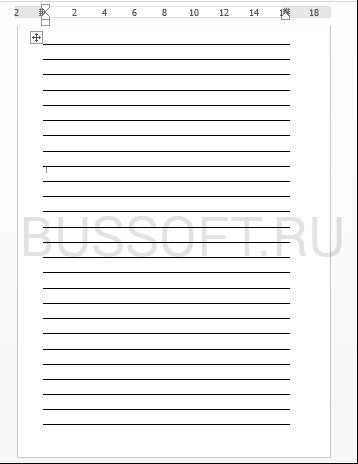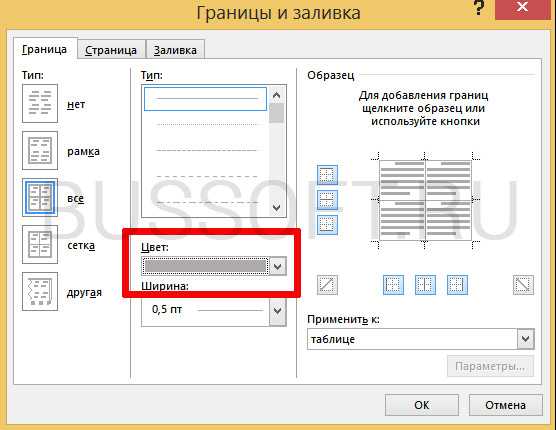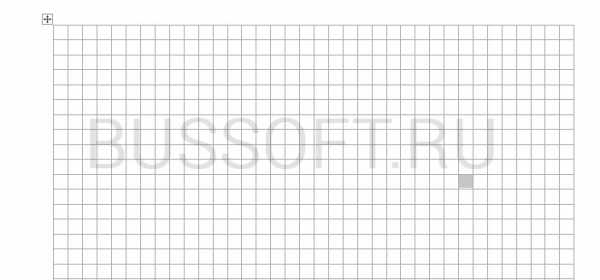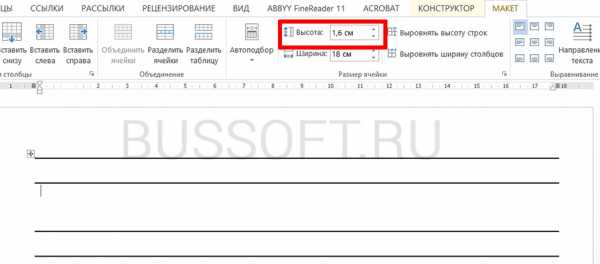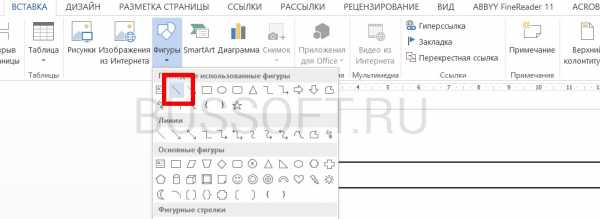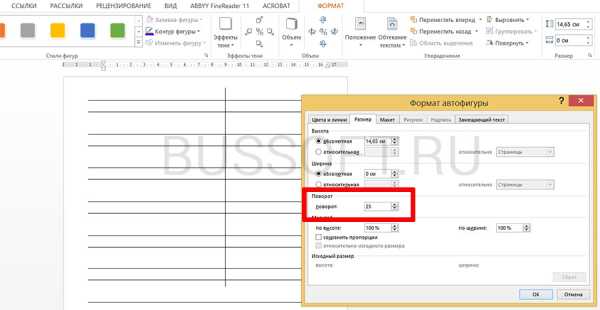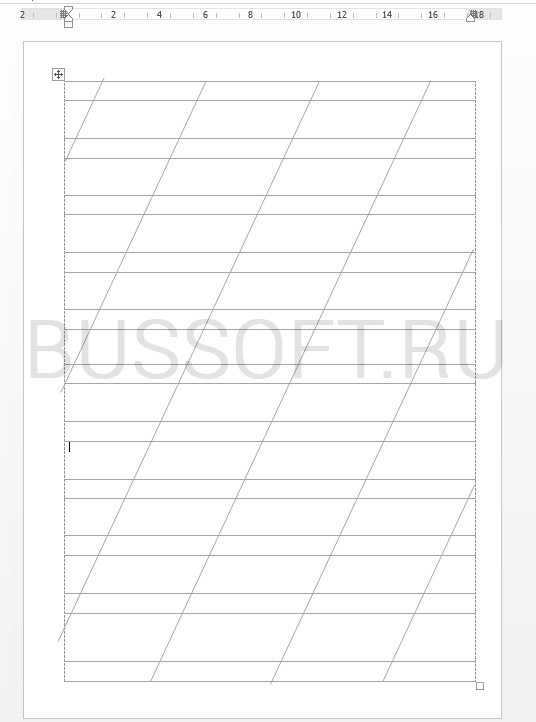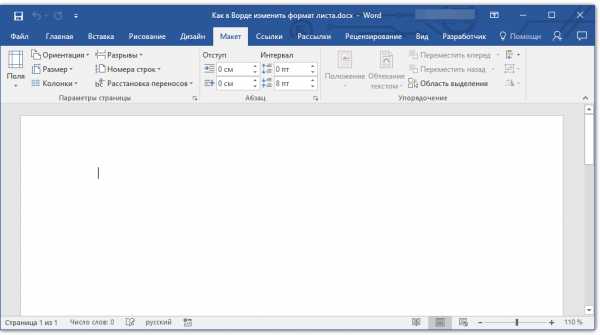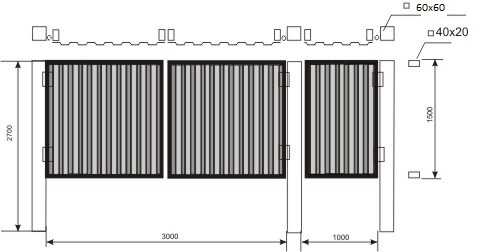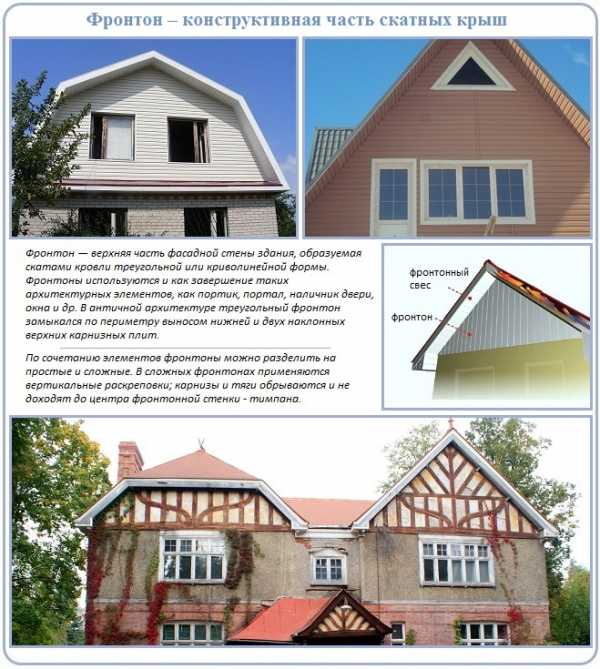|
|
Как распечатать а3 на а4 в вордеКак распечатать А3 на листах формата А4. Как распечатать формат А3 на листах А4Печать А3 через офисный пакет MS OfficeБыстрый и простой способ — распечатать с помощью электронной таблицы и Word. Большинство людей, контактирующих с компьютером, знакомы с программами, поэтому проблем в работе возникнуть не должно. WordЕсли документ еще не доступен, следуйте инструкциям:
И окончательные параметры будут выглядеть так. Если изначально лист в формате А3, вам просто нужно следовать последнему абзацу инструкции. Цветная или черно-белая печать значения не имеет. Принтер перенесет содержимое файла Word на лист, как на компьютере. ExcelВ Excel вы сможете распечатать А3 на двух листах А4. Этот метод можно использовать для печати больших плакатов на отдельных страницах формата А4, которые затем склеиваются.
Задача третья. Распечатать фрагмент.Я уже думал о завершении двух задач, но вспомнил, как некоторые из моих частично слепых сотрудников просили распечатать отрывок текста или рисунок в увеличенном формате. это очень легко сделать Откройте нужный документ И увеличьте фрагмент, который хотите распечатать. Просто увеличьте масштаб, как вы видите это на экране монитора, вот так это будет выглядеть в печатном виде. Теперь перейдите в меню печати и выберите Дополнительные параметры — Текущий вид. Нажмите кнопку «Печать» и получите увеличенный фрагмент части документа. Задача вторая. Из маленького в большойПри написании статьи мне пришлось применить этот метод на практике. Если у вас есть плоттер, этот метод, очевидно, вам не понадобится, но у меня часто бывает только принтер формата A4. Конечно, получившиеся листы нужно будет склеить. Здесь каждый выбирает сам: клеить листы или бегать с высунутым языком в поисках плоттера. Затем откройте нужный файл в Adobe Reader и перейдите в меню Файл — Печать. Мы видим такое окно И в этом окне нам понадобится кнопка «Плакат». Вы, конечно, можете использовать кнопку «Размер», но «Плакат» намного проще. Нажмите на кнопку Плакат… А с помощью раздела «Масштаб» адаптируем наш лист под необходимое количество страниц. Кстати, вы можете поставить галочку в окошке Crop mark. Таким образом вы получите на распечатанном листе специальные отметки, которыми удобно разрезать листы. А дальше остается только нажать на кнопку «Печать» и вынуть из принтера необходимое количество страниц. С помощью ножниц и канцелярского клея (скотча) пару страниц формата А4 превращаем в лист формата А3. Ну или четыре листа А4 в одном — А2, действительно смотря что вы хотите получить на выходе. AutoCADЕсли у пользователя есть программа для рисования AutoCAD, он может легко распечатать листы практически любого формата. Эта функция была добавлена для печати в основном чертежей, которые редко бывают формата А4. И он подходит для любого принтера, в том числе для маленьких листов. Процесс печати выглядит следующим образом:
Перед отправкой изображения на принтер убедитесь, что для всех частей разделенного изображения выбран одинаковый масштаб. Это позволит избежать проблем при связывании страниц. Кроме того, выравнивание лестницы можно упростить, сделав одинаковые каркасы. Как осуществить процесс в Word и PDFПодключение двух телевизоров к одному ресиверу Чтобы распечатать А3 на двух А4 в Word, необходимо сделать следующее:
Документ начнет печататься на двух листах формата А4. Откройте документ Word, перейдите на печать и выберите размер бумаги A3 Печать А3 на двух А4 в PDF возможна, если у вас есть Adobe Reader, Evince или другие, которые предлагают просмотр документов этого формата. Для печати нужно создать масштаб, разделяющий изображение на две страницы. Затем выберите «Печать». Нажмите в меню — 1 страница на лист -> По размеру страницы -> A4 Как сделать из а4 а3 в ворде?Чтобы изменить размер документа с A4 на A3, вам необходимо перейти на вкладку «Макет страницы» — «Размеры» — «Другие размеры». 2. В настройках других размеров перейдите на вкладку «Размер бумаги» и укажите подходящий размер, т.е. «Ширина — 29,7 см», «Длина — 42 см». Как распечатать документ на весь лист а4?
Adobe Reader PDFЧтобы распечатать PDF-файл на нескольких листах формата A4, используйте режим «Плакат», который выбирается в окне настроек печати. Изображение автоматически разделяется на несколько фрагментов, которые после печати можно объединить в одно изображение. Чтобы вызвать настройки, нажмите комбинацию кнопок Ctrl + P или щелкните значок принтера на панели инструментов.
Программы от AdobeЕсли документ в формате PDF, вы можете получить A3 на двух листах A4 с помощью решений Adobe Reader или Acrobat Reader. Программы такие же, за исключением того, что вторая утилита умеет не только открывать, но и создавать и редактировать документы. При печати активирован режим «Плакат» и активирована надстройка «Разделять только большие страницы», ориентацию выставляем на портретную. В предварительном просмотре появится разделительная линия, показывающая окончательный результат. Автокад
MS Excelредактор электронных таблиц Microsoft Excel вряд ли будет использоваться для печати большого изображения. Но с его помощью можно легко разделить документы на несколько частей. Причем такая программа — не только самый простой, но и практически единственный способ распечатать таблицу на плакате А3 на принтере А4. Порядок действий следующий:
Возможность разбивать электронную таблицу на части для печати на листах разного размера работает на любом принтере. Количество листов и итоговый размер документа можно отрегулировать с помощью шкалы. Рекомендуется сделать текст достаточно крупным, чтобы его можно было разобрать. Печать из формата PDF.Полезные приложения для Android Иногда приходится печатать из PDF. Для этого лучше всего использовать Foxit Reader или Acrobat Reader, так как эти программы просто обладают отличными возможностями для печати больших рисунков и фотографий. Если у вас есть фотография в формате jpg, вам следует использовать программу, конвертирующую ваш формат в PDF. Для этого используйте программу doPDF или JPG в PDF Pro. Например, JPG в PDF Pro отлично справляется с преобразованием в PDF, его следует использовать, если у вас нестандартный дизайн и его неудобно разбивать вручную, или результат печати. в Постериза вас не удовлетворил. DoPDF можно использовать при сохранении чертежа в формате PDF. Например, вы можете обратиться к сохранению чертежа в формате PDF из Compass 3D или Autocad, когда вместо печати вы выбираете виртуальный принтер doPDF и вместо реальных листов получаете свой рисунок в формате PDF. Сразу хочу сказать, что рисунок лучше не разбивать, а сохранить в том формате, в котором он есть, и только потом разбивать на части при печати в Foxit Reader или Acrobat Reader, поверьте, так будет лучше при склейке проверено годами практики. Давайте посмотрим на пример печати в Foxit Reader. Открыв чертеж в формате PDF, нажмите кнопку «Печать» (сочетание клавиш Ctrl + P). В открывшемся окне нажмите «Свойства» и выберите размер бумаги, нажмите «ОК. В строке «Тип изменения размера» в раскрывающемся меню выберите «Плитка больших страниц», установите флажок «Автоповорот» и «Автоцентр» и выберите масштаб печати в «Масштаб страницы». В поле «Масштаб страницы» вы можете щелкнуть левой кнопкой мыши и вращать колесико мыши, чтобы выбрать масштаб для печати. На изображении справа под меткой Предварительный просмотр вы увидите, на сколько листов будет разделен ваш дизайн или плакат. После снятия шкалы нажмите ОК. Вывод: подходит для печати A0, A1, A2, A3 и нестандартных форматов даже на принтере A4. Если вам нужно распечатать на другом компьютере, где Compass 3D или Autocad недоступны, выбор очевиден, качество печати отличное, doPDF, Foxit Reader или Acrobat Reader бесплатны. Помните, что печать чертежей в формате A1 возможна, даже если ваш принтер печатает только на A4. После печати вам просто нужно воспользоваться ножницами и клеем. Как распечатать в Word плакат из листов а4?Нажмите CTRL + P или откройте меню «Печать» и выберите элемент с таким же именем. Задайте: принтер, размер бумаги (A4), качество, тип бумаги и щелкните ссылку «Параметры…». В открывшемся окне выберите «Свойства принтера…». На вкладке или в разделе «Макет» установите флажок «Многостраничный» и выберите «Печать плаката» . PaintСтандартная графическая программа позволяет печатать изображения в различных форматах. Алгоритм действий прост:
Изменение масштаба позволит получить изображение без потери краев. Но тексты и другие документы так распечатать нельзя. Правда, вы можете сначала сделать снимок экрана изображения на экране, а затем отправить его в Paint, но качество результата будет невысоким. Excel
Что делать если нет листа а3?Если A3 нет в списке форматов бумаги, это означает, что текущий принтер его не поддерживает. Чтобы решить эту проблему, вам нужно открыть раздел «Файл — Печать» (или нажать Ctrl-P) и выбрать виртуальный PDF-принтер в качестве принтера. Например, вы можете выбрать Microsoft Print to PDF». Инструкции для программ
Excel
Adobe Reader PDFПрограмма для просмотра документов формата «pdf» также имеет возможность распечатать нестандартные большие документы на нескольких листах. Для этого нужно в окне настроек печати использовать режим «Плакат». Изображение будет автоматически разделено на несколько меньших изображений, которые при объединении образуют один большой лист. Нажмите CTRL + P или используйте значок принтера на панели. В окне настроек выберите «Плакат», установите флажок «Разделять только большие страницы», измените ориентацию на «Книжная». АвтокадЕсли у вас есть программа Autocad, вы также можете использовать ее для печати баннеров и плакатов от A3 до A4. В этом нет ничего сложного.
КомпасЕще одна не менее популярная программа для выполнения поставленной задачи. Ниже представлена небольшая инструкция для пользователя.
Как распечатать изображение на нескольких листах а4?Алгоритм прост:
Как сделать из двух a4 A3?Чтобы распечатать А3 на двух А4 в Word, необходимо сделать следующее:
Как распечатать документ на принтере?
При помощи каких программ можно упростить задачуЕсли вам интересно, как распечатать один лист А3 на двух листах А4, примените некоторые утилиты, такие как PlaCard. Эта программа является отличным решением и была создана специально для изображений на разных форматах A4. Благодаря ему вы можете автоматически разложить любое изображение на определенное количество делений, каждое из которых соответствует размеру бумаги А4. В этом приложении для изображений на листах А4 предусмотрена возможность активировать выборочную печать, сохранять детали в отдельные графические файлы. Он позволяет распечатать изображение всего за 3 клика и создавать графические файлы, используя буфер обмена или обычный сканер, если он у вас есть. Кроме того, нельзя не отметить включение в эту утилиту около тридцати графических форматов. Следует отметить, что для ответа на вопрос, как сделать плакат формата А3 на 2 листах А4, вы можете скачать и запустить такое приложение, как Easy Poster Printer. Он позволяет печатать плакаты различных размеров всего за несколько кликов, используя только обычное офисное полиграфическое оборудование. Благодаря этому приложению вы можете настроить качество, положение бумаги, увеличить или уменьшить графический документ, настроить ширину линии макета и тому подобное. Еще одно эффективное и простое в использовании приложение для различных изображений и других графических файлов — Posteriza. Эта программа предоставляет специальный текстовый блок, который позволяет вам вводить текст. Чтобы удалить этот блок, просто перейдите в соответствующий раздел, затем удалите все ненужное и нажмите «Применить», чтобы применить новые параметры. Все функции, связанные с настройкой количества фрагментов и размера будущего плаката, находятся во вкладке «Размер». Используя одну из перечисленных утилит, вы можете просто распечатать любой файл формата A3 на бумаге формата A4. Затем нужно просто взять готовые листы бумаги и сколоть их. MS WordЕще один способ печати от А до Я на принтере формата А4 связан с использованием программы Word Office. Он позволяет работать как с текстом, так и с изображениями. Однако перед печатью изображение необходимо вставить в документ.
Этот метод будет работать не на всех принтерах, а только на тех, на которых вы можете вручную выбрать или установить размер печати A3. Но этот вариант позволяет печатать не только изображения, но и тексты. Это может быть полезно, например, при создании плаката с надписями. Источники
[свернуть] Как распечатать А3 на двух А4 в формате Word, PDF с картинкойМожет показаться, что распечатать А3 на двух листах А4 сложно и это работа только для профессионалов. Но существует несколько способов, которые помогут решить эту проблему. С их помощью возможна распечатка одного рисунка на двух листах стандартных размеров даже школьнику. О чём пойдет речь: Как осуществить процесс в Word и PDFЧтобы распечатать А3 на двух А4 в Word, следует сделать такие действия:
Начнется печать документа на двух листах А4. Открываем документ word, идем в печать и выбираем формат бумаги А3 Распечатать А3 на двух А4 в PDF возможно при наличии программ Adobe Reader, Evince или других, которых предлагают просмотр документов этого формата. Для распечатки нужно сделать такой масштаб, который поделит изображение на две страницы. Далее выбрать «Печать». 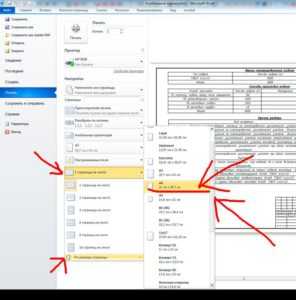 Нажимаем в меню — 1 страница на листе -> По размеру страницы -> А4 С помощью электронной таблицыЭтот способ доступен для опытных пользователей, которые часто занимаются обработкой документов программой Excel. Для начала нужно создать чистую таблицу в программе. Затем добавить в нее необходимую для печати картинку. Следующим шагом будет переход в раздел «Вид». В «Разметке страницы» нужно растянуть изображение так, чтобы оно вышло за поля и поделилось на две части. Таким образом, образуются две страницы. Для удобства выбрать масштаб, который находится в нижнем углу, и уменьшить его. Далее в разделе «Печать» выбрать книжный формат и нужные размеры. Чтобы не допустить ошибок при работе, следует проверить их наличие в «Предварительном просмотре». Остается только распечатать. С помощью программ PlaCard, Easy Poster Printer, PosterizaПрограмма PlaCard создана для того, чтобы осуществлять распечатку больших изображений на 2-3 страницах. Как это происходит? Программа печатает, разбив 1 изображение на несколько фрагментов стандартного листа (два и больше). С помощью программы можно сделать выборочную печать, изменить и редактировать картинку. 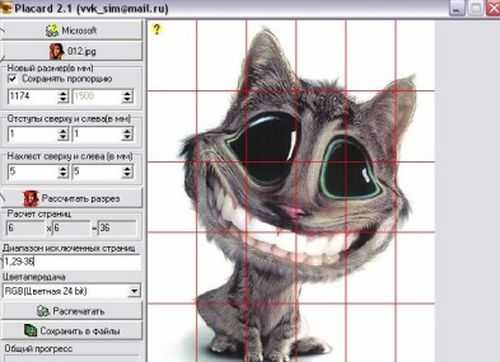 PlaCard После загрузки ПО Easy Poster Printer можно за небольшое время распечатать на двух А4 формат А3. Для достижения наилучшего эффекта контроль качества, масштаб рисунка, разметка линий полностью регулируются. 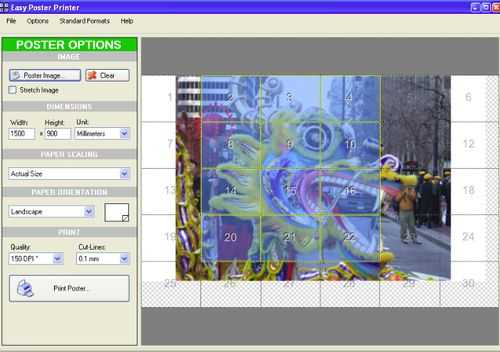 Easy Poster Printer Бесплатное программное обеспечение Posteriza разрешает менять количество фрагментов в изображении. Делать это нужно, выбрав во вкладке «Размер» нужные данные для печати. 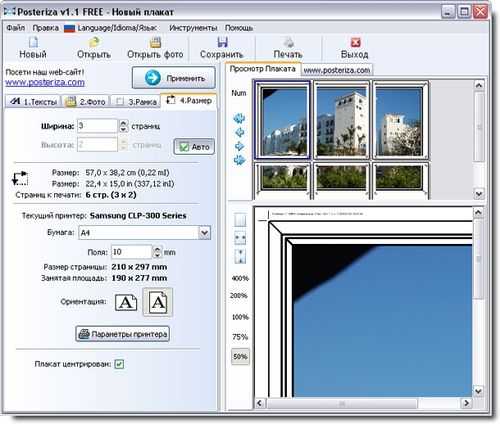 Posteriza Автокад – легкий и быстрый метод распечаткиЛюбой принтер может работать с Автокад. Порядок работы следующий:
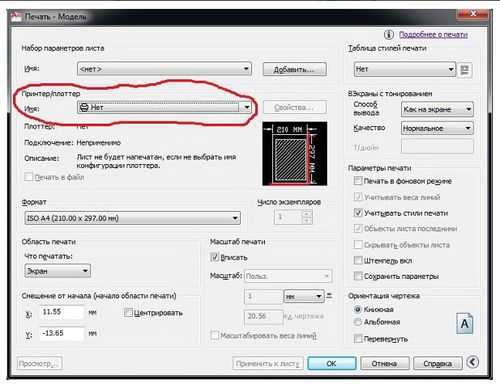 AutoCad Печать на листе А4 в КомпасеКомпас – простой способ такой печати изображения размером А3 на двух листах. В начале работы нужно зайти в «Предварительный просмотр», выбрать опцию «Сервис» и развернуть изображение. Повернув рисунок, подогнать необходимый масштаб. Далее в том же меню поставить по горизонтали и по вертикали сумму страниц, равную 1. Печатаем готовый документ на стандартных листах. 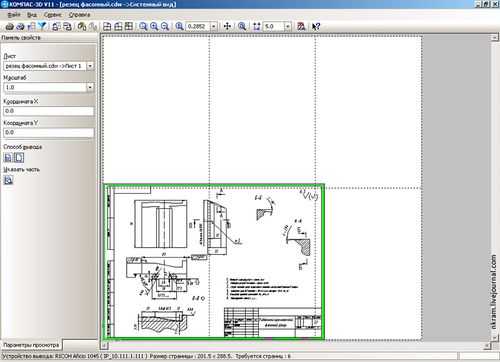 Печать чертежей в Компасе Изучив все эти методы, становится понятно, как распечатать изображение А3 на стандартный лист А4. Используя эти данные, вы забудете о проблеме и сможете самостоятельно ее решить. Как сделать формат а3 в word 2010?Стандартным форматом листа в редакторе Word является формат A4 и обычно пользователи используют именно его. Но, если у вас есть соответствующий принтер, то вам может понадобится формат А3, который в два раза больше А4. К счастью, никакой проблемы в этом нет поскольку Word без проблем работает с любыми форматами бумаги. Сейчас мы расскажем о том, как сделать формат А3 в текстовом редакторе Word. Материал будет актуален для всех современных версий этой программы, включая Word 2003, 2007, 2010, 2013 и 2016. Формат А3 в Word 2007, 2010, 2013 и 2016В текстовом редакторе Word 2007, 2010, 2013 и 2016 используется так называемый ленточный интерфейс, в котором все кнопки разнесены по ряду вкладок. Для того чтобы получить доступ к настройкам форматов бумаги вам нужно перейти на вкладку «Разметка страницы» и нажать там на кнопку «Размер». После этого откроется большой список стандартных форматов, среди которых есть и формат А3. Для того чтобы выбрать его просто кликните на него мышкой.
Кроме этого в Word 2007, 2010, 2013 и 2016 есть альтернативный способ изменения формата бумаги. Вы можете перейти на вкладку «Разметка страницы» и нажать там на кнопку «Параметры страницы». В результате откроется окно «Параметры бумаги». Здесь на вкладке «Размер бумаги» есть выпадающий список доступных форматов, среди которых есть и А3.
Для сохранения настроек окно «Параметры бумаги» нужно закрывать с помощью кнопки «ОК». Формат А3 в Word 2003Если же вы все еще пользуетесь Word 2003, то для того чтобы сделать лист в формате А3 вы должны перейти по пути «Файл – Параметры страницы».
После этого появится окно «Параметры страницы». Здесь нужно перейти на вкладку «Размер бумаги» и выбрать формат А3 в списке доступных форматов бумаги.
Для сохранения настроек окно «Параметры бумаги» нужно закрывать с помощью кнопки «ОК».
По умолчанию в документе MS Word установлен формат страницы A4, что вполне логично. Именно этот формат чаще всего используется в делопроизводстве, именно в нем создается и распечатывается большинство документов, рефератов, научных и прочих работ. Однако, иногда возникает необходимость изменить общепринятый стандарт в большую или меньшую сторону. Урок: Как сделать альбомный лист в Ворде В MS Word присутствует возможность изменения формата страницы, причем, сделать это можно как вручную, так и по готовому шаблону, выбрав его из набора. Проблема в том, что найти раздел, в котором эти настройки можно изменить, не так уж и просто. Дабы все прояснить, ниже мы расскажем, как в Ворде сделать формат A3 вместо A4. Собственно, точно таким же образом можно будет задать и любой другой формат (размер) для страницы. Изменение формата страницы А4 на любой другой стандартный формат1. Откройте текстовый документ, формат страницы в котором требуется изменить.
2. Перейдите во вкладку “Макет” и откройте диалоговое окно группы “Параметры страницы”. Для этого нажмите на небольшую стрелку, которая находится в нижем правом углу группы.
3. В открывшемся окне перейдите во вкладку “Размер бумаги”, где в разделе “Размер бумаги” выберите из выпадающего меню необходимый формат.
4. Нажмите “ОК”, чтобы закрыть окно “Параметры страницы”. 5. Формат страницы изменится на выбранный вами. В нашем случае это A3, а страница на скриншоте показана в масштабе 50% относительно размеров окна самой программы, так как иначе она попросту не влезает.
Ручное изменение формата страницыВ некоторых версиях форматы страницы, отличные от A4 по умолчанию не доступны, по крайней мере до тех пор, пока в системе не будет подключен совместимый принтер. Однако, размер страницы, соответствующий тому или иному формату, всегда можно задать вручную Все, что для этого от вас потребуется, так это знание точного значения по ГОСТу. Последнее с легкостью можно узнать благодаря поисковым системам, но мы решили упростить вам задачу. Итак, форматы страницы и их точные размеры в сантиметрах (ширина x высота): A0 — 84,1х118,9 А теперь о том, как и где их указать в Ворде: 1. Откройте диалоговое окно “Параметры страницы” во вкладке “Макет” (или же раздел “Дополнительные параметры” во вкладке “Разметка страницы”, если вы используете старую версию программы).
2. Перейдите во вкладку “Размер бумаги”.
3. Введите в соответствующие поля необходимые значения ширины и высоты страницы после чего нажмите кнопку “ОК”. 4. Формат страницы изменится согласно заданным вами параметрам. Так, на нашем скриншоте вы можете видеть лист A5 в масштабе 100% (относительно размеров окна программы).
К слову, точно таким же образом вы можете задать любые другие значения ширины и высоты страницы, изменив ее размер. Другой вопрос, будет ли это совместимо с принтером, который вы будете использовать в дальнейшем, если вы вообще планируете это делать.
Вот и все, теперь вы знаете, как изменить формат страницы в документе Microsoft Word на A3 или любой другой, как стандартный (ГОСТовский), так и произвольный, заданный вручную. Мы рады, что смогли помочь Вам в решении проблемы. Задайте свой вопрос в комментариях, подробно расписав суть проблемы. Наши специалисты постараются ответить максимально быстро. Помогла ли вам эта статья? Да Нет Рубрика Word Также статьи о работе со страницами в Ворде:
При создании нового документа в Ворде открывается новый файл с книжной ориентацией листа формата А4. Это самый распространенный формат, но иногда пользователям нужны совершенно другие размеры, и в этой статье мы рассмотрим, как изменить формат листа в Ворде. Поменять формат листа в Ворде можно на вкладке «Разметка страницы» выбрав пункт меню «Размер». В результате этого появится список доступных форматов к применению, а если нам ни один не подходит, можно выбрать пункт меню «Другие размеры страниц» и вручную указать необходимый размер страницы в Ворде. Также размер страницы в Ворде можно задать непосредственно перед печатью. Для этого переходим в меню «Файл / Печать» и в соответствующей графе меняем размер страницы Word. При этом данные изменения будут сразу же применены к документу. Научиться пользоваться Вордом Стандартным форматом для Microsoft Word является А4, который соответствует стандартному офисному листу бумаги, но что же делать тогда, когда необходимо вести работу и получить результат в формате А3? Нет ничего сложного, достаточно внести несколько изменений в настройки рабочего документа. Но стоит учесть, что при выборе формата печати А3 необходимо знать, может ли Ваш принтер вести печать в таком формате. Если же, к сожалению, такой функционал ему недоступен, то и выбор будет невозможен. Выставить формат А3 можно двумя способами. Первый из них касается настроек самой программы Word, другой же – изменение настроек печати. Рассмотрим первый способ:1. Для изменения формата документа из А4 в А3 необходимо пройти по вкладе «Разметка страницы» — «Размер» — «Другие размеры».
2. В настройках других размеров необходимо зайти во вкладку «Размер бумаги» и указать соответствующие размеры, а именно «Ширина – 29,7 см», «Длина – 42 см». Данные размеры соответствуют листу, который имеет формат А3.
3. После проделанной операции необходимо сохранить изменения и можно продолжать работу уже в документе, который будет иметь размеры листа А3.
1. Чтобы открыть параметры печати документа необходимо перейти во вкладку «Файл» и нажать на пункт «Печать». Так же можно использовать комбинацию клавиш для открытия настроек печати Сtrl+P.
2. В окне, которое открылось, следует нажать на кнопку «Опции» — «Дополнительно» — это позволит открыть меню дополнительных параметров печати документа, где уже непосредственно можно выбрать формат самого документа – А3. Именно это нам и нужно.
3. После проделанных операций можно сохранить настройки и приступать к работе.
* - файлы MS Office, Adobe Acrobat; ** - файлы Adobe Photoshop, Adobe Illustrator, CorelDraw, Компас.
Точными являются цены за погонные см., конечная стоимость отпечатка определяется путем перемножения цены за погонный см. на длину отпечатка. Обработка документов на ПК (PC)ВНИМАНИЕ: в ночное время (с 22:00 до 7:00) на все услуги действует наценка + 10%.Переплет и ламинирование
** Стоимость переплета спиралью указана без учета стоимости обложек и перфорирования. ВНИМАНИЕ: в ночное время (с 22:00 до 7:00) на все услуги действует наценка + 10%.ВНИМАНИЕ: в ночное время (с 22:00 до 7:00) на все услуги действует наценка + 10%. * цены приведены в рублях, с учетом НДС Дополнительные расходные материалы и услуги
Форматы документов
Как изменить формат листа в WordПо умолчанию формат листа в ворде установлен для формата А4. В зависимости от вашего проекта вам может потребоваться изменить формат листа в ворде. Следует отметить, что перед тем как изменить формат листа в ворде, проверьте, какой размер страницы подходит для вашего принтера. Word имеет множество предопределенных форматов листов на выбор. Как изменить формат листа в вордеСледуя изложенным далее шагам, вы узнаете, как изменить формат листа для вашего текущего документа:
Как изменить формат листа в Word – Изменить размер страницы
Как изменить формат листа в Word – Формат листа А3 в ворде
Как изменить формат листа в ворде на пользовательскийWord также позволяет изменить формат листа на пользовательский формат.
Как изменить формат листа в Word – Изменение размера страницы в ворде
Как изменить формат листа в Word – Изменить размер страницы в ворде на пользовательский
Вот такими способами, вы можете изменить формат листа в ворде. Как сделать страницу а4 в ворде. Как сделать буквы на весь лист А4 в WordОформляются главным образом на бумаге формата А4 (210x297) и А5 (148x210). Отдельные виды документов, содержащие таблицы и графики — ведомости, планы и т.д., оформляются на формате A3 (297x420). Эти форматы приняты у нас в стране еще в 1920-е годы и в их основу положены широко распространенные в западных странах немецкие форматы. Для измерения форматов была принята метрическая система. Площадь основного формата равна квадратному метру, а стороны основного формата составляют 0,841 м х 1,189 м. Каждый последующий формат получается из предыдущего делением пополам, а все полученные форматы геометрически подобны. Все форматы делятся на три основных ряда — А, Б, В. Форматы основного ряда получаются путем последовательного деления основного формата пополам (см. табл. 2). Таблица 2. Форматы потребительских бумаг
Форматы ввели определенный порядок, систему и закрепили ограничения размеров форматов бумаги для изготовления документов. Форматы обязательны в нашей стране для управленческой документации и сегодня. Эти форматы приняты и ISO (Международной организацией по стандартизации). Форматы потребительских бумаг в разных странах не совпадают» но наибольшее распространение имеют в Европе немецкие форматы» а в США североамериканские форматы бумаг, где основной формат — аналог А4 — равен размеру 21,59 см х 27,94 см. В компьютерных программах, даже локализованных (на русском языке), в качестве установок «по умолчанию» могут быть заданы форматы бумаги и размеры полей, не соответствующие отечественным стандартам. Поэтому, приступая к работе в MS Word, необходимо установить стандартный размер бумаги, принятый в нашей стране, — А4 в качестве используемого для всех создаваемых документов. Размеры полейУстановлены и размеры полей. В соответствии с рекомендациями ГОСТ 6.30--2003 они должны быть не менее : левое поле — 20 мм; правое поле — 10 мм; верхнее поле — 20 мм; нижнее поле — 20 мм. Это минимальные размеры полей, меньшие поля не допускаются, так как будет затруднено дальнейшее оформление и хранение документов, но большие поля допустимы. Поэтому указанные размеры полей обычно используются для документов оперативной переписки, а для документов долговременного и постоянного сроков хранения, которые будут переплетены или подшиты в дело, следует установить левое поле 35 мм. Нумерация листовЕсли оформляется на двух и более листах, второй и последующие листы нумеруются. Номера страниц проставляются посередине верхнего поля арабскими цифрами без слова «страница» (стр. или е.). Точки и тире не ставятся. Если документ изготавливается на двух сторонах листа, то нечетные номера проставляются на лицевой стороне, а четные на обратной. Тетради с листами разлинованными в линеечку — естественно вызывают у нас ассоциации о школьных годах. Однако, шаблон линованного в линейку или в клетку листа выполненного в текстовом редакторе MS Word может пригодится вам не только для уроков чистописания, но и для массы других дел, когда приходится «поработать» не только клавиатурой, но и обычной шариковой ручкой. Написать бланк заявления от руки, сделать лист для самодельного блокнота и тому подобные действия — согласитесь, намного проще, если лист при этом ещё и снабжен «линеечкой» упрощающей рукописный «ввод данных». Три вида линовки листов: в линейку, в клетку и в косую линейку. Сегодня мы научимся делать все три вида в MS Word О том как сделать шаблон линованного в линейку листа в формате А4 я вам сегодня и расскажу. работать будем конечно же в текстовом редакторе MS Word. Также, помимо урока, в конце статьи вы сможете скачать уже готовые для печати шаблоны линовки листа MS Word в линейку и клетку. Вперед! Делаем линованный лист А4 в MS WordСоздадим пустой документ MS Word и сохраним его в качестве шаблона в любое удобное место на компьютере. Перейдем на вкладку «Вставка» и в группе «Таблицы » воспользуемся хорошо знакомым нам инструментом «Вставить таблицу» . В появившемся окне задаем следующие параметры:
Нажимаем «Ок» и смотрим, что получилось. Как видите, контуры будущей линовки в линеечку уже видны, хотя, конечно, отправлять документ на печать пока ещё рановато. Перейдем на вкладку «Макет» (она активна если выделена вставленная нами ранее таблица), и в группе «Размер ячеек» увеличим интервал между строками нашей линовки. Я выставим высоту строки в 1 сантиметр, если вы обладаете размашистым почерком, можете сделать её и побольше, однако слишком не разгоняйтесь — высота в 1,5 см это уже многовато.
Устанавливаем расстояние между линованными строками Если вы используете шаблон MS Word по-умолчанию, то имеет смысл также изменить — для печатного документа они может и подходящие, а вот для рукописного — великоваты. Просто растяните линейки до нужного размера по высоте и по ширине и двигайтесь дальше. Включаем линейки в текстовом редакторе, если ещё не сделали этого раньше Кстати — если вы не видите линеек, скорее всего они просто отключены. Перейдите на вкладку «Вид» и поставьте галочку в соответствующем поле. Линейки тут же появятся на своих законных местах! Ну и давайте заканчивать работу по линовке нашего листа в линейку:
Создание линейной линовки документа в MS Word Почти все готово! Если прямо сейчас запустить наш линованный лист А4 на печать, то результат может вас не порадовать — линии будут едва видны. Если вы собираетесь использовать линовку в качестве «опорных линий» при написании письма, то это даже к лучшему, но если вы желаете добиться того, чтобы линии были более четкими,понадобится проделать ещё один дополнительный шаг. Снова выделите всю таблицу, щелкните правой кнопкой по ней и зайдите в «Свойства таблицы», а следом в «Границы и заливку» .
За счет установки цвета и толщины линий вы можете сделать линовку листа почти невидимой или очень заметной Здесь, в поле «Ширина» поменяйте стандартное значение 0,5 пт на 1,5 пт (хотя бы на 1 пт). Не торопитесь нажимать «Ок», сперва «проклинайте» мышью нужные линии на поясняющем рисунке в блоке «Образец», чтобы изменения вступили в силу. А вот теперь, смело жмите «Ок» и любуйтесь результатом — такую линовку трудно будет не заметить при выводе линованного листа на печать!
Итоговый результата — разлинованный в линейку лист формата А4. Ниже вы можете скачать этот шаблон документа совершенно бесплатно Скачать шаблон линованного в линейку листа А4 для печатиЛиновка листа А4 в клетку в MS WordС линовкой в линейку мы разобрались, теперь самое время перейти к линовке листа в клетку — ту самую, как в тетрадке по математике или на листах записной книжки. На самом деле, принцип здесь применяется тот же самый, просто немного отличаются приемы работы. Создаем новый документ MS Word и сохраняем его на диске. Переходим на вкладку «Вставка» и выбираем инструмент «Вставить таблицу» .
Настройки таблицы для создания листа А4 линованного в клетку В появившемся окне выставляем значения (при условии, что поля документа немного уменьшили по сравнению с размером по-умолчанию — я, например, задаю поля размером 2 см слева и 1 см справа и сверху и 1,5 снизу):
Нажимаем «Ок» и видим «мелкозернистую» таблицу покрывающую часть листа. Задаем размер клеток разлинованного листа Теперь настроим размер ячеек — выделяем вставленную таблицу, переходим на вкладку «Макет» и принудительно выставляем размер ячеек по высоте и по ширине на одно значение: 0,5 см (2 клетки стандартной линовки равняются одному сантиметру). Вот теперь все готово — можно смело отправлять нашу страницу разлинованную в клетку на печать!
Изменяем цвет линовки листа на серый, чтоб больше походил на классический p.s. Если после печати окажется, что клетки на листе слишком темные, просто измените цвет линий таблицы. Для этого снова перейдите в «Границы и заливку» и в поле «»Цвет» укажите один из оттенков серого. Итоговая линовка листа станет выглядеть совершенно «по тетрадному».
Готовый разлинованный в клетку лист созданный в MS Word. Ниже вы сможете скачать шаблон этого листа в формате DOC Скачать шаблон линованного в клетку листа А4 для печатиЛиновка листа А4 в косую линейку…не очень хорошая новость: стандартных средств создать линовку в косую клетку, в MS Word нет. Впрочем, было бы желание! Первое, что нужно сделать — разлиновать лист А4 в текстовом редакторе уже знакомым нам способом, но только расстояние между отдельными линиями линовки должно быть поменьше. Я, например, выставил высоту строки 0,8 см. вместо 1 см.
Создание линовки листа в косую линейку в ворде, не отличается ни простотой, не интуитивностью А теперь немного поработаем ручками: наведите курсор мыши на третью сверху линию, нажмите и удерживайте левую кнопку мыши и немного перетащите его вниз. Между 2-ой и 3-ей строкой нашей линовки, таким образом, образуется свободное пространство (его высота составляет примерно 1,5 см). Также точно сдвинем немного вниз каждую третью строку линовки и получим в итоге линованный лист похожий на то, что получилось у меня. Теперь самое интересное: косая линейка потому и называется косой, что кроме горизонтальных линий линовки в ней есть и диагональные линии пересекающие лист сверху до низу, те самые, что помогают ребенку не забывать про наклон букв при письме. Кстати, вы никогда не задумывались, какой угол наклона у линий при линовке в косую линейку? Оказывается он жестко определен стандартом и точно соответствует 65 градусам (точнее 25 градусам, мы ведь смотрим на лист снизу!). Именно такие диагонали мы с вами и проведем в нашем шаблоне.
А теперь просто нарисуем косую линовку! На панели «Вставка» выберем инструмент «Фигуры» и укажем тип инструмента: Линия . Теперь проведем длинную линию на листе строго вертикально (удерживайте shift) и двойным щелчком активируем её настройки. На вкладке «Формат» в группе «Упорядочение» выберите инструмент «Повернуть», и далее «Другие параметры поворота». В открывшемся окне «Формат автофигуры» в поле «Поворот» укажите нужное значение: 25 градусов, и нажимайте «Ок». Линия приобретет нужный «косой» наклон, кстати, её идеальная высота для стандартного листа MS Word должна составлять 29 сантиметров.
Задаем наклон косой линии Ну и всё, остается скопировать линию нужное количество раз и равномерно распределить по листу, при этом не забывая скорректировать размеры линий по высоте, чтобы они не вылезли за пределы основной линовки листа. Поздравляю, ваша косая линовка листа А4 созданная полностью в редакторе MS Word полностью готова!
Готовый шаблон документа A4 с косой линовкой, вы можете скачать по ссылке ниже в формате MS Word. Продолжим. Обычно размер шрифта устанавливают выбором из списка. В данном случае всё то же самое. Печатаете вашу букву, выделяете мышкой и ставите нужный размер. Вот только создатели Word и прочих программ ну никак не думали, что кому-то придёт в голову ставить такой размер шрифта, при котором одна буква занимает аж весь лист А4. По этой причине в списке выбора размера шрифта максимальный размер не так уж велик — "всего-то" 72 пункта. Раз нет нужного размера, то его можно просто написать в списке выбора, как показано на рисунке, поскольку список выбора размера шрифта относится к редактируемым (чего-чего???). Непонятно? Тогда вам срочно нужно изучать Windows. Ещё раз. Выделяете вашу букву, после чего стираете в списке выбора шрифта то, что там написано, и пишете то, что нужно. Какое число писать? Это, вообще говоря, зависит от того, какой тип шрифта выбран. Подбирайте до тех пор, пока ваша буква не станет ровно в размер листа А4. В моём примере это 800 пунктов (точнее подбирать было лень). Тут была важная часть статьи, но без JavaScript её не видно! Другие способы увеличить букву до размера листа А4Как вы могли заметить, показанный выше способ растяжения буквы на весь лист А4 имеет очевидный недостаток — как бы вы не увеличивали размер шрифта, буква упорно не хочет становиться по центру А4. В примере ниже этот недостаток полностью устранён и буква находится ровно по центру листа А4. сайт_В этом примере задача решена другим способом, но опять в Word. Стоит запомнить, что практически любая задача имеет более чем один способ реализации. Нужно просто хорошо разбираться в том, что делаете. Тем не менее, способ номер один гораздо более популярен — думать-то мало кому хочется! Как распечатать цифры на весь лист А4 в ВордеОчень похожая задача — на мой взгляд так и вообще полностью аналогичная рассмотренной выше. Для создания огромных цифр под размер формата А4 можно применять всё те же методы, что я показал в . Так что если вам нужно сделать так, чтобы на листе помещалась одна цифра (1, 2, 3, 4, 5, 6, 7, 8, 9 или цифра 0), то считайте, что вы это уже можете. Ну это, конечно, если внимательно читали написанное выше. А в дополнение к этому я, пожалуй, покажу вам ещё один способ увеличения надписей на весь лист. А именно — контурные символы в размер А4. Пример показан на рисунке. Правда там уже есть заливка, но вы можете догадаться сами, как её убрать... (подсказка: свойства фигуры). сайт_Зачем это нужно? Ну, например, для того, чтобы потом всё это раскрасить. :) И действительно — ведь цветные принтеры встречаются не так уж часто. Кстати, про печать цветных изображений на чёрно-белом принтере вы можете почитать . Чтобы сделать цифру во весь лист А4, сначала убираете поля или делаете их максимально узкими (про изменение полей ). После этого из меню Ленты в разделе "Вставка" выбираете WordArt и добавляете на лист. Дальше просто увеличиваете шрифт, тут всё ясно. Только стоит учесть одну особенность. Используйте маркеры рамки текста по краям, чтобы расширить поле так, чтобы ваша цифра вмещалась по размеру. Иначе она выйдет за границы рамки и часть цифры не будет видна. Также нужно отцентрировать текст, чтобы он был посередине листа. Для этого перетаскивайте его за границу рамки (как правило вниз). Особенности печати буквы в размер листа А4Есть некоторые особенности печати текста такого размера, которые я выше не показал (лениво). Вы можете посмотреть это в демонстрационном видео, где я показываю процесс создания гигантских букв в Word. Видеоурок по увеличению букв и цифр в Word в размер листа А4На достаточно простом примере показано как сделать букву или цифру огромных размеров. Из таких букв обычно печатают крупные надписи. Как это делать, смотрите на видео. Необходимость изменить формат страницы в программе MS Word возникает не так уж часто. Тем не менее, когда это требуется сделать, далеко не все пользователи этой программы понимают, как сделать страницу больше или меньше. По умолчанию Ворд, как и большинство текстовых редакторов, предоставляет возможность работы на стандартном листе формата А4, но, как и большинство параметров по умолчанию в этой программе, формат страницы тоже можно довольно легко изменить. Именно о том, как это сделать, и пойдет речь в этой небольшой статье. 1. Откройте документ, формат страниц в котором необходимо изменить. На панели быстрого доступа перейдите во вкладку «Макет» .
2. Нажмите на кнопку «Размер» , расположенную в группе «Параметры страницы» . 3. Выберите подходящий формат из списка в выпадающем меню. Если не один из представленных в списке вас не устраивает, выберите параметр «Другие размеры бумаги» , а затем выполните следующее: Во вкладке «Размер бумаги» окна «Параметры страницы» в одноименном разделе выберите подходящий формат или задайте размеры вручную, указав ширину и высоту листа (указывается в сантиметрах).
Вот стандартные значения актуальных форматов листов (значения указаны в сантиметрах, ширина по отношению к высоте): A5 - 14,8х21 A4 - 21х29,7 A3 - 29,7х42 A2 - 42х59,4 A1 - 59,4х84,1 A0 - 84,1х118,9 После того, как вы введете необходимые значения, нажмите «ОК» чтобы закрыть диалоговое окно. Формат листа изменится, заполнив его, вы сможете сохранить файл, отправить его по электронной почте или распечатать на принтере. Последнее возможно лишь в том случае, если МФУ поддерживает заданный вами формат страницы. Вот, собственно, и все, как видите, изменить формат листа в Word совсем несложно. Осваивайте этот текстовый редактор и будьте продуктивны, успехов в учебе и работе. Сколько слов помещается на листе бумаги? Это зависит от типа документа, от пользователя, который создает этот документ, не говоря уже о том, кому он предназначается... Стандартная бумага, на которой печатается большинство документов, имеет размер А4. Именно ее Word считает стандартной страницей, элементы которой (поля и прочее) пользователь может изменять по своему усмотрению. Но пользователь может выбрать и другой формат страницы. Программа позволяет установить любой размер страницы - от маленькой наклейки до огромной "простыни". Установка размера страницы выполняется с помощью диалогового окна Параметры страницы . Далее вы узнаете, как изменить параметры размера бумаги, на которой вы собираетесь печатать.
Ваше диалоговое окно должно выглядеть приблизительно так, как оно выглядит на рис. 14.1. Если окно имеет другой вид, щелкните на ярлыке вкладки Размер бумаги .
Откроется список с общепринятыми размерами бумаги.
Например, В4 (25x35,4 см). Почти все принтеры могут печатать на бумаге нескольких размеров. Однако в списке указаны и такие размеры, которые окажутся не по плечу вашему устройству для печати; не говоря уже о том, что вам придется поломать голову над вопросом, где раздобыть бумагу такого формата. Word не сумеет увеличить лист бумаги формата А4 на несколько сантиметров!
Выбор параметра Ко всему документу означает, что новый размер будет применен ко всему документу, от начала до конца. Выбор параметра До конца документа означает, что новый размер будет установлен для текущей страницы (т.е. той, в которой находится курсор) и всех последующих страниц документа. Если ваш документ разделен на разделы, можно выбрать параметр К текущему разделу, и тогда новый размер будет установлен лишь для страниц текущего раздела. (Более подробно о разделах рассказывается в главе 15 .)
Рис. 14.1. Диалоговое окно Параметры страницы с вкладкой Размер бумаги Новый размер бумаги установлен.
Формат А4 и А3 для требовательных клиентов - БарыМногие люди, которые хотят печатать в формате A4, задаются вопросом, обеспечивают ли их камеры нужное качество для получения высококачественных фотографий в этом формате. Я успокаиваю этих людей, ведь даже шестимегапиксельной камеры достаточно для получения качественного отпечатка в этом формате.Тогда мы получим разрешение около 240ppi. А в диапазоне 200–300 пикселей на дюйм мы можем рассчитывать на отличные результаты печати. В наше время даже смартфоны превышают это требование в несколько раз, а количество мегапикселей в современных камерах превышает это требование в разы и его достаточно для печати а3 или даже а2. Печать на бытовой технике уже давно достигла фотолабораторного качества. Более того, при использовании принтеров более высокого класса можно получить гораздо лучшие результаты цветопередачи. Основа, однако, не устройство.Даже самый лучший принтер не даст хорошего изображения на плохой бумаге. С другой стороны, принтер среднего качества способен приятно удивить нас своим классом печати при переходе на фирменную и специально предназначенную для фотобумаги. Секрет кроется в конструкции бумаги. Хорошая бумага имеет покрытия, позволяющие удерживать каплю чернил в месте печати и добиваться максимально возможного уровня черного (Dmax) и широчайшего сочетания печатаемых цветов (цветовой охват). Обычно при печати на глянцевой бумаге в меню выбираем вариант: глянцевый canon/epson/hp в зависимости от используемого принтера.Аналогично с любой сатиновой/перламутровой/зеркальной бумагой выбираем сатиновую или полуглянцевую. Однако, если вам нужны эффекты наилучшего качества, вам следует использовать цветовые профили. Однако это тема для более длинной статьи, которая скоро будет опубликована В предложении для больших форматов мы найдем глянцевую, атласную и т. д. бумагу, которую мы ранее описали в статье о форматах открыток. Мы уже описали бумаги В предложении бумаги стандартного формата для открыток отсутствовал один производитель, чья бумага доступна только в формате A4. Это бренд Canson, известный художникам.
Canson High Gloss Premium RC 310 г/м2
Canson Photosatin Premium RC
Это исчерпывающий список стандартных счетов-фактур, доступных домашнему пользователю. Кроме того, однако, следуя ожиданиям более высокого качества, в форматах A4 и A3 также есть дополнительные барит, матовая бумага Fine Art и специализированная, например двусторонняя, бумага.И именно на них мы сосредоточим внимание. Баритовая бумага является основой, на которой мы сосредоточимся в этом разделе. Подобно блестящим сатиновым и перламутровым бумагам, это бумаги RC (resign Coated), т.е. покрытые смолой. Барит — это бумага из семейства FB (на основе волокна), обычно на основе альфа-целлюлозных волокон.
TECCO В предложение данного производителя входят три типа этой бумаги Baryt Glossy BTG300 300 г/м2
Проще говоря, это одна из любимых работ автора. Твердый субстрат 300 г с отличными результатами в черном цвете. Он производит глубокий черный цвет с так называемым высоким фактором D-Max. Используя соответствующие профили, мы можем получить многие детали, скрытые в тенях. Градация оттенков дает нам гарантию получения отличных результатов в фотографии, где светотень играет значительную роль.Это бумага с прочной, но элегантной неравномерной текстурой. Она имеет нежный блеск и напоминает традиционную серебряную бумагу. Было бы неправильно полагать, что этот тип бумаги работает только в черно-белой фотографии. Цветовые возможности этой бумаги означают, что ее использование в цветной фотографии гарантирует полный успех. Умеренное количество оптического отбеливателя способствует болезненности подложки. Некислотный состав бумаги способствует ее архивации. Долговечность этого материала подтверждена сертификатом Wilhelm Research и соответствием DIN 6738, ISO 9706, ANSI Z 39.48-1992 Барит BT270 270 г/м2 ILFORD Несмотря на многолетнюю традицию, Ilford предлагает нам только один вид баритовой бумаги. Harman by Hahnemuhle Brand H by H представляет собой сочетание силы бренда Harman (связанного с Ilford) и не менее заслуженного Hahnemuhle. В предложение входят две баритовые бумаги Gloss Baryta 300 г/м2
Глянец Baryta Warmtone 300 г/м²
Это бумага теплого кремового оттенка.Как и Tecco, Baryt Ivory хорошо подойдет, если мы хотим избежать белых пятен на картинке. Несмотря на глянцевое и гладкое покрытие, он производит очень элегантное впечатление, а высокая температура визуально старит распечатку, придавая ей благородный вид. Пятьсот лет традиции производства бумаги. Большая часть продукции этого бренда предназначена не для фоторынка, а для художественно-пластического рынка. Однако предложение семейства Digital Fine Art не уступает другим продуктам по качеству. Photo Rag Baryta 315 г/м2
Это бумага Baryta, но она относится к семейству RAG («тряпка»), т.е. на основе хлопковых волокон, а не целлюлозы. С точки зрения текстуры он очень близок, если не идентичен Tecco BT270. Бумага также характеризуется высоким D-Max фактором, т.е. возможностью получения глубоких черных тонов. При этом, конечно, сохраняет богатство деталей. Бумага не содержит оптических отбеливателей и кислот.Имеет внутренний сертификат Epson - Digigraphie. Fine Art Baryta 315 г/м2 Нежная текстура бумаги немного отличает ее от предыдущей. Технически он имеет схожие свойства, но, как и другие производители, основан на волокнах целлюлозы. Тем не менее, он содержит, как и большинство, небольшое количество оптических отбеливателей. Таким образом, бумага кажется немного светлее. Однако следует признать, что производители брендов знают, что делают, и небольшое количество используемого отбеливателя не влияет на высокий уровень архивируемости бумаги.Результаты цветопередачи, а также уровни черного и контрастности такие же высокие, как и у предшественника. CANSON Это бренд, которого заслужили не меньше, чем Hahnemühle. Речь идет о не менее старой бумажной фабрике, но в данном случае не о немецком производителе, а о французском. Поскольку речь идет об одной из наиболее отличившихся по развитию культуры стран, продукция Canson предназначена исключительно для художественного рынка. Обычно не хватает связанных производителей с независимыми производителями, которые специализируются на выпуске высококачественной бумаги.Однако в течение некоторого времени Epson также пытался специализироваться в этой отрасли. Был даже создан специальный бренд Epson Signature Worthy, под которым есть бумаги для более требовательных клиентов. Барит от Epson также был в этой семье. Традиционная бумага 300 г/м2 (в США известная как Exhibition Fiber Paper)
ВОСПРОИЗВЕДЕНИЕ ЦВЕТА Мы проверили цвет бумаги с помощью инструмента ICCVIEW (www.iccview.de). Мы объединили их по сходству. Графическое представление качества отображенных цветов представляет собой сравнение визуализации профиля. Мы основывались на результатах эталонной машины Epson 7900 на основе профилей, предоставленных производителями.Обратите внимание, что при использовании другой машины или с индивидуально созданными профилями могут возникнуть некоторые различия. К сожалению, по техническим причинам мы не смогли включить измерение бумаги марки Canson .
Трудно не заметить, что в этом классе бумаги различия в цвете воспроизведение очень незначительное, и результаты плотно выровнены. Так что при выборе Baryty будем руководствоваться общими эстетическими впечатлениями. Нет риска наткнуться на значительно худший продукт.Таким образом, мы можем с уверенностью подтвердить отличное мнение о данном типе бумаг. Конечно, мы не покрываем все ценные бумаги, доступные по всему миру. Мы сосредоточились на предложении, доступном и популярном в нашей стране. При этом мы не оставляем без внимания ни одного крупного производителя. Следующая запись будет включать более элегантные бумаги FB, т.е. на основе целлюлозных или хлопковых волокон, но без покрытия сульфатом бария. .
Блог - Xero Zone - Полиграфия и рекламаСегодня плакат – это не только вид рекламы той или иной компании или учреждения, но и прекрасный способ украсить стены домашнего интерьера. Постеры различных форматов стали хитом, рекомендованным дизайнерами интерьеров, которые таким простым образом отличаются от всем известных картин, написанных вручную. Правильно подобранный дизайн плаката может отлично смотреться в любом интерьере. Сколько стоит печать плакатов? Как правильно выбрать плакатную бумагу? Содержание:
в что такое печать плакатов, как оформить плакат, в чем особенность плакатной бумаги, в чем особенность меловой бумаги, где можно сделать цифровую печать, можно ли напечатать плакат большого формата матовой и почему она лучше представить проект в виде файла PDF. Печать плакатов ценаПлакаты можно найти везде - в торговых центрах, кинотеатрах, магазинах или других коммерческих помещениях. Они служат рекламой товаров, информацией о проводимых мероприятиях или украшением дома или квартиры.Что важно? А именно, что плакат должен быть напечатан на соответствующем качественном оборудовании. Именно благодаря высоким параметрам специализированных принтеров каждый плакат выглядит великолепно – будь то дома или, например, на витрине. Как начинается печать постеров? Прежде всего, способ и техника печати. Когда мы хотим напечатать плакат самостоятельно, мы идем в ближайшую типографию, которая предоставляет этот вид услуг. Однако есть несколько шагов, которые нужно пройти, чтобы насладиться конечным результатом в виде распечатанного плаката.О чем это? Интернет-печать плакатовИнтернет — кладезь вдохновения. Первый шаг, который мы должны сделать перед заказом печати, — это создать дизайн плаката. Когда мы знаем, что хотим напечатать — будь то фотографии или готовая графика — этот вопрос к нам не относится, ведь у нас уже есть готовый проект. Иначе обстоит дело, когда у нас есть идея, но мы не в состоянии сами ее реализовать. Тогда на помощь приходит Интернет, где мы можем найти множество готовых постеров — платных — или графики, которым мы поручаем проект — тоже платно.Наилучшая ситуация для людей, которые могут сами создать плакатную графику и отнести готовый дизайн в типографию, которая только напечатает плакат. Печать постеров из фотографийПлакат из фотографий, другими словами - фотоплакат. Если вы хотите повесить на стену фото вашей семьи или фото которого у вас есть фото, вы можете заказать оформление такой графики в виде постера. Все, что вам нужно сделать, это сохранить данную фотографию в файл PDF, например, на флешку, и отнести ее в типографию, которая занимается печатью фотоплакатов.Этот тип плаката обычно печатается на фотобумаге, но вы также можете выбрать плакатную бумагу, мелованную глянцевую бумагу или плакат в матовом варианте. Стоимость такого плаката с фото зависит от прейскуранта данной типографии, качества бумаги, ее веса и тиража. Спрашивайте у продавца любые подробности, кроме заказа распечатки с вашей фотографии. Распечатка плаката 50x70Размер плаката 50x70 иначе формат B2. Этот размер является одним из стандартных, имеющихся в каждой типографии, занимающейся печатью плакатов.Это не большой формат, но размер плаката, который мы выбираем, зависит от наших предпочтений и поверхности, на которой мы хотим его разместить. Многие, наверное, задаются вопросом, как подготовить плакат к печати. Очень важно, чтобы оно было удовлетворительного качества. Как это сделать? Если мы решили подготовить проект сами, помните о важных технических моментах, которые необходимо соблюдать. Это:
Печать плакатов 40х50Что еще нужно знать о печати плакатов? А именно, печать плакатов начинается с выбора метода и техники печати.Также важно предполагаемое использование или копия печатного издания. Важно отметить, что чем больше плакатов для печати мы заказываем, тем ниже цена за штуку. Каковы методы печати плакатов? Их несколько, в основном:
плакатная печать А3Теперь несколько слов о каждом из способов печати плаката , что порадует нас больше всего.Офсетная печать чаще всего используется для печати большого количества плакатов. Важно помнить, что офсетная печать не защищает плакаты от влаги и УФ-лучей, поэтому этот вид печати идеально подходит для экспонирования в любом типе интерьера. Шелкография — еще один метод, который лучше всего подходит при планировании большого или среднего тиража. Плакаты, напечатанные методом трафаретной печати, устойчивы к влаге и другим погодным условиям.Этот метод идеально подходит для плакатов, которые должны демонстрироваться в течение длительного времени без ущерба для качества. Печать плакатов формата А4Цифровая печать является наиболее популярным методом печати плакатов. Благодаря этой технике мы можем точно персонализировать плакат и напечатать один экземпляр. Мы можем подобрать формат плаката, соответствующий вашим потребностям и имеющийся в распоряжении данной типографии. Цифровая печать, несомненно, является лучшим выбором, когда мы хотим напечатать один постер из собственной графики или фотографии.Что касается цены такой распечатки, то она явно выше других способов печати, но с учетом количества и часто очень требовательной персонализации заказа - цена не завышена. Стоимость печати плакатовКогда речь идет о плакатах, мы можем выбрать не только тип бумаги или технику печати, но и формат плаката. Будет ли он маленьким или большим, зависит от нас, наших потребностей и ожиданий. Прежде чем выбрать размер, давайте подумаем, где вы хотите повесить постер и для чего он нужен.Важен и выбор типографии – и хотя цены на печать плакатов схожи, они могут немного отличаться в зависимости от места печати. Печать плакатов на домуВы хотите хорошо отпечатанный плакат, но у вас нет времени пойти в типографию и заказать его на стороне? Печать плакатов дома или даже из дома абсолютно возможна. Все, что вам нужно сделать, это отправить нам конкретное сообщение с инструкциями и прикрепленными файлами, и мы сделаем то, что умеем лучше всего, т.е. распечатаем.Печать плакатов совсем не дорогая, все зависит от бумаги, которую вы хотите использовать, и размеров. Плакаты должны быть напечатаны на качественном оборудовании, чтобы сохранить идеальную структуру. Печать плаката на принтере формата А4Распечатать плакат на принтере формата А4 легко, только если плакат должен быть действительно такого размера. Проблема возникает, когда постер планируется гораздо большего формата. Тогда распечатать такой плакат на обычном домашнем принтере формата А4 нет возможности.Отличным решением станет использование профессиональных принтеров, позволяющих выполнять широкоформатную печать. Когда дело доходит до плакатов, вы можете смело определиться не только с форматом, но и с бумагой, на которой он будет напечатан, или типом печати. В наше время, когда возможностей много, можно смело выбирать. Печать плаката из PDFПлакаты очень популярны в качестве заданий по графике, архитектуре и другим предметам, связанным с искусством.Обычно студенты распечатывают их из PDF-файлов. Распечатать плакат из PDF довольно просто, так как он обычно имеет соответствующее разрешение и высокое качество. Гораздо лучшим решением будет сохранить их в формате PDF, чем в формате JPG. Кроме того, вы можете легко сохранять плакаты в различных форматах и разрешениях в расширении PDF. В этом помогают соответствующие программы, которые благоприятствуют работе графических дизайнеров и не только.
. Цифровая печать - Интернет-магазин Papier24h.plЦифровая печать, в отличие от офсетной, не требует такого большого объема работы. За счет исключения экспонирования, изготовления листов и необходимости делать пробные кромалиновые оттиски, подготовка работы занимает гораздо меньше времени, а значит и само изготовление материалов происходит намного быстрее и позволяет печатать практически «на месте». К сожалению, недорогая цифровая печать намного дороже офсетной при больших объемах, но если нам нужно 100, 200, 300... карты - "цифра" отлично для этого подходит. Основное использование цифровых отпечатков: Как это работает? Подготовленная работа (postscript, pdf, eps) отправляется на RIP, аналогичный используемому в планшете. В основном, цифровые печатные машины работают по тому же принципу, что и лазерные принтеры. Подготовленная работа (постскриптум, pdf, eps) отправляется на RIP, аналогичный используемому в планшете. Там после взятия т.н. Верстка, то есть настройка утилит и растеризация, отправляется на машину. Недостатки Главный минус - стоимость. В зависимости от системы цена листа формата А4, напечатанного с двух сторон, может достигать нескольких злотых ... Каждый раз, когда мы планируем цифровую печать, полезно рассчитать рентабельность этого предприятия.Может оказаться, что данное задание дешевле (а часто и лучше) печатать офсетом. Преимущества Несомненно, одним из самых больших преимуществ цифровой печати является время изготовления, которое не превышает 24 часов.В экстренных случаях также можно распечатать работу «на месте». Другим, не менее важным преимуществом является возможность изготовления т.н. персонализированная печать, недоступная ни в какой другой технике печати. О чем это? Ну, можно напечатать произведение тиражом, скажем, в 500 именных экземпляров. Это особенно полезно в случае почтовых рассылок, а также при подготовке материалов конференции и других форм, для которых указывается получатель.Каждый из нас не раз получал письма, начинающиеся со слов: «Дамы и господа / Приглашаем вас посетить…». И все же мы бы предпочли, чтобы к нам обращались индивидуально, например: «Уважаемая Мария / Приглашаем вас посетить нас снова…». Персонализированный текст выделен курсивом. Возможности использования персонализации практически безграничны. От корпоративных праздничных открыток до текста на свадебных приглашениях. Консультация Перед подготовкой работы к цифровой печати необходимо обратиться в типографию, которая будет выполнять наш заказ. Необходимо принять во внимание их предложения и рекомендации (формат печати, цвета и т.д.). Если вы готовите закрытый документ (постскриптум), лучше использовать драйвер, рекомендованный для данной машины. Чтобы избежать неожиданностей, лучше всего преобразовать шрифты в кривые или прикрепить их к своей работе. Также хорошо проверить, принимает ли типография работы в формате pdf. Если да, спросите о настройках при его генерации (разрешение, метод сжатия и т.д.). .полиграфия - MODERATO Существует несколько видов печати на текстиле. В начале следует подумать, какого эффекта вы хотите добиться, а затем выбрать, какой принт вас интересует. Трафаретная печать — один из старейших методов нанесения печати на одежду. Термотрансфер – это метод печати, основанный на термическом вваривании предварительно подготовленного изображения, покрытого клеем, в заданный материал.Графика наносится с помощью шаблонов или устройств для массового тиражирования. Термоперенос — это относительно простой в подготовке метод печати на текстиле, позволяющий напечатать небольшое количество копий и получить полный цветовой охват. Flex — самый прочный метод создания принтов, не считая вышивки. Флок — принт, позволяющий получить эффект замши. Компьютерная вышивка – это идеальный метод перманентной маркировки одежды, сумок и других текстильных изделий. Он придает текстилю стильный вид и позволяет создавать любые узоры.Вышитый принт отличается очень высокой стойкостью к вымыванию. Цифровая надпечатка заключается в непосредственном нанесении рисунка в виде растровой графики на текстиль с помощью цифрового принтера. Несмотря на дороговизну тиража, эта техника позволяет получить «дышащий отпечаток» с насыщенными цветами с тональными переходами. Первые шаги в QGIS - как распечатать карту?
У вас есть красиво оформленные слои, и вы задаетесь вопросом, что делать дальше — как напечатать карту? На самом деле следует добавить - как оформить и экспортировать карту со всеми необходимыми элементами: масштабом, легендой, заголовком, дополнительной графикой, таблицами и прочими украшателями. Вот что… используется дляМастер распечатки (окно распечатки) или мастер отчетов (в QGIS 3.0)Я буду иметь дело с Report Creator в другой раз, но стоит помнить об этой новой функции в QGIS 3.0. В случае большего количества разнотипных распечаток (включая атласы) отчет помогает нам собрать все это в одно элегантное целое. Возвращаясь к простой распечатке - для ее создания используется отдельное окно программы, в котором карта состоит из отдельных элементов. Новую распечатку (и управление распечаткой) можно найти в меню Проект:
Мастер печати - как создать карту?Поскольку картинка говорит больше, чем 1000 слов, я подготовил простую схему того, что и где можно найти в Мастере печати (нажмите на картинку для увеличения):
Во вкладке Состав (справа) задаем свойства распечатки - формат, ориентация, количество страниц и т.д.когда начинаем делать карту на А4 а потом оказывается что она будет напечатана на А3). С левой стороны вы найдете панель, позволяющую добавлять дополнительные элементы карты. Нажав на отдельные инструменты, а затем выбрав область на распечатке, мы можем добавить:
Чтобы правильно обрезать добавленную карту, вы можете использовать инструмент перемещения, скрытый под этим значком: Окно Свойства объекта в правой части карты откроется при выборе объекта (элемента карты) с помощью инструмента выделения: Когда все элементы на месте, остается последний шаг — печать карты или экспорт в файл. Как распечатать карту?Мы можем распечатать карту напрямую или экспортировать ее в три формата - png (изображение), pdf и svg (векторный формат, который впоследствии можно редактировать в программе векторной графики, напримерИнкскейп). Эти параметры можно найти в меню Printout. Нажмите и готово!
Вы начинаете свое приключение с QGIS? См. другие статьи из серии Первые шаги в QGIS. Если этот пост был вам интересен - пожалуйста, покажите его кому-то, кому это может быть интересно, поделитесь им в социальных сетях: Google+ Электронная почта Распечатать Лунула - A3 LichoЛунула Во времена древних славян появился чрезвычайно интересный орнамент в виде полумесяца. Этот амулет назывался лунулой. По мнению этимологов, его название произошло от слова свечение, что означает луна. Наши предки считали, что лунная энергия тесно связана с женской энергией, потому что циклы Луны совпадают с ее биологическим циклом. В полнолуние дамы должны были чувствовать себя лучше всего, тогда они были сильнее и привлекательнее.И так же, как мы сегодня знаем, что жизнь в соответствии с месячным циклом положительно влияет на здоровье и красоту женщины, славяне старались жить по лунному календарю. Кто знает, может быть, ему подошли циклы женщин, живущих рядом с природой? О том, как прославляли жизнь наши предки Культ плодородия и жизни был сильно развит в славянском крае. Наши предки внимательно наблюдали за окружающим миром и прекрасно знали, какое влияние на природу оказывают как солнечные, так и лунные циклы.Неудивительно, что они считали лунулу символом великой силы. Этот амулет был для него могущественным и волшебным, потому что в нем была зачарована сила женщины. Наличие подвески с лунулой обеспечивало, помимо прочего, плодородие, защиту от чар и болезней. Известны многочисленные находки подвесок в форме полумесяца из польских земель. Одни вырезаны из серебряного листа, другие отлиты. Первые из них археологи датируют IX-XII веками, вторые - X-XIII веками.Лунулы были прежде всего элементами ожерелий и, как мы уже упоминали, были не только символом, но и магическим, защитным оберегом. Лунула, которую мы использовали для создания графики, не относящейся к Личе, является копией находки со Староместского холма в Сандомире, где между 11 и 13 веками существовало поселение. В верхней части проекта мы разместили символ пробуждения к жизни природы, который до сих пор используется в белорусской вышивке. Все украшено цветочными мотивами, чтобы подчеркнуть женственность этой символики.Неслучайно цветы, фигурирующие в графике, происходят из кашубского фольклора — именно в этом регионе был создан бренд Licho. . |
||||||||||||||||||||||||||||||||||||||||||||||||||||||||||||||||||||||||||||||||||||||||||||||||||||||||||||||||||||||||||||||||||||||||||||||||||||||||||||||||||||||||||||||||||||||||||||||||||||||||||||||||||||||||||||||||||||||||||||||||||||||||||||||||||||||||||||||||||||||||||||||||||||||||||||||||||||||||||||||