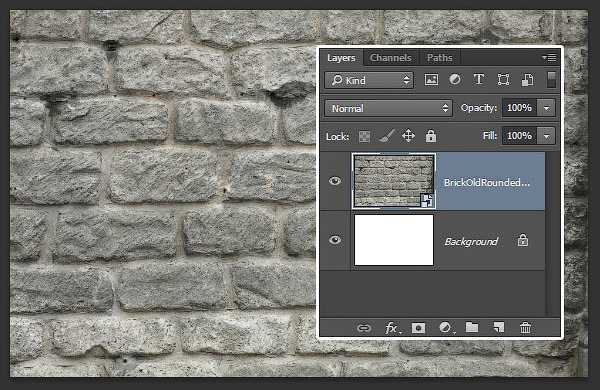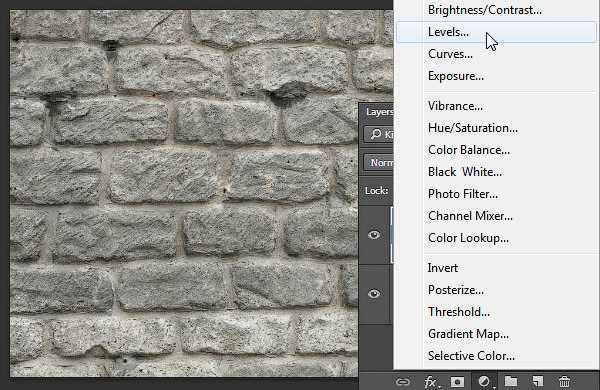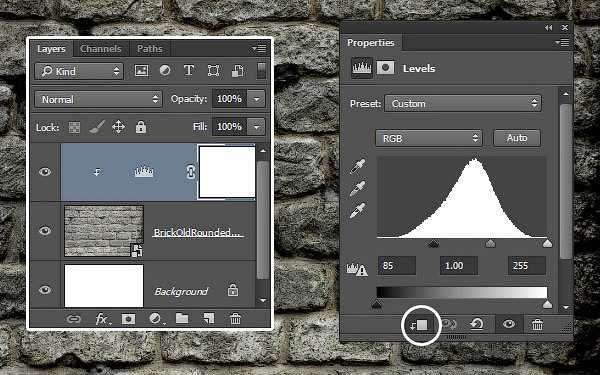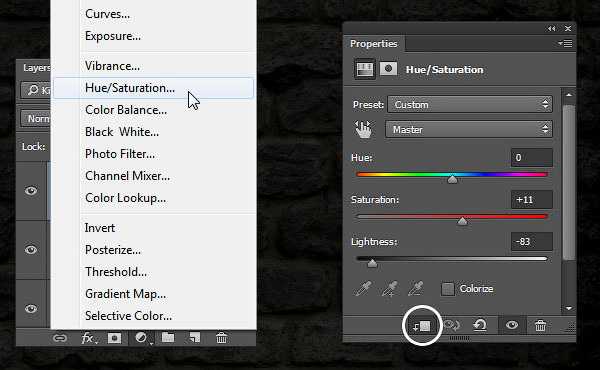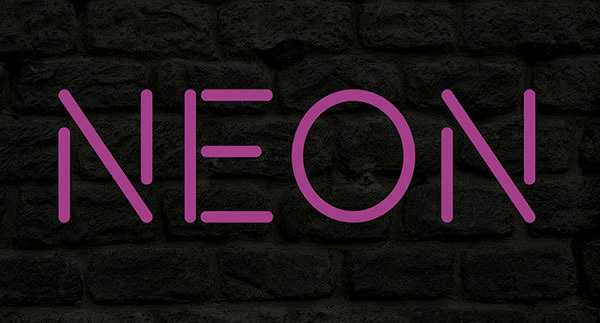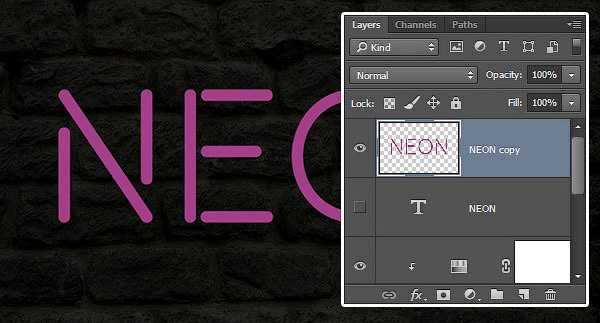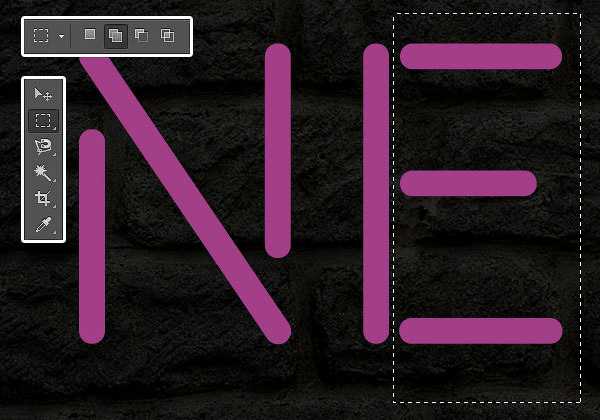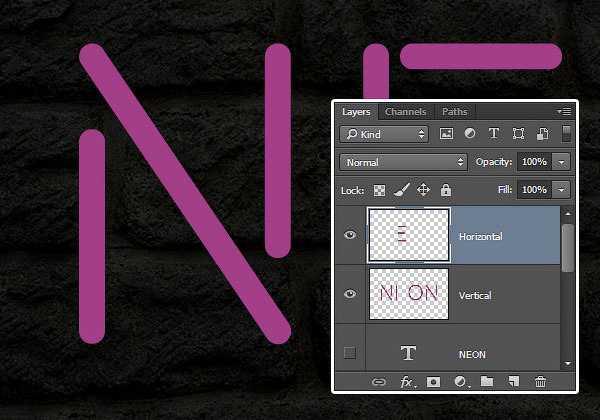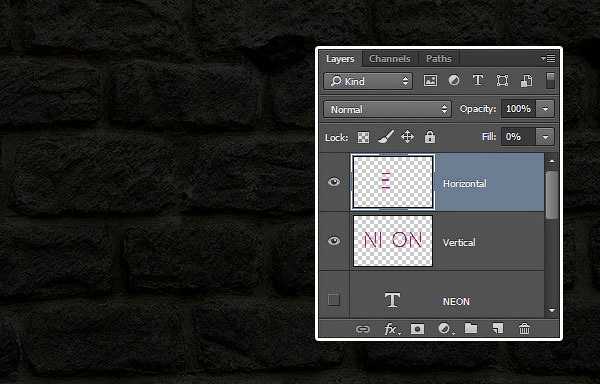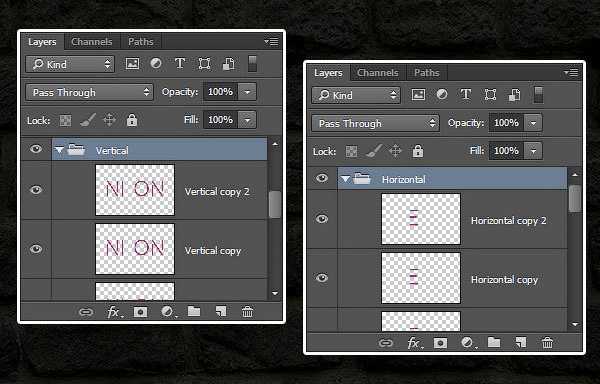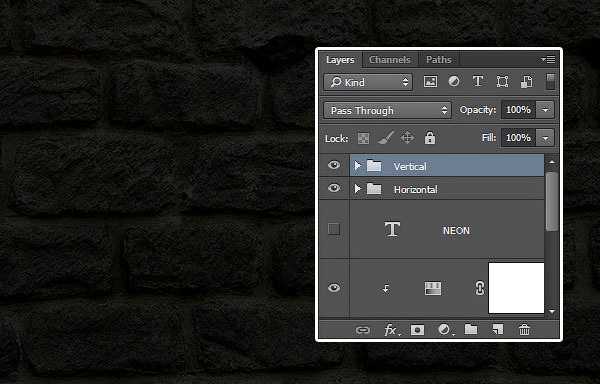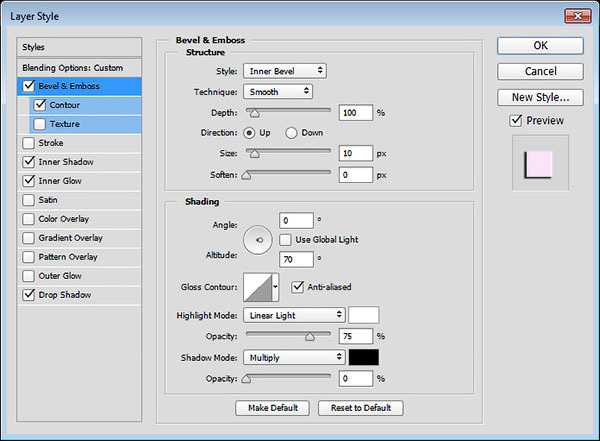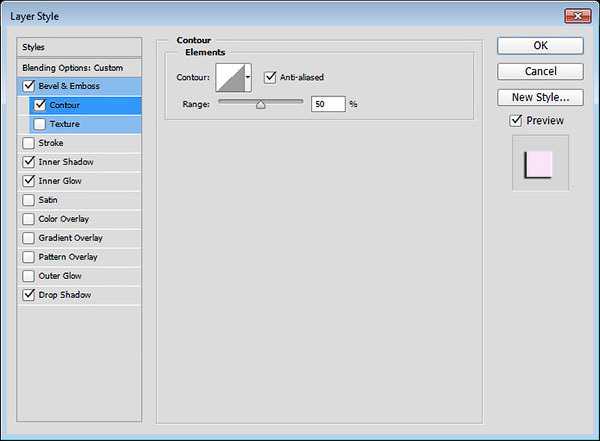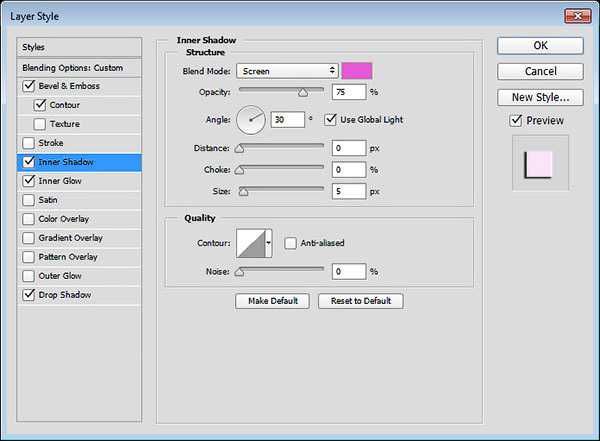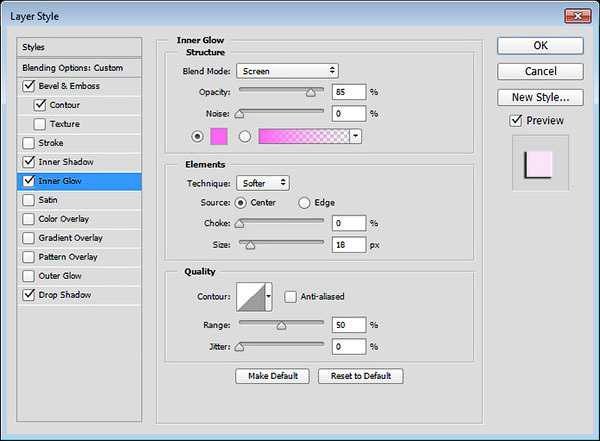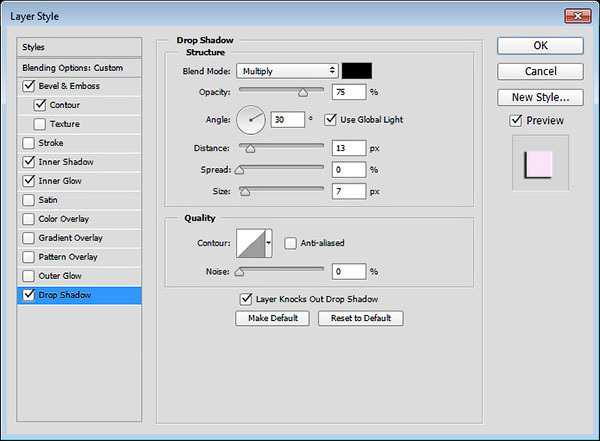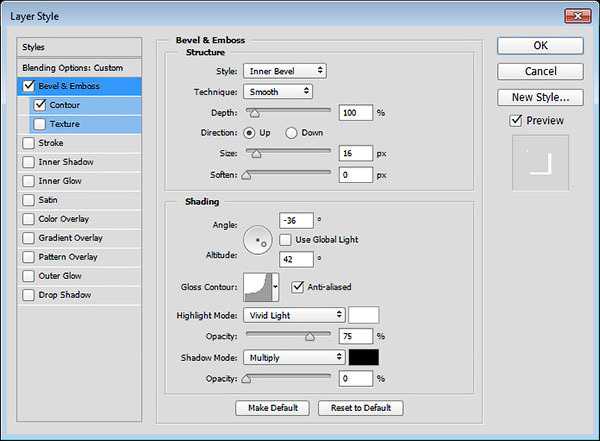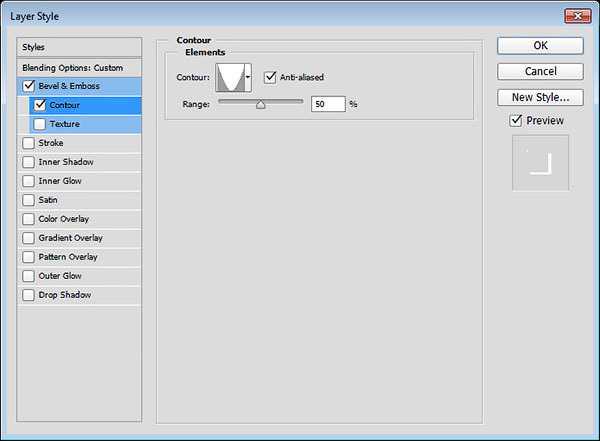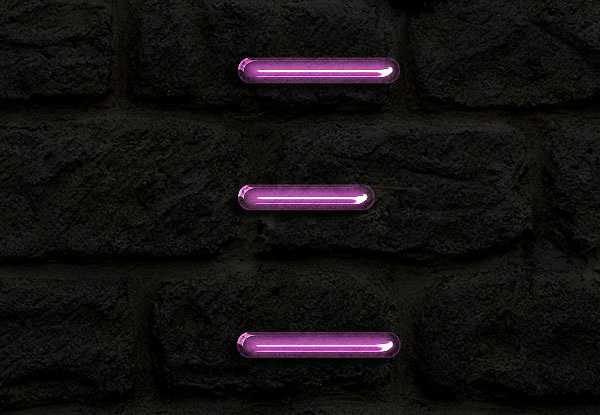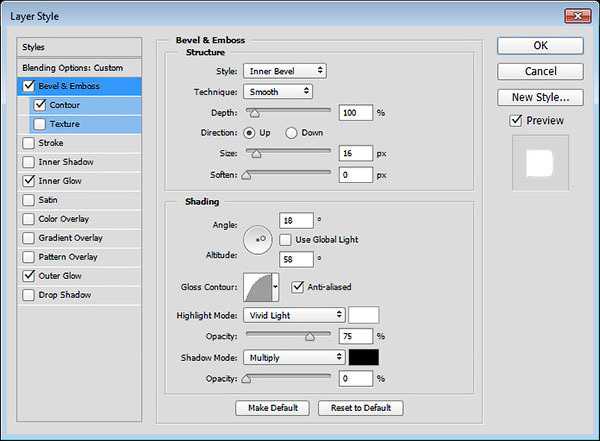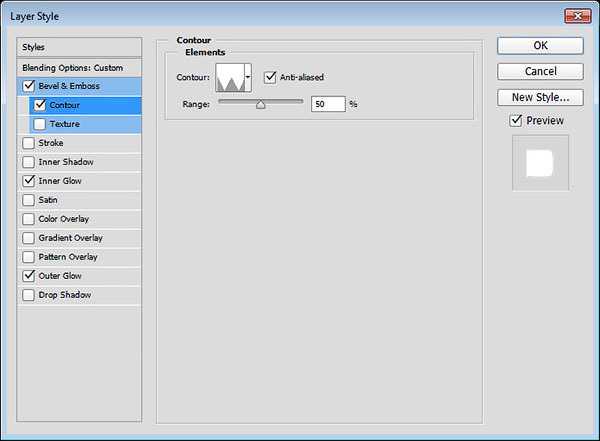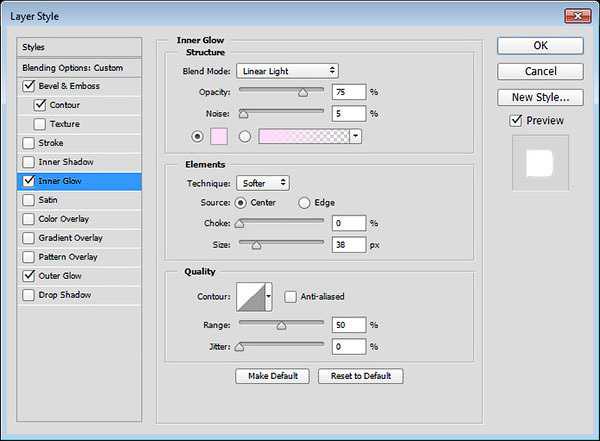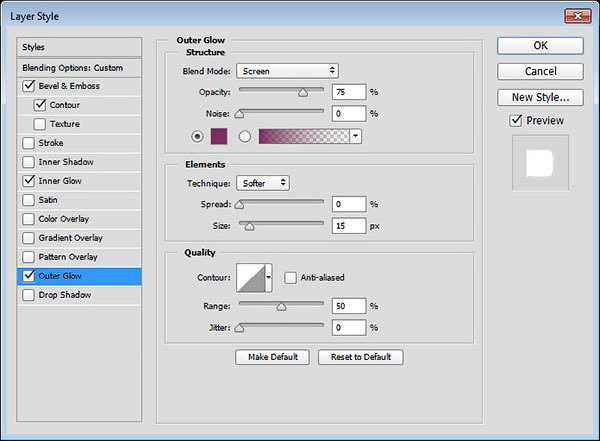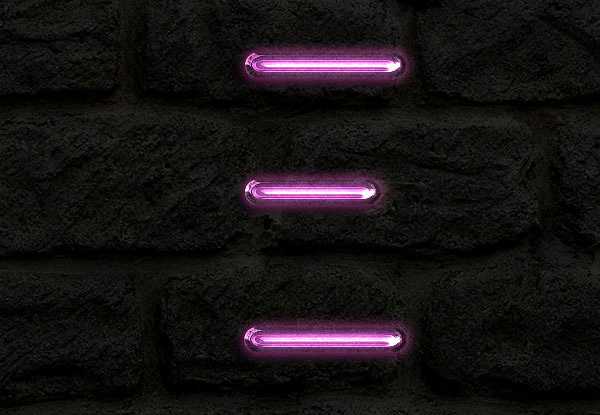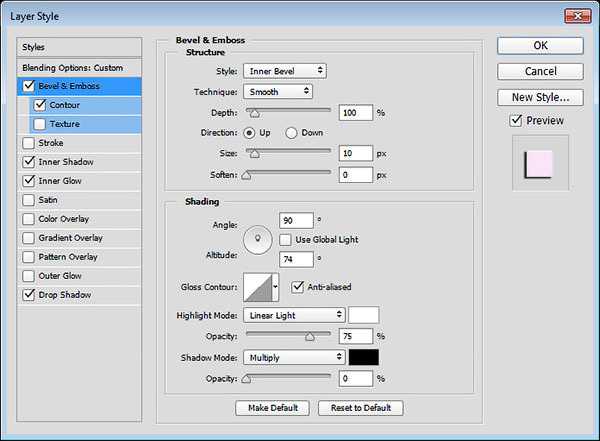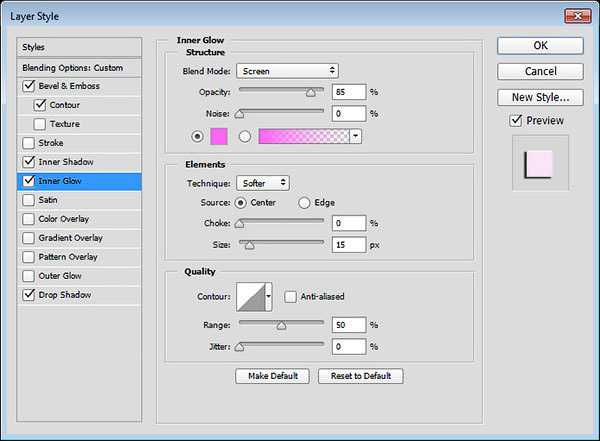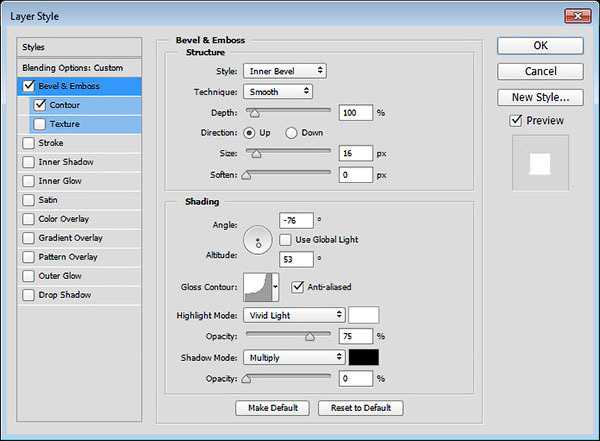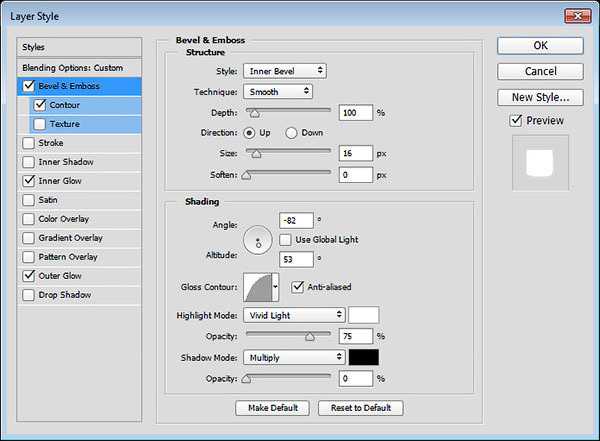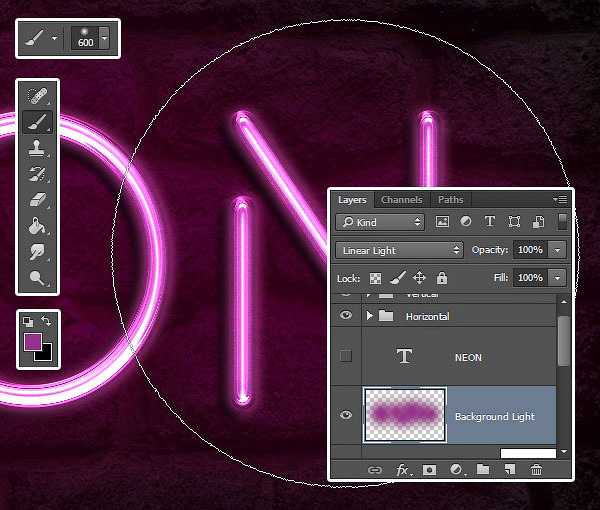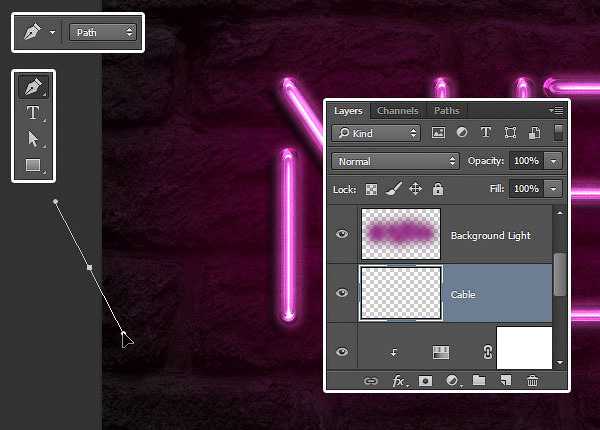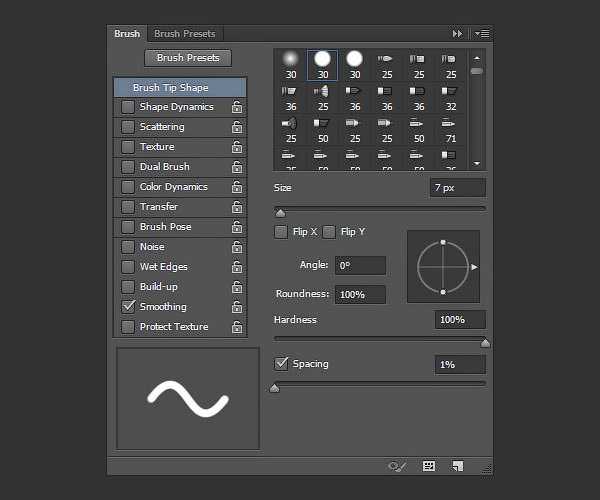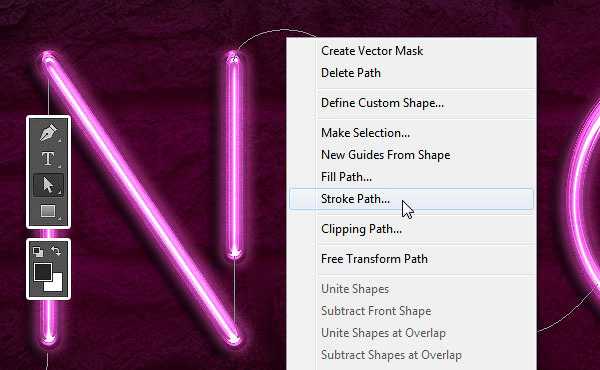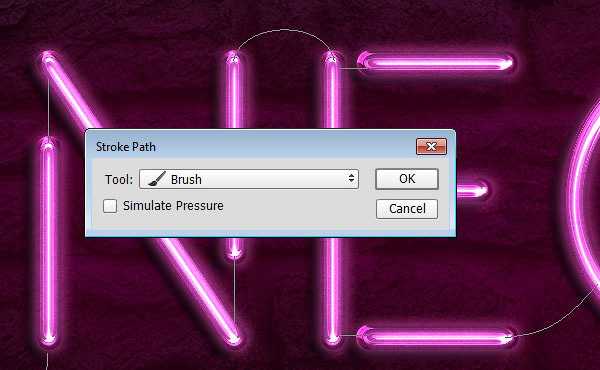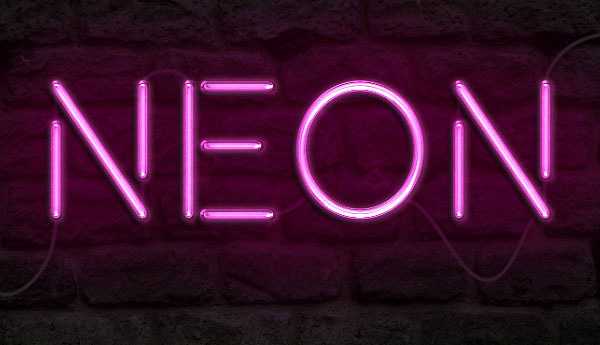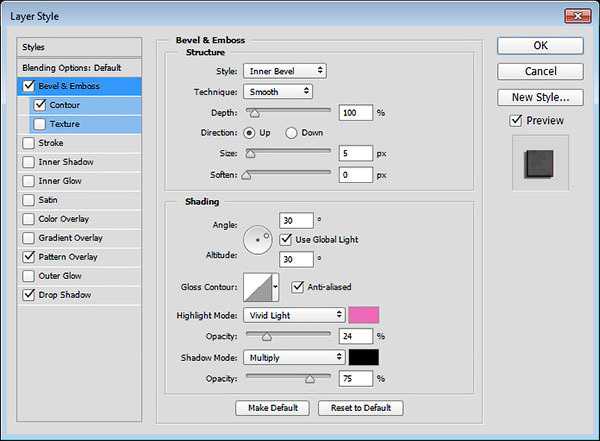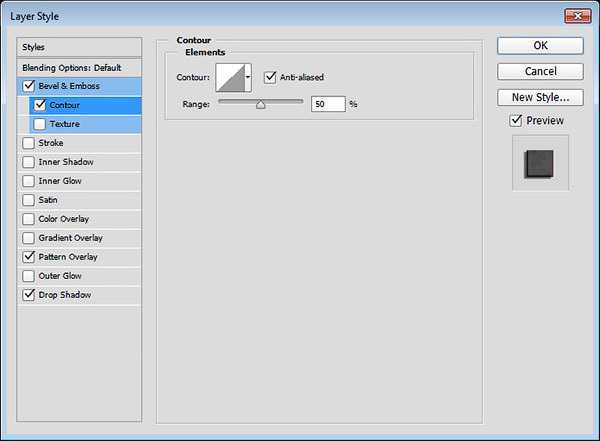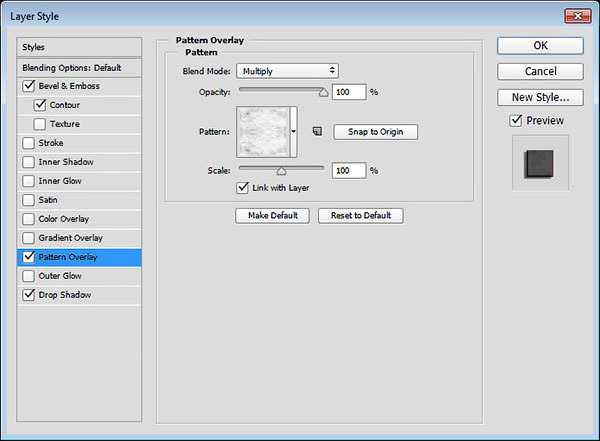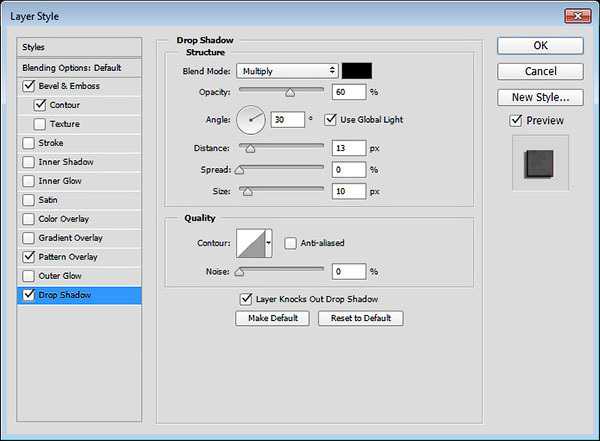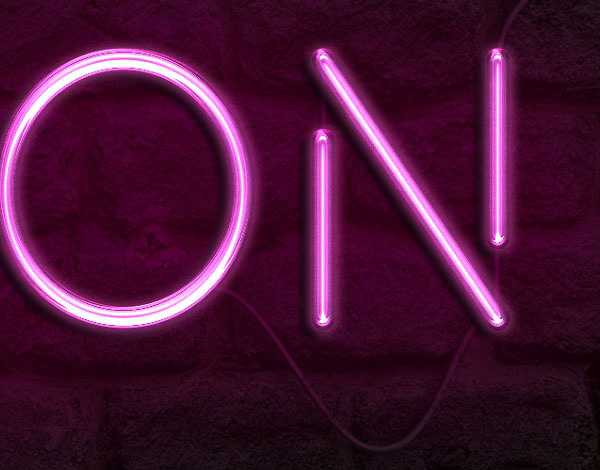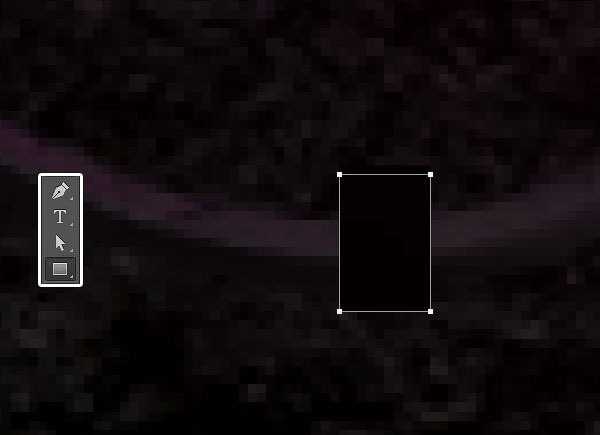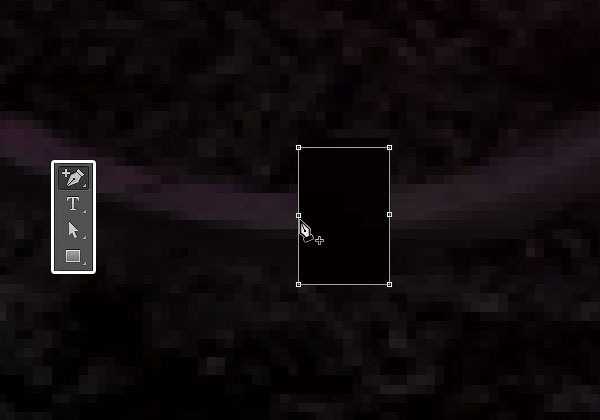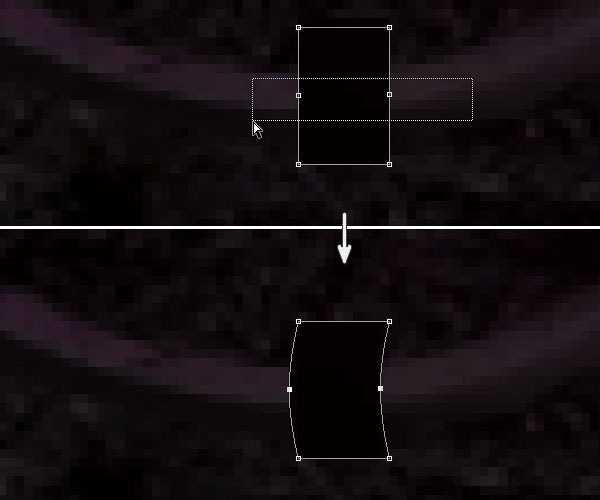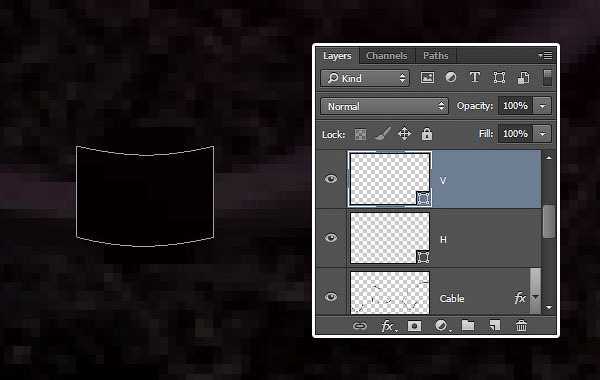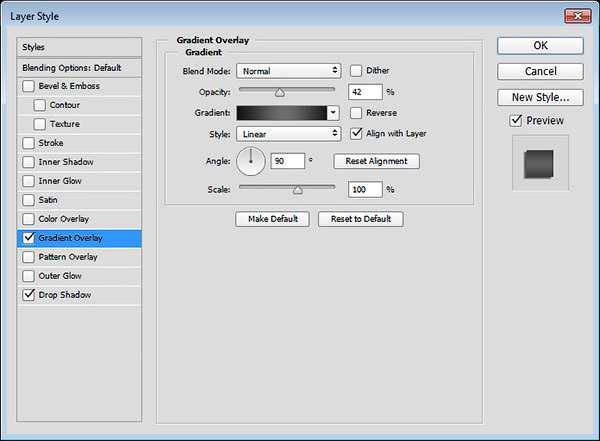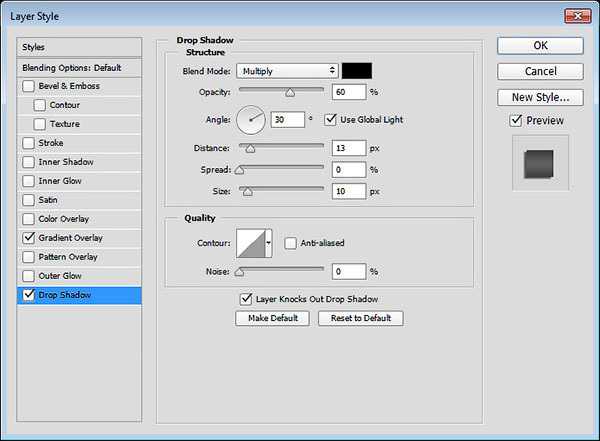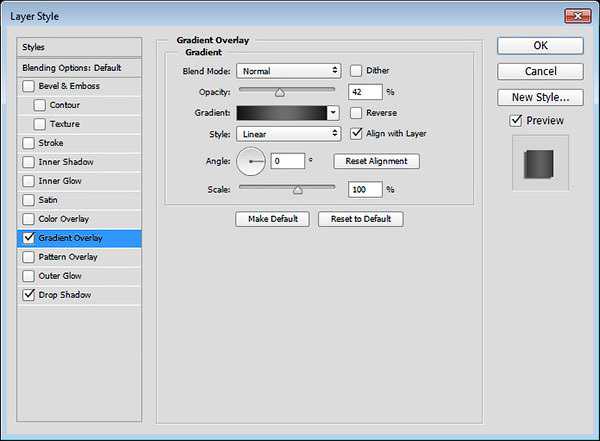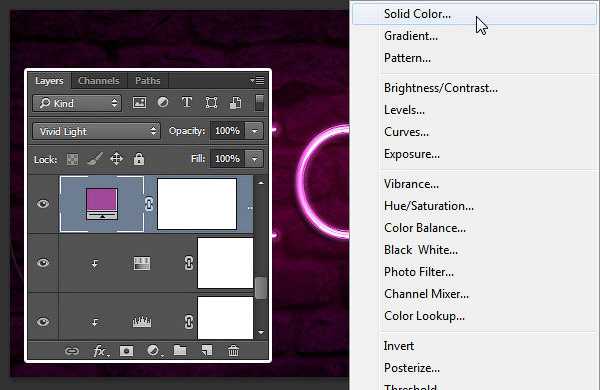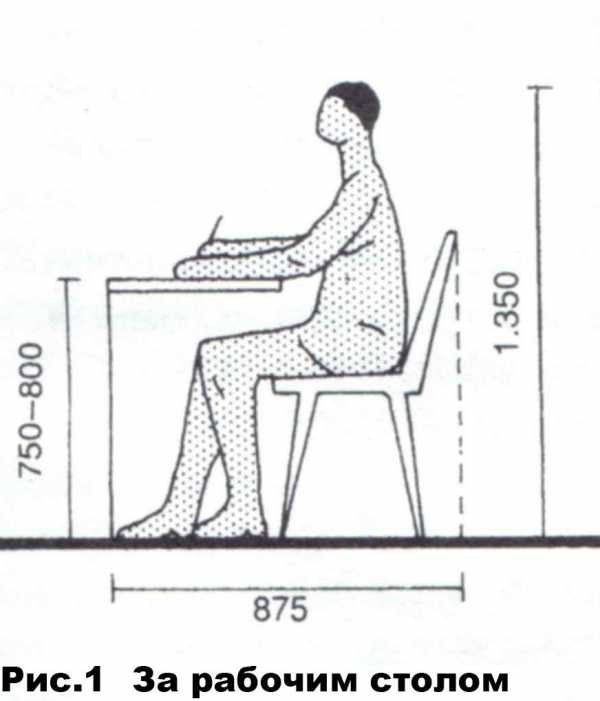Светодиодные надписи на стену
Вывески из холодного гибкого неона. Готовые и под заказ
Если сравнивать цену гибкого неона и классического, то первый дешевле. При этом такие вывески не будут хуже, и в этом нет ничего странного. Дело кроется в разности процесса производства.
Традиционная неоновая вывеска – это классика. Технологии уже больше века – делаются такие вывески из стеклянных трубок с инертным газом внутри, который светится под напряжением от 3 до 10 тысяч вольт.
Подробнее о "классике" в этой статье.
Холодный неон делается из шнура ПВХ, со множеством близко расположенных светодиодов внутри. Делать такие конструкции проще, поэтому цена гибкого неона ниже.
Разница в применении
гибкого неона 12 и 220 вольт
Можно купить изделия с низким (12/24/36V) и высоким (110/220V) напряжением. Тут есть свои особенности, которые нужно учитывать при эксплуатации.
- Кратность резки. Если говорить простыми словами и не вдаваться в детали – гибкий неон 12 вольт можно резать каждые 2-3 сантиметра, поэтому его применяют для «тонкой» работы – при создании небольших конструкций. Провод 220-ти вольт режется с шагом в 1 метр. Это делает его более подходящим для масштабных работ – подсветки зданий и создания световых инсталляций.
- Температура. Звучит как тавтология, но холодный неон не нагревается. Он без проблем размещается без подложек на любую поверхность. А шнур 220 В нагревается. Поэтому его нужно крепить на алюминиевый профиль для отвода излишнего тепла.
- Монтаж. С точки зрения монтажа, то обычно проблем не возникает. И 12 вольтовые и 220 вольтовые вывески легко крепятся на большинство поверхностей. Есть особенности в уличном и интерьерном размещении, но это учитывается нашими конструкторами при проектировке.
Подводя итог, скажем, что сферы применения у изделий из шнура 220 и 12 вольт разные. Первый больше подойдёт для украшения интерьера, для оформления небольших вывесок с необычной геометрией. А второй удобен при размещении на фасаде и создании масштабных внутренних композиций.
Неоновые вывески для дома и бизнеса
Холодный неон появился не так давно, но его уже активно используют для:
- создания яркой и заметной рекламы;
- подсветки витрин;
- оформления световых композиций в барах и клубах;
- дизайна интерьеров и ландшафтного дизайна;
- выделения контуров зданий;
- тюнинга автомобилей и многого другого.
В рекламе эта технология недавно, но её уже активно используют. Например, делают вывески чисто из провода или в сочетании с объемными буквами. В сочетании с буквами получается ретро стиль. При этом не обязательно задумка должна ограничиваться одними буквами. Почему бы не разместить на фасаде свой логотип или другое изображение? Бары часто делают световые изображения коктейлей или надписей "открыто". На самом деле дизайнерских идей очень много.
Пишите или звоните нам. Рассказывайте, какой вы видите вашу рекламу. Делитесь своими идеями. А мы с удовольствием воплотим их в реальность. Купите холодный холодный неон по лучшей цене в Заметно!
Ниже вы найдете рассчитанные примеры работ. Если вы хотите именно такую – вы можете оформить заявку и купить такое же изделие. Мы также можем изготовить любую конструкцию по вашему макету. Просто оставьте заявку и наши специалисты рассчитают цену согласно вашим макетам.
zametno.su
Неоновая вывеска в виде надписи своими руками

Самодельную неоновую вывеску можно использовать не только по ее прямому назначению, но и как элемент освещения яркий и неординарный в интерьере подходящей стилистике. Подробности изготовления неоновой вывески в виде надписи своими руками, далее.
Материалы
Для работы вам будут нужны:
- гибкий неон на 12 или 24 В и источник питания к нему;
- 2-х контактный разъем для гибкого неона;
- торцевые крышки;
- алюминиевый профиль;
- плоская алюминиевая трубка по ширине соответствующая гибкому неону;
- эпоксидный клей для стальных изделий;
- наждачную бумагу;
- проволоку;
- изоленту или термоусадочную трубку;
- грунтовку;
- краску;
- ножовку;
- тиски;
- прозрачный силиконовый клей.

Шаг 1. Вам нужно составить макет надписи, которая и станет вывеской. По сути, ее нужно перенести на большой лист бумаги, например, ватман и т.д. Поскольку неоновые трубки могут в итоге согнуться не так, как вы себе представляли, стоит черновой вариант макета сделать из круглого провода. Его зафиксируйте кусочками скотча и оцените, то ли это, что вы хотите видеть. После перенесите макет на бумагу.

Шаг 2. Основываясь на заготовленном шаблоне, плоскую алюминиевую трубку загните, формируя каркас. На сгибах и пересечениях его нужно будет сварить.
Шаг 3. С обратной стороны каркаса приварите два металлических крепления, которые понадобятся для подвешивания надписи к стене.
Шаг 4. Разрежьте подготовленный алюминиевый профиль на малые детали, 1 – 2 см длиной. Их нужно закрепить по всей длине заготовленного каркаса. Будьте внимательны при их креплении, так как устанавливать кусочки профиля следует строго по той стороне, где будет проходить гибкий неон. Из-за поворотов и перекручивания будет казаться, что они располагаются по обе стороны от трубки, но это не так.
Шаг 5. Перед креплением профиля металлический каркас зашкурьте по всей длине, особо уделив внимание местам, где использовалась сварка.
Шаг 6. Прикрепите кусочки профиля к раме в намеченных заранее точках, используя эпоксидный клей. Оставьте все до полного высыхания клеящего материала.
Шаг 7. Нанесите на поверхность полученного каркаса грунтовку. Вновь оставьте все до полного высыхания материала.

Шаг 8. Закрепите на раме гибкий неон. Если в крепления он входит не достаточно плотно, используйте эпоксидный клей.

Шаг 9. Излишки гибкого неона отрежьте.
Шаг 10. Установите разъем источника питания, соблюдая полярность.

Шаг 11. Проверьте, работает ли собранная конструкция.

Шаг 12. Если все в порядке, места соединения неона и источник питания скройте, используя изоленту или термоусадочную трубку. Закрепите торцевые крышки, капнув в них клеем на основе силикона.

Готово!

Неоновая вывеска в виде надписи своими руками
3.7/5 - Оценок: 50
rukikryki.ru
Неоновые вывески на заказ для дома и мероприятий
У нас
Полная и точная информация. Мы знаем о неоне все и готовы ответить на все ваши вопросы об изготовлении и монтаже вывесок, трансформаторах и используемых материалах.
Скорость работы. Расчет стоимости занимает от 1 до 20 минут. Ориентировочную стоимость можно оценить сразу по телефону, по вашему описанию, количеству букв и их высоте. Точную цену можно получить исходя из макета, присланного на почту. Производство обычно занимает от 2-х до 5-и дней, поэтому в срок менее 1 недели вы получите работающую рекламу.
Комплекс услуг. Мы делаем неон от А до Я. Другими словами, если у вас ничего нет, то мы разработаем, нарисуем, расскажем все плюсы и минусы такого исполнения, изготовим и смонтируем на месте. Это называется — работа «под ключ».
Надежные материалы. Мы используем только проверенные комплектующие, высококачественные стеклянные трубки американского производителя EGL и итальянского Tecnolux, хорошо показавшие себя при длительной эксплуатации трансформаторы Tecnolux и NeonPro.
Качественный монтаж. Безопасная установка и подключение. Планирование монтажных работ на этапе разработки. Обсуждение максимально незаметной установки электрических комплектующих.
Гарантийные обязательства. Соблюдение технологий изготовления позволяет нам предоставлять расширенную гарантию на все наши вывески и работы.
ЦВЕТА НЕОНОВЫХ ТРУБОК
Неоновые трубки можно разделить на несколько типов. Это деление основано на технологии изготовления и принципов свечения.
Прозрачное стекло
Это самый простой вариант оформления. В зависимости от закачиваемого газа можно получить либо оранжево-красное свечение либо бледно-голубое.
Трубка с нанесенным слоем люминофора
В выключенном состоянии она может иметь как белый цвет, так и бледный цвет будущего свечения.
Цветная трубка
В выключенном состоянии трубка имеет цвет максимально совпадающий с оригиналом, а при включении получается сочный и глубокий цвет.
pro-r.ru
Создаем текст в виде неоновой вывески в Фотошоп / Фотошоп-мастер
Эффекты свечения и блеска помогают создать красивые и глянцевые объекты. В этом уроке, я покажу вам, как создать задний фон из текстуры кирпича, а затем, с помощью стилей слоя и инструмента Перо (Pen Tool), мы создадим яркий неоновый эффект, который мы применим к тексту, кроме этого, мы добавим электрические провода к тексту. Итак, давайте приступим!
Скачать архив с материалами к уроку
Примечание: Автор использовал платные изображения. В архиве вы найдёте альтернативные бесплатные материалы для выполнения работы.
Итоговый результат:

1. Создаём задний фон
Шаг 1
Создайте новый документ 1500 x 950 px, установите Разрешение (Resolution) 300.
Итак, перейдите Файл – Поместить встроенные (File > Place Embedded) и в появившемся окне выберите исходное изображение с текстурой кирпичной стены. Примените масштабирование на своё усмотрение. Нажмите клавишу (Enter), чтобы применить изменения.
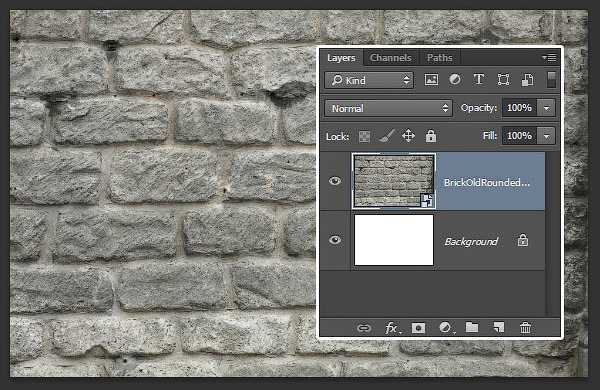
Шаг 2
В нижней части панели слоев нажмите значок Создать новый корректирующий слой или слой заливку (Create new fill or adjustment layer) и в появившемся меню выберите опцию Levels Уровни (Levels).
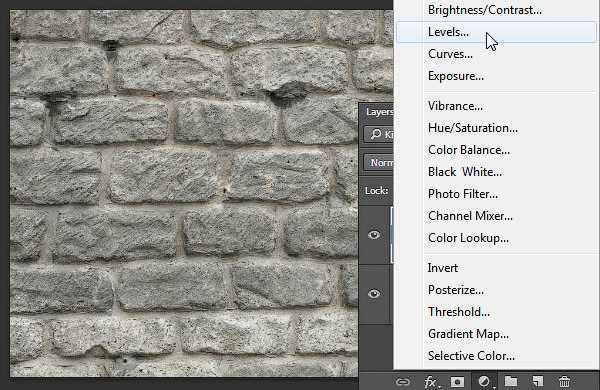
Шаг 3
Преобразуйте данный корректирующий слой Уровни (Levels) в обтравочную маску к слою с текстурой кирпичной стенки, нажав соответствующий значок в нижней части панели Свойства (Properties). Далее, в настройках корректирующего слоя Уровни (Levels), установите значение для Теней (Shadows) 85.
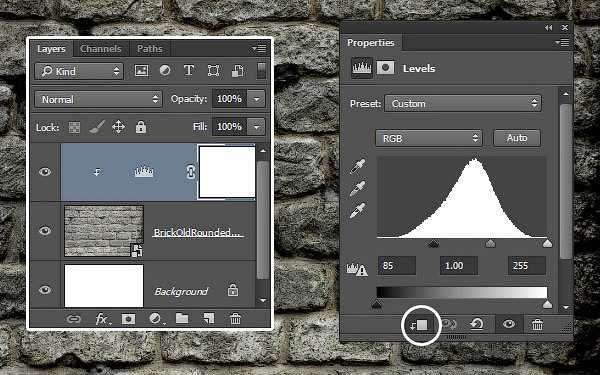
Шаг 4
Далее, снова нажмите значок Создать новый корректирующий слой или слой заливку (Create new fill or adjustment layer) и добавьте корректирующий слой Цветовой тон / Насыщенность (Hue/Saturation) в качестве обтравочной маски. Далее, в настройках данного корректирующего слоя, установите значение Насыщенности (Saturation) 11, а значение Яркости (Lightness) -83.
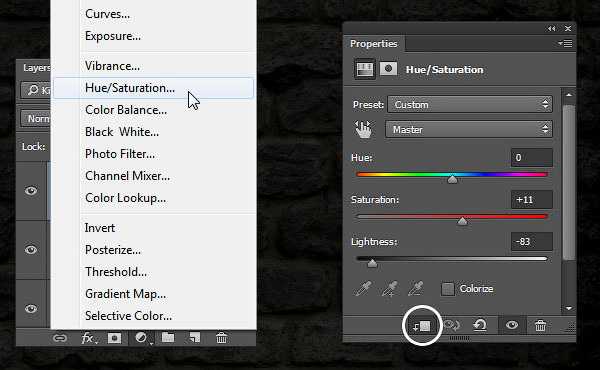
2. Создаём текст
Шаг 1
Создайте текст, все буквы заглавные. Шрифт ‘Beon Medium’. Цвет текста #a33e88, размер шрифта 103 pt.
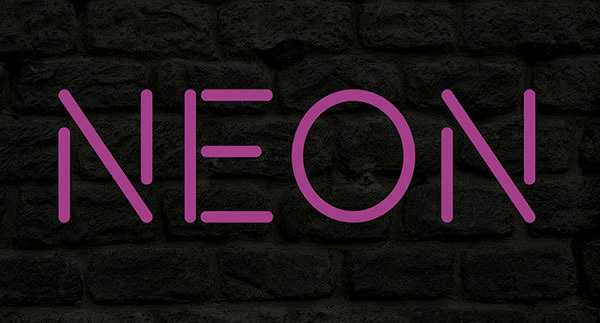
Шаг 2
Продублируйте слой с текстом. Отключите видимость оригинального слоя с текстом, щёлкнув по глазку рядом с миниатюрой слоя. Далее, щёлкните правой кнопкой мыши по дубликату слоя и в появившемся окне выберите опцию Растрировать текст (Rasterize).
Что мы сделаем далее - это отделим вертикальные и диагональные фрагменты текста от горизонтальных фрагментов текста, чтобы применить эффекты, используя различные значения Углов (Angle).
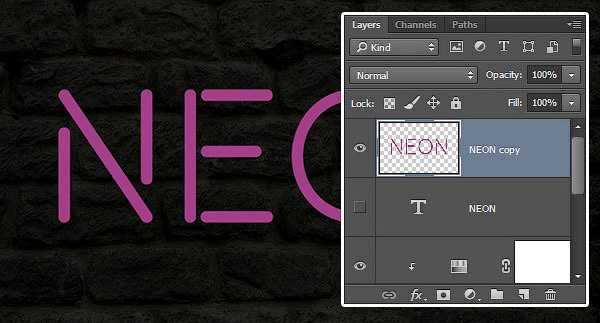
Шаг 3
Выберите инструмент Прямоугольная область (Rectangular Marquee Tool) (или выберите любой инструмент выделения, который вам нравится), в настройках данного инструмента, выберите режим Добавление к выделенной области (Add to selection), и с помощью данного инструмента, выделите горизонтальные фрагменты текста.
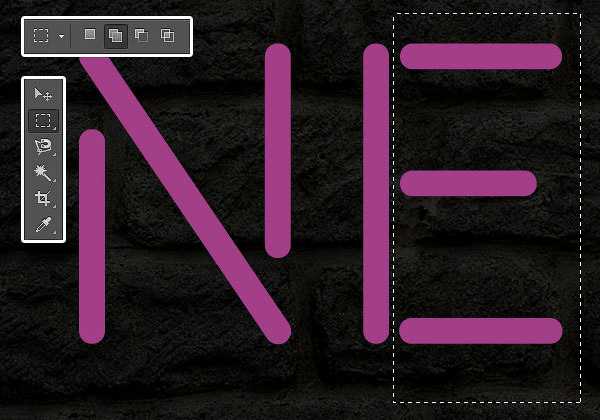
Шаг 4
Далее, идём Редактирование - Вырезать (Edit > Cut), а затем идём Редактирование – Специальная вставка – Вставить по месту (Edit > Paste Special > Paste in Place). Таким образом, горизонтальные фрагменты будут выделены на отдельном слое. Назовите слой с вертикальными фрагментами Вертикальные (Vertical), а слой с горизонтальными фрагментами Горизонтальные (Horizontal).
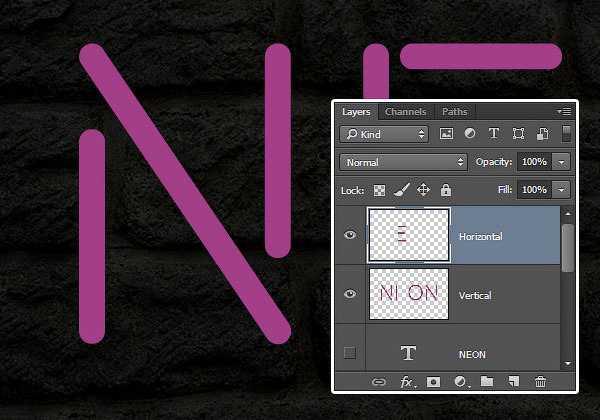
Шаг 5
Уменьшите значение Заливки (Fill) до 0 для обоих слоёв Вертикальные (Vertical) и Горизонтальные (Horizontal).
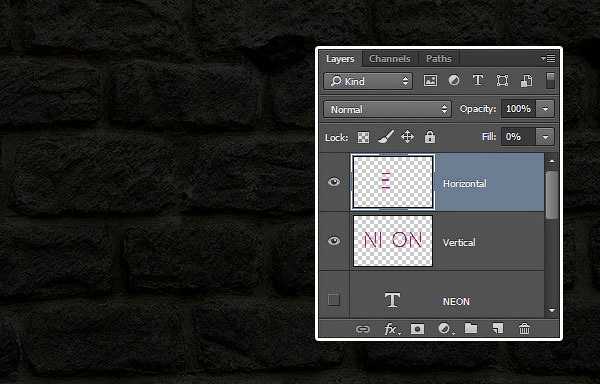
Шаг 6
Дважды продублируйте каждый из слоёв Вертикальные (Vertical) и Горизонтальные (Horizontal), далее, сгруппируйте слои в соответствующие группы. Назовите новые группы Вертикальные / Горизонтальные (Vertical/Horizontal).
Примечание переводчика: в каждой группе должно быть по 3 слоя.
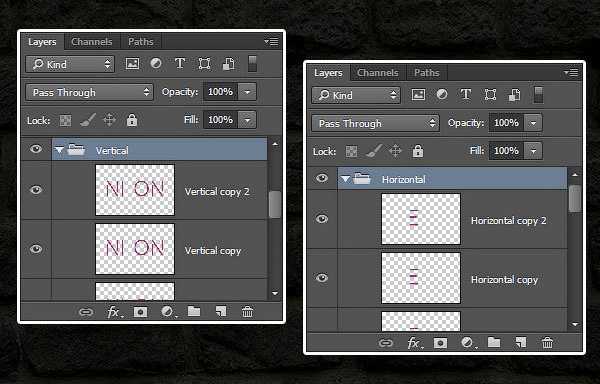
Шаг 7
Расположите слой с группой Горизонтальные (Horizontal) ниже слоя с группой Вертикальные (Vertical).
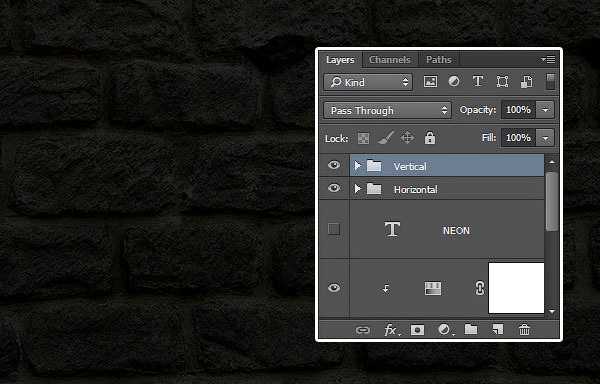
3. Добавляем Стилизацию к оригинальному слою с горизонтальными фрагментами текста
Дважды щёлкните по оригинальному слою Горизонтальные (Horizontal), чтобы применить следующие стили слоя:
Шаг 1
Добавьте стиль слоя Тиснение (Bevel and Emboss). Установите следующие настройки:
- Размер (Size): 10
- Уберите галочку в окошке Глобальное освещение (Use Global Light)
- Угол (Angle): 0
- Высота (Altitude): 70
- Поставьте галочку в окошке Сглаживание (Anti-aliased)
- Режим подсветки (Highlight Mode): Линейный свет (Linear Light)
- Режим тени (Shadow Mode) – Непрозрачность (Opacity): 0%
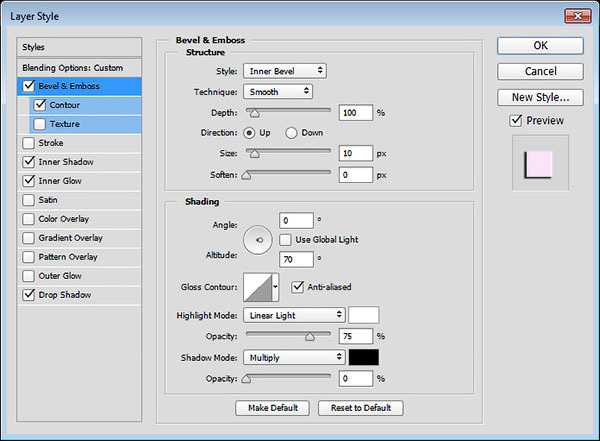
Шаг 2
Добавьте стиль слоя Контур (Contour) со следующими настройками:
- Поставьте галочку в окошке Сглаживание (Anti-aliased)
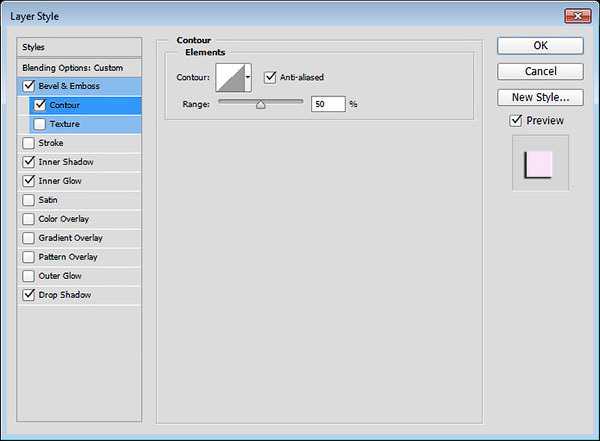
Шаг 3
Добавьте стиль слоя Внутренняя тень (Inner Shadow) со следующими настройками:
- Режим наложения (Blend Mode): Осветление (Screen)
- Цвет: #e658d4
- Угол (Angle): 30
- Смещение (Distance): 0
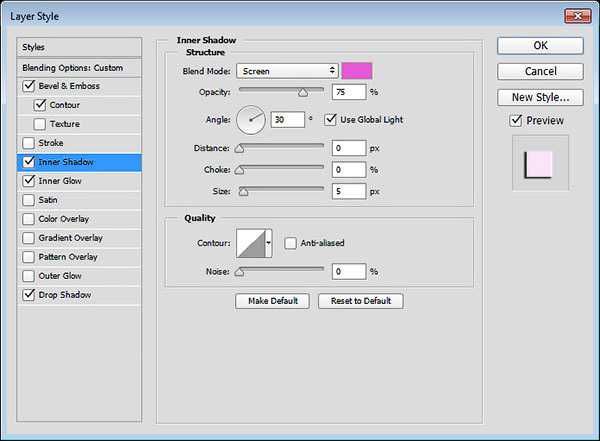
Шаг 4
Добавьте стиль слоя Внутреннее свечение (Inner Glow) со следующими настройками:
- Непрозрачность (Opacity): 85%
- Цвет: #fe66f1
- Источник (Source): Из центра (Center)
- Размер (Size): 18
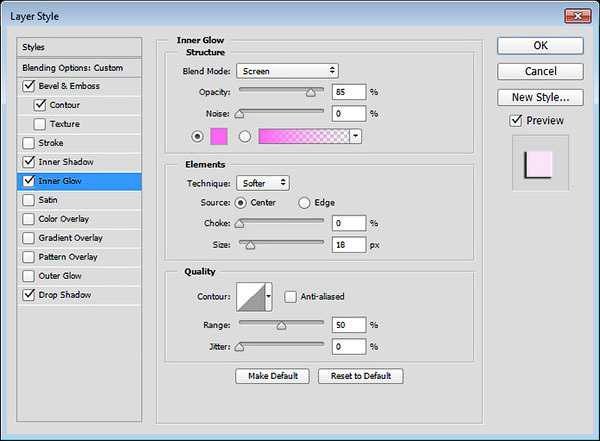
Шаг 5
Добавьте стиль слоя Тень (Drop Shadow) со следующими настройками:
- Смещение (Distance): 13
- Размер (Size): 7
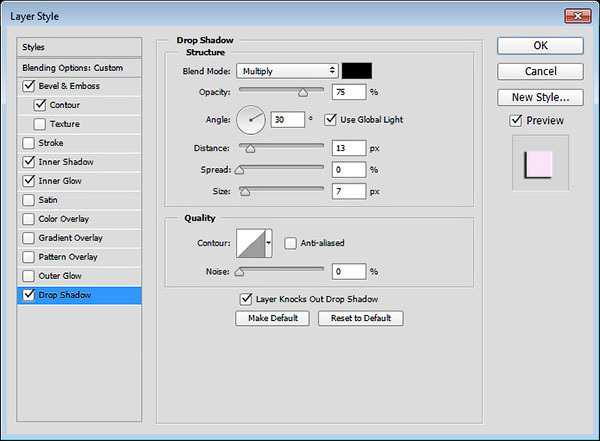
Таким образом, мы добавили стилизацию к первому слою с горизонтальной частью текста.

4. Добавляем Стилизацию к первому дубликату слоя с горизонтальными фрагментами текста
Дважды щёлкните по первому дубликату слоя Горизонтальные (Horizontal), чтобы применить следующие стили слоя:
Шаг 1
Добавьте стиль слоя Тиснение (Bevel and Emboss). Установите следующие настройки:
- Размер (Size): 16
- Уберите галочку в окошке Глобальное освещение (Use Global Light)
- Угол (Angle): -36
- Высота (Altitude): 42
- Контур глянца (Contour): Cove - Deep
- Поставьте галочку в окошке Сглаживание (Anti-aliased)
- Режим подсветки (Highlight Mode): Яркий свет (Vivid Light)
- Режим тени (Shadow Mode) – Непрозрачность (Opacity): 0%
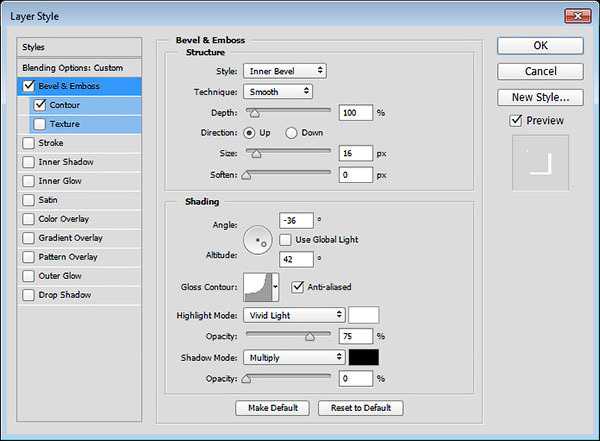
Шаг 2
Добавьте стиль слоя Контур (Contour) со следующими настройками:
- Контур глянца (Contour): Cone - Inverted
- Поставьте галочку в окошке Сглаживание (Anti-aliased)
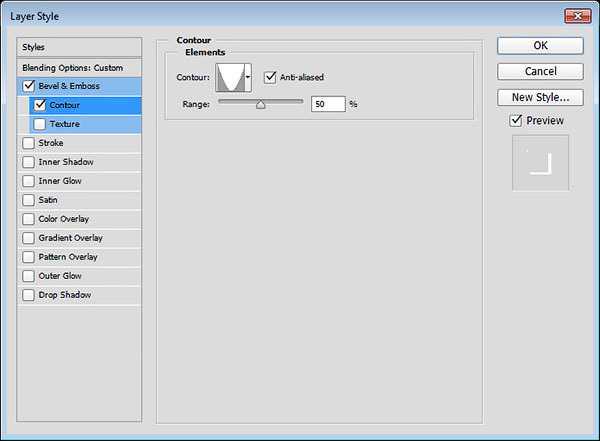
Итак, мы дополнительно добавили свечение к тексту.
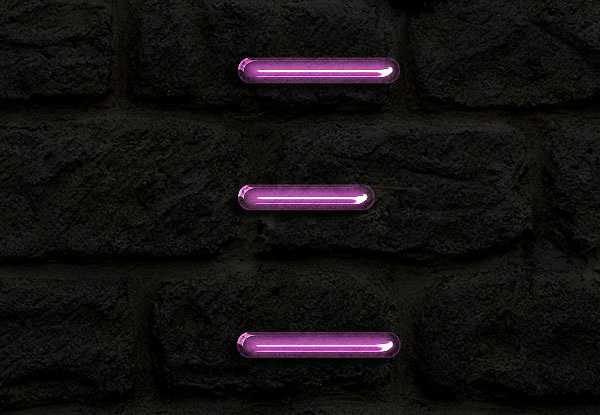
5. Добавляем Стилизацию ко второму дубликату слоя с горизонтальными фрагментами текста
Дважды щёлкните по второму дубликату слоя Горизонтальные (Horizontal), чтобы применить следующие стили слоя:
Шаг 1
Добавьте стиль слоя Тиснение (Bevel and Emboss). Установите следующие настройки:
- Размер (Size): 16
- Уберите галочку в окошке Глобальное освещение (Use Global Light)
- Угол (Angle): 18
- Высота (Altitude): 58
- Контур глянца (Contour): Half Round
- Поставьте галочку в окошке Сглаживание (Anti-aliased)
- Режим подсветки (Highlight Mode): Яркий свет (Vivid Light)
- Режим тени (Shadow Mode) – Непрозрачность (Opacity): 0%
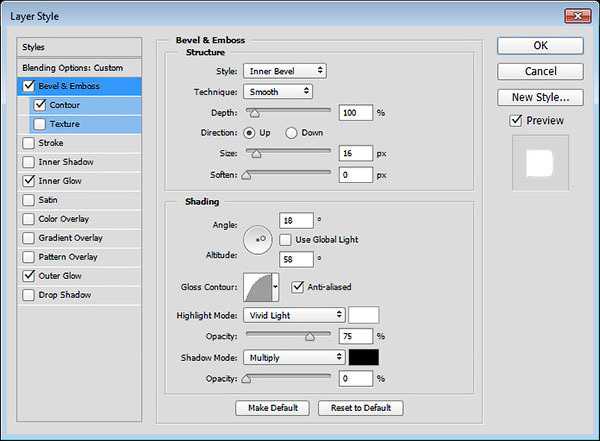
Шаг 2
Добавьте стиль слоя Контур (Contour) со следующими настройками:
- Контур глянца (Contour): Sawtooth 2
- Поставьте галочку в окошке Сглаживание (Anti-aliased)
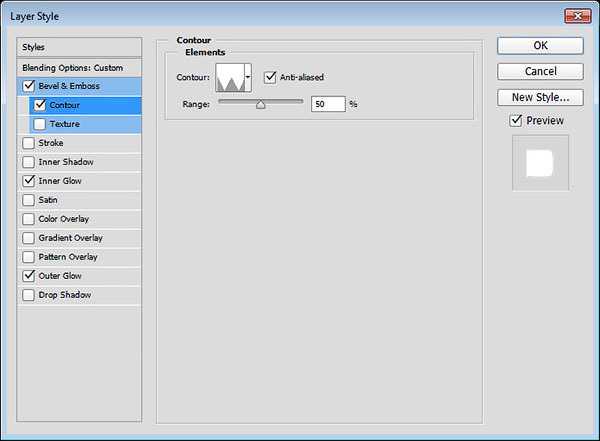
Шаг 3
Добавьте стиль слоя Внутреннее свечение (Inner Glow) со следующими настройками:
- Режим наложения (Blend Mode): Линейный свет (Linear Light)
- Шум (Noise): 5%
- Цвет: #ffdcfa
- Источник (Source): Из центра (Center)
- Размер (Size): 38
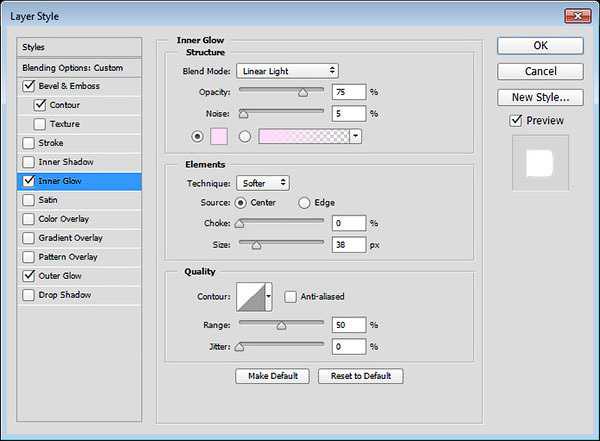
Шаг 4
Добавьте стиль слоя Внешнее свечение (Outer Glow) со следующими настройками:
- Цвет: #7f2d65
- Размер (Size): 15
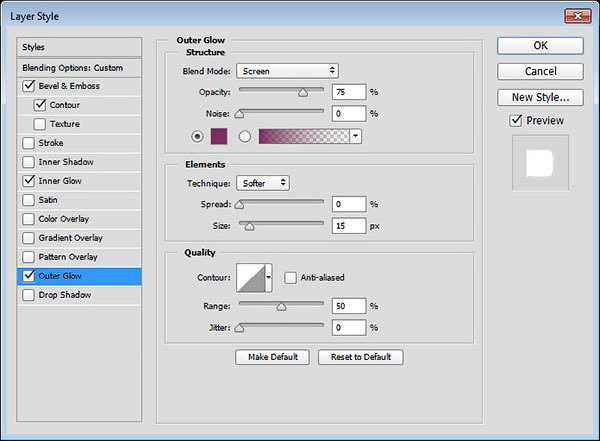
Это стилизация заключительного слоя Горизонтальные (horizontal). Мы дополнительно добавили глянец и свечение.
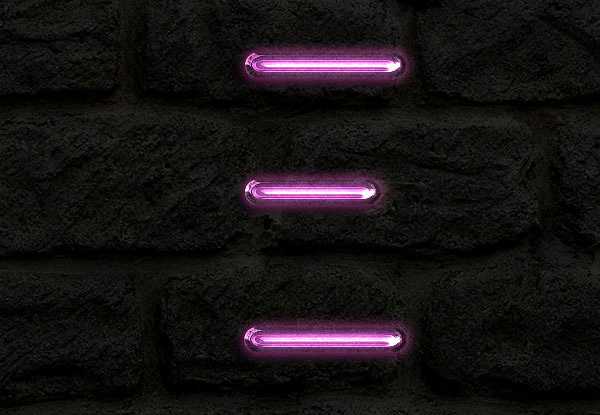
6. Добавляем Стилизацию к оригинальному слою с вертикальными фрагментами текста
Шаг 1
Щёлкните правой кнопкой по оригинальному слою Горизонтальные (Horizontal) и в появившемся окне выберите опцию Скопировать стиль слоя (Copy Layer Style), а затем, щёлкните правой кнопкой мыши по оригинальному слою Вертикальные (Vertical) и в появившемся окне выберите опцию Вклеить стиль слоя (Paste Layer Style).
Дважды щёлкните по оригинальному слою Вертикальные (Vertical), чтобы откорректировать Угол (Angle), установив значение на 90 в стиле слоя Тиснение (Bevel and Emboss), а также поменять значения Высоты (Altitude) на 74.
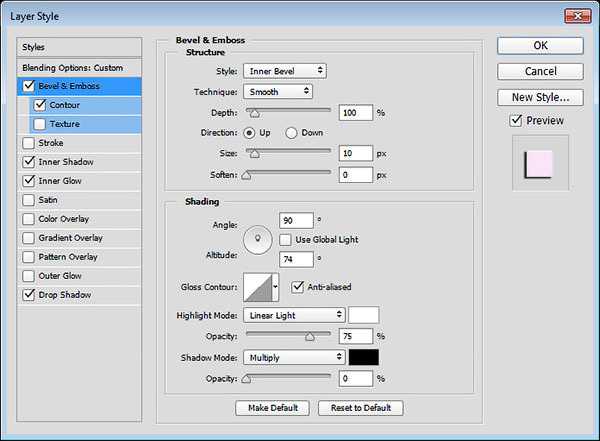
Шаг 2
Для стиля слоя Внутреннее свечение (Inner Glow), просто поменяйте Размер (Size) на 15.
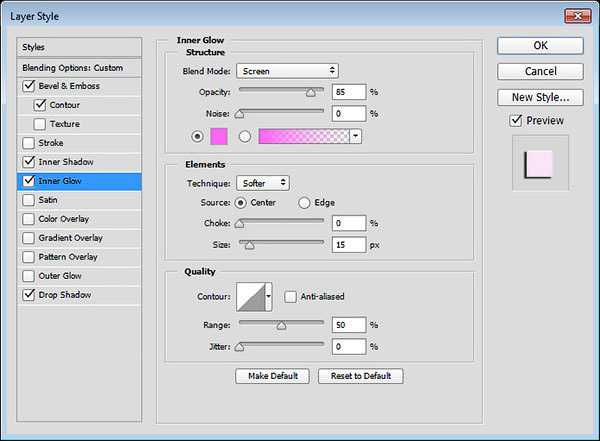
Мы провели коррекцию эффекта в соответствии с вертикальными и диагональными фрагментами текста.

7. Добавляем Стилизацию к первому дубликату слоя с вертикальными фрагментами текста
Скопируйте стили слоя первого дубликата слоя Горизонтальные (Horizontal), а затем, вклейте скопированные стили слоя к первому дубликату слоя Вертикальные (Vertical).
Дважды щёлкните по дубликату слоя Вертикальные (Vertical), чтобы откорректировать Угол (Angle), установив значение на -76 в стиле слоя Тиснение (Bevel and Emboss), а также поменять значения Высоты (Altitude) на 53.
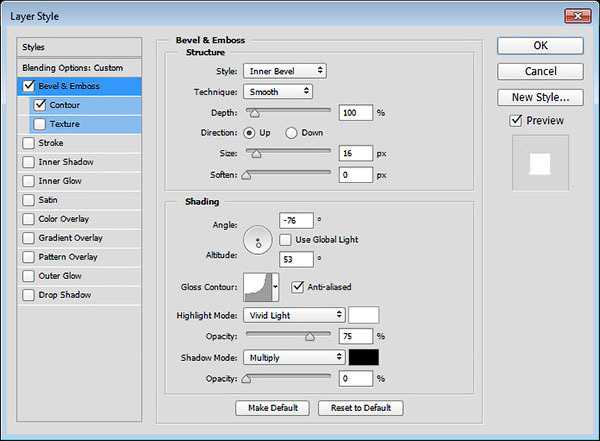
Результат для первого дубликата слоя.

8. Добавляем Стилизацию ко второму дубликату слоя с вертикальными фрагментами текста
Скопируйте стили слоя второго дубликата слоя Горизонтальные (Horizontal), а затем, вклейте скопированные стили слоя ко второму дубликату слоя Вертикальные (Vertical).
Дважды щёлкните по второму дубликату слоя Вертикальные (Vertical), чтобы откорректировать Угол (Angle), установив значение на -82 в стиле слоя Тиснение (Bevel and Emboss), а также поменять значения Высоты (Altitude) на 53.
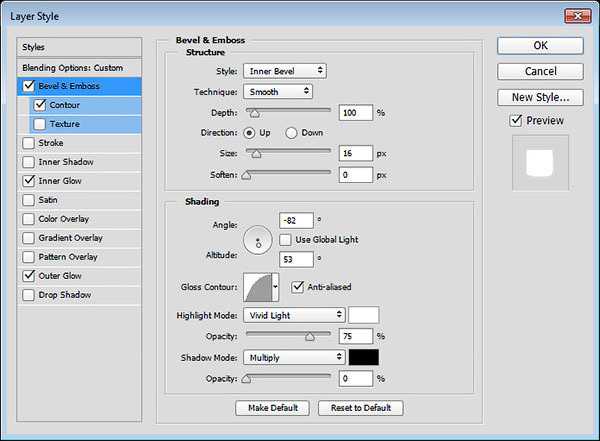
Итак, мы завершили стилизацию обеих частей текста.

9. Дополнительно добавляем свечение и создаём электрические провода
Шаг 1
Создайте новый слой ниже слоя с текстом, видимость которого мы отключили ранее. Назовите этот слой ‘Свечение на заднем фоне’. Поменяйте режим наложения для данного слоя на Линейный свет (Linear Light).
Установите цвет переднего плана на #98338b, выберите инструмент Кисть(Brush Tool), установите большую мягкую кисть. Просто щёлкните несколько раз, добавив свечение за текстом (не ведите кистью, просто поставьте цветное пятно).
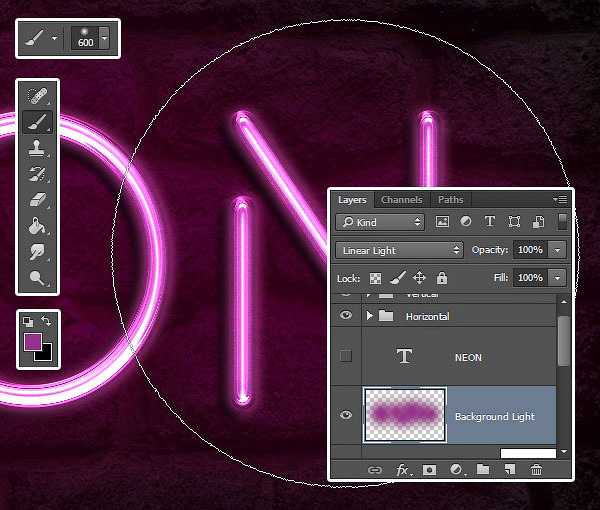
Шаг 2
Создайте ещё один новый слой ниже слоя ‘Свечение на заднем фоне’. Назовите этот слой ‘Провода’. Выберите инструмент Перо (Pen Tool), в настройках данного инструмента выберите режим Контуры (Path).
Что вам нужно сделать далее - это создать контуры там, где бы вы хотели добавить электрические провода. Вы можете добавлять опорные точки, а также создавать кривые, потянув за направляющие опорные точки. При создании контуров, не забывайте, что контуры не должны быть идеальными. В любой момент, вы можете воспользоваться инструментом Стрелка (Direct Selection Tool) для коррекции опорных точек или направляющих линий.
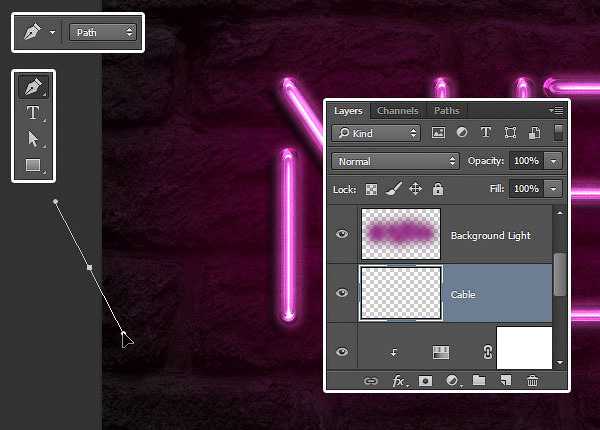
Шаг 3
Чтобы создать раздельные контуры, удерживайте клавишу (Ctrl). Вначале нарисуйте контур, потом нажмите + удерживайте клавишу (Ctrl), далее, щёлкните за пределами контура, таким образом, создав отдельный контур, который не будет привязан к следующему контуру, который вы будете создавать далее.

Шаг 4
Не торопитесь в этом шаге, чтобы получить интересный результат.

Шаг 5
Выберите инструмент Кисть (Brush Tool), далее, зайдите в панель настроек кисти Окно – Кисти (Window > Brush), установите жёсткую круглую кисть 7 px, значение Интервала (Spacing) 1.
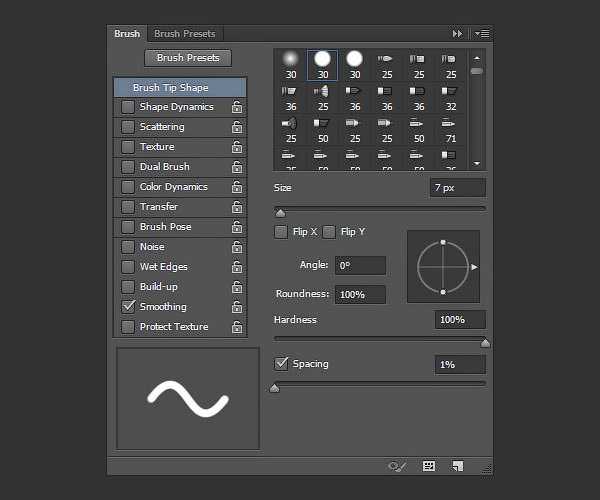
Шаг 6
Установите цвет переднего плана на #252525, выберите инструмент Стрелка (Direct Selection Tool), щёлкните правой кнопкой мыши по контуру и в появившемся окне выберите опцию Выполнить обводку контура (Stroke Path).
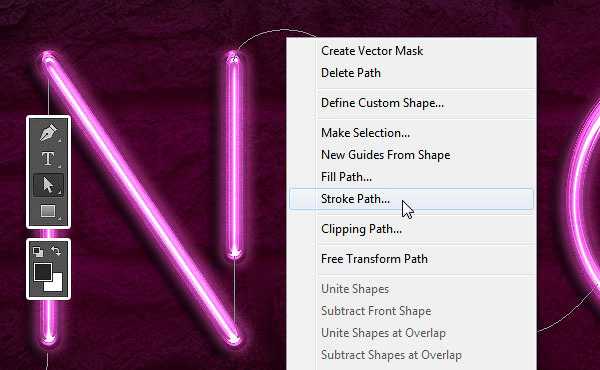
Шаг 7
В появившемся окне выберите инструмент Кисть (Brush), а также уберите галочку в окошке Имитировать нажим (Simulate Pressure).
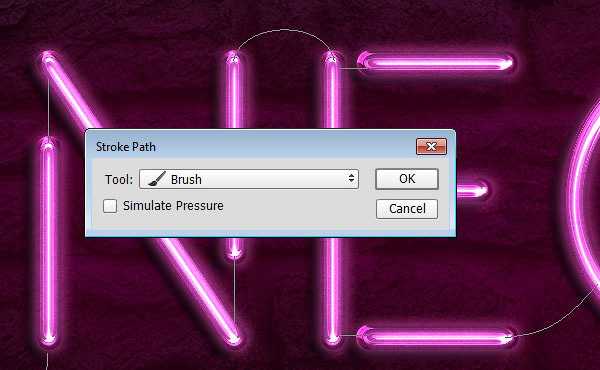
Шаг 8
Итак, мы выполнили обводку контура. Нажмите клавишу (Enter), чтобы удалить рабочий контур.
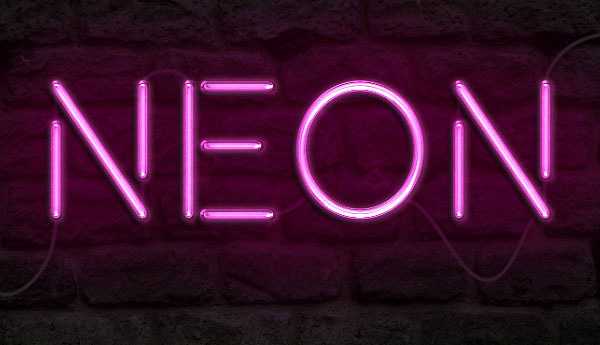
10. Добавляем Стилизацию к проводам
Дважды щёлкните по слою с нарисованным проводом, чтобы применить следующие стили слоя:
Шаг 1
Добавьте стиль слоя Тиснение (Bevel and Emboss). Установите следующие настройки:
- Поставьте галочку в окошке Сглаживание (Anti-aliased)
- Режим подсветки (Highlight Mode): Яркий свет (Vivid Light)
- Цвет: #ec6ab7
- Непрозрачность (Opacity): 24%
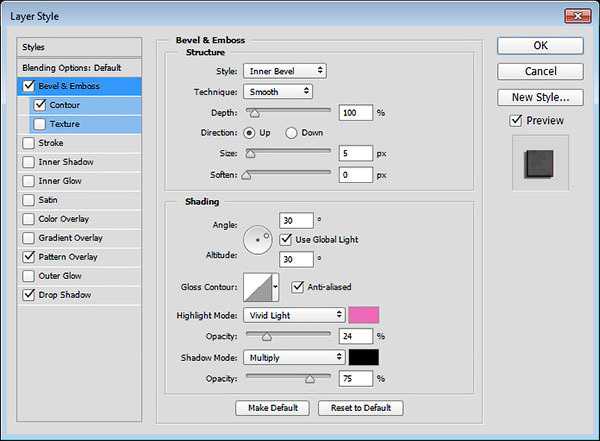
Шаг 2
Добавьте стиль слоя Контур (Contour) со следующими настройками:
- Поставьте галочку в окошке Сглаживание (Anti-aliased)
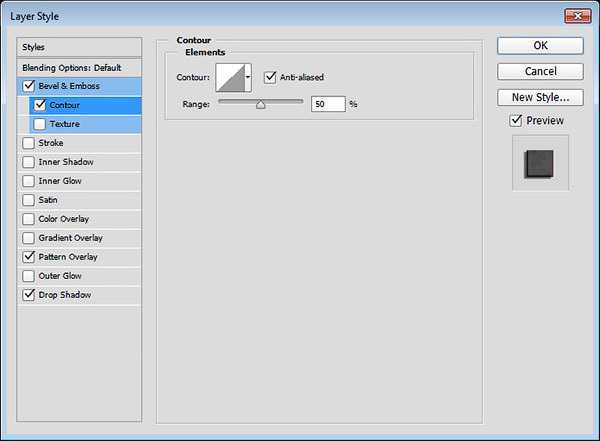
Шаг 3
Добавьте стиль слоя Наложение узора (Pattern Overlay) со следующими настройками:
- Режим наложения (Blend Mode): Умножение (Multiply)
- Узор (Pattern): 8
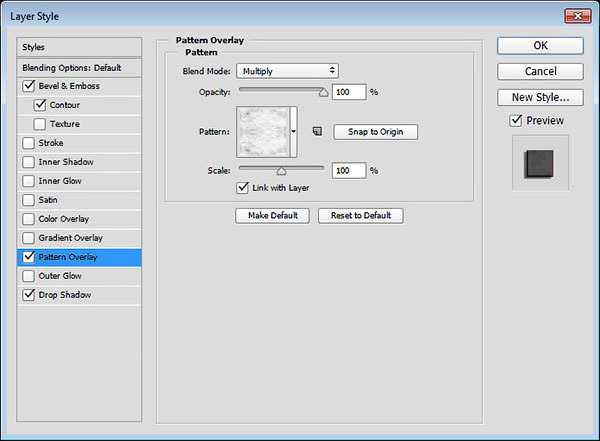
Шаг 4
Добавьте стиль слоя Тень (Drop Shadow) со следующими настройками:
- Непрозрачность (Opacity): 60%
- Смещение (Distance): 13
- Размер (Size): 10
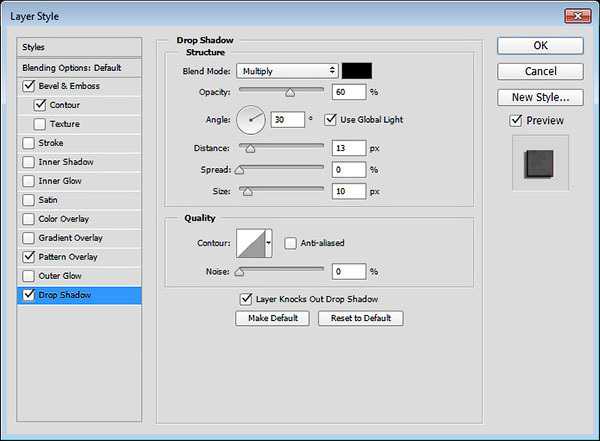
Итак, мы добавили стилизацию к проводам.
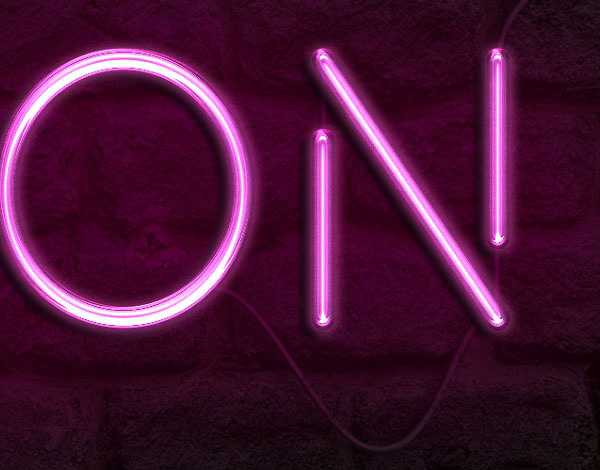
11. Создаём крепления
Шаг 1
Выберите инструмент Прямоугольник (Rectangle Tool), чтобы создать прямоугольник размерами 11 x 15 px.
Примечание переводчика: далее, я опишу весь процесс создания крепления: 1. в настройках данного инструмента установите режим Слой-фигура (Layer-shape) 2. Добавьте опорные точки, сместите их (применяя инструмент Стрелка) 3. Растрируйте фигуру 4. Создайте дубликат. 5. Примените стили слоя.
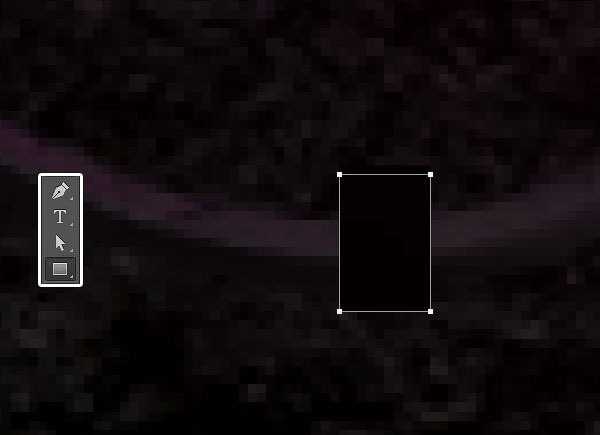
Шаг 2
Выберите инструмент Добавить опорную точку (Add Anchor Point Tool). Добавьте две опорные точки по центру вертикальных линий прямоугольника.
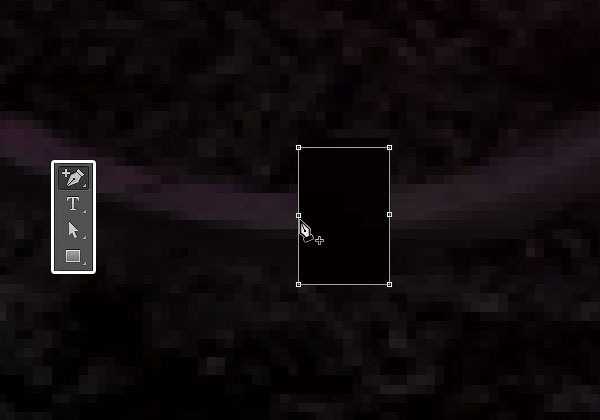
Шаг 3
Теперь, выберите инструмент Стрелка (Direct Selection Tool), с помощью данного инструмента, выделите центральные точки, которые вы добавили, а затем, нажмите один раз клавишу со стрелкой ‘Влево’, чтобы сместить точки на 1 px влево.
Примечание переводчика: 1. При выделении точек Стрелкой, удерживайте клавишу (Shift) 2. Вы не увидите контурного выделения, не переживайте, вы уже их выделили, т.к. точки станут активными, вы это увидите, теперь, просто нажмите клавишу со стрелкой ‘влево’, чтобы сместить точки 3. Попробуйте нажать несколько раз клавишу влево, чтобы заметить эффект смещения.
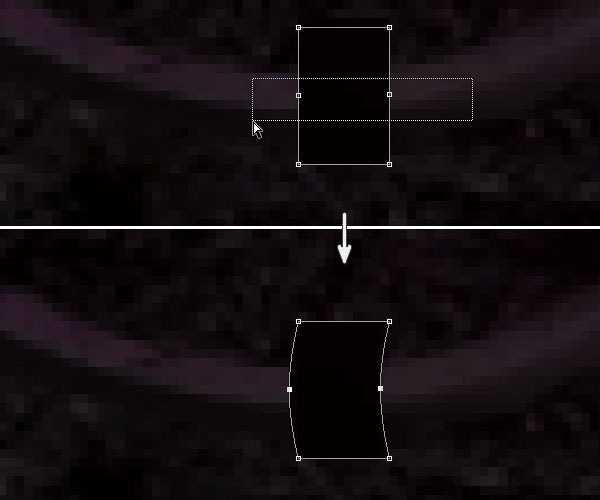
Шаг 4
Продублируйте слой с прямоугольником. Поверните дубликат прямоугольника, для этого идём Редактирование – Трансформация – Поворот 90° по часовой стрелке (Edit > Transform > Rotate 90° Clockwise). Назовите первый слой с прямоугольником ‘H’ (для горизонтальных (horizontal)) фрагментов текста, а второй слой назовите ‘V’ (для вертикальных (vertical)).
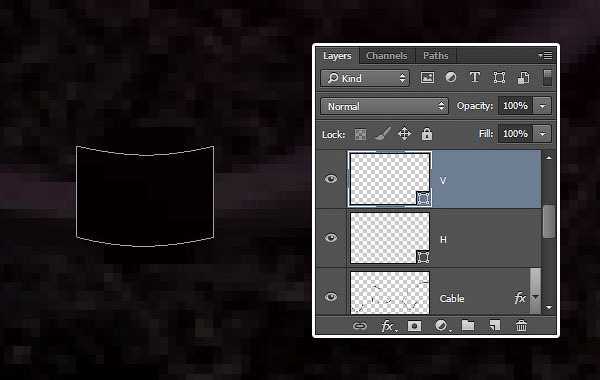
12. Применяем Стилизацию к креплениям
Дважды щёлкните по слою ‘H’, чтобы применить следующие стили слоя:
Шаг 1
Добавьте стиль слоя Наложение градиента (Gradient Overlay) со следующими настройками:
- Непрозрачность (Opacity): 42%
- Тип градиента (Style): Линейный (Linear)
- Щёлкните по шкале градиента, чтобы установить цвета градиента #151515 слева, #6d6d6d в центре и #161616 справа.
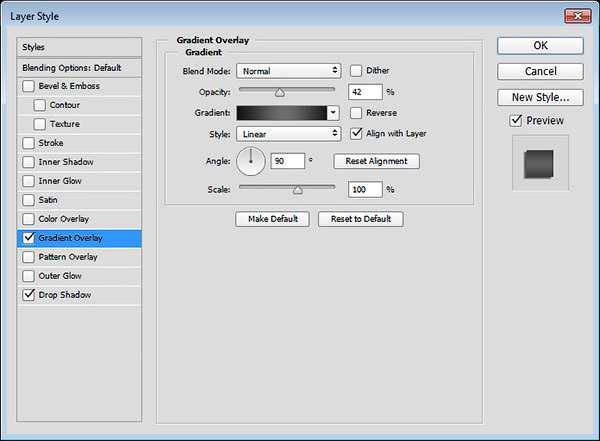
Шаг 2
Добавьте стиль слоя Тень (Drop Shadow) со следующими настройками:
- Непрозрачность (Opacity): 60%
- Смещение (Distance): 13
- Размер (Size): 10
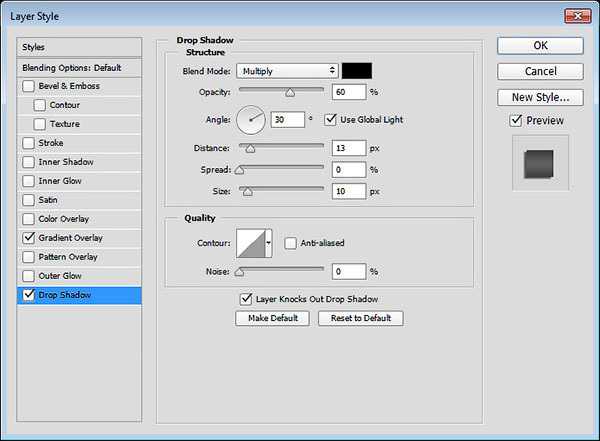
Итак, мы добавили стилизацию к горизонтальному креплению.

Шаг 3
Скопируйте стили слоя, щелкнув правой кнопкой по слою ‘H’ и в появившемся окне выбрав опцию Скопировать стиль слоя (Copy layer style). Таким же образом, вклейте стиль слоя на слой ’V’. Далее, дважды щёлкните по слою ‘V’, чтобы поменять угол стиля слоя Наложение градиента (Gradient Overlay) на 0.
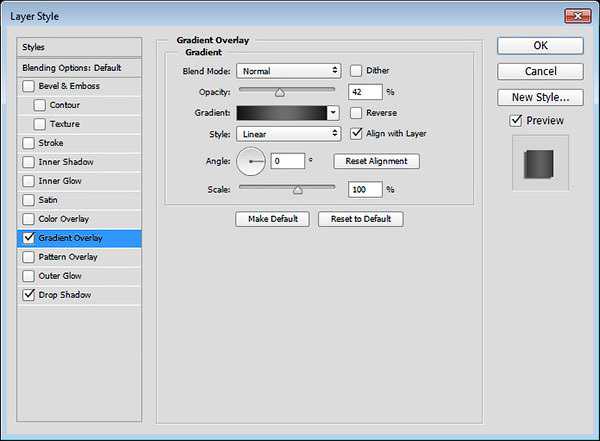
Шаг 4
Далее, продублируйте крепления. Расположите созданные крепления вдоль электрического провода там, где вам нравится.
Примечание переводчика: автор добавил крепления на кирпичную стену, что создать ощущение, что провод закреплён к стене, а также добавил крепления на входе и на выходе самих неоновых ламп.

13. Добавляем слой с заливкой цвета
Создайте новый корректирующий слой Цвет (Solid Color). Цвет заливки #a34799. Расположите данный корректирующий слой ниже слоя с электрическими проводами, поменяйте режим наложения для данного корректирующего слоя на Яркий свет (Vivid Light). Таким образом, мы добавим розовый оттенок на кирпичную стену за текстом и усилим свечение и освещение итогового результата.
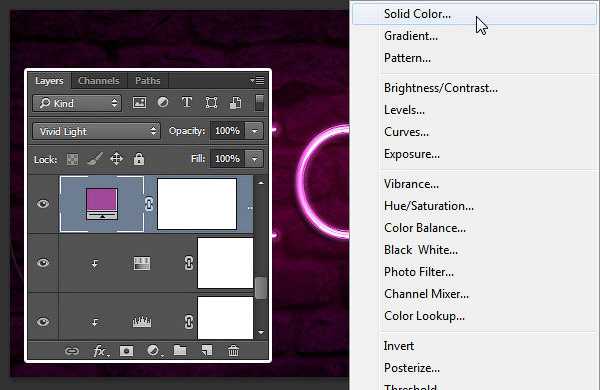

Поздравляю! Мы завершили урок!
В этом уроке мы создали задний фон из текстуры кирпичной стены, затемнив её немного. Далее, мы добавили текст, растрировали слой с текстом, разделили горизонтальные, вертикальные и диагональные фрагменты текста.
Далее, мы продублировали слои с текстом, создав различные группы. Применили стили слоя к тексту, чтобы создать глянцевый светящийся эффект.
Как только мы создали текст и применили к нему стилизацию, мы дополнительно добавили свечение на задний фон и с помощью инструмента Перо (Pen Tool) создали контур для электрических проводов. Мы выполнили обводку контура и применили стили слоя, чтобы создать 3D вид.
В заключение, мы применили инструмент Прямоугольник (Rectangle Tool), чтобы создать крепления для электрических проводов, а затем, применили к ним стили слоя. И, наконец, мы добавили последний корректирующий слой, чтобы усилить цвета итогового результата.
Спасибо, что были со мной до конца урока. Надеюсь, что вам понравился этот урок.
Итоговый результат:

Автор: Rose
photoshop-master.ru