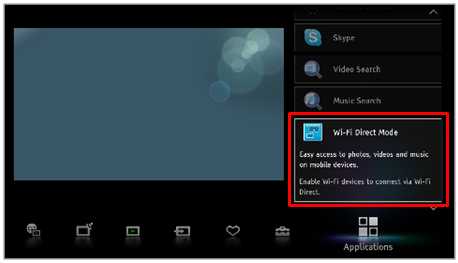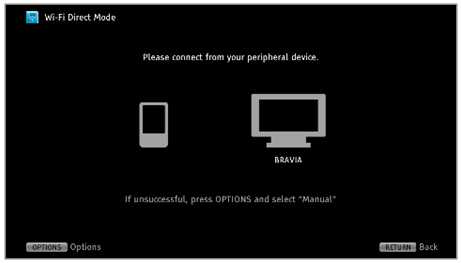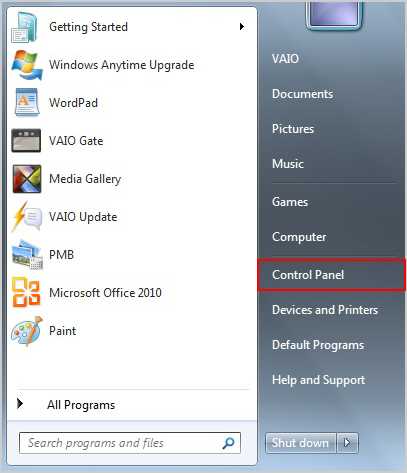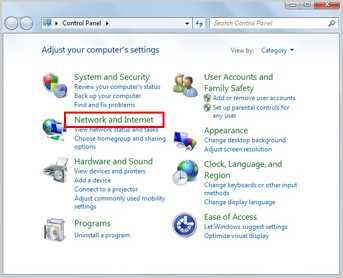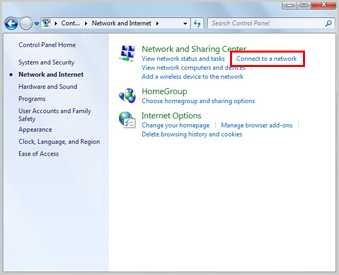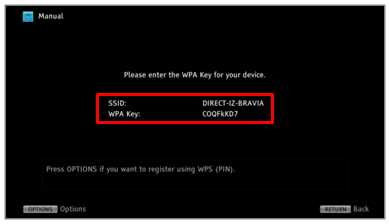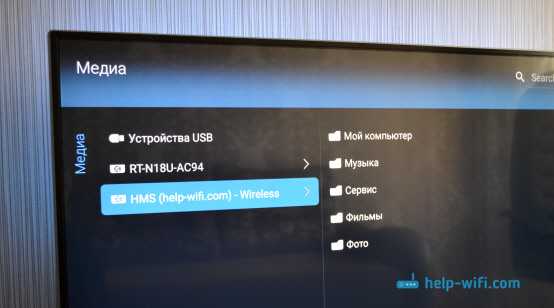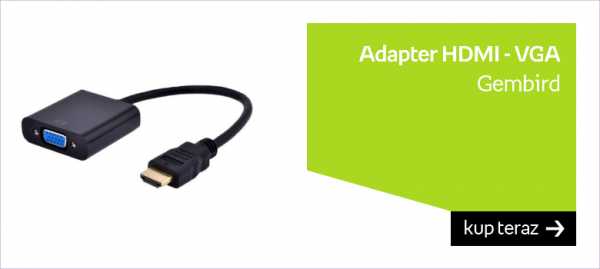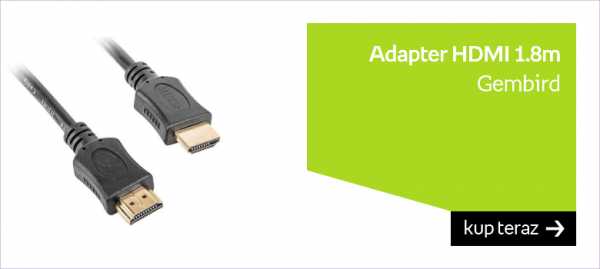|
|
Подключить смарт тв к компьютеру через wifiКак соединить телевизор и компьютер через Wi-Fi Direct (WPA KEY)?Телевизор можно соединять напрямую с устройствами, совместимыми с Wi-Fi Direct/Wi-Fi (например, смартфонами, персональными компьютерами), которые также поддерживают функцию DLNA push-контроллера. Это позволит просматривать и прослушивать на телевизоре фотографии/музыку/видео с устройства. Для использования данной функции не требуется никакой беспроводный маршрутизатор (или точка доступа). ВАЖНО:
Соединение телевизора и компьютера с помощью Wi-Fi Direct (WPA KEY):
Как соединить компьютер (ноутбук) с телевизором по Wi-Fi?Привет! В этой статье я расскажу вам как можно подключить компьютер к телевизору по Wi-Fi, и для чего это вообще делать. Мы рассмотрим подключение через роутер, когда компьютер, или ноутбук, и телевизор просто подключены к одной Wi-Fi сети. Как правило, соединяют телевизор с компьютером по беспроводной сети для просмотра видео и фото на телевизоре по технологии DLNA.
Рассказываю как это работает. У нас есть роутер, который раздает Wi-Fi сеть. К этой сети мы подключаем телевизор, и подключаем наш ноутбук. На ноутбуке, с помощью специальной программы запускаем DLNA сервер, открываем общий доступ к фильмам, фото и музыке, которая хранится на компьютере, и с телевизора просто запускам воспроизведение, или просмотр нужного нам файла. Точно такая же схема будет работать и при подключении по сетевому кабелю. Я уже писал статьи по настройке, ссылки на статьи дам ниже. А если у вас телевизор на Android TV, то можно транслировать по технологии Google Cast вкладки с браузера Chrome и видео с YouTube. Все это так же по Wi-Fi. Как это настроить, я писал в этой статье. Настройка беспроводного подключение телевизора к ноутбукуНичего сложного. У вас должен быть Wi-Fi роутер, телевизор с поддержкой Wi-Fi, и ноутбук, или компьютер с внутренним, или внешним Wi-Fi адаптером. Компьютер к беспроводной сети у вас я думаю уже подключен. Подключаем к этому же Wi-Fi свой телевизор. Вот инструкция по подключению телевизоров LG, и отдельная инструкция для Philips Android TV. После того, как все подключено, нам на ноутбуке нужно запустить DLNA сервер: По такой схеме все отлично работает. Но, если у вас бюджетный роутер, или скорость по Wi-Fi не очень высокая, то большие фильмы на телевизоре могут воспроизводится не очень плавно. Все время останавливаться и т. д. В таком случае, советую подключится к роутеру по сетевому кабелю, а еще лучше, подключить телевизор к компьютеру по HDMI кабелю. К тому же, по HDMI на телевизор будет выводится рабочий стол и все что происходит на экране ноутбука. Как подключить телевизор к компьютеру по Wi-Fi ?Здравствуйте уважаемые читатели! В этом материале мы хотим познакомить Вас со способами подключения телевизора к компьютеру по беспроводной сети Wi-Fi .Для того, чтоб избавиться от проводов, передающих сигнал от компьютера к телевизору, в первую очередь нам понадобится компьютер с Wi-Fi. Далее есть два варианта: с настройкой / отладкой и без. С настройкойВ этом случае, помимо компьютера или ноутбука, со встроенным Wi-Fi модулем, Вам также понадобится телевизор с поддержкой технологии DLNA. Для этого, в первую очередь, ТВ должен уметь выходить в сеть. Соответственно, для беспроводного подключения у него должен быть собственный модуль Wi-Fi. Если такой телевизор у Вас есть, то полный процесс настройки отлично описан в следующем материале: https://vedmysh.livejournal.com/12591.htmlПомните, что при использовании данного метода между изображением на телевизоре и на компьютере будет довольно существенная задержка, измеряемая, иногда, минутами. Разумеется, телевизор будет показывать только то, что идёт на экране, тоесть подключить его как второй монитор, отображающий другую картинку, не получиться. Плюс помните, что для энкодинга - процесса сжатия сигнала для передачи на ТВ, требуется довольно мощный процессор. И чем он медленнее, тем медленнее трансляция. Для минимизации задержек рекомендуем ОС Linux (оптимально для nginx), мощный многоядерный процессор, игровой графический адаптер и быстрое локальное проводное подключение, чтоб трансляция не мешала интернету. Без настройкиВторой вариант вообще не предъявляет каких-либо требований к телевизору, кроме наличия порта HDMI. Речь идёт о вполне доступном специализированном устройстве - Донгле-приёмнике беспроводного экрана. Более того, помимо совместимости с компьютерами на разных ОС, он также совместим с любыми смартфонами и планшетами! Также его можно подключить как второй экран и показывать домашним кино без проводов, в то время как Вы просматриваете интернет на основном экране.Кроме этого устройства ничего не понадобится докупать или апгрейдить. Всё сразу работает из коробки. Просто подключите его к телевизору, монитору или проектору, соединитесь с ним через Wi-Fi и сразу можно транслировать свой экран без проводов. Донгл работает на Linux, специально заточенном на трансляцию HD/FullHD изображения со звуком в реальном времени, так что видимая задержка практически или полностью отсутсвует. Девайс поддерживает различные протоколы беспроводной трансляции, в том числе AirPlay, Miracast (WiDi), EZCast, DLNA. Можно выводить как весь экран, так и отдельно браузер, фото, видео, музыку. Работает на скоростном Wi-Fi 802.11n, имеет внешнюю антеннку для хорошего приёма. Вы не останетесь без интернета во время трансляции: приёмник поддерживает одновременное соединение с источником видео и глобальной сетью! Также можно настроить безопасное соединение - с кодом. Возможна и ретрансляция картинки с телевизора через Web - чтоб ваше изображение могли видеть другие клиенты, которым вы разрешите подключение. Какой способ выбрать - решать Вам. Если Вы любите “поковыряться” в настройках, то первый. Если не жалко небольшой суммы денег, то предпочтительнее, конечно, второй. Как подключить Smart TV к компьютеру? Smart TV – это обычный телевизор, но его отличие состоит в том, что он подключен к интернету. Благодаря этому можно использовать онлайн телевидение и посещать сайты. Преимуществами Smart TV стали: невысокая цена, функциональность и совместимость с огромным количеством моделей телевизоров. Подключая Smart TV, пользователю становятся доступны любимые сервисы, такие как: YouTube, Netflix, Amazon, а также игровой контент. Уже многие воспользовались Smart TV, благодаря чему приумножили возможности современного телевизора. Чтобы воспользоваться функцией, сначала ее нужно подключить. Рассмотрим подробнее, как подключить Smart TV к компьютеру. Подключение к разным ОСВ зависимости от операционной системы, установленной на ПК, подключение будет разным. Все, что необходимо – это запомнить одну из команд. Windows 7Выполняем алгоритм подключения к Smart ТВ следующим образом:
Windows 8Благодаря этому способу ТВ станет вторым монитором ПК без проводов через Wi-Fi. Следует выполнить следующие действия:
Windows 10В этой операционной системе включена функция передачи файлов на большой экран, поэтому работа проходит удобнее. Через Wi-Fi ТВ станет вторым монитором. Стоит выполнить такие действия, как:
Как соединить?К сожалению, детально расписать алгоритм подключения Smart TV к компьютеру невозможно, поскольку одних лишь телевизоров существует свыше 2000 моделей (для каждой модели подключение разное). Но все-таки есть общий алгоритм, которым можно попробовать воспользоваться. Изначально компьютер и телевизор подключаются через Wi-Fi. Далее открывается общий доступ к компьютеру и папкам с требуемыми файлами. Затем устанавливается программа для создания DNLA сервера на компьютер. После этого действия выбираются те папки, откуда должны воспроизводиться видео и фотоснимки. В программе выбирается нужный файл, а после необходимо найти «Воспроизвести на…» (вместо этого может быть похожее по смыслу значение). После этого выбирается телевизор.
В ней очень легко ориентироваться и ее под силу освоить даже неопытному пользователю. Программа обладает такими преимуществами, как автоматически обновляет медиабиблиотеку, создает локальную домашнюю сеть и показывает видео на разнообразных устройствах. Чтобы установить эту программу и управлять ею, требуются специальные условия. Памяти не должно быть меньше, чем 512 Мб, а на диске не менее 150 Мб свободного места. На компьютере должна быть установлена определенная ОС: OSX, Windows или Linux. Вам нужно следовать следующей инструкции, чтобы можно было смотреть то, что вам захочется:
Возможные проблемыПользователь может столкнуться с проблемами при подключении. Если телевизор не «распознает» компьютер, значит, он не соответствует требованиям, которые нужны для синхронизации через Wi-Fi. Обязательное условие – он должен быть на базе Интел третьего поколения.
Телевизор должен поддерживать Wi-Fi технологию. Если все условия для синхронизации соблюдены, то стоит обновить драйвера Wi-Fi. Телевизор должен поддерживать функцию DLNA Даже если нет, DLNA-сервер можно создать, для этого существуют определенные программы (об одной из них мы упомянули выше). Ничего сложного в подключении Smart TV к компьютеру нет. Главное – запомнить инструкции и воспользоваться ими, а также убедиться, что телевизор и компьютер подключены через один маршрутизатор.
Может возникнуть еще одна неловкость в плане подвисающего изображения – в этом случае недостает скорости. Фильмы можно смотреть с флешки или с внешнего жесткого диска. Как подключить Smart TV к компьютеру, смотрите в видео ниже. Как подключить телевизор Samsung к интернету по Wi-FiСодержание1. Какие телевизоры можно подключить к интернету через Wi-FiТолько Smart-телевизоры. Если необходима информация про конкретную модель, обратитесь в службу поддержки. 2. Как подключить телевизор к Wi-FiНиже вы найдете инструкции для различных серий телевизоров Samsung. Чтобы подключиться к Wi-Fi, вы должны знать название сети и пароль от нее. Нельзя подключиться к любой сети, которую обнаружит телевизор. Если у вас есть своя сеть, но вы не знаете ее название или пароль — обратитесь к интернет-провайдеру.
3. Что делать, если возникли проблемы при подключении
Проблема может возникнуть, если телевизор однажды пытались подключить к интернету через кабель, но это сделать не получилось. Возможно, тогда произошел сбой и теперь телевизор определяет подключение через кабель как основное. В таком случае следуйте инструкции ниже:
Если вам удалось подключиться к сети Wi-Fi, но соединения с интернетом нет, воспользуйтесь инструкцией ниже.
Как подключить телевизор LG к компьютеру — журнал LG MAGAZINE РоссияСовременные телевизоры LG Smart TV - модели с интеграцией интернета и цифровых интерактивных сервисов – это по сути компьютеры, предназначенные для просмотра видеоконтента. Но иногда у владельцев возникает необходимость подключения компьютера или ноутбука к телевизору. Благодаря этому по сути можно использовать телевизор в качестве дополнительного внешнего монитора, что очень удобно, если вы хотите посмотреть фильм с ноутбука, показать друзьям фотографии из отпуска, хранящиеся на жестком диске компьютера или запустить на большом экране компьютерную игру. Подключить телевизор LG можно к компьютеру или ноутбуку любого производителя. Сделать это можно несколькими способами, как при помощи проводов, так и используя беспроводные сети. Подключение телевизора LG к компьютеру: пошаговая инструкция Способ 1: при помощи SmartShare SmartShare – приложение, специально разработанное LG для того, чтобы сделать процесс передачи музыки, видео и фотографий с ноутбука и подключенных к нему USB-носителей на телевизор LG Smart TV максимально простым и удобным. Скорость передачи данных этим способом выше, чем при помощи Bluetooth, так что из всех беспроводных SmartShare является предпочтительным способом подключения вашего телевизора к компьютеру.
Способ 2: При помощи Miracast Также можно выполнить подключение телевизора к компьютеру при помощи Miracast. Как и SmartShare, этот стандарт бы разработан для беспроводной передачи мультимедийного сигнала и базируется на технологии Wi-Fi Direct. При этом способе с компьютера на телевизор передаются не сами файлы, а пакеты видеосигнала в формате ITU-T H.264, что обозначает, что можно не только воспроизводить содержимое файлов беспроводным способом, но и дублировать отображение экрана компьютера на экране телевизора. Как и в случае с SmartShare, если объединить ваш телевизор и ноутбук в локальную сеть при помощи кабеля, то скорость передачи данных будет выше, а соединение - более устойчивым.
Важно: Если во время просмотра видео звук воспроизводится с компьютера, вам необходимо будет обозначить телевизор в качестве источника воспроизведения звука. Для этого нужно открыть меню «Пуск», выбрать раздел «Звук» (пиктограмма «Динамик»). На вкладке «Воспроизведение» выбрать ваш телевизор LG. Нажать «По умолчанию» и подтвердить действие клавишей ОК / Применить. Способ 3: При помощи HDMI-кабеля Проверьте, есть ли на вашем компьютере или ноутбуке есть cоответствующий HDMI-разъем. В случае его отсутствия вам понадобится дополнительно купить переходник USB-C, DVI или DisplayPort в зависимости от того, какой порт есть на вашем компьютере.
Как подключить телевизор LG к интернету, подключение и настройка Wi-Fi на LG Smart TV — журнал LG MAGAZINE РоссияВы купили телевизор LG Smart TV? Обязательно подключите его к интернету — без этого вы не сможете пользоваться множеством полезных функций! Есть несколько способов подключения телевизора LG к интернету, но два основных — это кабелем либо через Wi-Fi. Беспроводное подключение удобнее, но его может не хватать для просмотра контента высокого разрешения. Кабельное подключениеЛучше всего подключать телевизор LG к интернету, протянув кабель от роутера к телевизору.
Если у вас нет роутера, то кабель, заходящий в квартиру, можно подключить к телевизору LG напрямую. Но этот способ работает только в том случае, если провайдер использует динамический IP. К счастью, в большинстве случаев в России это так. Беспроводное подключение
Другие способыЕсть и альтернативные способы подключения телевизора LG к интернету, если вам по какой-то причине не подходят эти. Например, можно выходить в интернет через телефон, подключившись к нему с помощью технологии Direct Wi-Fi, либо использовать приставку к телевизору. Как по беспроводной сети передать изображение с ноутбука на телевизорКак по беспроводной сети отправить изображение с ноутбука на телевизор? Это очень просто. Если у вас относительно новый Smart TV и ноутбук с поддержкой Miracast (потоковая передача через WiFi Direct), вы можете сделать это за несколько простых шагов. По желанию вы можете использовать Google Cast. Просмотр с ноутбука на телевизор по беспроводной сетиНезависимо от того, есть ли у вас дешевый ноутбук или лучший игровой ноутбук, иногда вам нужно или нужно что-то отобразить на телевизоре.Фото, фильм или весь рабочий стол. Вы можете легко отправить изображение и звук на телевизор по беспроводной сети. В этом руководстве мы покажем вам, как это сделать, в основном с использованием технологии Miracast, а также Google Cast. Загляните сюда, если хотите перенести изображение с телефона на телевизор.
Что такое Miracast?Miracast используется для беспроводной передачи видео и аудио. Не нужно подключаться к какой-либо сети Wi-Fi, не требуется пароль или маршрутизатор.Звук и изображение отправляются прямо с ноутбука на телевизор. Эта технология известна и популярна в течение многих лет, поэтому есть вероятность, что ваше оборудование без проблем справится с Miracast. Требуется ноутбук с Windows 8, 8.1, Windows 10 (или новее, если она будет выпущена). Поддержка этого стандарта встроена в систему - в большинстве случаев установка дополнительных драйверов не требуется. Дублировать или растягивать экран?Miracast позволяет не только дублировать (дублировать) экран, но и увеличивать его.Это означает, что у вас может быть, например, два рабочих стола - основной на компьютере и дополнительный на телевизоре. Это большое преимущество, особенно для презентаций или слайд-шоу. То, что вы делаете на ноутбуке, не будет видно на телевизоре (или поддерживаемом проекторе). При желании вы можете вывести изображение только на второй экран и оставить темный экран на компьютере, если вы не собираетесь использовать его в течение длительного времени. Как передать изображение с ПК на телевизор по беспроводной сети?Следующие советы выполняются на ноутбуке с Windows 10. Сначала откройте меню «Пуск», введите Параметры и щелкните его. Теперь введите Устройства . Щелкните Добавить Bluetooth или другое устройство . Появится небольшое окно, в котором вы можете добавить новое устройство. Здесь выберите Wireless Display или Docking Station. Компьютер активирует Wi-Fi Direct / Miracast и начнет поиск доступных устройств. Подключение прямое, без маршрутизатора, поэтому компьютер должен находиться достаточно близко к телевизору (обычно безопасный предел составляет менее 5 метров). Если ваш телевизор значится среди найденных устройств - щелкните по нему . В многоквартирных домах / многоквартирных домах часто бывает много телевизоров с одинаковыми или похожими названиями.Если нажатие на один из них не вызывает никакой реакции на вашем телевизоре через несколько секунд, попробуйте следующий. ПРИМЕЧАНИЕ! Когда вы выберете правильный телевизор, вам может быть предложено разрешение на подключение в первый раз. Конечно, разрешите, если имя вашего компьютера отображается на экране телевизора. На этом этапе на вашем телевизоре должен появиться рабочий стол Windows.На этом процедура заканчивается. Отныне вы выводите изображение и звук с ноутбука на телевизор. Ниже приведен небольшой совет о том, как включить совместное использование экрана на телевизоре LG. Запуск функции совместного использования экрана на телевизоре LGЕсли ваш телевизор не отображается в списке, сначала проверьте, включен ли он. Если да, попробуйте включить опцию Screen Share в выборе источника. Так выглядит телевизор в ожидании подключения через Miracast / Intel WiDi. Совместное использование рабочего стола с ПК на телевизор через Google CastМогу ли я транслировать рабочий стол своего компьютера через веб-браузер? Оказывается, это так. Например, вы можете использовать очень популярный браузер Google Chrome. Таким образом, мы можем отправлять изображение и звук через Google Cast. Это, например, небольшие устройства Chromecast, подключенные к HDMI на телевизоре, консоли nVidia Shield или другие устройства TV Box. Интересно, что поддерживаются не только устройства, поддерживающие Google Cast. Если браузер обнаруживает, что у вас есть Smart TV, например, с установленным YouTube, он также может открыть фильм на телевизоре, только немного другим способом. В этом случае он просто отправляет на телевизор сообщение, чтобы открыть видео по самой ссылке. Вот как отображать аудио и видео с ноутбука на телевизор через браузер Chrome. Как транслировать свой рабочий стол или видео с компьютера через Chrome? Откройте меню Chrome (три точки в правом верхнем углу), затем щелкните Cast . Отобразятся доступные устройства. Теперь выберите источник, который вы хотите передать - карту, весь рабочий стол или файл , а затем щелкните имя устройства, на котором вы хотите отобразить изображение и звук. ВНИМАНИЕ! Если ваше оборудование поддерживает технологию Google Cast, у вас есть больше возможностей - вы можете отправить весь рабочий стол или файл. Если нет, то вам, вероятно, придется ограничиться открытием видео YouTube на Smart TV.(возможность отправить карту). На видео или в окне может быть сказано: Видео воспроизводится на: ИМЯ УСТРОЙСТВА. Может отображаться информация о воспроизведении на выбранном телевизоре Если вы хотите передать весь экран, выберите Загрузить рабочий стол в источниках, щелкните предварительный просмотр рабочего стола, а затем щелкните Поделиться . Транслировать весь экран: Источник - Рабочий стол - Поделиться Затем выберите устройство, поддерживающее технологию Google Cast. Таким образом, вы можете поделиться не только изображением рабочего стола, но и звуком. См. Также: .Как подключить компьютер к телевизору? Посмотреть все способы - PC WorldХотите перенести изображение с компьютера или ноутбука на телевизор? Это не является проблемой. Узнай, как это сделать. Если вы хотите смотреть контент со своего компьютера или ноутбука на экране телевизора, у вас есть несколько вариантов подключения устройств. Они здесь. 1. Wi-FiБеспроводное соединение можно использовать с настольными компьютерами с картами Wi-Fi и ноутбуками.Способ подключения зависит от технологии, поддерживаемой данной моделью телевизора. См. Также: Для Wi-Fi Direct : перейдите в настройки телевизора и выберите поиск оборудования. Мы не даем пошаговых инструкций о том, как перейти к этой опции, так как ее расположение в меню может отличаться в зависимости от модели телевизора. После отображения списка найденных устройств Wi-Fi выберите ноутбук / компьютер, изображение которого вы хотите отобразить, и оно готово. Для Intel Wireless Display : Приложение WiDi позволяет подключать портативный компьютер (и ПК с картой Wi-Fi) к телевизору. Откройте его на устройстве, выберите Connect и укажите телевизор, на который хотите передать изображение. При первом подключении такого типа вам потребуется ввести свой PIN-код. После подключения у вас есть два варианта: Duplicate и Extend . Первый отображает все изображение с компьютера, второй - только выбранное окно. 2.HDMIЕсли в вашем телевизоре вход HDMI - а в современных даже четыре - вам понадобится кабель HDMI. Ноутбуки часто имеют HDMI, а ультрабуки или другие модели предлагают micro HDMI . Если на вашем компьютере есть микро-HDMI, вам нужно будет купить адаптер микро-HDMI / HDMI или кабель с этим типом адаптера. Адаптер стоит около 10 злотых, кабель - около 90 злотых. Разъем HDMI ноутбука - в компе он на выходе видеокарты Что дальше? Просто подключите кабель HDMI к компьютеру, а другой конец - к разъему на телевизоре.Примечание. В это время компьютер должен быть выключен. После подключения кабеля запустите компьютер и выберите на телевизоре соответствующий источник сигнала. Обычно достаточно выбрать сигнал с помощью пульта ДУ. Если вы подсоединили кабель и он не поврежден, на экране телевизора будет отображаться изображение с компьютера. DisplayPort - это альтернатива HDMI, которая позволяет передавать цифровой сигнал с компьютера на телевизор - подключение точно такое же. 3.VGAСтарые компьютеры, ноутбуки и телевизоры можно соединить вместе с помощью их портов VGA. Однако обратите внимание, что VGA передает только изображение, поэтому к устройству необходимо подключить внешние динамики. Чтобы подключить ПК / ноутбук к телевизору через VGA, выключите оба устройства, подключите кабель к ушным портам, затем динамики к аудиовходу 3,5 мм и включите оба устройства. 4. Зеркальное отображениеMirroring - это клонирование изображения с устройства и его отправка на телевизор.Это стало возможным благодаря таким устройствам, как Google Chromecast , который подключается к входу HDMI на телевизоре, а затем настраивает параметры на компьютере или ноутбуке - для этого необходим браузер Chrome . Компьютеру не нужна карта Wi-Fi, но он должен быть подключен к маршрутизатору, который отправляет беспроводной сигнал. Стоит отметить, что к проектору также можно подключить Chromecast. Google Chromecast 5. MiracastФункция в Windows 10 , работает аналогично Chromecast .Он использует Wi-Fi Direct , поэтому на компьютере должна быть беспроводная карта и включен Wi-Fi - он не будет работать через Ethernet . Чтобы проверить, поддерживает ли ваш компьютер Miracast , одновременно нажмите клавиши Windows + K. Если вы видите сообщение об отсутствии поддержки - вы не будете использовать этот метод. Если поддерживается Miracast , вы увидите список доступных устройств, на которые можно передать изображение. Интересно: Miracast можно использовать для передачи изображения с другого ПК, ноутбука или смартфона с Androdie на монитор вашего устройства. .Как подключить ноутбук к телевизору? Краткая инструкцияХотите смотреть фильмы или другой контент, воспроизводимый на вашем компьютере с Windows, на большом экране? Итак, узнайте, как подключить ноутбук к телевизору. Вот пошаговая инструкция, как сделать это по беспроводной сети или с помощью кабеля. Подключив портативный компьютер к телевизору, вы сможете смотреть на экране телевизора фильмы, фотографии и видео с праздников, трансляции компьютерных игр, спортивные или музыкальные события, транслируемые по Интернет-телевидению.Это решение также позволяет отображать мультимедийные презентации на большой площади. Таким образом, его могут использовать учителя, лекторы, студенты или инструкторы. Как подключить ноутбук к телевизору кабелем?Для подключения ноутбука к телевизору можно использовать различные типы кабелей. Этот способ особенно полезен для владельцев старых телевизоров, не поддерживающих технологию Wi-Fi. Как подключить ноутбук к телевизору по HDMI стандартного размера?Большинство ноутбуков и телевизоров имеют порт HDMI стандартного размера.В этом случае подключить два устройства друг к другу очень просто. 1. Запускаем ноутбук и телевизор. 2. С помощью пульта дистанционного управления установите порт HDMI в качестве источника сигнала на телевизоре. Если ресивер оборудован несколькими разъемами HDMI, то проверьте номер порта, к которому вы собираетесь подключить кабель. 3. Вставьте один конец кабеля HDMI в телевизор, а другой конец в ноутбук. 4. После правильного подключения изображение с монитора ноутбука должно автоматически появиться на экране телевизора. Как подключить ноутбук к телевизору через micro HDMI / mini HDMI?Некоторые ноутбуки, особенно маленькие, имеют меньшее гнездо, такое как порт micro или mini HDMI, вместо порта HDMI стандартного размера. В этом случае проще всего будет купить кабель с двумя разными концами. Тогда способ подключения такой же, как и для кабеля HDMI-HDMI. Другой вариант - использовать переходник. Это элемент, состоящий из двух частей - кабеля с разъемом mini / micro HDMI и стандартного разъема HDMI.Следующая инструкция шаг за шагом объясняет, как подключить ноутбук к телевизору с помощью адаптера. 1. Включите ноутбук и телевизор. 2. С помощью пульта дистанционного управления установите порт HDMI в качестве источника сигнала. 3. Подключите один конец кабеля HDMI к телевизору, а другой - к разъему адаптера. 4. Вставьте штекер переходника в нестандартный вход HDMI ноутбука. 5. Изображение должно автоматически появиться на экране телевизора. Аналоговое соединение DVI или VGAА теперь перейдем к ответу на вопрос, как подключить ноутбук к телевизору без HDMI. В этом случае вы можете установить соединение с помощью аналоговых кабелей передачи. Они обеспечивают только среднее качество изображения. Для передачи звука на телевизор необходимо одновременно использовать кабель jack-jack. Чтобы подключить ноутбук к телевизору, следуйте инструкциям ниже: 1.Запустите ноутбук и телевизор. 2. Если оба устройства имеют одинаковый вход, то достаточно один конец подключить к телевизору, а другой - к ноутбуку. Чтобы кабель не отслоился, стоит закрепить концы саморезами. 3. Для передачи звука с портативного компьютера на телевизор подключите один конец кабеля 3,5 мм jack-to-jack к аудиовходу на телевизоре, а другой конец - к разъему для наушников на портативном компьютере. Если только одно устройство имеет порт VGA или DVI, а другое - вход HDMI, то необходимо использовать конвертер (конвертер).Для этого: 1. Подключите конец кабеля HDMI преобразователя к разъему HDMI на устройстве, поддерживающем этот стандарт. 2. Подключите кабель VGA / DVI к оборудованию без входа HDMI. 3. Подключите другой конец кабеля VGA / DVI к разъему на преобразователе. 4. Закрепите соединение ноутбука и преобразователя винтами. Как подключить ноутбук к телевизору без кабеля?Также возможно беспроводное соединение ноутбука с телевизором.Это возможно как в устройствах Smart TV, так и в старых моделях ресиверов. Как подключить ноутбук к телевизору через Wi-Fi Direct?Если телевизор и ноутбук имеют встроенную карту Wi-Fi Direct, то можно подключить эти устройства по беспроводной сети. Для подключения телевизора к локальной сети Wi-Fi роутер не потребуется. Благодаря этому вам не нужно беспокоиться о перегрузке ссылки, которая может снизить скорость Интернета. Поэтому мы представляем инструкцию о том, как подключить ноутбук к телевизору через Wi-Fi Direct: 1. Включите телевизор и ноутбук. 2. Активируйте функцию WiDi / Miracast на телевизоре с помощью пульта дистанционного управления. 3. Используйте сочетание клавиш Windows + P на клавиатуре ноутбука. 4. Щелкните «Подключиться к беспроводному дисплею». 5. В списке устройств, отображаемом системой, найдите и щелкните имя вашего телевизора. 6. Дождитесь сопряжения устройств между собой - через некоторое время изображение и звук с ноутбука будут перенесены на телевизор. Как подключить ноутбук к телевизору с помощью приставки?Беспроводное соединение также могут установить владельцы старых телевизоров, не поддерживающих технологию Wi-Fi Direct. В этом случае необходимо будет использовать роутер и ТВ-приставку, такую как, например, Google Chromecast.Для этого: 1. Подключите надстройку Google Chromecast к порту HDMI на телевизоре. 2. Включите роутер, телевизор и ноутбук. 3. Подключите ноутбук и Chromecast к одной сети Wi-Fi. 4. На телевизоре выберите HDMI в качестве источника сигнала с помощью пульта дистанционного управления. 5. Установите на ноутбук последнюю версию Google Chrome. Для отправки карты открытой в Google Chrome на телевизор: 1.Откройте браузер Chrome на ноутбуке. 2. Щелкните значок «Еще» в правом верхнем углу и выберите «Загрузить ...». 3. Выберите устройство Chromecast из найденного списка устройств. 4. Соединение будет установлено автоматически. Вы также можете просмотреть весь экран ноутбука на телевизоре. В этом случае фильм, фотографии, поток или любой другой материал, который вы смотрите, появятся на большом экране.Для подключения: 1. Откройте на компьютере браузер Google Chrome. 2. Щелкните символ «Еще» в правом верхнем углу и выберите «Загрузить ...». 3. Щелкните значок стрелки вниз и выберите «Cast Desktop». 4. Выберите собственный Chromecast из найденного списка. Надеемся, что нам удалось доступно объяснить, как подключить ноутбук к телевизору.Для того, чтобы смотреть фильмы на ноутбуке и выводить их на большой экран телевизора, необходимо быстрое и стабильное соединение. Лучше всего для этого подходит фиксированный оптоволоконный Интернет. Клиенты Netia могут использовать соединение со скоростью до 1 Гбит / с. В стоимость подписки входит доступ к платформе видео по запросу HBO GO с обширной базой данных фильмов и сериалов! .Пошагово как подключить телевизор к интернету?В настоящее время многие устройства, которые есть у нас дома, благодаря подключению к Интернету, дают нам больше возможностей. Так обстоит дело с электронными весами, роботами-пылесосами и домашними фотоаппаратами. Более того, этим устройствам часто требуется доступ к сети Wi-Fi. Одно из устройств, на котором стоит иметь возможность подключиться к сети, - это телевизор. Что мы благодаря этому получим? Как подключить телевизор к интернету? В комплекте:
В чем преимущество подключения телевизора к Интернету через Wi-Fi?Самый простой и быстрый способ подключить телевизор к Интернету - это использовать Wi-Fi.Прежде чем описывать, как это сделать, давайте проверим возможности выхода в Интернет на телевизоре. Благодаря этому мы расширим возможности использования нашего устройства. Во-первых, мы сможем использовать множество приложений, как платных, так и бесплатных. Такие решения особенно оценят те, кто просматривает онлайн-видеоматериалы. Имея интернет на телевизоре, мы получаем доступ к YouTube. Мы также можем использовать популярные онлайн-аренду, которые позволяют нам смотреть фильмы, сериалы и различные программы, которые мы до сих пор рассматривали, возможно, на гораздо меньшем экране ноутбука или смартфона. Первые телевизоры с Интернетом в основном предлагали только веб-браузер и несколько приложений. В настоящее время, имея такое оборудование, мы имеем доступ к магазинам приложений и можем выбирать решения, которые нам полезны. Благодаря доступу к сети на телевизоре мы также можем авторизоваться на сайтах социальных сетей. Выбирая телевизор, обратите особое внимание на его операционную систему. Пользователи телефонов, привыкшие к Android, будут довольны тем, что система от Google также используется на телевизорах.Его имя - Android TV, и он наверняка понравится всем, кто до сих пор использовал версию этого решения для смартфонов. Также доступны различные версии этой системы для телевизоров. Например, Xiaomi Mi TV 4S 65 "4K TV использует Android TV 9, как и Xiaomi Mi TV 4S 55". Пользователи ТВ имеют в своем распоряжении многие из тех же приложений, что и для телефона, которые выбираются с помощью пульта дистанционного управления. На данный момент единственным хорошим решением является покупка Smart TV, то есть оборудования, которое может функционировать как домашний развлекательный центр.Но давайте проверим, что нужно сделать, чтобы на таком устройстве можно было пользоваться сетью. Как подключить телевизор к интернету?Телевизор можно подключить к сети не только по беспроводной сети. В зависимости от того, какое оборудование у нас есть, у нас есть разные варианты. Это можно сделать, даже если у нас телевизор не поддерживает Wi-Fi. Вот как этот процесс работает в каждом конкретном случае:
Вам не нужен новейший телевизор, чтобы пользоваться всеми преимуществами Smart TV. Ответ на вопрос, как подключить телевизор к интернету, будет разным в зависимости от нашего оборудования.Несмотря на то, что вы можете использовать сеть даже на относительно старых устройствах, стоит инвестировать в новый телевизор, который обеспечит высочайшее качество изображения и все функции, гарантированные технологически продвинутыми продуктами. .Как подключить телевизор к интернету? Как включить интернет на телевизоре?Телевизор, подключенный к Интернету, может обеспечить массу развлечений. Уже несколько лет на рынке представлен очень широкий выбор устройств из категории Smart TV. Эти типы инструментов можно легко подключить к вашей домашней сети и наслаждаться потоковыми приложениями для просмотра фильмов или прослушивания музыки. Все, что вам нужно, это подходящий кабель Wi-Fi или роутер. Как подключить телевизор к интернету?Не каждый телевизор оснащен функцией Smart TV.Его может не хватать даже в последних моделях, особенно если они являются экономичным инструментом. К счастью, есть несколько решений, которые позволят вам подключить к Интернету даже старый телевизор. Вы сможете смотреть фильмы или контент, размещенный на таких веб-сайтах, как YouTube, на большом экране. Интернет на вашем телевизоре будет проще всего, если у вас будет оборудование из категории Smart TV. Эти типы устройств даже предназначены для работы с сетью. Как проверить, есть ли в телевизоре Smart TV? Если у вас есть документация к инструменту, самый простой способ - просмотреть ее и получить оттуда нужную информацию.Электронную версию инструкции также можно найти на сайте производителя телевизора - вам просто нужно знать модель вашего устройства. Вы также можете распознать Smart TV по тому, что в его меню есть множество функций и приложений. Так что возьмите пульт дистанционного управления и посмотрите, сможете ли вы найти на своем устройстве такие программы, как Netflix или YouTube. Некоторые модели также идут с играми. Подключение телевизора к Интернету с помощью кабеля, вероятно, является самым простым способом доступа к вашей сети. Для подключения телевизора к Интернету необходимо найти в корпусе оборудования разъем RJ-45 - им оснащены устройства Smart TV. Кабель от интернет-роутера должен пройти к разъему. Каким кабелем подключить роутер к телевизору? Все, что вам нужно, это обычный сетевой кабель с разъемом RJ-45. Перед процедурой проверьте расстояние между приемником и модемом и подгоните под него длину кабеля. Лучше покупать слишком длинный кабель, чем слишком короткий. Android TV с функцией Smart TV должен автоматически определять новое соединение и отображать соответствующие параметры конфигурации.В противном случае перейдите к настройкам сети с помощью пульта дистанционного управления и выберите проводное соединение вручную. Мастер проведет вас через все этапы настройки сети Интернет в соответствии с вашими предпочтениями. Подключение телевизора к Интернету через маршрутизатор с помощью кабеля выполняется быстро и легко, но в долгосрочной перспективе этот метод может быть довольно неудобным, особенно если модем расположен на некотором расстоянии от приемника. Перетаскивание кабеля может быть проблемой для домочадцев.Подключить телевизор к Интернету через Wi-Fi гораздо удобнее - используйте эту опцию, если она у вас есть. Рекомендуемые телевизоры Как запустить интернет на телевизоре?Не знаете, как подключить телевизор Samsung к Интернету через Wi-Fi? Конечно, вы можете использовать представленные методы, если у вас есть ресивер любой марки, если он имеет функциональность Smart TV - вы можете подключить свой телевизор Panasonic к беспроводной сети очень похожим способом.Чтобы установить соединение, с помощью пульта дистанционного управления перейдите в меню телевизора и найдите настройки сети, а затем параметр подключения Wi-Fi. Вы должны увидеть список всех доступных беспроводных сетей. Если вы не видите свое имя Wi-Fi - убедитесь, что ваш интернет-маршрутизатор включен и правильно настроен. Как включить Wi-Fi на телевизоре? Выберите свою домашнюю сеть и введите пароль доступа. Вы также можете выбрать вариант, благодаря которому соединение будет запоминаться устройством - вам не придется каждый раз входить в сеть, когда вы захотите использовать Интернет на телевизоре. Конечно, не в каждом телевизоре есть функция Smart TV. Как подключить телевизор Philips к Wi-Fi Интернету, если в нем нет дополнительных удобств? Это можно сделать с помощью множества доступных на рынке внешних устройств. Хорошая идея - купить специальный адаптер Wi-Fi, который чаще всего подключается к ресиверу через HDMI или USB. Как подключить USB-модем к телевизору? Все очень просто - нужен только кабель нужной длины.Чаще всего он крепится к только что купленному адаптеру. Популярным решением для расширения функциональности телевизоров являются Smart TV Box, мультимедийные плееры и Xiaomi Mi Box. На что обратить внимание перед покупкой такого средства? Smart TV Box - это миниатюрный компьютер, способный дополнить возможности старого телевизора дополнительными опциями, встроенными в устройства из категории Smart TV. Перед принятием решения о покупке следует проанализировать технические параметры оборудования - доступные модели очень разнообразны по предлагаемым функциям.Некоторые боксы оснащены модулями подключения Bluetooth или Wi-Fi, а некоторые из предложений имеют внутреннюю память, на которую можно устанавливать приложения. Как подключить роутер к ТВ со Smart TV Box? Процедура в основном аналогична работе современных приемников со встроенными сетевыми опциями. Однако на этот раз вы должны сначала подключить дополнительный модуль и настроить его в соответствии с инструкциями производителя. Следующие настройки для подключения к проводному или беспроводному Интернету производятся с помощью пульта дистанционного управления, который идет в комплекте с адаптером. Как подключить интернет к телевизору без Wi-Fi?Как включить интернет на Manta TV, если на нем нет сетевых опций? Помимо Smart TV Box, на рынке есть и другие инструменты, дополняющие возможности ресивера. Одно из предложений - мультимедийный проигрыватель, то есть переходник в виде небольшой коробки, подключенной к телевизору по HDMI. Популярным устройством в этой категории является Google Chromecast, которым можно управлять с помощью смартфона, ноутбука, планшета или даже с помощью голоса. Как выходить в Интернет на телевизоре Samsung с медиаплеером Chromecast? Конфигурация этого небольшого дополнения очень проста. Все, что вам нужно сделать, это подключить его к источнику питания и порту HDMI на телевизоре, а затем с помощью пульта дистанционного управления выбрать HDMI в качестве источника сигнала на приемнике. На вашем мобильном устройстве должно быть установлено приложение Google Home. Спустя всего несколько секунд вы можете начать потоковую передачу изображения с инструмента на большой экран. Адаптеры и приставки - это ответ на вопрос, как подключить старый телевизор к Интернету.Благодаря им вы можете наслаждаться, среди прочего, последними выпусками Netflix или HBO на большом экране. Помимо смарт-ТВ боксов и мультимедийных плееров, на рынке есть и другие инструменты, расширяющие функциональность старых телевизоров. Один из них - Xiaomi Mi Box. Это оснастка на базе Android, совместимая с множеством приложений. Он работает не только как дополнительный сетевой модуль, но и как инструмент для обработки мультимедиа, например фотографий или видео в высоком качестве.В последних предложениях Xiaomi есть встроенный Chromecast. В аксессуаре есть разъемы USB, HDMI и Bluetooth, благодаря которым вы решите проблему и ответите на вопрос «как подключить интернет к телевизору без Wi-Fi?». Какой бы тип Smart TV вы ни выбрали, перед покупкой устройства вам следует проанализировать некоторые технические параметры. Доступные на рынке предложения различаются, и стоит сравнить несколько моделей, чтобы убедиться, что оборудование будет соответствовать потребностям пользователя.
Что еще нужно помнить при подключении телевизора к Интернету?Вы уже знаете, как лучше использовать телевизор без Smart TV. Как подключиться к Интернету при плохой связи? Иногда бывает, что домашняя сеть Wi-Fi не оправдывает ожиданий пользователей из-за помех и плохого сигнала. В такой ситуации стоит обратить внимание на несколько важных моментов:
Если вы научились подключать телевизор к беспроводному Интернету, но, несмотря на множество попыток, качество передачи оставляет желать лучшего - подумайте о подключении ресивера к сети с помощью кабеля LAN.Это решение должно устранить любые проблемы с дальностью. .Как подключить ноутбук к телевизору? Через Wi-Fi или HDMI!Когда стоит переносить контент с ноутбука на экран телевизора?Комбинация этих двух устройств увеличивает комфорт отображения во многих более или менее повседневных ситуациях. Одно из самых классических - это, несомненно, желание продемонстрировать цифровые сувениры из недавней поездки или мероприятия - с семьей или друзьями, которые приехали в гости. Размещение ноутбука на журнальном столике не позволяет комфортно смотреть одновременно большому количеству людей - гости, сидящие на краю дивана, будут видеть меньше.Но если на экране телевизора 40, 50 или даже 60 дюймов отображается один и тот же контент - проблема исчезает. Также можно показывать фильмы на YouTube или Netflix без Smart TV: более комфортные вечера с сериалом, киберспортивные турниры на большом экране - еще больше эмоций! Телевизор можно использовать как дополнительный монитор при удаленной работе дома. Перенести на него отображение подготовленной презентации или дополнительный лист Excel, необходимый для записи данных в другой.Телевизор можно использовать не только в виде дублирования изображения на большом экране, но и как пристройку. А как подключить ноут к телевизору?
Как подключить компьютер к телевизору по HDMI?Это один из самых простых способов соединения двух устройств. Все, что для этого требуется, - это доступ к порту HDMI на одном из устройств и соответствующий кабель. Стоит помнить, что на рынке доступны разные версии этого кабеля.Например, предложение Empik включает кабели, на одном конце которых находится разъем HDMI, а на другом - разъем USB-C. Таким образом можно подключить ноутбук без первого входа к телевизору, но у него есть USB типа C .Поэтому на первом этапе необходимо проверить, какой кабель выбрать; тем более, что некоторые ноутбуки могут иметь только вход micro HDMI. И если у пользователя уже есть кабель HDMI, но один из терминалов не подходит, ему не нужно выбирать новый кабель - достаточно приобрести соответствующий переходник.Более того, старые ноутбуки могут иметь вход DVI вместо разъема HDMI. Чаще всего в телевизорах есть оба кабеля, и среди доступных кабелей можно найти такие, у которых один конец - HDMI, а другой - DVI. Само по себе аппаратное подключение очень простое. Просто поместите ноутбук на подходящем расстоянии от телевизора (на длину кабеля) и подключите кабель к обоим входам. Затем выберите в настройках телевизора соответствующий источник сигнала - HDMI (или DVI) и установите способ разделения изображения на ноутбуке - расширение, дублирование или отображение только на одном или другом.А как без кабеля HDMI подключить ноутбук к телевизору? Есть ли такая возможность?
В чем разница между проводным и беспроводным подключением ноутбука к телевизору?Оба устройства могут быть подключены друг к другу по Wi-Fi; даже если телевизор не Smart TV. Достаточно приобрести небольшое устройство, которое обеспечит доступ телевизора к беспроводной сети Интернет - оно будет работать как модем.Примером такого оборудования (называемого смарт-ТВ боксом) является Google Chromecast. Это небольшое устройство следует подключать к телевизору через вход HDMI. Здесь стоит остановиться. Зачем выбирать приставку Smart TV, если вам все равно нужно использовать вход HDMI на телевизоре? Ответ, конечно же, удобство подключения устройств. Подключение Chromecast (или любого другого устройства этого типа) незаметно ежедневно. Устройство в третьем поколении имеет размер около 5 см, поэтому из-за корпуса не выступает.Нет необходимости протягивать кабели между телевизором и диваном или столом с включенным ноутбуком. Кабель никоим образом не ограничивает пользователя; вы можете свободно перемещаться с компьютером. Существуют также конкурирующие продукты других компаний, выполняющие ту же функцию.
Как подключить ноутбук к телевизору через Wi-Fi?Итак, предположим, что у пользователя есть Smart TV или Chromecast. Как можно подключить ноутбук к телевизору по Wi-Fi? Процесс так же прост, как и со шнуром.В случае с Windows перейдите в настройки, найдите параметр «Добавить Bluetooth или другое устройство» (имя, совместимое с Windows 10), выберите экран беспроводной связи и дождитесь, пока компьютер выполнит поиск доступных устройств. Он может найти либо подключенный (и настроенный на телевизоре в соответствии с инструкциями, которые будут отображаться после его подключения на экране) Chromecast, либо функцию Wi-Fi Direct, то есть подключение к Smart TV. Чтобы отследить последнее, его необходимо активировать на телевизоре - тоже в настройках. Помните, что если вы живете в многоквартирном доме или в многоквартирном доме, компьютер может отслеживать как минимум несколько устройств. Перед сопряжением еще раз проверьте, что это ваш телевизор, особенно при передаче конфиденциальных данных!
Так что действительно легко расширить, дублировать или перенести изображение с ноутбука на большой экран телевизора. Проверьте, какие входы есть в ваших устройствах, и выберите подходящий кабель или смарт-ТВ-бокс!
Фото на обложке: Shutterstock .Как подключить телевизор к интернету?Smart TV с доступом в Интернет предлагают новые возможности для приема мультимедиа. Однако вы также можете наслаждаться Интернетом на телевизоре, не покупая новый ресивер - все, что вам нужно, это подходящий адаптер Wi-Fi для вашего телевизора.
Преимущества Интернета на ТВ
Smart TV, то есть смарт-телевизоры, которые могут подключаться к Интернету, становятся все более популярными. Неудивительно, потому что они предлагают множество функций, обеспечивающих исключительный комфорт и удобство при приеме мультимедиа.Интернет на телевизоре позволяет просматривать веб-сайты на телевизоре и устанавливать различные приложения. Самыми популярными являются онлайн-прокат фильмов и сериалов (в основном Netflix и HBO GO), приложения для потоковой передачи и VOD, а также YouTube и обмен мгновенными сообщениями, но список возможностей очень длинный.
Как подключить телевизор к интернету и нужен ли ресивер Smart TV?
Like p В случае Smart TV подключение телевизора к Интернету чрезвычайно просто, как с помощью кабеля, так и по беспроводной связи, поскольку ресивер имеет встроенный интерфейс LAN.При проводном подключении просто вставьте сетевой кабель LAN в разъем RJ-45 на телевизоре и модеме. Чтобы установить беспроводное соединение, войдите в раздел «сеть» в меню телевизора, выберите «Подключения Wi-Fi», а затем подключитесь к домашней сети.
Установка соединения в обоих случаях обычно выполняется быстро и легко. Однако приемник Smart TV не нужен для использования сети на телевизоре. Самая простая альтернатива - подключить другое устройство с выходом в Интернет к телевизору с помощью кабелей, особенно HDMI.Однако это не самое удобное решение, поэтому стоит использовать адаптеры Wi-Fi для телевизора или других устройств, которые превратят обычный ресивер без Wi-Fi в Smart TV.
Как подключить телевизор к Wi-Fi? Адаптеры Wi-Fi для TVАдаптеры Wi-Fi TV - это медиаплееры, подключаемые к телевизору с помощью кабеля HMDI или USB. Предложение таких устройств уже очень велико и разнообразно, а отдельные модели могут существенно отличаться по предлагаемым возможностям.Обычно они работают на Andriod TV или имеют собственную операционную систему, и их можно разделить на 2 основные группы. Адаптеры Wi-Fi для телевизоров меньшего размера чаще всего имеют форму продолговатых или круглых ключей, размер которых немного больше, чем у USB-накопителя. Приставки побольше, то есть Smart TV Box, представляют собой прямоугольные коробки, напоминающие роутеры или телевизионные приставки, но обычно немного меньше их.
Первая группа адаптеров в основном обеспечивает потоковую передачу всех видов мультимедиа с других устройств (компьютеров, ноутбуков, планшетов и смартфонов).Благодаря соответствующей технологии, особенно Miracast, телевизор превращается в беспроводной дисплей. В случае некоторых сервисов (например, Youtube или Netflix) адаптер Wi-Fi, подключенный к телевизору, также может напрямую подключаться к Интернету (примером может служить популярный Google Chromecast). Другое устройство, такое как смартфон, тогда действует только как пульт дистанционного управления и, следовательно, испытывает меньшую нагрузку.
Wi-Fi для ТВ: медиаплееры Smart TV BoxSmart TV Box также позволяет передавать мультимедиа с других устройств, но также является автономным медиаплеером.В зависимости от модели они предоставляют вам доступ к разным веб-сайтам и приложениям без использования ноутбука или смартфона. Smart TV Box управляется с помощью пульта дистанционного управления, а иногда и голосовыми командами. У них также обычно больше флэш-памяти, чем у небольших адаптеров Wi-Fi для телевизора, а иногда они также позволяют подключать внешние накопители, например, для фильмов или фотографий.
Как выбрать Wi-Fi адаптер для ТВ?Адаптеры Wi-Fi - это самый удобный способ получить доступ в Интернет на вашем телевизоре, если у вас нет приемника Smart TV.Однако выбранную модель следует тщательно подогнать под нужды. Прежде всего, адаптер должен иметь все функции, которые нас больше всего волнуют. Для правильной работы устройство должно иметь как минимум четырехъядерный процессор. Если он работает на Android, лучше выбирать модели с минимум 2 ГБ оперативной памяти.
Также стоит обратить внимание на графический блок, особенно если телевизор будет использоваться в качестве игрового экрана. С другой стороны, если на плеер будет установлено много приложений, важным параметром будет размер флеш-памяти.Наконец, хотя эстетика не является основным критерием выбора, хорошо, если корпус Smart Wi-Fi Box будет соответствовать вашему телевизору. Он также должен быть прочным и прочным. . |