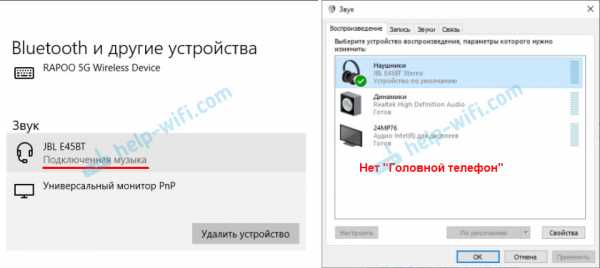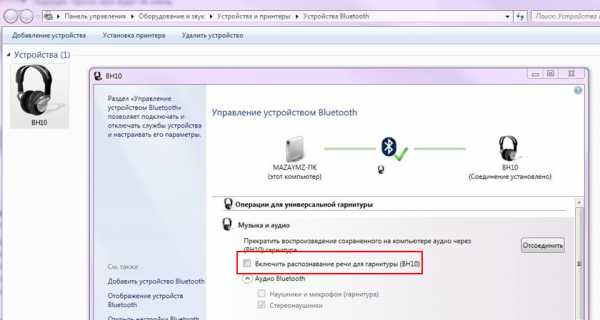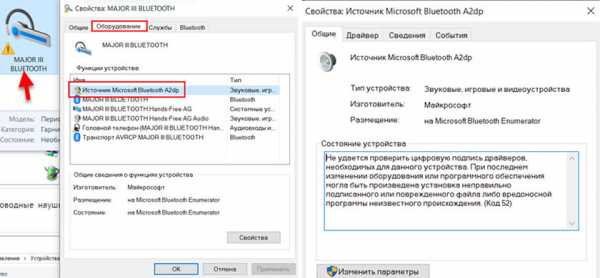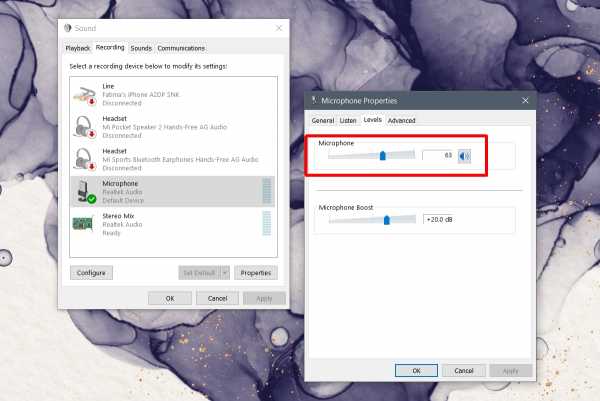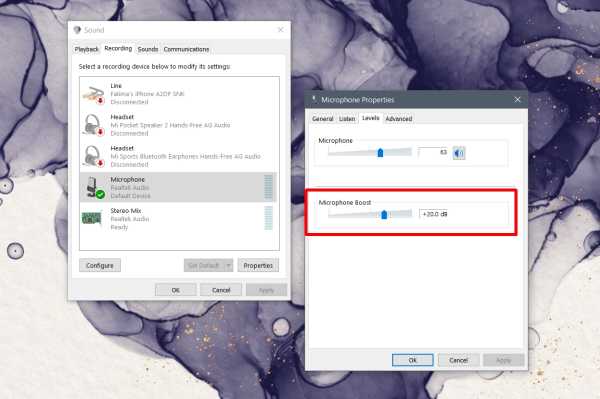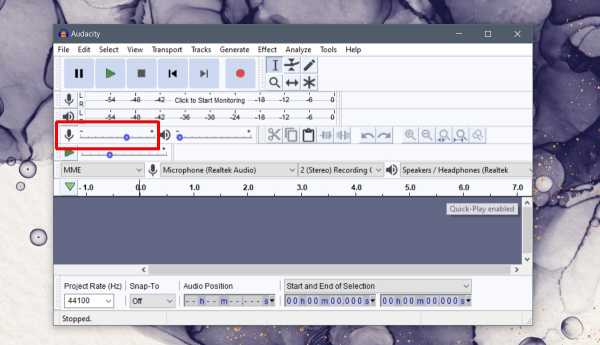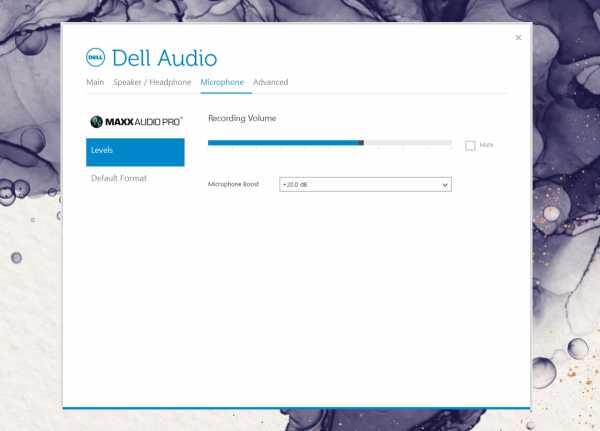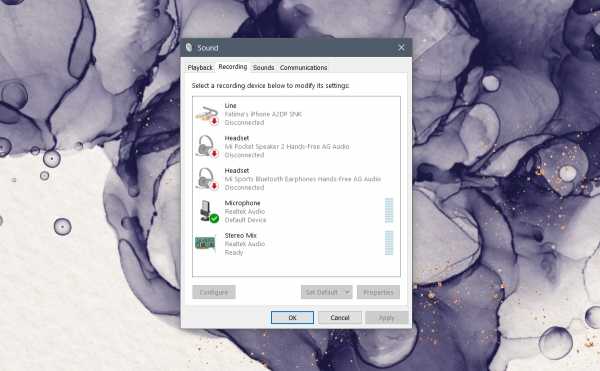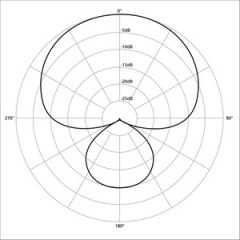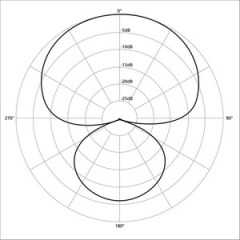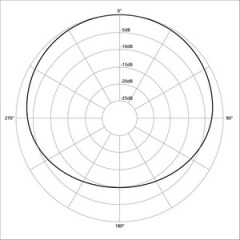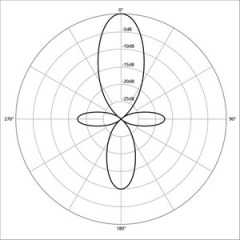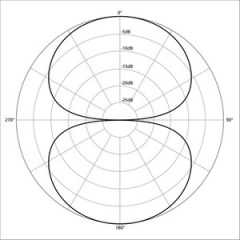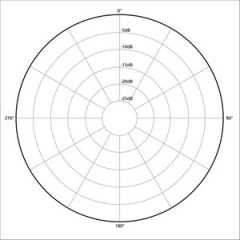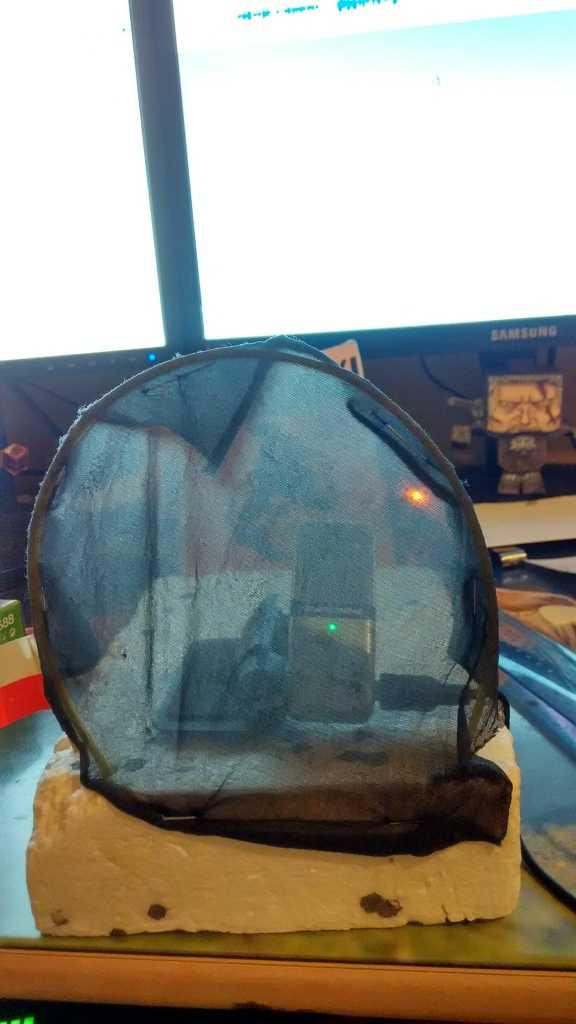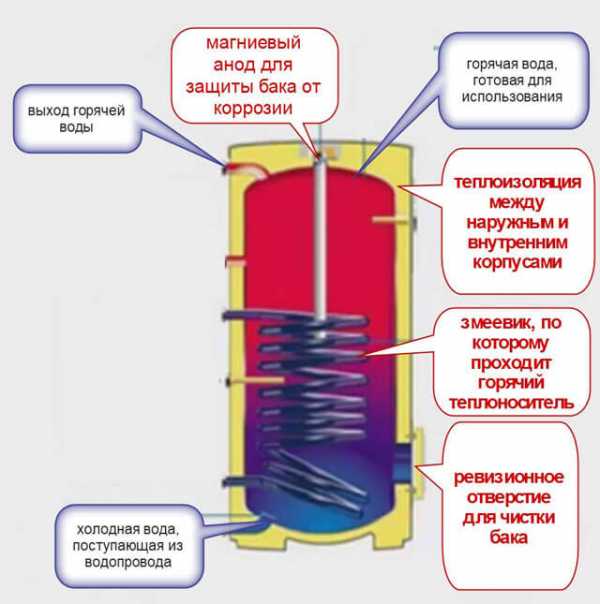|
|
Почему плохо слышно микрофонКак настроить тихий микрофон в Windows XP/7/10 💻Несмотря на повальное увлечение звонками через интернет и рост современных технологий, слышимость собеседника не редко оставляет желать много лучшего. И дело не в технологии VoIP, не в качестве интернет-соединения и даже не в программах, типа Skype, Viber и WhatsApp. Дешёвые китайские гарнитуры и микрофоны «на палочке» в сочетании с низким качеством микрофонного входа, встроенного в компьютеры и ноутбуки, не могут обеспечить комфортного уровня громкости и качества связи. Какие микрофоны бываютВсе микрофоны для компьютеров делятся на три типа:
Среди микрофонов «на палочке» с миниджеком 3.5″ можно встретить более-менее чувствительные модели, которые подойдут для большинства встроенных микрофонных входов. Подключаются аналоговые микрофоны в специальное гнездо компьютера, оно бывает на задней и на передней панели, обычно розового цвета. Для хорошей слышимости нужен хороший микрофонный вход в звуковой карте или в ноутбуке. Из-за низкой чувствительности или из-за высокого уровня собственных шумов, звук микрофона будет тихий. В USB-микрофонах встроен микрофонный усилитель, он подогнан под микрофонный капсюль и обеспечивает комфортный уровень звука в большинстве случаев. Такие микрофоны также встроены в веб-камеры, но только если камера без провода с миниджеком. Для нормального звука я советую выбирать USB-микрофон. Но если у вас микрофон с миниджеком, то потребуется его настройка. В предыдущей статье я рассказал как настроить скайп на компьютере. Но к сожалению, много пользователей жалуются что их плохо слышно. Иногда надо просто орать прямо в микрофон чтобы тебя нормально слышали. Но некоторые просто не знают, что микрофон нужно настраивать в микшере Windows. Обычно это касается только аналоговых микрофонов. Разберём настройку микрофона на примере распространённых кодеков Realtek HD и AC’97 совместимого. С любыми другими кодеками всё точно так же, по аналогии. Звуковой кодек Realtek HD в Windows 7/10В зависимости от драйвера, при подключении микрофона (по умолчанию розовое гнездо) диспетчер реалтека спросит какое устройство к нему подключили: 
Выбираем «Микрофонный вход», теперь он доступен к использованию. Перейти к настройке микрофона можно через микшер громкости Windows или через диспетчер звука Realtek HD. Посмотрите видео или прочитайте статью: Чтобы открыть микшер громкости надо нажать по значку звука правой клавишей мыши и выбрать «Записывающие устройства», а для запуска диспетчера Realtek нажимаем по его иконке в системном трее (возле часиков): 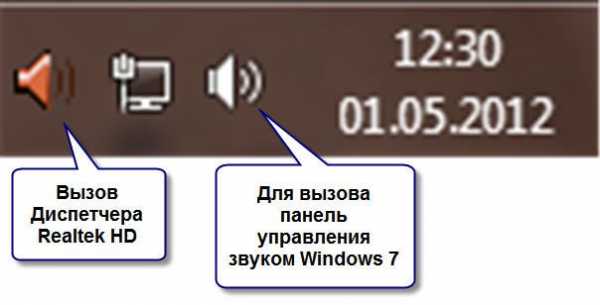 Иногда значка диспетчера Realtek нет в панели задач, тогда его можно открыть в меню «Пуск -> Панель управления -> Оборудование и звук -> Диспетчер Realtek HD» 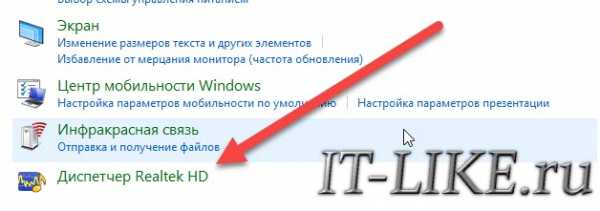 Настроим микрофон через микшер Windows 7/10: 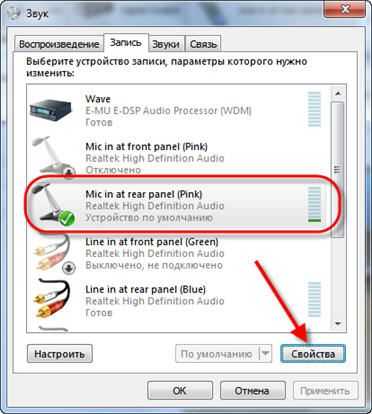 Для начала нам надо найти микрофонный вход. В зависимости от гнезда (задняя или передняя панель системного блока), в который подключён микрофон, и от настроек диспетчера Realtek HD (объединять входные гнезда или нет) он называется немного по-разному. Обычно это «Mic in at имя(цвет) гнезда» или другие названия со словом «Mic» или «Microphone». Текущий вход отмечен зелёной галочкой. Если микрофон не подключён ни к какому гнезду, то в этом окне вход отображаться не будет. Для отображения всех входов, включая отключенные, нажимаем правой кнопкой на любое свободное место в окне и ставим галочки «Показать отключенные устройства» и «Показать отсоединённые устройства». Итак, микрофон подключён, заходим в него и переходим на вкладку «Уровни» 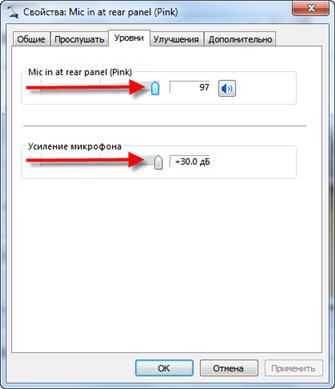 Здесь мы можем настроить уровень входного сигнала от 0 до 100 и уровень усиления микрофона от 0 до 20-30 дБ. Здесь кроется главная причина почему тихо работает микрофон – это недостаточный уровень усиления. Для большинства микрофонов достаточно установить уровень +20 дБ. При увеличении до +30 дБ громкость повысится ещё сильнее, но при этом также возрастут шумы. Для борьбы с шумами перейдём на вкладку «Улучшения».  Чтобы подавить ненужный шум, галочка должна быть снята, а — включена. Если наблюдается эффект эха, то можете поставить . При включении подавления шумов голос заметно видоизменится, может принять металлический оттенок – это плата за дешёвый микрофон или встроенный звуковой кодек. Кстати, не факт, что при установке любой внешней звуковой карты, ситуация сильно улучшится. На последней вкладке «Связь» есть полезная настройка, с помощью которой громкость системных звуков и музыки будет снижена, при разговорах в скайпе.  Диспетчер звука Realtek HDЗапускаем Диспетчер звука Realtek HD и переходим на вкладку с именем микрофона
Здесь мы можем также настраивать уровень записи, усиление микрофона, а также подавление шума и эхо. В общем-то всё понятно на картинке. Этот метод настройки одинаков для Windows 7/10 и Windows XP. Обратите внимание на кнопку «Дополнительные настройки устройства» в правом верхнем углу. Можно выбрать из двух режимов: классический и многопотоковый: 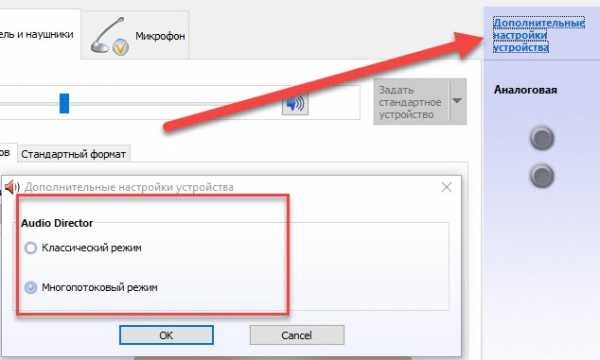 В многопотоковом режиме, встроенный в ноутбук микрофон и подключённый в гнездо, отображаются как два раздельных микрофона, и их можно использовать одновременно. В классическом режиме они объединяются в один. В этом случае, если подключён внешний микрофон, то используется он, а если нет, то используется встроенный микрофон. Настройка микрофона AC’97 в Windows XPБудем настраивать AC’97 совместимый кодек, в моём случае это – Intel встроенное аудиоустройство, но для других кодеков принцип действия тот же. Открываем микшер звука Windows XP двойным кликом по иконке динамика в системном трее.  Если такой иконки там нет, то идём в и ставим галочку «Отображать значок на панели задач»  В окне микшера громкости идём в меню «Параметры» и обязательно ставим галочку «Дополнительные параметры», иначе включить усиление микрофона не получится.  Затем переходим к настройке микшера записи. Переходим в и выбираем «Запись». В списке отображённых входов должна стоять галочка «Микрофон» или «Микрофонный вход».  Нажимаем «ОК» и в окне микшера записи находим наш микрофонный вход. Теперь мы можем настроить его уровень входа и включить усиление. Оно может называться по разному, например «Усиление микрофона», «+20 dB boost» или «Microphone boost», но всё это означает усиление +20 дБ.  В некоторых драйверах Realtek кнопки «Настройка» под уровнем громкости микрофона нет и можно подумать что усиление микрофона не предусмотрено. Но это не так, просто инженеры Realtek решили поморочить людям голову и оставили эту кнопку только в микшере громкости. Т. е. в окне микшера громкости не нужно переходить в микшер записи, а прямо там найти под микрофоном кнопку «Настройка» и включить усиление. Что ещё можно сделать?Если эти меры не привели к комфортному уровню громкости микрофона, то лучше всего взять веб-камеру с встроенным микрофоном. Если камеру брать не хочется, то менять микрофон на что-либо поприличнее , либо брать отдельную звуковую карту с хорошим микрофонным входом. Хорошим решением будет взять USB-микрофон. Ещё, как вариант, это отдельный микрофонный усилитель, но я не видел подходящих в продаже. Обычно продаются дорогие профессиональные микрофонные усилители или не дорогие печатные платы для самостоятельного изготовления усилителя. Купить их можно на радиорынках или в интернете. Чтобы собрать готовое к использованию устройство с такой платой, нужно хоть немного быть радиолюбителем. Поэтому для большинства остаются первые три способа улучшения качества связи. Как проверить качество связи в СкайпДля этого специально придумана служба в скайп «Echo / Sound Test Service». При установке Skype в контактном списке по умолчанию присутствует только эта служба. Для проверки связи (только голос) просто звоним туда и делаем то, что говорит девушка. Радуемся и общаемся с друзьями и родственниками если качество звука устроило. Кстати, свои разговоры по скайпу можно записывать. Если твоих друзей плохо слышно по скайпу поделись новостью с ними через социальные сети. Как настроить тихий микрофон в Windows XP/7/10 💻Несмотря на повальное увлечение звонками через интернет и рост современных технологий, слышимость собеседника не редко оставляет желать много лучшего. И дело не в технологии VoIP, не в качестве интернет-соединения и даже не в программах, типа Skype, Viber и WhatsApp. Дешёвые китайские гарнитуры и микрофоны «на палочке» в сочетании с низким качеством микрофонного входа, встроенного в компьютеры и ноутбуки, не могут обеспечить комфортного уровня громкости и качества связи. Какие микрофоны бываютВсе микрофоны для компьютеров делятся на три типа:
Среди микрофонов «на палочке» с миниджеком 3.5″ можно встретить более-менее чувствительные модели, которые подойдут для большинства встроенных микрофонных входов. Подключаются аналоговые микрофоны в специальное гнездо компьютера, оно бывает на задней и на передней панели, обычно розового цвета. Для хорошей слышимости нужен хороший микрофонный вход в звуковой карте или в ноутбуке. Из-за низкой чувствительности или из-за высокого уровня собственных шумов, звук микрофона будет тихий. В USB-микрофонах встроен микрофонный усилитель, он подогнан под микрофонный капсюль и обеспечивает комфортный уровень звука в большинстве случаев. Такие микрофоны также встроены в веб-камеры, но только если камера без провода с миниджеком. Для нормального звука я советую выбирать USB-микрофон. Но если у вас микрофон с миниджеком, то потребуется его настройка. В предыдущей статье я рассказал как настроить скайп на компьютере. Но к сожалению, много пользователей жалуются что их плохо слышно. Иногда надо просто орать прямо в микрофон чтобы тебя нормально слышали. Но некоторые просто не знают, что микрофон нужно настраивать в микшере Windows. Обычно это касается только аналоговых микрофонов. Разберём настройку микрофона на примере распространённых кодеков Realtek HD и AC’97 совместимого. С любыми другими кодеками всё точно так же, по аналогии. Звуковой кодек Realtek HD в Windows 7/10В зависимости от драйвера, при подключении микрофона (по умолчанию розовое гнездо) диспетчер реалтека спросит какое устройство к нему подключили:  Выбираем «Микрофонный вход», теперь он доступен к использованию. Перейти к настройке микрофона можно через микшер громкости Windows или через диспетчер звука Realtek HD. Посмотрите видео или прочитайте статью: Чтобы открыть микшер громкости надо нажать по значку звука правой клавишей мыши и выбрать «Записывающие устройства», а для запуска диспетчера Realtek нажимаем по его иконке в системном трее (возле часиков): 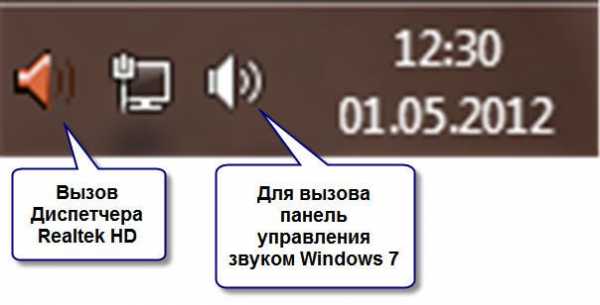 Иногда значка диспетчера Realtek нет в панели задач, тогда его можно открыть в меню «Пуск -> Панель управления -> Оборудование и звук -> Диспетчер Realtek HD» 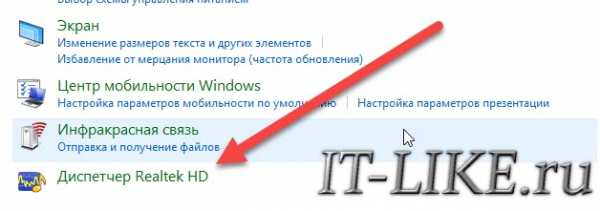 Настроим микрофон через микшер Windows 7/10: 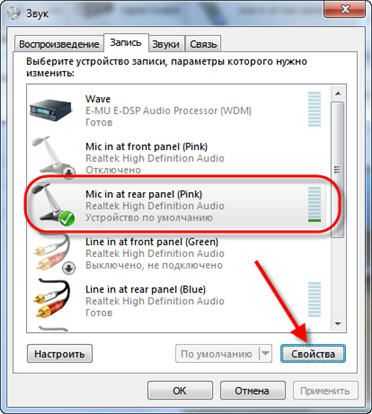 Для начала нам надо найти микрофонный вход. В зависимости от гнезда (задняя или передняя панель системного блока), в который подключён микрофон, и от настроек диспетчера Realtek HD (объединять входные гнезда или нет) он называется немного по-разному. Обычно это «Mic in at имя(цвет) гнезда» или другие названия со словом «Mic» или «Microphone». Текущий вход отмечен зелёной галочкой. Если микрофон не подключён ни к какому гнезду, то в этом окне вход отображаться не будет. Для отображения всех входов, включая отключенные, нажимаем правой кнопкой на любое свободное место в окне и ставим галочки «Показать отключенные устройства» и «Показать отсоединённые устройства». Итак, микрофон подключён, заходим в него и переходим на вкладку «Уровни» 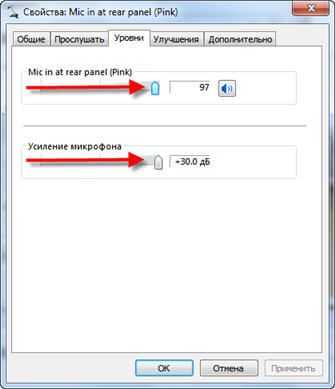 Здесь мы можем настроить уровень входного сигнала от 0 до 100 и уровень усиления микрофона от 0 до 20-30 дБ. Здесь кроется главная причина почему тихо работает микрофон – это недостаточный уровень усиления. Для большинства микрофонов достаточно установить уровень +20 дБ. При увеличении до +30 дБ громкость повысится ещё сильнее, но при этом также возрастут шумы. Для борьбы с шумами перейдём на вкладку «Улучшения».  Чтобы подавить ненужный шум, галочка должна быть снята, а — включена. Если наблюдается эффект эха, то можете поставить . При включении подавления шумов голос заметно видоизменится, может принять металлический оттенок – это плата за дешёвый микрофон или встроенный звуковой кодек. Кстати, не факт, что при установке любой внешней звуковой карты, ситуация сильно улучшится. На последней вкладке «Связь» есть полезная настройка, с помощью которой громкость системных звуков и музыки будет снижена, при разговорах в скайпе.  Диспетчер звука Realtek HDЗапускаем Диспетчер звука Realtek HD и переходим на вкладку с именем микрофона
Здесь мы можем также настраивать уровень записи, усиление микрофона, а также подавление шума и эхо. В общем-то всё понятно на картинке. Этот метод настройки одинаков для Windows 7/10 и Windows XP. Обратите внимание на кнопку «Дополнительные настройки устройства» в правом верхнем углу. Можно выбрать из двух режимов: классический и многопотоковый: 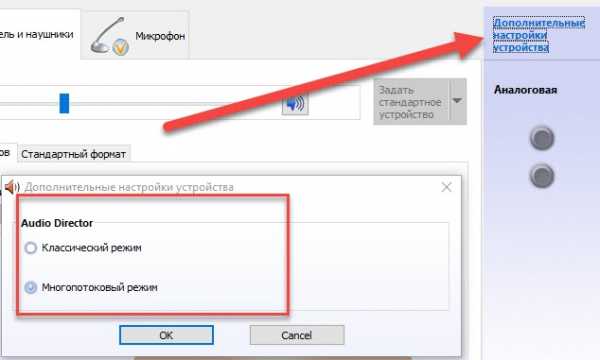 В многопотоковом режиме, встроенный в ноутбук микрофон и подключённый в гнездо, отображаются как два раздельных микрофона, и их можно использовать одновременно. В классическом режиме они объединяются в один. В этом случае, если подключён внешний микрофон, то используется он, а если нет, то используется встроенный микрофон. Настройка микрофона AC’97 в Windows XPБудем настраивать AC’97 совместимый кодек, в моём случае это – Intel встроенное аудиоустройство, но для других кодеков принцип действия тот же. Открываем микшер звука Windows XP двойным кликом по иконке динамика в системном трее.  Если такой иконки там нет, то идём в и ставим галочку «Отображать значок на панели задач»  В окне микшера громкости идём в меню «Параметры» и обязательно ставим галочку «Дополнительные параметры», иначе включить усиление микрофона не получится.  Затем переходим к настройке микшера записи. Переходим в и выбираем «Запись». В списке отображённых входов должна стоять галочка «Микрофон» или «Микрофонный вход».  Нажимаем «ОК» и в окне микшера записи находим наш микрофонный вход. Теперь мы можем настроить его уровень входа и включить усиление. Оно может называться по разному, например «Усиление микрофона», «+20 dB boost» или «Microphone boost», но всё это означает усиление +20 дБ.  В некоторых драйверах Realtek кнопки «Настройка» под уровнем громкости микрофона нет и можно подумать что усиление микрофона не предусмотрено. Но это не так, просто инженеры Realtek решили поморочить людям голову и оставили эту кнопку только в микшере громкости. Т. е. в окне микшера громкости не нужно переходить в микшер записи, а прямо там найти под микрофоном кнопку «Настройка» и включить усиление. Что ещё можно сделать?Если эти меры не привели к комфортному уровню громкости микрофона, то лучше всего взять веб-камеру с встроенным микрофоном. Если камеру брать не хочется, то менять микрофон на что-либо поприличнее , либо брать отдельную звуковую карту с хорошим микрофонным входом. Хорошим решением будет взять USB-микрофон. Ещё, как вариант, это отдельный микрофонный усилитель, но я не видел подходящих в продаже. Обычно продаются дорогие профессиональные микрофонные усилители или не дорогие печатные платы для самостоятельного изготовления усилителя. Купить их можно на радиорынках или в интернете. Чтобы собрать готовое к использованию устройство с такой платой, нужно хоть немного быть радиолюбителем. Поэтому для большинства остаются первые три способа улучшения качества связи. Как проверить качество связи в СкайпДля этого специально придумана служба в скайп «Echo / Sound Test Service». При установке Skype в контактном списке по умолчанию присутствует только эта служба. Для проверки связи (только голос) просто звоним туда и делаем то, что говорит девушка. Радуемся и общаемся с друзьями и родственниками если качество звука устроило. Кстати, свои разговоры по скайпу можно записывать. Если твоих друзей плохо слышно по скайпу поделись новостью с ними через социальные сети. Как настроить тихий микрофон в Windows XP/7/10 💻Несмотря на повальное увлечение звонками через интернет и рост современных технологий, слышимость собеседника не редко оставляет желать много лучшего. И дело не в технологии VoIP, не в качестве интернет-соединения и даже не в программах, типа Skype, Viber и WhatsApp. Дешёвые китайские гарнитуры и микрофоны «на палочке» в сочетании с низким качеством микрофонного входа, встроенного в компьютеры и ноутбуки, не могут обеспечить комфортного уровня громкости и качества связи. Какие микрофоны бываютВсе микрофоны для компьютеров делятся на три типа:
Среди микрофонов «на палочке» с миниджеком 3.5″ можно встретить более-менее чувствительные модели, которые подойдут для большинства встроенных микрофонных входов. Подключаются аналоговые микрофоны в специальное гнездо компьютера, оно бывает на задней и на передней панели, обычно розового цвета. Для хорошей слышимости нужен хороший микрофонный вход в звуковой карте или в ноутбуке. Из-за низкой чувствительности или из-за высокого уровня собственных шумов, звук микрофона будет тихий. В USB-микрофонах встроен микрофонный усилитель, он подогнан под микрофонный капсюль и обеспечивает комфортный уровень звука в большинстве случаев. Такие микрофоны также встроены в веб-камеры, но только если камера без провода с миниджеком. Для нормального звука я советую выбирать USB-микрофон. Но если у вас микрофон с миниджеком, то потребуется его настройка. В предыдущей статье я рассказал как настроить скайп на компьютере. Но к сожалению, много пользователей жалуются что их плохо слышно. Иногда надо просто орать прямо в микрофон чтобы тебя нормально слышали. Но некоторые просто не знают, что микрофон нужно настраивать в микшере Windows. Обычно это касается только аналоговых микрофонов. Разберём настройку микрофона на примере распространённых кодеков Realtek HD и AC’97 совместимого. С любыми другими кодеками всё точно так же, по аналогии. Звуковой кодек Realtek HD в Windows 7/10В зависимости от драйвера, при подключении микрофона (по умолчанию розовое гнездо) диспетчер реалтека спросит какое устройство к нему подключили:  Выбираем «Микрофонный вход», теперь он доступен к использованию. Перейти к настройке микрофона можно через микшер громкости Windows или через диспетчер звука Realtek HD. Посмотрите видео или прочитайте статью: Чтобы открыть микшер громкости надо нажать по значку звука правой клавишей мыши и выбрать «Записывающие устройства», а для запуска диспетчера Realtek нажимаем по его иконке в системном трее (возле часиков): 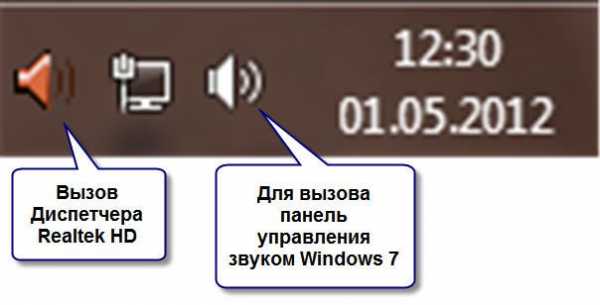 Иногда значка диспетчера Realtek нет в панели задач, тогда его можно открыть в меню «Пуск -> Панель управления -> Оборудование и звук -> Диспетчер Realtek HD» 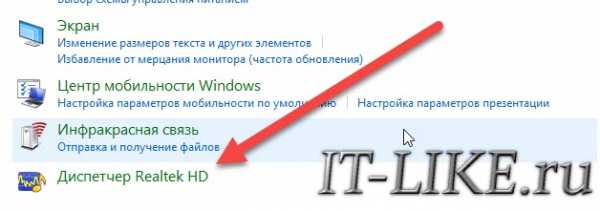 Настроим микрофон через микшер Windows 7/10: 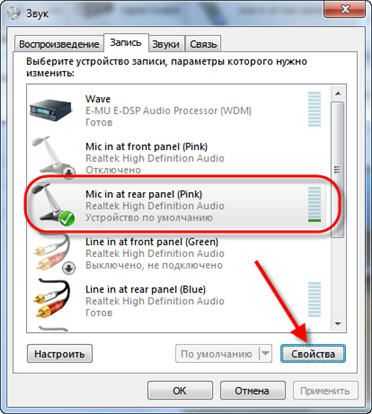 Для начала нам надо найти микрофонный вход. В зависимости от гнезда (задняя или передняя панель системного блока), в который подключён микрофон, и от настроек диспетчера Realtek HD (объединять входные гнезда или нет) он называется немного по-разному. Обычно это «Mic in at имя(цвет) гнезда» или другие названия со словом «Mic» или «Microphone». Текущий вход отмечен зелёной галочкой. Если микрофон не подключён ни к какому гнезду, то в этом окне вход отображаться не будет. Для отображения всех входов, включая отключенные, нажимаем правой кнопкой на любое свободное место в окне и ставим галочки «Показать отключенные устройства» и «Показать отсоединённые устройства». Итак, микрофон подключён, заходим в него и переходим на вкладку «Уровни» 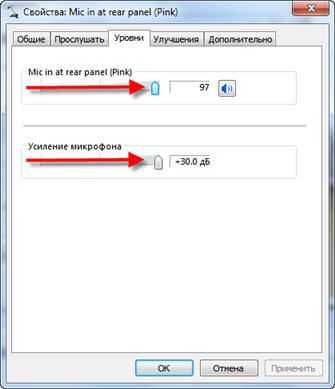 Здесь мы можем настроить уровень входного сигнала от 0 до 100 и уровень усиления микрофона от 0 до 20-30 дБ. Здесь кроется главная причина почему тихо работает микрофон – это недостаточный уровень усиления. Для большинства микрофонов достаточно установить уровень +20 дБ. При увеличении до +30 дБ громкость повысится ещё сильнее, но при этом также возрастут шумы. Для борьбы с шумами перейдём на вкладку «Улучшения».  Чтобы подавить ненужный шум, галочка должна быть снята, а — включена. Если наблюдается эффект эха, то можете поставить . При включении подавления шумов голос заметно видоизменится, может принять металлический оттенок – это плата за дешёвый микрофон или встроенный звуковой кодек. Кстати, не факт, что при установке любой внешней звуковой карты, ситуация сильно улучшится. На последней вкладке «Связь» есть полезная настройка, с помощью которой громкость системных звуков и музыки будет снижена, при разговорах в скайпе.  Диспетчер звука Realtek HDЗапускаем Диспетчер звука Realtek HD и переходим на вкладку с именем микрофона
Здесь мы можем также настраивать уровень записи, усиление микрофона, а также подавление шума и эхо. В общем-то всё понятно на картинке. Этот метод настройки одинаков для Windows 7/10 и Windows XP. Обратите внимание на кнопку «Дополнительные настройки устройства» в правом верхнем углу. Можно выбрать из двух режимов: классический и многопотоковый: 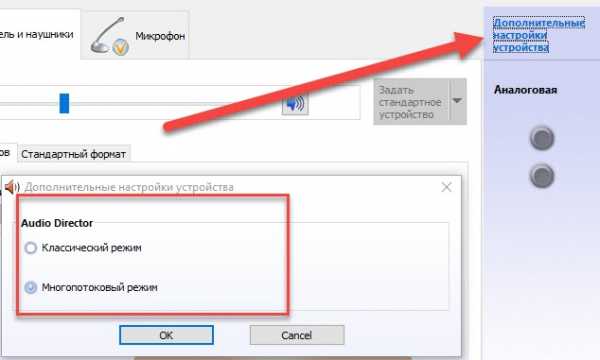 В многопотоковом режиме, встроенный в ноутбук микрофон и подключённый в гнездо, отображаются как два раздельных микрофона, и их можно использовать одновременно. В классическом режиме они объединяются в один. В этом случае, если подключён внешний микрофон, то используется он, а если нет, то используется встроенный микрофон. Настройка микрофона AC’97 в Windows XPБудем настраивать AC’97 совместимый кодек, в моём случае это – Intel встроенное аудиоустройство, но для других кодеков принцип действия тот же. Открываем микшер звука Windows XP двойным кликом по иконке динамика в системном трее.  Если такой иконки там нет, то идём в и ставим галочку «Отображать значок на панели задач»  В окне микшера громкости идём в меню «Параметры» и обязательно ставим галочку «Дополнительные параметры», иначе включить усиление микрофона не получится.  Затем переходим к настройке микшера записи. Переходим в и выбираем «Запись». В списке отображённых входов должна стоять галочка «Микрофон» или «Микрофонный вход».  Нажимаем «ОК» и в окне микшера записи находим наш микрофонный вход. Теперь мы можем настроить его уровень входа и включить усиление. Оно может называться по разному, например «Усиление микрофона», «+20 dB boost» или «Microphone boost», но всё это означает усиление +20 дБ.  В некоторых драйверах Realtek кнопки «Настройка» под уровнем громкости микрофона нет и можно подумать что усиление микрофона не предусмотрено. Но это не так, просто инженеры Realtek решили поморочить людям голову и оставили эту кнопку только в микшере громкости. Т. е. в окне микшера громкости не нужно переходить в микшер записи, а прямо там найти под микрофоном кнопку «Настройка» и включить усиление. Что ещё можно сделать?Если эти меры не привели к комфортному уровню громкости микрофона, то лучше всего взять веб-камеру с встроенным микрофоном. Если камеру брать не хочется, то менять микрофон на что-либо поприличнее , либо брать отдельную звуковую карту с хорошим микрофонным входом. Хорошим решением будет взять USB-микрофон. Ещё, как вариант, это отдельный микрофонный усилитель, но я не видел подходящих в продаже. Обычно продаются дорогие профессиональные микрофонные усилители или не дорогие печатные платы для самостоятельного изготовления усилителя. Купить их можно на радиорынках или в интернете. Чтобы собрать готовое к использованию устройство с такой платой, нужно хоть немного быть радиолюбителем. Поэтому для большинства остаются первые три способа улучшения качества связи. Как проверить качество связи в СкайпДля этого специально придумана служба в скайп «Echo / Sound Test Service». При установке Skype в контактном списке по умолчанию присутствует только эта служба. Для проверки связи (только голос) просто звоним туда и делаем то, что говорит девушка. Радуемся и общаемся с друзьями и родственниками если качество звука устроило. Кстати, свои разговоры по скайпу можно записывать. Если твоих друзей плохо слышно по скайпу поделись новостью с ними через социальные сети. что делать, если стало плохо слышно? Почему стал слишком слабым звук? Несмотря на стремительное развитие нанотехнологий и ощутимый рост прямого общения посредством интернета, не всегда слышимость собеседника имеет отличные показатели. И редко когда причина такой проблемы кроется в качестве соединения или технологии VoIP. Даже при общении посредством популярных программ, таких как Skype, Viber или WhatsApp, голос собеседника становится тихим или вовсе пропадает, что весьма неприятно, особенно когда разговор касается важных тем. Виновником проблемы чаще всего является звуковая гарнитура. Недорогие аналоговые микрофоны китайского производства заполонили рынок бюджетных девайсов. А некачественное устройство никогда не могло похвастаться идеальными техническими характеристиками. Конечно, проводимый тест работы устройства при покупке никогда не показывает плохих результатов, но уже через неделю пользователь заметит, как устройство теряет свой потенциал. А через месяц можно отправиться за покупкой нового аналогичного девайса. Другое дело, когда звук оригинальных микрофонов становится тихим. Отправлять столь дорогое устройство в мусор не поднимется рука. Значит, надо исправлять проблему. Причем решение поставленной задачи на самом деле очень простое. Основные причиныНаверняка каждый человек хотя бы раз в жизни сталкивался с проблемами, когда при онлайн-общении пропадал собственный голос или не было слышно собеседника. И первая причина, приходившая на ум, – плохо работает интернет, теряется соединение. А если подобные ситуации повторяются слишком часто, то стоит проверить другие причины резко возникающей тишины. И начать не с интернета, а с гарнитуры. Прежде чем разбираться с причинами становления микрофона тихим, необходимо познакомиться с конструктивными особенностями звукового устройства и их отличиями. Например, по рабочему принципу девайс бывает динамический, конденсаторный и электретный. Динамические более популярны за счет невысокой стоимости. Однако похвастаться высокой чувствительностью не могут. У конденсаторных микрофонов ограниченный радиус действия и низкий уровень чувствительности. Электретные – разновидность конденсаторных моделей. Такие конструкции имеют небольшой размер, невысокую стоимость и приемлемый уровень чувствительности для домашней эксплуатации. По типу соединения микрофоны разделяются на вмонтированные, аналоговые и USB-устройства. Вмонтированные модели располагаются в одной конструкции с веб-камерами или наушниками. Аналоговые подключаются как самостоятельное устройство. USB-микрофоны соединяются по принципу аналоговых с единственной разницей в разъеме подключения. Наиболее распространенными микрофонами на сегодняшний день считаются аналоговые модели. Они представлены различными конфигурациями. Но самое главное – их можно использовать как самостоятельный девайс или совмещать с наушниками. Среди разнообразия микрофонов со штекером в 3,5 мм можно подобрать относительно чувствительную гарнитуру, соответствующую большинству встроенных входных разъемов. Процесс подключения очень прост. Достаточно вставить штекер в гнездо с аналогичным цветом. За качество звука в данном случае отвечает хороший вход и наличие звуковой карты. При отсутствии таковых велика вероятность возникновения шума при работе устройства. USB-модели оснащены встроенным усилителем, который обеспечивает необходимый уровень звучания. Разобравшись с конструктивными особенностями микрофонов разных модификаций, можно приступить к изучению основных причин, из-за которых микрофон стал тихим:
Как усилить звук?В случае когда звуковая карта стационарного или портативного ПК соответствует высоким требованиям, увеличить громкость микрофона не составляет труда. Для того чтобы сделать соответствующие настройки, потребуется попасть в панель управления системы. Можно пойти коротким путем, а именно, правой кнопкой мыши нажать на иконку динамика возле часов, которые располагаются в углу панели задач, и выбрать строку «Записывающие устройства». Более сложный путь требует нажать кнопку «Пуск», зайти в панель управления, нажать на «Оборудование и звук», затем выбрать «Звук» и открыть вкладку «Запись», после чего пройти в раздел «Уровни» и провести соответствующую настройку усиления микрофона. Ползунок, отвечающий за его чувствительность, увеличивает громкость голоса, отталкиваясь не от стандартов ПК, а от качества звуковой карты. Самые совершенные звуковые карты сразу выдают максимально возможную громкость голоса, которую, наоборот, приходится снижать. Однако, помимо заложенного стандарта звуковой карты, существует альтернативный вариант усиления громкости звука. И это опция Mic Boost. Однако наличие представляемой альтернативы целиком и полностью зависит от драйвера звуковой карты. Если драйвер устаревший, то и подобной опции в системе найти не удастся. Не стоит забывать, что усиление звука микрофона приведет к повышению громкости посторонних шумов. Конечно, этот нюанс практически не отразится на онлайн-общении по Skype. Однако для вокальных записей, видеоуроков или стримов наличие лишних звуков станет серьезной проблемой. Чтобы избежать подобных ситуаций, рекомендуется открыть расширенные настройки микрофона и подстроить все показатели до необходимого уровня. Обязательно проверить работу гарнитуры. Но желательно не записью звука, а общением с другим человеком по Skype или WhatsApp. Существует еще один способ усиления громкости микрофона в операционной системе ПК. Для этого потребуется воспользоваться утилитой Sound Booster. Данная программа обладает массой полезных преимуществ, среди которых пользователи по достоинству ценят простоту установки, запуск программы при каждом включении или перезагрузке компьютера. При помощи Sound Booster можно увеличить громкость микрофона на 500%. А самое главное – Sound Booster поддерживает множество популярных игр, мультимедиа-проигрывателей и программ.
Немного терпения позволит получить идеальную громкость без сопровождения звука посторонними шумами. Помимо привычных и наиболее распространенных способов усиления микрофона, есть и дополнительные методы увеличения громкости голоса. Например, в некоторых стационарных и портативных ПК аудиокарта или звуковая карта поддерживает опцию наложения фильтров. Они и сопровождают человеческий голос в процессе общения. Отыскать эти фильтры можно в свойствах микрофона. Достаточно выбрать вкладку «Улучшения». Стоит отметить, что «Улучшения» отображаются только при подключении гарнитуры. Оказавшись в названной вкладке, на экране появится список фильтров, которые можно как отключить, так и активировать их работу.
В случае если ни один из представленных способов не помог решить проблему тихого микрофона, можно попробовать приобрести веб-камеру с вмонтированным звуковым девайсом. Однако желающим обновить свой ПК можно купить новую звуковую карту, в которой будет присутствовать микрофонный вход высокого качества. РекомендацииНе стоит переживать и отчаиваться, если микрофон вышел из строя, тем более что тихий звук гаджета – это не приговор. Для начала необходимо проверить основные пункты настройки микрофона и осмотреть его с наружной стороны. Возможно, звук стал тише из-за уменьшения громкости на корпусе устройства. По факту на каждый отдельный случай серьезной поломки приходится десяток непредвиденных ситуаций. И все они совершенно случайны. Довольно часто пользователи сталкиваются с неправильной работой микрофона, встроенного в наушники, которая выражается в тихом голосе, нарастающем шуме, писке, жужжании, дребезжании и даже заикании.
Лучший онлайн-диагност – интернет-портал WebcammicTes. На этом сайте легко узнать причину неполадки. После проверки системы на экране появится результат диагностики, где будет понятно, проблема в микрофоне или в настройках операционной системы. Кстати говоря, многие пользователи операционной системы Windows 7 жалуются на постоянную деактивацию звуковых драйверов, из-за чего приходится постоянно делать их установку. Однако это не решение вопроса. В первую очередь необходимо проверить работоспособность обслуживающих программ. Для этого необходимо зайти на сайт webcammictest. com, открыть вкладку «Проверить микрофон». Как только загорится зеленый индикатор, необходимо начать говорить небольшие фразы в разной тональности. Если на экране будут отображаться колебания прямой, значит, микрофон работает в штатном режиме, а проблема заключается в системных настройках ПК. В следующем видео представлен обзор ТОП-9 USB микрофонов. ᐅ Не работает микрофон на iPhoneВ случае, когда не работает микрофон на iPhone, это доставляет определённые неудобства. Хоть электронная техника Apple известна своим отличным качеством, неполадки все же появляются. Можно устранить проблему своими силами, если узнать причину ее возникновения.
Возникновение неполадок устройстваПричины, по которым не работает микрофон на iPhone, могут быть разными. Прежде всего, нарушения в работе могут появиться из-за сбоя на программном уровне. Часто в iPhone не работает микрофон из-за внешних негативных воздействий. Выполнить диагностику самостоятельно в любом случае непросто, поскольку причины поломки могут быть разными. Часто плохо работает при разговоре смартфон из-за:
Если ваше устройство намокло, можно попытаться его выключить и самостоятельно просушить. Но в таком случае нет гарантии, что оно будет функционировать, как прежде. После намокания устранить неполадки нижнего микрофона можно с помощью специальной обработки деталей химическими средствами, что выполнить достаточно сложно. Что можно сделать своими силами?Если перестал работать телефон, самостоятельно можно выполнить несколько действий, которые помогут при системных сбоях. Если перестал работать прибор Apple, выполните следующие действия:
Если телефон при разговоре плохо работает, проблема может быть в наличии пыли. В этом случае при разговоре собеседник слышать будет вас плохо. Можно самостоятельно прочистить сеточку в iPhone, которая располагается около разъёма зарядки. Если это не помогает, придётся менять неисправную деталь. Если нет громкой связи, прежде чем нести прибор к мастеру, позвоните кому-нибудь и поговорите в оба микрофона на каждом устройстве - так вы проведёте самостоятельную диагностику при разговоре. Если внутрь iPhone попала жидкость, срочно отключите прибор. Если нет громкой связи, проблема может быть в неисправной детали внутри телефона. Если при разговоре iPhone ваш собеседник тихо говорит, его не слышно, либо не слышно вас, проблема может быть в поломке динамика смартфона и нижнего микрофона. Для того чтобы определить неисправность микрофона, можно запустить диктофон и выполнить запись звука. Если диктофон отлично пишет, но динамик у собеседника молчит или тихо работает, значит вышла из строя микросхема. Причина поломки в том, что деталь расположена на краю платы и прикреплена слабым припоем - как следствие, она выходит из строя даже от легкого удара. В этом случае лучше обратиться к специалисту, который найдёт правильное решение и починит связь.
Устранение неисправности с помощью опытных мастеровИсполнители YouDo предложат оптимальное решение проблемы и смогут выполнить качественный и недорогой ремонт по выгодным расценкам в короткий срок. Кроме этого, вы можете воспользоваться услугами курьера, который приедет по любому адресу. Специалисты предоставляют следующие услуги:
По завершению ремонтных работ выдаётся гарантия. Мастера используют в работе только оригинальные запчасти и выбирают лучшее решение проблемы. Цены на ремонт Айфона у исполнителей YouDo договорные. Для того чтобы установить новый микрофон или выполнить ремонт старого, понадобится профессиональное оборудование. Если не работает микрофон на iPhone, закажите услуги исполнителей YouDo, и уже очень скоро ваш телефон будет полноценно функционировать. Плохой звук в Bluetooth наушниках на компьютере или ноутбукеС подключением беспроводных наушников к компьютеру связано очень много разных проблем и ошибок. И одна из них – плохой звук через Bluetooth наушники, которые подключены к ПК, или ноутбуку. Об этой проблеме много раз писали в комментариях к другим статьям на этом сайте. Сразу после подключения наушников к компьютеру звук есть, но он очень плохой. И это не тот плохой звук, о котором говорят меломаны сравнивая дешевые и дорогие наушник. Звук из наушников настолько плохой, что слушать музыку просто невозможно. Без басов, что-то шипит, хрипит и т. д. Проблема может возникнуть не только сразу после подключения наушников, но и через некоторое время, после повторного подключения, использования какой-то программы. Исходя из информации в комментариях к той же статье о подключении Bluetooth наушников к компьютеру, могу сказать, что проблемы с качеством звука в Bluetooth наушниках бывают как в Windows 10, так и в Windows 8 и Windows 7. Абсолютно на разных устройствах, с разными Bluetooth-адаптерами, разными драйверами и т. д. То есть, в большинстве случаев это не проблема какой-то конкретной версии Windows, железа, драйверов и т. д. То же самое относится и к беспроводным наушникам. Плохой звук может быть в AirPods, каких-то дорогих JBL, Marshall, Sennheiser, или в дешевых китайских наушниках. Обычных, или формата TWS. В качестве эксперимента, чтобы понять саму проблему, я проверил все на AirPods 2 и JBL. Проблемы с плохим звуком на обеих беспроводных наушниках идентичные. Звук тихий, хрипит, рыпит и ничего не слышно. А при подключении этих же наушников к телефону, или другому устройству звук хороший и чистый. Почему через беспроводные наушники плохой звук с компьютера?Вся проблема в микрофоне, режиме "Головной телефон" в Windows и в особенности профиля Bluetooth. Сейчас все объясню. Кому интересно – читаем. Кому нет – можете переходить сразу к решениям. Практически в каждых Bluetooth наушниках есть встроенный микрофон. Их можно использовать как гарнитуру. При подключении как к телефону, так и к ноутбуку, или стационарному компьютеру. Когда мы подключаем беспроводные наушники к компьютеру, Windows видит их как наушники (Stereo) и как гарнитуру (Головной телефон - Hands Free). В Windows 10, например, возле наушников появляется надпись "Подключенный голос, музыка". Соответственно "Голос" это у нас режим гарнитуры (Hands Free), А "Музыка" – это режим Stereo наушников (хорошее качество звука). Кстати, эта же проблема может возникнуть с Bluetooth колонкой, так как многие модели так же оборудованы микрофоном. Что мы получаем:
Возникает вопрос, а почему так происходит? Как в той же Windows 10 получить хороший стерео звук и рабочий микрофон одновременно? Отвечаю – никак. Такая особенность профиля Headset Profile (HFP). Когда задействован микрофон, звук передается только в моно режиме. Отсюда такое плохое качество звучания самых беспроводных наушников. А стерео звук передается через профиль A2DP. Он не поддерживает работу микрофона. Все просто: либо мы получаем звук плохого качества и используем микрофон, либо хороший звук, но без микрофона. В чем причина мы разобрались. И здесь, наверное, возникает еще один вопрос связанный с тем, что многим этот микрофон вообще не нужен, они его не используют, а качество звука все ровно плохое. Нужно просто сменить профиль в настройках Windows. Либо переключится на "Головной телефон", а затем обратно на наушники. Об этом дальше в статье. Решаем проблему с плохим качеством звука из Bluetooth наушников в Windows 10Я покажу на примере Windows 10. В Windows 7 и Windows 8 все еще проще, там панель управления звуком не так далеко запрятана, как на десятке. Подключите свои наушники. Можете воспользоваться моей инструкцией по подключению беспроводных наушников к компьютеру. Или отдельной инструкцией для AirPods. Если у вас эти наушники. 1 Первым делом нам нужно зайти в панель управления звуком и проверить, какое устройство выбрано по умолчанию. "Головной телефон", или "Наушники".В Windows 10 нажмите правой кнопкой мыши на иконку звука в трее и выберите "Открыть параметры звука". В параметрах, справа откройте "Панель управления звуком".
В Windows 7 и Windows 8 (8.1) просто нажмите правой кнопкой мыши на иконку звука и выберите "Устройства воспроизведения". Окно, которое откроется, будет одинаковое на всех версиях Windows. 2 В окне "Звук", на вкладке "Воспроизведение" должны быть наши Bluetooth наушники в виде двух устройств: просто "Наушники" и "Головной телефон". Наушники должны быть со статусом "Устройство по умолчанию". А "Головной телефон" может быть как "Устройство связи по умолчанию". Но не наоборот. Вот так:
Если у вас не так (понятно, что название наушников будет отличаться), то нажимаем на наушники правой кнопкой мыши и выбираем "Использовать по умолчанию".
После этого ваши беспроводные наушники должны воспроизводить качественный, чистый стерео звук. 3 Бывает, что наушники используются как устройство по умолчанию, но звук все ровно плохой. В таком случае попробуйте сначала задать "Головной телефон" как устройство по умолчанию, а затем снова переключитесь на наушники (Stereo).
Если помогло – отлично. Можете написать об этом в комментариях. Отключаем микрофон (службу) на Bluetooth наушникахЕсли то решение, которое я показывал выше не помогло, то можно попробовать в свойствах наших Bluetooth наушников отключить службу "Беспроводная телефонная связь". После чего компьютер будет видеть эти наушники просто как наушники, а не гарнитуру. В настройках звука исчезнет "Головной телефон". А в параметрах Windows 10 возле устройства будет написано просто "Подключенная музыка" (без "голос").
После того как мы отключили Bluetooth службу "Беспроводная телефонная связь", Windows 10 не будет использовать микрофон на наушниках. Она вообще не будет его видеть. Как я уже писал выше, будет полностью отключен "Головной телефон".
После этого проблема с плохим звуком точно должна уйти. Если нет, удалите наушники, перезагрузите компьютер и подключите их заново. Важно! Не забудьте, что вы отключили службу "Беспроводная телефонная связь". Если появится необходимость использовать микрофон на беспроводных наушниках, то ее нужно будет включить обратно, иначе в режиме гарнитуры наушники работать не будут. В Windows 7Зайдите в "Панель управления" – "Оборудование и звук" – "Устройства и принтеры" – "Устройства Bluetooth". Откройте свойства своих наушников и на вкладке "Музыка и аудио" уберите галочку возле пункта "Включить распознавание речи для гарнитуры...".
Или можно попробовать убрать галочку только возле "Наушники и микрофон (гарнитура)". За решение спасибо Денису (поделился им в комментариях). Ошибка драйвера (код 52) профиля Microsoft Bluetooth A2DPПрофиль Bluetooth A2DP отвечает за передачу звука на наушники в стерео режиме, в том самом хорошем качестве. Бывает, что при установке драйвера для наушников система не может установить драйвер именно для профиля Microsoft Bluetooth A2DP. Он отображается с ошибкой (желтый восклицательный знак), а если открыть его свойства, то там будет код ошибки 52 и вот такой текст: "Не удается проверить цифровую подпись драйверов, необходимых для данного устройства. При последнем изменении оборудования или программного обеспечения могла быть произведена установка неправильно подписанного или поврежденного файла либо вредоносной программы неизвестного происхождения. (Код 52)".
Решить эту проблему можно так:
Дополнительные решенияНесколько дополнительных решений, на которые нужно обратить внимание, если ничего из вышеперечисленного не помогло.
Обязательно напишите в комментариях, как вы решили проблему с плохим звуком через беспроводные наушники. Если же не удалось исправить, звук по прежнему выводится в моно режиме, то напишите какое у вас оборудование, какая Windows установлена и что уже пробовали сделать. Постараюсь вам помочь. Skype плохо слышно собеседника | Статьи и полезные материалы на сайте «Копипринт»Сегодня программу Skype ежедневно запускают миллионы пользователей. Кто-то использует её по работе, а кто-то – для общения с близкими. Но иногда пользователи сталкиваются с такой проблемой, как отсутствие звука. Он прекрасно видит и слышит собеседника, а вот тот не слышит ничего. Конечно, смысл такой беседы полностью теряется. Поэтому нужно как можно скорее решить эту проблему. К счастью, в большинстве случаев это сравнительно несложно. Что сделать в первую очередьДля начала стоит определить – действительно ли проблема на вашей стороне? Может быть, у собеседника сломались колонки или же он неверно выставил громкость в программе. Провести подобную проверку довольно легко.
Если шкала нормально реагирует на речь, значит с вашей стороны все в порядке – поломку долежн устранить сам собеседник. В противном случае читайте статью дальше. Разобраться с настройками SkypeНе спешите закрывать открытое ранее окно. Убедитесь, что в программе разрешена автоматическая настройка вашего микрофона – возле соответствующего пункта стоит галочка. Кроме того, проверьте, что выбрано именно то устройство, которое вы используете. Иногда при выставлении значения по умолчанию, микрофон может не работать. Выберите из предложенного списка именно ту модель, которой пользуетесь. После этого повторите проверку – не обязательно звонить собеседнику, можно снова воспользоваться функцией Echo123 для проверки громкости. Нередко это позволяет решить проблему. Проверка настроек звукаПрослушайте запись, сделанную при помощи Echo123. Если звука нет вообще или голос едва слышен, можно проверить другие устройства, указанные в списке микрофонов. Выбирайте их по очереди и совершайте тестовый звонок. Если проблема решена таким способом – прекрасно. Если же нет, значит проблема не в программе Skype, а в оборудовании или ОС Windows. Рассмотрим оба варианта поподробнее. Проверка оборудованияДля начала проверьте, правильно ли подключен микрофон и твердо ли он сидит в гнезде. Если вы пользуетесь вебкамерой или встроенным микрофоном ноутбука такая поломка исключена. В противном случае она может иметь место. Чаще всего гнездо для подключения микрофона окрашено в розовый цвет. На ноутбуках цветовой индикации нет, зато возле портов имеются соответствующие изображения. Для надежности вытащите штекер из гнезда и вставьте повторно. Часто владельцы вставляют штекер не до конца. При подключении он должен издать едва слышный щелчок и уйти в гнездо полностью. Убедитесь, что подключение выполнено правильно и снова выполните проверку. Настройка WindowsПроблему решить так и не удалось? Программа правильно настроена и прекрасно работает, а при подключении микрофона не было допущено ошибок? Вполне возможно, что дело в операционной системе. Наиболее распространенными во всем мире считаются разные версии ОС Windows. Рассмотрим настройку аудиоустройств в них. Windows XPЩелкните кнопку «Пуск», а потом – «Панель управления». В открывшемся окне выберите «Звуки и аудиоустройства». Здесь выберите вкладку «Аудио» и проверьте микрофон. Сначала выберите подходящий прибор, а уже потом кликните кнопку «Громкость». Убедитесь, что ни в одном из полей «Выключено» не стоит галочка, а бегунок не установлен ниже середины. Если выявлено одно из таких нарушений, то вы, скорее всего, уже нашли и решили проблему. Снова проверьте возможность разговора через Echo123. Windows 7, 8, 10В 64-х битных версия популярной ОС настройка выполняется немного иначе.
После этого выберите свойства микрофона. Убедитесь, что устройство включено. Войти во вкладку «Общие», проверьте, что прибор используется. Наконец, во вкладке «уровни» проверьте где установлен бегунок на шкале «Громкость». Справа находится значок динамика. Обратите внимание – не использован ли он для отключения? Если да, просто кликните по нему мышкой и проблема будет решена. Если проблема не решенаВ большинстве случаев эти советы помогают решить проблему. Если вам не удалось сделать это, остается лишь несколько вариантов. Самый простой из них – ваш компьютер почему-то не воспринимает наушники без драйверов. Необходимо установить необходимые драйвера, желательно самых свежих версий, чтобы полностью решить проблему. Хуже, если проблема в микрофоне. Нередко при длительном использовании или неправильном хранении провода просто повреждаются. Вполне понятно, что это приводит к возникновению подобных неполадок. Починить устройство зачастую бывает значительно дороже, чем купить новое. Поэтому воспользуйтесь другим внешним микрофоном и проверьте, не решена ли проблема. То же самое можно сказать про случаи, когда используется внешняя веб-камера. Если вы пользуетесь внутренним микрофоном или вебкамерой, проблема дополнительно усугубляется – их не так-то просто заменить. Ноутбук или компьютер придется нести к специалисту по ремонту и обслуживанию оргтехники. При использовании внешних веб-камер и микрофонов, проблема может крыться в гнездах. Неаккуратное, как и частое использование может повредить их. И в данном случае также имеется лишь одно решение – нести к специалистам, которые оценят сложность ремонта. Конечно, с решением этих, как и многих других проблем, вам могут помочь специалисты компании CopyPrinter. Фирма известна не первый год и сумела заработать безупречную репутацию среди клиентов. Проблема с микрофоном Windows 10 - как исправить, как проверить, как настроить - Мир ПКМикрофон может доставить нам массу неприятностей. Хуже всего, когда ты не слышишь, что говоришь ему. Но то, как вы нас слышите, тоже важно. Ниже мы покажем, как проверить, работает ли наш микрофон, и как правильно его настроить. Микрофон, встроенный в ноутбук, используется во время голосовых или видеозвонков. Если нам нужны более качественные записи нашего голоса, например.для записи на YouTube подключите к внешнему микрофону . Что делать, когда есть проблемы и с тем, и с другим? В случае съемного микрофона мы предполагаем, что его кабель и разъем исправны. Микрофон не улавливает мой голосКогда я запускаю программу записи голоса или мессенджер и начинаю говорить , я не слышу, что вы говорите ? Для этого может быть несколько причин. Прежде всего, вам нужно проверить, активен ли микрофон, который вы хотите использовать, и установлен ли по умолчанию .Для этого щелкните правой кнопкой мыши значок динамика в правом нижнем углу рядом с часами и выберите в меню пункт Открыть настройки звука . См. также: Фото: Мир ПК В появившемся окне настроек в разделе Ввод из выпадающего списка выбираем микрофон, который используем в данный момент. Фото: PC World Если все в порядке, то ниже мы должны увидеть синюю полосу, появляющуюся в ответ на наш голос. Фото: PC World В противном случае нажмите Панель управления звуком с правой стороны. Фото: PC World В новом окне переходим на вкладку Запись и проверяем, не затенен ли значок нашего микрофона. Фото: Мир ПК Если да - значит устройство выключено. Щелкните по значку правой кнопкой мыши и выберите в меню Включить . Фото: PC World Также стоит установить это устройство по умолчанию. Нажмите на них еще раз правой кнопкой мыши и выберите в меню Установить как устройство по умолчанию . На этом этапе любая программа, использующая микрофон, будет по умолчанию записывать голос с этого устройства. Звук слишком тихий или слишком громкийМожет случиться так, что при четком разговоре в микрофон спокойным тоном программа записи или человек, которому вы звоните, не воспримут его правильно.Голос может быть плохо слышимым или, наоборот, громким, гудящим и неясным. Это связано с неправильно установленной чувствительностью . Чтобы изменить его, как и в предыдущем совете, щелкните правой кнопкой мыши значок динамика рядом с часами, выберите Открыть настройки звука , в новом окне справа нажмите Панель управления звуком . В следующем окне перейдите на вкладку Запись и щелкните правой кнопкой мыши значок микрофона.В меню выберите Свойства . В окне свойств микрофона перейдите на вкладку Levels . Фото: PC World Здесь у нас два ползунка. Первый отвечает за чувствительность микрофона , а второй за его производительность. Если вы слышите нас слишком тихо, постепенно двигайте ползунки вправо, если слишком громко — двигайте их влево. Методом проб и ошибок мы меняем их положение, пока не обнаружим, что наш голос передан правильно. А может что-то с драйвером?Если приведенный выше совет вас не удовлетворил, возможно, виноват устаревший или поврежденный драйвер.Как это проверить? Для этого откройте Диспетчер устройств — его можно найти, введя менеджер в системный поисковик. Открыв его, выберите выход на Аудиовходы и выходы . Есть как встроенный микрофон, так и подключаемые устройства. Щелкните правой кнопкой мыши проблемный микрофон и выберите Обновить драйвер . Фото: H Tur/PC World Если после выполнения всех вышеперечисленных действий микрофон по-прежнему не работает должным образом, возможно, проблема в микрофоне. .Как исправить слишком тихий микрофон в Windows 10Поделиться в социальных сетях: Для онлайн-встречи требуется работающий микрофон, чтобы другие могли слышать, как вы говорите. Все ноутбуки поставляются со встроенным микрофоном, и если вы используете настольный компьютер, вы можете приобрести дешевый микрофон для подключения к вашей системе через аудиоразъем. Для повседневных встреч не нужен дорогой микрофон или звукоизолированная студия звукозаписи. Вы можете свести к минимуму шум вокруг себя, и одного этого достаточно.Кроме того, вы также можете использовать пару наушников. Исправить слишком тихий микрофон в Windows 10Нет необходимости настраивать внутренний микрофон. Драйверы устройств устанавливаются во время настройки системы. Они поставляются с теми же драйверами, что и динамики. Однако, в отличие от динамиков, у вас не так много настроек микрофона. На клавиатуре нет кнопки быстрого отключения/отключения звука для управления им.На самом деле, если вам нужна кнопка быстрого отключения/включения звука, вам понадобится приложение для этой задачи. Распространенная проблема, с которой сталкиваются многие пользователи микрофонов, заключается в том, что громкость слишком низкая и, следовательно, слишком тихая во время разговора. Вот некоторые вещи, которые вы можете сделать, чтобы решить эту проблему. 1. Увеличьте громкость микрофонаВ Windows 10 есть настройка громкости микрофона, что означает, что микрофон может быть отключен слишком низко. Щелкните правой кнопкой мыши значок динамика на панели задач. Выберите Звуки в меню. Перейдите на вкладку «Запись». Дважды щелкните микрофон. Перейдите на вкладку «Уровни». Используйте ползунок микрофона, чтобы установить уровень микрофона. 2. Включить/увеличить усиление микрофонаУсиление микрофона — это усиление звука, которое применяется к микрофону по сравнению с текущей громкостью. Если микрофон по-прежнему тихий после регулировки громкости, вы можете включить или увеличить усиление. Щелкните правой кнопкой мыши значок динамика на панели задач. Выберите Звуки в меню. Перейдите на вкладку «Запись». Дважды щелкните микрофон. Перейдите на вкладку «Уровни». Увеличивайте усиление до тех пор, пока громкость микрофона не станет достаточно громкой. 3. Проверьте настройки громкости в приложенииВ Windows 10 есть настройки громкости микрофона, но они есть и в некоторых приложениях. Если приложение, с которым вы используете микрофон, имеет настройки звука, проверьте, есть ли для него специальная настройка. Доступ к настройкам приложения. Найдите настройки звука или устройства. Проверьте ползунок громкости и увеличьте его, насколько это возможно. 4. Проверьте диспетчер аудиоустройств.Производители настольных компьютеров/ноутбуков, такие как HP и Dell, устанавливают в систему приложение для управления звуком, которое может регулировать громкость. Откройте панель управления. Перейдите в раздел «Оборудование и звук». Найдите диспетчер аудио или используйте поиск Windows, чтобы открыть его.Зайдите в настройки микрофона. Измените уровень громкости и включите усиление, если есть такая возможность. 5. Удалить/отключить виртуальные аудиоустройстваЕсли вы установили виртуальное аудиоустройство, например приложение, позволяющее перенаправлять звук между приложениями, это может быть причиной того, что микрофон работает слишком тихо. Если вам необходимо виртуальное устройство, обратитесь к его настройкам, чтобы узнать, можно ли увеличить или уменьшить громкость микрофона.Если виртуальное устройство в основном не удаляется и обязательно перезагружает систему после. ПрименениеМикрофон является важной частью оборудования и поэтому почти всегда присутствует на ноутбуке или настольном компьютере. Программному обеспечению уделяется не так много внимания, поэтому в Windows 10 нет легкодоступной панели настроек микрофона. Нет никаких улучшений, которые работают с ним для уменьшения шума, поэтому пользователям приходится копаться, чтобы найти для него правильную настройку громкости. newsblog.plЧто вы думаете об этой статье? .90,000 как исправить проблемы с микрофоном iPhone - SamaGame[решение]: как исправить проблемы с микрофоном iPhoneУстранение проблем с микрофоном, если ваш голос плохо слышен во время телефонного звонка , выполните следующие действия, чтобы устранить проблемы с микрофоном на iPhone, iPad, iPod touch.например, ваш голос может быть нечетко слышен во время телефонного звонка или общения по телефону, или Siri может не определить ваш голос. Устранение проблем с микрофоном на iPhone, iPad или iPod touchво время разговора, использования FaceTime или Siri или воспроизведения записанного звука на iphone могут быть проблемы с микрофоном на iphone:
Исправление проблем с микрофоном на iPhoneпроверьте микрофоны на вашем устройстве: чтобы убедиться, что проблема с микрофоном на вашем устройстве не связана с мобильным соединением или используемым приложением, протестируйте каждый микрофон. Расположение микрофонов может различаться в зависимости от используемого устройства. вы можете проверить технические характеристики вашего устройства, чтобы проверить расположение микрофонов.
iPhone: iPhone поставляется с несколькими микрофонами.Чтобы проверить основной микрофон в нижней части iPhone, откройте приложение «Диктофон» и коснитесь значка записи. затем говорите в микрофон и начинайте воспроизводить записанный звук. теперь ваш голос должен быть отчетливо слышен. Если ваш голос плохо слышен во время разговора по громкой связи, убедитесь, что приемник iPhone не заблокирован и не закрыт. Если у вас слабый звук видео или ваша Siri не может понять, что вы говорите, убедитесь, что микрофон рядом с камерой isight не закрыт и не загорожен (камера isight расположена на задней панели камеры.'iphone для топа). айпод сенсорныйна iPod touch, откройте приложение «Голосовые заметки». нажмите кнопку записи, говорите в микрофон, а затем нажмите значок воспроизведения, чтобы начать воспроизведение записанного звука. теперь ваш голос должен быть отчетливо слышен. айпадЧтобы проверить микрофон iPad, запишите видео с помощью приложения «Камера», затем начните воспроизведение записанного видео. Вы также можете оценить качество звука, совершив аудио- или видеовызов через FaceTime. поддержкапо-прежнему возникают проблемы после выполнения вышеуказанных действий? выполните следующие действия: отключите все аксессуары, подключенные к разъему для наушников., будьте осторожны, не закрывайте пальцем основной микрофон или микрофон isight, когда держите камеру или записываете видео. удалите грязь с микрофонов или приемника iPhone.Информацию о расположении микрофонов см. в руководстве пользователя устройства. перезагрузить устройство. убедитесь, что у вас установлена последняя версия ios. микро проблемы iphone, решенияваш iphone стал глухим и перестал правильно записывать ваш голос? Проблема возникает во время звонка, при котором собеседники вас больше не слышат? звука во время съёмки больше нет? мы даем вам несколько идей о том, как найти корень проблемы и исправить ее! проверить микро iphoneна айфонах есть несколько микрофонов.они являются отдельными и независимыми компонентами. вы можете сломаться, не влияя на других. а если вам не повезет, все микрофоны могут использовать привидение одновременно (хотя это все еще довольно редко). Слышат ли вас вызывающие абоненты в классических звонках?
ты действительно не знаешь? Хорошо, мы предполагаем, что ваши динамики iphone работают нормально.так что вы можете: Тестс диктофономзапишите себя, чередуя сильный голос и тихий голос, сделайте небольшой стук по айфону, чтобы издать глухой звук на телефоне. вы должны увидеть, как графика перемещается по звукам. тогда прослушайте запись. если звук чистый, микрофон работает нормально. иначе разъем для зарядки, где находится основной микрофон . разговор с СириSiriиспользует дополнительные микрофоны.попробуйте поговорить с Siri (скажите «привет, Siri», нажмите и удерживайте кнопку питания (iPhone x) или кнопку iPhone 8) и посмотрите, понимает ли он вас. если он вам не отвечает или не понимает, что вы говорите, проблема с другим микрофоном. это для кабеля питания iphone , но работает в тандеме с микрофоном на кабеле камеры FaceTime. попробуй по фейстаймуначать запись видео с фронтальной камеры / FaceTime и говорить или шуметь.смотреть, а потом слушать видео. если звук нормальный, поделитесь пением видео! #ха ха. если звука нет или он приглушен, дополнительный микрофон отключен. получается файл кабель фронтальной камеры . решения до ремонта iPhoneвы пришли к выводу, что микрофон не работает должным образом. Прежде чем перейти к ремонтной коробке iphone, проблема может быть в системе ios.
несмотря на это микрофон айфона все равно не работает? надо начинать с ремонта айфона! но не паникуйте, у нас есть все запчасти для iphone, которые помогут вам, а также бесплатные уроки.если вам нужна помощь, вы можете оставить комментарий? проблема с iphone 7 и 7 plusЕсли все эти решения не сработали и у вас iPhone 7 или 7 plus, то, к сожалению, вы, вероятно, стали жертвой известного недостатка конструкции : не распаянного звукового процессора. это известная ошибка с iphone 7, и здесь нет ничего, кроме микрочипа. иногда тревога возвращается позже... Решить проблему с микрофоном на iphoneiPhone— это смартфоны, которые продавались по относительно высоким ценам на момент их выпуска.Я должен признать, что некоторые айфоны являются моделями высокого класса. проблема в том, что с каждой новой моделью технология развивается, функции становятся все более инновационными, а проблемы, к сожалению, довольно распространены. на самом деле Apple не учится, и несмотря на все тесты, которые проводятся на айфонах, многие пользователи сообщают о различных проблемах. таким образом, очевидно, что большинство выявленных проблем являются единичными случаями, для решения которых требуется лишь несколько манипуляций с настройками, но в других случаях выявленные проблемы возникают у многих людей, и Apple не несет за это никакой ответственности».варианты, а не предлагать корректирующие меры для исправления ошибки. но, к счастью, некоторые проблемы можно решить, немного почистив устройство. так что если вы думаете, что у вас есть проблемы с микрофонами iphone, прочтите это руководство по iphone. последствия проблем с микрофономнеисправны микрофоны, такое случается часто. иногда это просто мелкая пыль, забивающая различные входы на вашем iPhone, но иногда нет другого выхода, кроме как вернуть ваш iPhone на вторичный рынок.но прежде чем мы доберемся до этого, лучше сначала сделать несколько небольших проверок. действительно, вы можете этого не знать, но у iPhone есть три микрофона: передний, задний и нижний. поэтому, прежде чем сомневаться в той или иной части, начните с тестирования разных микрофонов, чтобы выяснить, не является ли один из них виновником. Проблемы с микрофоном, очевидно, приводят к проблемам со звуком или голосом. Вот основные последствия проблем с микрофоном iPhone:
Если вы оказались в одной или во всех этих ситуациях, возможно, один из микрофонов вашего iPhone неисправен. поэтому рекомендуется тестировать их по одному, чтобы выяснить, для какого из них он предназначен. поэтому следуйте приведенным ниже инструкциям, чтобы упростить тестирование различных микрофонов на вашем iphone. тест разных микрофонов iphoneнижний микрофон, также называемый основным микрофоном, обычно располагается в нижней части смартфона. проверить этот микрофон очень просто. просто запустите приложение «Голосовые заметки», а затем начните запись, говоря хорошо в микрофон. после того, как вы закончите запись, прослушайте ее. если ваш голос не слышен или звук очень слабый, проблема наверняка в этом микрофоне. с другой стороны, если ваша голосовая запись совершенно четкая, вы уже можете исключить этот микрофон из списка подозреваемых. Микрофон на передней панели вашего iPhone также может быть задействован, поэтому его стоит протестировать. здесь снова манипуляции очень просты. получите второй смартфон в дополнение к вашему iphone. затем сделайте телефонный или личный звонок с iPhone и второго телефона. разговаривайте со своим iPhone так, как если бы вы общались с кем-то, и слушайте свой голос на другом телефоне. если вы хорошо слышите свой голос, проблема не в этом микрофоне. если, с другой стороны, ваш голос не очень слышен, возьмите баллончик со сжатым воздухом и аккуратно очистите микрофон.затем сделайте еще один звонок, чтобы проверить, сохраняется ли проблема. Микрофонна задней панели вашего iPhone также может быть причиной всех ваших проблем. чтобы проверить это, вам просто нужно начать запись видео (речь о записи, конечно!). начать запись после того, как вы закончите запись. если с вашим микрофоном все в порядке, Siri должна обнаружить звук из видеозаписи. в противном случае вам придется открыть iPhone, чтобы очистить его изнутри. обратите внимание, что если ваш iphone все еще находится на гарантии, мы не рекомендуем открывать его. Что делать, если проблема все еще не решена?вы проверили три микрофона вашего iphone и сделали большую чистку телефона, удалив пыль со всех сторон, но проблема все еще сохраняется? поэтому перезагрузите смартфон. иногда это просто временная ошибка. после перезагрузки устройства проверьте, установлены ли последние обновления. и, к сожалению, если у вас все еще есть проблемы, у вас не будет другого выбора, кроме как отправить свой iPhone на ремонт. Похожие сообщения:
 . .Genesis Radium 400 - тест недорогого микрофона для стримеров | IThardware.pl1. Genesis Radium 400 — тест недорогого микрофона для стримеров 2. Genesis Radium 400 – конструкция и качество изготовления 3.Genesis Radium 400 - Прикладные технологии и испытания 4. Genesis Radium 400 - Резюме Genesis Radium 400 - Используемые технологииRadium 400 представляет собой микрофон plug & play, что означает, что он не требует установки каких-либо драйверов или дополнительного программного обеспечения.Просто подключите его к нашему ПК, и мы готовы к работе. Genesis не поставляет со своим продуктом никакого специального программного обеспечения, которое позволяло бы записывать и обрабатывать звук, но таких программ на рынке много, в том числе бесплатных (например, Audacity), так что это не проблема. Перед началом испытаний стоит уточнить еще несколько ключевых моментов. Прежде всего, Radium 400, как и Radium 600, представляет собой микрофон кардиоидного типа (их также называют почечными, что происходит из-за формы их характеристик).Итак, мы говорим об однонаправленной модели, которая дает наилучший отклик на источник звука, если он размещен непосредственно перед микрофоном, при этом сильно ослабляя сигналы, поступающие сбоку (чем больше отклонение, тем больше ослабление) и почти полностью отбрасывая звуки, идущие сзади, так что да, здесь важно положение самого микрофона, что нужно иметь в виду. Благодаря этому микрофон очень хорошо подавляет окружающие звуки, фокусируясь на источнике непосредственно перед ним, и в то же время он более устойчив к обратной связи, чем всенаправленные микрофоны.Это означает, что мы не боимся шумов, доносящихся из-за окна (если только оно не находится прямо за нами) или других направлений, но, с другой стороны, такая «рожа» плохо подходит для проведения интервью или стриминга на большее количество людей. люди. Radium 400 также является конденсаторным микрофоном, а значит, более чувствительным (с одной стороны, хорошо улавливает шепот, но хуже реагирует на крики) и обеспечивает более ровное и естественное звучание, особенно на высоких частотах.С этим типом оборудования также хорошо позаботиться о соответствующих условиях работы и даже желательно повесить его на руку с противоударной корзиной, которую мы получаем здесь в комплекте. Другое дело, что это еще и намного удобнее, потому что не мешает доступу к клавиатуре, как микрофоны на обычных подставках. Так что кажется, что в Radium 400 есть все, что нужно стримерам, ютуберам и подкастерам. Так как же это работает на практике? Genesis Radium 400 -Качество звукаВ целях тестирования мы записали несколько сэмплов, "болванки" которых вы можете прослушать ниже, без какой-либо обработки или какой-либо обработки (даже с радиофильтрами).Первый - это чистый микрофон, без каких-либо дополнительных аксессуаров в действии, в следующих мы уже использовали поп-фильтр, задача которого устранять неприятные звуки при взрывных согласных, а также здесь мы использовали губку, чтобы избежать ветра или шум дыхания. Стоит подчеркнуть, что помещение, в котором мы делаем записи, не имеет хорошей звукоизоляции, но Radium 400 справляется с этим хорошо и не регистрирует излишне слышимой реверберации.Самое главное, что микрофон по своим характеристикам не склонен собирать лишнее количество звуков из нашего окружения, улавливая в основном наш голос, который звучит очень чисто и естественно. Здесь мы услышим первое принципиальное отличие по сравнению с более дорогими моделями, такими как Genesis Radium 600 или AVerMedia AM310, которые ощутимо разогревают наш тембр, от чего многим может показаться более приятным. С другой стороны, если мы хотим большей точности, это можно считать преимуществом Radium 400. Детально новая модель польского производителя очень похожа на популярную модель Reloop S-Podcaster и, хотя она дороже ее, предоставляет гораздо более богатый набор дополнительных аксессуаров. Radium 400 тоже не так прямолинейны в своем звучании и можно считать, что звук у него слегка завуалированный. Однако в конечном итоге его можно оценить положительно и даже очень хорошо, если принять во внимание его цену. Для нужд целевой группы этого вполне достаточно, а более опытные пользователи, любящие играть со звуком и применять различного рода эффекты (напр.радио бас) будет доволен. Тем, кто ищет оборудование для записи инструментов и вокала, советуем что-то чуть более детальное и чистое по звучанию. .Путеводитель: микрофон - что это такоеЕсли вы хотите или вам нужно что-то записать, стоит знать, как сделать так, чтобы ваш голос не звучал так, как если бы он был записан картошкой. Выбор оборудованияВыбор оборудования очень важен при записи чего-либо. Неровный микрофон. Различные типы лучше для одних приложений и хуже для других. Основным делением микрофонов является деление на: - емкостный:У них более широкий диапазон записываемых частот, который, впрочем, вряд ли будет использовать человеческий голос (а вот инструменты - да).Для работы им нужен ток, подаваемый через аналоговый вход (мини-джек) или USB. - динамический:Динамические микрофоны имеют диапазон записываемых частот, который больше подходит для диапазона человеческих звуковых струн. Все, что им нужно сделать, это проголосовать. Поэтому держите их близко ко рту, так как они быстро теряют силу по мере увеличения расстояния. С одной стороны, это позволяет снизить фоновый шум, а с другой стороны, любое движение в сторону от микрофона будет слышно.Динамические микрофоны не должны быть под напряжением, так как большинство из них не имеют предохранителей и поэтому могут сгореть. Если они не работают через USB, им также понадобится предусилитель. Динамические микрофоны чаще используются на сцене во время выступлений и концертов, поскольку они не улавливают фоновый шум. Емкостные же устройства чаще используются для домашней записи, потому что они не требуют дополнительного оборудования и более удобны.Поэтому мы сосредоточимся на них. Еще одно деление микрофонов — это способ их размещения. В зависимости от приложения мы можем выбрать: - гарнитура:Микрофон с наушниками. Его преимущество в том, что как бы мы ни двигали головой, микрофон всегда будет на одном и том же месте. Впрочем, это может оказаться и его главным недостатком. Приступ кашля, направленный прямо в микрофон, не имея возможности отойти от него — не самое приятное, что хотелось бы услышать нашему слушателю. - Петличный микрофон:Микрофон, прикрепленный к галстуку или другому предмету одежды. Это дает свободу движений и жестов. Однако по шуму и качеству он не уступает другим в том же ценовом диапазоне. - Микрофонная стойка:Микрофон отдельно от всего, на столе или на штативе. Это заставляет вас говорить в одно и то же место, не двигая головой, что было возможно с гарнитурами. Они предлагают лучшее качество и позволяют «впихнуть» большинство функций, о которых пойдет речь далее. Последнее деление микрофонов по способу подключения: - вход звуковой карты:Если микрофон подключен к звуковой карте, то естественно вопрос качества зависит и от нашей звуковой карты. Аналоговый вход в крайнем случае (особенно с интегрированными картами) будет ловить всевозможные помехи от нашего компьютера, включая даже звук перемещения мышки, работы диска и т.д. - USB:В оборудовании USB звуковая карта встроена в устройство.Именно здесь происходит вся обработка звука, который без помех поступает на компьютер по кабелю USB. Поэтому для домашнего использования это лучшее решение. Схема подхватаУ каждого микрофона есть свои характеристики записи, от которых он улавливает звук. Это может быть только передняя часть микрофона, передняя и задняя часть или все вокруг в зависимости от микрофона. - кардиоидная (почка): Это наиболее распространенная характеристика.Лучше всего улавливает звуки от источников, расположенных перед микрофоном, и сильно приглушает другие направления. Чем дальше вы отходите от микрофона, тем хуже будет ваш слух. При этом он почти полностью глушит звук сзади. - суперкардоид (суперпочка): Вариант кариоидного рисунка, который лучше улавливает звуки спереди, но также собирает часть задней части микрофона. - гиперкардиоидный (гипернеа): Еще один вариант почечной характеристики.Лучше всего он улавливает звуки спереди, но очень чувствителен к малейшим отклонениям. - субкардиоидный: Сочетание почечных и периферических характеристик. Он собирает звук практически всегда одинаково в диапазоне от 0° до 90°. - "дробовик": Хорошая сходимость спереди и относительно небольшая сзади и по бокам. Особенно хорош для съемки в полевых условиях и на различных съемочных площадках. - восьмеричное: Микрофоны, которые лучше всего улавливают звуки спереди и сзади, подавляя при этом боковые стороны.Идеально подходит для интервью с одним микрофоном. Благодаря этому нам не приходится передавать его собеседнику, сидящему перед нами. - всенаправленный (всенаправленный или круговой): Независимо от источника звука эти микрофоны улавливают его одинаково. Они очень хорошо отражают естественный характер звука. Это позволяет, например, записывать певцов, стоящих в кругу. Расстояние имеет значение После того, как вы выбрали микрофон, вам нужно знать, как с ним разговаривать.Это может показаться довольно тривиальным, но не все знают, как правильно говорить в микрофон для достижения наилучших результатов. Начнем с расстояния, которое влияет на качество захваченного голоса. Пожалуйста, говорите близко к микрофону. Ниже сравнение трех фрагментов «Последнего желания» А. Сапковского, сказанных с разного расстояния. Убедитесь сами, почему при записи стоит быть ближе к микрофону. 30 см от микрофона: 20 см от микрофона: 10 см от микрофона: Слышимая разница создается так называемым эффектом близости. Это происходит с кардиоидными характеристиками направленности и их производными. Он создается, когда источник звука приближается к микрофону. Наблюдается усиление низких тонов, т.е. более теплый звук. Лучше всего найти это идеальное расстояние самостоятельно, приблизив микрофон и послушав разницу в звуке. Взрывные голосаБыстро движущийся воздух, ударяясь о наш микрофон, создает так называемый поп-эффект. Это не очень приятный звук для получателя. Обычно возникает при произнесении взрывных звуков («р», «б» и др.) и, например, при смехе или дыхании. Есть два способа противостоять этому эффекту: - поп-фильтр: Это кусок ткани или металлической сетки, который помещается перед микрофоном. Он предназначен для рассеивания любых сильных порывов ветра, пропуская при этом звук.Металлический вариант более прочный, но менее эффективный. Если уж хочется немного сэкономить, всегда можно сделать такой поп-фильтр самостоятельно. Это не очень сложная структура. Чулок, надетый на обод, отлично работает и намного лучше по цене. В интернете есть много руководств, как сделать что-то подобное самостоятельно. - косвенная речь:Второй способ борьбы с поп-музыкой — говорить рядом с микрофоном. Если мы найдем хорошую точку, то голос все равно будет хорошо улавливаться, а все воздушные завихрения не будут попадать в микрофон, а будут проходить боком. Сравнение взрывных звуков с поп-фильтром и без него: Речь прямо в микрофон без поп-фильтра: Прямая речь с микрофоном с поп-фильтром: Косвенная речь: 90 109 ВибромикрофонМикрофон может вибрировать.Это не очень показательно. Однако вибрации при записи улавливаются и улавливаются микрофоном, что звучит не очень приятно. Это можно исправить, закрепив наш микрофон в корзине (амортизирующем креплении), которая состоит из кольца, соединенного эластичными стропами. Так же, как и с поп-фильтром, нашу корзину можно изготовить самостоятельно. Подведение итоговПравильная поза и то, как вы говорите в микрофон, оказывает огромное влияние на качество.Есть еще вопрос, как сделать, чтобы все это звучало еще лучше, но это уже отдельная статья. Автор текста:Михал «Миволи» Волински - актер, режиссер, редактор, звукорежиссер и графический дизайнер своего канала Tuba. В свободное время игрок (больше всего любит KotOR). Иногда он тоже что-то напишет. кардиальные характеристики суперкардиальные характеристики как выбрать микрофон автономный микрофон hogun. |




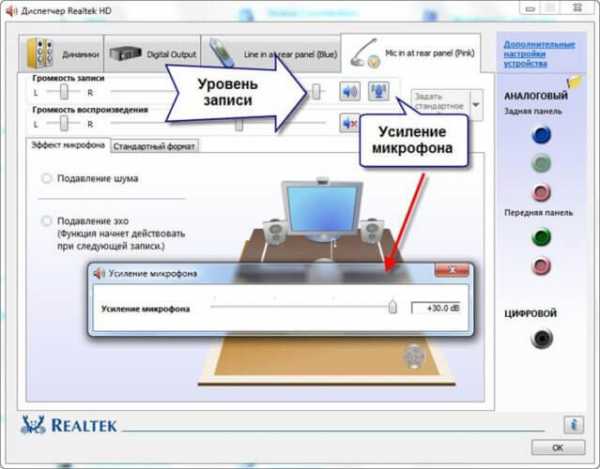
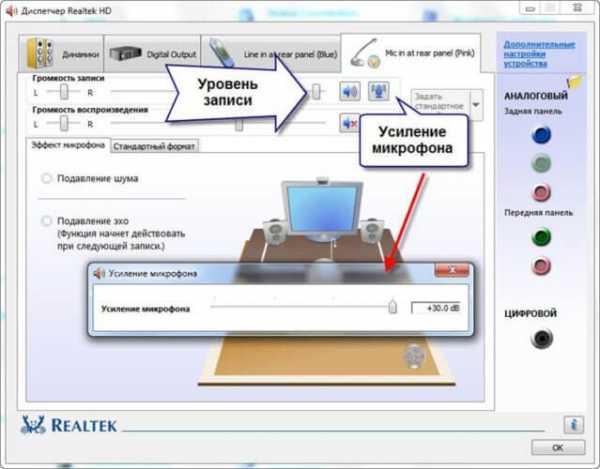
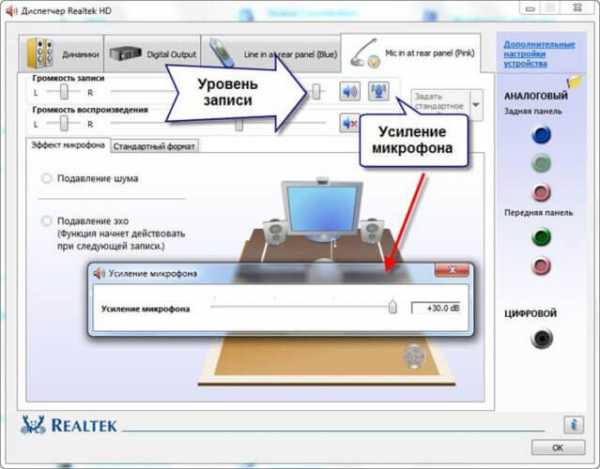


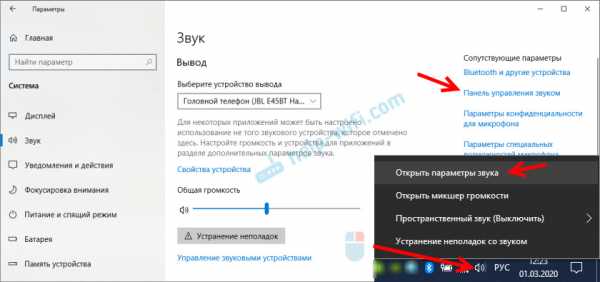
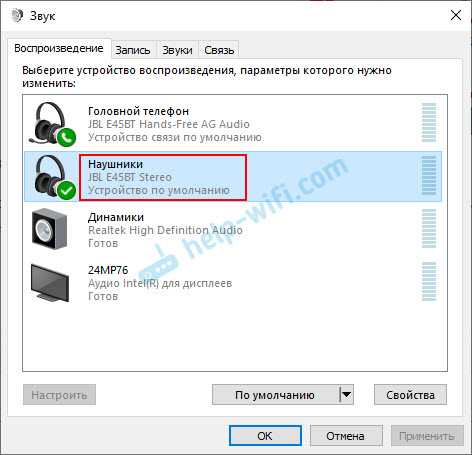

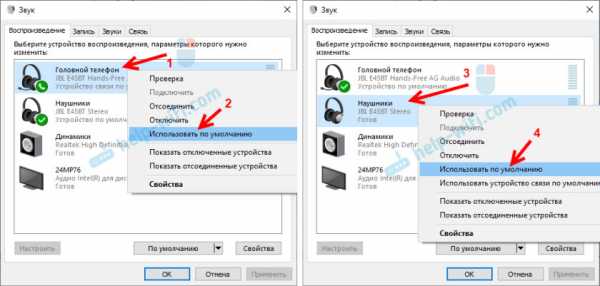
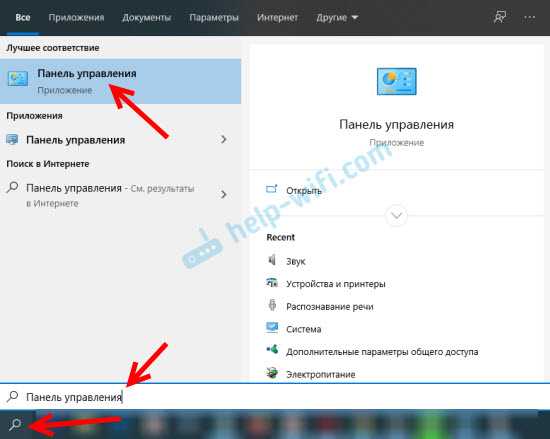

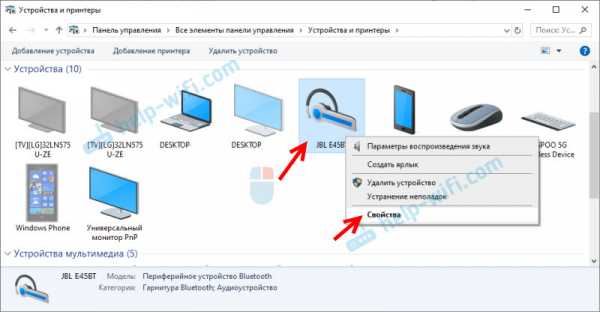
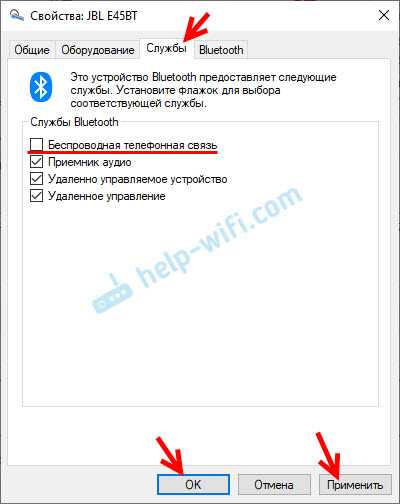 Панель управления можно закрывать.
Панель управления можно закрывать.