|
|
Переходник для подключения гарнитурных наушников к пкварианты разветвителей на ноутбук и компьютер. Как подключить наушники и микрофон в один разъем? Сложно себе представить современную жизнь без удобных девайсов, например, без наушников. Они сделали использование компьютера, ноутбука, телевизора, смартфона еще более удобным. Однако важным моментом является правильное соединение наушников с любым из устройств. Опытные специалисты без труда справятся с этой задачей, а вот обычным пользователям стоит ознакомиться с некоторыми моментами. ХарактеристикаЧтобы лучше понять как правильно соединить наушник с компьютером или смартфоном – напрямую или через переходник, следует заранее ознакомиться с некоторыми определениями. К примеру, аудиокабель представляет собой кабель, с помощью которого можно соединить два элемента и получить единую аудиосистему. Именно с его помощью и происходит непосредственное соединение наушников с каким-либо устройством. Как правило, шнур на обеих сторонах имеет разъемы, которые одинаково выглядят и относятся к одному типу. Однако такой кабель может иметь и различные виды разъемов, чтобы стать одновременно еще и переходником. С помощью кабеля-удлинителя можно просто увеличить диаметр пространства, в котором используются наушники. Обычно на обоих концах такого кабеля разъемы относятся к одному типу, но имеют разный вид. Так, с одной из сторон разъем выглядит как круглая розетка, а с другой — как вилка-штекер. Разъем, который устанавливается на кабель, называется коннектор. Он подбирается непосредственно под наушники и устройства. Стоит уточнить, что нельзя брать необходимые разъемы и просто соединять их акустическим шнуром. Ведь для этого нужно хорошо понимать, совместимы ли коннекторы и как их правильно соединить.
Переходник для наушников с микрофоном также называется адаптер. Собой он представляет устройство, которое позволяет перейти от одного типа коннектора к другому. Причем иногда приходится комбинировать не один, а даже несколько переходников. В том случае, если разъемы на кабеле качественные, звук будет хорошим. Однако каждое дополнительное соединение с коннекторами является рисковым моментом. Если где-то на концах кабеля будет не до конца пропаянный контакт или окисленный, а также неплотно надетый разъем, то звучание однозначно будет плохим. Следует уточнить, что не стоит выбирать слишком длинный кабель. Иначе уровень звучания снизится. Конечно, запас шнура должен быть, но умеренным. Защитить звуковой сигнал от помех электромагнитного типа позволяют ферритовые кольца, а также экранирование шнура. Разъемы могут иметь различный вид. Чаще всего встречается вариант в виде штырька-вилки и гнезда-розетки. Однако есть и в виде миниатюрных блоков, которые могут закрепляться на корпусе устройства. ВидыПереходники отличаются по разъемам. При этом существуют группы, которые используют подходящие форматы передачи сигналов. Важно запомнить, что адаптеры надо подбирать только для одной из групп. Чаще всего для наушников с микрофоном переходник на одном из концов имеет разъем-двойник, который также известен как разветвитель. Разъемы TS, TRS, TRRS по другому еще называют Jack. Как правило, они необходимы, чтобы передавать аналоговый линейный сигнал. Чтобы лучше понимать, что они собой представляют, следует расшифровать их названия. Так, TS произошло от слова Tip, что означает «кончик», и Sleeve, означающего «гильза». TRS отличается по виду наличием кольца, которое переводится на английском Ring, соответственно, TRRS имеет 2 кольца. Диаметры у данных разъемов могут отличаться. Если данные разъемы передают сигнал одного уровня, то их можно комбинировать в различных вариантах. Чаще всего встречаются переходники от TRS (6,3 мм) к TRS (3,5 мм), от TRRS к 2TRS или от TRS к 2TS.
Критерии выбораЕсли необходимо передать звуковой сигнал от устройства к наушникам и используется один стандарт передачи аудио, то здесь все достаточно просто. Понадобится переходник, у которого будут коннекторы различных стандартов. Однако надо быть внимательным, чтобы разъемы были совместимыми друг с другом. Конечно, сегодня на просторах интернет-магазинов можно найти какой угодно переходник, включая от USB к RCA.
Среди таких девайсов могут встречаться и вполне рабочие варианты. Но они чаще всего идут как часть комплекта конкретного устройства, которое способно распознавать и обрабатывать нестандартные сигналы на входе. Не всегда такие адаптеры можно применять к другой технике. Причем последствия для последней могут быть самыми неприятными. Чаще всего при различных стандартах звукового сигнала применяются не просто переходники, а преобразователи аудио сигнала. При их выборе важно обратить внимание на разъем, который будет подключаться к компьютеру или ноутбуку. Среди них встречаются штекеры с 3-мя и 4-мя контактами.
ПодключениеЧтобы подключить наушники с микрофоном к компьютеру или ноутбуку, необходимо внимательно осмотреть панели устройств. Как правило, на левой или правой панелях располагается разъем для их подключения. Если разъем комбинированный или гарнитурный, то он будет черного цвета. Иногда возле него могут быть нарисованы наушники с гарнитурой. В один такой разъем можно подключить и микрофон, и наушники. Сегодня чаще встречаются варианты, где для наушников используется разъем зеленого цвета, а для микрофона – розового. Переходники, как правило, используются для проводных моделей наушников. Беспроводные варианты можно подключить на компьютер напрямую за счет встроенных передатчиков. Если используется переходник, то его следует подсоединить в подходящий разъем на устройстве, откуда исходит звук. После этого к переходнику необходимо подсоединить наушники. Далее остается только настроить звук.
Поэтому им нередко приходится пользоваться специальным адаптером. Причем пользователи подчеркивают, что качество звука при этом несколько улучшается. В следующем видео представлен обзор переходника для наушников. Аудио адаптер / переходник Mini Jack 3.5 мм для Подключения гарнитурных наушников к обычному аудио-входу от смартфона к ПК или ноутбуку
Цену и наличие товара узнавайте по телефонам : 392-30-19, 395-50-92, 317-69-33 87071818785 / mail: [email protected] Купить Аудио адаптер / переходник Mini Jack 3.5 мм для Подключения гарнитурных наушников к обычному аудио-входу от смартфона к ПК или ноутбуку в Алматы вы сможете в нашей компании. Чтобы узнать точную стоимость покупки Аудио адаптер / переходник Mini Jack 3.5 мм для Подключения гарнитурных наушников к обычному аудио-входу от смартфона к ПК или ноутбуку позвоните нам по телефону 392-30-19, 395-50-92, 317-69-33 и наш менеджер даст вам всю необходимую информацию. Наши цены на покупку Аудио адаптер / переходник Mini Jack 3.5 мм для Подключения гарнитурных наушников к обычному аудио-входу от смартфона к ПК или ноутбуку Вас приятно удивят — ведь они одни из самых низких в городе. Мы даем гарантию на все покупаемые у нас Гаджеты. Внимание! Прежде чем оформить покупку того или иного товара, внимательно прочитайте его описание и убедитесь, что это именно то, что Вам нужно. Если у Вас появились какие-либо вопросы или сомнения, свяжитесь с нашими менеджерами по телефону (727) 317-69-33или по электронной почте: [email protected]  Author Rating Aggregate Rating 2 based on 7 votes Brand Name no name Product Name Аудио адаптер / переходник Mini Jack 3.5 мм для Подключения гарнитурных наушников к обычному аудио-входу от смартфона к ПК Price KZT 800 Product Availability Available in Stock Подключение микрофона или гарнитуры к компьютеруМикрофон, наушники и гарнитураУ звуковой карты компьютера предусмотрены раздельные гнёзда: одно для микрофона, другое — для наушников. Микрофон и наушники могут быть как раздельными устройствами, так и объединёнными в компьютерную гарнитуру (наушники + микрофон) с двумя отдельными 3-контактными штекерами TRS: микрофонным (розовым) и наушниковым (зелёным).
У смартфонов и у некоторых ноутбуков гнездо одно — оно предназначено для подключения мобильной гарнитуры, оборудованной одним 4-контактным штекером TRRS. Микрофонное гнездо компьютера и гарнитурное гнездо смартфона распаяны по-разному. По этой причине гарнитура смартфона не работает с ПК, а компьютерный микрофон не работает со смартфоном. Только наушники работают нормально и с ПК, и со смартфоном. Петличный микрофонПетличные микрофоны с учётом различий в распайке разрабатываются либо под смартфон либо под ПК. В «петличке» для смартфона используется 4-контактный штекер, распаянный по логике гарнитуры смартфона. С компьютером такой микрофон работать не будет. «Петличка» для ПК распаяна точно так же, как компьютерный микрофон и не работает со смартфонами. ▼
Продаются комплекты из двух микрофонов — один для смартфона, другой для компа. С помощью переходника можно подключить компьютерную «петличку» к смартфону, а смартфонную — к ПК. Схемы переходников приведены ниже. Гарнитура CTIA — к компьютеруЧтобы подключить мобильную гарнитуру к компьютеру с раздельными гнёздами «Наушники» и «Микрофон», нужен переходник — сплиттер. Гарнитура подключается к гнезду сплиттера. Штекеры сплиттера подключаются к гнёздам звуковой карты. Зелёные коннекторы — наушники, розовые — микрофон. Этот же сплиттер позволяет подключить петличный микрофон для смартфона к компьютеру. При этом используется только розовый штекер. Зелёный штекер (наушники) остаётся не задействованным.
Петличный микрофон для смартфона — к компьютеруЕсли в ноутбуке есть совмещённое гнездо для подключения гарнитуры, переходник не нужен — в этом случае петличный 4-контактный микрофон подключается напрямую.
Схема перепайки петличного 4-контактного микрофона под ПК ▼ Компьютерная гарнитура — к смартфонуВот схема ▼ противоположного сплиттера — сигналы с двух гнёзд он выводит на один штекер.
Компьютерный микрофон — к смартфонуДля подключения ПК-микрофона или ПК-петлички к смартфону подойдёт предыдущий сплиттер ▲, либо простой переходник ▼
Если смартфон откажется воспринимать микрофон, потребуется впаять в переходник резистор 1 кОм, имитирующий сопротивление микрофона мобильной гарнитуры. Возможно, потребуется сымитировать и наушники ▼
Поделиться новостью в соцсетях КОМПЬЮТЕР НЕ ВИДИТ НАУШНИКИПри подключении наушников важно не перепутать разъемы. Если к гарнитурному аудиоразъему подключить обычные наушники — эффект может не наступить. Возможно, понадобится переходник. Ищем причину, почему компьютер не видит наушникиИскать причину нужно по 3 направлениям:
Прежде всего, проверяем, включен ли звук на ПК (настройки громкости) и на гарнитуре (ползунок). Следующий шаг — исключаем поломку наушников. Для этого подключаем их к другой технике: ноутбуку, телефону, телевизору и т.п. Если динамики наушников выдают звуки — нужно разбираться с ПК. Можно сделать иначе — подключить вместо «ушек» колонки. Если заиграли — комп, скорее всего, в порядке. У ПК могут быть программные и аппаратные проблемы. Первые часто возникают из-за неправильной установки Windows или ее обновления. Рассмотрим, что делать, если ноутбук напрочь не видит наушники из-за неправильных настроек системы или БИОСа. Приводим в чувство материнку: Не стартует материнская плата, что делать — 4 причины и способы их устранения Программные сбоиСреди программных причин отсутствия звука можно выделить следующие:
Бывают ситуации, при которых не только пропал звук: есть и другие проблемы, компьютер в целом ведет себя неадекватно. Если столкнулись с этим — прошерстите ПК антивирусной программой. Наклацали что-то в БИОСе? Зайдите в раздел Advanced либо Integrated Peripherals, выберите Onboard Devices и посмотрите, чтобы параметр со словом «Audio» либо «Azalia» был включен. Если подкачало обновление «десятки» — зайдите в «Параметры», «Обновление и безопасность», «Восстановление». Вернитесь к предыдущей конфигурации Винды. О решении остальных программных проблем читайте далее. Приводим в чувство тачпад: Не работает тачпад на ноутбуке: 5 способов решения проблемы Проверка подключенияНе спешите углубляться в настройки, для начала посмотрите, что со значком звука в системном трее:
В поисках утраченного: Как восстановить жесткий диск ноутбука и всю информацию на нем: 4 рабочих метода Обновление или переустановка драйверовО неполадках с драйверами говорят «неправильные» значки в диспетчере устройств — со стрелочкой вниз или желтым треугольником с восклицательным знаком. В первом случае включаем устройство, во втором — обновляем драйвер. Автопоиск дров не всегда справляется с задачей. Лучше поискать их самостоятельно:
Если на сайте производителя отсутствуют аудиодрайвера для Windows 10 — берем то, что предлагают для «восьмерки» или «семерки». Главное, чтобы разрядность была подходящей: между операционными системами х64 и х86 большая разница. Скачиваем драйвера и устанавливаем их. Обычно все становится как надо. Если в Диспетчере устройств не исчезли «неправильные» значки — попробуйте сначала в нем удалить аудиоустройство. После перезагрузки Винда его вновь обнаружит, и откроется мастер установки оборудования. Интересная статья: Как работает роутер: принцип действия и устройство маршрутизатора в 6 разделах Настройка звука в WindowsЗа правильную работу звукового софта в системе отвечает служба Windows Audio. Ее может остановить, например, какая-нибудь бестолковая программа-оптимизатор. Естественно, после этого пропадает звук. Для исправления ситуации кликаем правой по аудиозначку в системном трее и выбираем Устранение неполадок. Windows нельзя похвалить за впечатляющую способность к самоизлечению, но запустить службу самостоятельно, когда это действительно необходимо, она вполне способна. Система выполнит диагностику выбранного вами устройства и сообщит о результате. Винда не справилась? Тогда клацаем Win+R и набираем команду services.msc. В списке служб операционки находим Windows Audio. Открываем, выбираем автозапуск и запускаем. Еще одна причина, почему не подключаются новенькие наушники к компьютеру, — отсутствие файла audiosrv.dll. Скачать его можно с ресурса dll-files. com. На этой площадке имеется строка поиска. После скачивания системного файла нужно скопировать его в папку C:\Windows\System32. Решаем проблему со звуком: Шумят, шипят, фонят колонки: 4 причины проблемы и действенные решения Настройка в программе RealtekВо многих компах имеется Диспетчер Realtek HD — программная оболочка для настройки звука. Она отвечает за взаимодействие с драйверами. С помощью RHD на некоторых звуковухах можно настраивать аудиоразъемы, расположенные в передней и задней частях ПК. Это может пригодиться, если звук пропал из-за путаницы в аудиовыходах или неисправности одного из разъемов. Чтобы открыть RHD, следуем по пути «Панель управления» → «Оборудование и звук». Вверху справа будет ссылка на Дополнительные настройки. Можно выбрать один из вариантов, например, подключение колонок сзади, наушников — спереди. В случае неисправности особенно полезной становится функция переназначения разъемов. Для наушников можно назначить не зеленый, а черный выход аудио. Познавательная статья: Чем мониторы отличаются от колонок — главные различия 2 видов акустики Проблемы с устройствамиНеисправности железа — самые неприятные, поскольку бьют не только по нервам, но и по кошельку. Их можно разделить на 3 категории: 1. Сломались наушники 2. Поломка разъема компьютера 3. Сломалась звуковуха Далее рассмотрим эти 3 пункта подробнее. Хит портативной акустики: JBL Clip 3: обзор внешнего вида и 7 параметров Сломанные наушникиПорой наушники не работают на компьютере, а также не хотят дружить с ноутбуком и смартфоном. В этом случае возиться с Windows и компьютерным железом бесполезно, поскольку загвоздка в самом гаджете. Часто наушники ломаются из-за проблем с кабелем. Выявить неисправность можно следующим образом:
Пользователь, который дружит с паяльником, может самостоятельно заменить кабель или штекер. Более сложные поломки устраняют в сервисных центрах. Если наушники дешевые или уже надоели — вряд ли имеет смысл заморачиваться с ремонтом. В каталоге Moyo всегда можно выбрать новенький аудиогаджет по душе. Сравнение ведущих брендов: Обзор портативных колонок Sony и JBL: сравнение 5 характеристик Нерабочий разъемЕсли звук не идет с передней панели нового компа — проблема может быть в неправильной сборке. Иногда панель не подключают или подсоединяют неправильно.
Еще один вариант — физическая поломка разъема. К счастью, в компьютере их не меньше трех. Можно переназначить точки доступа к аудиоустройству с помощью реалтековской утилиты:
Альтернативный вариант переназначения разъемов — правка системного реестра. Неисправности звуковой картыЕсли исправление настроек не помогает, и стационарный комп или ноутбук категорически не видит наушники — почему бы не поискать проблему в железе? Вывод о неисправности звуковой карты можно сделать по следующим признакам:
Для решения проблемы необязательно менять материнку: можно купить дискретную звуковуху. Если звук нужен только для бытовых целей — прослушивания музыкальных композиций, просмотра фильмов, видеосвязи и т.п. — достаточно приобрести недорогой адаптер в виде флешки с интерфейсом Usb. Такие устройства выдают звук получше встроенного аудио и стоят порядка 500-1000 грн. В заключение пару слов о кодеках — библиотеках, позволяющих декодировать видео и звук. Без них некоторые фильмы запускаются без аудио, и может возникнуть ощущение, что случилась поломка. Исправить ситуацию просто — скачать и установить кодеки, к примеру, K-Lite. Подключаем звук: Подробная инструкция на 4 пункта, как подключить беспроводные и проводные колонки к ноутбуку Как включить микрофон в наушниках с одним штекером: затем настраиваем?Опубликовано 29.06.2020 автор Андрей Андреев — 2 комментария Всем привет! Сегодня поговорим, как включить микрофон в наушниках с одним штекером, как отличить разъем гарнитуры от классического, особенности настройки наушников для компьютера с одним проводом.
Раньше на ноутбуке можно было увидеть 2 аудио разъёма — микрофонный вход и выход на устройство воспроизведения. Теперь производители стали оборудовать портативные ПК комбинированным, или, как его еще называют, гарнитурным входом, который всего один. Делается это для экономии места в корпусе портативного компьютера. Производители системных плат по старинке традиционно оборудуют звуковые платы как минимум тремя разъемами — линейным и микрофонным входом и выходом на наушники или колонки.
На штекере классических наушников 3 контакта — «земля», а также левый и правый каналы. На универсальном штекере разъемов 4 — кроме вышеперечисленных, добавлен отдельный канал для устройства звукозаписи. Особенность комбинированного входа в том, что благодаря ему будет работать любое подключенное к нему устройство: и комбинированная гарнитура, и простые «уши» или колонка, и внешний микрофон. Точно такой же принцип используется в телефонных гарнитурах. Оборудованных 3.5-дюймовым комбинированным джеком.
Единственный способ, как подключить такое устройство к стационарному компьютеру и заставить его работать — воспользоваться специальным переходником. На одном его конце комбинированного гарнитурное гнездо, контакты которого разведены на джек наушников (зеленый) и джек микрофона (красный). Ничего настроить ни на Windows 10 скорее всего не придется, так как будут задействованы драйвера звуковой карты. Если до этого у вас все нормально работало и звук воспроизводился, нужно всего лишь подобрать подходящий переходник. Подробности о настройке микрофона найдете в этой статье. Более накладный, но, на мой взгляд, вариант предпочтительнее — купить внешнюю звуковую плату, оборудованную комбинированным гнездом. Такой девайс оснащен собственным микропроцессором, поэтому он немного разгружает центральный процессор. Будет полезно, если в играх ЦП не справляется со звуком с интегрированной видеокарты, слышны периодические щелчки или звук периодически «захлебывается». Если при подключении через такой девайс компьютер не видит гарнитуру, нужно обновить драйвера USB порта. Драйвера же на саму звуковую карту устанавливаются автоматически благодаря технологии Plug-n-Play, стоит только подключить устройство в свободный порт.  Также советую почитать статьи «Как исправить и что делать если шумит микрофон?» и «Как улучшить звук записывающего устройства на ПК и вообще возможно ли это?». Буду признателен, если вы поделитесь этим постом в социальных сетях. До скорой встречи!
С уважением, автор блога Андрей Андреев. Друзья, поддержите блог! Поделитесь статьёй в социальных сетях: Как подключить гарнитуру к ноутбуку, планшету или смартфону с одним аудиоразъемом (Как сделать)
Многие ноутбуки теперь оснащены комбинированным разъемом для наушников и микрофона вместо двух отдельных аудиоразъемов. Эта тенденция началась со смартфонов и планшетов, но распространилась на MacBook, ультрабуки и трансформируемые модели, такие как Microsoft Surface Pro. Если у вас есть гарнитура с двумя отдельными аудиоразъемами 3,55 мм для наушников и микрофона, вам не нужно покупать новую.Вы можете подобрать довольно дешевый адаптер, если знаете, что искать. Что вы хотите использоватьЕсли вы покупаете новую гарнитуру и имеете ноутбук, планшет или смартфон с комбинированным аудиоразъемом, вам необходимо приобрести одно из следующего:
Если вы покупаете гарнитуру для ноутбука, вам, скорее всего, понадобится гарнитура USB. Если вы покупаете гарнитуру для смартфона или планшета, вам понадобится гарнитура с одним разъемом или гарнитура Bluetooth - это зависит от того, хотите вы установить беспроводное соединение или нет.
Подключение гарнитуры с отдельными аудиоразъемами к комбинированному аудиоразъемуК счастью, есть четвертый вариант. Некоторые производители продают адаптеры, которые могут преобразовать гарнитуру с отдельными разъемами для наушников и микрофона в единый комбинированный разъем, что позволяет подключать ее к современным ноутбукам, у которых есть только один аудиоразъем. Это также позволит вам подключать динамики и микрофон к одному и тому же аудиоразъему 3,5 мм - это не обязательно должна быть гарнитура. Этот адаптер может быть трудно найти. При поиске вы найдете несколько переходников-разветвителей для наушников - переходник-разветвитель для наушников вам не нужен; это не сработает. Мы приобрели адаптер StarTech MUYHSMFF у Amazon и успешно протестировали его на нескольких устройствах, от Microsoft Surface Pro 2 до последнего MacBook Pro от Apple. Использовать адаптер просто - просто подключите разъемы микрофона и наушников к соответствующим гнездам на адаптере, а затем подключите адаптер к подключенному аудиопорту.Обратите внимание, что перед подключением адаптера к устройству необходимо подключить гарнитуру к адаптеру. Если вы этого не сделаете, вам придется отключить адаптер и снова подключить его, чтобы ваше устройство правильно определило подключения микрофона и наушников.
Мы протестировали этот адаптер с несколькими популярными устройствами, и он работал нормально, но нет гарантии, что он будет работать с каждым ультрабуком. Но за несколько долларов стоит сфотографироваться, если у вас есть хорошая гарнитура или микрофон, которые вы хотите использовать со своим новым ноутбуком. Конечно, все это имеет значение только в том случае, если вы хотите подключить микрофон к аудиовходу. Если вам нужен только аудиовыход, вы можете подключить разъем для наушников на гарнитуре к аудиопорту как обычно. Ваш микрофон не работает, но наушники работают нормально. Изображение предоставлено: Джефф Кейзер на Flickr .Адаптер для наушников с микрофономНастройки файлов cookie Здесь вы можете определить свои предпочтения в отношении использования нами файлов cookie. Требуется для работы страницы Эти файлы cookie необходимы для работы нашего веб-сайта, поэтому вы не можете их отключить. Функциональный Эти файлы позволяют использовать другие функции веб-сайта (кроме тех, которые необходимы для его работы). Их включение предоставит вам доступ ко всем функциям веб-сайта. Аналитический Эти файлы позволяют нам анализировать наш интернет-магазин, что может способствовать его лучшему функционированию и адаптации к потребностям пользователей. Продавцы аналитического программного обеспечения Эти файлы используются поставщиком программного обеспечения, под управлением которого работает наш магазин.Они не объединяются с другими данными, введенными вами в магазине. Цель сбора этих файлов - выполнить анализ, который будет способствовать развитию программного обеспечения. Вы можете узнать больше об этом в Политике использования домашних файлов cookie. Маркетинг Эти файлы позволяют нам проводить маркетинговую деятельность. .Использование современной беспроводной гарнитуры Microsoft в Microsoft TeamsСовременная беспроводная гарнитура Microsoft Microsoft Teams сертифицирована для гарнитуры Microsoft при использовании с прилагаемым USB-соединением Microsoft на компьютере под управлением Windows 10/11 или Mac. Кнопки и ручки гарнитуры позволяют управлять собраниями и беседами в Microsoft Teams простым нажатием пальцев - и все это в беспроводной гарнитуре с превосходным качеством звука, которую удобно носить.А поскольку он беспроводной, вы можете стоять рядом с компьютером с Windows 10/11 или сидеть сложа руки и оставаться на связи. Чтобы подключить телефон к современной беспроводной гарнитуре Microsoft в Teams, подключите Microsoft USB Link к USB-порту компьютера с Windows 10/11, а затем вставьте кнопку питания в гарнитуру. Вы будете подключены автоматически, потому что гарнитура и Microsoft USB Link предварительно сопряжены друг с другом на заводе. Ознакомьтесь с правилами использования гарнитурыИспользуйте эту схему, чтобы найти кнопки и элементы управления, которые можно использовать на собраниях и беседах в Microsoft Teams.
Настройка современной беспроводной гарнитуры Microsoft в Microsoft TeamsПосле подключения современной беспроводной гарнитуры Microsoft Modern Wireless Headset к USB-соединению Microsoft на компьютере с Windows 10/11 вы можете открыть ее и настроить в ней Microsoft Teams.
Используйте гарнитуру для звонков и встреч в TeamsКогда вы открываете Microsoft Teams на ПК с Windows 10/11, вы можете использовать кнопки громкой связи и ручку на современных беспроводных гарнитурах Microsoft во время звонков и собраний Teams.
Для чего нужен индикатор адаптера Microsoft USB Link?Индикатор на адаптере Microsoft USB Link может информировать вас о многих вещах, когда он подключен к ПК или Mac, а также к гарнитуре Microsoft Modern.Он может проинформировать вас, когда на входящий звонок ответят, когда звонок получен, когда он отключен и многое другое.
Загрузите приложение Microsoft Accessories CenterПриложение Microsoft Accessories Center позволяет настраивать параметры беспроводной гарнитуры Microsoft Modern, чтобы максимально использовать ее возможности.Вы можете загрузить приложение Microsoft Accessories Center из Microsoft Store и установить его на свой компьютер с Windows 10/11.
Примечания:
Связанная тема.Как подключить Bluetooth-наушники к компьютеру ▷ ➡️ Creative Stop ▷ ➡️
Я только что купил пару наушников Bluetooth, но вы не можете подключить их к компьютеру? После нескольких систем Windows вы перешли на Mac и хотели бы узнать, как подключить пару наушников Bluetooth к домашним компьютерам Apple? Нет проблем, вы пришли в нужное место в нужное время! В сегодняшнем руководстве я проиллюстрирую этот Как подключить bluetooth-гарнитуру к компьютеру и как решить наиболее распространенные проблемы, связанные с этой процедурой.Итак, мы увидим, как активировать Bluetooth во всех последних версиях Windows и macOS, как подключить наушники или беспроводные наушники к компьютеру и, при необходимости, как исправить любые проблемы со связью между двумя устройствами. Могу вас заверить, что даже если вы не являетесь экспертом в области технологий и / или никогда не имели дела с парой беспроводных наушников, вы сможете решить все проблемы, связанные с подключением наушников к компьютеру. Что вы скажете, готовы ли вы приступить к работе? Очень хороший! Затем сядьте поудобнее, держите наушники Bluetooth под рукой и будьте готовы выполнить следующие действия.Независимо от типа ваших наушников и компьютеров, вы, безусловно, сможете использовать Bluetooth и слушать любимую музыку и даже слушать звук из фильмов и видеоигр, не перегружая кабели. Получайте удовольствие от чтения и получайте удовольствие! Подключите наушники Bluetooth к компьютеру с WindowsЯ хочу знать Как подключить наушники Bluetooth к моему ПК с Windows ? Затем примените приведенные ниже советы на практике: независимо от типа вашего компьютера (настольный или портативный) и версии ОС, установленной Microsoft, вы сможете решить проблему. Включите Bluetooth в WindowsПервый шаг, который вы должны сделать, это активировать Bluetooth на вашем ПК. Если у вас есть портативный компьютер со встроенным Bluetooth, найдите кнопку с логотипом Bluetooth на клавиатуре последнего и нажмите ее. Если операция прошла успешно, должен загореться индикатор или, в качестве альтернативы, в области уведомлений Windows (рядом с системными часами) должен появиться значок Bluetooth. На некоторых моделях ноутбуков, чтобы включить Bluetooth с помощью клавиши соответствующей клавиатуры, необходимо также нажать fn . На других моделях есть один рычаг вместо кнопки , на которой всегда есть логотип Bluetooth (и / или логотип Wi-Fi wave), и для его активации необходимо повернуть вправо. Даже в этих случаях активация Bluetooth должна сигнализироваться одним световым индикатором и / или появлением логотипа Bluetooth в области уведомлений Windows (значок может быть скрыт, поэтому щелкните стрелку ▲ рядом с часами Windows для просмотра все значки, включенные в область уведомлений). Если вы используете настольный компьютер и / или компьютер, который не имеет встроенной поддержки Bluetooth, вам необходимо приобрести USB-адаптер Bluetooth Другими словами, устройство, которое подключается к USB-порту вашего компьютера и дает ему возможность подключения по Bluetooth. . Устройства этого типа стоят десятки евро и устанавливаются очень просто: обычно просто подключают их к компьютеру и ждут, пока Windows автоматически настроит их, загрузив наиболее подходящие драйверы из Интернета. В других случаях необходимо «вручную» установить драйверы, поставляемые с адаптерами (обычно на дискете), но это всегда очень простая операция: просто запустите файл .exe o msi , связанный с устанавливаемые драйверы и всегда нажимайте , следующие на , следующие в появившемся на экране окне. На правильную установку программного обеспечения и последующую активацию Bluetooth указывает появление значка Bluetooth в области уведомлений Windows. Ниже приведен краткий список USB-адаптеров Bluetooth, которые могут вам подойти. Asus BT400 USB Bluetooth-адаптер, Bluetooth V4.0, |
| Производитель: | Линди |
- товары на этой странице сняты с продажи производителями
- справа мы указываем товары, которые в настоящее время доступны для продажи в нашем интернет-магазине www.sklep.rms.pl

Описание продукта
Удобный адаптер, позволяющий подключать наушники с микрофоном к компьютеру через линейный и микрофонный входы.Отлично подходит для телефона, Skype или других приложений для обмена сообщениями VoIP. Удобное устройство, позволяющее использовать одну и ту же гарнитуру на телефоне и на компьютере.
Основные моменты:
- jack 3.5 мм стерео гнездо - 2x jack 3.5 мм стерео штекер
- для использования с наушниками и устройствами, поддерживающими OMTP (Open Mobile Terminal Platform)
- Длина: около 60 мм
- цвет: черный
Важно: Адаптер работает только с устройствами, поддерживающими стандарт OMTP, такими какмногие смартфоны Samsung или более старые модели от Nokia и Sony Ericsson. Перед заказом проверьте, совместимо ли ваше устройство со стандартом.
Товар новый, в оригинальной упаковке.
Функциональность
Адаптеры- это простые аксессуары, которые позволяют переключаться, как правило, с розетки на вилку или наоборот.
Самым большим преимуществом адаптеров является простота использования, а недостатком - невозможность преобразовать сигнал в другой, т.е. адаптер не может преобразовать один сигнал в другой.
Если требуется преобразование сигнала из одного стандарта в другой - для этого используются преобразователи сигналов. В случае сомнений обращайтесь к сотрудникам магазина RMS.pl.
Технические характеристики
| Тип: |
|
| Вилки: | 2 разъема 3.5 мм стерео |
| Передает ли он звук: | ДА |
| Входы: | джек 3,5 мм стерео |
| Тип штекера: | Прямой |
| Услуга: | Звук |
| Тип: | Аналого-аналоговый |
| Гарантия: | 24 месяца |
У вас есть вопрос, цена оговаривается - спрашивайте
Нет товаров для сравнения
.



 Кабель-переходник 3.5 Jack ПК и ноутбуки чаще всего имеют 2 гнезда Mini Jack 3.5 отдельно для аудио и отдельно для микрофона. Подразумевается, что большинство людей будут использовать идущую в комплекте с ПК и ноутбуком гарнитуру. Но иногда бывает, что пользователю необходимо подключить гарнитуру (наушники с микрофоном) от смартфона (как правило имеющие один штекер) к ПК или ноутбуку. Как известно ПК и ноутбуки в основном имеют 2 разъема, отдельно для наушников и отдельно для микрофона. И тут Вам поможет этот удобный аудио адаптер. Данный переходник Mini Jack 3.5 мм на микрофон и наушники работает с большинством ПК и ноутбуков. Он позволит Вам качественно прослушивать звук! Несмотря на относительную дешевизну данной серии, кабель изготовлен из высококачественного полихлорвинила, жилы проводников отлиты из чистой бескислородной меди. Эти материалы обеспечивают очень качественную передачу сигнала, придают кабелю гибкость и эффектный внешний вид.
Кабель-переходник 3.5 Jack ПК и ноутбуки чаще всего имеют 2 гнезда Mini Jack 3.5 отдельно для аудио и отдельно для микрофона. Подразумевается, что большинство людей будут использовать идущую в комплекте с ПК и ноутбуком гарнитуру. Но иногда бывает, что пользователю необходимо подключить гарнитуру (наушники с микрофоном) от смартфона (как правило имеющие один штекер) к ПК или ноутбуку. Как известно ПК и ноутбуки в основном имеют 2 разъема, отдельно для наушников и отдельно для микрофона. И тут Вам поможет этот удобный аудио адаптер. Данный переходник Mini Jack 3.5 мм на микрофон и наушники работает с большинством ПК и ноутбуков. Он позволит Вам качественно прослушивать звук! Несмотря на относительную дешевизну данной серии, кабель изготовлен из высококачественного полихлорвинила, жилы проводников отлиты из чистой бескислородной меди. Эти материалы обеспечивают очень качественную передачу сигнала, придают кабелю гибкость и эффектный внешний вид.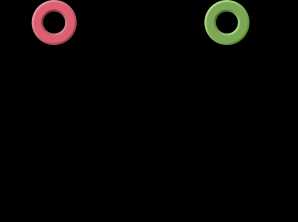

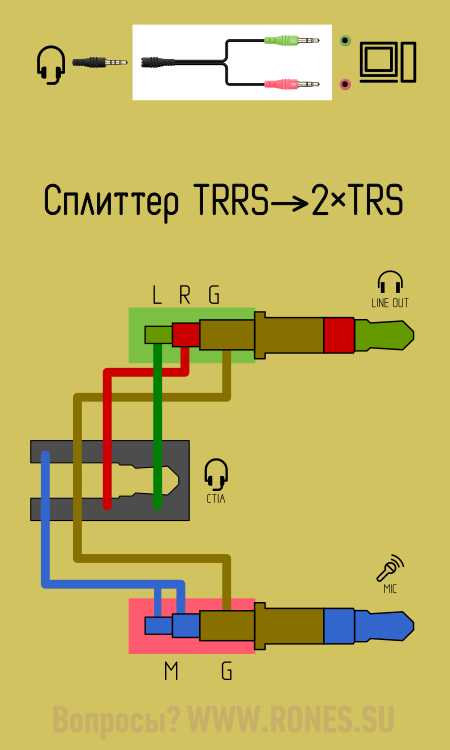


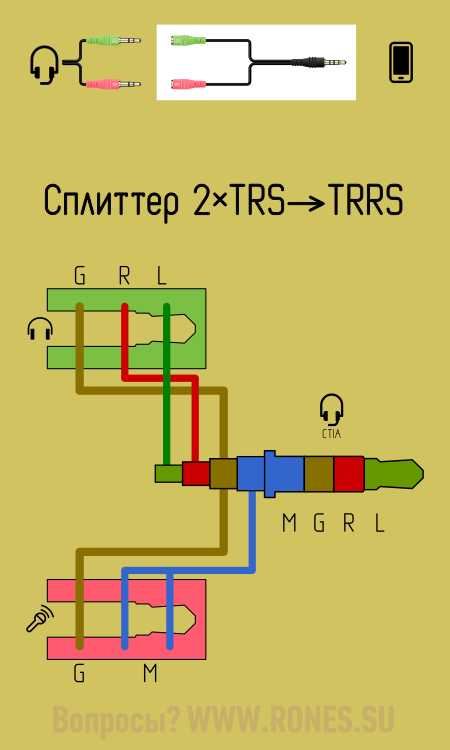

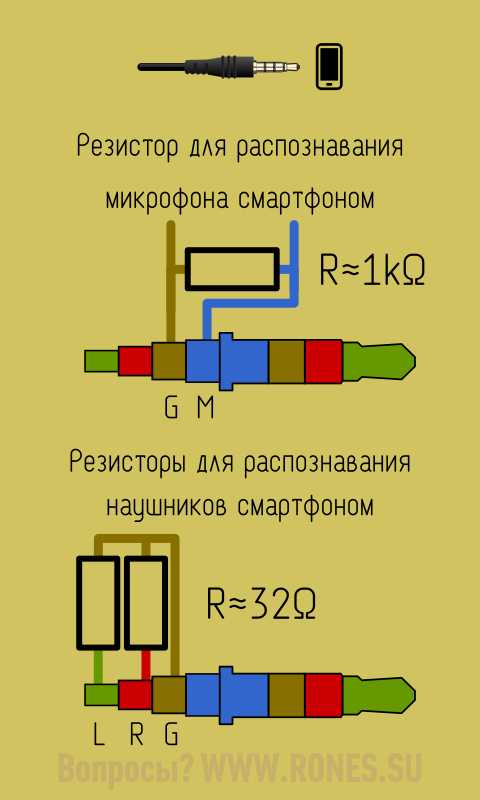






 Кстати, если вы не найдете его в компьютерном магазине, можно поискать в музыкальном магазине или там, где продают аудиотехнику. И не забывайте про Алиэкспресс — там можно купить вообще все.
Кстати, если вы не найдете его в компьютерном магазине, можно поискать в музыкальном магазине или там, где продают аудиотехнику. И не забывайте про Алиэкспресс — там можно купить вообще все.













