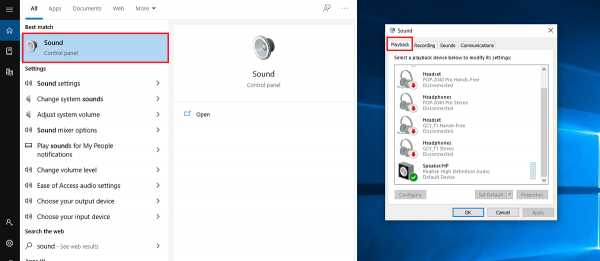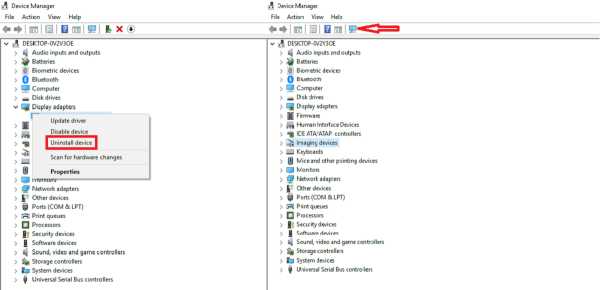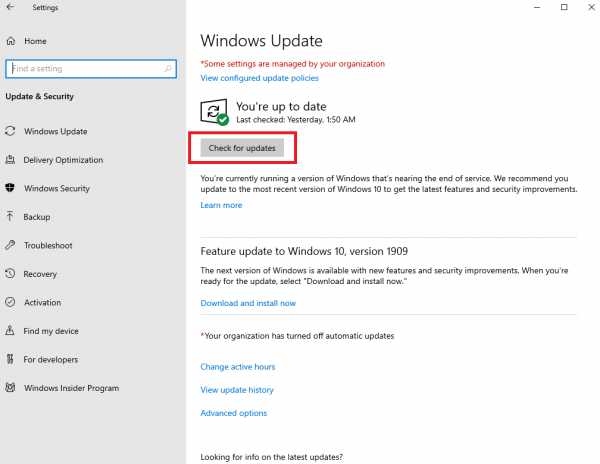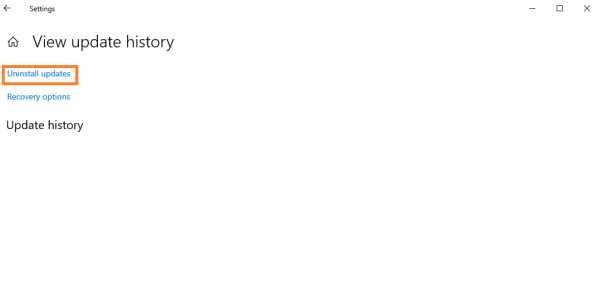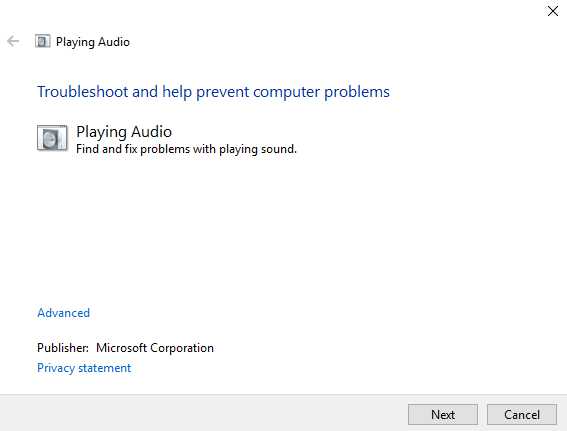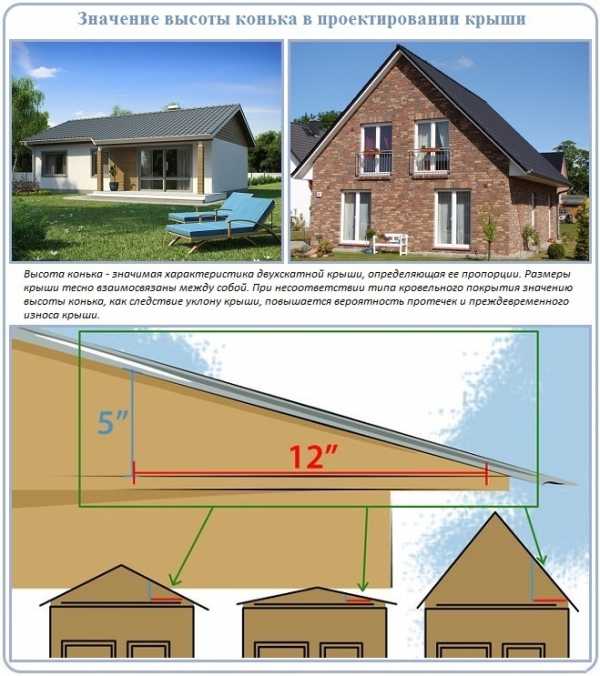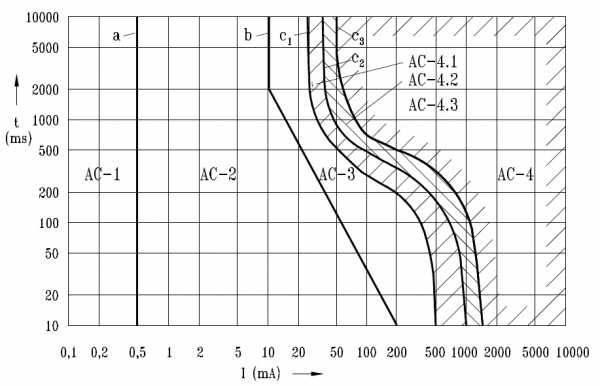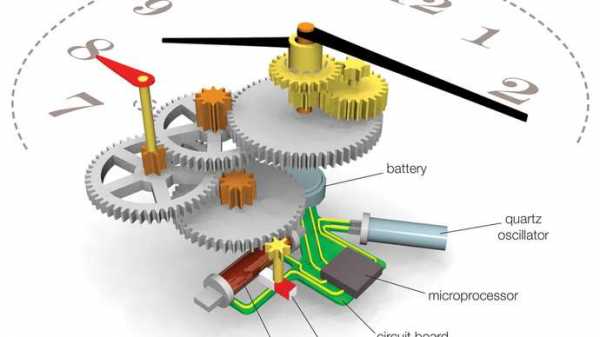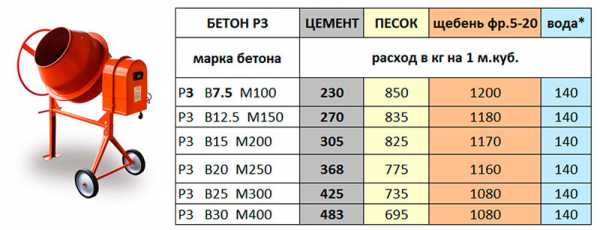|
|
Нет звука через кабель hdmi на телевизоре windows 10Почему нет звука через HDMI на телевизоре, при подключении ноутбука (ПК) на Windows 7 и Windows 10Уже подготовил несколько инструкций по подключению телевизора к компьютеру по HDMI кабелю, и заметил, что есть одна очень популярная проблема, с которой сталкиваются многие. Проблема заключается в том, что после подключения телевизора к компьютеру, или ноутбуку, нет звука на телевизоре. То есть, звук не воспроизводится через HDMI кабель, а продолжает звучать с динамиков ноутбука, или акустической системы. Мы знаем, что через HDMI кабель, звук передается. Значит, он должен звучать с динамиков телевизора. Да и как правило, звук на телевизоре намного лучше и качественнее, чем на том же ноутбуке. Поэтому, есть смысл все таки настроить звук через HDMI кабель на телевизоре. Я когда писал инструкции по подключению, сам сталкивался с проблемой, когда не было звука на телевизора. Но, решается эта проблема очень просто. Нужно всего лишь сменить некоторые настройки на вашем ноутбуке, или ПК. Причем, в Windows 7 и Windows 10 эти настройки практически одинаковые. Сразу даю ссылки на подробные статьи, по подключению телевизора по HDMI: Кстати, в этих статьях, я писал о проблемах со звуком. Там все подробно описано. В одной статье на примере Windows 7, а во второй, на примере Windows 10. Настройка звука по HDMI для телевизора в Windows 7 и Windows 10В Windows 10, эти настройки выглядят точно так же. Соедините свой компьютер с телевизором с помощью HDMI кабеля. Выберите на телевизоре нужный HDMI вход в качестве источника, что бы появилось изображение с компьютера. Проверьте, не скручен и не выключен ли звук на самом телевизоре. Дальше, на компьютере, нажмите правой кнопкой мыши на значок управления звуком на панели уведомлений. Выберите пункт "Устройств воспроизведения". Чтобы открыть эти настройки в Windows 10, нужно сначала зайти в параметры звука и там уже перейти в "Панель управления звуком".
Дальше параметры отличаться не будут. В новом окне, в списке доступных устройств, вы увидите свой телевизор, или устройство «Цифровое аудио (HDMI)». У меня, например, Philips. У вас там может быть написано LG, Samsung, Sony и т. д. Нажмите на него правой кнопкой мыши, и выберите "Использовать по умолчанию".
Все, звук заработает на телевизоре. Выбранное нами устройство, будет использоваться по умолчанию. Нажмите Ok, что бы закрыть окно.
Как видите, нужно было просто сменить устройство воспроизведения, и звук сразу начал звучать с телевизора. Таким же способом, можно обратно переключится на динамики ноутбука, или колонки. После отключения HDMI кабеля, звук автоматически будет звучать с динамиков. А при повторном подключении телевизора, звук сам будет работать по HDMI. Если вам нужно одновременно выводить звук на колонки компьютера и динамики телевизора, то можете попробовать настроить все по этой инструкции. Проверяем Контроллер High Definition Audio (Microsoft, AMD, NVIDIA, Intel)В комментариях Андрей поделился информацией, что у него телевизор Samsung (думаю, без разницы какой ТВ), тоже не отображался в списке "Устройства воспроизведения". Проблема оказалась в контроллере High Definition Audio (Microsoft), который по какой-то причине был отключен в диспетчере устройств. Поэтому, идем в диспетчер устройств, открываем вкладку "Системные устройства", находим там "Контроллер High Definition Audio (Microsoft)" и смотрим, нет ли возле него каких-то значков. Если есть, нажимаем правой кнопкой мыши и пробуем включить. Так же можно открыть свойства, и посмотреть, нормально ли работает это устройство. В крайнем случае можно его отключить, перезагрузить компьютер и заново включить. Удалять не советую. Нет гарантии, что после перезагрузки он будет установлен автоматически. Можно вообще без звука остаться. Не только по HDMI.
Так же проверьте вкладку "Звуковые, игровые и видеоустройства". Там может быть адаптер "NVIDIA High Definition Audio", или AMD. Это уже зависит от установленной видеокарты.
У меня, например, монитор с колонками подключен по HDMI отображается на вкладке "Аудиовходы и аудиовыходы". Обязательно смотрим эту вкладку. Может там отображается телевизор, который по HDMI подключен и на который звук не выводится. В моем случае, это "Аудио Intel для дисплеев".
Так что обязательно проверяем эти три раздела в диспетчере устройств. Может у вас там действительно какой-то адаптер отключен и из-за этого все проблемы со звуком на телевизоре, или мониторе. Обновление: кабель подключен в порт HDMI (DVI) v1.3, через который звук не передаетсяОтвечая на комментарий посетителя к другой статье (которая связанная с проблемами вывода изображения по HDMI), выяснил один интересный момент. Обычно, возле HDMI-входа на телевизоре, кроме номера порта в скобках указана еще дополнительная информация (DVI, STB, ARC, MHL). В большинстве случаев эти порты отличаются некоторым функционалом. Но сейчас не об этом. Нас интересует порт HDMI (DVI). Этот порт предназначен для подключения компьютеров и ноутбуков, когда телевизор выступает в роли монитора, где вывод звука вроде как не нужен. Так вот, если в вашем телевизоре порт HDMI (DVI) версии 1.3 и вы в этот порт подключили компьютер, то звук выводится не будет! В HDMI версии 1.4 этот порт уже получил поддержку вывода звука.
Я подумал, что это может быть причиной проблемы, решению которой посвящена эта статья. Особенно на устаревших телевизорах. Подключите кабель в другой порт. Который подписан просто HDMI IN, или HDMI (STB). Обновление: включаем отображение отключенных и отсоединенных устройствВ комментариях подсказали еще один способ. Откройте "Устройств воспроизведения", и нажмите правой кнопкой мыши на пустую область в окне. Поставьте галочки возле двух пунктов: "Показать отключенные устройства" и "Показать отсоединенные устройства".
Обновление: переустановка драйвераВ комментариях Виталий посоветовал способ, который помог ему решить эту проблему. И судя по отзывам помог не только ему. Суть заключается в том, чтобы обновить драйвер (видео, аудио) через программу DriverPack Solution с подключенным по HDMI телевизором. Честно говоря, я против этих программ. Они могут такой драйвер подсунуть, что потом не разгребешь. Но если это помогает, и народ пишет что все работает, то решил добавить этот способ в статью. Обновление: удаляем звуковую карту в диспетчере устройствЕще один совет из комментариев. Сам я это не проверял, но есть отзывы, что способ рабочий. Телевизор должен быть подключен к компьютеру, или ноутбуку. Дальше нужно зайти в диспетчер устройств, и открыть там вкладку "Звуковые, игровые и видеоустройства". Там должны быть звуковые адаптеры, которые нужно удалить (пробуйте по очереди). В зависимости от компьютера (ноутбука), названия могут отличатся. У меня это скорее всего "Аудио Intel(R) для дисплеев", или "Realtek High Definition Audio". Просто нажимаем на адаптер правой кнопкой мыши и выбираем "Удалить". Когда устройство будет удалено, нажимаем на кнопку "Обновить конфигурацию оборудования". Или перезагрузите компьютер.
После этого адаптер должен установится заново, а звук на телевизоре по HDMI должен заработать. Обновление: диагностика неполадокПодключите свой телевизор к компьютеру по HDMI кабелю. Проверьте все советы, о которых я писал выше. Если ничего не помогает, то нужно запустить диагностику неполадок. Это можно сделать через панель управления в Windows 10, 8, 7 (Панель управления\Все элементы панели управления\Устранение неполадок\Оборудование и звук). Или нажав правой кнопкой мыши на значок звука и выбрав "Диагностика неполадок со звуком".
Возможно, Windows обнаружит и исправит некоторые неполадки. После этого выполните действия, о которых я писал в начале этой статьи. Обновление: отключите БлютузВ комментариях поделились очередным решением. Помогло отключение Bluetooth на ноутбуке. После этого звук на телевизоре появился. Как это вообще может быть связано – не знаю. Можно попробовать отключить Bluetooth в настройках системы, или же отключить адаптер в диспетчере устройств. Обновление: смена режима загрузки в BIOSКазалось бы, как может быть связана передача звука по HDMI с каким-то там режимом загрузки, который устанавливается в BIOS. Но в комментариях поделились решением, и судя по отзывам, оно работает. Проверено только на ноутбуке Lenovo. Но это не значит, что на других не работает. Если в настройках BIOS установлен режим загрузки Legacy Support» и «Legacy First», то звука через HDMI может не быть. Решение – установить режим загрузки UEFI. Выглядит это примерно так:
Если не можете разобраться с настройками, то найдите инструкцию для своего производителя ноутбука. Можно использовать такой запрос (для примера): "как включить UEFI на ASUS". Если у вас остались какие-то вопросы по этой статье, то задавайте их в комментариях. Удачи! Почему через HDMI кабель нет изображения на телевизоре с компьютера (ноутбука)В некоторых случаях, после подключения телевизора к компьютеру, или ноутбуку по HDMI кабелю, на телевизоре просто не появляется изображение. Редко, но бывает и такое, что звук по HDMI есть, а изображения на телевизоре нет. Хотя, мне кажется, что чаще всего сталкиваются с обратной проблемой, когда изображение есть, а звука по HDMI нет. В этой статье, мы постараемся разобраться исключительно с проблемой вывода изображения по HDMI кабелю. Вроде бы там все просто, соединили телевизор с компьютером, выбрали на телевизоре нужный вход, и если нужно, то на компьютере так же выбираем необходимый режим вывода картинки. И по идеи, все уже должно работать. А вместо этого видим надпись "Нет сигнала" на телевизоре. Прежде чем перейти к каким-то советам, посмотрите инструкции по соединению телевизора с компьютером по HDMI: Если вы все делаете по инструкции, но результата нет, и изображение на телевизоре так и не появилось, то сейчас будем разбираться. По HDMI нет сигнала на телевизоре и отсутствует изображение1 Первым делом нужно проверить подключение кабеля, и запомнить номер HDMI входа на телевизоре, к которому подключен кабель. Проверьте, хорошо ли вставлен кабель в выход на ноутбуке, или стационарном компьютере. Затем, проверьте подключение кабеля на телевизоре, и обязательно посмотрите в какой HDMI вход вы подключили кабель. Они подписаны. Выглядит это вот так:
Я, например, подключил кабель к HDMI входу под номерном 3. Дело в том, что на телевизоре скорее всего несколько входов. И нам в настройках нужно будет выбрать тот, к которому мы подключили кабель. 2 Проверяем настройки на телевизоре. Выбираем соответствующий HDMI вход в настройках. Не всегда после подключения кабеля на телевизоре сразу появляется изображение с компьютера. Скорее всего, вы увидите надпись "Нет сигнала", или "Кабель не подключен". На пульте дистанционного управления от вашего ТВ должна быть кнопка, которая открывает меню с выбором источника сигнала. На телевизорах Philips, например, эта кнопка подписана как SOURCES. Нажимаем на нее, и из списка выбираем HDMI вход с нужным номером.
На телевизорах LG – кнопка INPUT. Нажимаем на нее и выбираем необходимый источник. На новых телевизорах LG на Web OS, возможно уже как-то иначе сделали. Но схема всегда одна и та же, на любом телевизоре (Samsung, SONY, LG): открываем меню с выбором источника сигнала и выбираем HDMI вход с нужным номером (к которому подключен кабель). 3 Проверяем настройки на компьютере. Возможно, на компьютере отключен вывод изображения на проектор (телевизор, монитор), поэтому картинка не появляется на телевизоре и нет сигнала. Проверить очень просто. В Windows 10, Windows 8 и Windows 10 достаточно нажать сочетание клавиш Win+P, и выбрать один из трех вариантов вывода изображения: Дублировать, Расширить, Только проектор. Если у вас выбрано "Отключить проектор", то изображение по HDMI выводится не будет. В Windows 10 все примерно так же, только там меню сбоку экрана появляется.
4 Если так и не удалось подружить компьютер с телевизором, то хорошо бы выяснить в чем причина: в телевизоре, в компьютере, или в кабеле. Сделать это не сложно. Особенно, если у вас есть еще один ПК, телевизор, монитор с HDMI входом, или еще один кабель. Попробуйте подключить свой ноутбук, например, к другому телевизору или монитору. Если все заработает, значит проблема в вашем телевизоре (что вряд ли). Тем самым мы исключим проблемы с кабелем. Так же, можно просто взять другой ноутбук (даже у соседа одолжить) и подключить его к телевизору на который не выводится изображение. Если все заработает, то значит проблема в вашем ноутбуке (компьютере). Что чаще всего и бывает. 5 Еще один совет. Попробуйте обновить драйвер видеокарты с подключенным по HDMI телевизором. Просто скачайте драйвер с сайта производителя ноутбука/видеокарты и установите его. 6 Обновление: в комментариях Андрей поделился одним интересным решением. После подключения телевизора к ноутбуку, на телевизоре была ошибка "Нет сигнала". Но ноутбук видел два монитора (встроенный и ТВ). Помогла смена частоты для второго экрана (телевизора). Решил добавить это решение в статью, и более подробно показать, как это сделать.Windows 10 Открываем параметры экрана и смотрим, чтобы там было два дисплея.
Прокручиваем страницу с настройками и открываем "Дополнительные параметры дисплея".
Смотрим внимательно. Там будет "Дисплей 1" и "Дисплей 2". Возле одно из них может быть название вашего телевизора. У меня сейчас один дисплей не активен, так как изображение выводится только на второй дисплей. Нажмите на "Свойства видеоадаптера для дисплея...". Вам нужно открыть свойства телевизора. В новом окне, на вкладке "Монитор" в меню "Частота обновления экрана" ставим 60 Гц. Нажимаем "Применить".
После этого ошибка "Нет сигнала" на телевизоре должна исчезнуть. Появится изображение с компьютера, подключенного по HDMI. У Андрея система почему-то установила для телевизора частоту 25 Гц. Windows 7 Нажимаем правой кнопкой мыши на пустую область рабочего стола и открываем "Разрешение экрана". В меню "Экран" должен быть выбран телевизор. Напомню, что это способ можно применить только в том случае, когда Windows видит телевизор подключенный по HDMI, но не выводит изображение. Перейдите в "Дополнительные параметры" и на вкладке "Монитор" выберите частоту 60 Гц. Примените настройки.
Если сработал этот способ – напишите об этом в комментариях. 7 Обновление: отключите от телевизора все лишнее. Например, AV кабель (тюльпан). Другое устройство, которое может быть так же подключено по HDMI. В комментариях есть информация, что помогло отключение жесткого диска из USB-порта! 8 Обновление: если у вас телевизор LG (возможно, это применимо и к другим телевизорам), то отключите в настройках "Быстрый старт" и функцию "SIMPLINK".
Есть отзывы, что это помогло. 9 Обновление: в комментариях Роман подсказал, что ему помогло отключение функции HDMI ULTRA HD Deep Colour в настройках телевизора LG.
Позже Олег подтвердил, что HDMI ULTRA HD Deep Colour действительно решает проблему с выводом изображения по HDMI на телевизор LG, но эту функцию отключать не желательно, так как это портит изображение и искажает его. И поделился своим решением. Нужно сменить некоторые параметры для второго дисплея (телевизора) в настройках приложения "Панель управления Nvidia", иконка которого обычно отображается в трее.
Если у вас графика от AMD, то приложение называется AMD Catalyst Control Center. Там тоже должны быть похожие настройки. 10 Обновление: выключите телевизор из розетки на несколько минут. В комментариях подсказали, что таким способом удалось решить проблему с отсутствием изображения по HDMI (был просто синий экран на телевизоре).Что делать, если компьютер не выводит изображение по HDMI на телевизор?Когда мы определили, что проблема в компьютере или ноутбуке. Изображение у нас выводит видеокарта, к ней мы собственно и подключаемся. Значит, проблема может быть в ней. Да, возможно там что-то сгорело, и т. д. Но как правило, проблема программного характера. Что-то с драйвером видеокарты, или с настройками, вот и не идет изображение по HDMI. Поэтому, первым делом я советую обновить драйвер видеоадаптера. Это важно! Если у вас ноутбук, то зайдите на официальный сайт производителя, через поиск найдите свою модель, выберите операционную система которая у вас установлена, и скачайте VGA драйвер. Затем, запустите его установку. Если в вашем ноутбуке установлено два видеоадаптера, то обновите драйвера обоих. Может быть, например, nVidia Graphics Driver и Intel Graphics Driver, как на моем ноутбуке ASUS. Для обновления драйвера графики Intel можете установить Intel Driver & Support Assistant. А если у вас стационарный компьютер, то скачайте драйвер с сайта производителя видеокарты. Какая видеокарта установлена, можно посмотреть в диспетчере устройств, или в характеристиках системного блока. Если вы как то по-другому смогли решить проблему с выводом изображения на телевизор с помощью HDMI кабеля, то поделитесь советом в комментариях. Буду благодарен. Почему нет звука на телевизоре при подключении ПК через HDMIЕсть разные виды подключения стационарного компьютера или ноутбука к телевизору, самый прогрессивный и легко выполняемый — это подсоединить HDMI кабель к изделиям. Некоторые пользователи жалуются, что при таком соединении бытовой техники часто звук на телевизоре не воспроизводится, хотя кабель был подключен согласно инструкции и по всем правилам. Почему нет звука на телевизоре, несмотря на надежность HDMI — рассмотрим далее. Настройка вывода звукаПри помощи пульта проверяем, действительно ли звук не выводится с ноутбука: нажимаем кнопку увеличения громкости ТВ, но ничего не происходит. Надо проверить контакт в разъемах — если и там все в порядке, то настройка звука на каждом изделии производится повторно. Оперативная система (ОС) Windows во время подключения любого внешнего устройства к ноутбуку сама автоматически определяет, что звук идет именно через этот подсоединенный источник. В некоторых случаях ОС этих действий не производит, поэтому вы сами можете назначить телевизор устройством воспроизведения, через которое нужно передавать на него звуковой ряд.
Инструкция по настройке:
Иногда в устройствах воспроизведения нет подключенного ТВ. В этой ситуации следует здесь же нажать ПКМ и активировать пункт «показать устройства». Это дает увидеть ранее подсоединенное оборудование, а значит, если телевизор соединен, но выключен программным методом, то он отобразится, и его можно будет включить. Ноутбук не видит ТВЕсть варианты, когда при подключении компьютера ТВ не отображается в перечне подключенных устройств для передачи звука. Получается, что ноутбук не видит его динамиков, и, соответственно, нет звука на телевизоре. Необходимо перезагрузить изделие, не отключая при этом кабель. После окончания процесса динамики ТВ должны появиться в списке, только они могут быть неактивными. Как сделать активным ваш телевизор, мы уже описывали выше — повторите настройки, акустика TV будет звучать качественно. Неполадки аппаратурыЭта проблема стоит на втором месте по распространенности и проявляется в такие моменты.
Кабель, сделанный в Китае, не внушает особого доверия, хотя вся продукция из Поднебесной, изготовленная на официальном уровне, имеет нормальное качество, но не исключены кустарные подделки. Иногда даже новый кабель может иметь заводской дефект, или же часть разъема окислилась из-за неправильного хранения. Это вполне может быть причиной, почему нет звука на вашем телевизоре при подсоединении HDMI. Чтобы наладить всю систему, вам необходимо опять идти в магазин и менять некачественное изделие на исправный товар.  Разъем HDMI – это лучший вариант для подключения ТВ к ПК. Причина в том, что он без потерь передает аудио и видео сигнал, но, как и любой другой интерфейс, он имеет разные поколения, которые характеризуют его возможности. Не всем известно, что только в HDMI 1.4 появилась поддержка передачи звука, а значит, если в одном из девайсов установлен HDMI 1.3, то отсутствие звука может быть вызвано этим. Достаточно переключиться в другой, более современный HDMI разъем. Обновляем драйвераУстаревшие «дрова» могут стать еще одной причиной отсутствия звука через HDMI на телевизоре. Узнать, была ли установка или обновление драйверов на ноутбуке можно через специальную систему, установленную на любом компьютере:
Если же в реестре присутствует одна звуковая карта, то загружаем драйвера для видеокарты, учитывая и нам необходимый вариант, чтобы передавать звук на подключенный телевизор. Заходим на официальные сайты корпорации Интел или компании NVIDIA, скачиваем свежую версию драйверов для видеокарты, затем устанавливаем их на ноутбуке и активируем, при этом обязательно включить режим ручной настройки и среди всех перечисленных версий отметить аудиодрайвер HD.
После установки перезагружаем ноутбук, чтобы изменения вступили в силу, и производим новое подключение компьютера к TV. Проверка контроллера High Definition AudioЕсли нет звука при HDMI соединении, и ПК в разделе «устройства воспроизведения» не отображает ТВ, то стоит убедиться, что он не отключен. Для этого необходимо в диспетчере устройств найти подраздел с системными устройствами и в нем кликнуть по «контроллер High Definition Audio». Среди действий, которые можно с ним выполнить есть «включить». Если узел включен, то можно попробовать его отключить, перезагрузить ПК и вновь попытаться включить. Также не будет лишним обновить ПО этого оборудования. 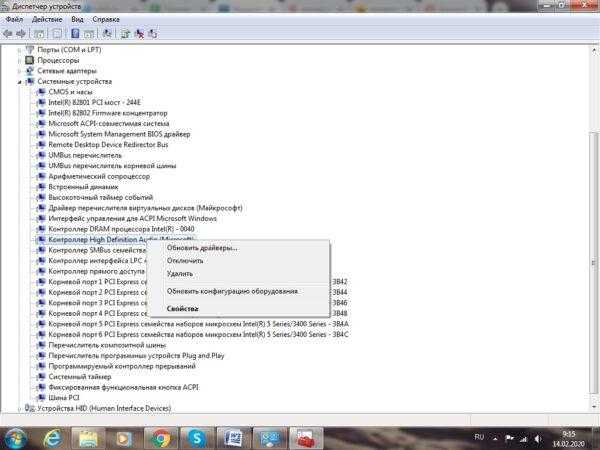 Если узел включен, то можно попробовать его отключить, перезагрузить ПК и вновь попытаться включить В открытом диспетчере устройств стоит также войти в «звуковые, игровые и видеоустройства». Здесь может быть аналогичный контроллер от AMD или NVIDIA. Если он есть, то повторяем описанные выше действия. Удаление звуковой картыОтсутствие аудиосигнала может быть вызвано сбоем звуковой карты. Открываем Диспетчер устройств и выбираем «Звуковые, игровые и видеоустройства». Поочередно удаляем имеющееся там оборудование. Далее находим кнопку «обновить конфигурации» или просто перезагружаем устройство. Удаленные узлы автоматически восстановятся, а вместе с ними появится и звук. 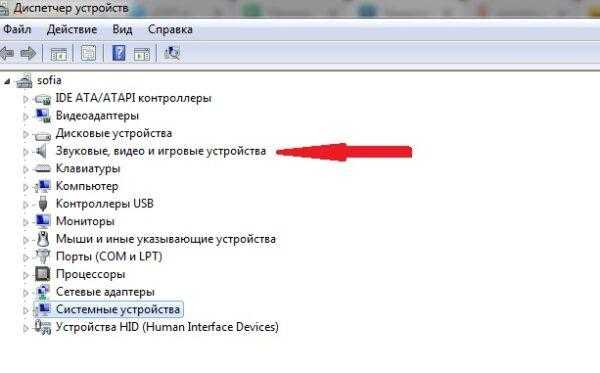 Утилита Windows для устранения неполадокЕсли все перечисленное выше не помогло, то в панели управления следует найти вкладку «устранение неполадок». Это фирменная утилита Microsoft, которая поможет избавиться от сбоев. Появится диалоговое окно, где система будет уточнять проблему и предлагать варианты решения. Почему нет звука через HDMI на телевизоре, внешнем мониторе, приставкеДоброго времени суток! Интерфейс HDMI позволяет легко и быстро вывести изображение и звук с компьютера (ноутбука) на телевизор, внешний монитор, приставку и др. аудио- видео-устройства. Как правило, устройства достаточно соединить кабелем и в настройках указать, чтобы использовался HDMI порт. Согласитесь, это очень удобно и быстро (по крайней мере, по сравнению с более "старыми" интерфейсами). Но даже современные технологии далеки пока от идеала, и при работе с HDMI встречается одна типичная проблема — когда изображение есть, а звука нет (либо звук продолжает играть в динамиках ПК/ноутбука)! Происходить это может по целому ряду причин, на которых и собираюсь сегодня остановиться... Примечание: не могу не предупредить вас о мерах предосторожности при работе с HDMI. При "горячем" подключении HDMI порт может сгореть (рекомендую ознакомиться с моей предыдущей статьей) — https://ocomp.info/hot-hdmi-gorit.html
* Наиболее частые причины отсутствия звука по HDMI❶ Коварная кнопка Mute и еще пара нюансов Первое, с чего рекомендую начать — это проверить базовые настройки самого телевизора (т.к. если изображение есть — то наверняка с кабелем и портами все в порядке).
Речь прежде всего идет о настройках громкости звука и режима тишины (который активируется кнопкой "Mute"). См. фото ниже.  Кнопка Mute для отключения звука... Очень часто многие случайно нажимают эту кнопку (либо забывают ее "отжать" после рекламного блока). Также обратите внимание на количество портов HDMI у вашего ТВ (приставки). Если их несколько, попробуйте подключить компьютер к порту HDMI 1 (дело в том, что у многих устройств HDMI 1 объединяет в себе функциональность интерфейсов HDMI и MicroUSB, что существенно снижает вероятность подобной "проблемы").
❷ Звук может подаваться на другое устройство В Windows в настройках звука есть одна неприятная "особенность": при изменении некоторых параметров, перезагрузках, обновлении, подключении нового оборудования и пр. — не всегда правильно выбирается устройство, на которое подавать звук. То есть в случаях, когда есть несколько устройств, которые могут воспроизвести звук — Windows "не знает" какое нужно использовать. В результате звук продолжает играть в колонках компьютера, а на ТВ его нет... Чтобы изменить настройки звука: щелкните правой кнопкой мышки по значку звука (динамика) в трее Windows и перейдите по ссылке "Звуки". Далее перейдите во вкладку "Воспроизведение". См. скриншот ниже.
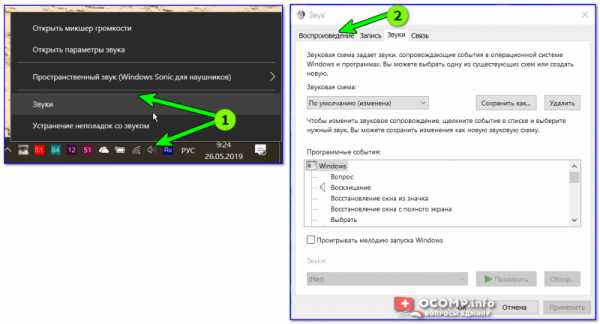 Звуки — воспроизведение / Кликабельно Кстати, также открыть вкладку настройки звука можно через панель управления — достаточно открыть раздел "Оборудование и звук" и кликнуть по ссылке "Звук". Пример ниже. 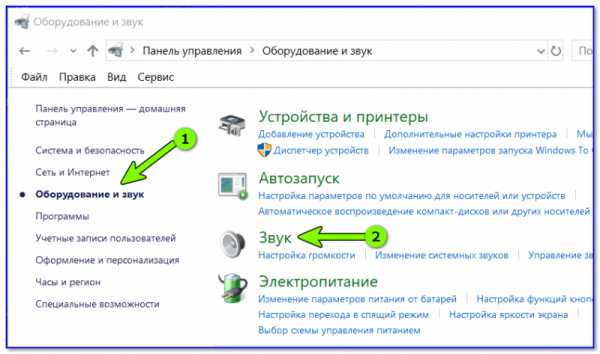 Оборудование и звук — звук (панель управления) / Альтернативный способ После чего выберите из списка устройство с названием вашего ТВ/внешнего монитора (возможно, устройство будет называться "Intel Audio...", или "AMD High Definition...", или "nVidia High Definition..."), кликните на нем правой кнопкой мышки и выберите вариант "Использовать по умолчанию". Пример ниже. 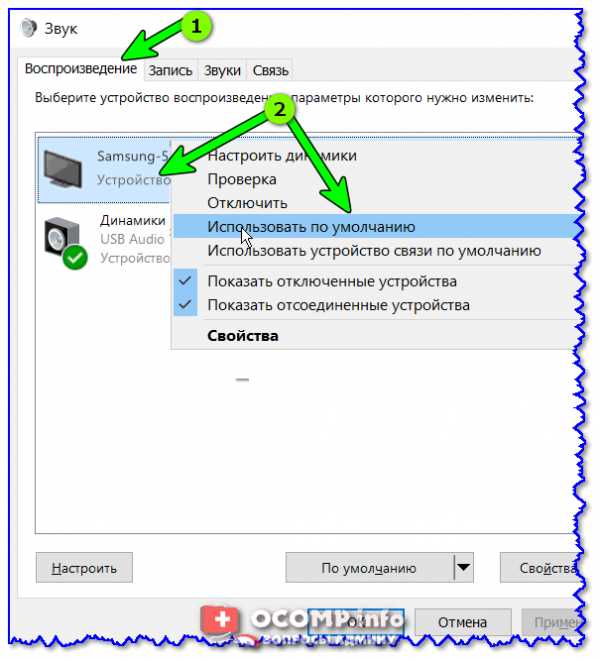 Использовать по умолчанию После чего звук должен начать воспроизводится на ТВ. Важно! Если иконка телевизора (монитора) у вас отображается серой (и ее нельзя выбрать и использовать по умолчанию) — то проверьте еще раз, плотно ли у вас подключен HDMI кабель. После, перезагрузите компьютер/ноутбук и проверьте вкладку еще раз!
❸ Отсутствие драйвера Отсутствие звука может быть из-за того, что у вас не установлен (не обновлен) драйвер видеокарты (компонент, отвечающий за вывод звука по HDMI). Тем более, что в некоторых установщиках можно вручную выбирать, какие компоненты устанавливать (и при обновлении некоторые жмут "Далее/далее..." и пропускают заветную галочку) ... В общем, чтобы проверить наличие (отсутствие) драйвера — необходимо открыть диспетчер устройств. Для этого нажмите сочетание кнопок Win+R (появится окно "Выполнить"), введите команду devmgmt.msc и нажмите OK. 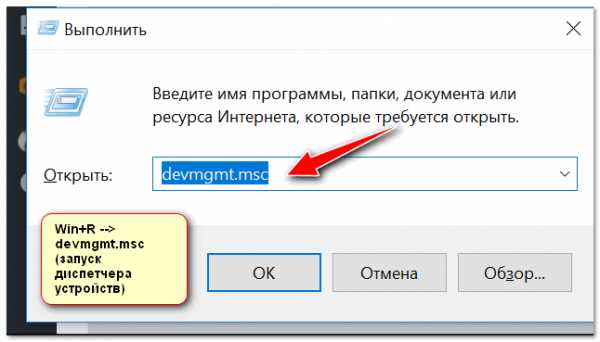 Запуск диспетчера устройств - devmgmt.msc
Далее раскройте вкладку "Звуковые, игровые и видеоустройства" и посмотрите, есть ли у вас устройство с названием близким к "AMD High Definition Audio Device" ("nVidia High Definition Audio" и пр. аналогичные). 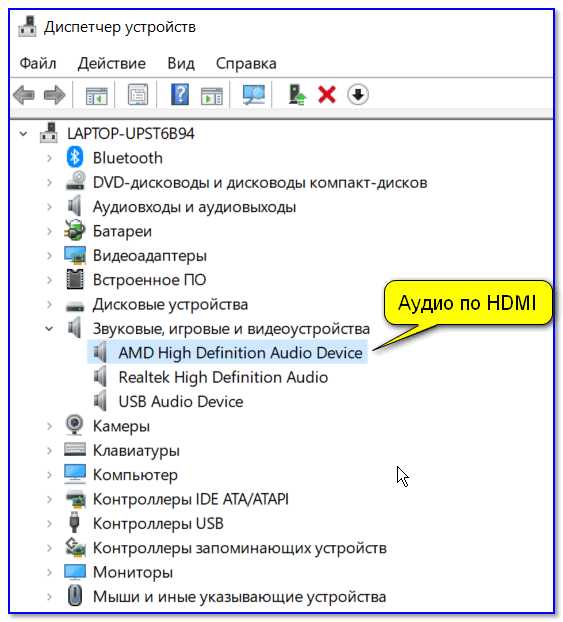 AMD High Definition Audio Device Также обратите внимание, не выключено ли оно (как выглядит выключенное устройство — см. на скрине ниже). 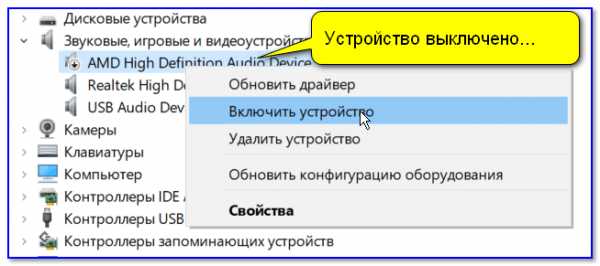 Устройство выключено... (обратите внимание на значок)
Кроме этого, рекомендую также посмотреть на то, включен ли контроллер "High Definition Audio" (вкладка "Системные устройства"). Попробуйте перезапустить его: выключить/включить. 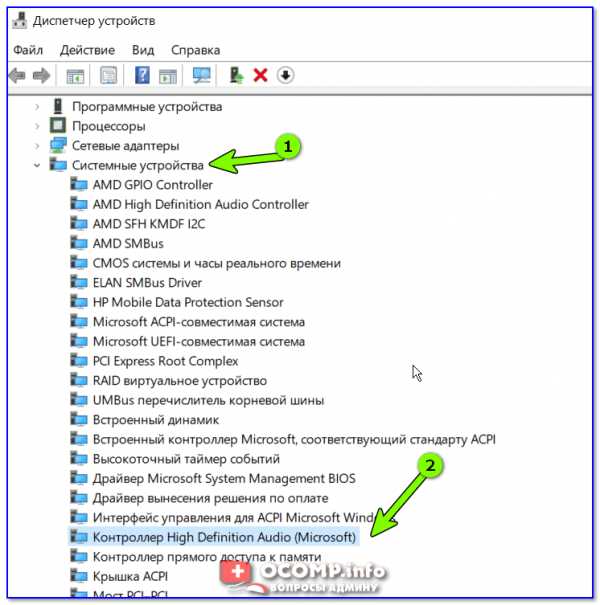 Контроллер High Definition Audio включен Кстати, перед "ручным" обновлением драйвера видеокарты — удалите полностью старый, а при установке внимательно просмотрите, какие компоненты были включены (см. пример ниже).  Установка nVidia / Внимательно проглядите все компоненты при установки драйверов
❹ Не настроен звук в центре управления драйвером Обратите внимание на то, что в центре управления видеодрайвером могут быть свои собственные настройки по работе с подключенными аудио- видео-устройствами.
Открываем настройки IntelHD Далее найдите раздел/вкладку, отвечающие за подключенные дисплеи. В настройках Intel HD она так прямо и называется "Дисплей", вкладки "Несколько дисплеев" и "Аудио настройки" (в nVidia — "Дисплей/Установка цифрового аудио"). После, посмотрите, какое устройство у вас выбрано для воспроизведения звука, отображается ли оно вообще...  Настройки дисплеев в IntelHD 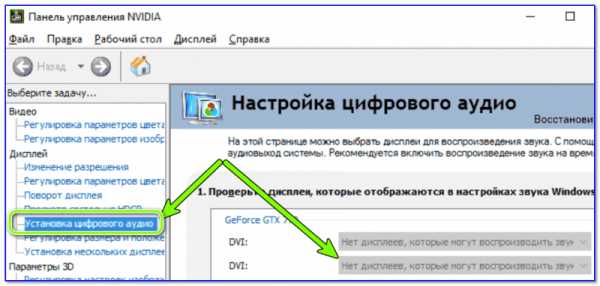 Установка цифрового аудио
❺ Пару слов о переходниках и версии порта HDMI Если вы подключаете телевизор к ноутбуку (например) не напрямую HDMI-HDMI, а через переходник — то в ряде случаев звук передаваться просто не будет! Все дело в особенностях интерфейса (не каждый из них позволяет передавать аудио-сигнал параллельно к видео). Некогда популярные VGA, DVI — аудио не передают*, поэтому при их использовании — звук необходимо передавать по отдельному кабелю...  VGA и DVI интерфейсы
А вот при использовании переходников Display Port-HDMI — никаких проблем быть не должно, и тот и другой интерфейсы поддерживают одновременную передачу аудио- видео-сигнала.  Переходник HDMI - VGA
Еще один момент насчет HDMI: в относительно старых телевизорах могут встречаться порты HDMI (DVI) V1.3 (рядом с портом можно увидеть маркировку "HDMI (DVI)"). Они не поддерживают звук, поэтому при подключении к такому порту — передать вы его не сможете.
❻ Диагностика неполадок со звуком Ну и последнее, что хотел бы отметить. В Windows 10 есть неплохой инструмент для автоматического поиска причин проблем со звуком и их устранения. Для его запуска — достаточно кликнуть правой кнопкой мышки по значку громкости в трее и в появившемся меню выбрать пункт "Устранение неполадок со звуком". 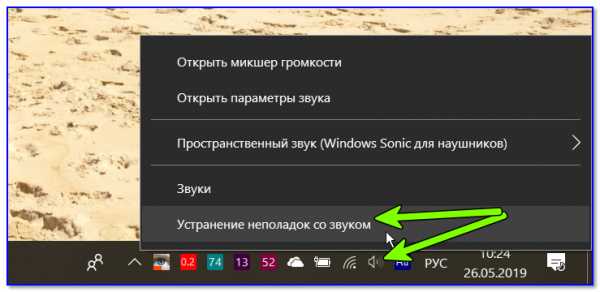 Устранение неполадок со звуком После этого, Windows автоматически проверит состояние устройств, драйверов, перезапустит службы и (возможно) устранит проблему (либо подскажет в какую сторону "копать"...). * На этом у меня пока всё... Удачи! 👣 Полезный софт:
Отличное ПО для создания своих первых видеороликов (все действия идут по шагам!). Видео сделает даже новичок!
Программа для очистки Windows от "мусора" (удаляет временные файлы, ускоряет систему, оптимизирует реестр). Другие записи: Отсутствует звук при подключении через DisplayPort или HDMI-кабельСимптомыВоспроизведение звуковых файлов не работает, если к компьютеру подключен монитор Dell с помощью интерфейса HDMI (DisplayPort) или интерфейса высокой четкости (HDMI). ПричинаЕсли используется видеокабель с поддержкой аудио, например DisplayPort или HDMI-кабель, Windows может изменить аудиоустройство по умолчанию на кабель с поддержкой аудио, считая, что используется другое аудиоустройство. Проблема может возникать, когда портативное устройство выходит из режима ожидания, так как система сначала обнаруживает кабель с поддержкой аудио. РазрешениеИзменение конфигурации устройства воспроизведения на панели управления ПРИМЕЧАНИЕ. Только одно устройство может быть установлено в качестве устройства воспроизведения звука по умолчанию. Чтобы изменить устройство воспроизведения звука по умолчанию в Windows 10, выполните следующие действия:
Чтобы изменить устройство воспроизведения звука по умолчанию в Windows 8 или 8.1, выполните следующие действия:
Внешнее аудиоустройство, вызвавшее данную проблему, можно отключить, чтобы проблема не возникала снова. Дополнительная информацияДополнительные инструкции по поиску и устранению проблем со звуком и аудио: Истек срок гарантии? Нет проблем. Посетите сайт Dell.com/support, введите сервисный код Dell и просмотрите наши предложения. ПРИМЕЧАНИЕ. В настоящее время предложения доступны только для заказчиков в США, Канаде, Великобритании и Франции. Предложение не распространяется на серверы и системы хранения. Monitor Accessories, Alienware and Dell Gaming Monitors, C Series, D Series, E Series, Legacy Monitors, P Series, S Series, SE Series, UltraSharp (U) Series Оцените эту статьюБлагодарим вас за отзыв. К сожалению, наша система обратной связи в настоящее время не работает. Повторите попытку позже. Комментарии не должны содержать следующие специальные символы: ()\ почему не идет звук при подключении к компьютеру и как вывести кабель? Как настроить передачу на Windows 7 и других системах?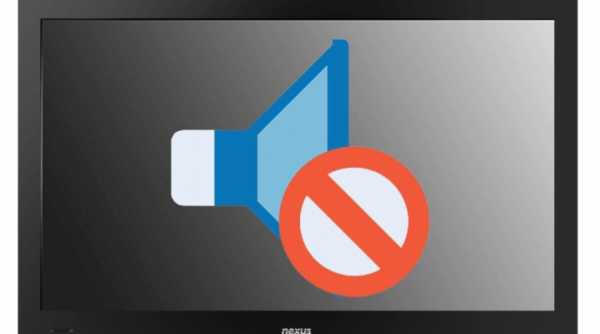 В последние годы телевизор уже давно перестал выполнять исключительно свое прямое назначение. На сегодняшний день новые модели этих устройств являются еще и мониторами, но с существенно большей диагональю, нежели модели, которые сделаны специально для компьютеров. По этой причине в наши дни очень часто компьютеры, планшеты и другую технику подключают через разъем HDMI и соответствующий кабель к телевизору, что позволяет выводить изображение и звук на него. Но бывает так, что звука либо вообще нет при подключении, либо он пропадает со временем. Попытаемся разобраться, почему так бывает и как это исправить. Возможные причиныДля начала попытаемся разобраться, почему пропал звук либо почему он просто не передается через шнур указанного типа. Итак, первая причина того, почему звук не идет на телевизор, может быть скрыта в том, что на телевизоре активирован беззвучный режим при помощи клавиши Mute. Либо же уровень громкости может быть установлен на самый минимум. Часто проблема решается как раз очень просто. Кстати, не будет лишним посмотреть, какое количество портов HDMI имеет телевизор.
Еще одна причина – подача звука на совсем другое устройство. Данная проблема характерна для компьютеров, которые работают под управлением операционной системы Windows. Так вот, данная операционная система имеет одно свойство – при проведении изменений каких-то настроек, установке обновлений, подключении оборудования и других действиях может быть неправильно выбрано устройство, на которое осуществляется подача звука. То есть, если у компьютера есть несколько устройств, которые могут провести воспроизведение звука, то операционная система может в качестве «правильного» выбрать как раз не то устройство, которое нужно. То есть может получиться, что звук есть в колонках ПК, а вот на телевизор его вывести не получается. Третьей распространенной проблемой, из-за которой телевизор не воспроизводит звук при подключении типа HDMI, является самое обычное отсутствие необходимого драйвера видеокарты. Точнее, речь идет о компоненте, который отвечает за вывод звука по разъему HDMI. Либо же он может быть установлен, но не обновлен до самой новой версии, из-за чего работает некорректно. При этом часто бывает даже так, что вроде бы пользователь и установил нужный драйвер, но галочку при установке именно на нужном компоненте не поставил, из-за чего драйвер был установлен просто без него. Еще одной довольно часто возникающей проблемой является то, что попросту нужно настроить звук в центре управления непосредственно драйвером, который отвечает за вывод звука на телевизор. Дело в том, что часто драйверы такого типа содержат собственные центры управления, где присутствуют различные настройки по использованию с подключенной аудио и видеотехникой. Ну и бывает еще так, что пользователи просто путают интерфейс HDMI с каким-либо другим и осуществляют подключение через VGA или DVI. Данные типы кабелей не позволяют осуществить передачу звука на телевизор, что легко поясняет то, что он не воспроизводит его. Либо соединение может осуществляться через HDMI, но с использованием переходников указанных стандартов, которые звук также не передают. Бывает, что кабель просто не определяется. Причиной того, что он не работает, скорее всего, будут физические повреждения. Проверка уровней громкости на телевизоре и компьютереТеперь попытаемся разобраться, как произвести проверку уровней и настроить нужные уровни громкости или вообще включить звук, если он выключен. Сначала сделаем это на компьютере. Для этого следует открыть панель с уровнями громкости. Это можно сделать, если щелкнуть по знаку громкоговорителя, который располагается слева от даты и времени в правой части «Панели задач». Если звук находится на минимуме, требуется увеличить громкость при помощи ползунка до комфортного уровня.
Появится новое окно, где можно будет включить нужный уровень громкости для телевизора и работающей программы. Если вы используете не персональный компьютер, а ноутбук, то там можно увеличить громкость еще и аппаратным способом. Для этого требуется зажать клавишу Fn с одной из кнопок клавиатуры, на которой изображен значок громкоговорителя. У разных производителей они разные. В левой верхней части дисплея откроется окошко с уровнем, который можно будет переключить выше путем однократного нажатия на указанную комбинацию клавиш. Кроме того, следует проверить звук на телевизоре. Для этого можно включить какой-нибудь канал и нажать на кнопку увеличения громкости на пульте. Следует убедиться, что на телевизоре не включен какой-то беззвучный режим. Если аудиопоток присутствует, то устройство исправно. Если нет, то следует обратиться к мастеру по ремонту. Если же по каким-то причинам пульта нет под рукой, то можно использовать кнопки увеличения громкости на задней или передней панели телевизора в зависимости от модели. Выбор правильного устройства воспроизведенияКак описывалось выше, бывает так, что причиной отсутствия звука при HDMI-подключении компьютера к телевизору является неправильный выбор компьютером источника воспроизведения. Как уже говорилось, операционная система Windows осуществляет определение устройства воспроизведения самостоятельно после подключения. И автоматический выбор не всегда является верным, по причине чего его приходится перенастраивать вручную. Чтобы выбрать правильно устройство воспроизведения вручную, требуется произвести следующие действия:
Если же пункта с именем телевизора вы не видите, то следует нажать на пустое место правой клавишей мыши, где нужно будет найти пункт «Показывать отключенные устройства». Если среди них присутствует телевизор, то его нужно найти и выполнить указанные выше действия. Отметим, что данный алгоритм настройки подойдет как для Windows 7, так и 8, и 10. Установка драйверовКак упоминалось выше, проблемы с драйверами могут стать еще одной причиной проблемы, которая рассматривается в этой статье. Для начала следует понять, как вообще установить факт того, что проблема заключается именно в драйверах.
Если стоит вопросительный знак, то это означает, что драйвер не установлен совсем, а если восклицательный – то это означает, что драйвер есть, но он работает некорректно. Например, он может быть поврежден вирусами. Кроме того, восклицательный знак может свидетельствовать и об необходимости обновления драйвера. В любом случае при проблемах с драйверами следует перейти к их установке. Попытаемся рассмотреть, как это сделать на Windows 7 и Windows 10. Для Windows 7Итак, если вам требуется загрузить и установить драйверы на Windows 7, то следует проделать следующие действия:
Для Windows 10В Windows 10 алгоритм установки будет практически идентичным, за исключением нескольких моментов, из-за которых еще раз повторять его смысла нет. Но тут нужно отметить ряд нюансов, которые могут сбить пользователя с толку. Первый состоит в том, что в Windows 10 реализована система автоматической загрузки или установки наиболее подходящих драйверов сразу после того, как компьютер подключится к интернету после ее инсталляции. Из-за этого часто случается проблема, при которой система не показывает никаких проблем с драйвером, но он не установлен полностью. То есть установлен будет сам драйвер, а вот интерфейс производителя – нет.
Еще один аспект касается того, что часто бывает так, что при запросе к системе на обновление драйверов она будет утверждать, что установленный драйвер является последним. Но можно зайти на сайт официального производителя и убедиться, что это не так. Так что советуем обязательно скачивать драйвера только с официального сайта производителя и периодически проверять его самостоятельно на предмет выхода новых версий драйверов. Что делать, если ничего не помогает?Предположим, что все вышеописанные действия не принесли должного результата, и все так же при подключении компьютера или ноутбука через HDMI-кабель звук на телевизоре отсутствует. Для начала следует взять другой кабель HDMI и попробовать подключить устройства им. Проблема данного типа кабелей часто заключается в том, что имеется в каком-то месте физическое повреждение, но из-за того, что провод скрыт слоем защиты, его невозможно диагностировать на глаз. Можно еще попробовать подключить к телевизору другой компьютер. Если все будет работать, значит, проблема именно в компьютере – и можно будет уже искать проблему именно на этом устройстве. Еще один вариант того, как можно действовать, заключается в том, что если вы используете какие-то переходники, то один из них может попросту оказаться неисправным. В таких вещах не рекомендуется вообще использовать переходники, ведь часто именно они как раз и не поддерживают возможность передачи звука в рассматриваемых случаях. Если присутствует какое-то дополнительное программное обеспечение, которое предназначено для управления адаптером, следует внимательнее посмотреть его настройки. Вполне возможно, что попросту правильно не настроена работа указанного устройства. Также может быть неисправен либо сам телевизор, либо же его HDMI-порт. Для этого можно попробовать подключить к нему другое устройство, заменить кабель или подключить ноутбук, компьютер к другому телевизору, что позволит с высокой вероятностью определить источник неисправности. Как можно убедиться, существует довольно большое количество случаев, когда при подключении через кабель типа HDMI нет звука на телевизоре. Но при определенном желании и некоторых навыках в сфере работы с компьютером устранить такую неполадку вполне возможно. Что делать, если не работает звук через HDMI, смотрите далее. Как вывести звук с компьютера на телевизор через HDMI?В этой статье я покажу, как переключить звук с динамиков ноутбука, или стационарного компьютера на телевизор при подключении по HDMI кабелю. По своему опыту могу сказать, что обычно звук выводится на телевизор сразу после подключения к нему HDMI кабеля от компьютера, или ноутбука. Но так бывает не всегда. Иногда, после подключения телевизора к ПК, звук продолжает воспроизводится через колонки, или встроенные в ноутбуке динамики. Это относится не только к телевизорам, но и к мониторам со встроенными динамики. В таком случае нужно проверить настройки звука в Windows и при необходимости изменить их. Чем мы сейчас и займемся. Сначала нужно соединить наш компьютер с телевизором (если вы еще не подключили). Для этого выключаем оба устройства и подключаем кабель в HDMI выход на ПК/ноутбуке и в DHMI вход на ТВ. Включаем ноутбук и телевизор. Скорее всего в настройках телевизора понадобится выбрать источник сигнала (порт, в который мы подключили кабель, обычно это можно сделать кнопкой INPUT на пульте). А на ноутбуке может понадобится сменить режим вывода изображения на второй экран. Сделать это можно через меню, которое вызывается сочетанием клавиш Win + P. Я не буду показывать весь процесс подключения, так как писал уже об этом в статье как подключить монитор к ноутбуку по HDMI. В случае с телевизором и стационарным компьютером все будет точно так же.
Ну и как это часто бывает, изображение с компьютера на телевизоре повалилось, а звук по прежнему звучит из встроенных динамиков в ноутбуке, или через подключенные к ПК колонки. Почему так – непонятно. Но сейчас попробуем это выяснить и исправить. Как в Windows переключить звук на HDMI?В Windows 10, Windows 8 и Windows 7 все эти настройки выглядят примерно одинаково. В Windows 10 немного запрятали панель управления звуком. Но ничего, найдем! Чаще всего нужно вручную сменить устройство воспроизведения по умолчанию. Для этого в Windows 7 и 8 нажимаем правой кнопкой мыши на иконку звука в трее и выбираем пункт «Устройства воспроизведения». Если у вас Windows 10, то нужно так же нажать правой кнопкой мыши на иконку звука, выбрать «Открыть параметры звука» и уже в новом окне перейти в старую «Панель управления звуком».
В списке устройств воспроизведения должен отображаться телевизор (LG, Samsung, Philips, Sony и т. д.), к которому подключен наш компьютер по HDMI и на который нам нужно вывести звук. Нажимаем на телевизор правой кнопкой мыши и выбираем «Использовать по умолчанию». Так же это устройство может называться «Цифровое аудио (HDMI)», «AMD HDMI Output», «AMD High Definition Audio Device», «NVIDIA High Definition Audio Device» и т. д.
Возле иконки телевизора появится зеленый значок и звук с компьютера должен воспроизводится через динамики телевизора.
Если вы все сделали, но звук на телевизор не идет, то проверьте, не скручена ли громкость на самом телевизоре и не отключен ли на нем звук. Бывает, что телевизор не отображается в списке устройств для воспроизведения. В таком случае попробуйте установить галочки возле «Показать отключенные устройства» и «Показать отсоединенные устройства». Если ТВ после этого появится (со статусом «Отключено»), то нажмите на него и выберите «Включить». После чего сделайте его устройством по умолчанию.
В Windows 10 менять устройство вывода звука можно прямо в параметрах. Просто выберите телевизор в меню «Выберите устройство вывода» (если он там есть). В моем случае это модель монитора (у меня монитор с динамиками) и «Аудио Intel для дисплеев». В зависимости от установленной в компьютере видеокарты и подключенного ТВ, у вас устройство может отличаться.
Чаще всего ТВ просто нет в списке, и переключить на него звук просто невозможно. В таком случае нужно выяснить в чем может быть проблема. Если есть такая возможность, то подключите к телевизору другой компьютер с помощью этого же HDMI кабеля. Или подключите этот компьютер к другому ТВ. Можно попробовать заменить сам кабель. Что делать, если с компьютера не выводится звук на телевизор через HDMI?Кроме каких-то экспериментов с заменой устройств, кабелей и т. д., можно применить еще несколько решений, которые возможно помогут решить проблему с выводом звука на динамики телевизора.
У меня тоже такое было, что после подключения телевизора к компьютеру изображение есть, а звука нет. Практически всегда эта проблема решалась сменой устройства для вывода звука по умолчанию на HDMI. Второе по эффективности решение – удаление с диспетчера устройств звуковой карты (именно HDMI устройства, которое для дисплеев). Так как проблема очень неоднозначная и решений может быть очень много, то буду благодарен, если вы не пройдете мимо и поделитесь полезной информацией в комментариях. Опишете решение, которое помогло вам вывести на большой экран не только картинку, но и звук. Или просто напишите, какое решение из статьи вам помогло. Всего хорошего! Почему нет звука по HDMI на телевизоре при подключении ноутбука (ПК) на Windows 7 и Windows 10 (разные советы по настройке телевизоров)Мы уже подготовили некоторые инструкции по подключению телевизора к компьютеру с помощью кабеля HDMI и заметили, что существует одна очень распространенная проблема, с которой сталкиваются многие люди. Проблема в том, что при подключении телевизора к компьютеру или ноутбуку на телевизоре нет звука. Это означает, что звук не воспроизводится через кабель HDMI, но по-прежнему исходит из динамиков ноутбука или акустической системы. Мы знаем, что звук передается через кабель HDMI. Так и должно звучать из динамиков телевизора. В принципе звук в телевизоре намного лучше и лучше, чем на таком же ноутбуке. Поэтому есть смысл все же регулировать звук с помощью кабеля HDMI на телевизоре. Пока писал инструкцию по подключению, сам столкнулся с проблемой, когда в телевизоре не было звука. Но решается эта проблема очень просто. Вам просто нужно изменить некоторые настройки ноутбука или компьютера.Причем в Windows 7 и Windows 10 эти настройки практически одинаковы. Сразу ссылка на подробные статьи по подключению ТВ по HDMI:
Кстати, в этих статьях я писал о проблемах со звуком. Там все подробно описано.В одной статье используется Windows 7 в качестве примера и Windows 10 в качестве примера Настройка звука HDMI для телевизора в Windows 7В Windows 10 эти настройки выглядят точно так же. С помощью кабеля HDMI подключите компьютер к телевизору. Выберите желаемый вход HDMI на телевизоре в качестве источника компьютерного изображения. Убедитесь, что не выключен звук или сам телевизор. Затем на компьютере щелкните правой кнопкой мыши значок управления звуком на панели уведомлений.Выбрать пункт «Устройства воспроизведения» .
В новом окне в списке доступных устройств вы увидите свой телевизор или устройство «Цифровое аудио (HDMI)». У меня например Philips. Вы можете написать там LG, Samsung, Sony и т. Д. Щелкните правой кнопкой мыши и выберите «Использовать по умолчанию» .
Все, звук на ТВ будет работать. Выбранное устройство будет по умолчанию. Щелкните Ok , чтобы закрыть окно.
Как видите, достаточно было только сменить устройство воспроизведения и звук сразу начал звучать из телевизора.Таким же образом вы можете снова переключиться на динамики или динамики ноутбука, после отключения кабеля HDMI звук будет автоматически воспроизводиться через динамики. А при повторном подключении телевизора звук будет работать по HDMI. Проверка аудиоконтроллера высокой четкости (Microsoft, AMD, NVIDIA, Intel)В комментариях Андрей поделился информацией о том, что у него есть телевизор Samsung (думаю, вне зависимости от типа телевизора) в списке также не значился устройств воспроизведения. Проблема была в контроллере High Definition Audio (Microsoft), который по какой-то причине был отключен в диспетчере устройств. Поэтому перейдите в диспетчер устройств, откройте вкладку «Системные устройства» мы найдем там «High Definition Audio Controller (Microsoft)» и посмотрим, есть ли поблизости какие-либо значки. Если это так, щелкните правой кнопкой мыши и попробуйте включить его. Вы также можете открыть свойства и проверить, нормально ли работает это устройство.В крайнем случае вы можете выключить его, перезагрузить компьютер и снова включить. Удалять не советую. Нет гарантии, что он будет установлен автоматически после перезапуска. Ты можешь остаться без звука. Не только через HDMI.
Также отметьте вкладку «Звуковые, игровые и видеоустройства» . Это может быть «NVIDIA High Definition Audio» или адаптер AMD. Это уже зависит от установленной видеокарты.
Например, на вкладке отображается монитор с динамиками, подключенными через HDMI «Аудиовходы и аудиовыходы» .Обязательно посмотрите эту карту. Возможно, вы показываете телевизор, подключенный через HDMI, но без звука. В моем случае это «Intel Audio для дисплеев».
Следовательно, вам следует проверить эти три раздела в диспетчере устройств. Возможно, у вас действительно отключен какой-то адаптер и, следовательно, все проблемы со звуком на вашем телевизоре или мониторе. Обновление: включить отображение отключенных и отключенных устройствКомментарии предлагают другой способ.Откройте «Устройства воспроизведения» и щелкните правой кнопкой мыши пустую область в окне. Установите флажок рядом с двумя записями: «Показать отключенные устройства» и «Показать отключенные устройства».
Обновление: переустановить драйверВ комментариях Виталий предложил способ, который помог ему решить эту проблему. И судя по отзывам, не только он помог. Самое главное обновить драйвер (видео, аудио) программой DriverPack Solution с помощью телевизора, подключенного по HDMI.Честно говоря, я против этих программ. Они могут подсунуть водителя, которого вы тогда не заберете. Но если помогает, и люди пишут, что все работает, то я решил добавить в статью этот метод. Обновление: удалить звуковую карту в диспетчере устройствЕще одна подсказка из комментариев. Сам не проверял, но есть мнения, что метод работает. Телевизор должен быть подключен к компьютеру или ноутбуку. Затем нужно зайти в диспетчер устройств и открыть вкладку «Звук, игры и видеоустройства».Должны быть звуковые адаптеры, которые необходимо удалить (попробуйте по одному). В зависимости от компьютера (ноутбука) названия могут отличаться. У меня, скорее всего, есть «Intel (R) Audio для дисплеев» или «Realtek High Definition Audio». Щелкните адаптер правой кнопкой мыши и выберите «Удалить». После удаления устройства нажмите кнопку «Обновить конфигурацию оборудования». Или перезагрузите компьютер.
Затем нужно переустановить адаптер и звук ТВ через HDMI должен работать. Обновление: устранение неполадокС помощью кабеля HDMI подключите телевизор к компьютеру. Ознакомьтесь со всеми советами, о которых я написал выше. Если все остальное не помогло, нужно запустить поиск и устранение неисправностей. Это можно сделать через панель управления в Windows 10, 8, 7 (Панель управления \ Все элементы панели управления \ Устранение неполадок \ Оборудование и звук) или щелкнув правой кнопкой мыши значок звука и выбрав «Диагностика проблем со звуком».
Windows может обнаруживать и устранять некоторые проблемы. Затем следуйте инструкциям, о которых я писал в начале этой статьи. Если у вас есть вопросы по этой статье, не стесняйтесь задавать их в комментариях. Удачи! .Исправить отсутствие звука HDMI в Windows 10Уменьшите количество устройств, подключенных к устройству, если нет звука. Если звук по-прежнему не работает, проблема действительно в вашем устройстве. Если вы не слышите звука, убедитесь, что он не отключен. Убедитесь, что в используемом вами медиаплеере включен звук. Если у вас Нет звука HDMI в Windows 10 , эта статья вам поможет. В случае проблем со звуком, которые вы не знаете, как их исправить, подумайте о восстановлении системы до заводских настроек по умолчанию, которые часто решают проблему. перезапустите компьютер и подтвердите HDMI-соединение , чтобы увидеть, решена ли проблема. Если у вас проблемы со звуком, сначала убедитесь, что на телевизоре не отключен звук. Проблемы могут включать зависание изображения и проблемы со звуком. Вы можете исправить некоторые распространенные проблемы. Скорее всего, возникла физическая проблема с динамиками вашего ноутбука, и вам придется отправить их в специализированный ремонтный центр для их замены. Почему не работает звук HDMI?Звук HDMI перестал работать по ряду причин.Возможно, кабель HDMI не работает или кабель поврежден. Также попробуйте использовать другой кабель HDMI, чтобы решить проблему. Мы обсудим все причины и решения ниже. Исправить отсутствие звука HDMI в Windows 10Ваш кабель HDMI может быть поврежден. Кабели HDMI позволяют пользователям подключать все аудио и видео функции с помощью одного кабеля. Проверьте кабель HDMI, чтобы убедиться, что он правильно подключен. Даже если в вашей компьютерной системе есть расширение аудиодрайвера, оно, возможно, устарело и нуждается в обновлении.Каждое устройство, которое может использовать соединение HDMI, имеет уникальный ключ аутентификации, который определяет, как оно может использовать сигнал. HDMI разработан для потоковой передачи видео и аудио. Используя всего один кабель / порт, пользователи могут передавать аудио и видео на свои мониторы и телевизоры. Кроме того, HDMI теперь поддерживает контент 4K. Но многие пользователи имеют дело с HDMI-соединением. не показывает проблем со звуком. В этой статье мы обсудим эту проблему и предложим ее практические решения. Решение 1. Убедитесь, что оборудование HDMI работает правильноИногда из-за неисправного устройства HDMI вы можете столкнуться с проблемой отсутствия звука HDMI в Windows 10. 1. Убедитесь, что кабель HDMI работает правильно. Если у вас другой кабель HDMI, попробуйте использовать его с портом HDMI. 2. Убедитесь, что выходной порт Windows работает правильно. Попробуйте разные порты HDMI, если у вас несколько портов. 3. Убедитесь, что громкость монитора не отключена. Решение 2. Установите устройство HDMI как устройство по умолчаниюЩелкните правой кнопкой мыши значок звука на панели задач, а затем щелкните Playback Devices.
Затем щелкните Цифровое устройство вывода или HDMI > Щелкните Установить по умолчанию > ОК. Это установит звук HDMI по умолчанию.
Благодарим вас за то, что вы прочитали это руководство по устранению проблемы HDMI без звука в Windows 10.Прокомментируйте ниже, если вам нужна помощь. .КабельHdmi не передает звук. Нет звука HDMI при подключении ноутбука или ПК к телевизоруИногда, когда вы подключаете ноутбук к телевизору с помощью кабеля HDMI, вы не слышите звук на телевизоре, а он есть на компьютере. В большинстве случаев подобная проблема решается довольно легко и быстро. Ниже описаны несколько причин проблемы и способы их устранения в системах Windows. Стоит отметить, что в некоторых случаях все решения проблемы могут оказаться бесполезными, так как только уровень громкости в операционной системе или на телевизоре равен нулю.Кроме того, кнопка отключения звука может быть нажата случайно. Все это нужно проверять, чтобы не проделывать лишнюю работу. Настройка оборудования восстановления для Windows Обычно, когда вы подключаете ноутбук с последней версией Windows к телевизору через кабель HDMI, звук начинает воспроизводиться сразу. Но иногда бывают исключения, когда воспроизводящее оборудование остается прежним и не меняется на новое. В этой ситуации стоит задуматься, можно ли самостоятельно определить оборудование, на котором нужно играть. Нужно нажать ПКМ на иконку динамика в трее и указать пункт «Устройства воспроизведения». Здесь вы должны увидеть, какое оборудование установлено по умолчанию. Если в списке есть NVIDIA High Definition Audio, AMD High Definition Audio (ATI) и некоторые устройства HDMI, щелкните правой кнопкой мыши и выберите «Использовать по умолчанию». Затем нужно сохранить настройки. Скорее всего этого будет достаточно для устранения проблемы. Но может случиться так, что в списке устройств воспроизведения нет ничего подходящего, даже если установлены скрытые пункты.В этом случае используйте другие методы для устранения проблемы. Установка драйверов для HDMI Может случиться так, что на вашем компьютере нет драйверов для отправки аудио по HTML, однако есть какие-то "дрова" для видеокарты. Это может произойти при установке драйверов, когда пользователь вручную выбирает драйверы, которые нужны, а какие нет. Чтобы проверить эту причину, нужно зайти в диспетчер устройств ОС.В любой версии Windows нажмите Win + R и введите devmgmt.msc. Затем в появившемся окне выберите «Звук, игры и видеоустройства». Если в списке отображается только звуковая карта, необходимо выполнить несколько шагов. Изначально необходимо скачать драйвер видеокарты с официального ресурса производителя. Затем их нужно установить. Если вы используете ручную настройку, вам стоит обратить внимание на звуковой драйвер для HDMI. Это следует отметить и установить. Например, для видеокарт NVIDIA это устройство называется «HD Audio Driver».Затем вам необходимо перезагрузить компьютер. Стоит отметить, что в некоторых случаях драйверы не хотят устанавливать. Причиной этого может быть отказ одного из текущих драйверов. В этой ситуации стоит попробовать удалить все драйверы и установить их на новый. Если звук с ноутбука по HDMI не выводится на телевизор Если вышеперечисленные способы не помогли и в настройках оборудования все правильно, проверьте настройки ТВ.Также стоит проверить сам кабель, а по возможности протестировать другой. Вы можете попробовать подключить старый кабель к другому компьютеру. Иногда для подключения по HDMI можно использовать специальный переходник или переходник HDMI, и звук тоже может не работать. Звук не будет выводиться точно при использовании адаптера VGA или DVI-HDMI. Если вы используете адаптер с DisplayPort на HDMI, все может работать, но некоторые карты не передают звук. Дополнительные данные Кроме того, программное обеспечение может поставляться с драйверами, которые могут иметь собственные параметры вывода звука HDMI для доступных дисплеев.Вы также можете получить доступ к панели управления NVIDIA, настройкам AMD Catalyst или Intel HD Graphics. Но помогает редко. В принципе, все вышеперечисленные способы помогут решить проблему отсутствия звука в телевизоре при подключении ноутбука с помощью кабеля HDMI. Если ничего из вышеперечисленного не помогло, вы можете поискать ответы на форумах, где другие пользователи уже сталкивались с этой проблемой. У некоторых портативных компьютеров относительно слабая акустическая система. Для комфортного прослушивания музыки рекомендуется подключать ноутбуки к внешним устройствам. Вам понадобится
ManualИногда при просмотре фильмов по телевизору звука из динамиков компьютера может не хватать. Это можно улучшить, предоставив телевизору, помимо изображения, также вывод звука, используя всю мощность своих динамиков. Вам понадобится Паяльник, один или два разъема RCA (тюльпан), одно гнездо TRS 3,5 мм (мини-джек), двухжильный экранированный кабель, нож. Спонсировано путем размещения статей P&G на тему «Как передать звук с компьютера на телевизор» Как подключить звук с компьютера к телевизору Как передать изображение с компьютера на телевизор Как подключить монитор к телевизору Инструкция Большинство современных телевизоров, кроме HDMI, S-Video и SCART, имеют разъемы RCA, которые в простонародье называют «тюльпанами».Благодаря им мы будем отправлять звук с компьютера на телевизор. Если ваш телевизор поддерживает стерео, то для этих разъемов потребуется два (красный и белый разъемы на телевизоре), если моно, то только один (белый разъем). На компьютере аудиовыход может быть как на материнской плате, так и на отдельной звуковой карте, если она установлена. Обычно это гнездо светло-зеленого цвета. Если звук с материнской платы отделен от передней панели корпуса, то разъем находится спереди, иначе - сзади.Он подключается к разъему TRS 3,5 мм, который обычно называют «мини-джек». Возьмите кабель необходимой длины и очистите его с обеих сторон ножом. Будьте осторожны, чтобы не повредить провод при разрезании изоляции. Экранная оплетка собрана с одной стороны и скручена в косичку. Чтобы процесс пайки прошел лучше, проводники необходимо предварительно подвергнуть пескоструйной очистке. Разобрать «мини-джек» и припаять экран к большому лепестку и два провода к двум маленьким лепесткам. Теперь соберите разъем. Пора взять другой конец кабеля.Если вам нужен моносигнал, припаяйте экран к внешней стороне тюльпана, а оба сигнальных провода к центральному контакту. Перед тем как припаивать разъем к проводу, не забудьте прикрепить откручивающуюся часть разъема. Если у вас стереозвук, разделите экран пополам и припаяйте каждую часть к внешнему контакту «тюльпанов». К центральным контактам обоих «тюльпанов» припаян один сигнальный провод. Соберите разъемы и подключите кабель к соответствующим разъемам на телевизоре и компьютере.Теперь звук с компьютера будет транслироваться через динамики телевизора. Так же просто, какДругие новости по теме: Инструкция Вероятно, самый простой и дешевый способ передать звук на телевизор - через стереокабель с разъемом 3,5 мм с обеих сторон.Такие кабели часто входят в комплект поставки многих моделей MP3-плееров и могут использоваться не только для подключения к телевизору, но и для воспроизведения звука через стереосистему или автомобильную аудиосистему. Другой способ подключения требует наличия разъема интерфейса HDMI и подходящего кабеля на обоих устройствах. Разъемы HDMI можно найти на моделях телевизоров и компьютеров, выпущенных в последние несколько лет. Хороший совет При подключении через HDMI настройте свойства графической карты компьютера для отображения изображения на дополнительном мониторе, и вы сможете выводить не только звук, но и изображение с компьютера на телевизор. Артикул:
Телевизионные колонки часто имеют среднее качество звука. Вы можете улучшить это, подключив внешние динамики. Их можно комбинировать двумя способами: через усилитель или напрямую. Инструкция Для использования первого метода вам потребуется умение управлять телевизором и доскональное знание правил безопасности. Выключите телевизор, откройте его (не подвергайте ударам, чтобы не сломать кинескоп или ЖК-матрицу), а затем, не касаясь кинескопа, высоковольтные провода, а также детали блока питания. , видеоусилитель, преобразователь мощности подсветки (в ЖК-телевизоре), строчная развертка (а на телевизоре с лампой - и любые другие детали) припаяйте провода, ведущие к динамику, увеличьте их длинным кабелем, а затем снимите с Телевизор, чтобы они не проходили через какие-либо цепи высокого напряжения поблизости.На стереотелевизоре отсоедините кабели от обоих каналов. Затем закройте кожух. Если вы не уверены в своих силах, доверьте эту операцию квалифицированному специалисту. Возьмите акустическую систему с импедансом, равным или выше встроенного динамика телевизора. Подключите кабель, который вы подключили к этой акустической системе. Если сопротивление одной системы ниже, чем у динамика телевизора, но у вас их две и их суммарное сопротивление превышает этот показатель, подключите их последовательно.Если телевизор стереофонический, подключите динамик вместо каждого из встроенных динамиков. Второй метод не требует от мастера значительной квалификации, но требует использования внешнего усилителя и требует выхода на ТВ звука . Снимите выходной сигнал с аудиоразъема RCA (корпус - общий провод, центральный контакт - выход , звук ), с разъема DIN «магнитофон» (общий средний контакт и выход в зависимости от года выпуска телевизора. , может быть крайний левый или крайний правый контакт) или от разъема SCART (контакт 3 - выход, 4 - общий). Сигнальный вход на вход усилителя, где можно использовать разъем RCA или DIN. Как подключиться к этим разъемам описано выше. Стереоусилитель имеет два разъема RCA или один DIN, который использует один из крайних контактов (зависит от года выпуска) для входа правого канала и контакт между правым каналом и общим проводом для левого. Если телевизор монофонический, а усилитель стереофонический, подключите входы (но не выходы!) Усилителя. Включаю телевизор и при наличии усилителя.Во втором случае сначала установите минимальную громкость усилителя. Затем отрегулируйте его до желаемого уровня. Примечание Не выполняйте вышеуказанные операции с бестрансформаторными телевизорами и телевизорами с автопреобразованием. Для подключения телевизора к системному блоку компьютер рекомендуется использовать специальный кабель. Чаще всего вся сложность заключается в выборе подходящих разъемов.
Вам понадобится Инструкция Проверьте видеоразъемы на телевизоре и видеокарте. компьютер . Последнее устройство обычно оснащено портами VGADVI и HDMI. Старые модели видеоадаптеров имеют разъем S-Video. Современные телевизоры SHARP оснащены портами SCART, HDMI, VGA и DVI (редко). Выбирайте похожие или съемные порты. Купите правильный видеокабель. Помните, что существуют специальные переходники, позволяющие подключать следующие пары портов: VGA и SCART, VGA и DVI, HDMI и DVI. Конечно, когда вы подключаете телевизор к компьютеру, имеет смысл использовать цифровые каналы, которые транслируют такой сигнал, как DVI и HDMI.Подключите видеоадаптер к компьютеру и соответствующий разъем телевизора. Включите оба устройства. Зайдите в меню настроек ТВ, перейдите в пункт, отвечающий за назначение канала приема видеосигнала. Укажите порт, к которому вы подключили кабель. Теперь настройте параметры видеокарты компьютера . Сначала определите, какой дисплей (телевизор или монитор) будет основным. Помните, что именно здесь запускаются приложения и программы. Я имею в виду, что если вы хотите запускать игры на экране телевизора, этот экран должен быть вашим основным экраном.Откройте меню настроек видеокарты. Выберите графическое изображение выбранного устройства и активируйте пункт «Сделать этот экран основным». Теперь укажите параметр второго экрана. Для рационального синхронного использования телевизора и монитора рекомендуется выбрать «Развернуть этот экран». Артикул:
Для использования телевизора в качестве монитора компьютера рекомендуется подключать его с помощью специального кабеля. Выбор типа зависит от наличия определенных разъемов на видеокарте компьютера и телевизора.
Вам понадобится Инструкция Сначала найдите подходящую пару разъемов для подключения. Конечно, для обеспечения наилучшего качества изображения рекомендуется использовать цифровые каналы. Компьютерные видеокарты оснащены портами HDMI и DVI, передающими цифровой сигнал. Несмотря на это, порт DVI встречается в современных плазменных и ЖК-телевизорах довольно редко, их можно заменить на порт HDMI с помощью специального переходника. При необходимости приобретите правильный видеокабель и адаптер.Подключите компьютерную видеокарту к телевизору. Если вы используете монитор и телевизор одновременно, первое устройство нельзя будет отключить. Теперь включите оба устройства. Подождите, пока загрузится операционная система компьютера. Откройте меню настроек ТВ. Найдите предмет, на котором показаны разъемы для подключения видеокабелей. Назначьте источник сигнала на порт, через который вы подключаетесь к компьютеру. Теперь настройте ваш компьютер. Откройте панель управления и перейдите в меню «Оформление и персонализация».Выберите «Подключиться к внешнему дисплею» в меню «Дисплей». Теперь выберите, какой дисплей будет вашим основным. Для этого выделите его графическое изображение и активируйте функцию «Сделать этот экран главным». Выберите вариант одновременной работы монитора и телевизора. Рекомендую использовать пункт «Развернуть экран». Это позволит вам использовать телевизор и монитор одновременно для выполнения различных задач. Если вы подключили телевизор для показа презентации или просто хотите использовать его вместо монитора, включите функцию «Дублирование экрана».В этом случае на обоих дисплеях будет отображаться идентичное изображение. Видео по теме Статья по теме Артикул:
Иногда в музыкальном центре нет функции МР3 а в кармане айпод он есть. Но плеер, в отличие от музыкального центра, не умеет громко звучать. Чтобы исправить этот недостаток, необходимо соединить плеер и центр между собой.
Инструкция Сначала проверьте стерео на наличие входных разъемов типа RCA на передней панели, обозначенных AUX или PHONO. Их не следует путать с гнездами для наушников или микрофонов - они не только сделаны по другому стандарту, но и предназначены для другого. Если таких розеток нет, будьте осторожны, чтобы не оборвать кабели, поверните музыкальный центр задней стенкой к себе. Такие гнезда вы обязательно найдете там. Не путать с розетками для других целей, которые также могут быть выполнены по стандарту RCA. А теперь возьми наушники, которые тебе не нужны. Отрежьте от них звуковые излучатели. Купите два штекера RCA. Удалите провода, которые вошли в излучатель звука. Одна пара имеет бесцветный (или желтый) и красный (или оранжевый) провода, а другая пара имеет синий или зеленый провод вместо красного или оранжевого провода. Подключите все бесцветные или желтые провода к кольцевым контактам вилок, а красный (оранжевый) и синий (зеленый) провода к вилкам. Соединительный кабель для плеера и музыки center .На последнем выберите режим под названием AUX или PHONO. Если у него несколько входов, они могут быть помечены как AUX1, AUX2 и т.п. При поиске входа установите ipod на и в центр с низким уровнем громкости. В будущем установите громкоговоритель на для iPod , чтобы центральный предусилитель не перегружал его, а затем настраивайте его изнутри. Чтобы предотвратить разряд аккумулятора плеера, подключите устройство к специальному источнику питания, имитирующему порт USB. Вы также можете использовать концентратор USB с питанием, который подключен к устройству, но не к компьютеру.Помните, что если плеер работает не от аккумулятора, а от аккумулятора, его зарядка никаким способом не допускается. Использование музыкального центра совместно с плеером не исключает возможности переключения его при необходимости в другие режимы. Есть несколько способов подключить несколько телевизоров к одному кабелю . Их реализация зависит от типа используемого сигнала. Наиболее распространенными сигналами сегодня являются спутниковые и кабельные.
Вам понадобится
Инструкция Чтобы подключить несколько телевизоров к кабельному телевидению, необходимо выполнить несколько действий. Для начала нужно купить разветвитель - это устройство, задача которого распределять сигнал на несколько выходов. Напоминает тройник для розеток, только для коаксиального кабеля. С помощью инструментов подключите основной кабель к тройнику, а затем кабель от телевизора к разветвителю. Все вводы следует хорошо затянуть плоскогубцами, так как от этого зависит качество сигнала.После завершения работы мы получаем сигнал на всех телевизорах, причем на каждом канале одновременно есть разные каналы. Второй способ - подключить телевизоры к спутниковому ТВ. Все намного сложнее, чем с кабельным сигналом. В первую очередь нужно определиться с тем, как ресивер подключен к телевизору. На данный момент существуют разные типы разъемов для подключения. Самые популярные порты - VGA, DVI и HDMI. Все они разные и подключить кабель VGA к порту HDMI напрямую у вас не получится. Возможно, вам потребуется приобрести адаптеры для подключения, поскольку нужные вам разветвители существуют только с портами VGA и DVI. Следует отметить, что использование адаптеров значительно снижает качество передачи изображения и звука. Для работы с этим инструментом необходимы все те же нож и плоскогубцы. Кроме того, когда два или более телевизора подключены к одному и тому же кабелю спутникового телевидения, все телевизоры будут отображать один и тот же канал. Артикул:
Интерфейс HDMI позволяет передавать не только изображения, но и звук .Если протокол Audio over HDMI поддерживается как источником входного сигнала, так и телевизором, проблем не возникает. Но что делать на без поддержки этого стандарта хотя бы в одном взаимодействующем устройстве?
Инструкция Вы можете отправлять аудиосигнал от источника на телевизор не только через сам кабель HDMI, но и через отдельный аналоговый кабель. Найдите на телевизоре штекер RCA с аудиовходом.Если их несколько, используйте ближайший к входу HDMI. Подключите его кабелем к разъему источника, помеченному как Audio Out. Некоторые источники сигнала не имеют разъемов RCA, но имеют разъемы SCART. Чтобы снять аудиосигнал с такого устройства, используйте переходник SCART-RCA. Если такого адаптера нет, используйте штекер SCART, для которого используются следующие контакты: 3 - выход звука, 4 - общий. Существуют телевизоры, которые не могут принимать данные изображения с одного разъема, а аудиосигнал - с другого.Кроме того, интерфейсом HDMI оснащаются не только телевизоры, но и большие мониторы, в которых отсутствуют усилители и динамики. Тогда ваша аудиосистема или стереосистема здесь, чтобы помочь. Найдите свободный разъем AUX (также типа RCA) на задней панели усилителя и подайте на него сигнал. Если источник стерео, подключите его так: белый разъем - левый канал, красный - правый. В случае отсутствия аудиосистемы на помощь придут компьютерные колонки. На источнике сигнала найдите разъем для наушников (не путать с разъемом для микрофона на DVD-плеере караоке) и подключите к нему динамики.Если на источнике нет разъема для наушников, подайте его с линейного выхода на предусилитель, а с последнего на динамики компьютера. Сделать это можно с помощью простого переходника без предусилителя, но звук будет заметно тише. Если вы имеете опыт ремонта телевизоров и знаете правила безопасности, отправьте звуковой сигнал прямо на усилитель устройства. Подключите общие кабели телевизора и источника сигнала. Найдите схему включения микросхемы, на которой построен усилитель.На вход-выход этой системы сигнал поступает через конденсатор емкостью около 0,5 мкФ. Примечание Выполните все переключения, используя полностью обесточенное оборудование. Способ подключения колонок к персональному компьютеру зависит как от марки и модели самой колонки, так и от внешних параметров системного блока или ноутбука, к которому колонки подключены.
Активные и пассивные громкоговорителиВсе громкоговорители можно разделить на две основные группы: активные и пассивные.У каждой группы свой способ подключения к компьютеру. Активные колонки имеют собственный усилитель и прямую акустическую систему. Как известно, выходной сигнал компьютера имеет напряжение в вольтах, поэтому такой сигнал необходимо усилить с помощью внешнего усилителя. Такой внешний усилитель и находится в активных колонках. Однако пассивные динамики содержат только сами динамики. В этом случае усилитель акустического сигнала необходимо приобретать отдельно. Таким образом, это активная акустическая система, которая лучше всего подходит для подключения к персональному компьютеру. Типы разъемовВ зависимости от используемой акустической системы существуют разные варианты использования разъемов. В этой ситуации лучше всего подходят разъемы miniJACK. Если ваша акустическая система имеет только два динамика, это означает, что у нее есть один выходной разъем miniJACK. Такие колонки можно подключать как к системному блоку, так и к ноутбуку. Если количество динамиков в системе шесть, включая сабвуфер, то на выходе системы должно быть три штекера для каждого канала.Такую акустическую систему невозможно подключить к ноутбуку или к некоторым типам системных блоков, которые имеют только два аудиовхода, без специальной внешней звуковой карты. Большинство персональных компьютеров имеют все три входных порта miniJACK для подключения системы 5.1. Часто встречается, что звуковая система с двумя громкоговорителями имеет два выходных разъема типа Bells. Этот разъем не подходит для подключения к компьютеру. В этом случае следует купить переходник с этого разъема на стереоразъем miniJACK. Порядок подключенияИтак, если у вас звуковая система 2.1, выходной разъем представляет собой стандартный miniJACK, затем вставьте вилку в соответствующий разъем на системном блоке или ноутбуке, обозначенный изображением наушников. Если ваша акустическая система имеет 3-полосный вход, подключайте его в зависимости от цвета каждого разъема. Оранжевый штекер нужно вставить в розовый порт системного блока, подписанный изображением микрофона. Вставьте черную вилку в розетку, расположенную внутри.Подключите зеленый разъем к остальному пространству. На современных компьютерах в большинстве случаев предустановлена операционная система со звуком. Однако при переустановке Windows или после вмешательства в систему неопытного пользователя могут возникнуть проблемы с воспроизведением звуков. Если звук не появляется, откройте «Панель управления», перейдите в «Система и безопасность», затем в «Система», в левой части меню выберите «Диспетчер устройств».В открывшемся списке разверните «Аудиовходы и аудиовыходы». Если драйвер правильно установлен в вашей системе, вы увидите установленные аудиоустройства в открывшемся списке. Если вы не можете найти этот элемент, перейдите в «Другие устройства». Возможно, одним из неопознанных устройств будет ваша звуковая карта. Установите аудиодрайвер. Это можно сделать несколькими способами. Вы можете воспользоваться встроенным поиском драйверов, но часто это не помогает. Если система не может установить звуковую карту самостоятельно, вам необходимо загрузить и установить драйвер из Интернета.Введите поисковый запрос с названием компьютера и требуемого драйвера. Лучше всего скачать его с официального сайта производителя компьютера. После загрузки установите драйвер как обычно и перезагрузите компьютер. Звук нужно зарабатывать деньги. .Как подключить ноутбук к телевизору? Краткая инструкцияХотите смотреть фильмы или другой контент, воспроизводимый на вашем компьютере с Windows, на большом экране? Итак, узнайте, как подключить ноутбук к телевизору. Вот пошаговая инструкция, как сделать это по беспроводной сети или с помощью кабеля. Подключив портативный компьютер к телевизору, вы сможете смотреть на экране телевизора фильмы, фотографии и видео с праздников, трансляции компьютерных игр, спортивные или музыкальные события, транслируемые по Интернет-телевидению.Это решение также позволяет отображать мультимедийные презентации на большой площади. Таким образом, его могут использовать учителя, лекторы, студенты или инструкторы. Как подключить ноутбук к телевизору кабелем?Для подключения ноутбука к телевизору можно использовать различные типы кабелей. Этот способ особенно полезен для владельцев старых телевизоров, не поддерживающих технологию Wi-Fi. Как подключить ноутбук к телевизору по HDMI стандартного размера?Большинство ноутбуков и телевизоров имеют порт HDMI стандартного размера.В этом случае подключить два устройства друг к другу очень просто. 1. Запускаем ноутбук и телевизор. 2. С помощью пульта дистанционного управления установите порт HDMI в качестве источника сигнала на телевизоре. Если ресивер оборудован несколькими разъемами HDMI, то проверьте номер порта, к которому вы собираетесь подключить кабель. 3. Вставьте один конец кабеля HDMI в телевизор, а другой конец в ноутбук. 4. После правильного подключения изображение с монитора ноутбука должно автоматически появиться на экране телевизора. Как подключить ноутбук к телевизору через micro HDMI / mini HDMI?Некоторые ноутбуки, особенно маленькие, имеют меньшее гнездо, такое как порт micro или mini HDMI, вместо порта HDMI стандартного размера. В этом случае проще всего будет купить кабель с двумя разными концами. Тогда способ подключения такой же, как и для кабеля HDMI-HDMI. Другой вариант - использовать переходник. Это элемент, состоящий из двух частей - кабеля с разъемом mini / micro HDMI и стандартного разъема HDMI.Следующая инструкция шаг за шагом объясняет, как подключить ноутбук к телевизору с помощью адаптера. 1. Включите ноутбук и телевизор. 2. С помощью пульта дистанционного управления установите порт HDMI в качестве источника сигнала. 3. Подключите один конец кабеля HDMI к телевизору, а другой - к разъему адаптера. 4. Вставьте штекер переходника в нестандартный вход HDMI ноутбука. 5. Изображение должно автоматически появиться на экране телевизора. Аналоговое соединение DVI или VGAА теперь перейдем к ответу на вопрос, как подключить ноутбук к телевизору без HDMI. В этом случае вы можете установить соединение с помощью аналоговых кабелей передачи. Они обеспечивают только среднее качество изображения. Для передачи звука на телевизор необходимо одновременно использовать кабель jack-jack. Чтобы подключить ноутбук к телевизору, следуйте инструкциям ниже: 1.Запустите ноутбук и телевизор. 2. Если оба устройства имеют одинаковый вход, то достаточно один конец подключить к телевизору, а другой - к ноутбуку. Чтобы кабель не отслоился, стоит закрепить концы саморезами. 3. Для передачи звука с портативного компьютера на телевизор подключите один конец кабеля 3,5 мм jack-to-jack к аудиовходу на телевизоре, а другой конец - к разъему для наушников на портативном компьютере. Если только одно устройство имеет порт VGA или DVI, а другое - вход HDMI, то необходимо использовать конвертер (конвертер).Для этого: 1. Подключите конец кабеля HDMI преобразователя к разъему HDMI на устройстве, поддерживающем этот стандарт. 2. Подключите кабель VGA / DVI к оборудованию без входа HDMI. 3. Подключите другой конец кабеля VGA / DVI к разъему на преобразователе. 4. Закрепите соединение ноутбука и преобразователя винтами. Как подключить ноутбук к телевизору без кабеля?Также возможно беспроводное соединение ноутбука с телевизором.Это возможно как в устройствах Smart TV, так и в старых моделях ресиверов. Как подключить ноутбук к телевизору через Wi-Fi Direct?Если телевизор и ноутбук имеют встроенную карту Wi-Fi Direct, то можно подключить эти устройства по беспроводной сети. Для подключения телевизора к локальной сети Wi-Fi роутер не потребуется. Благодаря этому вам не нужно беспокоиться о перегрузке ссылки, которая может снизить скорость Интернета. Итак, представляем вам инструкцию, как подключить ноутбук к телевизору через Wi-Fi Direct: 1. Включите телевизор и ноутбук. 2. Активируйте функцию WiDi / Miracast на телевизоре с помощью пульта дистанционного управления. 3. Используйте сочетание клавиш Windows + P на клавиатуре ноутбука. 4. Щелкните «Подключиться к беспроводному дисплею». 5. В списке устройств, отображаемом системой, найдите и щелкните имя вашего телевизора. 6. Дождитесь сопряжения устройств между собой - через некоторое время изображение и звук с ноутбука будут перенесены на телевизор. Как подключить ноутбук к телевизору с помощью приставки?Беспроводное соединение также могут установить владельцы старых телевизоров, не поддерживающих технологию Wi-Fi Direct. В этом случае необходимо будет использовать роутер и ТВ-приставку, такую как, например, Google Chromecast.Для этого: 1. Подключите надстройку Google Chromecast к порту HDMI на телевизоре. 2. Включите роутер, телевизор и ноутбук. 3. Подключите ноутбук и Chromecast к одной сети Wi-Fi. 4. На телевизоре выберите HDMI в качестве источника сигнала с помощью пульта дистанционного управления. 5. Установите на ноутбук последнюю версию Google Chrome. Для отправки вкладки на телевизор в Google Chrome: 1.Откройте браузер Chrome на ноутбуке. 2. Щелкните значок «Еще» в правом верхнем углу и выберите «Загрузить ...». 3. Выберите устройство Chromecast из найденного списка устройств. 4. Соединение будет установлено автоматически. Вы также можете просмотреть весь экран ноутбука на телевизоре. В этом случае фильм, фотографии, поток или любой другой материал, который вы смотрите, появятся на большом экране.Для подключения: 1. Откройте на компьютере браузер Google Chrome. 2. Щелкните символ «Еще» в правом верхнем углу и выберите «Загрузить ...». 3. Щелкните значок стрелки вниз и выберите «Cast Desktop». 4. Выберите собственный Chromecast из найденного списка. Надеемся, нам удалось доступно объяснить, как подключить ноутбук к телевизору.Для того, чтобы смотреть фильмы на ноутбуке и выводить их на большой экран телевизора, необходимо быстрое и стабильное соединение. Лучше всего для этого подходит фиксированный оптоволоконный Интернет. Клиенты Netia могут использовать соединение со скоростью до 1 Гбит / с. В стоимость подписки входит доступ к платформе видео по запросу HBO GO с обширной базой данных фильмов и сериалов! .|| {{/ iff}} {{#iff cardtype 'eq' 'errormsg'}}Произошла ошибка при добавлении товара в корзину. Повторите попытку {{/ iff}} {{#iff code 'eq' 'BAD_REQUEST'}}Произошла ошибка при добавлении товара в корзину. Повторите попытку {{/ iff}} {{#iff source.parameter 'eq' 'amount'}}Произошла ошибка при добавлении товара в корзину.Повторите попытку {{/ iff}} {{еще}} {{#iff status 'eq' 412 '}} {{#iff code 'eq' 'STOCK_EXCEPTION'}}К сожалению, выбранный товар недоступен и не может быть добавлен в корзину. {{/ iff}} {{#iff code 'eq' 'SUBSCRIPTION_BUNDLE_EXIST'}}Сделайте отдельную покупку для дополнительных подписок {{/ iff}} {{else}}Произошла ошибка при добавлении товара в корзину.Повторите попытку {{/ iff}} {{/ iff}}Дата публикации статьи: Получите именно ту помощь, которая вам нужна Вы ищете конкретное решение для своего продукта? Отслеживание гарантийной поддержки продукта Воспользуйтесь кэшбэком, подарками и специальными предложениями Получите легкий доступ к технической поддержке
Перейдя по этой ссылке, вы покинете официальный веб-сайт Royal Philips Healthcare («Philips»).Все ссылки на сторонние веб-сайты, которые появляются на этом сайте, предоставляются только для вашего удобства. Любые ссылки на другие сайты не означают поддержки со стороны такого другого сайта, и Philips не делает никаких заявлений и не дает никаких гарантий относительно точности, своевременности или пригодности содержания любого сайта, на который есть ссылки, и не принимает на себя никаких связанных с этим обязательств. Я понимаюНаш веб-сайт лучше всего просматривать в последних версиях Microsoft Edge, Google Chrome или Firefox. .Как исправить проблемы с выходом HDMIПоделиться в социальных сетях: Подключиться к внешнему дисплею на ноутбуке или настольном компьютере под управлением Windows 10 очень просто; достаточно подключить кабель к соответствующим портам, но проблемы с подключением HDMI не являются чем-то особенным. Эти проблемы могут препятствовать обнаружению второго экрана, потоковой передаче звука на экран / монитор / телевизор, прерыванию звука, прерыванию видео, зависанию видео и т. Д. Вот некоторые вещи, которые вы можете попробовать исправить проблемы с подключением HDMI в Windows 10. Устранение проблем HDMI в Windows 101. Проверка оборудованияВот как это можно сделать Проверьте соединения порта HDMI и убедитесь, что кабель правильно вставлен в порт. Если это не так, снова подсоедините кабель к порту, убедившись, что он не плотно прилегает. Проверьте кабель HDMI на наличие физических повреждений. Вы можете легко сделать это с помощью кабеля, чтобы подключить другой компьютер к монитору или телевизору.Если он дает правильную выходную мощность, кабель в порядке. В противном случае вам необходимо заменить кабель HDMI. Проверьте порты HDMI устройств ввода и вывода. Вы можете попросить их проверить компьютерный техник или использовать ключ для проверки порта (Google, и вы найдете их множество). Ключ проверки порта обычно дает вам цифровые показания о состоянии порта, количестве кадров в секунду, которые он может обрабатывать, глубине цвета и т. Д. Если ваш кабель поврежден, вы мало что можете сделать с подключением.Новый кабель - единственное решение. 2. HDMI Установить как устройство воспроизведения по умолчаниюПроблема воспроизведения звука HDMI обычно возникает, когда подключенное устройство не установлено в качестве устройства воспроизведения звука по умолчанию. Вот как можно решить эту проблему: Откройте панель управления. Перейдите в Оборудование и звук> Звук. В окне «Звук» перейдите на вкладку «Воспроизведение». Теперь выберите устройство вывода HDMI и нажмите «По умолчанию».Перезагрузите компьютер и проверьте, правильно ли работает воспроизведение HDMI. 3. Обновите драйверыОткройте диспетчер устройств. Теперь найдите и разверните Display Adapters в списке устройств. Щелкните правой кнопкой мыши «Параллельный дисплей» и выберите «Обновить драйвер» в контекстном меню. Подождите, пока Windows автоматически выполнит поиск обновленного драйвера. Если доступны обновленные драйверы, Windows автоматически установит драйверы.Теперь перезапустите систему. После перезапуска вы сможете без проблем видеть свой параллельный дисплей. Если проблема связана с воспроизведением звука через HDMI, нажмите «Звуковые, видео и игровые контроллеры» в диспетчере устройств и повторите приведенные выше инструкции, чтобы обновить драйверы. 4. Удалите и переустановите драйверы.Перейдите в Диспетчер устройств> Видеоадаптеры> Параллельный дисплей. Щелкните правой кнопкой мыши «Параллельный дисплей» и выберите «Удалить драйверы».После удаления нажмите кнопку «Сканировать на предмет изменений оборудования» на верхней панели диспетчера устройств. обнаружить дисплей, подключенный через кабель HDMI, и автоматически установить драйверы как автономные или как обновления Windows. Рекомендуется, чтобы Windows автоматически устанавливала драйверы для подключенного дисплея HDMI, поскольку установка вручную может вызвать проблемы, если она не будет выполнена должным образом. Аналогичным образом, если проблема связана с подключенным аудиоустройством HDMI, вы можете удалить и переустановить драйверы аудио, видео и игрового контроллера в диспетчере устройств.После установки драйвера перезагрузите систему. 5. Обновление WindowsОбновление Windows также может помочь вам решить проблему с неисправным соединением HDMI. Microsoft выпускает множество накопительных и отдельных обновлений для исправления таких ошибок. Чтобы обновить Windows: Откройте приложение «Настройки» и перейдите в раздел «Обновление и безопасность». Выберите вкладку «Центр обновления Windows» и выберите «Проверить наличие обновлений».Разрешите Windows загрузить последние обновления на ваш компьютер. После завершения обновления перезагрузите компьютер. Надеюсь, проблема, связанная с HDMI, будет решена после перезапуска. 6. Удалите Центр обновления WindowsИногда служба Центра обновления Windows может нарушить совместимость драйвера HDMI с Windows. Этот патч в основном предназначен для систем, у которых выход HDMI работал должным образом до обновления. Чтобы удалить последнее обновление, выполните следующие действия. Откройте проводник и введите следующее в строке «Расположение».Нажмите Ввод. Панель управления Программы Программы и Функции в левом столбце нажмите Просмотр установленных обновлений. Прокрутите открывшийся список и посмотрите, не было ли недавних обновлений Windows. Выберите обновление и щелкните правой кнопкой мыши, чтобы удалить его. Теперь перезагрузите компьютер и проверьте, работает ли выход, подключенный через HDMI. Если проблема все еще не решена, перейдите к следующему руководству и посмотрите, поможет ли это решить проблему. 7. Исправить ошибки реестра WindowsИногда реестр Windows повреждается, что также может привести к неисправному выходу HDMI. Вот как вы можете обновить реестр вашего компьютера с Windows 10 Откройте командную строку с правами администратора и выполните следующую команду. SFC / SCANNOW COMMANDSFC Перезагрузите компьютер после завершения процесса сканирования. Если все пойдет хорошо, воспроизведение через HDMI теперь должно работать нормально. 8. Встроенное средство устранения неполадок со звуком WindowsЕсли при подключении HDMI возникают проблемы только с воспроизведением звука, мы рекомендуем использовать встроенное средство устранения неполадок. Вот как это сделать. Откройте приложение «Настройки» и перейдите в раздел «Обновление и безопасность». Выберите вкладку Устранение неполадок и щелкните Дополнительные инструменты устранения неполадок. Запустите средство устранения неполадок воспроизведения звука.В окне «Воспроизведение аудио» нажмите «Далее». Если к вашему компьютеру подключено несколько выходов HDMI, выберите подключение для устранения проблемы, затем нажмите Далее. После завершения устранения неполадок перезагрузите компьютер. ЗаключениеВот некоторые решения, которые могут помочь вам исправить неисправное соединение HDMI. В дополнение к этим решениям в Интернете доступно множество стороннего программного обеспечения (бесплатного и платного), которое может помочь вам уменьшить хлопоты, связанные с выполнением пошаговых инструкций.Их должен выявить простой поиск в Google. Если у вас есть способ решения этой проблемы, поделитесь им в разделе комментариев ниже. newsblog.plБЮЛЛЕТЕНЬ.Проблема с HDMI - нет изображения или звукаHDMI - один из самых популярных способов подключения телевизоров, домашних кинотеатров и компьютеров в области передачи изображения и звука высокой четкости был выпущен в версии 2.1. Независимо от версии у нас может не быть звука или изображения, или изображение или звук могут не соответствовать нашим ожиданиям и параметрам с точки зрения качества звука или разрешения изображения. Аппаратные настройкиПрежде всего, в устройстве отправки видео и аудио (приставка, игровая приставка, компьютер, ноутбук) вы должны установить HDMI в качестве выходного сигнала (выходной сигнал или аналогичный).Входной сигнал (входной сигнал, источник или аналогичный) аналогичен принимающему устройству. Подробности можно найти в руководстве пользователя для конкретных устройств. Важно, чтобы стандарты HDMI были совместимы на обоих устройствах. В случае несовместимости параметров мы получим изображение и звук, совместимые со стандартом, поддерживаемым ресивером. 4K выглядит как FullHDЕсли предположить, что кабели HDMI работают на полную мощность, качество изображения и звука от них не зависит (конечно, при использовании кабелей хорошего качества).HDMI доступен в нескольких версиях с разными возможностями. У нас может быть, например, декодер 4K (разрешение изображения 4096 × 3112 пикселей), а наш телевизор, несмотря на заявленное разрешение, отображает только FullHD (1920 x 1080 пикселей). Давайте проверим, есть ли у нашего ресивера все входы HDMI одного стандарта и правильно ли они настроены. Замена кабеля HDMI в этом случае вряд ли изменится. Домашний кинотеатр- воспроизводятся не все динамикиНеправильная настройка воспроизведения звука - как в декодере, ноутбуке или другом плеере, так и в ресивере.Также стоит вопрос о настройке самого домашнего кинотеатра. Также убедитесь, что все устройства, подключенные друг к другу, поддерживают одинаковый стандарт звука и количество динамиков. Интернет через HDMI не работаетSmartTV - это, как правило, большие планшеты на базе Android (или других, например, Boxee, FireTV, Firefox OS, Google TV и т. Д.), Без сенсорной функции на экране. Большинство из них подключаются к Интернету через Wi-Fi, кабель RJ или просто HDMI. Чтобы использовать поддержку Интернета через кабель HDMI, необходимо убедиться, что устройства поддерживают стандарт HDMI 1.4. Квадраты и артефакты на экранеОбычно цифровой шум из-за ошибок сжатия или декомпрессии обычно указывает на низкое качество сигнала. Это частый симптом при просмотре ТВ (спутникового или эфирного) в плохих погодных условиях. Плохие условия должны быть не у нас, а в месте, где есть передатчик ТВ-сигнала.Если такие нарушения возникают только периодически и связаны с плохой погодой, вы все равно можете проверить стабильность установки приемной антенны в нашем доме. Сильный ветер и связанные с ним движения (даже небольшие) антенны снижают силу и качество сигнала. Если комбинация настроек исчерпана, лучше всего проконсультироваться с сервисом, который правильно настроит всю нашу систему и решит проблемы как с видео, так и со звуком. В случае повреждения гнезда HDMI, возможно заменит гнездо. Марта . |




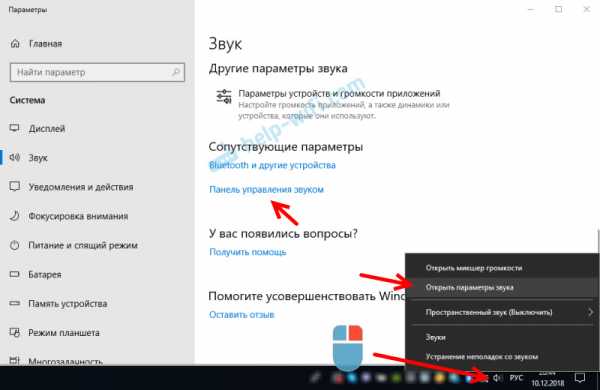


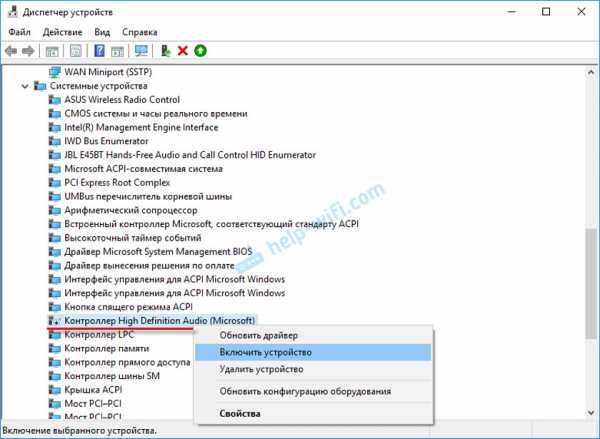
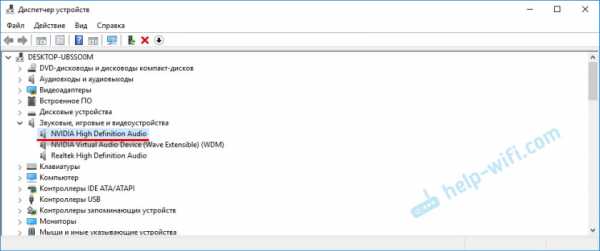
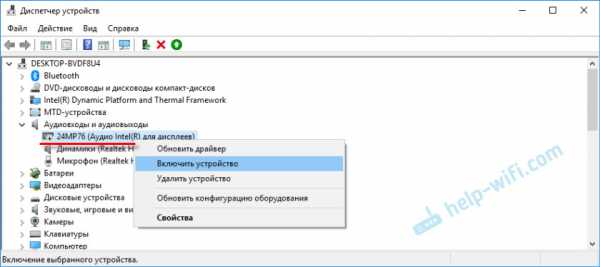

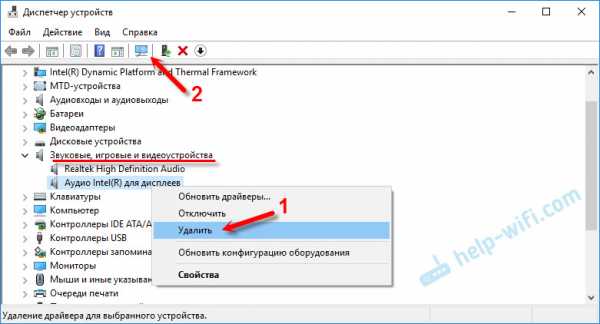
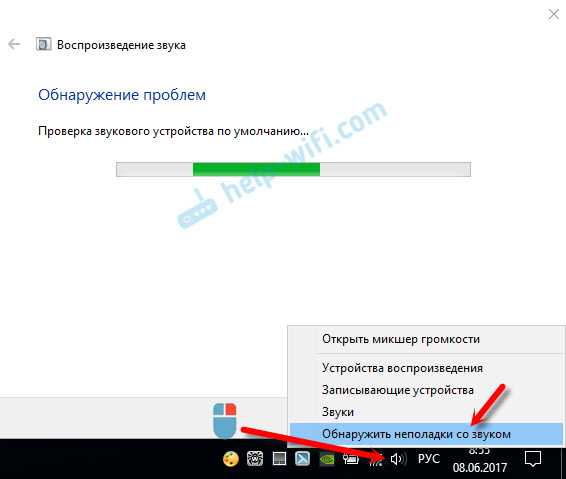
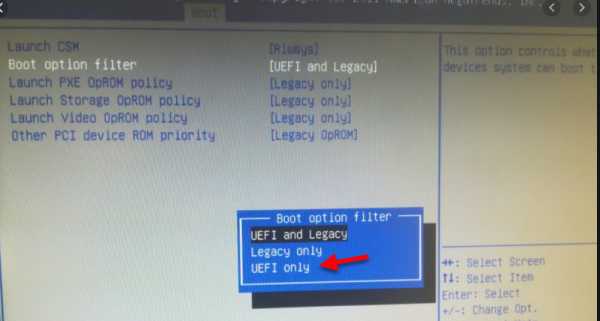

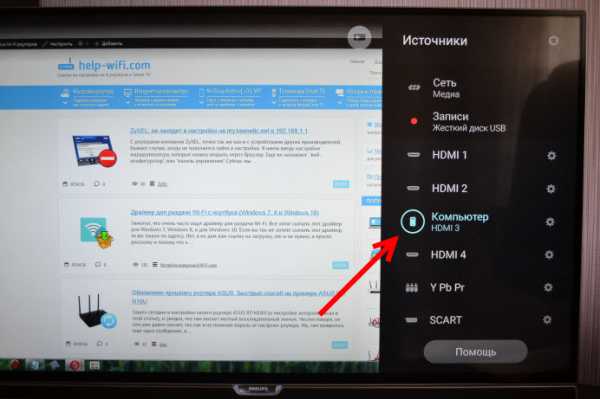
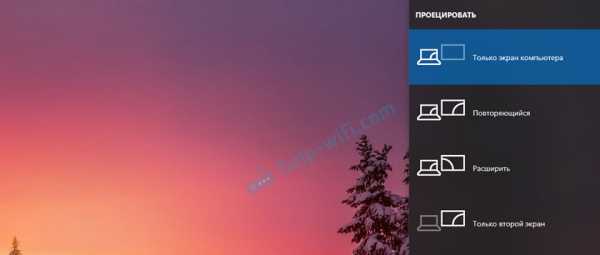
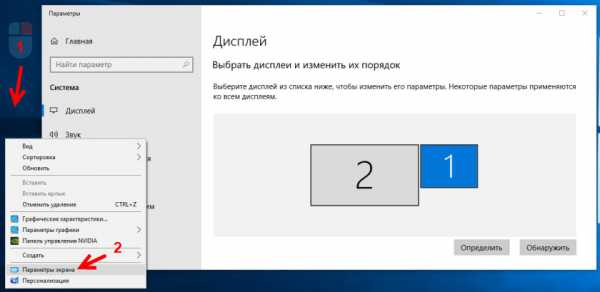
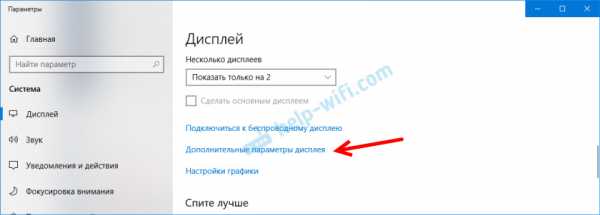
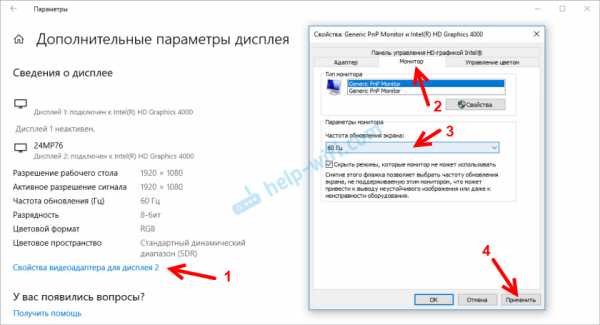
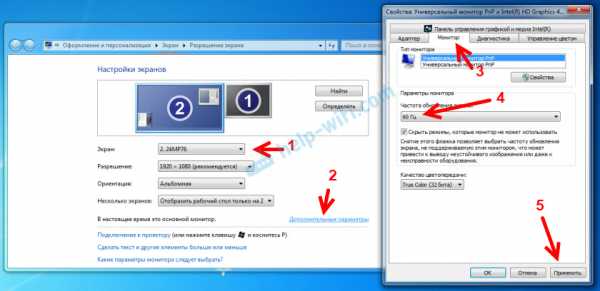


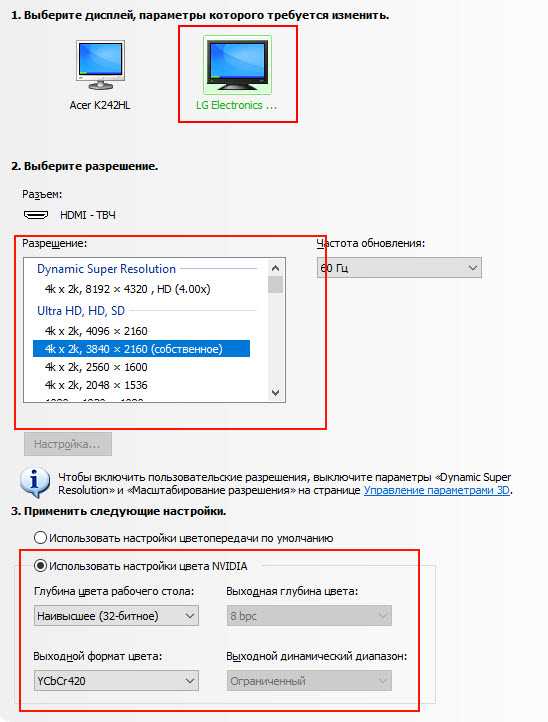
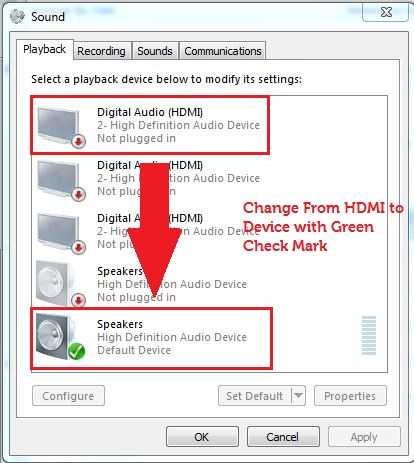
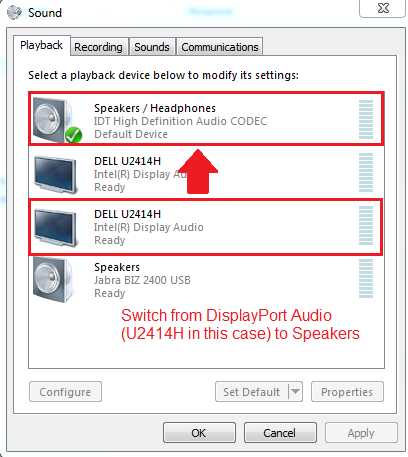

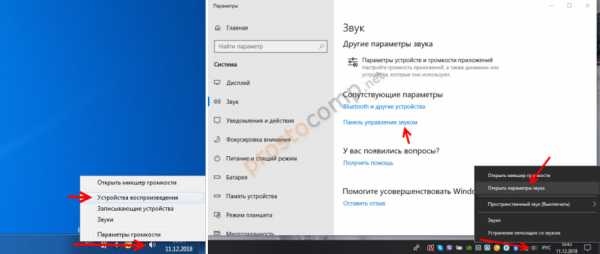
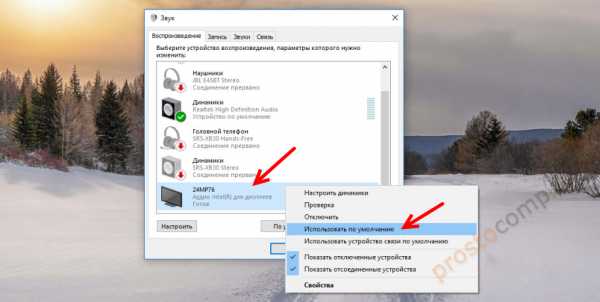


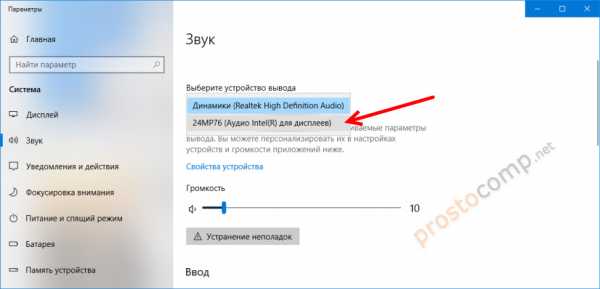
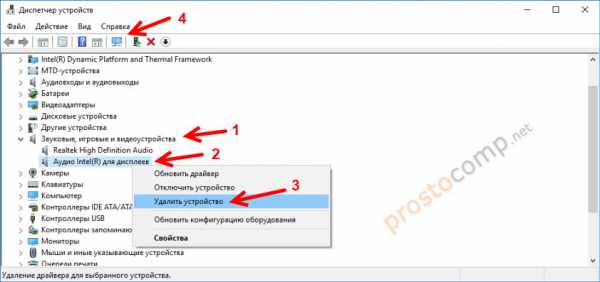 Если это не сработает, то можно попробовать таким же способом удалить звуковую карту. Так же можно удалить видеокарту на вкладке «Видеоадаптеры». После перезагрузки компьютера драйвера должны установиться автоматически.
Если это не сработает, то можно попробовать таким же способом удалить звуковую карту. Так же можно удалить видеокарту на вкладке «Видеоадаптеры». После перезагрузки компьютера драйвера должны установиться автоматически.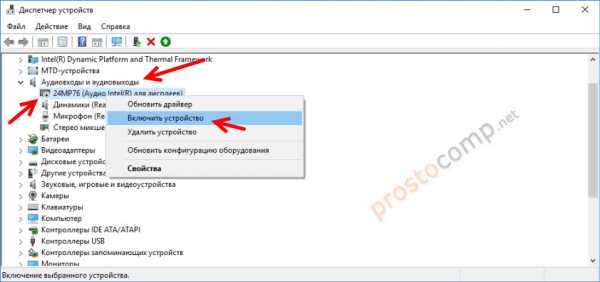 Так же можно попробовать удалить его и подключить заново. Отключить кабель, перезагрузить компьютер и подключить кабель обратно.
Так же можно попробовать удалить его и подключить заново. Отключить кабель, перезагрузить компьютер и подключить кабель обратно.