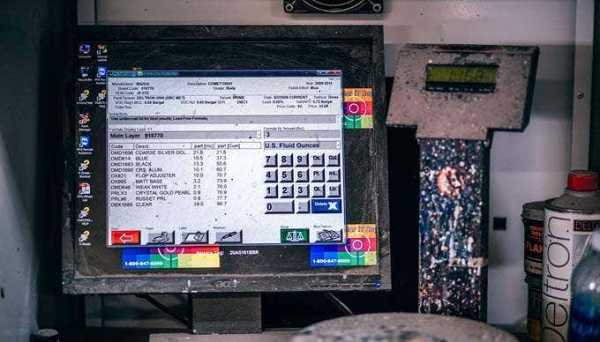Как правильно почистить компьютер
Как почистить компьютер от пыли: простая инструкция
Что нужно знать
Зачем чистить компьютер от пыли
При работе вентиляторы прогоняют через корпус ПК воздух, превращая тем самым блок в подобие пылесоса. Даже в чистой комнате витает пыль, которая оседает внутри компьютера и со временем накапливается в огромных количествах. Cитуация усугубляется, если в помещении есть кошки или другие домашние животные. Тогда к пыли добавляются шерсть и пух.
Всё это забивает рёбра радиаторов и толстым слоем нарастает на лопастях вентиляторов. В результате ухудшается охлаждение, что приводит к перегреву, снижению производительности, зависаниям и деградации внутренних компонентов. Кстати, последние также может вывести из строя статическое электричество, возникающее из скоплений пыли.
Как часто чистить компьютер от пыли
В зависимости от условий, в которых используется ПК, убирать загрязнения в системном блоке нужно хотя бы раз в год. А лучше — каждые полгода.
О том, что пришло время уборки, подскажут возросшие шум и температура. В запущенных случаях наблюдается падение производительности, самопроизвольные перезагрузки и отключения, а также полосы, искажения и другие артефакты на экране.
Теряется ли гарантия при чистке
Поскольку генеральная уборка требует как минимум снятия боковой стенки, а также извлечения комплектующих из материнской платы, это приводит к аннулированию гарантийных обязательств производителя. Если указанный в документации срок ещё не истёк, лучше повременить с чисткой или обратиться в сервисный центр.
Чего нельзя делать
Ни в коем случае не используйте пылесос, каким бы логичным методом это ни казалось. Пластиковая насадка и быстрое движение пыли приводят к образованию статического электричества, которое может повредить материнскую плату.
Вряд ли стоит напоминать, что влага также относится к несовместимым с электроникой вещам. И всё же. Лучше воздержаться от уборки мокрыми тряпками, не говоря уже о промывке отдельных комплектующих под струёй воды.
Сжатый воздух очень эффективен для продувки забитых пылью радиаторов и вентиляторов, но и здесь важно не переусердствовать. Нельзя применять мощные компрессоры, которые из‑за высокого давления вполне могут повредить чувствительные компоненты компьютера. Кроме того, в отличие от покупных баллончиков для очистки, в ресиверах компрессоров зачастую содержится конденсат, который выплёскивается со струёй воздуха и способен нанести вред электронике.
Как почистить компьютер от пыли
1. Приготовьте всё необходимое
Вам понадобятся:
- Мягкая кисточка или зубная щётка;
- отвёртка;
- баллон сжатого воздуха или резиновая груша;
- влажные салфетки.
2. Отключите кабели
Полностью завершите работу компьютера. Отключите его от электросети или ИБП. Отсоедините кабели монитора, клавиатуры, колонок и всех остальных аксессуаров. Извлеките флешки, внешние жёсткие диски и другое оборудование.
3. Снимите стенки корпуса
Кадр: Techistan/YouTube
Дальнейшие действия желательно выполнять на улице или на балконе, чтобы не дышать пылью. Постелите что‑нибудь на стол и установите сверху системный блок. С помощью отвёртки открутите со стороны задней панели пару винтов, которые удерживают боковую стенку, и снимите её, сдвинув назад.
Также вытащите переднюю панель, аккуратно потянув её на себя. При наличии пылевых фильтров очистите их кисточкой, продуйте или промойте под струёй воды и полностью высушите. Если таких деталей нет, переходите к следующему шагу.
4. Займитесь радиатором видеокарты

Кадр: Techistan/YouTube
При небольших загрязнениях графический адаптер можно очистить прямо на материнской плате, но для удобства лучше извлечь его. Для этого выкрутите отвёрткой один или два винта на видеокарте со стороны задней панели, нажмите на пластиковую защёлку у слота и аккуратно вытащите адаптер. Если у него есть дополнительное питание — предварительно отключите кабели.
Сделайте фото, чтобы потом использовать как подсказку при сборке.
Очистите вентилятор и радиатор графического ускорителя, смахивая пыль кисточкой и продувая воздухом из баллончика, резиновой груши или, на худой конец, изо рта. Для удобства можно снять пластиковую крышку видеокарты.
5. Очистите охлаждение процессора

Кадр: Techistan/YouTube
Вентилятор и радиатор процессора тоже можно привести в порядок не снимая, но лучше всё же потрудиться и заодно заменить термопасту (особенно если давно этого не делали). Отсоедините питание кулера, сняв разъём на материнской плате. Затем открутите винты крепления или отщёлкните фиксаторы — в зависимости от конструкции. Детальную информацию ищите в руководстве по эксплуатации платы или кулера (если меняли его).
Очистите пыль с помощью кисточки и хорошенько продуйте всё воздухом, удерживая лопасти вентилятора рукой, чтобы избежать повреждения от вращения на повышенных оборотах. При необходимости протрите крыльчатку влажными салфетками, предварительно отжав их.
6. Перейдите к вентилятору блока питания

Кадр: «Сделай сам» / YouTube
Блок питания имеет свой собственный закрытый корпус, в котором накапливается много пыли. Избавиться от неё можно всё той же кисточкой и сжатым воздухом. Хотя полноценная очистка возможна только при разборке.
Если уверены в своих силах, отключите кабели блока питания от материнской платы, выньте четыре винта из задней крышки, которые удерживают деталь, и вытащите её. Открутите крепёж на корпусе самого блока питания и, поддев крышку отвёрткой, снимите её. Тщательно уберите всю пыль внутри, а также на вентиляторе. Продувая его воздухом, не забывайте удерживать крыльчатку.
7. Почистите корпусные кулеры

Кадр: Bantu Tech Insight / YouTube
Вентиляторы на передней и задней стенке можно очистить прямо на месте, а можно снять, открутив четыре крепёжных винта. Процедура та же: удаляйте пыль кисточкой и выдувайте воздухом. Либо протирайте лопасти отжатыми влажными салфетками.
8. Приберитесь внутри системного блока
Остаётся очистить от пыли жёсткие диски, приводы и планки оперативной памяти, а также протереть нижнюю стенку блока салфетками.
9. Установите назад комплектующие
После уборки верните на место все компоненты, которые снимали в процессе. Проверьте крепёжные винты, подключение кабелей и надёжность фиксации их разъёмов.
Если снимали вентиляторы, не перепутайте направление потока: кулер на передней стенке должен нагнетать воздух внутрь, а на задней — выдувать наружу. Сориентироваться помогут стрелки на деталях.
10. Закрепите крышку
Установите переднюю и боковую крышки системного блока, закрепите их. Подсоедините сетевой и все остальные кабели, включите компьютер и проверьте его работу. Если всё сделано правильно, шум вентиляторов станет значительно меньше, а температура процессора, видеокарты и других компонентов снизится.
Как защитить компьютер от пыли в будущем
Самое простое — не ставить системный блок на пол и подставку под столом. Лучше разместить ПК сверху, там он сможет «дышать» более чистым воздухом.
Если на корпусе нет пылевого фильтра, желательно установить его. На системных блоках, которые не поддерживают подобный элемент, можно изготовить самодельный фильтр, вырезав его из пористого поролона или сетки по размеру всасывающего вентилятора.
Обратите внимание: на выдувающем кулере такой фильтр не нужен.
Всегда закрывайте боковую крышку на корпусе. Можно подумать, что открытая панель улучшает охлаждение, но на самом деле ситуация обратная. Так внутри системного блока оседает ещё больше пыли, а эффективность продувки внутренних компонентов ухудшается.
Читайте также ⚙️🖥💻
Как правильно почистить компьютер? | SD-1117|Технологии и распаковка|

Компьютер изнутри)
Компьютер изнутри)
Регулярная чистка компьютера как снаружи, так и внутри имеет первостепенное значение. Многие люди не понимают, что неисправность оборудования происходит не из-за дефекта или технического дефекта, а просто из-за пренебрежения и давней пыли. Достаточно время от времени чистить внутреннюю часть компьютера, и пк будет тише и эффективнее работать. Как это должно быть сделано правильно? Об этом ниже.
Почему вам нужно регулярно чистить компьютер?

Чистка ПК кисточкой.
Чистка ПК кисточкой.
Пыль, пыль и еще много пыли. Самый большой враг нашего ПК или ноутбука, от которого, к сожалению, мы не избавимся навсегда. Это не только обременительно, но, прежде всего, опасно. Пыль, накопленная в течение длительного периода времени, может загореться, что приведет к необратимому повреждению материнской платы, блока питания или видеокарты. Компоненты не могут больше рассеивать тепло во время работы, поэтому они нагреваются быстрее и на более высокую температуру. Это напрямую влияет на интенсивность работы вентиляторов, которые должны работать больше, чем обычно. Да, именно этот надоедливый шум делает жизнь очень трудной ☺️. Просто для избавления этого шума, вы должны регулярно чистить компьютер. Если вы хотите душевного спокойствия😅, удаление пыли время от времени не должно быть проблемой👍. Эта проблема также будет держать оборудование настолько горячим, что оно не будет работать на полной мощности.
Как правильно почистить компьютер?
Материнская плата Kllisre x99.
Материнская плата Kllisre x99.
Тот факт, что компьютер не работает должным образом, не означает, что его необходимо нести в сервисный центр. Иногда достаточно тщательно его почистить. Да, многие службы предлагают комплексную очистку оборудования, но стоит делать это самостоятельно как можно чаще - в основном, чтобы сэкономить деньги. Это также не сложное, даже простое занятие - все, что вам нужно, это сжатый воздух (можно купить в любом магазине электроники) и много желания. Прежде всего, выключите компьютер и отсоедините его от источника питания. Также не нужно прикасаться к чему-либо металлическому, прежде чем прикасаться к нему, чтобы снять себя напряжения, и не спалить свою систему☺️ . Затем мы открываем корпус (у большинства новых моделей есть защелки, так что это не должно быть затруднительно) и любуемся видом скопления пыли, волос и меха (если у нас есть четвероногие). Упомянутый ранее сжатый воздух является наиболее безопасным средством, который необходим для очистки внутри компьютера. Это самый безопасный и эффективный инструмент. Пылесос и ветошь могут только ухудшить ситуацию. Мы запускаем сжатый воздух и продуваем все вентиляторы: от блока питания, процессора и всех дополнительных вентиляторов (если есть). Затем мы обдуваем район жесткого диска, материнской платы и видеокарты. Также стоит отсоединить все кабели и проверить состояние розеток, затем обработать их сжатым воздухом и снова подключить их на свои места.
Также в последнее время использую названный на AliExpress инструмент: "Электрический уловитель пыли"😅
Универсальный инструмент воздуходувка-пылесос, при очистке ПК использовать как воздуходувку и на расстоянии, чтобы ничего не повредить в вашей сборке. Работает эффективно, также как сжатый воздух. Если кому интересно, информация о данном инструменте ниже. Использовать как пылесос, при уборке ПК не рекомендую.
Ссылка для ознакомления с электрическим пылеуловителем на AliExpress.
-------------------------------------------------------------------------------------------------
Рекомендации:
КЭШБЭК СЕРВИС ZOZI.RU
Как правильно почистить компьютер внутри и снаружи
Все работает лучше, когда оно чистое. Не говоря уже о том, что беспорядок убивает. Вот почему так важно регулярно чистить компьютер, и этой весной самое лучшее время для этого.
Точно так же, как компьютер с незагроможденным жестким диском работает лучше и быстрее, компьютер без скопления пыли работает холоднее и, следовательно, лучше и быстрее. Добавьте чистый монитор, клавиатуру и мышь, и компьютер станет еще приятнее в использовании.
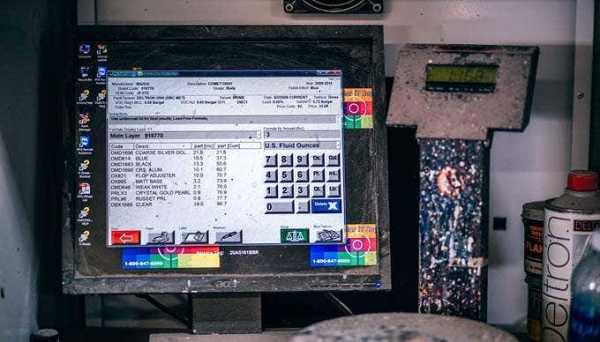
Для хорошей уборки нужно многое, но она может закончиться очень быстро. Из(Due) -за количества шагов и деталей эта статья будет разбита на 2 части; физическая очистка вашего компьютера и очистка «внутренностей» компьютера, то есть Windows и вашего жесткого диска.
Давайте рассмотрим лучшие способы физической очистки компьютера с Windows .
Очистка физических частей(Physical Parts) вашего
компьютера(Your Computer)
ЗАПРЕЩАЕТСЯ(Do NOT) выполнять какую-либо физическую очистку компьютера, если он включен или к нему все еще подключено питание. Перед чисткой отключите компьютер или его компоненты от сети.
Вы также захотите снять остаточное или статическое электричество с компьютера или ноутбука. Ниже приведены шаги, которые необходимо предпринять для настольного ПК и ноутбука. Статическое электричество представляет собой реальную угрозу для вас и вашего компьютера. Это может привести к неприятному шоку или необратимому повреждению вашего компьютера.
Снятие остаточного(Residual) и статического электричества с настольного(Desktop) ПК
- Выключите компьютер через операционную систему, как обычно.
- Отключите компьютер от стены.
- Снимите(Drain) статическое электричество, прикоснувшись к металлической части корпуса, а не(not) к компонентам внутри.
- Слейте(Drain) остаточное электричество, нажав и удерживая кнопку питания в течение примерно 20 секунд.
Слив остаточного(Residual) и статического электричества с ноутбука(Laptop)
- Выключите ноутбук через операционную систему, как обычно.
- Отсоедините кабель питания от стены и отсоедините блок питания или преобразователь от ноутбука.
- Извлеките аккумулятор ноутбука, если это возможно. Для некоторых новых ноутбуков это невозможно, если вы не откроете корпус своего ноутбука. Мы не советуем этого делать.
- Снимите(Drain) статическое электричество, прикоснувшись к металлической части корпуса, а не к компонентам внутри.
- Слейте(Drain) остаточное электричество, нажав и удерживая кнопку питания в течение примерно 20 секунд.
Жидкости и компьютеры
Никогда не наносите жидкие чистящие средства или воду непосредственно на какие-либо части компьютера. Всегда(Always) смачивайте ткань, ватный тампон или волшебный ластик и используйте их для очистки. Он должен быть достаточно влажным, чтобы просто знать, что он не сухой.
Вода(Water) или жидкости и электричество НЕ(NOT) смешиваются. Вода(Water) и большинство жидкостей являются отличными проводниками электричества, поэтому даже минимальное их количество будет проводить электричество.
Это может вызвать короткое замыкание в вашем компьютере или создать электрическое соединение между вами и компьютером, причинив вам боль и, возможно, серьезную травму. В крайнем случае это может привести даже к летальному исходу.
Также дайте компьютеру достаточно времени, чтобы полностью высохнуть на воздухе, прежде чем снова подключать питание и включать его. Это не должно занять много времени, если ваша ткань была лишь слегка влажной, может быть, 5 минут или около того. Если вы можете подождать дольше, сделайте это.
Безопасное использование консервированного или сжатого воздуха(Air)
с компьютерами
Для удаления рыхлой пыли и грязи ничто не сравнится с баллончиком или сжатым воздухом. Но есть некоторые проблемы с безопасностью при использовании воздуха под давлением для вас и вашего компьютера.
- НЕ используйте воздушный компрессор, который не предназначен специально для использования с компьютерами . (NOT)Обычные(Ordinary) воздушные компрессоры могут использовать слишком большое давление и смещать мелкие компоненты компьютера. Они также могут содержать влагу и жир в воздушном потоке, что может вызвать короткое замыкание в вашем компьютере.
- Наденьте защитные очки и пылезащитную маску. Очки помогут защитить ваши глаза от любого мусора, который может попасть в них ветром. Пылезащитная маска предназначена для того, чтобы вы не вдыхали пыль. Это просто противно. Кроме того, пыль может содержать следы тяжелых металлов, таких как ртуть или свинец. Если вы чистите компьютеры каждый день, эти металлы могут накапливаться в вашей системе и наносить ущерб вашему здоровью.
- При использовании баллона с воздухом следуйте всем инструкциям на баллоне. Никогда не распыляйте его на себя и всегда держите баллончик в вертикальном положении при использовании. Пропеллент может вызвать на коже ожоги, похожие на обморожение. Хранение баллончика в вертикальном положении также предотвращает выброс топлива в виде выброса жидкости, что может привести к повреждению вашего компьютера.
Теперь, когда вы достаточно подготовлены к безопасности, давайте приступим к очистке физических частей компьютера.
Что вам понадобится для уборки
- Две чистые сухие тряпки из микрофибры или мягкая безворсовая ткань. Один для увлажнения, а другой для поддержания чистоты и сухости.
- Ватные(Cotton) палочки, например, ватные(Q-tips) палочки . Есть вид, который имеет очень заостренные концы, которые отлично подходят для попадания в край лицевой панели и другие труднодоступные места.
- Жидкость для очистки экрана. ЗАПРЕЩАЕТСЯ использовать что -(NOT) либо, содержащее аммиак или спирт. Вы можете купить жидкость для очистки экрана или приготовить смесь примерно из полстакана воды и половины чайной ложки белого уксуса или двух капель мягкого средства для мытья посуды, такого как оригинальный Dawn .
- Для остальной части компьютера подойдет любой чистящий раствор, предназначенный для твердых поверхностей. Ваш раствор для очистки экрана тоже подойдет.
- 97% медицинский спирт. ( Необязательно(Optional) для глубокой очистки электронных частей. Если вам неудобно чистить электрические контакты, пропустите это. Лучше перестраховаться, чем сожалеть.)
- Волшебный(Magic) ластик, если клавиатура или корпус компьютера сильно загрязнены.
Как почистить экран компьютера(Computer Screen) или
монитор(Monitor)
Экран компьютера или монитор — это ваш взгляд на мир вашего компьютера. То, что проявляется там, в конечном счете, заключается в том, почему мы используем компьютер в первую очередь. Так почему бы не содержать его в чистоте и чистоте? Легко(Easy) читать и легко видеть означает проще в использовании.

Шаги по очистке экрана
- Выключите монитор и отключите его от источника питания, если это возможно. Если это ноутбук, выключите ноутбук. Это делается для того, чтобы предотвратить повреждение или травму вас или экрана, если какая-то жидкость каким-то образом попадет на электронику.
- Используйте(Use) сухую ткань из микрофибры, чтобы протереть весь экран, лицевую панель или внешний край, а также заднюю часть экрана. Это удалит рыхлую пыль и грязь.
- С помощью сжатого воздуха распылите его на любые труднодоступные места, которые выглядят так, как будто в них есть пыль.
- Используйте ватную палочку(Q-tip) , чтобы проникнуть в узкие углы, где лицевая панель соприкасается с экраном, чтобы они не застряли в пыли или грязи.
- Распылите или намочите ткань из микрофибры(microfiber) раствором для очистки экрана. Ткань должна быть слегка влажной на ощупь. Вы не хотите, чтобы он был достаточно влажным, чтобы с него могло капать. НЕ распыляйте(NOT) его на экран или компьютер. Жидкости(Liquids) и электроника несовместимы. Протрите(Wipe) экран, чтобы удалить оставшуюся пыль, грязь или отпечатки пальцев.
- Используя вторую сухую салфетку из микрофибры, высушите и отполируйте экран. Движение по кругу помогает избежать разводов.
- Дайте экрану полностью высохнуть на воздухе, прежде чем снова включать его.
- Включите экран снова и проверьте, нет ли пропущенных мест. Если вы пропустили пятно или два, вы, вероятно, можете очистить их сухой тканью. Если вам нужна влажная ткань, отключите монитор от сети и попробуйте снова почистить его.
Как почистить клавиатуру и мышь
Шаги по очистке клавиатуры
- Отключите клавиатуру от компьютера. Если у вас есть ноутбук, убедитесь, что он выключен, отсоединен от сети, вынут аккумулятор и выполните описанные выше действия по снятию остаточного(Draining Residual) и статического электричества(Static Electricity) .
- Переверните клавиатуру и встряхните ее. Если это не клавиатура ноутбука, вы можете попробовать осторожно постучать ею по твердой поверхности, когда она перевернута. Будьте готовы немного разозлиться. Даже если вы никогда не едите рядом с компьютером, из него выпадут вещи, которые выглядят немного противно. Прежде чем продолжить, очистите его тканью.
- Используйте сжатый воздух, чтобы сдуть оставшуюся пыль или мусор.
- Аккуратно протрите клавиши мягкой, сухой, безворсовой тканью, чтобы удалить последние фрагменты.
- Если возможно, используйте влажную ватную палочку, чтобы очистить место под клавишами и щели на клавиатуре.
- Смочите ткань чистящим раствором и протрите клавиатуру, затем протрите каждую клавишу по отдельности. Если на некоторых клавишах скопилась грязь, вам, возможно, придется почистить их немного сильнее или использовать слегка влажный волшебный ластик.
- Используйте влажную ткань, чтобы очистить всю длину кабеля клавиатуры. Обратите внимание, заедает он или нет. Если он зацепится, возможно повреждение кабеля, что может вызвать проблемы. Безопаснее всего заменить клавиатуру.
Шаги по очистке мыши(Your Mouse) или
сенсорной панели(Touchpad)
- Отключите мышь от компьютера. Если у вас есть ноутбук, убедитесь, что он выключен, отсоединен от сети, извлечен аккумулятор и разряжен.
- Используйте сжатый воздух, чтобы сдуть пыль или мусор.
- Аккуратно протрите мягкой сухой безворсовой тканью всю поверхность мыши или тачпада.
- При необходимости протрите щели мыши или тачпада влажной ватной палочкой.
- Смочите ткань чистящим раствором и протрите мышь или сенсорную панель. Если есть скопление грязи, вам, возможно, придется тереть немного сильнее или использовать слегка влажный волшебный ластик.
- Используйте влажную ткань, чтобы очистить кабель мыши по всей длине. Обратите внимание, заедает он или нет. Если он зацепится, возможно повреждение кабеля, что может вызвать проблемы. Опять же(Again) , самый безопасный вариант — заменить мышь.
Выключите компьютер или ноутбук и выполните описанные выше действия по снятию остаточного(Draining Residual) и статического электричества(Static Electricity) .
Отсоедините все кабели от компьютера.
Используйте сжатый воздух, чтобы продуть все вентиляционные отверстия или порты на компьютере. Будьте готовы к большим клубам пыли. Делайте это до тех пор, пока не перестанет выходить видимая пыль.
Если вы работаете на ПК(If you’re working on a PC) , вы можете снять крышку, сделайте это и выдуйте всю пыль внутри. Это хорошее изменение для визуального осмотра компонентов компьютера на наличие повреждений или износа. Затем вернитесь к очистке компьютера снаружи.
Если вы работаете на ноутбуке(If you’re working on a laptop) , могут быть панели, которые можно снять для доступа к жесткому диску или оперативной памяти(RAM) . Если вам удобно это делать, снимите панели и используйте сжатый воздух, чтобы выдуть пыль.
- Используйте ватный тампон, смоченный чистящей жидкостью, чтобы удалить грязь из любых щелей или вентиляционных отверстий.
- Используйте ватный тампон, смоченный спиртом, чтобы удалить грязь из любых портов.
- Используйте сухую ткань, чтобы вытереть пыль или мусор.
- Смочите ткань чистящим средством и протрите внешние поверхности ПК или ноутбука.
- Если необходимо, используйте волшебный ластик, чтобы удалить с него жесткие пометки.
- Влажной тряпкой протрите все кабели, подключенные к компьютеру, по всей длине; мощность, монитор, USB , что угодно. Проверьте кабели и их концы на наличие повреждений и отремонтируйте или замените их. Это также дает вам возможность организовать свои кабели, чтобы вокруг вас было меньше беспорядка.
- Ватным тампоном, смоченным в медицинском спирте, можно очистить контакты на концах кабелей, если вы считаете это необходимым. После этого дайте кабелям просохнуть на воздухе не менее 5 минут, прежде чем снова подключать их. Осмотрите их, чтобы убедиться, что они полностью высохли.
- Замените(Replace) кабели, убедившись, что они полностью вставлены и закреплены, и вернитесь к работе с компьютером.
Теперь ваш компьютер почти такой же чистый, как когда он был доставлен из коробки. И держу пари, ты тоже чувствуешь себя лучше. Я гарантирую, что ваш компьютер тоже чувствует себя лучше. Теперь воздух может правильно проходить через компьютер, сохраняя его прохладным и быстро работающим.
Контакты на ваших кабелях теперь чистые и хорошо сидят, что позволяет компонентам вашего компьютера лучше общаться друг с другом. Если вы убрали кабели, у вас, вероятно, будет больше места на рабочем столе и меньше опасности споткнуться вокруг вас.
Если вы нашли поврежденные кабели и отремонтировали или заменили их, ваш компьютер будет работать лучше И(AND) безопаснее. Весь этот процесс занял у вас около получаса.
Стоили ли(Was) эти 30 минут для вас? Оставайтесь с нами для части 2 этой статьи о том, как очистить «внутренности» вашего компьютера, настроив Windows и ваш жесткий диск.
Εverything works better when it’s clean. Not to mention that cluttеr kills. That is why it’s important to clean your computer regularly and this spring is as good a tіme as any.
Just as a computer with an uncluttered hard drive runs better and faster, a computer with no dust build-up in it runs cooler, and thus better and faster. Add a clean monitor, keyboard, and mouse and the computer is just more pleasurable to use.
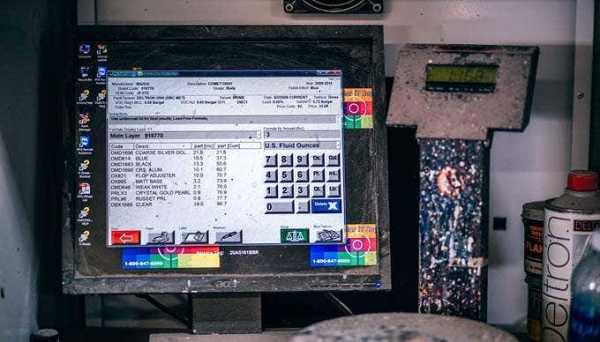
There’s a lot to doing a good cleaning, but it
can go very quickly. Due to the number of steps and details, this article will
be broken into 2 parts; physically cleaning your computer and cleaning out the
‘insides’ of the computer meaning Windows and your hard drive.
Let’s look at the best ways to physically
clean your Windows computer.
Cleaning the Physical Parts of
Your Computer
Do NOT do any of the physical cleaning of a computer that is turned on or has power still attached or in it. Unplug your computer or its components before cleaning them.
You’ll also want to drain any residual or static electricity from the computer or laptop. Following are the steps to take for a desktop PC and a laptop. Static electricity is a real threat to you and your computer. It can give you nasty shock or permanently damage your computer.
Draining Residual and Static
Electricity from a Desktop PC
- Turn off the computer through your operating system, like you normally would.
- Unplug the computer from the wall.
- Drain off any static electricity by touching a metal part of the case, not any of the components inside.
- Drain residual electricity by pressing and holding in the power button for about 20 seconds.
Draining Residual and Static
Electricity from a Laptop
- Turn off your laptop through your operating system, like you normally would.
- Unplug the power cable from the wall and unplug the power block or converter from your laptop.
- Remove the laptop battery if possible. For some new laptops this is not possible unless you open the case of your laptop. We do not advise doing that.
- Drain off any static electricity by touching a metal part of the case, not any of the components inside.
- Drain residual electricity by pressing and holding in the power button for about 20 seconds.
Liquids and Computers
Never apply liquid cleaners or water directly
to any part of the computer. Always dampen the cloth, cotton swab, or magic eraser
and use that to clean. It should only be damp enough to just know that it is
not dry.
Water, or liquids, and electricity do NOT mix. Water and most liquids are excellent conductors of electricity, so even the smallest amount of it will conduct electricity.
That can cause a short circuit in your computer or make an electrical connection between you and the computer causing you pain and possibly severe injury. In the extreme case, it can even result in death.
Also allow your computer enough time to completely
air dry before reconnecting power and turning it on. It shouldn’t take long if
your cloth was only slightly damp, maybe 5 minutes or so. If you can wait
longer, do so.
Using Canned or Compressed Air
Safely with Computers
To remove loose dust and dirt, nothing beats
canned or compressed air. But there are some safety concerns when using air
under pressure, for you and your computer.
- Do NOT use an air compressor that is not specifically designed for use with computers. Ordinary air compressors can use too much pressure and dislodge small computer components. They also can have moisture and grease in the air stream which can cause a short circuit in your computer.
- Wear safety glasses and a dust mask. The glasses will help protect your eyes from any debris that may get blown into them. The dust mask is to prevent you from inhaling the dust. It’s just nasty. Plus, the dust can contain traces of heavy metals like mercury or lead. If you’re cleaning computers every day, these metals can build up in your system and damage your health.
- When using canned air, follow all the instructions on the can. Never spray it on yourself, and always keep the can upright when using it. The propellant can cause frostbite-like burns to your skin. Keeping the can upright also prevents the propellant from coming out as a burst of liquid, which could cause damage to your computer.
Now that you’re sufficiently prepared for
safety, let’s get on to cleaning the physical parts of the computer.
What You’ll Need for Cleaning
- Two clean, dry microfiber clothes or soft lint-free cloth. One to dampen and one to keep clean and dry.
- Cotton swabs, like Q-tips. There is a kind that has very pointed ends which are great at getting into the bezel edge and other hard to reach places.
- Screen cleaning liquid. Do NOT use anything with ammonia or alcohol in it. You can buy screen cleaning fluid, or you can make a mix of about a half-cup of water and a half teaspoon of white vinegar or two drops of a gentle dish soap like original Dawn.
- For the rest of the computer, any cleaning solution meant for hard surfaces will work. Your screen cleaning solution will work too.
- 97% rubbing alcohol. (Optional for deep cleaning around electronic parts. If you’re not comfortable with cleaning electrical contacts, skip this. Better safe than sorry.)
- Magic eraser if the keyboard or computer case is especially dirty.
How to Clean a Computer Screen or
Monitor
The computer screen, or monitor, is your view
into your computer’s world. What shows up there is ultimately why we use the
computer in the first place. So why not keep it clean and clear? Easy to read
and easy to see means easier to use.

Steps to Clean Your Screen
- Turn off your monitor and unplug it from the power if possible. If it’s a laptop, power off the laptop. This is to prevent damage or injury to you or the screen if some liquid should somehow make it to the electronics.
- Use the dry microfiber cloth to wipe down the entire screen, the bezel or outside edge, and the back of the screen. This will remove the loose dust and dirt.
- With the canned air, spray it into any tight spots that look like they have dust in them.
- Use the Q-tip to get into the tight corners where the bezel meets the screen to get any wedged in dust or dirt.
- Spray or wet the microfiber cloth with your screen cleaning solution. The cloth should be just slightly damp to the touch. You don’t want it wet enough that it might drip. Do NOT spray it on the screen or computer. Liquids and electronics do not mix. Wipe down the screen to remove any remaining dust, dirt, or fingerprints.
- Using the second dry microfiber cloth, dry off and polish your screen. Going in circles helps avoid leaving streaks.
- Leave the screen to completely air dry before turning it on again.
- Turn on the screen again and check for any missed spots. If you missed a spot or two, you can probably clean them up with the dry cloth. If it needs the wet cloth, unplug the monitor and try cleaning it again.
How to Clean a Keyboard and Mouse
Steps to Clean Your Keyboard
- Unplug your keyboard from the computer. If you have a laptop, ensure it is turned off, unplugged, battery removed, and follow the Draining Residual and Static Electricity steps above.
- Turn your keyboard upside-down and shake it out. If it’s not a laptop keyboard, you can try gently tapping it on a hard surface while it’s upside-down. Be prepared to be a little grossed out. Even if you never eat around your computer, stuff will fall out that just looks a bit nasty. Clean that off with your cloth before proceeding.
- Use the canned air to blow off any remaining dust or debris.
- Gently wipe your soft, dry, lint-free cloth across the keys to get the very last bits.
- If possible, use a damp cotton swab to clean just under the keys and the crevices of the keyboard.
- Dampen your cloth with your cleaning solution and wipe down the keyboard, then clean each key individually. If there’s a build-up of dirt on some keys, you may need to scrub a little bit harder or use a slightly damp magic eraser.
- Use the dampened cloth to clean the entire length of the keyboard cable. Pay attention to whether it snags or not. If it snags, there is likely damage to the cable which can cause problems. It is safest to replace the keyboard.
Steps to Clean Your Mouse or
Touchpad
- Unplug your mouse from the computer. If you have a laptop, ensure it is turned off, unplugged, battery removed, and the power drained.
- Use the canned air to blow off any loose dust or debris.
- Gently wipe your soft, dry, lint-free cloth across the entire mouse or touchpad surface.
- If needed, use a damp cotton swab to clean in the crevices of the mouse or touchpad.
- Dampen your cloth with your cleaning solution and wipe down the mouse or touchpad. If there’s a buildup of dirt, you may need to scrub a little bit harder or use a slightly damp magic eraser.
- Use the dampened cloth to clean the entire length of the mouse cable. Pay attention to whether it snags or not. If it snags, there is likely damage to the cable which can cause problems. Again, your safest option is to replace the mouse.
Turn off your computer or laptop and follow the Draining Residual and Static Electricity steps above.
Remove all cables from the computer.
Use the canned air to blow out any vents or ports on the computer. Be prepared for large puffs of dust. Do this until no more visible dust comes out.
If you’re working on a PC that you can take the cover off, do that and blow out all dust inside. This is a good change to visually inspect your computer components for any damage or degradation. Then go back to cleaning the outside of the computer.
If you’re working on a laptop, there may be panels that can be removed for access to your hard drive or RAM. If you’re comfortable with doing this, remove the panels and use the canned air to blow out any dust.
- Use a cotton swab dampened with cleaning fluid to work dirt out of any crevices or vents.
- Use a cotton swab dampened with rubbing alcohol to work dirt out of any ports.
- Use your dry cloth to wipe off any loose dust or debris.
- Dampen your cloth with your cleaner and wipe down the exterior of the PC or laptop.
- If necessary, use the magic eraser to get any tough marks off it.
- With your damp cloth, clean the entire length of any cables connected to the computer; power, monitor, USB, whatever. Check the cables and ends for any sort of damage and repair or replace them. This also gives you an opportunity to organize your cables so there’s less clutter around you.
- A cotton swab dampened with rubbing alcohol can be used to clean the contacts in the ends of the cables, if you feel it’s necessary. Once you have, let the cables sit and air dry for at least 5 minutes before reconnecting them. Inspect them to make sure they are completely dry.
- Replace the cables making sure they are fully seated and secured and go back to enjoy using your computer.
Your computer is now almost as clean as when it came out of the box. And I bet you feel better about it too. I guarantee your computer feels better too. Now air can properly flow through the computer keeping it cool and running fast.
The contacts on your cables are now clean and well-seated allowing the components of your computer to talk to each other better. If you’ve tidied up the cables, you probably have more room on your desktop and less tripping hazards around you.
If you found damaged cables and repaired or replaced them, your computer will run better AND safer. This whole process took you about a half an hour.
Was that 30 minutes’ worth it to you? Stay tuned for part 2 of this article on how to clean out the ‘insides’ of your computer by tuning up Windows and your hard drive.
Как почистить компьютер от пыли / Бери и делай
Производители ноутбуков рекомендуют пользователям обращаться в сервисные центры, чтобы удалить пыль внутри компьютера и не лишиться гарантийного обслуживания. Поэтому даже снять заднюю панель корпуса без специальных инструментов бывает невозможно. Стационарные компьютеры, наоборот, можно почистить в домашних условиях, даже если вы начинающий пользователь.
Чтобы пыль не мешала технике корректно работать, мы в «Бери и Делай» рекомендуем воспользоваться простой инструкцией.
Как очистить монитор
Вам понадобятся:
-
салфетка из микрофибры (чистая)
-
пневматический очиститель для техники
-
дистиллированная вода (для сильных загрязнений)
-
столовый уксус (для сильных загрязнений)
Как чистить: Используйте струю сжатого воздуха, чтобы сдуть пыль, одновременно протирая экран сухой салфеткой из микрофибры. Ее материал бережно относится к поверхности, притягивая к себе пыль и легко удаляя жирные пятна. Если имеете дело с сильными загрязнениями, сбрызните салфетку небольшим количеством воды или смесью из воды и уксуса (в пропорции 1:1). При этом салфетка должна быть относительно сухой, чтобы вода или чистящая смесь не попали внутрь техники.
Совет: Не используйте бумажные салфетки — они незаметно царапают монитор.
Как убрать пыль и мусор из клавиатуры
Вам понадобятся:
Как чистить: Отключите клавиатуру от компьютера. Переверните ее и потрясите над столом, чтобы избавиться от мусора, застрявшего между клавишами. Если клавиши съемные, перед встряхиванием нужно убрать их. Используйте пневматический очиститель с трубочкой, чтобы точечно выдуть пыль из корпуса. Дополнительно поможет силиконовый очиститель для клавиатуры: наклейте его на клавиши клавиатуры, позволяя ему проникать в пространство между ними, а затем отлепите, извлекая вместе с ним мусор и пыль. Протрите все сухой салфеткой из микрофибры.
Как избавиться от пыли внутри системного блока
Вам понадобятся:
Шаг № 1. Выключите компьютер. Наденьте на руки антистатические перчатки, чтобы защитить отдельные компоненты ПК от возможного повреждения из-за статического электричества. Извлеките кабель питания, обесточив системный блок. Сфотографируйте расположение всех кабелей и шнуров, а затем отсоедините их от системного блока. В будущем фотография поможет правильно их подсоединить. Также рекомендуется фотографировать правильное положение комплектующих и их креплений перед съемом. После того как снимите кабели, используя отвертку, извлеките винты и снимите крышку системного блока.
Шаг № 2. Используйте пневматический очиститель, чтобы с помощью сжатого воздуха удалить пыль и мелкий мусор со внутренних компонентов компьютера. В комплекте обычно есть трубочка, с помощью которой можно выдуть пыль из труднодоступных мест и точечно избавиться от загрязнения. Во время работы держите баллончик на расстоянии нескольких сантиметров от поверхности материнской платы, процессора, карт расширения и памяти компьютера. Продолжительность нажатия на кнопку баллончика должна быть короткой.
Шаг № 3. Очистите корпусные вентиляторы. Держите лопасти, не давая вентилятору двигаться при продувании сжатым воздухом. В противном случае из-за давления воздуха лопасти могут вращаться слишком быстро, что может привести к их поломке. После можете обмакнуть ватную палочку в медицинском спирте и очистить ею лопасти.
Совет: Если чистка вентиляторов кажется сложной или они слишком забиты пылью, перед началом чистки можно извлечь их из корпуса.
Шаг № 4. С помощью пневматического очистителя избавьтесь от пыли в блоке питания. Если в его корпусе есть пылевой фильтр, не забудьте продуть и его.
Шаг № 5. Затем таким же образом выдуйте пыль из кулера, уделите особое внимание ребрам радиатора. Если пыли слишком много, снимите кулер с процессора, чтобы было легче добраться до загрязнений.
Шаг № 6. Теперь продуйте сжатым воздухом все порты компьютера, а затем с помощью ватной палочки, смоченной в медицинском спирте, очистите решетки и другие отверстия на корпусе ПК (салфетки из бумаги, микрофибры или ткани не позволят точечно прочистить отверстия, но могут забить их грязью). Соберите системный блок, подсоедините обратно все провода и подключите компьютер к сети. Готово!
Совет: Если системный блок находится на ковре, прочищайте его от пыли раз в полгода. Если он стоит на столе, достаточно проводить подобную уборку раз в год.
Как почистить компьютер от пыли?
В статье “10 эффективных способов ускорить работу Windows” мы уже говорили о том, что пыль - это один из главных врагов любой техники, в частности персональных компьютеров и ноутбуков. Опасность заключается в том, что микрочастицы пыли попадают внутрь системного блока и оседают на комплектующих, охлаждающих вентиляторах (кулерах) и радиаторах. Пыль препятствует охлаждению комплектующих, что приводит к повышению температуры процессора и видеокарты, а это значит, что со временем пользователь начинает испытывать проблемы во время работы или игры на компьютере. Они могут проявляться в виде лагов, зависаний и просто заторможенной работы операционной системы.
Когда нужно чистить системный блок?
Рекомендуется чистить системный блок минимум один раз в год, однако на деле приходится заниматься чисткой каждые 3-4 месяца. Особое внимание стоит уделить компьютеру во время лета, так как открытый балкон и окна лишь способствуют увеличению количества пыли в помещении, как и сигаретный дым.
Чем почистить системный блок?
В большинстве магазинов электроники и бытовой техники можно найти баллоны со сжатым воздухом - идеальное средство для удаления пыли из системного блока. Особой разницы между баллонами нет, кроме объема и специальной трубки, которая отвечает за доставку воздуха в особо труднодоступные места: кулеры или радиатор.
Внимание: обращайте внимание на наличие трубки и ее диаметр. Недобросовестные производители прилагают трубку к баллону, однако из-за несоответствия диаметра (меньше, чем нужно) она вылетает при использовании.
Если нет возможности приобрести баллон с воздухом или хотите обойтись подручными средствами, то вам потребуются:
- кисточка;
- пылесос;
- крышка из-под кетчупа (необязательно).
Как чистить компьютер с помощью баллона сжатого воздуха понятно и так: вставляете трубку и направляете струю воздуха на самые загрязненные участки системного блока: кулеры и радиатор. Воздух деликатно удалит пыль, которую потом можно собрать руками.

С подручными средствами все несколько сложней. С помощью кисточки вы будете осторожно удалять пыль со стенок радиатора и вентиляторов, однако, чтобы она не забилась дальше, рекомендуется держать рядом работающий пылесос, предварительно сняв с него насадку для ковра. Таким образом, пыль будет засасываться пылесосом, а вы сможете спокойно чистить своего “зверя”.


Для более точечного всасывания пыли можно использовать крышку из-под российского кетчупа с пластиковой тарой. Открутите крышку, хорошенько промойте и высушите, после чего наложите на работающую трубку от пылесоса. С таким “оружием” можно легко пройтись по удаленным и труднодоступным участкам системного блока без опаски зацепить комплектующие.

Что и как чистить в системном блоке?
Приняв во внимание всю опасность запыления системного блока и ознакомившись с инструментарием для её очистки, стоит разобраться, что и как нужно чистить, чтобы ваш компьютер «задышал полной грудью».
Пыль скапливается на всех комплектующих компьютера, в том числе на стенках системного блока, однако самое большое количество пыли можно обнаружить на видеокарте, блоке питания, радиаторе и дополнительных кулерах – именно эти элементы отвечают за циркуляцию воздуха в вашем ПК.
Радиатор
Обычно первое, что бросается в глаза при снятии одной из стенок системного блока – это клоки пыли, забившие решетку процессорного радиатора. Разумеется, решетку можно подручными средствами (баллон сжатого воздуха, кисточка или ватные палочки), однако все-таки рекомендуем потратить несколько минут и снять решетку с процессора.

Радиаторы крепятся, как правило, двумя способами: пластиковыми или металлическими креплениями и на винты. В первом случае достаточно сильно, но осторожно нажать на крепления, чтобы освободить радиатор, во втором же придется бежать за отверткой.

Как только решетка радиатора окажется в ваших руках, смело избавляйтесь от скопившейся пыли. Если последняя чистка системного блока была давно, то лучше сделать это в хорошо проветренной комнате или на балконе. После завершения кропотливого процесса очистки, устанавливаем радиатор на место.
Видеокарта
Большинство пользователей, которые решаются на самостоятельную чистку персонального компьютера, забывают о видеокарте. Современные модели видеокарт располагаются в системном блоке вентиляторами вниз, да и радиаторы современных видеокарт обычно закрыты пластиковым корпусом. Часто это мешает визуально оценить запыленность системы охлаждения. Стоит отметить, что современные видеокарты могут иметь от одного до трех вентиляторов, которые очень бодро гонят воздух через радиатор и забивают его, да еще и крыльчатки вентиляторов также нуждаются в чистке.

Если радиатор процессора возможно почистить от пыли не снимая, то с видеокартой этот номер не пройдет. В первую очередь необходимо отсоединить шнур(ы) питания.

Затем откручиваем винты, на которые видеокарта крепится к системному блоку (положите их в надежное место, чтобы не потерять).

Завершающий этап – это фиксатор слота под видеокарту. Вам необходимо аккуратно отодвинуть задвижку пальцем так, чтобы она не мешала свободному отсоединению, после чего можно вынимать видеокарту из слота.

Вооружившись мягкой кисточкой или баллоном сжатого воздуха, осторожно продуйте лопасти и убедитесь в том, что на вентиляторе не осталось пыли.

В особо запущенных случаях, когда карта представляет собой один сплошной ком пыли, придется разбирать карту вручную. Большинство производителей идут навстречу пользователям персональных компьютеров, поэтому вентилятор можно снять отдельно – достаточно открутить винты на пластиковом корпусе.
Примечание: будьте осторожны с чисткой лопастей. Любой дефект или серьезная царапина на пластике приведут к увеличению уровня шума.

Блок питания
Блок питания – это одна из труднодоступных комплектующих персонального компьютера, которую также не стоит обделять вниманием как радиатор или видеокарту. Правда из-за того, что блок питания необходимо снимать и разбирать, далеко не каждый пользователь согласен заняться его чисткой вручную.
В первую очередь отключаем все провода, что идут от блока питания к комплектующим ПК.

Далее необходимо открутить болты на внешней стороне системного блока, которые отвечают за крепление БП.

Как только блок питания окажется у вас в руках, вновь откручиваем болты на его корпусе и осторожно снимаем крышку.
Получив доступ к вентилятору, направляем на него струю воздуха или просто аккуратно чистим мягкой кисточкой. Перед сборкой не забудьте убрать пыль с крышки и корпуса! Как только закончите с чисткой, собирайте блок питания и устанавливайте на законное место.

Вентилятор, материнская плата и системный блок
Вышеперечисленные комплектующие – это основные моменты, на которые нужно обращать внимание во время чистки компьютера. Однако, если вы присмотритесь к комплектующим и внешним вентиляторам, установленным непосредственно на корпус, то можете обнаружить толстый слой пыли и на них.

В таких случаях мягкой кисточки или баллона сжатого воздуха будет более чем достаточно, чтобы удалить частицы пыли, осевшие на пластике и микросхемах. В случае с корпусом (системным блоком), то его можно протереть влажной тряпкой, а потом убрать остатки влаги бумажным полотенцем или салфеткой.
Так же рекомендуем почитать подробное руководство 10 эффективных способов ускорить работу Windows.
чистим оперативную память и реестр
В какой-то момент понимаешь, что нужно подвергнуть компьютер полной очистке. Как полностью очистить компьютер от вирусов? Для начала проверить есть ли те самые вирусы, почистить реестры, почистить оперативную память устройства, корзину…
Чистка компьютера от вирусов должна производится время от времени обязательно, чтобы он хорошо и быстро справлялся со своими задачами, а также как можно дольше оставался в работоспособном состоянии. В противном случае вам понадобится ремонт компьютера, и очень срочно.
Лечимся бесплатно
Поговорим сегодня о том, как бесплатно почистить компьютер от вирусов. Чтобы бесплатно вылечить компьютер от вирусов, нужно найти в интернете программу AVZ и утилиту Curelt DrWeb. Для начала лечения нам нужно запустить систему в безопасном режиме. Чтобы это сделать, когда компьютер будет включаться, нажмите клавишу F8.

В появившемся контекстном меню выберите опцию «безопасный режим». Если это привело к перезагрузке системы, значит вирус задел реестр Windows, тогда вам нужно найти в интернете файл, который помогает восстанавливать безопасный режим, включить его и опять повторить процедуру.
- Затем после загрузки в безопасном режиме включите программу AVZ;
- Сразу перейдите в меню файл — восстановление системы;
- Выбирайте все пункты и нажимайте выполнить.
После этого нужно зайти в меню сервис — диспетчер процессов и убрать все процессы, не подсвеченные зеленым цветом.
На этом очистка компьютера от вирусов не закончена, обслуживание продолжается и мы дальше пытаемся понять, как очистить пк от вирусов. Зайдите в меню файл — мастер поиска и устранения проблем и выполните очистку системы. Это позволит нейтрализовать вирусы, но не удалит их.
Помощь Curelt
Лечение компьютера от вирусов продолжается. Как вы помните, мы скачали утилиту Curelt, которая дает возможность очистить компьютер от вирусов бесплатно. Программу нужно запустить и поставить на полную проверку. При обнаружении вирусов, вам будет предложено вылечить их или удалить. Несколько часов проверки дадут возможность убрать вирусы из системы.
Многие не знают, как очистить компьютер от вирусов, используя еще один компьютер. А вот, как: вам понадобится ничем не зараженный компьютер с установленным антивирусом. Соблюдайте осторожность, чтобы не повредить данные. Для реализации этого способа нужно снять жесткий диск с зараженного компьютера и выполнить его подключение к исправному (компьютеры при этом выключены). После этого:
- загружаете операционную систему;
- включаете проверку на вирусы;
- через несколько часов проверка закончится.
Лишившись вирусов, можно возвращать жесткий диск на место.
Что делать если чистка компьютера от вирусов не привела к их полному удалению? В этом случае можно посоветовать воспользоваться другой бесплатной (или платной) утилитой или, в крайнем случае, переустановить операционную систему.
Чистим ОЗУ
Поговорим о том, как очистить оперативную память на компьютере. Если ваша операционная память все время занята, посмотрите, чем именно. Для этого нужно открыть диспетчер задач (одновременным нажатием клавиш ctr+alt+del).
После этого во вкладке «Процессы» вы увидите программы, которые в текущий момент открыты системой. Для выгрузки ненужных программ из операционной памяти, нажмите на кнопку «Закончить процесс». Только постарайтесь случайно не закончить процесс, который нужен для функционирования системы.
Как очистить ОЗУ на компьютере? Для отмены автоматической загрузки программ в память, уберите программы из списка автоматической загрузки. Для этого в сети можно скачать специальную утилиту Msconfig.
Мы рассмотрели два самых распространенных способа как очистить озу компьютера. Если после этого вы обнаруживаете, что ваша память вновь постоянно забита, обратитесь к специалисту, для которого ремонт компьютеров — дело привычное или в компьютерный сервис, чтобы они нашли причину и провели обслуживание на профессиональном уровне.
Чистим реестр
Для того, чтобы запомнить, как очистить реестр на компьютере, необходимо проделать несложные манипуляции всего один раз. Итак, приступим.
Чтобы перейти в редактор реестра нужно нажать пуск, выбрать пункт выполнить. Затем нажимаем открыть и в появившемся поле пишем regedit. Затем нажимаем ОК.
Перед вами редактор реестра. Среди представленных пунктов нас интересует Мой компьютер, который нужно развернуть и из выбранного списка нужно развернуть раздел HKEY_CURRENT_USER, потом выберите Software и в появившемся списке будут отображены все программы компьютера.
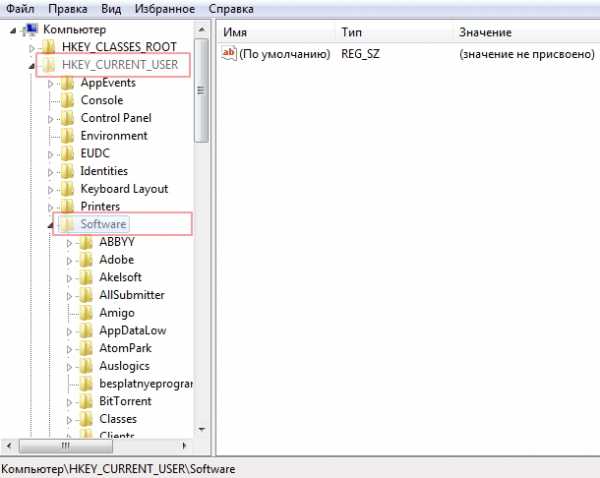
Внимательно просмотрите весь список и выберите из него записи об уже удаленных программах. Выбрав запись о программе, которой уже нет, удалите ее. Для этого используйте кнопку Delete или клацните правой кнопкой и выберите удалить. После удаления ненужных записей, закройте редактор и выполните перезагрузку системы.
Удаляем мусор из корзины
 Перед тем, как очистить корзину на компьютере, рекомендуем вам посмотреть, нет ли там чего-нибудь полезного. Если нет – смело приступаем к чистке.
Перед тем, как очистить корзину на компьютере, рекомендуем вам посмотреть, нет ли там чего-нибудь полезного. Если нет – смело приступаем к чистке.
Чтобы очистить корзину, клацните по соответствующему ярлыку на рабочем столе правой кнопкой мыши и в появившемся контекстном меню нажмите левой кнопкой на «очистить корзину».
Если вы хотите просмотреть файлы перед удалением, тогда двойным быстрым нажатием левой кнопкой мыши на ярлык, откройте ее. Просмотрите файлы и вверху, после адресной строки, клацните левой кнопкой мыши на фразу «очистить корзину». Компьютер спросит вашего подтверждения действия. Нажимайте левой кнопкой на «да».
Теперь вы знаете, как очистить компьютер полностью. Не забывайте делать такую очистку системы хотя бы раз в полгода, а ремонт компьютеров пускай делают другие!
Как быстро стереть все личные данные с компьютера? – Роскачество
Вы знали, что стирать данные со своего компьютера при продаже так же важно, как запирать дверь на ключ при выходе из дома?
Не беречь свои персональные данные сегодня стало очень рискованным, поскольку интернет-среда теперь является полноценным местом преступления. Роскачество рассказывает, что обязательно нужно сделать перед тем, как вы отдадите свой компьютер другому человеку.
«Стирать данные вручную долго и ненадежно – велика вероятность упустить что-то важное. Вы можете забыть про пароли, сохраненные в браузерах, или личные данные в «Корзине», пропустить удаление некоторых важных файлов и папок. Переустановка вашей системы перед продажей является гораздо более безопасной и надежной альтернативой», - считает Антон Куканов, руководитель Центра цифровой экспертизы Роскачества.
Чтобы вернуть ваш компьютер к первозданному состоянию, Microsoft и Apple предусмотрели простой процесс сброса для компьютеров.
Пользователям Windows
Прежде всего эксперты рекомендуют создать резервную копию всех файлов на компьютере на внешний диск или облако перед заводским сбросом, чтобы нужные файлы остались с вами.
Для Windows 8, 8.1 и 10 алгоритм сброса очень прост: перейдите в меню «Пуск» и выберите «Настройки». Затем перейдите в раздел «Обновление и безопасность» и найдите меню «Восстановление». Вам будет предложен выбор: удалить данные «быстро» или «полностью» – лучше выбрать второй вариант – таким образом компьютер вернется в исходное состояние.
В зависимости от того, каким устройством вы пользуетесь (стационарным компьютером или ноутбуком), для сброса Windows 7 может понадобиться установочный диск с операционной системой. Для начала необходимо перейти в меню «Пуск», затем в «Панель управления», далее в «Восстановление» и выбрать «Расширенные методы восстановления». Появится окно с выбором: для стационарных компьютеров необходимо выбрать «Переустановить Windows» (как раз для этого понадобится установочный диск), для ноутбуков – «вернуть компьютер в состояние, заданное изготовителем». На большинстве ноутбуков под управлением Windows 7 установочный диск с операционной системой не понадобится. Когда процесс завершится, данные сможет восстановить только технически подкованный специалист.
Дело в том, что после переустановки операционной системы или ручной отчистки корзины документы все равно остаются на диске. Физически файл стирается лишь после того, как занятая им область на жестком диске перезаписывается другими данными. Именно поэтому самый надежный способ уничтожить все данные – отформатировать диск.
Если на вашем жестком диске находится строго конфиденциальная информация, советуем скачать программу для затирания свободного места на жестком диске (она же – программа для стирания диска) – восстановить удаленные файлы будет практически невозможно.
Пользователям macOS
Перед тем, как стереть данные с компьютера, обязательно создайте резервные копии важных файлов на внешний диск или облако, деавторизуйте компьютер в iTunes (выберите «Учетная запись», затем «Авторизации» и «Деавторизовать этот компьютер») и выйдете из iCloud и «Сообщений» (iMessage).
Используйте программу «Дисковая утилита», чтобы стереть (отформатировать) жесткий диск, флэш-накопитель или другое устройство хранения для Mac. На сайте поддержки Apple есть полный алгоритм действий, если вы хотите стереть все данные с диска либо сделать перестановку macOS: https://support.apple.com/ru-ru/HT208496
Как защитить компьютер от пыли? Как очистить?
Пыль – настоящая беда в домах и офисах. Он вызывает дискомфорт и различные недомогания у аллергиков, не является союзником компьютеров и других типов устройств. Его частицы кружатся в воздухе и оседают на всех поверхностях. В случае с компьютерами пыль может привести к ряду нежелательных эффектов и даже к полному обездвиживанию оборудования. Как защитить компьютер от пыли и каковы риски упущений в связи с этим?
Почему важно очищать компьютер от пыли?
Пыль может привести к серьезным изменениям в работе компьютера.Речь идет о перегреве запыленных компонентов, а также о потере охлаждающей способности. Наиболее частые сигналы о том, что компьютер очень грязный и нуждается в очистке, включают:
- Шумные вентиляторы - вероятно, вызваны перегревом компонентов или плохой работой вентиляторов. Обе эти ситуации могут быть следствием чрезмерного скопления пыли внутри корпуса компьютера.
- Проблемы с запуском и выключением устройства - также может указывать на сильное запыление отдельных компонентов.
- Более частые, чем обычно, зависания системы - это не обязательно должно быть связано с грязью на устройстве, но лишняя пыль на компонентах и системе охлаждения точно не поможет справиться с этой проблемой.
Пренебрежение очисткой и обслуживанием компьютера может иметь серьезные последствия. В крайних случаях пыль на компьютере может даже повредить комплектующие, и уж точно не улучшит работу устройства, поэтому ее стоит регулярно удалять.Если компьютер внутри слишком грязный, это может привести к:
- Более слабой работе вентиляторов - их лопасти из-за отложения пыли тяжелеют и хуже вращаются. Медленная работа вентилятора негативно влияет на охлаждение и циркуляцию воздуха внутри корпуса, что может привести к перегреву компонентов.
- Засорение радиаторов - Пыль, оседающая внутри прорезей радиатора, забивает радиатор. Это приводит к худшему отводу тепла.
- Компоненты могут быть повреждены - Компоненты, покрытые пылью, могут выйти из строя. Пыль сама по себе вызывает перегрев компонентов и ухудшение воздухообмена, но если есть немного влаги, то это может привести к серьезным замыканиям.
Как почистить компьютер?
Наружную грязь довольно легко заметить и регулярно удалять. Очистка компьютера внутри корпуса требует времени и использования соответствующих материалов. Их следует выполнять время от времени, даже профилактически.Как правильно почистить компьютер?
Начать стоит с очистки корпуса снаружи – это уменьшит количество пыли, которая могла бы попасть внутрь Следующий шаг – открыть корпус и удалить лишнюю пыль изнутри – для этой цели не использовать пылесос , а сжатый воздух и специальные тряпочки не пылят.
Если загрязнение очень сильное, рекомендуется тщательно очистить каждую часть компьютера (даже если это потребует разборки многих компонентов).Следует уделить внимание очистке блока питания, так как он очень легко загрязняется – часто достаточно использования сжатого воздуха. Однако, если блок питания сильно загрязнен, может потребоваться его разборка. Внутреннюю часть можно чистить тонкой щеткой. Вы можете приобрести специализированные инструменты и аксессуары для очистки компонентов в большинстве компьютерных магазинов.
Также очень важно тщательно очистить вентиляторы – это можно сделать и сжатым воздухом.В случае более сильного загрязнения вентилятор следует отцепить и очистить отдельно.
При чистке компьютера стоит использовать безопасные продукты и аксессуары, предназначенные для этой деятельности.
Рекомендуемые чистящие принадлежности
Какие аксессуары следует использовать для очистки компьютера?
- Безворсовые салфетки - важно не создавать больше грязи при удалении грязи. Многие тряпки и ткани оставляют волосы и частички пыли на очищаемой поверхности.Лучше выбрать материал, который будет эффективно собирать пыль и не запылять поверхность. Например, салфетки из микрофибры и специальные салфетки, предназначенные для чистки компьютеров, могут быть хорошим выбором.
- Сжатый воздух - Выдувает пыль из всех закоулков. Это первый шаг к успеху в очистке вашего компьютера.
- Щетки для чистки электроники - их можно приобрести в компьютерных магазинах.
Стоит знать!
Не рекомендуется пылесосить компьютер пылесосом, так как это может привести к повреждению оборудования.
Как защитить мой компьютер от дальнейшего загрязнения?
Теперь, когда вы знаете, как очистить компьютер от пыли, полезно также научиться поддерживать его в чистоте в течение длительного времени. Ключевыми являются следующие действия:
- Частая уборка в помещении. Это очевидно, и простые решения обычно работают. Огромные количества грязи могут быть удалены путем регулярной уборки пылесосом. Ежедневно в помещения попадает грязь, пыльца, фрагменты эпидермиса, волосы, волосы и масса других загрязнителей.Без регулярной уборки пылесосом можно быстро привести к ситуации, при которой внутрь компьютера попадет очень много этой грязи. Даже такая поверхностная очистка уменьшит количество пыли, скапливающейся внутри корпуса.
- Большое значение имеет также правильное расположение корпуса. Территория вокруг корпуса должна часто очищаться. Боковые панели не должны быть опущены. Некоторые люди практикуют такое решение, оправдывая его возможностью достижения более низких рабочих температур компьютера.К сожалению, такое действие также вызывает гораздо большее оседание пыли на всех элементах внутри корпуса.
- Использование фильтров и пылезащитных сеток позволяет значительно уменьшить количество пыли, попадающей в корпус. Рекомендуется прикрепить их к воздухозаборнику, потому что они недороги и относительно эффективны. Они собирают большую часть пыли. Периодически их снимать и чистить.
- Правильное расположение вентиляторов также может оказаться очень полезным. Их правильная конфигурация гарантирует хорошее охлаждение.Рассмотрите возможность увеличения мощности подачи воздуха в корпус, что обеспечит небольшое избыточное давление и уменьшит количество частиц, оседающих на компонентах.
Стоит знать!
Очистка компьютера и его окружения стоит больших усилий. Небрежность в этом отношении может ухудшить работу оборудования, а также привести к его выходу из строя. Владельцы животных должны быть особенно осторожны и щепетильны. В их домах, кроме обычной пыли, можно найти и волосы, которые парят в воздухе и попадают в разные закоулки.
Несмотря на все вышеупомянутые усилия, никогда не удается полностью предотвратить скопление пыли внутри корпуса. Вышеперечисленные способы значительно уменьшат его количество и облегчат чистку компьютера, но делать это все же следует систематически.
Стоит знать!
Перед очисткой компьютера внутри корпуса отключите его от источника питания.
Что делать, если я регулярно пылесосю компьютер?
Многие задаются вопросом не только о том, как почистить компьютер от пыли.Информация о том, как чистить компьютер и следить за тем, чтобы на нем не скапливалась пыль, общедоступна, но есть сомнения относительно эффектов, которые можно получить, регулярно удаляя пыль с компьютера. На практике оказывается, что таким образом можно выручить довольно много. Важнейшими преимуществами регулярной чистки компьютера являются:
- Более тихая работа устройства - удаление пыли заставит вентиляторы работать на полную мощность, без лишнего шума.
- Более низкие температуры на компонентах - это очень важно для работоспособности устройства.Компьютер, который не перегревается, работает более эффективно и менее подвержен сбоям.
Компьютеры есть в большинстве домов и на предприятиях. Без них сложно представить жизнь и работу. Тем более, стоит следить за тем, чтобы они работали эффективно и безотказно как можно дольше, а иногда ключевым вопросом оказывается регулярная чистка.
Очистители для электроники.
Как правильно почистить компьютер? - БезЛагув
Очень важно регулярно очищать компьютер как снаружи, так и внутри. Многие люди не догадываются, что неисправное оборудование – это не результат дефекта или технического дефекта, а просто небрежность и многолетняя пыль. Достаточно время от времени чистить внутреннюю часть компьютера, и он будет работать тише и эффективнее. Как правильно это сделать? Об этом ниже.
Пыль, пыль и еще раз пыль.Это злейший враг нашей техники, от которого мы, к сожалению, не избавимся навсегда. Это не только обременительно, но прежде всего опасно. Пыль, скопившаяся в течение длительного периода времени, может загореться, что приведет к необратимому повреждению материнской платы, блока питания или видеокарты. Компоненты не могут больше рассеивать тепло во время работы, поэтому нагреваются быстрее и сильнее. Это напрямую влияет на интенсивность работы вентиляторов, которые должны работать больше, чем обычно. Да, именно этот назойливый шум очень усложняет жизнь.Только для этого шума вы должны регулярно чистить компьютер. Если вы хотите душевного спокойствия, удаление пыли время от времени не должно быть проблемой. Это также сохраняет оборудование настолько горячим, что оно не будет работать на полной скорости. Людям с аллергией на пыль и микробы также следует помнить о чистоте своих компьютеров — вдыхание пыли в воздухе при работе вентиляторов может негативно сказаться на вашем здоровье и дыхательной системе.
Тот факт, что ваш компьютер не работает должным образом, не означает, что его нужно отдать в ремонт.Иногда достаточно его тщательно очистить. Да, многие сервисы предлагают комплексную чистку техники, но делать это самостоятельно стоит как можно чаще – в основном для экономии средств. Это также не сложное и сложное занятие - все, что вам нужно, это сжатый воздух (продается в любом магазине электроники) и большое желание. Прежде всего, выключите компьютер и отключите его от источника питания. Также рекомендуется прикоснуться к металлическому предмету, чтобы заземлить напряжение, прежде чем прикасаться к нему. Затем открываем корпус (у большинства новых моделей есть защелки, так что сложностей не должно возникнуть) и любуемся видом на скопление пыли, волос и меха (если у нас четвероногие).Сжатый воздух, упомянутый выше, является ЕДИНСТВЕННЫМ средством, которое вы должны очищать внутри вашего компьютера. Это самый безопасный и эффективный инструмент. Пылесос и тряпки могут только ухудшить ситуацию. Запускаем сжатый воздух и продуваем все вентиляторы: от блока питания, на процессоре и все дополнительные вентиляторы (если есть). Затем продуваем области жесткого диска, материнской платы и видеокарты. Также стоит отключить все кабели и проверить состояние розеток, после чего обработать их сжатым воздухом и снова подключить на свои места.
Статья написана благодаря сотрудничеству с AZ - Компьютерный сервис из Познани.
чистка компьютера как почистить компьютер
Как почистить компьютер от пыли?
Пыль оседает везде - на технике, мебели и полу. Хотя мы довольно часто убираем комнаты, мы забываем о других местах, которые стоило бы пропылесосить. Разумеется, речь идет о компьютерах и электронной технике (в том числе о телевизоре). Чтобы они эффективно функционировали, необходимо регулярно их чистить. Но как почистить компьютер от пыли, чтобы не повредить его? Стоит заглянуть внутрь или достаточно почистить снаружи?
Ознакомьтесь с нашими бесплатными руководствами и программами
-
Энциклопедия безопасности AVG
ПРАКТИЧЕСКОЕ РУКОВОДСТВО ДЛЯ ВАС
Бесплатное руководство, подготовленное экспертами AVG для людей, не очень хорошо знакомых с компьютерами.Он содержит подсказки, советы и подсказки, чтобы повысить вашу безопасность.
Зарегистрироваться
-

AVG TuneUp
УСКОРЕНИЕ КОМПЬЮТЕРА И СМАРТФОНА
В настоящее время лучшая программа на рынке для оптимизации, управления, освобождения места и ускорения работы компьютера и Android-смартфона. [аварийный режим] НЕОГРАНИЧЕННЫЕ ПОЗИЦИИ
Чек
-

AVG Internet Security
РАСШИРЕННАЯ АНТИВИРУСНАЯ ЗАЩИТА
Предназначен для защиты вашего дома или малого бизнеса.Защищает от всех видов угроз, вирусов, а также дополнительно включает защиту интернет-банкинга и электронных платежей. ДВЕ ПРОГРАММЫ ДОПОЛНИТЕЛЬНО БЕСПЛАТНО
Чек
-

Безопасная компания с AVG
ЭЛЕКТРОННАЯ КНИГА ДЛЯ ПРЕДПРИНИМАТЕЛЕЙ
Бесплатная электронная книга, подготовленная специально для владельцев малых и средних компаний, содержащая практические советы по интернет-безопасности для вашего бизнеса .
Зарегистрироваться
Вот ответы на некоторые из наиболее часто задаваемых вопросов об очистке компьютера.Также пишем, как безопасно почистить монитор, клавиатуру и смартфон.
Чистка компьютера - зачем это нужно?
Пренебрежение очисткой компьютера вызывает множество проблем при его ежедневном использовании. Оседание пыли на внутренних компонентах отрицательно сказывается на их работе, а ворсинки, оставшиеся внутри корпуса, блокируют работу вентиляторов. Ветряки шумят, компьютер греется, производительность падает. Компоненты могут быть повреждены даже при наличии большого количества пыли.
Dust не используется для других устройств, таких как, например, клавиатура. Наиболее распространенными неисправностями, вызванными слишком редкой очисткой, являются повреждение клавиш и их неправильная работа (например, пропуск, блокировка и т. д.). Обычно это происходит из-за скопления грязи под ключом. Его удаление позволяет восстановить полную функциональность клавиатуры.

Для механической чистки компьютера вам понадобятся: скорость, сжатый воздух, пылесос и влажные тряпки.
Как эффективно очистить мой компьютер?
Перед чисткой компьютера подготовьте некоторые аксессуары. Как почистить компьютер изнутри? С кистями разной степени мягкости щетины. Также полезны сжатый воздух и пена для очистки ЖК-дисплеев. Если вы хотите заменить термопасту, вы можете купить ее в компьютерных магазинах вместе с изопропиловым спиртом, чтобы смыть старый слой.
Для внешней очистки используйте мягкие безворсовые салфетки (напр.из микрофибры).
Как почистить настольный компьютер?
Почистить компьютер не составит труда даже новичку. Не забудьте тщательно вымыть руки перед уборкой пылесосом (и снять статическое электричество, прикоснувшись к предмету). Компьютер должен быть отключен от источника питания и от периферийных устройств (клавиатуры, мыши, компьютера, принтера и т.п.).
Первый шаг — избавиться от мусора сверху. Используйте ткань из микрофибры, чтобы протереть корпус, клавиатуру и монитор.Затем разобрать корпус. Сзади вы найдете несколько винтов, которые нужно открутить крестовой отверткой. Время заглянуть внутрь.
Как почистить компьютер изнутри?
Внутри мягкой щеткой удалите грязь с вентиляторов, материнской платы, видеокарты и диска. Вы также можете продуть ветряки сжатым воздухом. Как правильно очистить компьютер сжатым воздухом? Не забудьте сделать это снаружи корпуса, чтобы не создавать пыли внутри, и держите банку вертикально.
«Дно» корпуса и скопившуюся на нем грязь можно аккуратно удалить пылесосом с мягкой насадкой и протереть влажной тряпкой. Также протираем блок питания снаружи влажной тряпкой. Внутреннюю часть портов не чистим, чтобы не повредить их. Обдувать их можно только осторожно.
Замена термопасты тоже не представляет сложности. Открутите вентилятор от процессора и очистите радиатор (сжатым воздухом или щеткой). Затем смочите ткань изопропиловым спиртом и сотрите старую пасту.Оставляем сохнуть (испарение спирта) и наносим новый. Сворачиваем все вместе и готово! Та же процедура используется для видеокарты.
Когда следует чистить компьютер?
Очищайте компьютер от пыли всякий раз, когда его работа указывает на наличие грязи. Наиболее распространенными симптомами являются громкая и непрерывная работа вентилятора и нагрев корпуса. В случае сомнений вы всегда можете заглянуть внутрь и посмотреть, не осталась ли пыль на компонентах и радиаторах.Если это так, его необходимо удалить.
Время от времени следует проводить профилактическую очистку. Как часто? Это зависит от того, есть ли у вас домашние животные, живете ли вы в очень пыльном районе и где находится ваш компьютер. Поместите его под стол, где будут скапливаться пыль и волосы, и вам придется чаще его чистить. Перемещение его в проветриваемое место со свободной циркуляцией воздуха, безусловно, пойдет ему на пользу.
Как насчет замены термопасты? Если ваш компьютер еще на гарантии, лучше этого не делать, так как вмешательство в его "внутренности" может привести к его потере.По истечении гарантийного срока стоит доливать пасту раз в год.

Грязь под клавиатурой часто может привести к залипанию клавиш или, что еще хуже, к повреждению самой клавиатуры.
Как почистить клавиатуру от пыли?
Клавиатура загрязняется даже быстрее, чем компьютер. Он постоянно подвергается воздействию пыли (корпусом не защищен), а если вы любите поесть за компьютером, то на него также попадают крошки и остатки еды. Все это может закончиться потерей гладкости клавиш и, как следствие, их повреждением.
Как почистить клавиатуру, не снимая клавиши?
Базовую чистку клавиатуры следует проводить еженедельно, чтобы предотвратить скопление грязи на ее поверхности. Первый шаг — отключить его от компьютера и перевернуть вверх дном. Затем осторожно постарайтесь вытряхнуть скопившиеся крошки и прочий мусор изнутри. Многие из них выпадут, но некоторые могут застрять.
Поэтому следующим шагом будет пропылесосить клавиатуру. Пылесос с мягкой насадкой настраивают на щадящую силу всасывания и пытаются убрать все, что скопилось под кнопками. В большинстве случаев (при регулярной чистке) этого будет достаточно. Наконец, почистите пространство между клавишами щеткой, чтобы удалить с них грязь.
Как почистить клавиатуру, вынув ключ
Если базовая очистка не удалась, а клавиши по-прежнему работают неравномерно, их необходимо снять для дальнейшей очистки пространства под ними.О том, как снять ключи, не повредив их, мы писали в этой статье.
Как только вы окажетесь под днищем, начните с удаления всей грязи (кистью, тряпкой или сжатым воздухом). Ватные палочки, смоченные в изопропиловом спирте, будут работать в труднодоступных местах.
Также неплохо очистить сами клавиши, погрузив их в жидкость для мытья посуды, которая удалит жирную и липкую грязь. Перед сборкой не забудьте подождать, пока они высохнут. Так же не забудьте сфотографировать все это дело перед разборкой, чтобы не было проблем куда какой ключ вставлять.
Когда следует чистить клавиатуру?
За клавиатурой стоит регулярно ухаживать, ведь повреждение даже одной клавиши сделает ее бесполезной. Протирать его от пыли нужно не реже одного раза в неделю. Если вы видите, что на кожухе собирается пыльца и примеси, то ждать нечего.
Они тоже попадают под клавиши, поэтому чем раньше вы от них избавитесь, тем меньше шансов повредить клавиатуру. Тщательная очистка проводится по мере необходимости, не реже одного раза в год.
Как почистить матрицу монитора?
Чистить монитор проще, чем чистить клавиатуру или компьютер. Его не нужно разбирать, а только удаление видимых снаружи загрязнений.
Для очистки ЖК-монитора используйте мягкую ткань из микрофибры , чтобы тщательно собрать пыль с поверхности. Если на экране есть пятна (это может произойти, если перед ним пить и есть), то необходимы чистящие средства.
Чем и как безопасно почистить монитор компьютера? Только и исключительно предназначенная для этой цели и салфетка из микрофибры. Влажные салфетки, туалетная бумага, бумажные полотенца, губка и подобные вещи могут повредить экран. Для очистки монитора компьютера используйте только предназначенные для этого средства. Не делайте этого с отбеливателем (моющее молочко), аммиаком (средства для мытья окон), шампунем и жидкостью для мытья посуды.
Препарат для очистки LCD, LED или IPS мониторов наносят на тряпку и затем протирают загрязненную поверхность (не распылять прямо на экран).Мы не используем острые инструменты для удаления грязи (царапать ногтем или ножом не рекомендуется). Аккуратно протрите более загрязненные места несколько раз. Не нажимайте слишком сильно, потому что вы можете повредить матрицу.
Разумеется, делаем это после отключения устройства от питания. Кроме того, не забудьте подождать, пока вся поверхность не высохнет, прежде чем снова включать его.
Те же правила применяются к очистке IPS, ЖК-телевизоров и телевизоров со светодиодным экраном.

При очистке монитора используйте только специальные салфетки, чтобы не повредить сенсор.
Чистка смартфона
Чистка смартфонов не требует их разборки - чистим корпус и сенсорный экран. Вы можете использовать — как и в случае очистки монитора — микрофибру и специальный препарат, но многие люди также хотели бы обеззаразить телефон. Мы используем его во многих местах, часто грязными руками, поэтому кроме пыли на его поверхности есть еще бактерии и вирусы.
Некоторые производители разрешают очищать экран препаратами на спиртовой основе. Смартфоны, защищенные защитным стеклом или дополнительным кожухом, тоже можно очищать таким способом (при повреждении стекла его можно просто заменить).
Не используйте бытовые чистящие средства, отбеливатели или сильнодействующие моющие средства - они могут повредить поверхность. Также нельзя мочить смартфон (например, протирать его мыльным раствором), так как жидкость может попасть внутрь и вызвать короткое замыкание.Разумеется, перед началом любой очистки устройство выключается.
Пластиковые и резиновые крышки съемные, их можно мыть в мыльной воде. Они должны быть полностью сухими, прежде чем надевать их.

Лучше всего самостоятельно чистить смартфон снаружи и регулярно удалять ненужные файлы из памяти телефона.
Очистка компьютера - Очистка диска
После того, как с грязью снаружи разобрались, стоит подумать обо всем «мусоре», который скапливается на накопителе в процессе эксплуатации.Это поврежденные фрагменты файлов, старые записи в реестре, дважды сохраненные фотографии и временные файлы. Они занимают место и замедляют работу компьютера.
Самый простой способ убрать беспорядок на диске — это использовать программы для очистки компьютера. AVG TuneUp (доступен в комплекте AVG Ultimate или продается отдельно) позволяет сделать это быстро и без дестабилизации системы. Просто запустите его для автоматического поиска ненужных файлов различных типов и их безопасного удаления. S статическая очистка - как и систематическая очистка от пыли - положительно скажется на скорости и качестве работы компьютера.

Регулярно очищая диск, мы обеспечиваем бесперебойную работу компьютера и дополнительное место для важных данных.
А когда вы в последний раз чистили компьютер?
Обязательно дайте знать в комментарии, какая форма у вашего компьютера.
Оценить предмет
[Голосов: 1 Среднее: 4]
Вам понравилась эта статья?
Подпишитесь на рассылку и не пропустите новые раритеты, советы и конкурсы!
У вас малый или средний бизнес?
Загрузите бесплатную электронную книгу - Безопасная компания с AVG , которая поможет вам повысить безопасность бизнеса, сэкономить время и деньги.
В нем вы найдете более 30 конкретных статей, благодаря которым вы научитесь быстро и легко заботиться о таких вещах, как безопасная политика паролей, резервное копирование ценных данных, блокировка портов USB, использование удаленного рабочего стола, аварийное восстановление данных с помощью бесплатные инструменты... и многое другое!
Получите электронную книгу прямо сейчас!
.
Как правильно почистить компьютер? - TrybAwaryjny.pl
Физическая очистка компьютера — одно из самых недооцененных действий . Очень часто мы не осознаем, что простая регулярная чистка центрального блока от пыли может спасти нас от падения производительности или даже повреждения компонентов.
Ознакомьтесь с нашими бесплатными руководствами и программами
-

Отчет об угрозах AVG
ИНФОРМАЦИЯ О РИСКАХ
Бесплатная, краткая, краткая и основанная на фактах информация о последних угрозах в Интернете.Вирусы, утечки паролей, фишинг данных. Информация прямо на вашу электронную почту.
Зарегистрироваться
-

AVG Ultimate
ЛУЧШИЙ АНТИВИРУС
Лучший антивирус AVG. Более 80 уникальных приложений. Защита ПК и Android-устройств. Сочетание расширенной защиты для вашего компьютера и смартфона. НЕОГРАНИЧЕННОЕ РУКОВОДСТВО ДЛЯ ВАС
Чек
-

Энциклопедия безопасности AVG
ПРАКТИЧЕСКОЕ РУКОВОДСТВО ДЛЯ ВАС
Бесплатное руководство, подготовленное экспертами AVG для людей, не очень хорошо знакомых с компьютерами.Он содержит подсказки, советы и подсказки, чтобы повысить вашу безопасность.
Зарегистрироваться
-

AVG TuneUp
УСКОРЕНИЕ КОМПЬЮТЕРА И СМАРТФОНА
В настоящее время лучшая программа на рынке для оптимизации, управления, освобождения места и ускорения работы компьютера и Android-смартфона. [аварийный режим] НЕОГРАНИЧЕННЫЕ ПОЗИЦИИ
Чек
Почему пыль враг техники?
Пыль, оседающая на компонентах, вызывает их дополнительный нагрев .Охлаждающая способность падает, и компоненты быстрее изнашиваются. К сожалению, температура — беспощадный враг для компьютера. Если у нас есть корпус с фильтрами, это не проблема, но даже в этом случае стоит время от времени заглядывать внутрь. Другим решением является установка очистителя воздуха в комнате с компьютером. В этом случае внутрь корпуса будет попадать еще меньше пыли.
Профилактика превыше всего
Как и в жизни, профилактика лучше лечения.Если мы будем регулярно ухаживать за оборудованием, это окупится более длительным сроком службы. Это относится как к клавиатуре и мыши, так и к процессору и видеокарте. Мы рекомендуем вам заглядывать внутрь каждые 2 месяца и пытаться пропылесосить внутреннюю часть компьютера.
Корпус снаружи
Вы можете делать это чаще всего. Достаточно простой тряпки, чтобы избавиться от его излишков. Многие корпуса имеют съемные фильтры, которые легко снять и очистить в другом месте.Помните, что фильтры хоть и блокируют доступ пыли внутрь, но их нужно чистить . В противном случае они перекроют поток воздуха и салон продолжит нагреваться. Если блок питания находится в нижней части корпуса, проверьте, есть ли фильтр на нижней части корпуса.
Радиаторы
Здесь лучше всего использовать кисти с большим количеством длинных волос. С их помощью можно избавиться от пыли на верхней части радиаторов, а все, что попадает на дно корпуса, убрать пылесосом. Для очистки салона часто используется сжатый воздух. Однако будьте осторожны с этим. Во-первых, если воздух используется длительное время, он быстро замерзает и конденсируется. Во-вторых, вы часто можете загнать пыль глубже, вместо того, чтобы избавиться от нее.
Видеокарта/блок питания/процессорный кулер
Здесь нужно быть очень осторожным. Хотя бы потому, что для очистки требуется разборка корпуса, а это ведет к потере гарантии. Однако, если мы решим, мы поступим так же, как с радиаторами . Лучше всего избавиться от пыли щеткой и пропылесосить все, что упадет. То же самое касается блока питания. Без снятия кожуха сделать это будет невозможно, а это приведет к аннулированию гарантии. Процессорная башня - лучшая. Тем не менее, это также более продвинутая деятельность.
Клавиатура/мышь
Раньше ты доставал из мыши мячик и мыл его. Также можно было почистить ролики. К сожалению, сейчас не так радостно.Тем не менее, стоит протереть дно мыши. Если вы не пользуетесь стиралкой хотя бы раз в неделю, протирайте пыль с поверхности, по которой она перемещается . Клавиатуру можно разобрать, клавиша за клавишей, и пропылесосить, или продуть сжатым воздухом, или использовать щетку с длинной щетиной. В последнее время в сети также можно увидеть рекламу чехла для пылесоса, который выглядит как щетка с маленькими трубочками, всасывающими грязь.
Монитор
Для экрана стоит использовать специальную сухую салфетку , которая сама избавится от пыли.Это самый лучший и безопасный способ. Есть, конечно, влажные препараты, которые можно использовать с тканью или бумагой, но качество их разное. Иногда мы можем сделать только хуже после использования такой жидкости . Конечно, однако, давайте брызгать жидкостью не на экран, а на ткань. Если у нас больше загрязнений на экране, рекомендуем слегка смочить такую специальную экранную ткань для сухого протирания в дистиллированной воде и с ее помощью избавиться от более сложного пятна.
Мы что-то пропустили?
Если мы не написали о чем-то, что вы хотели бы почистить или у вас есть вопросы по очистке вышеперечисленных компонентов, пишите их в комментарии!
___
Статья создана благодаря CORE - польскому дистрибьютору антивирусов AVAST и AVG. AVG PC TuneUP лучшая программа для очистки вашего компьютера. Устали от медленного компьютера? Благодаря этой программе вы вернете ему прежний вид. 90 130
Оценить товар
[Голосов: 1 Среднее: 5]
Вам понравилась эта статья?
Подпишитесь на рассылку и не пропустите новые раритеты, советы и конкурсы!
У вас малый или средний бизнес?
Скачать бесплатную электронную книгу - Надежная компания с AVG , которая поможет вам повысить безопасность бизнеса, сэкономить время и деньги.
В нем вы найдете более 30 конкретных статей, благодаря которым вы научитесь быстро и легко заботиться о таких вещах, как безопасная политика паролей, резервное копирование ценных данных, блокировка портов USB, использование удаленного рабочего стола, аварийное восстановление данных с помощью бесплатные инструменты... и многое другое!
Получите электронную книгу прямо сейчас!
.
Как почистить компьютер
за 7 простых шагов
Обновление аппаратного обеспечения — отличное начало для . И хотя для многих из нас это не является главным приоритетом, поддержание чистоты вашего настольного компьютера, ноутбука и периферийных устройств будет творить чудеса с точки зрения скорости и надежности.
Знаете ли вы, что январь - месяц чистки компьютеров? Если вы какое-то время откладывали это, сейчас самое подходящее время, чтобы засучить рукава и удалить весь мусор из машины — внутри и снаружи .
У
есть четкий план, который поможет вам — читайте дальше, чтобы узнать, как вернуть ваш Mac или ПК в форму!
1. Резервные копии, резервные копии, резервные копии
Перед уборкой всегда полезно немного подготовиться. То же самое и с компьютерами — поэтому обязательно сделайте резервную копию своих файлов перед их удалением. Слишком легко избавиться от чего-то по ошибке .
С помощью программы можно сделать полную резервную копию или сохранить только нужные файлы.В любом случае, копирование ваших файлов на внешний диск гарантирует, что вы не потеряете важные документы.
2. Запустить программу очистки
Удивительно, как быстро ваш компьютер может быть заблокирован временными файлами, файлами cookie и другими ненужными данными. Удаление этих надоедливых мелочей — верный способ повысить производительность вашего компьютера.
В настоящее время каждый компьютер поставляется с утилитой для очистки диска, поэтому просто запустите , чтобы избавиться от мусора .
Если вы ищете очиститель реестра , мы рекомендуем вам использовать CCleaner — он бесплатный и отлично справляется с . Более того, вы можете очистить практически все, включая браузеры и установленные приложения.
ВАЖНО: Если вы никогда не слышали о Реестре или не знаете, что это такое, лучше не трогайте его. Вы можете принести больше вреда, чем пользы. Очистка реестра часто не требуется, и в ней мало места для ошибок, и вы можете повредить свой компьютер.
3. Удалите ненужные файлы
Компьютеры часто становятся хранилищами множества файлов, которые больше не нужны — изображения, мультимедиа и приложения, которые вам просто не нужны. Беспорядок замедляет работу вашего жесткого диска и памяти, поэтому просто избавьтесь от него.
Проверьте установленные программы с помощью Панели управления и спросите себя, какой вопрос вы действительно используете. Удалите остальные. Также удалите установочные файлы - возможно, они уже устарели.
В остальном Ctrl + D — ваш друг. Не забудьте очистить корзину, когда закончите!
Мы понимаем, что вы можете привязаться к своим забавным картинкам с котиками или не хотите врезаться в свою музыкальную коллекцию — в таком случае купите внешний диск , чтобы снять нагрузку с вашего устройства. Такие вещи могут накапливаться очень быстро!
4. Берегите свои браузеры
Все используют браузер, мы постоянно проверяем электронную почту, ищем или работаем с документами в Интернете.Чрезмерный рост замедляет производительность и снижает производительность
Небольшое обслуживание браузера полностью изменит ваш компьютер. В результате все станет на лучше: от более быстрого времени загрузки до более чистого виртуального рабочего пространства.
Посмотрите на свои закладки - сохраните те, которыми пользуетесь, а остальные удалите . Организуйте их так, чтобы у вас был быстрый доступ при необходимости. Затем просмотрите сохраненные пароли.
Хотя мы не рекомендуем хранить конфиденциальные данные вашей учетной записи в браузерах, небольшая уборка может пригодиться.Используйте менеджер паролей — на ум приходят Keychain (Mac) и Windows Live ID (PC). Если вы используете Chrome, не забудьте очистить Smart Lock (Настройки -> Дополнительные -> Пароли и формы -> Управление паролями).
Всегда полезно также удалить историю браузера. Вы можете сделать это вручную или использовать программу «все в одном», о которой мы упоминали ранее.
Если вы хотите попробовать новый браузер, вот лучшие (и худшие) браузеры с точки зрения безопасности.
5. Проверка на вредоносное ПО
Вирусы опасны по многим причинам, и вам следует регулярно сканировать компьютер . Даже если вы выполняли проверку на наличие вредоносных программ месяц назад, воспользуйтесь этой возможностью, чтобы сделать это снова.
Используйте антивирусное программное обеспечение по вашему выбору и выполните полное сканирование — Вы можете выполнять другие служебные задачи, такие как организация браузера в фоновом режиме, пока ждете результатов.
Не полагайтесь только на одну программу — мы рекомендуем дополнительно запустить MalwareBytes или Bitdefender, чтобы убедиться, что все в порядке. И на самом деле McAfee не является хорошим приложением для обеспечения безопасности, независимо от того, что говорит нам Adobe.
6. Очистить от пыли
Физическая очистка устройства так же важна, как и организация программного обеспечения. Вентиляторам требуется всего несколько месяцев, чтобы собрать значительное количество пыли, а все компьютеры ненавидят пыль.
Очистка внутренних частей компьютера предотвращает его перегрев, что, в свою очередь, позволяет дольше поддерживать аппаратное обеспечение в хорошем состоянии.
Для компьютеров: начните с отключения шнура питания и отвинчивания боковой части компьютера. Затем тщательно все очистите. Не используйте пылесос! На сопле может накапливаться статический заряд, и мы действительно не хотим, чтобы кого-то ударило током. Возьми баллончик (или два) сжатого воздуха, немного спирта и все будет хорошо!
Ноутбуки
могут быть немного сложнее, и мы не рекомендуем открывать их, если вы не знаете, что делаете.Хорошая новость в том, что почти все современные модели поставляются с программой удаления пыли — рекомендуем ею воспользоваться. Чтобы предотвратить быстрое накопление пыли, приобретите охлаждающую подставку, чтобы создать буфер между ноутбуком и столом.
7. Не забывайте о периферийных устройствах!
Думайте о периферийных устройствах как о внешних органах вашего компьютера: мониторы — это глаза, клавиатуры и мыши — это конечности, динамики — это уши и т. д. Все они нуждаются в уходе, чтобы быть чистыми и блестящими, а также поддерживать свою функциональность.
Мы предполагаем, что вы чистите их чаще, чем раз в год. Небольшая полировка никогда не помешает, даже если с последнего раза прошла всего неделя.
ВАЖНО: Выключите периферийные устройства и отсоедините их перед очисткой.
Начать сверху — сначала экран. Не используйте универсальные чистящие средства или что-либо, не предназначенное для ЖК-/светодиодных поверхностей. Салфетки для экрана — хорошее (и дешевое) решение. Если они вам не нравятся, вы всегда можете приобрести набор для чистки экрана .
После окончания работы с монитором спуститесь к последнему пункту списка для очистки! Если вы имеете дело с металлическими поверхностями, обязательно тщательно протрите их – в конце концов, вам не нужны пятна!
Будьте осторожны и не забывайте содержать устройство в чистоте
В январе мы отметим месяц хорошо организованных файлов и чистой среды для наших компьютеров. Следуйте этим шагам, и ваша система будет выглядеть и чувствовать себя как новая.
Достаточно пары часов. Новый компьютер внутри и снаружи!
.
Как эффективно почистить компьютер? - Консультации в INTERIA.PL
Тщательно почистить компьютер не так просто, как может показаться. Вопреки мнению некоторых, недостаточно просто протереть монитор компьютера и клавиатуру влажной тряпкой, чтобы улучшить работу техники. Суть в том, что находится внутри самой важной части вашего компьютера, а именно дисковода, очистка которого может стать головной болью! Однако стоит помнить, что наши компьютеры, как и мы сами и наши квартиры, нуждаются в надлежащей гигиене для нормального функционирования.Чтобы надежно почистить компьютер, вам потребуются время, усилия, соответствующие инструменты и подготовка, и, прежде всего, желание! Ниже мы представляем мини-гайд, который поможет вам быстро и качественно почистить компьютер.
Картина

/ © 123РФ / ПИКСЭЛ
Картина

/ © 123РФ / ПИКСЭЛ
Перед чисткой компьютера убедитесь, что у вас есть
• Сжатый воздух в баллончике;
• Препарат для очистки пластиковых деталей;
• Увлажняющие салфетки и спрей для чистки компьютерного оборудования;
• Отвертка с разными битами;
• Тонкие салфетки из микрофибры.
Картина

/ © 123РФ / ПИКСЭЛ
1. Чтобы очистить основной корпус компьютера, сначала необходимо его разобрать. Используйте для этого отвертку с подходящей битой.
2. Затем разберите самые важные элементы дискеты:
• Блок питания;
• Приводы;
• Диски;
• Карты расширения;
• Карты памяти;
• Процессор.
3. После разборки всех компонентов тщательно обрызгайте внутреннюю часть дисковода и все снятые детали сжатым воздухом, чтобы удалить даже труднодоступную пыль. Обратите особое внимание на компьютерный вентилятор. Именно там скапливается больше всего клещей.
4. Затем распылите сжатый воздух на корпус станции и очистите его спреем для очистки оборудования.
5. Теперь пришло время для процессора - самой важной части дисковода.Аккуратно выньте его и положите на сухую и чистую поверхность. Используйте увлажняющие салфетки для удаления пыли и грязи с процессора. Затем тщательно высушите тканью из микрофибры.
6. Когда все компоненты станции очищены, соберите оборудование и протрите его сначала тряпкой, смоченной в дистиллированной воде, а затем пульверизатором.
После того, как диск будет тщательно очищен, вы можете перейти к остальной части вашего компьютера. Безусловно, грязь, которая скапливается на внешнем оборудовании, более заметна, чем грязь, которую мы предварительно убрали изнутри станции.Так будет легче его снять.
Картина

/ © 123РФ / ПИКСЭЛ
Начинаем с монитора:
1. Распылите сжатый воздух на монитор, чтобы удалить слой пыли.
2. Затем нанесите на салфетку из микрофибры небольшое количество спрея для чистки компьютеров, тщательно удалите грязь и, наконец, отполируйте монитор.Если на мониторе есть стойкие пятна, попробуйте удалить их изопропанолом, а затем протрите монитор тканью, смоченной в дистиллированной воде.
3. Экран монитора лучше всего аккуратно протирать увлажняющей салфеткой для протирки мониторов.
Клавиатура
Клавиатура недаром является одним из самых грязных вычислительных устройств. Кто из нас никогда не ел и не пил кофе за клавиатурой? Отсюда и грязь между клавишами и липкая поверхность.Тем не менее, почистить клавиатуру не составит труда. Следуйте шаг за шагом:
1. Встряхните клавиатуру несколько раз, чтобы удалить все остатки пищи и немного грязи.
2. Затем подготовьте сжатый воздух и тщательно продуйте все, что скопилось под клавишами и между ними.
3. Теперь приступаем к очистке поверхности клавиатуры и всех клавиш. Для этого используйте спрей для чистки компьютерной техники и салфетку из микрофибры. Нанесите спрей на клавиатуру и оставьте на пять минут, чтобы он впитал грязь.Затем тщательно протрите пятна и грязь тряпкой.
4. Наконец, протрите клавиатуру тканью из микрофибры, слегка смоченной дистиллированной водой.
Мелкое компьютерное оборудование (динамики, мышь, наушники и т. д.)
Чистите другое небольшое компьютерное оборудование так же, как и клавиатуру. Если они очень пыльные, вы можете начать с распыления на них сжатого воздуха. Затем распылите их и удалите грязь тряпкой или используйте влажную салфетку.
Крупное компьютерное оборудование (принтеры, сканеры, факсы и т. д.)
Мы чистим крупную компьютерную технику так же, как мониторы и клавиатуры. Однако может случиться так, что нам придется разобрать конкретное устройство, чтобы удалить пыль и грязь из его внутренней части. Благодаря этому он, безусловно, будет работать лучше.
Картина

искусство / © 123РФ / ПИКСЭЛ
Если ваш ноутбук начинает издавать урчание при нормальной работе, скорее всего, он перегрелся и запылился внутри.Поэтому его вентилятор требует тщательной очистки. Вот как это сделать:
Что вам понадобится для комплексной чистки ноутбука?
• Отвертки с различными типами бит;
• Специальные открывалки для пластиковых коробок;
• Распылитель сжатого воздуха;
• Щетка для удаления пыли, застрявшей в вентиляторе и радиаторе;
• Салфетка из микрофибры;
• Дистиллированная вода;
• Чистящие салфетки для компьютерной техники.
Как пошагово очистить ноутбук?
1. Открутите ноутбук и снимите его корпус.
2. Тщательно сдуйте пыль сжатым воздухом. Пыль, которую нелегко удалить, попробуйте стереть ее слегка смоченной щеткой.
3. Соберите ноутбук.
Теперь можно приступить к очистке машины снаружи.
4. Тщательно сдуйте пыль с клавиатуры сжатым воздухом.
5.Соберите остатки пыли и очистите от грязи тканью из микрофибры, смоченной в дистиллированной воде.
6. Затем смоченными салфетками протрите экран ноутбука, клавиши и другие детали.
Что приобретет наш компьютер после тщательной очистки?
Когда наш компьютер будет тщательно очищен, он не только будет выглядеть более эстетично, но и лучше работать. Удалив пыль и грязь с дисковода, компьютер будет иметь более низкую температуру, благодаря чему прослужит нам дольше.
.
Как правильно почистить компьютер внутри и снаружи
Все работает лучше, когда оно чистое. Не говоря уже о том, что беспорядок убивает. Вот почему так важно регулярно чистить компьютер, и эта весна ничем не хуже любой другой.
Точно так же, как компьютер с чистым жестким диском работает лучше и быстрее, компьютер без пыли работает холоднее, а значит, лучше и быстрее. Добавьте чистый монитор, клавиатуру и мышь, и пользоваться компьютером станет еще веселее.
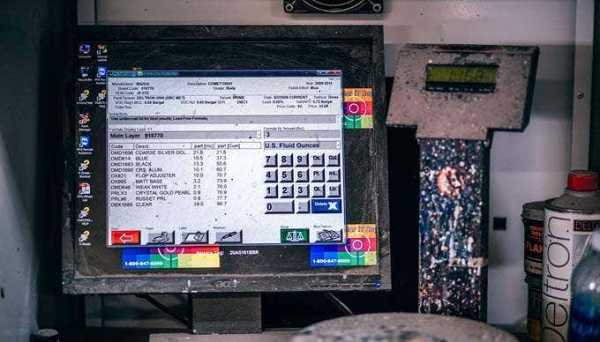
Хорошая уборка требует много времени, но может закончиться очень быстро. Из-за (Due) по количеству шагов и деталей эта статья будет разделена на 2 части; физическая очистка компьютера и очистка "внутри" компьютера, т.е. Windows (Windows) и жесткий диск.
Давайте рассмотрим лучшие способы физической очистки компьютера под управлением Windows (Windows) .
Очистка физические (физические части) детали компьютер (ваш компьютер)
НЕ ВЫПОЛНЯЙТЕ (НЕ) любую физическую очистку компьютера, который включен или все еще включен или включен. Перед очисткой отключите компьютер или его компоненты.
Вы также захотите снять остаточное или статическое электричество с вашего компьютера или ноутбука. Вот шаги, которые необходимо выполнить как для настольного компьютера, так и для ноутбука.Статическое электричество представляет реальную опасность для вас и вашего компьютера. Это может привести к неприятному шоку или необратимому повреждению вашего компьютера.
Разряд Остаток (Остаток) и статическое электричество от компьютера Рабочий стол (Рабочий стол)
- Выключите компьютер через операционную систему как обычно.
- Отсоедините компьютер от стены.
- Слив (Слив) статического электричества при прикосновении к металлической части корпуса, не (не) любой из компонентов внутри.
- Слить (Слить) оставшееся электричество, нажав и удерживая кнопку питания в течение примерно 20 секунд.
Удаление остатков (Остатков) и статического электричества с ноутбука (Ноутбука)
- Выключите ноутбук через операционную систему как обычно.
- Отсоедините шнур питания от розетки и отсоедините блок питания или преобразователь от ноутбука.
- Если возможно, извлеките аккумулятор ноутбука. С некоторыми новыми ноутбуками это невозможно, если только вы не откроете корпус ноутбука. Мы советуем не делать этого.
- Слить (Слить) статическое электричество, прикоснувшись к металлической части корпуса, а не к каким-либо частям внутри.
- Слить (Слить) оставшееся электричество, нажав и удерживая кнопку питания в течение примерно 20 секунд.
Жидкости и компьютеры
Никогда не наносите жидкие чистящие средства или воду непосредственно на какие-либо части компьютера. Всегда (Всегда) смочите ткань, ватный тампон или волшебный ластик и используйте его для очистки. Он должен быть достаточно влажным, чтобы знать, что он не сухой.
Вода (Вода) или жидкости и электричество НЕТ (НЕ) смесь. Вода (Вода) и большинство жидкостей являются отличными проводниками электричества, поэтому даже минимальное их количество проводит электричество.
Это может привести к короткому замыканию компьютера или электрическому соединению между вами и компьютером, что может вызвать боль и потенциально серьезные травмы. В крайних случаях это может привести даже к летальному исходу.
Также дайте компьютеру полностью высохнуть на воздухе перед повторным подключением питания и включением. Это не должно занять много времени, если ваша ткань была лишь слегка влажной, может быть, около 5 минут. Если вы можете ждать дольше, пожалуйста, сделайте это.
Безопасное использование баллончиков или сжатого воздуха (Воздух) с компьютерами
Ничто не сравнится с баллончиком или сжатым воздухом, когда речь идет об удалении рыхлой пыли и грязи.Однако существуют проблемы безопасности, связанные с использованием сжатого воздуха как для вас, так и для вашего компьютера.
- НЕ ИСПОЛЬЗУЙТЕ воздушный компрессор, который не предназначен для использования с компьютерами . (НЕ) Обычный (Обычный) Воздушные компрессоры могут потреблять слишком много давления и удалять мелкие компоненты компьютера. Они также могут содержать влагу и жир в потоке воздуха, что может вызвать короткое замыкание в ЭБУ.
- Носите защитные очки и пылезащитную маску. Очки помогут защитить ваши глаза от любых загрязнений, которые могут попасть в них. Пылезащитная маска предназначена для предотвращения вдыхания пыли. Это просто противно. Кроме того, пыль может содержать следы тяжелых металлов, таких как ртуть и свинец. Если вы чистите свои компьютеры каждый день, эти металлы могут накапливаться в вашей системе и наносить вред вашему здоровью.
- При использовании баллона с воздухом следуйте всем инструкциям на баллоне.Никогда не распыляйте его на себя и всегда держите баллончик в вертикальном положении при использовании. Пропеллент может вызвать ожоги кожи, похожие на обморожение. Хранение баллончика в вертикальном положении также предотвращает вытекание топлива в виде потока жидкости, что может повредить компьютер.
Теперь, когда вы достаточно готовы к безопасности, давайте перейдем к очистке физических частей вашего компьютера.
Что нужно для уборки
- Две чистые сухие тряпки из микрофибры или мягкая безворсовая ткань.Один для увлажнения, другой для поддержания чистоты и сухости.
- Тампоны (Хлопок) , например, ватные палочки (ватные палочки) . Есть один, у которого очень заостренные концы, которые отлично подходят для прохождения по краю кадра и другим труднодоступным местам.
- Жидкость для очистки экранов. NO используйте (НЕ) что-либо с аммиаком или спиртом. Вы можете купить чистящее средство для экрана или смешать около половины стакана воды и половины чайной ложки белого уксуса или двух капель мягкого моющего средства для мытья посуды, такого как оригинальный Dawn .
- Для остальной части вашего компьютера подойдет любое чистящее средство для твердых поверхностей. Ваш раствор для очистки экрана также подойдет.
- 97% медицинский спирт. ( Дополнительный (Дополнительный) для тщательной очистки электронных частей. Если вам не нравится чистить электрические контакты, пропустите это. Лучше перестраховаться, чем сожалеть.)
- Magic (Magic) ластик если клавиатура или корпус компьютера сильно загрязнены.
Как очистить экран (Экран компьютера) или компьютерный монитор (монитор)
Экран или монитор вашего компьютера — это ваш взгляд на мир вашего компьютера. То, что проявляется там, в конечном счете, заключается в том, почему мы используем компьютер в первую очередь. Так почему бы не содержать его в чистоте и чистоте? Разборчиво (Легко) Легкость просмотра означает простоту использования.

Действия по очистке экрана
- Выключите монитор и отключите его от источника питания, если это возможно.Если это ноутбук, выключите его. Это необходимо для предотвращения повреждения или травмирования пользователя или экрана в случае попадания какой-либо жидкости в электронику.
- Используйте (Использование) сухую ткань из микрофибры, чтобы протереть весь экран, рамку или внешний край и заднюю часть экрана. Это удалит рыхлую пыль и грязь.
- Используйте сжатый воздух, чтобы распылить его в узких местах, которые выглядят так, как будто в них есть пыль.
- Используйте ватную палочку , чтобы проникнуть в узкие углы, где лицевая панель соприкасается с экраном, чтобы попасть в пыль или грязь.
- Распылите или смочите салфетку из микрофибры (микрофибра) раствором для очистки экрана. Ткань должна быть слегка влажной на ощупь. Вы не хотите, чтобы он был достаточно влажным, чтобы капать. NO распылить (НЕ) на экран или компьютер. Жидкости (Жидкости) и электроника несовместимы. Протрите (Протрите) экран, чтобы удалить оставшуюся пыль, грязь или отпечатки пальцев.
- Используйте вторую сухую салфетку из микрофибры, чтобы высушить и отполировать экран. Циркуляция по кругу помогает избежать разводов.
- Дайте экрану полностью высохнуть на воздухе перед повторным включением.
- Включите экран и проверьте пропущенные места. Если вы пропустили одно или два места, вы, вероятно, можете протереть их сухой тканью.Если вам нужна влажная ткань, отключите монитор от сети и повторите попытку его очистки.
Как чистить клавиатуру и мышь
Действия по очистке клавиатуры
- Отключите клавиатуру от компьютера. Если у вас есть ноутбук, убедитесь, что он выключен, отключен от сети, вынут аккумулятор и следуйте приведенным выше инструкциям для Слив остаточного заряда и Статическое электричество (Статическое электричество) .
- Переверните клавиатуру и встряхните ее. Если это не клавиатура ноутбука, вы можете слегка постучать по твердой поверхности, когда она перевернута. Будьте готовы к небольшому отвращению. Даже если вы никогда не едите за компьютером, все равно выйдет что-то неприятное. Прежде чем продолжить, протрите его тканью.
- Используйте баллончик с воздухом, чтобы сдуть остатки пыли и мусора.
- Аккуратно протрите клавиши мягкой, сухой, безворсовой тканью, чтобы убрать последние кусочки.
- Если возможно, протрите влажным ватным тампоном область под клавишами и слотами клавиатуры.
- Смочите ткань чистящим раствором и протрите клавиатуру, затем протрите каждую клавишу отдельно. Если на некоторых клавишах скопилась грязь, возможно, вам придется тереть их сильнее или использовать слегка влажный волшебный ластик.
- Протрите влажной тканью кабель клавиатуры по всей длине.Обратите внимание, поймают ли его или нет. Если он зацепится, вероятно, кабель поврежден, что может вызвать проблемы. Безопаснее всего заменить клавиатуру.
Этапы очистки Мыши (Ваша мышь) или сенсорная панель (тачпад)
- Отключите мышь от компьютера. Если у вас есть ноутбук, убедитесь, что он выключен, отсоединен от сети, вынут аккумулятор и разряжен.
- Используйте баллончик с воздухом, чтобы сдуть пыль или мусор.
- Аккуратно протрите всю поверхность мыши или сенсорной панели мягкой сухой безворсовой тканью.
- При необходимости протрите зазоры на мыши или тачпаде влажной ватной палочкой.
- Смочите ткань очищающим раствором и протрите мышь или тачпад. Если грязь накапливается, вам, возможно, придется тереть сильнее или использовать слегка влажный волшебный ластик.
- Протрите влажной тканью кабель мыши по всей длине.Обратите внимание, поймают ли его или нет. Если он зацепится, вероятно, кабель поврежден, что может вызвать проблемы. Снова (Снова) , самый безопасный вариант - заменить мышку.
Выключите компьютер или ноутбук и выполните описанные выше действия для Слива остаточного (Слив остаточного) и статического электричества. (статическое электричество)
Отсоедините все кабели от компьютера.
Используйте воздух из баллончика, чтобы продуть все вентиляционные отверстия или порты на компьютере. Будьте готовы к большим облакам пыли. Продолжайте делать это до тех пор, пока не исчезнет видимая пыль.
Если вы работаете на компьютере (Если вы работаете на ПК) что вы можете снять крышку, сделайте это и выдуйте всю пыль. Это хорошее изменение для визуальной проверки компонентов вашего ПК на наличие повреждений или деградации. Затем вернитесь к очистке корпуса компьютера.
Если вы работаете на ноутбуке (Если вы работаете на ноутбуке) , могут быть панели, которые можно снять для доступа к жесткому диску или ОЗУ (ОЗУ) . Если вам это удобно, снимите панели и выдуйте пыль воздухом из баллончика.
- С помощью ватного тампона, смоченного чистящей жидкостью, удалите грязь с вентиляционных отверстий или отверстий.
- С помощью ватного тампона, смоченного спиртом, удалите грязь из любых портов.
- Используйте сухую ткань, чтобы вытереть всю пыль или мусор.
- Смочите ткань чистящим средством и протрите корпус компьютера или ноутбука.
- При необходимости используйте волшебный ластик, чтобы удалить стойкие следы.
- Протрите влажной тканью кабели, подключенные к компьютеру, по всей длине; блок питания, монитор, USB , что угодно. Проверьте кабели и клеммы на наличие повреждений и отремонтируйте или замените их.Это также дает вам возможность организовать свои кабели, чтобы вокруг вас было меньше беспорядка.
- Вы можете использовать ватный тампон, смоченный спиртом, для очистки контактов на концах кабелей, если считаете это необходимым. После этого дайте кабелям высохнуть на воздухе не менее 5 минут перед их повторным подключением. Проверьте их, чтобы убедиться, что они полностью сухие.
- Замените (Заменить) кабели, убедившись, что они правильно установлены и закреплены, и вернитесь к работе с компьютером.
Теперь ваш компьютер почти такой же чистый, как и из коробки. И держу пари, ты тоже чувствуешь себя лучше. Я гарантирую, что ваш компьютер тоже чувствует себя лучше. Теперь воздух может правильно проходить через компьютер, сохраняя его прохладным и быстро работающим.
Контакты на кабелях теперь чистые и хорошо сидят, что позволяет компонентам компьютера лучше взаимодействовать друг с другом. Если вы привели в порядок свои кабели, у вас, вероятно, будет больше места на рабочем столе и меньше опасностей вокруг вас.
Если вы нашли поврежденные кабели и отремонтировали или заменили их, ваш компьютер будет работать лучше и (И) безопаснее. Весь процесс занял у вас около получаса.
Стоили ли (Вы) эти 30 минут для вас? Оставайтесь с нами во второй части этой статьи, где мы объясним, как очистить «внутри» вашего компьютера, настроив Windows (Windows) и ваш жесткий диск.
Все работает лучше, когда оно чистое.Не говоря уже о том, что беспорядок убивает. Вот почему так важно регулярно чистить компьютер, и эта весна — самое подходящее время для этого.
Точно так же, как компьютер с незагроможденным жестким диском работает лучше и быстрее, компьютер без скопления пыли работает холоднее и, следовательно, лучше и быстрее. Добавьте чистый монитор, клавиатуру и мышь, и компьютер станет еще приятнее в использовании.
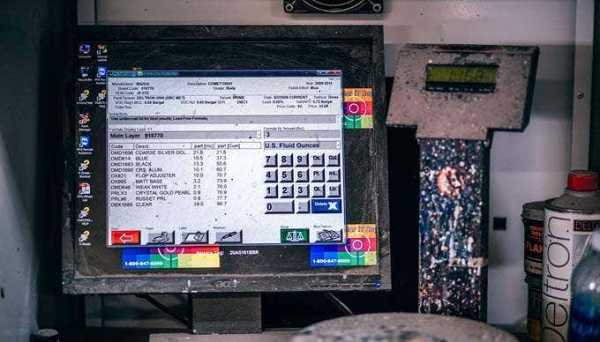
Хорошая уборка требует многого, но может пройти очень быстро.Из-за количества шагов и деталей эта статья будет разбить на 2 части; физическую очистку компьютера и очистку «Внутренности» компьютера, означающие Windows и ваш жесткий диск.
Давайте рассмотрим лучшие способы физического очистите компьютер с Windows.
Очистка физических частей Ваш компьютер
НЕ выполняйте физическую очистку компьютера, который включен или к которому все еще подключено питание или в нем. Перед чисткой отключите компьютер или его компоненты от сети.
Вы также захотите снять остаточное или статическое электричество с компьютера или ноутбука. Ниже приведены шаги, которые необходимо предпринять для настольного ПК и ноутбука. Статическое электричество представляет собой реальную угрозу для вас и вашего компьютера. Это может привести к неприятному шоку или необратимому повреждению вашего компьютера.
Слив остаточного и статического электричества Электричество от настольного ПК
- Выключите компьютер через операционную систему, как обычно.
- Отключите компьютер от розетки.
- Снять статическое электричество, прикоснувшись к металлической части корпуса, не к любому из компонентов внутри.
- Слейте остаточное электричество, нажав и удерживая кнопку питания в течение примерно 20 секунд.
Слив остаточного и статического электричества Электричество от ноутбука
- Выключите ноутбук через операционную систему, как обычно.
- Отсоедините кабель питания от стены и отсоедините блок питания или преобразователь от ноутбука.
- Извлеките аккумулятор ноутбука, если это возможно. Для некоторых новых ноутбуков это невозможно, если вы не откроете корпус своего ноутбука. Мы не советуем этого делать.
- Снимите статическое электричество, прикоснувшись к металлической части корпуса, но не к компонентам внутри.
- Слейте остаточное электричество, нажав и удерживая кнопку питания в течение примерно 20 секунд.
Жидкости и компьютеры
Никогда не наносите жидкие чистящие средства или воду напрямую в любую часть компьютера.Всегда смачивайте ткань, ватный тампон или волшебный ластик. и использовать это для очистки. Он должен быть достаточно влажным, чтобы просто знать, что он не сухой.
Вода или жидкости и электричество по НЕ смесь. Вода и большинство жидкостей являются отличными проводниками электричества, поэтому даже минимальное их количество будет проводить электричество.
Это может вызвать короткое замыкание в вашем компьютере или электрическое соединение между вами и компьютером, причиняющее вам боль и, возможно, серьезную травму.В крайнем случае это может привести даже к летальному исходу.
Также дайте вашему компьютеру достаточно времени, чтобы полностью высушите на воздухе перед повторным подключением питания и включением. Это не должно занять много времени, если ваша ткань была лишь слегка влажной, может быть, 5 минут или около того. Если вы можете подождать дольше, так и делай.
Использование консервированного или сжатого воздуха Безопасное использование компьютеров
Для удаления рыхлой пыли и грязи нет ничего лучше баллончик или сжатый воздух. Но есть некоторые проблемы с безопасностью при использовании воздуха. под давлением, для вас и вашего компьютера.
- Использовать ли НЕ воздушный компрессор, который не предназначен специально для использования с компьютерами. Обычные воздушные компрессоры могут использовать слишком большое давление и смещать мелкие компоненты компьютера. Они также могут содержать влагу и жир в воздушном потоке, что может вызвать короткое замыкание в вашем компьютере.
- Носите защитные очки и пылезащитную маску. Очки помогут защитить ваши глаза от любого мусора, который может попасть в них ветром. Пылезащитная маска предназначена для того, чтобы вы не вдыхали пыль.Это просто противно. Кроме того, пыль может содержать следы тяжелых металлов, таких как ртуть или свинец. Если вы чистите компьютеры каждый день, эти металлы могут накапливаться в вашей системе и наносить ущерб вашему здоровью.
- При использовании баллона с воздухом следуйте всем инструкциям на баллоне. Никогда не распыляйте его на себя и всегда держите баллончик в вертикальном положении при использовании. Пропеллент может вызвать на коже ожоги, похожие на обморожение. Хранение баллончика в вертикальном положении также предотвращает выброс топлива в виде выброса жидкости, что может привести к повреждению вашего компьютера.
Теперь, когда вы достаточно подготовлены к безопасность, давайте приступим к очистке физических частей компьютера.
Что вам понадобится для уборки
- Две чистые сухие тряпки из микрофибры или мягкая безворсовая ткань. Один для увлажнения, а другой для поддержания чистоты и сухости.
- Ватные палочки, такие как ватные палочки. Есть вид, который имеет очень заостренные концы, которые отлично подходят для попадания в край лицевой панели и другие труднодоступные места.
- Жидкость для очистки экрана.Использовать ли НЕ что-либо, содержащее аммиак или спирт. Вы можете купить жидкость для очистки экрана или приготовить смесь примерно из полстакана воды и половины чайной ложки белого уксуса или двух капель мягкого средства для мытья посуды, такого как оригинальный Dawn.
- Для остальной части компьютера подойдет любой чистящий раствор, предназначенный для твердых поверхностей. Ваш раствор для очистки экрана тоже подойдет.
- 97% медицинский спирт. (Дополнительно для глубокой очистки электронных деталей.Если вам неудобно чистить электрические контакты, пропустите это. Лучше перестраховаться, чем потом сожалеть.)
- Волшебный ластик, если клавиатура или корпус компьютера сильно загрязнены.
Как очистить экран компьютера или Монитор
Экран компьютера или монитор — это ваш взгляд в мир вашего компьютера. То, что появляется там, в конечном счете, почему мы используем компьютер в первую очередь. Так почему бы не содержать его в чистоте и чистоте? Легко читать а легкость просмотра означает простоту использования.

шагов по очистке экрана
- Выключите монитор и отключите его от источника питания, если это возможно. Если это ноутбук, выключите ноутбук. Это делается для того, чтобы предотвратить повреждение или травму вас или экрана, если какая-то жидкость каким-то образом попадет на электронику.
- Сухой тканью из микрофибры протрите весь экран, лицевую панель или внешний край, а также заднюю часть экрана. Это удалит рыхлую пыль и грязь.
- Распылите сжатый воздух в любые узкие места, которые выглядят так, как будто в них есть пыль.
- Используйте ватную палочку, чтобы проникнуть в узкие углы, где лицевая панель соприкасается с экраном, чтобы не застрять в пыли или грязи.
- Распылите или намочите салфетку из микрофибры раствором для очистки экрана. Ткань должна быть слегка влажной на ощупь. Вы не хотите, чтобы он был достаточно влажным, чтобы он мог капать. Распылите , а НЕ на экран или компьютер. Жидкости и электроника несовместимы. Протрите экран, чтобы удалить оставшуюся пыль, грязь или отпечатки пальцев.
- Используя вторую сухую салфетку из микрофибры, высушите и отполируйте экран. Движение по кругу помогает избежать разводов.
- Дайте экрану полностью высохнуть на воздухе перед повторным включением.
- Снова включите экран и проверьте, нет ли пропущенных мест. Если вы пропустили пятно или два, вы, вероятно, можете очистить их сухой тканью. Если вам нужна влажная ткань, отключите монитор от сети и попробуйте снова почистить его.
Как чистить клавиатуру и мышь
шагов по очистке клавиатуры
- Отключите клавиатуру от компьютера.Если у вас есть ноутбук, убедитесь, что он выключен, отсоединен от сети, вынут аккумулятор и выполните описанные выше действия по снятию остаточного и статического электричества.
- Переверните клавиатуру и встряхните ее. Если это не клавиатура ноутбука, вы можете попробовать осторожно постучать ею по твердой поверхности, когда она перевернута. Будьте готовы немного разозлиться. Даже если вы никогда не едите рядом с компьютером, из него выпадут вещи, которые выглядят немного противно. Прежде чем продолжить, очистите его тканью.
- Используйте сжатый воздух для удаления остатков пыли и мусора.
- Аккуратно протрите клавиши мягкой, сухой, безворсовой тканью, чтобы удалить последние штрихи.
- Если возможно, протрите влажным ватным тампоном область под клавишами и щели на клавиатуре.
- Смочите ткань чистящим раствором и протрите клавиатуру, затем протрите каждую клавишу по отдельности. Если на некоторых клавишах скопилась грязь, возможно, вам придется почистить их немного сильнее или использовать слегка влажный волшебный ластик.
- Протрите влажной тканью кабель клавиатуры по всей длине. Обратите внимание, заедает он или нет. Если он зацепится, возможно повреждение кабеля, что может вызвать проблемы. Безопаснее всего заменить клавиатуру.
Действия по очистке мыши или Тачпад
- Отключите мышь от компьютера. Если у вас есть ноутбук, убедитесь, что он выключен, отсоединен от сети, извлечен аккумулятор и разряжен.
- Используйте сжатый воздух для удаления пыли и мусора.
- Аккуратно протрите мягкой сухой безворсовой тканью всю поверхность мыши или сенсорной панели.
- При необходимости протрите влажной ватной палочкой щели мыши или сенсорной панели.
- Смочите ткань чистящим раствором и протрите мышь или сенсорную панель. Если есть скопление грязи, вам, возможно, придется тереть немного сильнее или использовать слегка влажный волшебный ластик.
- Смоченной тканью протрите кабель мыши по всей длине.Обратите внимание, заедает он или нет. Если он зацепится, возможно повреждение кабеля, что может вызвать проблемы. Опять же, самый безопасный вариант — заменить мышь.
Выключите компьютер или ноутбук и выполните описанные выше действия по снятию остаточного и статического электричества.
Отсоедините все кабели от компьютера.
Используйте сжатый воздух, чтобы продуть все вентиляционные отверстия или порты на компьютере. Будьте готовы к большим клубам пыли. Делайте это до тех пор, пока не перестанет выходить видимая пыль.
Если вы работаете на ПК , вы можете снять крышку, сделать это и выдуть всю пыль внутри. Это хорошее изменение для визуального осмотра компонентов компьютера на наличие повреждений или износа. Затем вернитесь к очистке компьютера снаружи.
Если вы работаете на ноутбуке , могут быть панели, которые можно снять для доступа к жесткому диску или оперативной памяти. Если вам удобно это делать, снимите панели и используйте сжатый воздух, чтобы выдуть пыль.
- С помощью ватного тампона, смоченного чистящей жидкостью, удалите грязь из любых щелей или вентиляционных отверстий.
- С помощью ватного тампона, смоченного в медицинском спирте, удалите грязь из любых портов.
- Используйте сухую ткань для удаления пыли и мусора.
- Смочите ткань чистящим средством и протрите ПК или ноутбук снаружи.
- Если необходимо, используйте волшебный ластик, чтобы стереть с него жесткие следы.
- Влажной тканью протрите все кабели, подключенные к компьютеру; питание, монитор, USB, что угодно. Проверьте кабели и их концы на наличие повреждений и отремонтируйте или замените их. Это также дает вам возможность организовать свои кабели, чтобы вокруг вас было меньше беспорядка.
- Ватным тампоном, смоченным в медицинском спирте, можно очистить контакты на концах кабелей, если вы считаете это необходимым. После этого дайте кабелям просохнуть на воздухе не менее 5 минут, прежде чем снова подключать их.Осмотрите их, чтобы убедиться, что они полностью высохли.
- Замените кабели, убедившись, что они полностью вставлены и закреплены, и вернитесь к работе с компьютером.
Теперь ваш компьютер почти такой же чистый, как и при распаковке. И держу пари, ты тоже чувствуешь себя лучше. Я гарантирую, что ваш компьютер тоже чувствует себя лучше. Теперь воздух может правильно проходить через компьютер, сохраняя его прохладным и быстро работающим.
Контакты на ваших кабелях теперь чистые и хорошо сидят, что позволяет компонентам вашего компьютера лучше общаться друг с другом.Если вы убрали кабели, у вас, вероятно, будет больше места на рабочем столе и меньше опасности споткнуться вокруг вас.
Если вы нашли поврежденные кабели и отремонтировали или заменили их, ваш компьютер будет работать лучше И безопаснее. Весь этот процесс занял у вас около получаса.
Эти 30 минут того стоили? Оставайтесь с нами для части 2 этой статьи о том, как очистить «внутренности» вашего компьютера, настроив Windows и ваш жесткий диск.
.
 Кадр: Techistan/YouTube
Кадр: Techistan/YouTube Кадр: Techistan/YouTube
Кадр: Techistan/YouTube Кадр: «Сделай сам» / YouTube
Кадр: «Сделай сам» / YouTube Кадр: Bantu Tech Insight / YouTube
Кадр: Bantu Tech Insight / YouTube Компьютер изнутри)
Компьютер изнутри) Чистка ПК кисточкой.
Чистка ПК кисточкой.









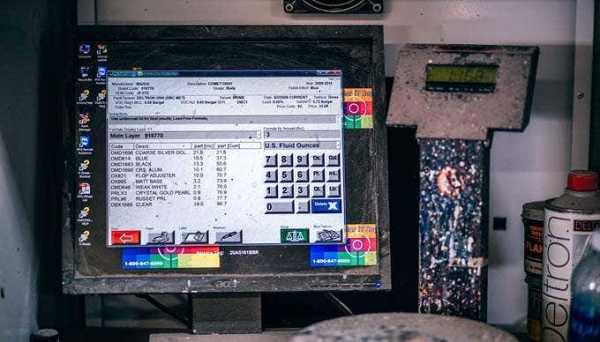












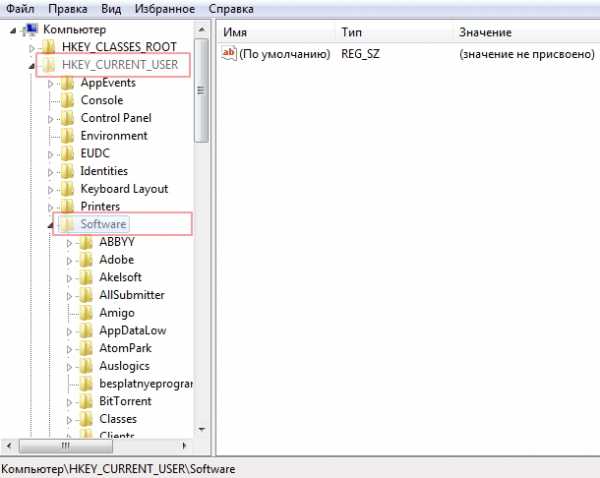
 Перед тем, как очистить корзину на компьютере, рекомендуем вам посмотреть, нет ли там чего-нибудь полезного. Если нет – смело приступаем к чистке.
Перед тем, как очистить корзину на компьютере, рекомендуем вам посмотреть, нет ли там чего-нибудь полезного. Если нет – смело приступаем к чистке.