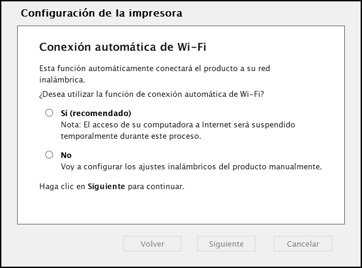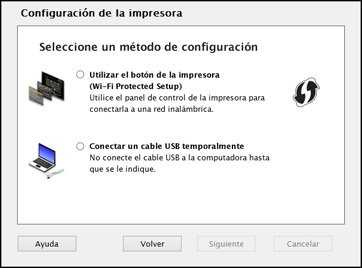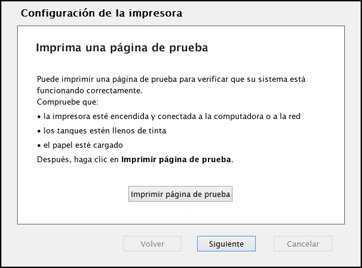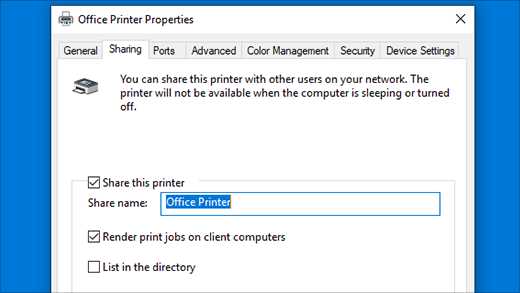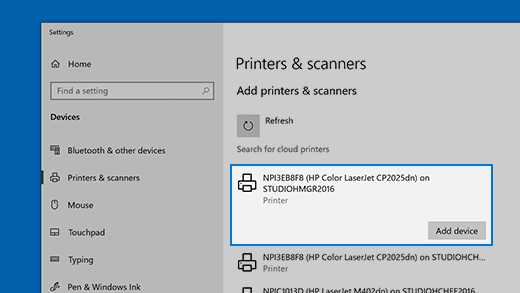|
|
Как подключить принтер через wifiНастройка принтера HP (сеть Wi-Fi)Подготовьте принтер к подключению к сети Wi-Fi, восстановив параметры настройки Wi-Fi. После восстановления значений принтер переходит в режим настройки Wi-Fi приблизительно на два часа, при этом он становится доступным для обнаружения во время установки программного обеспечения HP.
Перейдите к документу Восстановление режима настройки Wi-Fi на принтере HP для получения дополнительной информации и инструкций по работе с кнопками на других моделях принтеров. Как подключить принтер через WiFi. Пошаговая инструкцияВы купили принтер и с радостью, что беспроводные технологии наконец-то дошли и до вашего малого офиса, спешите напечатать первое фото или страницу текста что называется "по-воздуху", не связывая себя тяжким бременем проводов. Да вот беда: не доводилось прежде иметь дело с беспроводными интерфейсами принтеров. Сердце замирает от предвкушения первой качественной фотки с моря, а в голове пульсирует немой вопрос без ответа: как подключить принтер через WiFi? Инструкции от производителя принтера с одной стороны рассказывают все подробно и детализировано, но с другой стороны эти разъяснения зачастую не развеивают туман неведения. Особенно если инструкция напечатана на незнакомом нам языке. На самом деле нет ничего сложного. Мы сами прошли это - поделимся с вами. Заранее просим прощения у продвинутых пользователей и профессионалов в системном администрировании. Эта статья вряд-ли будет вам полезной, т.к. мы намеренно сделаем ее упрощенной для понимания большинства пользователей не имеющих регулярного тесного контакта с цифровой техникой. Итак. Исходные данные. Что у нас должно быть
Подключение принтера через Wi-Fi при помощи ввода пароля SSIDПожалуй, самый простой способ “подружить” вашего печатающего помощника с беспроводной Wi-Fi-сетью - это авторизовать устройство в сети введя пароль SSID. Это тот пароль, который вы обычно вводите в первый раз, для того, чтобы подключить к домашней или офисной сети свой ноутбук, планшетный компьютер или смартфон. Рассмотрим последовательность наших действий на примере подключения принтера Epson. Обратите внимание: для того, чтобы подключить принтер этим способом, он должен быть оснащен ЖК-дисплеем.
Подключение принтера через Wi-Fi без ввода пароля SSIDДанный способ подключения пригодится в том случае, если ваш принтер не оборудован ЖК-дисплеем, т.е. вы физически не можете ввести SSID-пароль. Также мы рекомендуем этот способ, если ваш SSID-пароль слишком длинный и сложный (трудоемкий и долгий ввод символов) или вы случайно забыли пароль.
Видео по настройке Wi-Fi принтера без Ж/К-дисплеяУ Вас остались вопросы? Что-то не получается? Пишите нам в комментариях под статьей и мы постараемся подсказать вам как подключить принтер через WiFi. Как подключить принтер через WiFi роутер: подключение принтера в сетьБеспроводные технологии и соединения сегодня очень популярны. Невозможно представить новинку любого устройства без модулей беспроводной связи. И это не удивительно: свобода от проводов, вечно путающихся под ногами, настройка девайсов в одно касание — это лишь малая часть возможностей, которыми может похвастаться Wi-Fi. В связи с ростом числа пользователей компьютерной техники и электроники и внедрением гаджетов в нашу рабочую и повседневную жизнь появляется необходимость в увеличении числа мобильных и стационарных устройств. В одном доме может находиться более трёх, а то и четырёх компьютеров, ноутбуков или планшетов. Случается, что все они нуждаются в таком устройстве, как принтер. Сегодня невозможно представить процесс обучения и работы без печатающих аппаратов. Их модификации поражают: от обычных чёрно-белых принтеров до громадных устройств с широкоформатной цветной печатью. 3D-принтеры стали новой реальностью. Но сегодня мы поговорим о домашнем или офисном использовании принтера, а именно о том, как можно настроить и установить принтер к Wi-Fi-роутеру для дальнейшего его использования всеми девайсами в сети. Если у вас в роутере предустановлена возможность подключения внешних устройств через USB, то с подключением принтера через роутер не будет никаких проблем. Вы сможете печатать документы, фотографии с любого гаджета (компьютер, ноутбук, планшет, смартфон), если последний подключён к сети Wi-Fi-роутера. Отличное решение для тех, у кого дома несколько учеников или студентов, ведь им больше не придётся сидеть в очереди за компьютером, к которому подсоединён принтер. Для начала проверьте, есть ли вход USB на вашем Wi-Fi-роутере. Если ответ положительный, можно переходить к следующим этапам, которые превратят обычную печатную машинку в полноценный сетевой принтер. Как подключить принтер через wifi роутер: варианты подключенияОсновных способов подключения принтера к Wi-Fi сети всего два. В первом случае принтер подключается удалённо к роутеру, во втором нам понадобится специальный провод. Для удалённого подключения необходимо, чтобы в принтере был специальный адаптер. Для проводного подключения нужно, чтобы у роутера был USB-порт. Настройка ASUS – USBУ роутеров ASUS доступна утилита «Printer Setup Utility» – скачиваете с официального сайта актуальную версию (пользуемся поиском), подключаете принтер к роутеру и запускаете программу.
Еще раз убеждаемся в правильном подключении (на самом деле не обязательно через провод LAN, можно и сразу через Wi-Fi) и нажимаем кнопку «Далее». Начинается процесс поиска подключенных принтеров.
Через некоторое время утилита найдет ваш принтер и предложит установить его стандартными средствами. После этой установки уже можно начинать печатать. В случае же какой-то проблемы вывалится вот такое окно:
Что делаем в этом случае:
Немного теорииЕсть несколько способов организовать беспроводную печать на принтере:
В моей практике многие годы принтер был подключен к компьютеру, а печать делал через обычный сетевой принтер. Печатать – удобно. Но столкнулся с тем, что компьютер перестал быть постоянно выключенным. Итого: хочешь напечатать – включи компьютер. Стало немного напрягать. Как решение появилась задумка организации работы через роутер. Благо – на нем имелся USB порт и возможности принт-сервера. В итоге подключил, перебрал тонны мануалов (не все так просто), везде установил утилитки – и все работает 24/7 без лишних телодвижений, ведь роутер в доме постоянно включен.
В единое целоеПрямое подключение по USBОсновная масса печатающих устройств домашнего сегмента имеет для связи с внешним миром лишь порт USB. Такое же гнездо должен иметь и роутер. Порядок подключения:
Беспроводное подключение
Если WPS не поддерживается, делаем как обычно: находим в списке доступных принтеру сетей свою точку доступа и вводим пароль. Соединение по Bluetooth также не представляет собой ничего сложного: включаем опцию на том и другом аппарате и после установления связи вводим одноразовый код доступа. Способ второй — используем пароль SSID
Достаточно простой способ подключиться к Wi-Fi, но срабатывает он только в одном случае — если печатающее устройство оснащено ЖК-экраном. Итак, вам нужно:
Добавление сетевого принтера в WindowsОткройте панель управления Windows. Если выбран режим отображения значками, перейдите в раздел «Устройства и принтеры». При выборе режима категорий используйте путь: «Оборудование и звук -> Просмотр устройств и принтеров». В этом разделе доступно всё внешнее оборудование, подключенное к вашему компьютеру. По умолчанию отображаются устройства, которые использовались ранее. Нажмите «Добавление принтера», чтобы подключиться к новому девайсу. Система выполнит поиск доступных принтеров и МФУ. Если он не принесёт результатов, введите необходимые данные вручную. Так как подключение производится через Wi-Fi роутер, отметьте второй пункт: «Добавить по TCP/IP-адресу». Кликните кнопку «Далее» для указания параметров.
Из выпадающего списка выберите тип «TCP/IP». В поле «Имя или адрес» введите IP подключаемого девайса. Уточнить этот параметр можно в панели управления роутером. Войдите в веб-интерфейс по адресу, указанному на наклейке внизу маршрутизатора. При входе используйте стандартные имя пользователя и пароль, которые расположены там же. Перейдите в раздел меню «DHCP». Обычно он находится в параметрах локальной сети (LAN). Откройте раздел DHCP, в котором указаны подключенные клиенты и назначенные для них IP-адреса. На этом этапе вы можете использовать один из двух вариантов подключения: Использование сетевого имени. Для этого уточните имя хоста в таблице клиентов DHCP, например «CanonMG3540». Скопируйте это название и вставьте в окно добавления устройства печати в Windows. Привязка статического локального адреса. Чтобы воспользоваться этим методом, перейдите в соответствующий раздел настройки DHCP и добавьте новое соответствие. Найдите принтер, и в поле «IP-адрес» введите желаемую комбинацию из локального диапазона. Например, если последний подключенный компьютер имеет адрес 192.169.0.6, введите следующий IP: 192.169.0.7. Укажите дополнительную информацию об используемом порте. Для этого выберите пункт «Особое» и кликните «Параметры». По умолчанию в новом окне будет выбран протокол «Raw». Однако, большинство современных девайсов используют «LPR». Отметьте его в настройках и укажите произвольное имя очереди. Сохраните новые параметры нажатием кнопки «ОК». Выберите изготовителя и модель принтера из списка справа. Также можно воспользоваться установочным CD, если при покупке он был в комплекте. Для этого нажмите «Установить с диска». По окончании установки драйвера кликните «Далее». На финальном шаге мастера установки откроется уведомление об успешном завершении процесса. Рекомендуется установить флажок «Использовать этот принтер по умолчанию», чтобы в дальнейшем избежать необходимости выбора девайса при каждой печати. В этом же окне доступна проверка подключенного устройства. Для её использования нажмите «Печать пробной страницы». Завершите установку нажатием кнопки «Готово». Для Android и iOSСтандартными средствами в мобильных устройствах лучше не пользоваться. Если для вашей модели принтера есть фирменное приложение у производителя – скачивайте его и пользуйтесь без задней мысли. Сторонние приложения:
Но имеются ограничения в поддержке оборудования. Мой выбор – не использовать мобильные устройства для печати. Крайний случайВ крайнем случае, если уж ваш принтер никак не может быть соединен с роутером, но хочется беспроводной печати, можно взять себе мини-компьютер. Главное тут – подсоединить к нему принтер по USB, а саму эту коробочку завести в вашу сеть. Дальше только дело техники, добавить сетевой принтер из того же сетевого окружения – плевое дело. Да и появятся новые функции вроде сканирования. Вот и все основные методы печати в домашних условиях через роутер. Если у вас остались какие-то вопросы, комментарии ниже открыты для обсуждений. ИтогиТеперь вы знаете, можно ли подключить принтер к роутеру по USB или WiFi, как использовать для решения задачи ноутбук или смартфон. Основные сведения по настройке можно найти в инструкции к печатающему устройству и роутеру. Задача статьи — упростить задачу, ведь использование приведенных инструкций позволяет исключить потери времени и сразу отправить документ на печать. ЗаключениеВ качестве заключения следует отметить, что у многих производителей роутеров имеются специальные утилиты для работы с сетевыми принтерами, например, у «TP-Link» — это «TP-Link UDS Printer Controller», у «D-Link» — это «SIUtility». И если, описанные в настоящей статье способы подключения вам не подошли, можно попробовать воспользоваться данным программным обеспечением. 4 инструкции + полезные советыWireless Charging, NFC, Wi-Fi – беспроводные технологии сейчас находятся на пике своей популярности. Люди уже не хотят захламлять рабочие места кучей проводов, ибо куда эстетичнее поставить одну станцию Wi-Fi и привязать к ней все умное оборудование разом. В сегодняшней статье я хочу рассказать, как подключить принтер к ноутбуку через Wi-Fi + какие проблемы могут возникнуть в процессе подобной настройки вообще. Стоит ли покупать WI-FI принтер вообще?Мы уже привыкли, что провода = надежности соединения, но чем хуже Wi-Fi оборудование? Если вдуматься, сейчас у каждого в доме стоит точка раздачи интернета, которая работает 24 часа в сутки. Кабельные принтеры после включения тратят до 10 секунд времени на подключение службам на Windows. В отношении беспроводного размещения, данный временной промежуток приблизительно такой же, а иногда даже меньше.
Четкого решения покупки беспроводного принтера я дать не могу. Все зависит от запросов человека, и условий, в которых будет работать оборудование вообще. В село на 1 ПК может стоит купить вариант проводной, а в офис на 5-10 стационарных ПК, вариант беспроводного принтера выглядит привлекательней. Окончательное решение всегда за покупателем. Только берите во внимание, что беспроводное оборудование (или с функцией Wi-Fi) сильнее ударит по карману где-то на 10%-15% от классического варианта. PS. Кстати, если вам нужно купить и заменить отдельные комплектующие для ноутбуков — смело обращайтесь в компанию zeto.ua Как подключить принтер к ноутбуку через Wi-Fi: 4 общедоступных методаХочу сразу отметить, что есть категория пользователей, которые желают оформить беспроводную связь с ПК принтера без наличия Wi-Fi поддержки на втором. Сделать это также можно, но для обеспечения функционала потребуется закупиться дополнительным оборудованием.
В частности, — это принт-сервера. Данный элемент позволит организовать из принтера полноценный узел беспроводной связи. Хотя работать данный функционал будет лишь в рамках одной локальной сети.
1) Подключение через функционал WPSСамо собой разумеется, что для использования данного метода потребуется наличие Wi-Fi Protected Setup технологии на приобретенном принтере. Проверить факт наличия WPS можно еще на месте покупки в точке сбыта, либо уже пересмотреть документацию по эксплуатации девайса. Способ подключения принтера к ноутбуку по Wi-Fi через WPS:
В конце останется нажать кнопку «ОК» и подождать оповещения принтера об успешном подключении к устройству. Хочу заметить, что данный алгоритм в дальнейшем придется повторять при каждом пере подключении, а потому время на синхронизацию уходит довольно много.
2) Как подключить принтер к ноутбуку через Wi-Fi по SSID-методу?Еще один метод подключения принтера к сети Wi-Fi, который требует выполнения дополнительных условий, а именно наличия жидкокристаллического дисплея. В данном варианте подсоединения придется немного повозиться на самом принтере, но результат будет аналогичен вышеописанному. Инструкция по настройке подключения через SSID:
Если пользователь все действия выполнил верно, об его успехе просигнализирует индикатор Wi-Fi сети на принтере, который приобретет зеленый цвет. Наличие ошибок отобразится красным, а режим ожидания подключения оранжевым (хотя у разных производителей оборудования режим ожидания по цвету может различаться).
3) Быстрая настройка клавишамиМетод зайдет пользователям, на принтерах которых не имеется жидкокристаллического дисплея, но кнопка Wi-Fi присутствует. При таком раскладе человек может обойтись без использования парольной комбинации от SSID.
Человеку требуется на панели управления принтера выбрать кнопку Wi-Fi и зажать ее на 2-5 секунд. Индикация засветиться зеленым цветом, что просигнализирует о попытках устройства присоединиться к доступной Wi-Fi сети.
Чтобы операция прошла успешно, владельцу роутера нужно воздействовать на физическую кнопку, на задней панели Wi-Fi роутера. Ищем WPS/Reset и производим кратковременное нажатие. Будьте внимательны, ибо длительное зажатие данной кнопки на роутере может сбросить все его настройки, и пользователю придется настраивать не только беспроводной принтер, но и саму точку раздачи интернета. Быстрый разбор подключения принтера к ноутбуку по сети Wi-Fi:
4) Настройка внутренней локалки без Wi-Fi роутераПоследний вариант настройки, в котором придется применить свои навыки системного администратора. Если следовать инструкциям ниже, особых проблем у владельцев операционной системы Windows не возникнет.
Мы знаем, что классическая настройка точки доступа не может обходиться без использования маршрутизатора. Только так человек способен обеспечить стабильное соединение на протяжении длительного временного промежутка. Но что делать, когда роутер отсутствует? В таком случае требуется оформить раздачу непосредственно с ноутбука.
Проверить факт наличия данного функционала у карты сети можно через командную строку. Запуск cmd производится посредством исполняющего окна операционки, которое запускается комбинацией Win + R. Аналогичный результат получается и через меню «Пуск». Ищем «Выполнить» и вводим в строку поиска запрос «cmd».
Запустится окошко с черным фоном и мигающим курсором. Печатаем «netsh wlan show drivers» и жмем кнопку подтверждения. Ищем строчку поддержки функции «Hosted Network». Если ответ положительный, раздать Wi-Fi сеть с устройства пользователь может. При отрицательном результате, пользователь может попытаться обновить драйвер к наиболее актуальной версии и сделать проверку повторно. Если результат не изменился, у вашего ноутбука нет возможности раздачи вайфая и данный метод не подойдет. Придется искать маршрутизатор. Как раздать Wi-Fi с компьютера:
С применением специализированного программного обеспечения все просто – запустил и включил точку доступа. Другое дело, если человек не желает (опасается) устанавливать на свой ноутбук посторонний софт. В таком случае подойдет метод, описанный ниже. Инструкция по настройке раздачи Wi-Fi сети с ноутбука через центр управления:
Хочу заметить, что при подключении принтера без интерфейса, лучше не устанавливать пароль. Такое решение накладывает ряд ограничений на использование метода, но зато вы избавитесь от проблем с подключением принтера к локальной сети. Алгоритм подключения Wi-Fi принтера к ноутбуку по IP:
При удачной попытке подключения, человека о данном факте оповестит зеленый индикатор сети на принтере. Если произошел какой-то сбой, алгоритм можно повторить, но сначала не забудьте перезагрузить ноутбук. На этом разбор вопроса, как подключить принтер к ноутбуку через Wi-Fi, завершен. Если у вас на примете имеется качественное специализированное ПО для рассматриваемой функции, можете поделиться названиями в комментариях к статье. Удачи и не болеть! Как подключить принтер к компьютеру через Wi-Fi?Последние десять лет положили начало эре мобильности, в связи с чем производители стали постепенно переходить на беспроводные технологии, внедряя их практически во все. Средства вывода информации на материальный носитель не остались без внимания, поэтому стоит подробнее рассмотреть, как подключить принтер к компьютеру через Wi-Fi. Как подсоединить?Прежде всего, чтобы подключить принтер к компьютеру с помощью беспроводной сети, потребуется роутер. Он позволит создать необходимые точки доступа, что поможет впоследствии распечатать любой документ.
Процедура подключения не такая уж и сложная, какой может показаться на первый взгляд. Все потому, что большая часть настроек осуществляется в автоматическом или полуавтоматическом режиме. Перед подключением рекомендуется подготовиться:
В остальном, чтобы подключить печатную машину к компьютеру, потребуется выполнить следующие действия.
Если подключение было выполнено успешно, можно приступить к следующему этапу – настройке компьютера. Не всегда принтеру удается сразу определиться с роутером. Причины могут быть следующие:
Чтобы решить проблему, можно попробовать обновить ПО роутера посредством скачивания специальной прошивки с сайта производителя. Если же это не помогло, тогда стоит воспользоваться дополнительным способом. Он более сложный по сравнению со стандартными вариантами подключения принтера, однако вполне действенный. Чтобы обеспечить соединение ноутбука и роутера без проводов, потребуется предпринять следующие шаги.
После того как устройство перезагружено, можно приступать к распечатке любых файлов. Как настроить?Подключенный к роутеру принтер не определяется операционной системой как самостоятельное устройство. Поэтому в случае выбора классического варианта сопряжения оборудования с ПК потребуется добавить его вручную. Для этого необходимо следующее.
Если принтер был подключен и настроен правильно, никаких проблем во время переноса информации на материальный носитель не возникнет. Возможные проблемыНе всем с первого раза удается настроить беспроводную печать. Иногда компьютер не видит устройство или роутер отказывает в сопряжении с МФУ. К распространенным ошибкам, которые совершают пользователи при проведении подобной процедуры, относят:
Последнее подразумевает, что пользователь не подготовился к подключению печатного оборудования к беспроводной сети и не нашел соответствующие архивные файлы производителя ПО. Учет этих ошибок поможет быстро разобраться, как подключить МФУ к локальной сети посредством Wi-Fi и приступить к печати файлов. Если устройство не подключается, следует обратиться за помощью к профессионалам. Как подключить принтер к компьютеру через Wi-Fi, смотрите далее. Как подключить принтер к Wi-Fi, если нет кнопки WPS на роутере?ОтветДобрый день. Роутера ASUS RT-N12 есть очень много модификаций (+, VP, С1, D1, D, P). У вас какая? Просто на ASUS RT-N12 есть кнопка WPS.
В любом случае, можно попробовать активировать WPS на роутере для подключения принтера через веб-интерфейс. Для этого нужно зайти в настройки роутера (в вашем случае в настройки роутера ASUS) Обычно, когда нет кнопки WPS на корпусе роутера (что большая редкость), то в настройках, в разделе WPS ("Беспроводная сеть" – "WPS") должна быть кнопка для активации этой функции. Но можно поступить иначе. В инструкции к принтеру, или на экране самого принтера так же может быть указан PIN-код. В инструкции к Canon PIXMA G3411 я нашел такую информацию (нужно распечатать информацию о сетевых параметрах принтера):
Этот PIN-код можно указать в специальном поле, в настройках роутера, и принтер подключится к роутеру. На роутерах ASUS это можно сделать в разделе "Беспроводная сеть" – "WPS". Просто указываем PIN-код принтера в поле "Client PIN Code" и нажимаем "Start".
Или на старых веб-интерфейсах:
О настройках WPS на маршрутизаторах других производителей можно почитать в этой статье: Что такое WPS на Wi-Fi роутере? Как пользоваться функцией WPS? Пробуйте, принтер должен подключиться к роутеру. 26.11.19 1 Автор вопроса: КонстантинКак подключить принтер через wifi: 5 базовых принциповПостоянным совершенствованием технологий сегодня не удивишь никого. Причем улучшаются не только компьютеры и гаджеты, но и оргтехника, без которой не обойтись ни в одном офисе. Если раньше устройства сканирования и печати соединялись с ПК посредством кабелей, то сегодня для этого используется беспроводная технология.
Но когда пользователю нужно подключить принтер через wifi, часто появляется целый ряд всевозможных проблем. Действительно, процедура весьма специфична и новичкам часто бывает сложно с ней справиться. Поэтому, если вы испытываете какие-либо трудности с этим, лучше всего обратиться к специалистам. Они осуществят подключение принтера через роутер быстро и качественно. Почему именно беспроводное подключение устройства?С каждым годом приближается тот день, когда человечество минимизирует кабельное подключение, сделав передачу данных беспроводной. В принципе, в этом нет ничего удивительного, ведь разве вам не надоело лицезреть огромное количество проводов под столом? Для компаний вопрос обеспечения оргтехникой стоит особенно критично. Распечатывать бумаги нужно постоянно, но покупать каждому компьютеру по устройству – это лишние затраты. Да, можно обойтись и локальной сетью с одним подключенным к принтеру ПК. Но зачем, если можно выйти из положения гораздо проще, а именно подключить компьютер к wifi, и проводить печать через роутер? Итак, беспроводное подключение действительно быстрее, проще и практичнее устаревшего кабельного аналога. Но как же подключить принтер через wifi? Далее об этом более подробно. Как проводится подключение?Итак, сама по себе процедура может иметь некоторые отличия для разных моделей ПК и принтеров, для разных версий операционных систем, от разных типов роутеров. Но все же есть пять базовых принципов, которые объединяют процессы и, собственно, являются ответом на вопрос, как подключить принтер по wifi. Перечислим их.
Именно эти пять шагов проходит каждый пользователь, который желает подключить принтер к роутеру. Но опять же вспоминаем, что процедура может отличаться в зависимости от целого ряда факторов. Поэтому далее разберем одну из версий операционной системы Windows, в качестве примера. Как правильно подключить принтер через роутер wifiГлавным преимуществом современных версий операционных систем является широкий выбор программного обеспечения. Поэтому, если пользователю нужно подключить принтер через wifi, профессионалы пользуются специальным софтом, позволяющим значительно ускорить процесс. Вручную это выглядит следующим образом:
На этом, собственно, настройка заканчивается, но часто она не приносит желаемых результатов. Вся проблема заключается в том, что юзеры, по неопытности, упускают из виду некоторые детали, которые являются обязательными.
Ниже рассмотрим несколько распространенных проблем с устройством, на которые жалуются юзеры после самостоятельной настройки соединения между роутером и принтером. С какими проблемами сталкиваются юзеры при подключении принтера?Несмотря на кажущуюся элементарность работы, подключить принтер через wifi бывает очень непросто. Проблема заключается в том, что многие неопытные пользователи попросту упускают из виду некоторые важнейшие моменты, без которых устройство и компьютер не будут взаимодействовать между собой. Перечислим некоторые из них:
Мы поможем Вам решить эту проблему!
Мы поможем вам подключить принтер через wifi и диагностировать все возможные неисправности в системе. Если вы желаете, чтобы сотрудники контролировали состояние техники на протяжении всего рабочего дня, вы можете заключить с нами договор об абонентском обслуживании ПК. Компания «Эксперт» – это максимально быстрая и качественная помощь даже при сложнейших проблемах. Бесплатная консультация Перезвоним в течении 1 минуты ОтправитьМы не передаем ваши данные третьим лицам Как подключить принтер к wifi?Наверное, каждый из нас помнит, как не так давно, чтобы пользоваться принтером, необходимо было подключить его к компьютеру кабелем. С сегодняшней точки зрения это было немного неприятно, потому что принтер должен был всегда находиться на небольшом расстоянии от компьютера, чтобы его можно было подключить с помощью довольно короткого кабеля. Кроме того, чтобы распечатать данный файл, нужно было либо сохранить его на носитель и подключить к компьютеру, либо подключить принтер к собственному компьютеру или ноутбуку, что требовало установки нового оборудования.К счастью, сегодня большинство принтеров имеют беспроводной доступ практически с любого устройства. Так что если у нас есть модель принтера с такой возможностью, но мы не совсем знаем, как подключить принтер к wi-fi, эта статья будет подсказкой, как печатать через wi-fi. Прежде всего следует отметить, что практически все современные модели печатающих устройств допускают беспроводной доступ к ним практически с любого электронного оборудования. Однако, если по какой-то причине мы предпочитаем традиционное соединение кабелем, это, конечно, тоже возможно.Учитывая, что в каждом доме в настоящее время есть несколько компьютеров или ноутбуков и один принтер или МФУ и то, что работая на ноутбуке как на портативном устройстве мы не всегда держим его в одном месте, возможность подключения принтера с помощью wi -fi - действительно полезная функция. Современные принтеры оснащены сетевой картой, что дает возможность подключать их к роутеру по сетевому кабелю или беспроводным способом через сеть wi-fi. Проводное соединениеКонфигурация сетевого принтера не слишком сложна и может быть выполнена всего за несколько шагов.Видимость принтера для всех устройств зависит от его имени и IP-адреса, поэтому требует установки отдельных параметров. Следующим шагом является добавление принтера на каждое устройство, принадлежащее данной сети, с которого будут выдаваться заказы на печать. Для этого мы используем мастер, который шаг за шагом проведет нас через процесс настройки. Выглядит так:
Беспроводное соединениеЕсли вы выберете этот метод, вместо использования сетевого кабеля подключите принтер к локальной беспроводной сети Wi-Fi.Если у нас принтер с экраном, мы можем выбрать сеть wi-fi и ввести пароль через встроенную панель. В случае с принтерами без экрана подключите его к USB-порту компьютера, а затем с помощью мастера установки укажите локальную сеть wi-fi. После подключения принтера к сети wi-fi действуйте так же, как и в случае, описанном выше. Современные сетевые принтеры — очень удобное решение, позволяющее бесплатно пользоваться печатающим устройством нескольким людям, а их подключение не требует особых навыков и наверняка справится каждый. . Как подключить сетевой принтер через WiFi? Советы и описание операций — принтеры A30 комментариев Как подключить сетевой принтер через WiFi? Нет ничего проще! Современные модели печатающих устройств допускают не только проводной, но и беспроводной доступ практически с любого устройства.Это особенно важно, когда в комнате несколько компьютеров или планшетов и всего один принтер. Тогда самое удобное решение — сделать принтер доступным в сети. До недавнего времени, чтобы распечатать документы в офисе или дома, нужно было поместить файл на компьютер, подключенный к принтеру кабелем. Со временем эта система развивалась, и несколько компьютеров могли использовать устройство одновременно, благодаря тому, что совместно использовали принтер в локальной сети .Только после этого на рынок были представлены маршрутизаторы с принт-серверами . USB-порты позволяли подключать принтер к маршрутизатору через кабель, делая устройство видимым для всех компьютеров в локальной сети.
Почти все принтеры теперь оснащены сетевой картой . Это позволяет подключить устройство к маршрутизатору по сетевому кабелю или по беспроводной сети с использованием сети WiFi. Как предоставить общий доступ к принтеру в сети?До недавнего времени сетевых принтеров использовались в основном в офисах.В настоящее время, когда почти в каждом доме есть более одного компьютера, они также стали полезными в домашних сетях. Видимость принтера для всех устройств зависит от его имени и IP-адреса, поэтому необходимо задать отдельные параметры . Затем добавить принтер к каждому устройству в сети, на которое в дальнейшем будут выдаваться команды печати. Для этого стоит воспользоваться мастером, который интуитивно проведет нас по настройке.Обратите внимание, что принтер должен оставаться включенным и подключенным к сети во время этих операций . Узнайте, как проверить IP-адрес принтера? После того, как принтер подключен к компьютеру и включен, его можно использовать в сети, чтобы все пользователи могли получить к нему доступ.
Работа беспроводного сетевого принтераСегодня беспроводная печать считается стандартом. Lexmark был первым, кто использовал интерфейсы Wi-Fi в доступных струйных принтерах, которые в первую очередь предназначались для домашнего использования. В случае, когда дома или в офисе уже есть роутер и несколько компьютеров, принтер должен быть постоянно подключен к сети , чтобы им могли пользоваться все заинтересованные лица. Это очень удобно без необходимости переносить файлы между компьютерами или повторно подключать кабели. Несложно настроить сам принтер и подключить его к сети, предоставляемой точкой доступа или роутером. Действия должны начинаться с установки и переключения его в беспроводной режим. Не забудьте сначала подключить принтер к компьютеру через USB и установить драйверы. Поиск беспроводной сети должен начаться автоматически . Весь процесс займет не более нескольких минут . По завершении вам будет предложено подключить принтер. Вы можете выбрать сеть из списка или оставить выбранную системой, т.е. с самым сильным сигналом. В случае зашифрованной сети отобразится окно Ключ безопасности. После отображения сообщения о том, что принтер правильно подключен к сети Wi-Fi, можно отсоединить USB-кабель . Успешная конфигурация будет подтверждена информацией о том, что соединение установлено . При изменении сети нет необходимости переустанавливать принтер . Сеть обнаружит его самостоятельно, сообщит об этом соответствующим сообщением, которое необходимо принять. Программа установки сделает все остальное. До недавнего времени беспроводные принтеры встречались в основном в офисах.Однако из года в год они вытесняют традиционную бытовую технику из-за простоты использования всеми жителями. Беспроводные принтерытакже можно использовать в качестве МФУ . Возможности сканирования и фотокопирования могут оказаться очень полезными как в офисе, так и дома. Характеристики сетевого принтераСетевой принтер — это устройство с сетевым интерфейсом , подключенное к локальной сети для поддержки нескольких устройств.Этот тип принтера имеет лучших параметров, чем , чем локальные принтеры, подключенные только к одному компьютеру. Они работают быстрее и эффективнее , кроме того, они были оснащены специальными модулями финишной обработки, придающими тексту более профессиональный вид. Принтер, который будет работать с несколькими устройствами, должен быть подключен к ранее созданной локальной сети или к домашней сети . Кроме сетевого принтера можно выделить еще общий, т.е. подключенный по USB к компьютеру , настроенный в доступной сети и сделанный доступным для других пользователей.Самым большим недостатком этого решения является обязательство оставлять главный компьютер включенным . В противном случае остальные устройства не смогут получить доступ к принтеру. Сетевой принтер, с другой стороны, подключен к сети как как независимое устройство . Сетевой принтер и мобильные устройстваАдаптируясь к растущим потребностям и требованиям пользователей, сетевые принтеры позволяют выполнять печать с использованием мобильных устройств , таких как смартфоны или планшеты.В этой ситуации проще всего подключиться к принтеру через WiFi или Bluetooth , если печатающее устройство не оснащено этой функцией, используйте USB-кабель . Для правильной настройки мобильного устройства с принтером необходимо установить соответствующее приложение . Обычно они платные, но позволяют печатать документы практически во всех доступных форматах. РезюмеПодключить принтер через WiFi не сложно.В настоящее время сетевой принтер является очень удобным решением, благодаря которому каждый пользователь сети может использовать его свободно, не мешая работе других людей. .Настройка принтера HP (сеть Wi-Fi) 9000 1Подготовьте принтер к подключению к сети Wi-Fi, вернувшись в режим настройки Wi-Fi. После восстановления настроек принтер переходит в режим настройки Wi-Fi примерно на два часов, что позволяет обнаружить его во время Установка программного обеспечения HP.
Перейдите к разделу Восстановление режима конфигурации Wi-Fi на принтере HP, чтобы получить дополнительную информацию и функции кнопок для других моделей. принтеры. .Как подключить WiFi-принтер Brother к мобильному телефону ▷ ➡️ Creative Stop ▷ ➡️Как подключить WiFi-принтер Brother к мобильному телефону. Вы приобрели принтер этой марки, потому что вас особенно заинтересовали его функции беспроводной печати. Итак, вы хотите научиться использовать его со своего телефона. Проблема заключалась в том, что после получения устройства невозможно было подключиться самостоятельно со смартфона. Тогда я объясню вам Как подключиться к Wi-Fi-принтеру Brother на мобильном телефоне , чтобы выполнять все задачи, которые вы раньше выполняли через компьютер. Я подробно объясню, как делать отпечатки в формате Android и iOS, используя наиболее подходящие технологии; Кроме того, я позабочусь об указании работы приложений, доступных производителю, и конфигурации принтера в Google Cloud Printing. Как пошагово подключить Wi-Fi принтер Brother к мобильному телефонуПредварительные операциидля печати через Wi-Fi прямо с мобильного телефона, важно чтобы принтер был подключен к интернету: тогда я объяснит шаги для завершения этой операции. Прежде чем двигаться дальше, позвольте мне сказать, что я буду основывать все содержание этого руководства на принтере. Брат MFC-L3770CDW. Однако для большинства продуктов Brother шаги легко изменить, так как пункты меню часто похожи. Первоначальная установкаЕсли вы только что установили принтер и вам еще нужно выполнить первоначальную установку, удалите все защитные пленки и ленты из доступных отсеков. Снимите (при необходимости) защитные пломбы, прикрепленные к расходным материалам для тестирования (тонер или картриджи).Для этого войдите в отсек, содержащий расходные материалы (для этого может потребоваться открыть «гроб» печатающего устройства, начиная со средней его части), при необходимости вмешайтесь в специальные рычаги освобождения, аккуратно извлеките расходный материал материал и удалить любые искусственные материалы и / или клеи. Наконец, снова вставьте расходные материалы и закройте отсек. Он также проверяет наличие замков безопасности внутри тележки, предназначенной для листов. На этом этапе, если вы еще этого не сделали, подключите принтер к электрической розетке (с помощью прилагаемого кабеля) и включите его: при первом включении вам может быть предложено выбрать язык . Принтер должен перезапуститься через несколько секунд. Наконец, нажмите принять Чтобы пропустить обучение в первый раз, укажите, следует ли вам автоматически загрузить обновление прошивки и, если оно появится, временно проигнорируйте сообщение об отсутствии идентификации станции, нажав кнопку рядом с .Если все прошло хорошо, вы сможете получить доступ к главному экрану программного обеспечения вашего принтера через несколько секунд. Настройки сетиПосле доступа к главному экрану нажмите настройки (отмечено значком молоток, отвертка ) и затем кнопку красную . После этого укажите, как вы хотите подключить принтер к сети: Wired LAN для проводной сети или WLAN для беспроводной сети. В первом случае никаких дополнительных настроек делать не нужно, принтер должен автоматически подключаться к сети. В любом случае убедитесь, что файл был установлен на Activo . Если вы хотите вручную настроить IP-адрес принтера, выберите TCP/IP и настройте параметры в соответствии с вашими потребностями. Если вы собираетесь подключить принтер к беспроводной сети, после выбора пункта WLAN выберите пункт Guided System и нажмите кнопку да , чтобы включить беспроводное подключение. Помните, что эта операция автоматически отключит проводную сетевую карту, поскольку одновременное использование обоих подключений невозможно (если только вы не используете прямой Wi-Fi, о чем я расскажу позже). Через несколько мгновений на экране должен отобразиться список ближайших активных сетей Wi-Fi: выберите интересующую вас, нажмите кнопку , примите и с помощью клавиатуры на экране введите сетевой ключ и снова нажмите кнопку ОК. Вы получите уведомление, как только соединение будет установлено. Если вам необходимо вручную настроить принтер IP Address , перейдите в раздел TCP/IP и измените настройки в соответствии с вашими потребностями. примечание : Если его маршрутизатор поддерживает WPS, вы можете использовать его для сопряжения с принтером. В этом случае нужно нажать соответствующую кнопку на роутере и затем выбрать пункт WPS (по адресу WPS с PIN-кодом ) для выполнения сопряжения. Как подключить Wi-Fi-принтер Brother к телефону AndroidТеперь, когда ваш принтер правильно подключен к сети, вы, наконец, можете использовать его для печати с телефона Android. Вы можете действовать как минимум тремя различными способами: с помощью плагина печати (и, следовательно, с функцией печати, встроенной в ОС) или с помощью приложения iPrint & Scan o iPrint и этикетки , совместно используемой братом. Я объясню все подробно ниже. Плагины печатиЧтобы воспользоваться встроенной функцией печати в Android, сначала загрузите и установите специальное приложение Brother Print Service , которое можно бесплатно загрузить из Play Store. После завершения установки убедитесь, что вы подключены к той же сети, к которой ранее был подключен принтер. Затем откройте документ, фотографию или другой файл, который вы хотите распечатать на бумаге, нажмите кнопку меню используемого вами приложения (обычно помеченного значком) ( ) ) и выберите Печать / из открывшегося меню. После этого коснитесь верхнего раскрывающегося меню (то, которое указывает на активный принтер), чтобы получить доступ к списку устройств печати, настроенных на вашем мобильном телефоне, дождитесь записи интересующего вас принтера Brother и коснитесь его имя. Нажмите вниз стрелка вниз непосредственно под заголовком Размер бумаги Чтобы закончить, настройте параметры, отображаемые на экране, как необходимо, и отправьте документ на печать, коснувшись значка в форме принтера. Нажмите , чтобы принять. iPrint & ScanЕсли вы считаете, что функции печати Android слишком «ограничены», вы можете попробовать приложение iPrint & Scan Brother, которое бесплатно доступно в Play Store. Позволяет обоим пользователям использовать функции программы для печати и сканирования с устройства, непосредственно с мобильного телефона и для просмотра состояния принтера в любое время. После установки и запуска приложения коснитесь кнопки разрешить , чтобы разрешить приложению доступ к памяти мобильного телефона, прокрутите вниз Лицензионное соглашение что вам предлагается и нажмите кнопку да принять. Затем нажмите кнопку (X) , чтобы выйти из начального руководства, нажмите кнопку . Выберите сейчас выберите принтер, который вы хотите использовать разрешите приложению доступ к местоположению устройства. В этот момент, если телефон подключен к той же сети, к которой подключен принтер, он должен обнаружить это через несколько секунд; в качестве альтернативы вы можете использовать следующие кнопки: Bluetooth o Удаленный принтер — для подключения соответственно Bluetooth-принтера или печатающего устройства, ранее связанного с Google Cloud Print.Если поиск не удался, коснитесь Установить Вручную, чтобы указать IP-адрес связанного принтера. В каждом случае коснитесь значка интересующего вас принтера, чтобы активировать ассоциацию: через несколько секунд на экране должен появиться список поддерживаемых функций, в зависимости от вашего устройства; чтобы закрыть его и вернуться к главному экрану iPrint & Scan, нажмите кнопку . (X) находится в верхней части коробки. iPrint and labelЕсли у вас есть Wi-Fi-принтер, предназначенный в первую очередь для печати этикеток, я рекомендую использовать приложение Brother iPrint & Label, доступное бесплатно в Play Store. Он позволяет легко создавать различные типы этикеток с возможностью отправки их на печать на совместимые устройства Wi-Fi. отмечено - Важно, чтобы телефон был подключен к той же сети, к которой подключен принтер; Однако для использования соединения Bluetooth телефон и печатающее устройство должны находиться достаточно близко. Чтобы использовать iPrint & Label, загрузите и установите приложение, как обычно, запустите его, затем разрешите доступ к памяти устройства, прокрутите вниз лицензионное соглашение и нажмите на пункт Я согласен , чтобы принять его. На этом этапе выберите совместимый принтер из предложенного списка и дождитесь установления беспроводного соединения между двумя устройствами. В этом случае вы можете сразу же создать пустую этикетку (ленту 36 мм), нажав карандашом кнопку в виде квадрата , расположенную в правом нижнем углу. Или вы можете использовать вкладки выше для создания меток на основе популярных шаблонов: Armario , кабель , штрих-код (12, 18 и 24 мм) и так далее. Когда вы закончите, вы можете начать процесс печати . Если у вас возникли проблемы с обнаружением печатающего устройства, нажмите кнопку в верхнем левом углу, чтобы получить доступ к настройкам приложения. Затем коснитесь имени принтера и, при необходимости, коснитесь Установить вручную , чтобы вручную ввести IP-адрес устройства.Если у последнего есть соединение Bluetooth или USB, нажмите на пункт Все соединения и подождите, пока он будет обнаружен автоматически. Для iPhoneУ вас есть iPhone (или iPad) и вы хотите подключить принтер Brother Wi-Fi к своему устройству? Без проблем! Опять же, вы можете сделать это AirPrint , технология печати, интегрированная с устройствами iOS и доступная на большинстве принтеров данного производителя, как через специальные приложения iPrint & Scan y iPrint, так и через этикетку . Прежде чем продолжить, убедитесь, что принтер и мобильный телефон подключены к одной и той же сети. AirPrintРаспечатать документ через AirPrint для iOS предельно просто: сначала откройте файл, который хотите распечатать на бумаге, нажмите поделиться (квадрат со стрелкой вверх) и коснитесь распечатать панель, которую вам предлагают . В некоторых приложениях, таких как Word для iOS, необходимо войти в меню функций (нажав кнопку (...) ), коснитесь элемента , печать находится внутри, затем иконка AirPrint . В любом случае коснитесь принтера, подключенного к предлагаемой панели, подождите несколько секунд, пока устройство Brother будет обнаружено, и выберите его, коснувшись имени; Таким образом, установите количество копий y параметры печати , используя элементы на экране, и коснитесь элемента печати , он находится в правом верхнем углу, чтобы начать процесс немедленно.Очень легко, не так ли? iPrint & Scan / iPrint & LabelВ качестве альтернативы системе печати AirPrint компания Brother также предлагает приложения iPrint & Scan для iPhone и iPad, а также iPrint & Label. Можно использовать для печати/сканирования непосредственно с мобильного телефона и создания этикеток для печати на совместимых беспроводных устройствах соответственно. После запуска выбранного приложения прокрутите экран, связанный с информацией об использовании, и нажмите кнопку принять. Как подключить принтер Brother к мобильному телефону через Wi-Fi DirectЕсли у вас есть мобильный телефон или планшет Android с поддержкой Wi-Fi Direct, и ваш принтер Brother поддерживает эту технологию, вы можете использовать эту технологию для печати необходимые документы. Преимущество в данном случае в том, что телефон и принтер не обязательно должны быть подключены к одной сети, так как Wi-Fi Direct работает путем настройки соединения «точка-точка» (напрямую от одного устройства к другому, без необходимость роутера или других устройств)."Промежуточные" устройства). Чтобы использовать его, возьмите файл устройства Android и перейдите в Настройки> Сеть и Интернет> Wi-Fi , при необходимости включите Wi-Fi. Затем коснитесь пунктов Настройки Wi-Fi > расширенный (или кнопка ( ) вверху) и выберите пункт Wi-Fi direct , чтобы сделать телефон "видимым". На этом этапе перейдите к принтеру, перейдите в меню Настройки > Все настройки выберите пункты Сеть, Wi-Fi Direct y переключите и убедитесь, что экран Android не заблокирован, дважды нажмите кнопку принять для активации сети. Через несколько секунд на экране принтера должно появиться имя вашего мобильного телефона. После его выбора подойдите к телефону и коснитесь имени принтера, которое тем временем должно появиться на экране. Если все пошло в правильном направлении, соединение должно быть установлено через несколько мгновений: в качестве подтверждения на экране принтера появится сообщение, а на экране телефона текст «подключено». На этом этапе вы можете распечатать любой документ в соответствии с процедурой, предусмотренной системой Android: после открытия интересующего вас файла нажмите кнопку ( ) (или кнопку меню используемого вами приложения ), выберите печать и выберите принтер Brother из списка обнаруженных устройств. А пока запись о том, как подключить принтер Brother WiFi к мобильному телефону. .Как подключить принтер Epson к Wi-Fi?Узнайте, как это сделать, в сегодняшней статье Как подключить принтер Epson к Wi-Fi? , в нашем подробном руководстве. Следуйте этим инструкциям, чтобы подключить принтер epson к сети Wi-Fi . Если ваш принтер совместим, вы можете подключить его к домашней или офисной беспроводной сети без кабеля USB или Ethernet. Например, любой компьютер, подключенный к той же сети Wi-Fi, может использовать этот принтер Как подключить принтер epson к Wi-Fi?Как подключить принтер epson к Wi-Fi?Как подключить принтер Epson к Wi-Fi? ? Первое, что вам нужно знать, чтобы подключить принтер EPSON через WiFi, — это имя ( SSID ), — это имя вашей беспроводной сети , а также пароль (т.вы также должны знать ключ WEP или пароль WPA ). Примеры: Infinitum25486, Officina001, TotalPlay54786, NH5458, Modem1248; AT & T2584 и т. д. В зависимости от арендованного вами интернет-провайдера или от того, был ли уже изменен SSID . ПРИМЕЧАНИЕ. Если вы подключаетесь к собственной домашней сети, т. е. дома, например, в офисе или в другом месте с несколькими доступными SSID; Обязательно спросите у администратора сайта SSID, который вы должны использовать. Шаг 2:Загрузите программу установки EPSONПосле обнаружения SSID Правильно, Убедитесь, что - убедитесь, что принтер НЕ подключен через USB к компьютеру . Затем вставьте установочный диск в компьютер. Если у вас нет установочного компакт-диска или на вашем компьютере нет устройства для чтения дисков, вы можете: Вы можете загрузить программное обеспечение из нашего списка доступных принтеров EPSON здесь : Драйверы EPSON для Windows и MacПРИМЕЧАНИЕ . Этот программный пакет содержит полный набор драйверов, программу установки и все необходимое программное обеспечение. Шаг 3:Установите программное обеспечение принтера для EPSON.A) Если вы используете Windows, выберите свой язык и нажмите « Progress ». Если вы используете MAC, нажмите « Proceed » и еще раз нажмите « Proceed ». B) Примите лицензионное соглашение, чтобы продолжить установку программного обеспечения. Затем нажмите «, чтобы установить ». Примечание : Если вы используете компьютер MAC, установите Software Updater, чтобы получать обновления прошивки и программного обеспечения для вашего принтера. 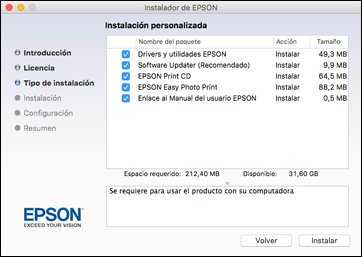 C) Если вы видите экран с надписью Я хочу , установите EPSON ? Нажмите « Sim », чтобы продолжить. D) Когда появится экран « Настройка принтера », нажмите « Reach» в Windows или « start » на MAC, чтобы начать настройку принтера в сети.  E) Выберите " Wireless " на экране " Выберите тип подключения ".Нажмите « нажмите «Далее » в Windows или « ПРОДОЛЖИТЬ » в Mac. 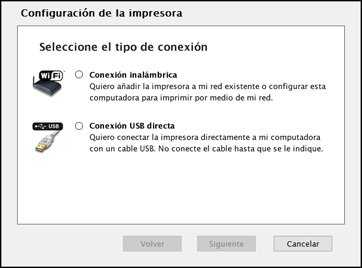 F) На экране « Выберите конфигурацию » выберите « Я собираюсь настроить принтер в первый раз » и нажмите « Выполнение» в Windows или « Продолжить » в MAC 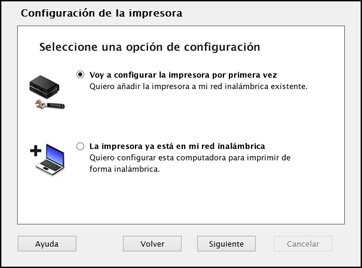 Шаг 4:Настройка подключения Wi-Fi для принтера EPSON Если ваш компьютер автоматически обнаруживает беспроводную сеть, вы просто увидите экран с вопросом, хотите ли вы использовать Автоматическое подключение к Wi-Fi .Выберите вариант « Да (рекомендуется) ». Если компьютер не обнаружит его автоматически, вы увидите экран с предложением выбрать метод установки. Выберите « Использование кнопки принтера (настройка защиты Wi-Fi) ». Затем нажмите « Прогресс ». A) Если вы видите экран с предупреждением о брандмауэре или брандмауэре, просто нажмите « Прогресс » или « Продолжить ». Примечание . При появлении предупреждающего сообщения брандмауэра щелкните Разблокировать или Разрешить, чтобы продолжить настройку EpsonNet.Не выбирайте Спросить позже, Блокировать или Блокировать. B) На MAC, se vir в следующих сообщениях нажмите OK, затем нажмите Разрешить, чтобы программа EpsonNet Setup получила информацию о пароле. C) Следуйте инструкциям на экране системы, чтобы автоматически настроить продукт в сети. Примечание. Принтер передает информацию о сети в течение 60 минут после начала загрузки чернил.Если вы не завершите настройку Wi-Fi в течение 60 минут, вы не сможете подключиться автоматически, и вам может потребоваться ввести имя сети (SSID) и пароль на одном экране. Вы также можете выбрать другой метод настройки Wi-Fi. D) на MAC на экране « Конфигурация принтера» выберите « Добавить принтер », затем нажмите продолжить . 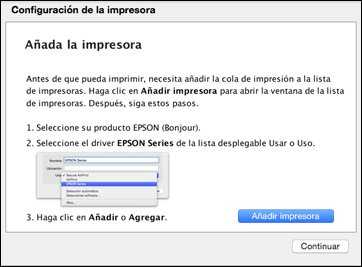 Действительный : Убедитесь, что вы выбрали свой принтер Epson в раскрывающемся списке «Использовать» или «Использовать». E) Затем вы увидите экран для печати тестовой страницы . Выберите указанную опцию и убедитесь, что принтер печатает страницу. Если это работает, я могу нажать « Прогресс » или « Продолжить ». F) В Windows система выполнит поиск последней прошивки для вашего продукта. Если есть новая прошивка. Нажмите « Progress » и следуйте инструкциям на экране.Когда вы готовы, нажмите " start " И дождитесь окончания обновления прошивки  ВАЖНО: НЕ ВЫКЛЮЧАЙТЕ ПРИНТЕР И НЕ ПРЕРЫВАЙТЕ ПОИСК ПРОГРАММНОГО ОБЕСПЕЧЕНИЯ. В противном случае вам придется начать сначала. G) В конце процесса вы увидите экран «Сводка конфигурации ». Просто нажмите « sair » или « Close », чтобы завершить установку. 
Поздравляем, вы успешно завершили установку Wi-Fi для вашего принтера Epson . Поздравляем! .Общий доступ к сетевому принтеруВ Windows 10 вы можете предоставить общий доступ к принтеру нескольким компьютерам в сети. Для совместного использования принтера с компьютера, к которому он подключен (основной компьютер), с другими компьютерами, к которым он не подключен, необходимо настроить параметры общего доступа к принтеру, подключить принтер к основному компьютеру (беспроводным способом или с помощью USB-кабеля), а затем включите принтер. Кроме того, убедитесь, что основной компьютер включен и подключен к принтеру и сети. Примечание: При совместном использовании принтера обязательно настройте параметры общего доступа как на основном, так и на других компьютерах. Кроме того, убедитесь, что вы знаете имя основного компьютера. Дополнительные сведения см. в разделах Настройка параметров общего доступа и Поиск имени компьютера в конце этого раздела. Общий доступ к принтеру на основном компьютереОбщий доступ к принтеру можно предоставить двумя способами с помощью приложения «Параметры» на панели управления. Общий доступ к принтеру с помощью приложения «Настройки »
Общий доступ к принтеру с помощью панели управления
Общий доступ к принтеру с помощью приложения «Параметры»
Использование панели управления для совместного использования принтера
Подключение общего принтера к другому компьютеруСуществует два способа подключения общего принтера к другому компьютеру: из приложения «Параметры» или из панели управления. Подключение общего принтера с помощью приложения «Параметры»
Дополнительные сведения об имени компьютера или устройства см. в разделе «Поиск имени компьютера» этой темы.По умолчанию для доступа к принтеру требуются имя пользователя и пароль основного компьютера. Использование панели управления для совместного использования общего принтера
Дополнительные сведения об имени компьютера или устройства см. в разделе «Поиск имени компьютера» этой темы. По умолчанию для доступа к принтеру требуются имя пользователя и пароль основного компьютера. Настройка параметров общего доступаПараметры, используемые для совместного использования устройств, часто включены по умолчанию. Если это не так, выполните действия, описанные в этом разделе, чтобы включить эти параметры в меню «Настройки» или на панели управления. Включить общий доступ в настройках
Включить общий доступ в панели управления
Найти имя компьютераДля подключения к принтеру дополнительного компьютера необходимо знать имя основного компьютера (имя устройства). Найдите имя компьютера в настройках
Поиск имени компьютера в панели управления
Как подключить смартфон к принтеру HP? АртикулБеспроводная печать чрезвычайно удобна. Со смартфона можно подключиться к принтеру по беспроводной сети и распечатать фотографии, документы или счета. В сегодняшнем уроке мы расскажем вам, как без проводов подключить телефон Android к принтеру HP . Поэтому вам не нужно отправлять сканы с документами на электронную почту, чтобы потом их распечатать. Смартфон и принтер в одной сети Wi-FiВы можете печатать фотографии, документы, счета прямо со смартфона на принтер HP.Достаточно, чтобы принтер и смартфон имели доступ к одной сети WiFi. Но могут быть случаи, когда принтер не поддерживает функцию Wi-Fi. Можем ли мы печатать по беспроводной сети в этом случае? подключение принтера HP к телефону через WiFiКак печатать с Android, если принтер HP не имеет Wi-Fi?Если ваша модель принтера не поддерживает функцию Wi-Fi, используйте Google Cloud Print. Разумеется, принтер должен иметь возможность обмениваться данными с компьютером, а компьютер должен быть подключен к Интернету. Теперь в браузере Chrome войдите в учетную запись Google и откройте страницу chrome://devices, а затем нажмите «Добавить принтеры».Выберите здесь принтер, который нужно подключить к Google Cloud Print. Нажмите «Добавить принтеры». Теперь идем к смартфону и устанавливаем на него приложение Google Cloud Print, вполне возможно, что оно у вас есть, а вы даже не знаете. Если вы найдете его в списке, вам нужно только войти в настройки смартфона, найти параметр печати, а затем облачный принтер. После активации функции смартфон будет искать принтер. Теперь из приложения для фотографий вы можете выбрать фотографию или документ, который хотите напечатать.Просто выберите «Печать» в меню. Вы можете указать принтер, характеристики печати, т.е. количество копий, размер бумаги и ориентацию. Все, что вам нужно сделать, это нажать на значок «Печать», и печать начнется. Способы беспроводной печати, когда вы можете подключить принтер HP к сети Wi-Fi — начните с настройкиЕсли вы можете подключить принтер напрямую к сети, это определенно более удобный вариант, потому что в этом случае вы не нужно использовать компьютер после настройки и получить прямую связь между смартфоном и принтером.Если у принтера есть ЖК-экран, на который можно вводить данные из сети Wi-Fi, даже процесс настройки принтера не требует компьютера. Как печатать, когда нет доступа к маршрутизатору Wi-Fi, а маршрутизатор Wi-Fi доступен?Если принтер поддерживает функцию Wi-Fi, а доступ к беспроводному маршрутизатору невозможен, можно настроить подключение Wi-Fi Direct непосредственно к принтеру. Принтер должен поддерживать функцию AP. Если у вас есть маршрутизатор Wi-Fi, вам необходимо подключить смартфон к маршрутизатору.Вы, вероятно, уже прошли этот шаг, если используете Интернет как часть домашней сети Wi-Fi. Приложения для печати доступны в виде продуктов от производителей принтеров, и HP также предлагает одно из них (HP ePrint или новее HP Smart ), но, подключив смартфон и принтер к сети Wi-Fi, вы также можете печатать с помощью Google Cloud Print. Как выполнять беспроводную печать с помощью функции NFC?Если на вашем смартфоне есть NFC или связь в ближнем поле, вы можете печатать прямо со своего устройства, удерживая его над меткой NFC на принтере.Так что если ваш принтер HP имеет функцию NFC, это возможно. Если у вас есть смартфон Samsung, у вас также должно быть установлено приложение Samsung Mobile Print. Но перед загрузкой убедитесь, что ваш принтер поддерживает NFC. Если вы соответствуете требованиям к оборудованию, использование этой формы печати действительно удобно. Во-первых, убедитесь, что на вашем смартфоне включены NFC и Wi-Fi Direct. Убедитесь, что W-Fi Direct также включен на принтере. Затем поднесите смартфон антенной NFC вниз к метке NFC на принтере.Через несколько секунд приложение запустится. Просто нажмите «Печать», и ваш документ будет распечатан. Печать с помощью подключаемого модуля HP Print ServiceЧтобы печатать на смартфоне с помощью подключаемого модуля HP Print Service, его необходимо сначала установить. Сначала убедитесь, что устройство подключено к той же беспроводной сети, что и ваш принтер HP. Установите или обновите подключаемый модуль службы печати HP. Android 5.0 является минимальным требованием. Теперь вы готовы к печати.На смартфоне выберите документ или фотографию, которую хотите распечатать, коснитесь значка меню (с тремя точками), а затем коснитесь «Печать». Если у вас нет этой опции, коснитесь значка «Поделиться» или найдите ее в меню. Затем выберите значок «Подключаемый модуль службы печати HP» или «Печать». На экране предварительного просмотра коснитесь стрелки вниз, чтобы просмотреть список принтеров. Затем выберите HP для печати документа по сети или HP Direct для печати с помощью Wi-Fi Direct.На следующем шаге коснитесь стрелки вниз, чтобы изменить параметры печати, такие как размер или ориентация, а затем коснитесь значка «Печать». Полезно знать, какие форматы файлов можно распечатать с помощью этой функции. Ну, вы можете печатать:
Распространенная проблема с этим плагином, что файлы после печати нечитаемы.Все зависит от качества фото или скана, но его можно улучшить. Достаточно воспользоваться опцией рендеринга отпечатков под Android на вашем смартфоне. Вы можете визуализировать свои документы в галерее, но с таким же успехом можно открыть подключаемый модуль службы печати HP. Просто войдите в меню, затем распечатайте настройки и выберите опцию «Дополнительно». Здесь вы можете включить опцию рендеринга распечаток на слайдере. Беспроводная печать с помощью приложения HP SmartВместо подключаемого модуля службы печати HP вы можете загрузить приложение HP Smart, если оно поддерживает вашу модель принтера HP.Эту информацию можно найти в инструкции к устройству. Если у вас нет к нему доступа и вы хотите узнать, совместим ли ваш принтер с этим приложением, посетите веб-сайт: http://support.hp.com/en-us/document/c03722645?openCLC=true. С помощью этого приложения вы можете печатать, копировать, сканировать и обмениваться файлами с быстрой и простой настройкой. Вы также можете загрузить их в облачную учетную запись. В этом приложении также доступна функция мобильного факса. Таким образом, вы получаете больше, чем просто утилиту беспроводной печати.Таким образом, HP предоставляет множество возможностей для беспроводной печати с телефона. Вы также можете использовать приложения, предлагаемые производителем вашего смартфона. . |







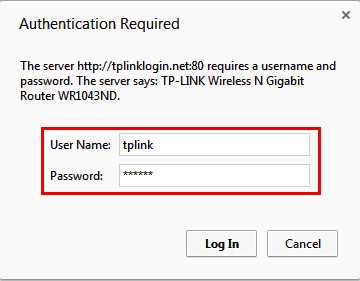
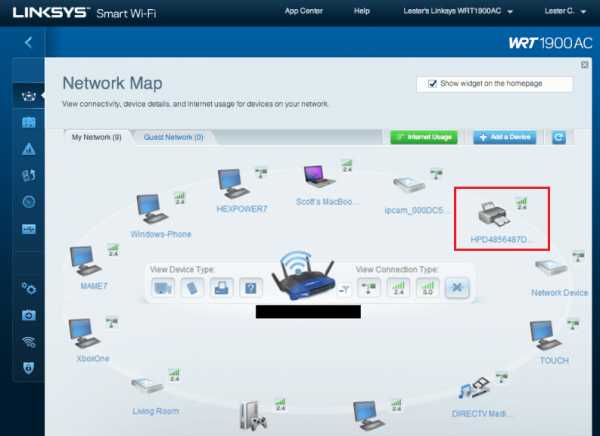

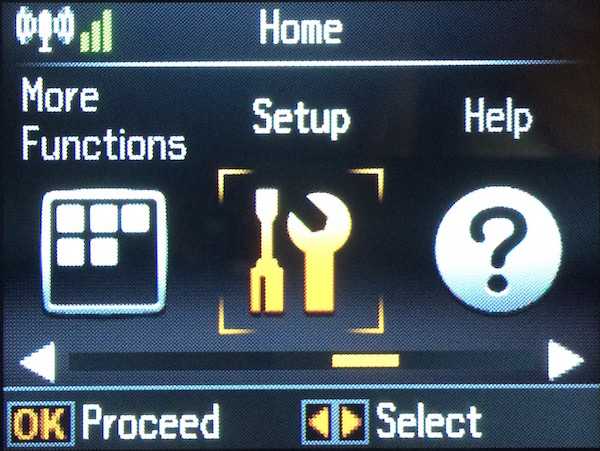
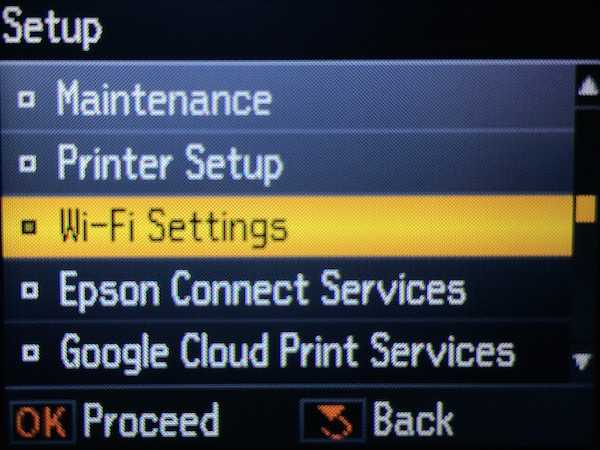
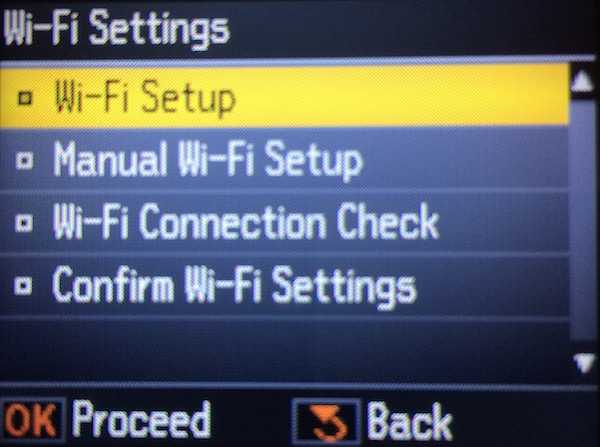
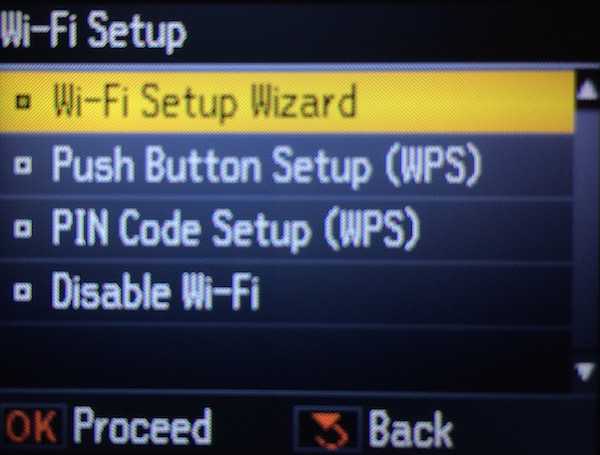
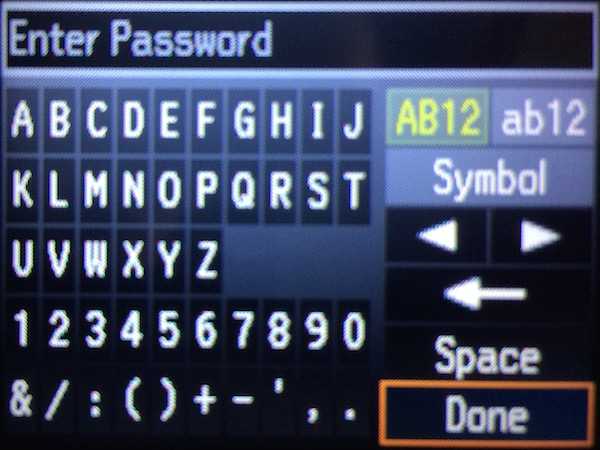
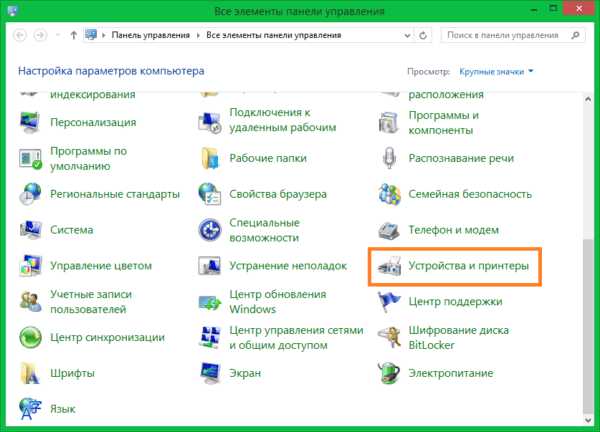
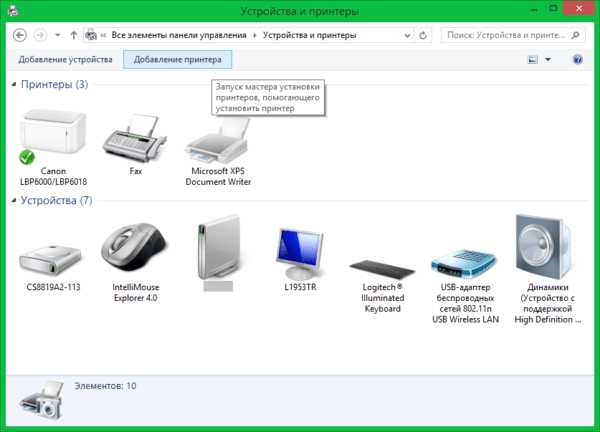
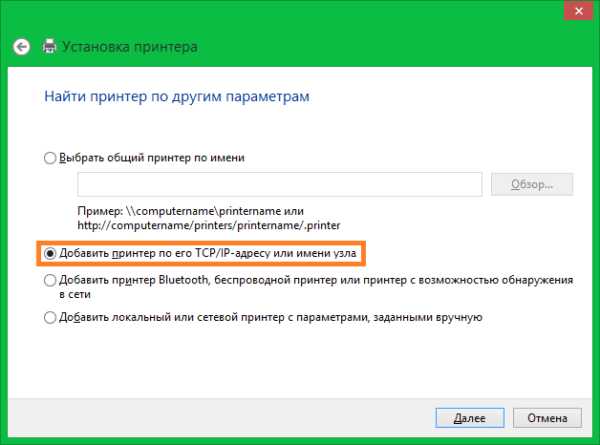
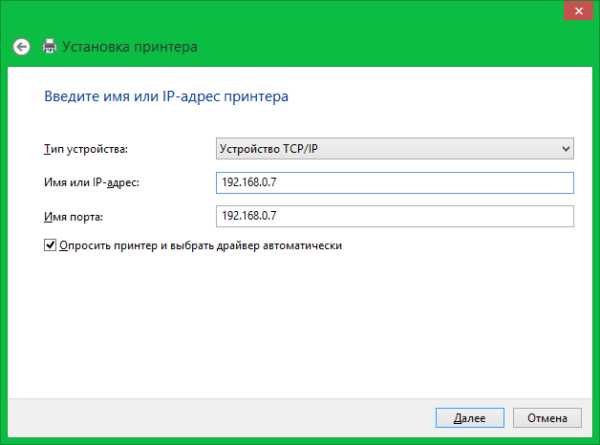
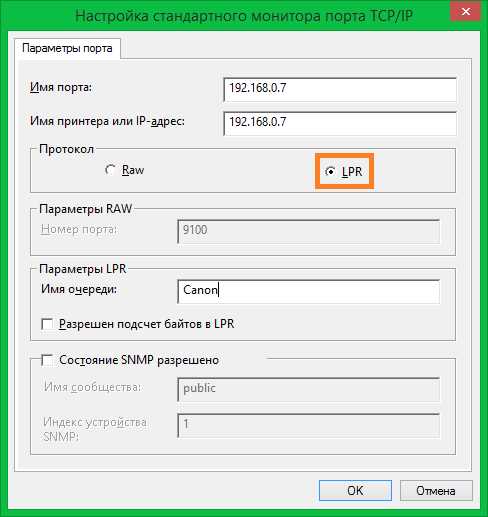
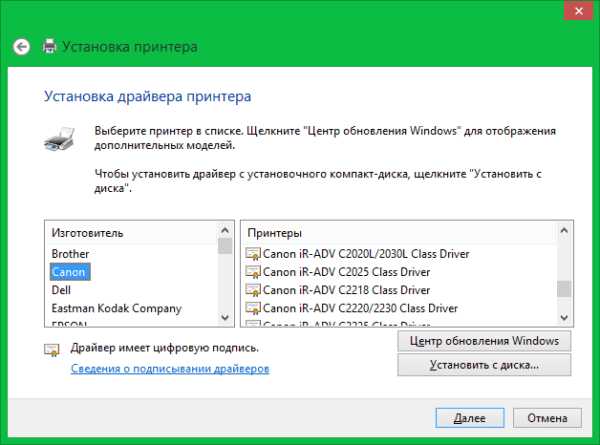
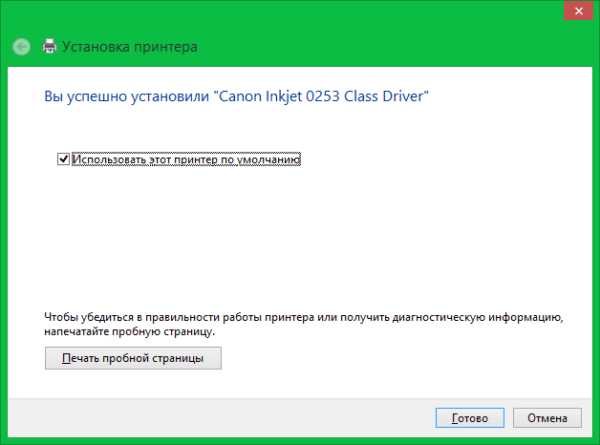


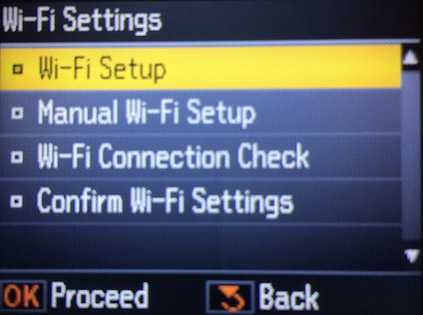
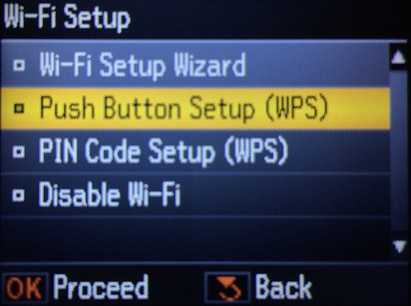
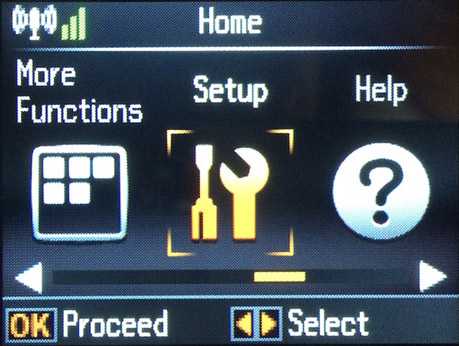
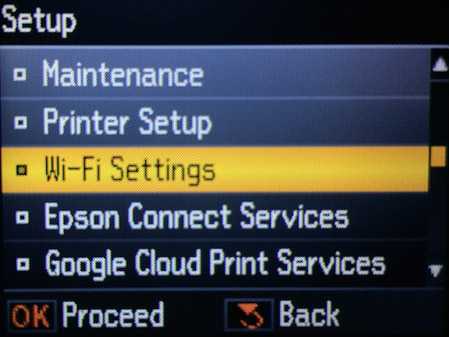
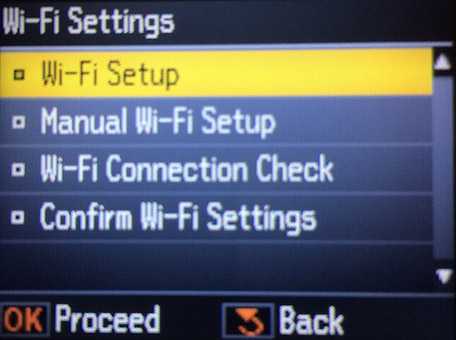
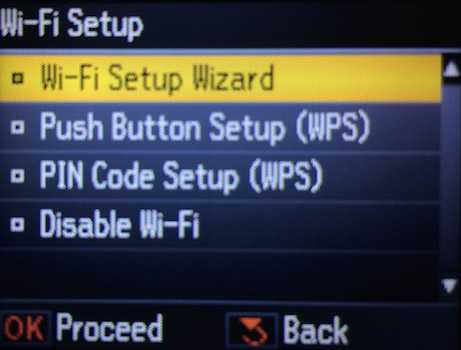
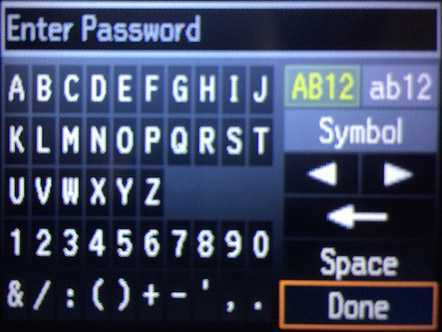



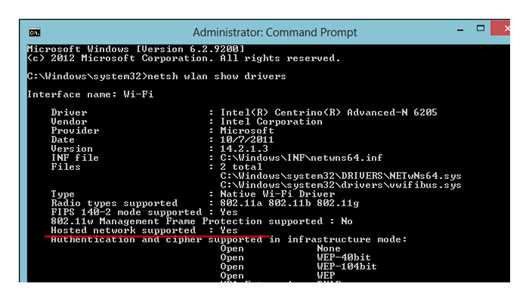
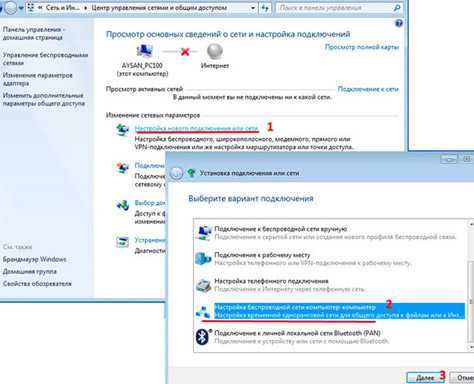
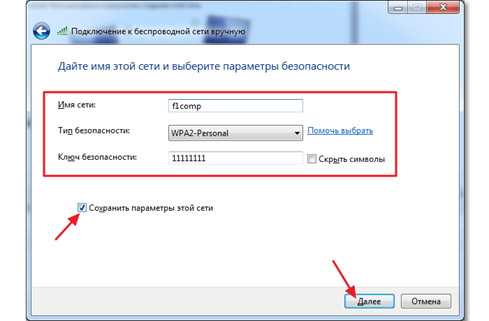
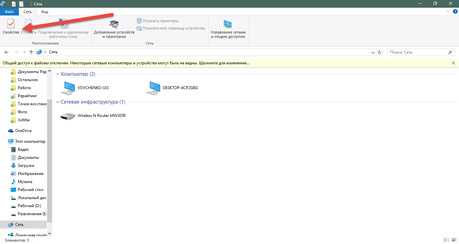

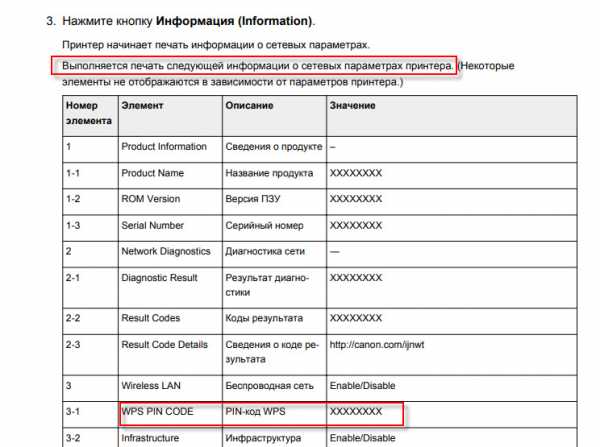
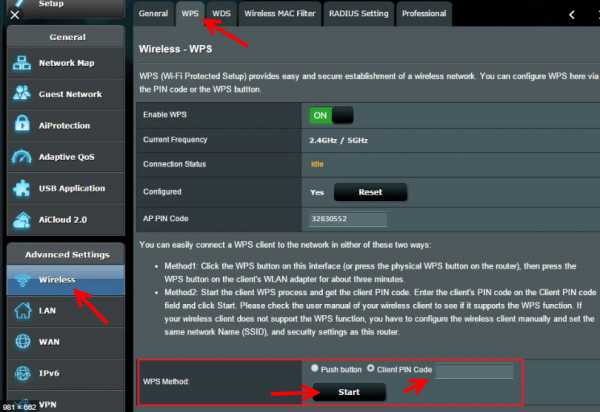
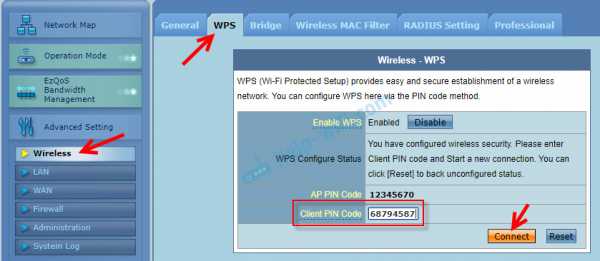


 Данный перечень далеко не полон и исправить те или иные ошибки не так просто. Поэтому если вам необходимо быстрое, но надежное решение проблемы – обратитесь за помощью в компанию «Эксперт».
Данный перечень далеко не полон и исправить те или иные ошибки не так просто. Поэтому если вам необходимо быстрое, но надежное решение проблемы – обратитесь за помощью в компанию «Эксперт».