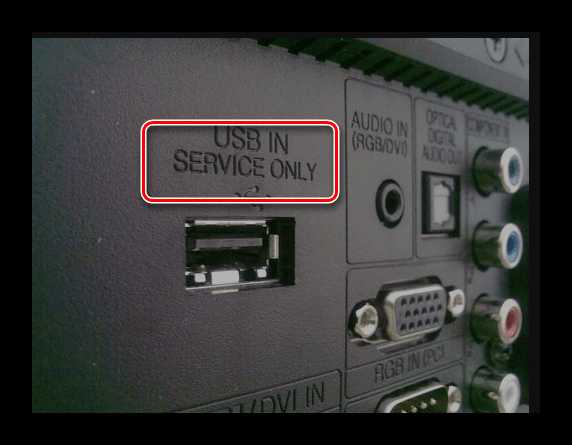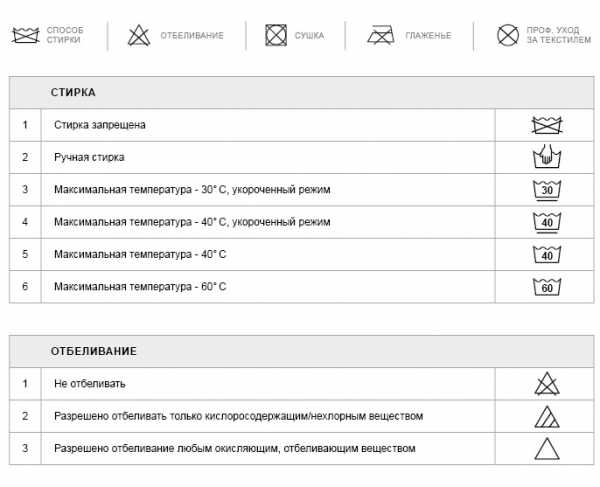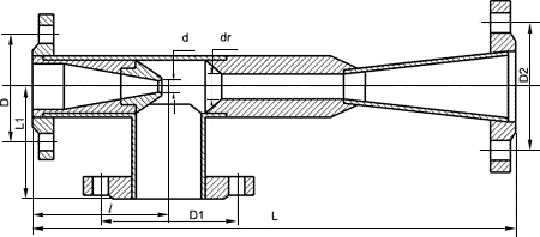|
|
Телевизор не видит файлы на флешкеТелевизор не видит флешку (USB флеш-накопитель). Что делать?Бывает, что при попытке подключить USB флеш-накопитель к телевизору и посмотреть какой-то фильм, видео, фото и т. д., телевизор не видит флешку. Почему, и что делать в такой ситуации, мы постараемся выяснить в этой статье. Самое интересное, что при возникновении этой проблемы обнаруживается много непонятных моментов. Например, телевизор флешку не видит, а компьютер видит. Или телевизор раньше видел этот USB накопитель, но сейчас его не распознает. Или видит другие флешки, а какую-то конкретную нет. Все это конечно же сильно усложняет процесс поиска причины и решения. Сейчас уже практически нет телевизоров, которые продавались бы без USB-входа и функции подключения USB флеш-накопителей, с которых через встроенный в телевизоре проигрыватель можно просматривать видео, фото, или слушать музыку. Даже большое количество телевизоров без Smart TV поддерживают подключение флешек и воспроизведение разного медиаконтента. И в большинстве случаев, телевизор сразу после подключения флешки находит ее, открывает и отображает ее содержимое. Да, частенько бывают проблемы с воспроизведением разных файлов, особенно видео. Телевизор просто не открывает фильм, или другое видео. Говорит о том, что формат не поддерживается и т. д. Все потому, что проигрыватель телевизора поддерживает не все форматы видео и аудио. Что делать, если телевизор не видит флешку?Телевизоры - капризные устройства. К тому же есть новые модели, а есть старые, которые в плане поддержки разных форматов, файловых систем и накопителей разных объемов сильно отличаются. Например, вполне возможно, что какие-то модели телевизоров не видят флешки более 8 ГБ, или 16 ГБ. Это нормально, так как у каждой модели телевизора есть ограничения на максимальный объем подключаемого накопителя. Важно: убедитесь, что вы все делаете правильно. Я уже показывал, как подключить флешку к телевизору и смотреть фильмы, видео, фото, слушать музыку. Там же я писал о проблеме, когда телевизор видит флешку, но не читает файлы (не воспроизводит видео). Если вы все подключаете правильно, заходите на телевизоре в меню (или приложение на Smart TV телевизорах), но флешки там нет, телевизор ее не видит, то пробуйте первым делом выполнить следующие, простые действия:
Не помогло? Давайте рассмотрим другие решения. Форматируем флешку для телевизора в другой форматЕсть два самых ходовых формата файловой системы: NTFS и FAT32. Возможно, ваш телевизор не работает с NTFS, а накопитель, который вы хотите подключить, как раз в этом формате. Или наоборот. Есть еще exFAT, с которым так же могут быть проблемы. Суть решения в том, чтобы отформатировать флешку в другой формат. Если, например, сейчас ваша флешка в формате NTFS, или exFAT, попробуйте форматировать ее в FAT32. Важно! На накопитель, который отформатирован в файловую систему FAT32 не получится скопировать файл размером больше 4 ГБ. И в нашем случае это не очень хорошо, так как фильм в более менее нормальном качестве весит больше 4 ГБ. Если она уже в FAT32 – форматируйте в NTFS. Но это при условии, что телевизор флешку не видит, а компьютер видит. Сейчас я покажу, как определить формат накопителя и форматировать его.
Подключаем наш USB флеш-накопитель к телевизору, заходим в меню (приложение) и смотрим на результат. Если телевизор определил накопитель – отлично! Если нет, то попробуйте форматировать его еще раз, но уже в другую файловую систему. И смотрите другие решения ниже. Объем флеш-накопителя и ограничение со стороны телевизораВозможно, вы подключаете к своему телевизору флешку слишком большого объема. Дело в том, что телевизоры могут не поддерживать USB накопители слишком большого объема. Например, LG рекомендует использовать накопители объемом до 32 ГБ. Если у вас флешка на 64 ГБ, то телевизор может ее просто не поддерживать. А на старых телевизорах могут быть еще более жесткие ограничения. Например, поддержка накопителей объемом до 8 ГБ. Нужно смотреть характеристики своего телевизора, инструкцию. Или просто попробуйте подключать накопитель меньшего объема. Такие требования (ограничения) к USB накопителям есть у всех телевизоров LG, Sony, Samsung, Philips, Ergo, Kivi, Xiaomi Mi TV и т. д. Дополнительная информацияНам том же сайте LG написано следующее: Это значит, что с отдельными накопителями телевизор может просто не работать. Вот он просто не видит определенную флешку и все. Они просто несовместимы. И все что можно сделать в этой ситуации – использовать другой накопитель. Если вы часто пользуетесь, или пользовались флешками, то наверное знаете, что они не редко выходят из строя. Повреждается файловая система, накопитель начинает глючить и т. д. И вполне возможно, что из-за проблем с самим накопителем, он без проблем определяется компьютером, или другим устройством, а вот телевизор его не видит. Похожие проблемы:
Если вы смогли решить эту проблему – напишите какое решение вам помогло. В чем была причина. Возможно, вы использовали какое-то другое решение, которого нет в статье. С радостью добавлю новую, полезную информацию в статью. Если ваш телевизор по прежнему не распознает флешку, то можете описать свой случай в комментариях, будет разбираться вместе. Почему телевизор не видит флешку?20.09.2018 Практически в каждом современном телевизоре есть USB-разъем, позволяющий воспроизводить видеоролики, фотографии и прочие файлы с внешних накопителей. Функция простая, базовая и очень удобная. Но также нередко пользователи сталкиваются с проблемой чтения. Что делать, если телевизор не видит флешку или файлы на ней, как избавиться от этой проблемы и что сделать, чтобы она не повторялась? Ответы на все эти вопросы вы найдете в новой статье в техноблоге Funduk.ua.
Чтобы решить проблемы, для начала стоит разобраться, с чем именно возникла проблема. Сделать это не сложно, все ситуации можно разделить на три категории:
Определитесь с тем, какой именно случай – ваш, а далее переходите к нужному пункту в нашей инструкции. Телевизор работает только с частью файлов Почему телевизор не видит один фильм на флешке, но корректно работает с остальными файлами? В данном случае проблема, скорее всего, в неспособности вашего телевизора прочитать определенный формат и контейнер видео. Проще говоря – в нем не хватает кодеров для работы с загруженными вами файлами. Большинство устройств работают с формтом avi и кодеками mp4/mpeg. Если ваше видео выполнено в другом формате, вам необходимо конвертировать его в тот, который будет понимать ваш телевизор.
Как это сделать? Установить на компьютер, смартфон или планшет любой видеоконвертер на ваш выбор, загрузить в него видео, выбрать нужный тип кодека и формат видео, после чего программа самостоятельно переформатирует файл, и вам останется только заново закачать его на флешку. Для таких целей отлично подходят эти программы: Небольшой лайфхак на будущее: запомните параметры, с которыми у вас не возникнет проблемы, чтобы потом сразу же конвертировать видео с их учетом.
Телевизор не может прочитать файлы в памяти накопителя Совсем по-другому будет звучать ответ на вопрос «Почему телевизор не читает фильмы с флешки вообще?». Если ваш ТВ видит флешку как физическое устройство, но не способен отобразить ни один файл с нее, найти причину будет чуть сложнее. Она может заключаться в:
В первом случае для решения проблемы вам будет достаточно просто переименовать файлы, подключив флешку к компьютеру.
Проблему с некорректным форматированием также можно решить при помощи ПК. Большинство телевизоров прошлых поколений работают с форматом FAT32, и именно под него рекомендуют форматировать флешки старые статьи. Современные же модели часто поддерживают NTFS, игнорируя при этом FAT32. Это связано с поддержкой видео высокого разрешения: FAT32 не работает с файлами, «весом» больше 4 ГБ, в то время как для NTFS они не являются проблемой. Так что если ваш телевизор не видит файловую систему накопителя, попробуйте «поиграть» с ее форматом. Третья причина – неспособность некоторых телевизоров работать с накопителями большой емкости. Увы, но в таком случае вам остается только поменять ее на другую. Менять накопитель придется и в том случае, если его поколение не соответствует поколению портов ТВ: например, если ваш телевизор работает по стандарту USB 1.1, а флешка относится к стандарту USB 3.0, они могут быть частично или полностью не совместимы между собой. Причиной некорректной работы с флешком может стать и программный сбой в самом телевизоре. В таком случае вы можете перезагрузить его, а если это не поможет – обновить программное обеспечение. Обычно это делается в разделе с настройками, при активном соединении с сетью интернет.
Телевизор не видит флешку вообще Третья разновидность проблемы – если ваш ТВ не хочет работать с флешкой вообще. В таком случае поиск источника проблемы стоит начать с проверки того, корректный ли вы используете порт вообще. В некоторых телевизорах USB разъемы дополняются обозначением service only или remote control. Они не предназначены для работы с накопителями или аксессуарами, а потом не могут выполнять эту роль. Если вы используете корректный порт, но флешка все равно не работает, вам стоит определить, какое из устройств не работает – накопитель или телевизор. Для этого вы можете:
Если накопитель не работает ни с одним из устройств, увы – вероятно, в нем вышла из строя память, коннектор или контроллер. Все, что вы можете – разобрать его, чтобы проверить целостность пайки. Если в памяти устройства есть важные для вас файлы, вы также можете отнести устройство в сервисный центр, занимающийся ремонтом подобных девайсов. Если проблема кроется в самом телевизоре и не работает ни один его файл, вы можете обновить программное обеспечение устройства. В случае, если это не помогло, вам стоит обратиться за помощью к опытному мастеру. *** Теперь вы знаете, почему телевизор не читает флешку или не корректно работает с сохраненными на ней файлами. И мы надеемся, что вы запросто сможете справиться с этой проблемой. Ну, а если телевизор не видит видео на флешке даже после всех этих манипуляций, вам стоит обратиться в сервисный центр за помощью специалистов, которые смогут провести полную диагностику, найти и устранить проблему. Почему телевизор не видит флешку: причины и решениеСовременные модели телевизоров, например, Самсунг, Филипс, LG, оснащены возможностью дополнительного подключения карт памяти или проще – флешек. Однако пользователи часто сталкиваются с тем, что флешка не читается. Виной тому неподдерживаемые форматы или файловые системы накопителей, большой объем памяти и другие факторы. Ниже рассказано, почему телевизор не видит флешку, и как это исправить. Как подключить правильноПеред тем как искать сложные пути решения и манипулировать с флешкой, убедитесь, что подключение сделано верно.
 Первоначальная проверкаЕсли все подключено верно, то стоит предпринять следующие действия.
Новый ТВ не видит накопительЕсли телевизор новый и использование флэш-накопителя проводится первый раз, то сначала стоит почитать инструкцию к телевизору, может, есть какие-то особенности, что были не учтены при подключении. Рассмотрим основные моменты, почему в этом случае телевизор не видит флешку. Несовместимость файловых системПрактически каждый телевизор прошит под использование дополнительных карт памяти определенного формата, а точнее файловой системы. Именно такая особенность достаточно часто становится причиной того, что телевизор не видит флешку. Если телевизор настроен на чтение устройств с файловой системой NTFS, а флешка отформатирована под FAT32, то, естественно, использовать их совместно не получится. Поэтому прежде, чем подключать съемные носители, стоит посмотреть в инструкции «предпочтения» устройства. Размер карт памятиЕще одной особенностью современных телевизоров является наличие ограниченного объема флешек, что можно использовать в устройстве. В таком случае также пригодится инструкция. Именно в ней указаны особенности карт памяти, которые допустимо использовать. Если ограничений по объему нет, то причину стоит искать в несоответствии форматов или их конфликте. Конфликт форматовОчень часто случаются ситуации, когда информация на флешке воспроизводится частично. Например, музыка прекрасно проигрывается, фотографии просматриваются, а вот когда дело доходит до видео, устройство отказывается его воспроизводить. Такую проблему можно с легкостью решить. Для этого стоит найти в инструкции, какие файлы может прочитать телевизор, а потом на компьютере с помощью специальной программы произвести конвертацию медиа файлов. Флешка не читается после неоднократного примененияТелевизор не видит карту, которую ранее воспроизводил? Такая проблема тоже не редкость. Кажется, что совсем недавно все было в порядке: смотрели любимые фильмы, слушали информацию. Но вот флешка начала переставать определяться устройством. Причин может быть несколько. Вероятнее всего, что телевизор перестал видеть флешку, потому что износилась файловая система или появились поврежденные сектора на носителе. Если повреждения не существенные, и причина именно в файловой системе, то поможет форматирование носителя. Но стоит помнить, что такая процедура уничтожает все данные на флешке. Да и при форматировании стоит выбрать файловую систему, которая совместима с телевизором. Бывают ситуации, когда карта памяти просто вышла из строя — она тоже не вечна. Иногда причиной становится поражение вирусами файлов. Здесь может помочь хороший антивирусный продукт и опять же форматирование. При использовании карты памяти с различными устройствами и скачивании файлов из интернета, вероятность проникновения вируса на носитель высока.
Подключение флешки через сторонние устройстваЕсли флешка рабочая, но не читается на ТВ, то просматривать с нее контент можно и с помощью других устройств.
Если после проверки каждого из пунктов карта памяти так и не определилась, но при этом она прекрасно открывается на любом другом устройстве, то напрашивается вывод, что искать проблему необходимо в самом TV. Скорее всего, просто не работает порт USB. Можно попробовать отремонтировать телевизор своими руками, или же использовать в качестве носителя информации другое устройство. Например, можно подключить внешний жесткий диск. Кроме того, можно смотреть фильмы прямо с вашего ноутбука, подключив его к телевизору. Телевизор не видит USB-флешку: как решить проблемуМногие современные телевизоры дают возможность смотреть фильмы прямо с флешки. Это очень удобно, ведь такой накопитель обладает функцией быстрой записи файлов и не занимает много места. Иногда у владельцев телевизора возникает проблема с распознаванием USB-носителя устройством. Причины, по которым телевизор не видит флешкуНесовместимость систем файловПользователи не всегда знают, что устройства могут иметь разные файловые системы. Две самые распространенные — NTFS и FAT32. Если телевизор рассчитан на чтение одного формата, а флешка имеет другой, устройство не откроется. Чтобы решить проблему, попробуйте на компьютере в свойствах накопителя изменить формат. Другой путь — с помощью инструкции перенастроить телевизор под нужную файловую систему. Ограничение размера карт памятиИногда телевизоры рассчитаны на определенный объем памяти накопителя. Например, максимальный размер может быть 8гб. Тогда устройство не увидит флешку на 16гб и больше. Если вариант с несовместимостью систем уже исключен, можно воспользоваться инструкцией к телевизору. Там должна быть информация о том, какой должен быть максимальный объем у совместимой карты памяти. Ограничения можно при желании изменить, но для этого понадобится перепрошивка телевизора. Гораздо проще купить флешку нужного объема. Конфликт форматов отдельных файловЕсли флешку телевизор видит, но какие-то файлы отсутствуют, причина скорее всего именно в этом. Тогда проблема легко решается. Вам понадобится инструкция, где производитель должен указать совместимые с телевизором форматы всех файлов. После этого можно конвертировать фильм в любой из подходящих форматов и наслаждаться просмотром фильма.
Телевизор внезапно перестал видеть флешкуТакая проблема тоже встречается довольно часто. Причина может быть в износе файловой системы или повреждённом секторе флешки. При незначительных повреждениях может помочь форматирование накопителя.
Бывает так, что причиной проблем банально становятся вирусы. В таком случае тоже можно воспользоваться форматированием или почистить флешку с помощью надежной антивирусной программы. Если эти способы не смогли спасти ситуацию, скорее всего накопитель просто износился и стоит заменить его на новый.
Также есть шанс, что перестал работать именно USB порт телевизора. Это легко проверить с помощью любой другой флешки или внешнего жесткого диска. Если проблема не в накопителе, скорее всего поврежден контроллер, коннектор, или память, и вам придется обратиться за помощью к специалисту по ремонту. Если вы уже сделали всё возможное, телевизор по-прежнему не видит флешку, а открыть файл нужно срочно, выход есть. Попробуйте подключить к телевизору ноутбук и смотреть фильмы или фотографии без USB-носителя. Это очень удобно, и, попробовав один раз, часто пользователи предпочитают именно такой вариант.
Альтернативные методы просмотра файлов на телевизореHDMI кабель и другие проводные способыУ всех ноутбуков разъем HDMI имеется, поэтому нужно проверить его наличие у телевизора. Такой метод требует простой настройки устройств, но после неё можно смотреть любые видеофайлы в высоком разрешении. Чтобы правильно подключить телевизор, нужно сделать следующее:
Также есть другие способы проводной связи: DVI, VGA, Display Port. Перед покупкой кабеля или переходника нужно обязательно ознакомиться с инструкциями к устройствам и убедиться в том, что они имеют необходимые разъемы.
Например, возможность подключения через VGA у многих современных телевизоров и ноутбуков отсутствует, тогда как многие старые устройства можно было подключить только этим способом. Подключение через WI-FIС распространением беспроводной связи соединить любые современные устройства стало совсем просто. В таком случае не будет ограничения длиной кабеля или несовместимости портов.
Достаточно лишь наличия WI-FI модуля у телевизора. Этот же способ подходит и для соединения со смартфоном (Андроид не старше четвертой версии).
Телевизор может не видеть флешку по разным причинам, но такую проблему легко решить, зная возможные причины. Теперь вы наверняка сможете самостоятельно найти и устранить одну из них или посмотреть любимый фильм без USB-накопителя. Телевизор не видит флешку, почему? Как подключить внешний жесткий диск или USB-флешку к ТВ и смотреть видеоДоброго времени суток. Любой современный телевизор сегодня оснащается хотя бы одним USB-портом для подключения мультимедиа устройств (например, флешек, дисков и т.д.). Однако, далеко не всегда телевизор способен увидеть накопитель, и прочитать на нем файлы... В общем-то, после очередных "танцев" вокруг ТВ от LG, решил набросать типовые причины ("болячки"), из-за которых некоторые флешки (внешние диски) не получается открыть с обычного ТВ (многое, конечно, зависит от конкретной модели устройства и его прошивки, и всё же...). Примечание: кстати, некоторые пользователи путают наличие Smart TV с функцией просмотра видео с USB-накопителей. Между собой это никак не связано, есть много устройств без Smart TV, но с возможностью открывать USB-накопители... Материал статьи актуален для ТВ разных марок: LG, Samsung, Philips, DEXP, Sony и др.
* Содержание статьи Что делать, если телевизор не видит флешку/дискПричины и решениеДиагностика работоспособности флешки на ПК/ноутбукеПервое, с чего порекомендовал бы начать разбираться с проблемой — это подключить "невидимую" флешку (или диск) вместо ТВ к компьютеру. Видит ли он ее? Можно ли открыть те файлы, которые записаны на ней? Не зашифрована ли она?  Подключаем флешку к USB-порту
Вопросов достаточно много, но они того стоят. У меня на блоге, кстати, есть пару заметок на подобные темы (ссылки ниже в помощь).
Если и ПК не видит эту флешку — то стоит на время диагностики и поиска причин заменить накопитель на отличный.
* Проверка файловой системы накопителяИтак, если флешка (внешний диск) рабочая и с компьютера можно записать (прочитать) на нее файлы — то следующим шагом проверьте ее файловую систему. Дело в том, что ТВ "видят" не все файловые системы. Так, например, NTFS наиболее популярна и поддерживается большинством марок телевизоров (а, скажем, exFAT — некоторые ТВ прочитать не могут (что странно)). Для того, чтобы узнать текущую файловую систему: откройте "Мой компьютер", кликните правой кнопкой мышки по нужному диску, и просмотрите его свойства. 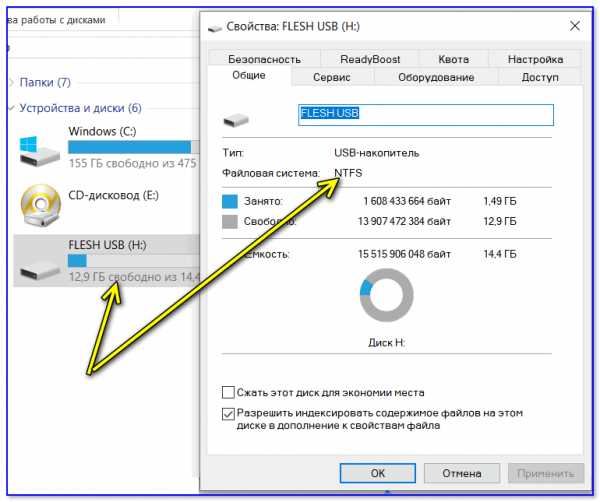 Свойства флешки Если файловая система не NTFS — в целях диагностики рекомендую накопитель отформатировать и записать на него вновь нужные видео...
* Накопитель слишком большойНекоторые ТВ (в основном более старые модели) не поддерживают накопители больше определенного объема. Например, на сайте LG указывалась информация о предельном объеме внешнего диска в 2 ТБ (и 128 ГБ для классических флешек). В любом случае, новомодные флешки, объем которых 128 ГБ и более (с несколькими портами, удлинителями и другими доп. функциями использовать в качестве универсальных явно не стоит). Одни ТВ их "увидят", другие - нет... 📌
* Нехватка питания (относится к внешним жестким дискам)Если вы имеете дело с внешними жесткими дисками — то не у всех устройств (ноутбуков, ТВ, планшетов) хватает питания от USB-порта для их запуска (т.е. если у диска не предусмотрен доп. адаптер — не факт, что он запустится у вас на ТВ). Нередко в этом случае рекомендуют использовать так называемый Y-шнурок, позволяющий подключить диск сразу к 2 USB-портам (опять-таки не на каждом ТВ есть 2 USB).  Y-образный шнурок USB для подключения внешнего HDD
* Используются USB-удлинители, разветвители и пр.И еще один момент, который многие не учитывают: немало ТВ просто "не знают" как работать с различными удлинителями, разветвителями и т.д. Если на компьютере подключение подобных устройств не вызывает сложностей, то ТВ просто "не видит" их. Поэтому, подключать флешку/диск следует строго к USB-порту самого ТВ, без доп. "посредников".  USB-разветвитель
* Если файлы на накопителе видны, но не открываются (не воспроизводятся)Вариант 1: ТВ просто не поддерживает нужный кодек Решение: загрузить файл в другом качестве или конвертировать его. Открыть спецификацию устройства и посмотреть какие файлы поддерживает ТВ. Тех. характеристики ТВ — какие файлы поддерживает
* Вариант 2: файл слишком большой (более 10-15 ГБ). Решение: перекодировать его в меньший размер (перезакачать в другом качестве).
Вариант 3: файл недозагружен или битый. Примечание: такое часто бывает, когда пользователи торопятся, и недозагруженные файлы с торрент-трекеров отправляют на накопитель... Решение: заменить на целый (загрузив повторно). Проверить флешку антивирусом.
* Как правильно подготовить флешку и открыть видео с нее на телевизоре1) Возьмите обычную классическую USB-флешку/диск без "лишних" наворотов. Кстати, у некоторых производителей ТВ указана информация о макс. объеме накопителя, с которыми они могут работать (например, на сайте LG указан макс. объем диска в 2 ТБ). SmartBuy 16 GB / Обычная флешка без доп. "наворотов"
2) Далее нужно отформатировать флешку/диск в NTFS (по моим наблюдениям эта файловая система наиболее "съедобна" для большинства ТВ). К тому же на NTFS можно копировать файлы, объем которых более 4 ГБ (на FAT 32, например, нельзя). Кстати, многие ТВ автоматически могут отформатировать накопитель на свой лад, в свою файловую систему. Примечание: для форматирования накопителя — зайдите в "Мой компьютер", кликните правой кнопкой мышки по нужному диску, и в контекстном меню выберите "Форматировать" (при этой операции все данные на диске будут удалены!). 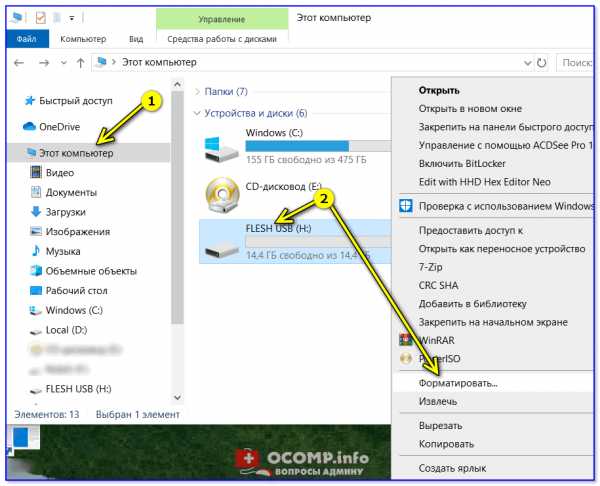 Форматировать накопитель
В качестве файловой системы укажите NTFS, метка тома может быть произвольная... 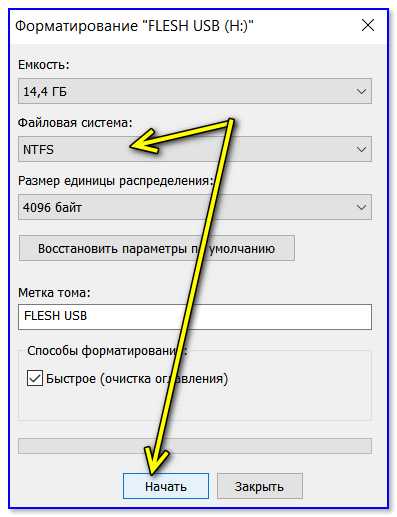 Файловая система NTFS
3) Скопировать нужные видео на флешку/внешний диск (желательно, предварительно ознакомиться с тем, какие форматы поддерживает ТВ). 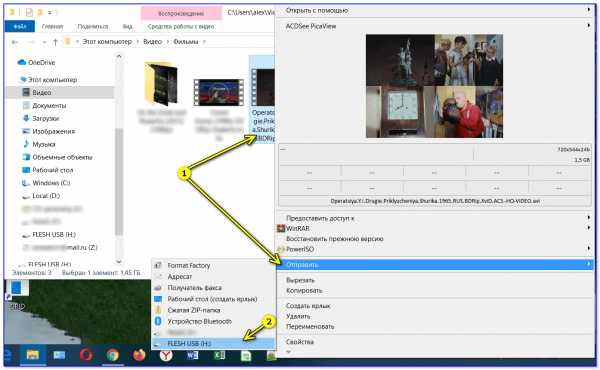 Отправить видео на флешку
4) Подключить флешку к ТВ (если на нем 2 типа портов — рекомендую выбрать USB 2.0). 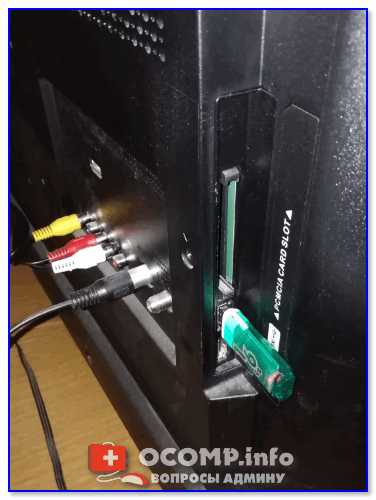 Подключили флешку к USB-порту ТВ
5) На ТВ нужно открыть меню "Вход" и выбрать вкладку USB. См. фото ниже. 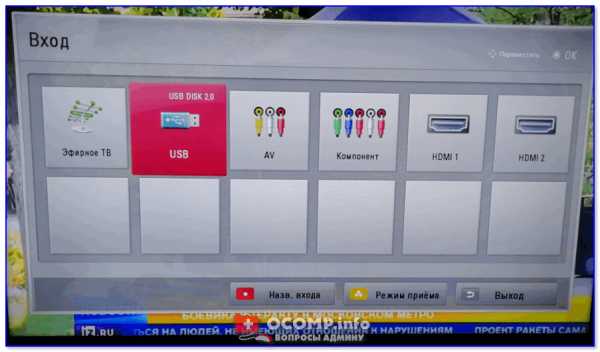 Открываем просмотр файлов с USB-накопителя
6) Далее устройство будет открыто и перед вами предстанут файлы. Осталось только выбрать нужное видео и начать его воспроизведение (см. фото ниже). Если какие-то файлы не воспроизвелись, см. это... 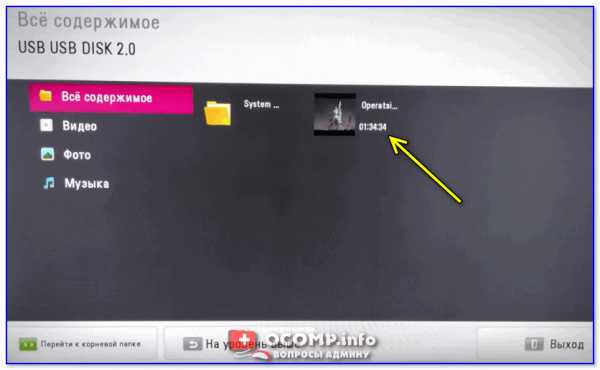 Выбираем нужный файл с накопителя / Меню ТВ  Просмотр на ТВ запустился...
* PS Если у вас есть ноутбук/компьютер, на котором проблемный накопитель открывается и все файлы видны — можно поступить иначе. Просто подключить это устройство к ТВ с помощью HDMI кабеля (например) и запустить просмотр файлов (т.е. телевизор будет как бы вторым экраном ноутбука...).
Ноутбук подключен к ТВ - одинаковое изображение на обоих экранах
* На этом пока всё... Если вы решили проблему иначе - чиркните хоть пару слов в комментариях... Удачи! 👋 Первая публикация: 23.12.2019 Корректировка: 7.08.2021 Полезный софт:
Отличное ПО для создания своих первых видеороликов (все действия идут по шагам!). Видео сделает даже новичок!
Программа для очистки Windows от "мусора" (удаляет временные файлы, ускоряет систему, оптимизирует реестр). Другие записи: Телевизор не видит флешку: почему так, что делатьАвтор Петр Грас На чтение 4 мин Просмотров 11.4к. Опубликовано Практически все современные телевизоры обладают функционалом, позволяющим им считывать информацию с USB-флешек. Можно воспроизводить фильмы, слушать музыку, просматривать фотографии. Вот только иногда телевизор не видит флешку, причем это случается даже с новыми аппаратами. Разберемся, почему такое случается и как правильно действовать.
Почему ТВ не видит флешкуВозникнуть проблема может по следующим причинам:
Прежде чем подсоединять накопитель к ТВ, внимательно изучите руководство по его применению. Необходимо тщательно разобраться с такими нюансами:
Часто удается найти нужную информацию, почему телевизор не читает видео с флешки, в руководстве по его эксплуатации. Если нет, тогда проверяем работоспособность накопителя. Для этого потребуется его подключить к компьютеру. Если флешка работает, значит, потребуется воспользоваться рекомендациями ниже. Несоответствие форматов файловой системыЧасто проблема — в разном типе файловой системы. Если телевизор запрограммирован для работы с системой FAT32, то с NTFS он работать не будет, и наоборот. Если предположение подтвердится, накопитель потребуется повторно отформатировать:
Допустимый объем памятиОпределенные модели ТВ LG и Самсунг обладают ограничением по объему подсоединяемых внешних накопителей. В результате телевизор Самсунг не видит флешку USB на 32 Гб и выше. Решить проблему можно только одним методом — применить накопитель меньшего объема. Несоответствие формата медиафайлаЕще одна распространенная проблема – ТВ не работает с форматом файла. Особенно это касается видеофайлов. Открываем руководство и находим, какие форматы поддерживает ваш телевизор. Большинство моделей не поддерживают формат MKV, но все работают с AVI. Иногда видео воспроизводится, но звука нет. Чтобы не сталкиваться с подобной проблемой, находим список допустимых форматов и строго его придерживаемся. Следующая причина, почему телевизор не видит подключенную флешку, а компьютер видит – это имя файла. ТВ воспринимает файлы, подписанные цифрами или латиницей, и плохо реагирует на спецсимволы, кириллицу. Для исключения такого фактора лучше сразу переименовывать все файлы. Проблемы с файловой системой накопителяПроблема свойственна флешке, которая неоднократно подключалась к ТВ, но в какой-то момент она перестает определяться. В основном случается это из-за износа файловой системы накопителя. Провести необходимые тесты можно на ПК, применяя встроенные в системе инструменты:
USB service onlyНа некоторых моделях ТВ можно увидеть порт USB с наименованием service only. Разъем применяется мастерами при проведении ремонтных работ или при установке прошивки. Посмотреть содержимое флешки через него не получится. В завершениеВ статье подробно разобрались, почему телевизор не читает флешку, представили основные методы решения проблемы. Главное — выяснить, кто стал виновником проблем: телевизор или флешка. Только после этого предпринимать действия для решения проблемы. Если самостоятельно не получается исправить, тогда лучше обратиться в сервисный центр, чтобы специалисты исправили и настроили оборудование. Телевизор не видит флешку: что делатьБлагодаря наличию USB-портов у современных телевизоров каждый из нас может вставить в такие устройства свою флешку и просматривать фотографии, записанный фильм или музыкальный клип. Это комфортно и удобно. Но могут возникнуть проблемы, связанные с тем, что телевизор не воспринимает флеш-носитель. Это может происходить по разным причинам. Рассмотрим, что делать в подобной ситуации. Что делать, если телевизор не видит флешкуОсновными причинами в этой ситуации могут стать такие проблемы:
Прежде, чем вставить носитель информации в телевизор, обязательно ознакомьтесь с инструкцией по его эксплуатации, и обратите внимание на следующие нюансы:
Возможно, в инструкции к устройству удастся найти ответ на вопрос, связанный с тем, что телевизор не воспринимает USB-накопитель. Если нет, придется проверить работоспособность флешки, а сделать это достаточно просто. Для этого достаточно вставить ее в компьютер. Если она рабочая, то нужно будет разобраться, почему ее не видит телевизор. Способ 1: Устранение несовместимости форматов системПричина проблемы, из-за которой флешка не распознается телевизором, может крыться в разном типе файловой системы. Дело в том, что большинство подобных устройств воспринимает только файловую систему «FAT 32». Логично, что если Ваш флеш-накопитель отформатирован под «NTFS», использовать его не получится. Поэтому обязательно ознакомьтесь с инструкцией к телевизору. Если действительно файловая система у флешки отличается, то ее нужно переформатировать. Происходит это следующим образом:
Теперь снова попробуйте использовать ее. Если телевизор все равно не воспринимает накопитель, используйте следующий способ. Читайте также: Вместо папок и файлов на флешке появились ярлыки: решение проблемы  Способ 2: Проверка на ограничения объема памятиВ некоторых моделях телевизоров есть ограничения по максимальному объему памяти подключаемых устройств, в том числе и флешек. Многие телевизоры не воспринимают съемные накопители объемом свыше 32 ГБ. Поэтому, если в инструкции по эксплуатации указан предельный объем памяти и Ваш флеш-накопитель не соответствует этим параметрам, нужно обзавестись другим. К сожалению, другого выхода в такой ситуации нет и быть не может. Способ 3: Исправление конфликта форматовВозможно, телевизор не поддерживает тот формат файлов, которые Вы хотите не нем открыть. Особенно часто такая ситуация возникает на видеофайлах. Поэтому найдите в инструкции к телевизору список поддерживаемых форматов и убедитесь в наличии этих расширений на вашей флешке. Способ 4: Порт «USB service only»В некоторых моделях телевизоров, рядом с USB портом стоит надпись «USB service only». Это означает, что такой порт используется в сервисных службах исключительно для ремонтных работ. Читайте также: Использование флешки в качестве оперативной памяти на ПК Способ 5: Сбой файловой системы флешкиИногда случается и такая ситуация когда Вы уже неоднократно подключали конкретную флешку к телевизору, а потом она вдруг перестает определяться. Наиболее вероятной причиной может быть износ файловой системы вашего flash-накопителя. Для проверки битых секторов можно воспользоваться стандартными средствами ОС Windows:
Если все описанные способы не решили проблему, то, возможно, неисправен USB-порт телевизора. В таком случае следует обратиться по месту покупки, если еще действует гарантия, или же в сервисный центр для ремонта и замены такового. Успехов в работе! Если у Вас есть какие-либо вопросы, пишите их в комментариях. Читайте также: Инструкция по установке на флешку операционной системы на примере Kali Linux Мы рады, что смогли помочь Вам в решении проблемы.Опишите, что у вас не получилось. Наши специалисты постараются ответить максимально быстро. Помогла ли вам эта статья?ДА НЕТТелевизор отформатировал (инициализировал) жесткий диск (флеш-память) и компьютер его не определил. Что делать (телевизоры (Smart TV)) 9000 1В этой статье я постараюсь разобраться (или хотя бы немного объяснить) проблему, которая появляется после подключения и форматирования внешнего жесткого диска или флешки на телевизоре.
Проблема в том, что после того как телевизор инициализирует винчестер или флешку, компьютер в итоге не определяет винчестер. Реально такая проблема, до одного из статей на сайте появился такой комментарий:
И была такая тема на форуме http://forum.f1comp.ru/topic246-posle-podklyucheniya-zhestkogo-diska-k-televizoru-kompyuter- эго-не-видит-sos.html. Телевизор отформатировал диск и компьютер его не видит.Почему?Давайте сначала попробуем разобраться почему. Хорошо бы начать с того, что при подключении внешнего жесткого диска или USB-накопителя к телевизору можно смотреть фильм, фото и т.д. ничего страшного не произойдет . А проблема в том, что: на новых телеках почти всех фирм (LG, Sony, Samsung, Toshiba) доступна функция записи телепрограмм на внешний накопитель (HDD REC). Мы не разбираемся в моментах записи, это отдельная статья.Могу только сказать, что запись доступа к диску начинается с определенной громкости и только цифрового ТВ. Все бы ничего, но для того, чтобы телевизор мог записывать программы на диск, он должен этот диск подготовить, отформатировать (инициализировать) "под себя". В процессе этого форматирования меняет файловую систему накопителя, которую наш компьютер просто не распознает (скорее всего это: ext3, Exfat или другая). В этом вся проблема. Телевизор полностью меняет нашу флешку или жесткий диск. Почему он это делает? Что мы не распространяем программы, которые пишем на этот диск. Смотреть их можно только по телевизору. Разумеется, перед форматированием (инициализацией) телевизор предупредит о том, что он собирается делать. Пишет, что диск будет отформатирован в другую файловую систему. Но многие соглашаются и не думают о последствиях и файлах, которые уже есть на диске. Берем этот диск, втыкаем в комп, он вроде подключен, в панели уведомлений есть иконка, которая даже позволяет его удалить.Но в проводнике его не видно, мы не можем к нему подойти. Как починить HDD (флешку) после форматирования на ТВ?
Очень хотел разобраться в этой проблеме на реальном примере, но к сожалению не смог. По двум причинам:
Перечитал много информации на разных форумах и сделал некоторые выводы. Для того, чтобы диск, который был инициализирован в телевизоре, снова начал отображаться на компьютере, необходимо отформатировать обратно в NTFS или FAT32 (логический). Да, диск/флешка не отображается в Проводнике (в Моем Компьютере), но как оказалось, в Управлении дисками диск отображается как "Неизвестный раздел" . Перейдите к Запустите и щелкните правой кнопкой мыши Мой компьютер . Наберите Менеджмент .
Слева выберите Управление дисками .
Вы увидите что-то вроде этого (скриншот не мой, нашел в инете):
В этом неизвестном разделе нам нужно что-то сделать. При нажатии на него правой кнопкой мыши откроется окно, в котором должны находиться опции.Извините, я не могу это проверить. Может быть активный элемент. Формат , который позволит нам изменить файловую систему. Но скорее всего там будет только активный пункт. Удалить раздел . После удаления скорее всего появится раздел статуса. Не распространяется . Щелчком можно выбрать Создать простой том... и, следуя указаниям мастера, оживить наш диск, как в этой статье https://f1comp.ru / zhelezo / внешний-жесткий-диск-определяется- но-не-открывается-не-отображается-в-проводнике/. Понимаю, что ничего конкретного не писал, но как писал выше, проверить на реальном примере возможности нет. Просьба к вамМожет я что-то не так написал, или у вас уже есть опыт решения этой проблемы, поделитесь информацией в комментариях. Возможно вы знаете другие способы сохранения информации с жесткого диска/флешки, после форматирования на экране телевизора, или у вас есть возможность скинуть мне скрины, которые касаются этого вопроса - буду очень признателен (и не только я). Мы надеемся, что сможем решить эту проблему. С уважением! .|| {{/ если иф}} {{#iff cardtype 'eq' 'errormsg'}}Произошла ошибка при добавлении товара в корзину. Пожалуйста, попробуйте еще раз {{/ iff}} {{#iff code 'eq' 'BAD_REQUEST'}}Произошла ошибка при добавлении товара в корзину. Пожалуйста, попробуйте еще раз {{/ iff}} {{#iff source.parameter 'eq' 'quantity'}}Произошла ошибка при добавлении товара в корзину.Пожалуйста, попробуйте еще раз {{/ iff}} {{еще}} {{#iff статус 'экв' '412'}} {{#iff code 'eq' 'STOCK_EXCEPTION'}}К сожалению, выбранный товар недоступен и не может быть добавлен в корзину. {{/если иное}} {{#iff code 'eq' 'SUBSCRIPTION_BUNDLE_EXIST'}}Пожалуйста, сделайте отдельную покупку для дополнительных подписок {{/ iff}} {{else}}Произошла ошибка при добавлении товара в корзину.Пожалуйста, попробуйте еще раз {{/ iff}} {{/ iff}}Дата публикации статьи: Получите именно ту помощь, которая вам нужна Вы ищете конкретное решение для своего продукта? Требовая гарантийная поддержка гарантии на продукт Воспользуйтесь Cashback, подарками и специальными предложениями Get Easy Access to Techniate Support
Нажав на эту ссылку, вы покинете официальный веб-сайт Royal Philips Healthcare («Philips»).Все ссылки на сторонние веб-сайты, которые появляются на этом сайте, предоставляются только для вашего удобства. Любые ссылки на другие сайты не подразумевают одобрения таким другим сайтом, и Philips не делает никаких заявлений и не гарантирует точность, своевременность или пригодность содержания любой связанной страницы и не несет никакой ответственности за ее результаты. Я понимаюВы собираетесь посетить страницу глобального контента Philips ПродолжитьВы собираетесь посетить веб-сайт Philips USA. Я понимаюНаш сайт лучше всего просматривать в последних версиях Microsoft Edge, Google Chrome или Firefox. .Справочное руководство | Воспроизведение содержимого с USB-устройстваДля записи программ на USB-накопитель или просмотра записанных программ см. Запись телепрограмм. Подключение устройства USBПодключите запоминающее устройство USB к порту USB телевизора, чтобы слушать музыку и просматривать фотографии или видео, хранящиеся на устройстве. Наслаждайтесь фотографиями/музыкой/видео, хранящимися на устройстве USBВы можете воспроизводить фотографии/музыку/видео с устройства USB на телевизоре. Проверка поддерживаемых форматов файловПримечаниеОчень распространенная проблема возникает, когда телевизор не может обнаружить USB-накопитель. Производители смогли создать устройства, которые могут записывать данные, а флешка позволяет их сохранять и восстанавливать. В современных телевизорах устанавливают порты USB, что позволяет подключать портативные источники информации и просматривать данные. Но повреждение и несовместимость могут привести к тому, что телевизор не сможет принимать портативные источники информации. Телевизор не поддерживает съемную памятьСодержание статьи Очень частые сбои в процессе подключения дисков. Но это не значит, что ваш телевизор или флешка сломаны.Для этого может быть несколько причин. И один из них — плохой контакт. В инструкции, которая идет в комплекте с телевизором, должно быть четко указано, как подключаются портативные источники информации. Если пользователь убедился в том, что подключение выполнено правильно и что это не проблема, неисправность не является причиной. Наиболее распространенный: Основные причины таких конфликтов: Прочтите руководство перед подключением портативных источников информации.Особое внимание уделено следующим параметрам:
несоответствие форматаОшибка может быть вызвана несоответствием типа файла. Чаще всего встречается система FAT 32. И если она отформатирована с помощью NTFS, устройство не сможет ее использовать. В таких случаях обратитесь за решением к инструкции по эксплуатации телевизора. Если вы определили, что причина действительно в различии формата данных флешки, отформатируйте ее с того устройства, на котором стоит жесткий диск.Для этого: Предельная память ПаНекоторые модели устанавливают ограничение на объем памяти на подключаемых ими устройствах (сюда также относятся флешки), поэтому некоторые модели не умеют считывать информацию с дисков, если они 32 ГБ и более. ТВ можно получить, читайте инструкцию. Если там указано меньше, придется покупать другой диск.Другого выбора нет. конфликт форматовБывает, что телевизор не может открыть файлы указанного формата (последний не поддерживает). Эта ошибка возникает при попытке открыть видео- или аудиофайл с нестандартным расширением. Чтобы определить форматы файлов, поддерживаемые телевизором, обратитесь к инструкциям. Затем проверьте файлы какого формата есть на диске. Если инструкция не в нужном формате, нам нужно скачать программу конвертации из интернета.Это позволит изменить формат файла на тот, который нам нужен.
Только порт USBВ некоторых версиях "USB-порт" пишется под USB-портом телевизора.Это означает, что порт будет использоваться только для ремонта. Эти слоты заблокированы для флешек. Но замок можно снять. Здесь нужно обратиться за помощью к специалисту. Но если у вас есть базовые представления об электронике, вы можете попробовать сделать это самостоятельно. Например, для моделей LG сделайте следующее: Ошибка файлаЕсли флешка использовалась неоднократно и всегда работала, но в один прекрасный день телевизор перестал ее определять. Скорее всего файлы на внешних дисках потерлись. Для проверки на битые сектора к компьютеру подключается флешка. Затем нужно сделать следующее: Что еще может быть причинойЕсли вышеперечисленные способы к вашему случаю не относятся, а флешка по прежнему не работает на устройстве, необходимо проверить работу USB раздела телевизора.Вы можете проверить это, подключив другую флешку или устройство, подходящее для USB-раздела. Если ничего не работает и вы уверены, что порт неисправен, вам нужно будет отнести устройство в сервисный центр или магазин, где вы его приобрели. Если у вас есть гарантия, которая еще не истекла, ремонт в магазине должен быть бесплатным. По истечении гарантийного срока следует обратиться в сервисный центр и оплатить ремонт. Причин, почему телевизор не видит флешку, много, и что с этим делать.Начать нужно с чтения инструкции, а уж потом искать поломки. .Часто задаваемые вопросы Серийный номер указан на задней панели телевизора в виде кода, например Z1201000000. На некоторых телевизорах серийный номер также виден в меню телевизора после подключения. На телевизоры, распространяемые напрямую TCL, распространяется 2-летняя заводская гарантия.
Примечание. При импорте из других стран на телевизор могут распространяться другие условия гарантии. Оригинальный пульт дистанционного управления можно приобрести у дилера, который напрямую закупает TCL. Y Вы можете приобрести универсальный пульт дистанционного управления у нашего партнера LOGITECH, который предлагает ассортимент продукции HARMONY.
Какой пароль следует использовать для повторной активации родительской блокировки телевизора?Примечания по паролю для функции родительского контроля.
Пароль по умолчанию 1234. Пользователь может изменить его. Мастер-пароль — 0423 или 0812 (в зависимости от платформы).Если вы забудете свой код, вам нужно будет ввести супер пароль, который аннулирует все существующие коды.
Как подключить беспроводные наушники, не выключая звук на телевизоре?При подключении беспроводных наушников к разъему «наушники» звук на телевизоре будет отключен.
Однако, если вы хотите использовать наушники, не отключая звук на телевизоре, необходимо использовать специальный адаптер (не входит в комплект) для подключения наушников к евроразъему. Требуется USB-накопитель, который необходимо вставить в порт телевизора. Отформатируйте USB-накопитель в системе FAST32. Он должен иметь емкость записи (не менее 1 Гб) на скорости 8 Мб/с. Вы должны рассчитывать на 16 Гб за один час записи. В соответствии с действующим законодательством только общедоступные каналы могут быть записаны и воспроизведены только на телевизоре, используемом для их записи. Для начала записи программы: нажмите кнопку «Опции» на пульте и выберите «Быстрый доступ к PVR».Затем нажмите красную кнопку (в нижней части пульта), чтобы начать запись, и нажмите зеленую кнопку, чтобы остановить запись вручную. Если вы выбрали автоматическую запись, используйте стрелки навигации, чтобы установить продолжительность записи. Когда время записи закончится, запись прекратится автоматически. К телевизору можно подключать внешние жесткие диски 3,5'' при условии, что они отформатированы в системе FAT32. В отличие от большинства 2,5-дюймовых дисков на рынке, 3,5-дюймовые жесткие диски имеют собственный источник питания. Вы можете подключить 2,5-дюймовый диск с собственным блоком питания, но не гарантируется, что телевизор будет обеспечивать постоянную мощность, достаточную для сохранения или воспроизведения программы. Мы не рекомендуем этот тип привода с автономным питанием. Некоторые телевизоры имеют USB-порты, зарезервированные только для обслуживания.Пожалуйста, обратитесь к руководству пользователя, чтобы узнать, есть ли на вашем телевизоре мультимедийный USB-порт. USB-накопитель должен быть отформатирован в файловой системе FAT32 и иметь достаточную скорость для обеспечения плавного воспроизведения фильмов (рекомендуется 8 МБ/с).
Я не могу читать фильмы через USB-порт телевизора. Эта проблема характерна для файлов .AVI и .DIVX и зависит от типа кодека, использованного при создании файла. Если файл не читается, кодекс не совместим с телевизором.
Мой телевизор выключается через 4 часа. Все телевизоры теперь оснащены европейской системой энергосбережения. Через четыре часа без какого-либо взаимодействия с телевизором (пульт, кнопки) он автоматически выключится. На экране телевизора появится сообщение о том, что он автоматически выключится. Время выключения можно изменить в меню телевизора.
Что означает экран выбора AIR/SATELLITE/CABLE во время установки? Это меню позволяет телевизору выбирать каналы следующим образом: НАЗЕМНОЕ ТВ при приеме ТВ на наземную антенну. CABLE при получении сигнала от оператора кабельного телевидения. СПУТНИК при приеме телесигнала от оператора через спутниковую антенну. Если задержка вызвана внешним источником, перейдите в Меню - Параметры (ОК), затем введите SPDIF и выберите функцию, которая лучше всего устраняет рассинхронизацию (Выкл., Dolby D или PCM). .[Решено] Флешка USB не отображаетфайлФлэш-накопитель обнаружен, но данные не отображаются«Когда я вставляю свой USB-накопитель SanDisk емкостью 64 ГБ в свой компьютер, он обнаруживается в системе и показывает занятое пространство, но когда я пытаюсь получить доступ к своим данным, USB не отображает файлы и папки. Я понятия не имею, почему флешка оказалась пустой, когда на ней есть важные данные. Помогите мне вернуть мои данные." Если вы не видите данные на USB-накопителе после его открытия, возможно, вы запутались, так как все файлы и папки исчезли. На самом деле, USB-накопитель, не отображающий файлы, является более простой проблемой, чем USB-накопитель, который не загружает систему и поэтому не отображается на компьютере. Это простая проблема, потому что в большинстве случаев данные можно спасти. Поэтому расслабьтесь и посмотрите методы, чтобы узнать, почему флешка не показывает данные и как это легко исправить. Почему флешка не отображает данные, хотя она занятаНа USB-накопителеданные не отображаются, но одной из основных причин потери данных является использование свободного места. Как правило, это предотвращает отображение данных, когда используемые и неиспользуемые пространства отображаются правильно. Наиболее вероятным решением этой проблемы является вирусная атака. Некоторые неизвестные вирусы могут не только заражать файлы, но и скрывать их. Он создает пустой хэш файлов и папок, которые никуда не ведут, как хеш-вирус.Помимо заражения вирусом, есть и другие причины, по которым USB не показывает файлы: Если вас раздражает, что на вашем флеш-накопителе не отображается проблема с данными, и вы пытаетесь найти решение, которое поможет вам восстановить данные USB, поздравляем, вы попали по адресу! Здесь мы собираемся показать вам, как восстанавливать файлы с флешек, чтобы исправить неотображаемые файлы или папки на USB-накопителе.Кстати, учебник также работает с флешками, внешними жесткими дисками, SD-картами или другими внешними USB-устройствами. Если вы столкнетесь с той же проблемой на Mac, следуйте этому сообщению и устраните неполадки с флешкой, которая не отображается на Mac, и восстановите все потерянные файлы. Как исправить флешку, которая не показывает данные, для загрузки файловВ зависимости от причин разрешение «USB не показывает файлы» различается.Если вы еще не определили конкретную причину, вы можете легко решить эту проблему, следуя приведенным ниже методам. Метод 1. Обнаружение файлов с помощью CMD, когда флешка не отображает данныеЕсли данные на вашем USB-накопителе случайно скрыты или невидимы из-за вирусной активности, вы можете попытаться отобразить свои файлы с помощью CMD. Кроме того, есть и другие способы отображения скрытых файлов на USB-накопителе, пожалуйста, посмотрите, нужно ли вам прочитать об этих способах. Шаг 1 : Подключите USB-накопитель или флэш-накопитель к компьютеру. Откройте «Проводник» Windows> Перейдите в «Инструменты»> «Параметры папки»> Перейдите на вкладку «Вид»> Установите флажок «Показать скрытые файлы». Это не позволит файлам и папкам находиться в скрытом режиме. Шаг 2 : Затем нажмите «Пуск»> «Выполнить»> Введите cmd и нажмите «Ввод». Для просмотра данных флешки введите команды: attrib -h -r -s /s /d k:\*.* и нажмите «Enter».Здесь вы должны заменить букву «K» на букву вашего флеш-накопителя. Теперь все ваши файлы начнут появляться на USB-накопителе или флешке. Если вы видите безымянную папку, переименуйте ее, чтобы восстановить данные. Обратите внимание, : Метод 2. Восстановление файлов с помощью программы восстановления EaseUS, когда на флэш-накопителе не отображаются данныеЕсли описанные выше шаги не помогли, попробуйте восстановить данные с помощью EaseUS Drive Data Recovery Software - EaseUS Data Recovery Wizard, популярного программного обеспечения для восстановления данных. Это метод, который может восстановить файлы и папки во всех ситуациях, о которых мы упоминали ранее. Если на вашем флэш-накопителе не отображаются данные из-за вирусной атаки, сокрытия файлов, случайного удаления или ошибок файловой системы, вы можете напрямую восстановить свои данные с помощью этого надежного инструмента.Он хорошо работает для восстановления хеш-файлов, скрытых файлов, удаленных файлов и файлов RAW с USB-накопителя или флэш-накопителя. Когда ваш USB не показывает файлы, это самый надежный способ восстановить ваши данные. Прекратить использование карты сразу после потери файлов. Продолжение использования карты значительно увеличило бы вероятность перезаписи данных, что сделало бы восстановление данных невозможным. Шаг 1: Подключите карту памяти, USB, SD карту к компьютеру Вставьте карту в картридер и подключите картридер к работающему компьютеру. Шаг 2: Запустите программу восстановления данных EaseUS и отсканируйте карту. Запустите мастер восстановления данных EaseUS на своем компьютере и выберите карту в столбце «Внешние устройства». Затем нажмите «Сканировать», чтобы начать поиск потерянных данных на SD-карте. Шаг 3: Проверьте и восстановите потерянные данные. Вы можете проверить и просмотреть найденные файлы, дважды щелкнув по каждому из них. Затем нажмите «Восстановить», чтобы сохранить файлы в безопасном месте на вашем компьютере или внешнем накопителе. Метод 3. Отформатируйте USB, который не отображает файлыЭто не метод повторного отображения файлов. Вместо этого это исправление помогает повторно использовать устройство. Если ваш USB-накопитель заражен вирусом или имеет ошибки файловой системы, из-за которых USB-накопитель не отображает файлы, вам необходимо отформатировать USB-накопитель, чтобы полностью удалить вирус, или назначить новую файловую систему USB-накопителю путем форматирования. Подождите, так как форматирование устройства удалит все файлы на нем, вам необходимо восстановить файлы с USB-накопителя, используя метод 2, который мы описали чуть ранее. После этого вы можете форматировать устройство, не беспокоясь о потере данных. Предлагаем самый простой способ. Если вас интересуют другие работающие способы, вы можете обратиться к статье о лучшем инструменте для форматирования USB. Шаг 1: Откройте «Этот компьютер». Шаг 2: Найдите и щелкните правой кнопкой мыши USB-накопитель.В меню выберите «Формат». Шаг 3: Назначьте файловую систему, совместимую с Windows, на USB-накопитель и нажмите «Пуск». Шаг 4: В окне предупреждения нажмите «ОК», чтобы подтвердить операцию. Теперь вы можете скопировать восстановленные данные обратно на USB-устройство и использовать их как обычно. Метод 4. Запустите CHKDSKПомимо трех вышеперечисленных методов, вы также можете попытаться исправить USB, не отображающий файлы с помощью CHKDSK.Команду CHKDSK можно использовать для проверки и устранения ошибки диска на жестком диске, который неправильно отображает данные. По сравнению с запуском команды CHKDSK в CMD удобнее запускать утилиту CHKDSK. Шаг 1: Откройте «Этот компьютер», щелкните правой кнопкой мыши флешку и выберите «Свойства». Шаг 2: Перейдите на вкладку «Инструменты». Шаг 3: Нажмите «Проверить», чтобы проверить и исправить ошибки на USB-накопителе. Последняя линия обороныНа самом деле, если открытие файлов не восстанавливает данные снова, скорее всего, что-то не так с вашим USB-накопителем.В этом случае рекомендуется выполнить восстановление данных напрямую, а затем отформатировать жесткий диск, чтобы исправить ошибку. Программное обеспечение для восстановления данных, такое как EaseUS Data Recovery Wizard, поможет вам восстановить все ваши данные, если они не будут перезаписаны. Попробуйте, и вы сразу же восстановите свои файлы и папки. .Компьютер не видит флешку. Проверьте, что он будет делать?Срочно нужно проверить, скопировать данные, вставить флешку в USB порт. Через несколько секунд по прежнему ничего, комп флешку не видит. Никто не любит такие сюрпризы, особенно когда время имеет решающее значение. Каковы могут быть причины этого? Вариантов несколько — в этой статье вы найдете ответы, почему это происходит и что делать, если компьютер не видит флешку. Что делает компьютер, когда компьютер не видит флешку?Первое, что вы должны сделать, это проверить, проблема только с этой флешкой.Если у вас есть под рукой вторая рука, вставьте ее в порт USB. Не у всех есть второй компьютер, но если у вас есть такая возможность - проверьте, читается ли флешка на другом оборудовании.Внимательно посмотрите на свою флешку - возможно, она механически повреждена. Также проверьте порт USB на компьютере. В случае, если вы заметили поломку или трещину в разъеме USB, возможно короткое замыкание контактов — лучше не чинить самостоятельно, можно повредить материнскую плату. Почему компьютер не видит флешку?Проблема с портом USB на стороне компьютера или с разъемом USB в самой флешке - частая причина отсутствия связи с переносным ЗУ, но не единственная.Может случиться так, что ваш компьютер не видит флешку по какой-то другой причине. Когда вы проверите флешку и USB-разъем на компьютере на наличие механических повреждений и не обнаружите ничего тревожного, а окажется, что другая флешка исправна, попробуйте другие методы восстановления данных с устройства.Как исправить флешку, которую не видит мой компьютер? Теперь, когда вы проверили первый шаг и не решили проблему, пришло время перейти к следующему способу. Возможно, что причиной того, что компьютер не видит флешку, является т.н."сопоставление букв диска". Как вы знаете, когда вы заходите в «мой компьютер», вы увидите доступные устройства с присвоенными им определенными буквами. Есть вероятность, что ваш компьютер неправильно читает букву флешки. Вот что вам нужно сделать: Существует большая вероятность того, что ваша флешка сейчас будет доступна.Если это не так, стоит попробовать еще один вариант: Что делать, если флешка не видна в диспетчере устройств? Вы все еще можете вернуть USB-накопитель к жизни, но этот процесс сотрет все данные на нем. Еще велика вероятность, что вам удастся их восстановить, но тогда лучше обратиться за помощью к профессионалам. Сам процесс "реанимации" выглядит так: Компьютер видит, но не читает флешкуОбычно проблема такого типа возникает, когда в системе не загружены правильные драйверы устройств. Вход в диспетчер устройств и удаление драйверов на вкладке «Другие устройства -> Запоминающие устройства» карты памяти и повторная установка флешки решит проблему. Если у вас есть какие-то сомнения и вы не хотите рисковать вносить изменения на этом уровне — рекомендуем вам обратиться к ИТ-специалисту за консультацией. Компьютер не видит флешку - как восстановить данные?Если ваш компьютер не видит флешку и вышеперечисленные способы не приносят результата или вам удалось вернуть флешку к жизни за счет снятия ее компактности - лучше всего воспользоваться помощью специалистов по восстановлению данных. Он не только поможет вам восстановить потерянные данные, но и ответит на вопрос: «почему мой компьютер не видит флешку?». Помните - если у вас есть какие-то сомнения и вы не хотите рисковать большими проблемами, вмешиваясь в командную строку - обратитесь к специалистам.компьютер Читайте также: Почему опасно восстанавливать данные с дисков и телефонов самостоятельно? Звоните 22 861 86 49. |




 Примерно та же ситуация с USB накопителями. Например, телевизор не видит флешку в NTFS или exFAT (это формат файловой системы накопителя), так как он (телевизор) просто не поддерживает этот формат. И, например, после форматирования накопитель уже не определяется. Или не видит накопитель на 128 ГБ, или 64 ГБ, так как есть ограничение по размеру подключаемого накопителя. Иногда пользователи сталкиваются с проблемой подключения флешки стандарта USB 3.0. И несмотря на то, что USB 3.0 и USB 2.0 (порт в телевизоре) совместимы, такой накопитель может не открываться.
Примерно та же ситуация с USB накопителями. Например, телевизор не видит флешку в NTFS или exFAT (это формат файловой системы накопителя), так как он (телевизор) просто не поддерживает этот формат. И, например, после форматирования накопитель уже не определяется. Или не видит накопитель на 128 ГБ, или 64 ГБ, так как есть ограничение по размеру подключаемого накопителя. Иногда пользователи сталкиваются с проблемой подключения флешки стандарта USB 3.0. И несмотря на то, что USB 3.0 и USB 2.0 (порт в телевизоре) совместимы, такой накопитель может не открываться.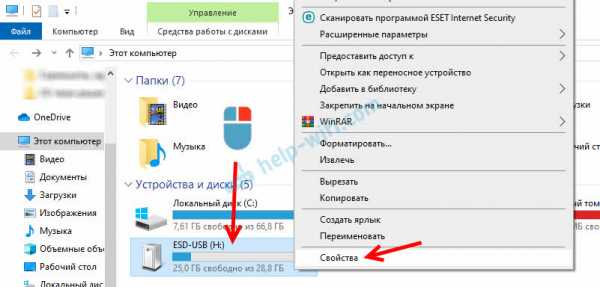
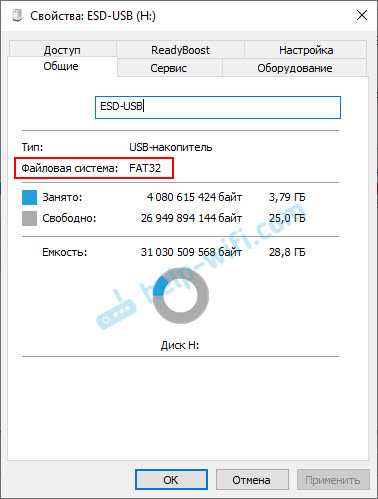 Запоминаем и закрываем это окно.
Запоминаем и закрываем это окно.
 Читаем предупреждение и подтверждаем форматирование нажав Ok.
Читаем предупреждение и подтверждаем форматирование нажав Ok. Это тема для отдельной статьи. Могу только сказать, что встроенный в телевизоре проигрыватель поддерживает определенный список видео и аудио форматов. Обычно, поддерживаемые форматы указаны в характеристика телевизора. Но, даже если ТВ поддерживает например формат .avi, а аудио дорожка в этом видеофайле в формате, который телевизор не поддерживает, то видео не будет воспроизводиться. Самое просто решение – скачать тот же фильм в другом формате, или конвертировать его с помощью специальных программ.
Это тема для отдельной статьи. Могу только сказать, что встроенный в телевизоре проигрыватель поддерживает определенный список видео и аудио форматов. Обычно, поддерживаемые форматы указаны в характеристика телевизора. Но, даже если ТВ поддерживает например формат .avi, а аудио дорожка в этом видеофайле в формате, который телевизор не поддерживает, то видео не будет воспроизводиться. Самое просто решение – скачать тот же фильм в другом формате, или конвертировать его с помощью специальных программ.
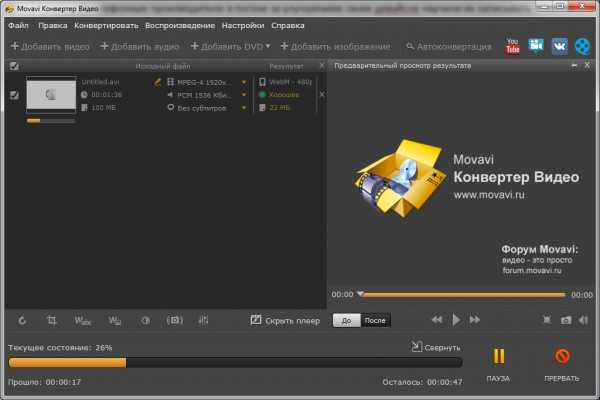
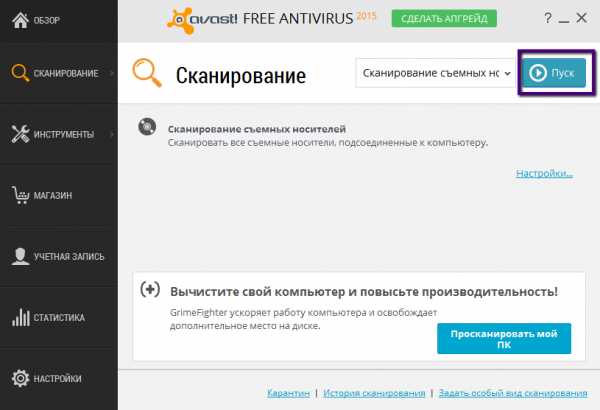


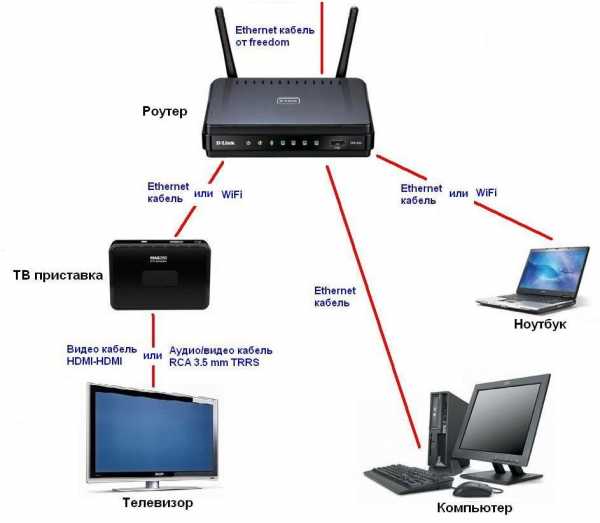

 Процедура занимает всего несколько секунд. Теперь снова устанавливаем флешку в ТВ. Если не воспроизводится видео, тогда переходим к следующему методу.
Процедура занимает всего несколько секунд. Теперь снова устанавливаем флешку в ТВ. Если не воспроизводится видео, тогда переходим к следующему методу.