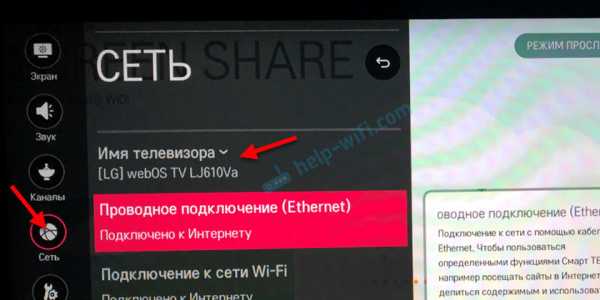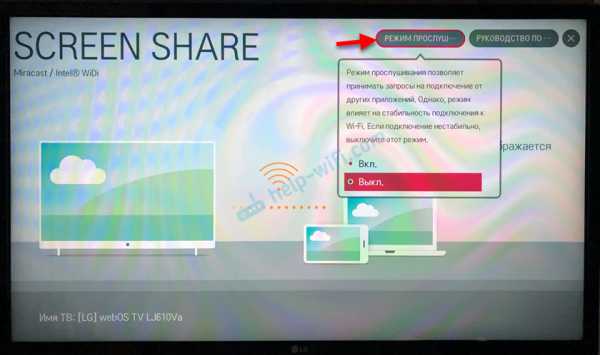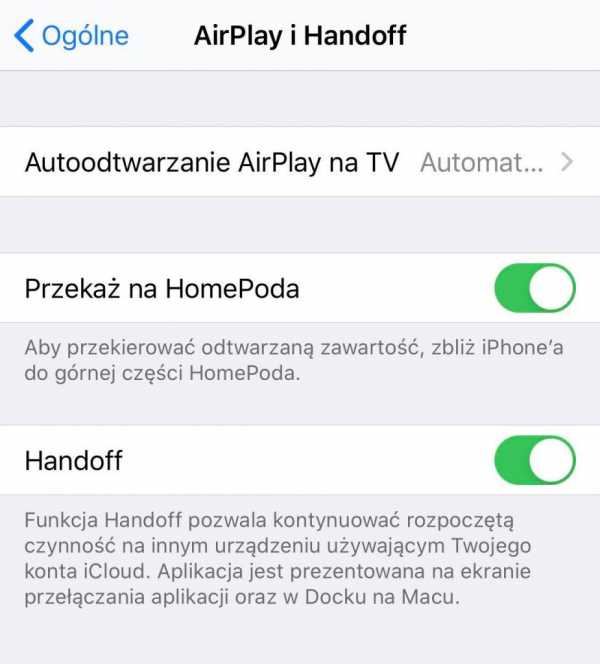|
|
С телефона на телевизор7 способов подключить телефон к телевизору1. Как подключить телефон к телевизору через USB
Самый простой способ подключения, позволяющий использовать мобильное устройство как флеш-накопитель. Правда, воспроизвести получится лишь хранящиеся в памяти телефона медиафайлы: фото, видео и аудио. Что делать1. Соедините телевизор с телефоном при помощи USB-кабеля.  howyoutube.ru howyoutube.ru2. Выберите на телевизоре в качестве источника сигнала (Source) USB-порт. 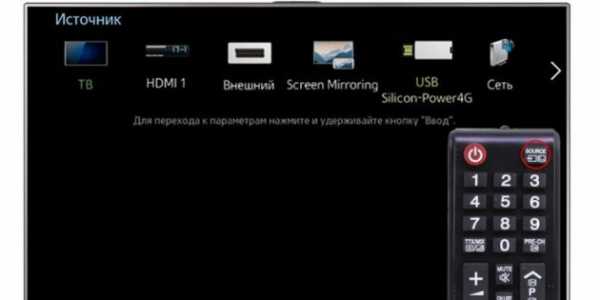 tehnopomosh.com
tehnopomosh.com3. При необходимости подтвердите режим подключения на телефоне. 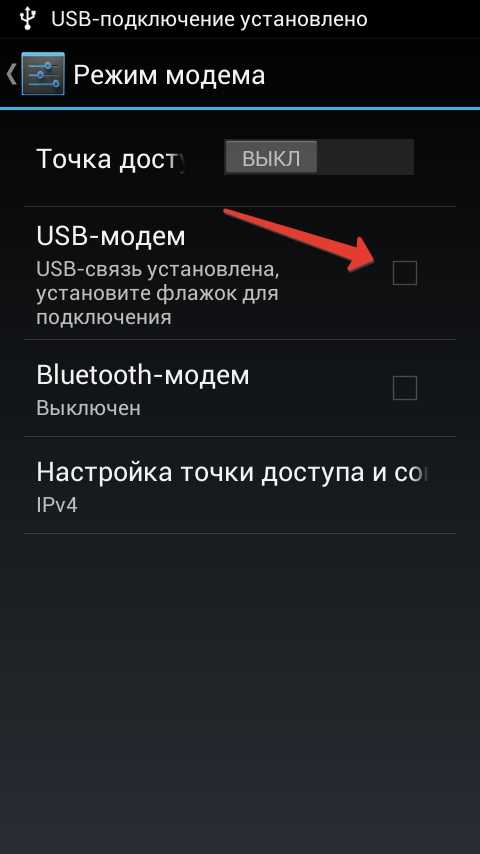 crabo.ru crabo.ru4. На большом экране отобразится структура папок или список файлов, которые просканировал и распознал телевизор. Что именно вы увидите, будет зависеть от модели устройства.  citilink.ru citilink.ru5. Используйте пульт для навигации и просмотра.  ashleighmoneysaver.co.uk ashleighmoneysaver.co.uk2. Как подключить телефон к телевизору через HDMIYouTube-канал Mac Time
Этот вариант позволяет использовать телевизор в качестве внешнего дисплея во время игр, просмотра фильмов и сёрфинга в интернете. Картинка с мобильного устройства зеркалируется, то есть на ТВ отображается всё, что происходит на экране смартфона. В зависимости от разъёма телефона для подключения понадобится соответствующий адаптер или кабель. С одной стороны на нём будет HDMI-разъём, а с другой — microUSB, Lightning или USB-C. В режиме трансляции изображения устройство быстро разряжается, поэтому обычно на адаптерах есть разъём для подключения зарядки. Перед покупкой адаптера для USB-C убедитесь, что ваш смартфон поддерживает вывод изображения. Что делать
3. Как подключить телефон к телевизору через Wi-Fi Direct
Беспроводное подключение, при котором мобильное устройство и совместимый телевизор соединяются по Wi-Fi напрямую, без участия роутера. ТВ в этом случае выступает в роли точки доступа, к которой подключается смартфон. И вы можете передавать на большой экран медиафайлы, используя стандартное меню «Отправить». Что делать
4. Как подключить телефон к телевизору через DLNA
На этот раз соединение происходит через роутер. При этом телевизор может подключаться к домашней сети кабелем, а смартфон — по Wi-Fi. Возможности DLNA позволяют просматривать на большом экране медиафайлы из памяти мобильного устройства. Что делать
5. Как подключить телефон к телевизору через AirPlayYouTube-канал Mac Time
Это самый удобный способ подключить iPhone к телевизору с медиаприставкой Apple. Фирменная функция AirPlay обеспечивает передачу контента на Apple TV по воздуху. И вы можете проводить презентации, играть, просматривать фото и видео. Что делать
6. Как подключить телефон к телевизору через MiracastYouTube-канал MihrumTV
Технология Miracast тоже предназначена для зеркалирования экрана мобильных устройств на ТВ и работает аналогично AirPlay. На Smart TV она поддерживается из коробки. А с помощью специального адаптера её можно добавить в любой телевизор с портом HDMI. Что делать, если у вас Smart TV
Что делать, если нужен адаптер
7. Как подключить телефон к телевизору через ChromecastYouTube-канал Google Chrome
И ещё одна технология беспроводной трансляции медиаконтента, но уже от Google. Для её использования нужна фирменная приставка, которая подключается к любому телевизору через HDMI-разъём. После этого можно просматривать видео из галереи и различных приложений, а также играть и проводить презентации, отзеркаливая экран мобильного устройства. Существует обычная версия с разрешением Full HD и более дорогая с поддержкой 4К. Что делать
Какой способ подключения выбратьUSB, DLNA и Wi-Fi Direct морально устарели, но их можно использовать как запасные варианты. Сейчас актуальными являются подключение по кабелю HDMI либо беспроводным способом через Miracast, Chromecast или AirPlay. Какой из них выбрать, зависит от вашего смартфона и телевизора. Если у вас Android-смартфон и Smart TV, просто подключайтесь через Miracast. Если телевизор обычный, купите адаптер Miracast, приставку Google Chromecast или совместимый HDMI-кабель. Запасные варианты — USB-кабель, DLNA или Wi-Fi Direct. Если у вас iPhone, купите Apple TV, универсальный адаптер с поддержкой Miracast и AirPlay или цифровой адаптер Lightning — HDMI. Лайфхакер может получать комиссию от покупки товаров, представленных в публикации. Читайте также 📺🧐📲 Как вывести изображение с телефона на телевизорТелевизоры уже давно перестали служить нам исключительно для просмотра телепередач центрального телевидения или местных провайдеров. Сейчас мы можем спокойно смотреть на них видео и фото с разных интернет-ресурсов, использовать, по сути, как большие мониторы для своих компьютеров. И в том числе можно транслировать экран телефона на телевизор. Фото: Pixabay Если у вас телевизор с функцией SMART TV, то проще ничего нет. Вам необходимо скачать соответствующее приложение на свой смартфон, подключить и телевизор, и телефон к одной Wi-Fi сети и дальше программа вам подскажет, на что нажать, чтобы дублировать экран телефона на телевизор. У каждого производителя, скорее всего, окажется свое приложение, предназначенное для этих целей. Например, у Samsung есть приложение SmartView, а в некоторых моделях телевизоров есть встроенная функция Screen Sharing. С операционной системой Android на телефоне вы можете попробовать воспользоваться функцией «Трансляция», чтобы подключиться к своему SMART TV. Процесс похож на соединение по Bluetooth: в разделе «Подключенные устройства» найдите «Трансляции» и начните поиск своего девайса. В этом случае также важно, чтобы Wi-Fi-сеть была одна и та же. Предположим, если ваш телевизор поддерживает только функцию Wi-Fi, воспользуйтесь приложением Miracast для Android. Активируйте поиск устройства кнопкой Connect, больше ничего не потребуется. Если беспроводное подключение недоступно, ваш телевизор старой модели и поддерживает соединение только через кабель, вам необходимо будет приобрести кабель USB-С — HDMI. Может оказаться, что телевизор не имеет разъема под HDMI, тогда воспользуйтесь переходником с HDMI или VGA (или RCA). Если вы хотите регулярно транслировать экран телефона на телевизор, имеет смысл приобрести умную приставку, которая поможет вам свободно выводить на телевизор все что угодно. Выбор таких гаджетов сейчас немаленький, убедитесь только, чтобы у вашего телевизора были подходящие к приставке выходы. Для соединения с телефоном также придется скачать подходящую программу. Либо воспользоваться встроенной, как в гаджетах Apple. Приобретя Apple TV, с помощью AirPlay вы сможете вывести на телевизор с вашего смартфона любое изображение. Давайте рассмотрим каждый способ более детально. Способ №1. Как подключить смартфон к телевизору через USBСамый простой способ подключения, не требующий тонких настроек – это подключение через кабель USB. Что потребуется:
Пошаговая инструкция:
Способ №2. Как вывести изображение с телефона на телевизор через HDMI кабельФото: Youtube Этот интерфейс позволяет вывести экран телефона на телевизор в высоком разрешении с поддержкой цифровых аудиосигналов. Картинка передается более качественная. Но конечно, сам факт «привязки» к кабелю является несомненным недостатком. Что потребуется:
Фото: Youtube Из существенных недостатков данного метода стоит отметить, что при звонке на смартфон, продолжить просмотр не удастся до тех пор пока звонок не будет завершен. Пошаговая инструкция:
Бывает такое, что изображение все равно не появляется сразу, тогда необходимо изменить настройки разрешения экрана в настройках смартфона Способ №3. Как подключить смартфон к телевизору через интерфейс DLNAЭтот цифровой интерфейс был создан специально, чтобы объединять в единую цифровую сеть различные устройства. Такие устройства могут объединяться в автоматическом режиме, находясь в домашней сети. Транслировать экран телефона на телевизор в данном случае поможет роутер с поддержкой DLNA. Недостаток этого вида подключения в том, что стандарт поддерживает не все расширения видеофайлов. Что потребуется:
Фото: Youtube Пошаговая инструкция:
Одно из популярных приложений BubbleUPnP for DLNA. С его помощью можно со своего смартфона проигрывать медиафайлы на ПК, ноутбуке, другом смартфоне или даже в облачном хранилище. Способ №4. Как подключить iPhone к телевизору через AirplayЭтот протокол был разработан специально для устройств Apple и пришла на замену Apple AirTunes,в отличие от которого AirPlay теперь позволяет транслировать на совместимые с этой технологией устройства не только музыку, фотографии и видеофайлы. Что потребуется:
Пошаговая инструкция:
Способ №5. Как подключить смартфон к телевизору через MiracastMiracast еще один популярный интерфейс подключения, который был разработан на основе Wi-FI direct. Преимущество этого метода подключения перед Airplay заключается в том, что непосредственная связь устройств между собой происходит без использования маршрутизатора беспроводной сети, то есть напрямую. Это позволяет без проблем транслировать объемные файлы в высоком разрешении. Что потребуется: Чтобы дублировать экран телефона на телевизор с помощью Miracast потребуется:
Пошаговая инструкция:(На примере телефона Samsung A 20)
Способ №6. Как подключить смартфон к телевизору через Wi-Fi DirectЕще один современный стандарт, позволяющий использовать беспроводное соединение между двумя устройствами без использования маршрутизаторов. А при первом подключение устройства способны сами определить, какое из них будет действовать как точка доступа. Из существенных недостатков стоит отметить низкую скорость отправки файлов, поэтому такое сопряжение подойдет больше для передачи небольших файлов. Что потребуется:
Пошаговая инструкция:
Способ №7. Как подключить смартфон к телевизору через ChromecastПередача изображения с телефона на экран телевизора происходит с помощью популярной приставки от Google. Адаптер, который присоединяется к порту Hdmi, предназначенный для воспроизведения потокового контента с помощью Wi-Fi. Что потребуется: Фото: Youtube Питание приставки можно подключить от как от розетки так и от свободного порта USB ЖК-панели Пошаговая инструкция:
Фото: Youtube Способ №8. Как подключить смартфон к телевизору через Tap ViewФункция Tap View — это новая функция в 2020 году на смартфонах Samsung. Интересную функцию реализовала компания Samsung для своих устройств. Теперь достаточно прикоснуться смартфоном какой-либо части телевизора, чтобы между ними произошло сопряжение. Что потребуется:
Пошаговая инструкция:
Как мы выяснили, на сегодняшний день существует множество способов подключения смартфона. Среди них как самые простые – через кабель, так и современные сопряжения через различные встроенные интерфейсы. Мы постарались охватить наиболее популярные из них, чтобы после прочтения вы точно знали как вывести изображение с телефона на телевизор и как «подружить» эти два устройства. Это тоже интересно: Во время загрузки произошла ошибка.Как подключить телефон к телевизору LG, подключиться к Smart TV LG со смартфона — журнал LG MAGAZINE РоссияЕсть как минимум три способа подключить телефон к вашему телевизору LG. Выбирайте тот способ подключения, который подходит вам: Подключение через USB
Готово! Теперь вы можете смотреть фотографии и видео из отпуска, снятые на смартфон, на экране вашего телевизора. Этот способ подходит для любых телевизоров, имеющих USB-вход, и практически любых телефонов. Wi-Fi Direct
Готово! Теперь вы можете управлять телевизором с помощью фирменной технологии LG Wi-Fi Remote или передавать контент с телефона на телевизор. Кроме того, подключение телевизора Smart TV к телефону по Wi-Fi Direct становится хорошим выходом, когда нет другой возможности подключить телевизор к интернету. Smart Share Смартфон LG лучше всего подключать к телевизору LG Smart TV, используя функцию Smart Share.
Готово! Теперь можно пользоваться всеми возможностями Smart Share — например, выводить изображение с телефона на большой экран. Другие способы Телефон можно подключить к телевизору LG и другими способами, но большинство из них требуют покупки дополнительных устройств. Например, смартфоны на iOS могут подключаться к телевизору через приставку AirPlay или адаптер Lightning Digital AV. Смартфоны с отдельным HDMI-выходом (например, LG 2X) можно подключать непосредственно HDMI-кабелем. Смартфоны с поддержкой стандартов MHL или SlimPort можно подключать через специальный адаптер Micro USB to HDMI. Наконец, телефон можно подключать к телевизору через медиаплеер Chromecast. Просто следуйте инструкции! Как вывести изображение или видео с телефона на телевизор LG — журнал LG MAGAZINE РоссияСовременные гаджеты и домашняя техника уже давно стали взаимодополняемыми устройствами благодаря возможности подключения их к интернету и синхронизации. И это очень удобно, так как позволяет расширить функционал и сделать использование проще и удобнее. Например, можно управлять телевизором LG с функцией Smart TV при помощи смартфона (превратив его в пульт дистанционного управления) или выводить изображение и видео со смартфона на экран телевизора. Для чего это нужно? Плюсы подключения смартфона к телевизору LG: Синхронизация смартфона несет в себе множество преимуществ. И вот главные из них:
Как подключить смартфон к телевизору LG: пошаговая инструкция Выведение изображений и видео со смартфона на телевизор LG возможно несколькими способами, как при помощи кабеля, так и используя беспроводные сети.
Screen Share – программа, специально созданная для синхронизации телефона и телевизора LG Smart TV и просмотра контента на большом экране. Перенос изображений и видео осуществляется при помощи Стандарта Miracast (технология Wi-Fi Direct). Соединение со 100% вероятностью можно осуществить, если у вас телевизор и смартфон марки LG. Со смартфонами других производителей опция может не поддерживаться. Для того, чтобы начать процесс синхронизации, нужно:
Важно: производители рекомендуют пользоваться телефоном в горизонтальном режиме и заблокировать смену положений экрана, чтобы картинка на экране телевизора не отображалась развернутой на 90°.
Обладатели смартфонов марок, отличных от LG, могут попробовать вывести изображение и видео с телефона на телевизор при помощи функции Wi-Fi Direct. Это возможно в том случае, если ваш телевизор LG современной модели и поддерживает Wi-Fi. Для того, чтобы синхронизировать смартфон и телевизор LG через Wi-Fi Direct:
Подключение смартфона к телевизору LG через HDMI возможно в том случае, если телефон оснащен интерфейсом mini HDMI, в остальных случаях понадобится дополнительно покупать специальный переходник.
Этим способом можно вывести изображение и видео на телевизор LG практически с любого смартфона: LG, Samsung, Huavei, Lenovо. Для того, чтобы синхронизировать iPhone, понадобится специальный переходник Lightning – HDMI.
Также разные модели смартфонов можно подключать к телевизору LG, используя различные разъемы. Например, ряд моделей телефонов LG (в том числе LG 2X) оснащены специальным портом Micro HDMI или более современным USB Type-C. Также ряд смартфонов демократичных моделей поддерживают стандарт MHL (Mobil High Definition Link), при помощи которого сигнал поступает непосредственно с порта передачи данных и зарядки Micro-USB. Аналог MHL – cтандарт SlimPort, реализованный во многих моделях смартфонов LG, позволяющий передавать видео в разрешении 1080р. Все эти способы подходят для старых моделей смартфонов. Для новых моделей рекомендуется предпочесть беспроводные способы передачи данных. Как передать экран телефона на телевизор?Если необходимо совсем коротко и быстро - можно использовать один из этих адаптеров (нажмите на ссылку): https://besprovodnoe.ru/catalog/samostoyatelnye-priyemniki-hd-video-so-zvukom/ Как показывают исследования, у подавляющего большинства жителей планеты уже есть смартфон или планшет, в котором мы храним наши фотографии, видео, любимые игры и закладки на интересные интернет страницы. Совершенно резонно возникает вопрос: как посмотреть всё это на большом экране, телевизоре или проекторе, без лишних телодвижений? Иными словами, как подключить телефон через телевизор и отобразить экран телефона на телевизоре? Сегодня попытаемся разобраться с имеющимися способами соединения смартфона с телевизором (планшета с монитором, компьютера с проектором). Если нет возможности читать всю статью - переходите к выводам, где уже указан самый лучший способ подключения ! Проводные решенияСамым банальным способом является подключение к телевизору через провод. Современные телевизоры и проекторы оборудованы портом HDMI, который сочетает в себе передачу качественного видео и цифрового звука:
Совет: если у телевизора, монитора или проектора нет HDMI, но есть VGA или RCA:
то для подключения смело можно использовать переходники с HDMI на VGA и с HDMI на RCA. Обычным кабелем “папа-папа” тут не обойтись, нужен переходник от телефона на HDMI. У разных телефонов данный интерфейс реализован по разному, поэтому смотрите в Руководстве Пользователя или в интернете вашу конкретную модель, чтобы подобрать правильный переходник. Вот пример некоторых из них: Для “яблочных” устройств разных поколений:
или
Для устройств на Android, в которых HDMI реализован через зарядный microUSB:
Беспроводные решенияПлавно переходим к теме поинтересней. Как отправить изображение со своего телефона или планшета на ТВ по воздуху? ФлешкаЭто самый древний и довольно надёжный способ, правда, имеющий приличную долю ограничений: Во-первых, и телефон и телевизор должны поддерживать подключение флешек по USB. Если с телевизором всё понятно, то для телефона, опять же, потребуются соответствующие переходники (как и в случае с выводом HDMI, для каждого конкретного бренда или даже модели - свой). У андроид-устройств кабель для подключения флешки (и других USB) называется OTG-кабель. На microUSB:
На miniUSB:
Для гаджетов компании Apple переходники выглядят так: Постарше:
Поновее:
Необходимые файлы нужно скопировать с телефона на флешку а затем подключить её к телевизору. Или, если нет OTG-кабеля, скопировать сначала на компьютер, а потом уже перенести на флешку, которую, в свою очередь, подключить к ТВ. Вернёмся к ограничениям подключения: телевизор обязательно должен поддерживать тот формат файлов, который “выдаёт” телефон. Сведения о конкретно поддерживаемых форматах Вы можете почерпнуть в руководствах пользователя для имеющихся у Вас устройств. Третье ограничение, видное уже по двум предыдущим пунктам - на большой экран смогут попасть только медиафайлы, то есть фото, видео и музыка. Стримить (транслировать) рабочий стол мобильного гаджета, равно как и вашу любимую игрушку или программу, увы, не получится… Смарт-ТВ с функцией беспроводного экранаУмные телевизоры потихоньку становятся частью нашей жизни, пусть пока и не в самом полном виде. Маркетинговый термин Smart-TV может очень сильно варьироваться в плане полноты функций, которые имеет в виду производитель. Для кого-то Смарт - это просто способность воспроизводить флешки (см.выше), а для кого-то - полноценная операционная система, как в компьютере, только в телевизоре. Как бы там ни было, нас интересует конкретная функция нашей “плазмы” - поддержка протокола miracast. Будьте внимательны, каждый производитель так и норовит назвать эту функцию по своему, вчитывайтесь в формулировки инструкции. И разумеется, телевизор должен быть с Wi-Fi. Также сразу оговорюсь, что этот протокол поддерживается только мобильными девайсами на Android начиная с версии 4.1.2 и компьютерами с Windows 8 и выше. Ещё поддержка есть в малораспространённой мобильной ОС Windows Phone начиная с 8-ой версии. Всем остальным - пропускаем этот пункт и идём в конец статьи.
Если, по заверению руководства к вашему экрану, в нём реализована функция беспроводной трансляции, она же - miracast, то смело активируем её пультом в меню телевизора, далее заходим в настройки телефона или планшета и ищем что-то типа “беспроводной экран” или “Wi-Fi Display”. Производители часто прячут эту функцию в глубинах меню или вообще скрывают от пользователя. Но если у Вас андроид версии 4.1.2 и новее, то можно воспользоваться специальными приложениями, которые “достают” менюшку беспроводного экрана из нутра операционки. На устройствах с Windows в настройках также будет пункт а-ля “беспроводной экран” в разделе “проекция”:
Поскольку miracast использует технологию Wi-Fi Direct, а та, в свою очередь, будет использовать общий адаптер и для интернета и для трансляции экрана, будьте готовы к возможным перебоям или с первым или со вторым, а в случае старенького смартфона, иногда и с обоими. DLNAГрех не упомянуть тут старейший сетевой протокол для передачи медиаданных на “умные” устройства. По функциональности сравним с “флешкой”, только работает по сети. Но не всегда. И не во всех случаях. И не со всеми устройствами. Поддерживается некоторыми телевизорами и медиаплеерами. Так что особо останавливаться не будем. Если обнаружили, что есть, то ставьте на смартфон BubbleUPNP и отправляйте файлы по сети. А для тех, кто хочет “мяса”, предлагаю обратить внимание на видеосендер, который реально умеет “заворачивать” любой HDMI в DLNA: ссылка. Адаптеры беспроводного экрана от производителей
Производители смартфонов Если говорить по “фруктовую” компанию, то в общем наплевать, смарт у Вас ТВ или нет, теперь он будет таковым! Вам предлагается приобрести устройство из линейки AppleTV, не всегда гуманное по цене, пусть и дизайненное в Калифорнии, но собранное, всё же, в Китае, ну да ничего. Устройство представляет собой приставку с HDMI для подключения к телевизору, доверху наполненную Эппл-сервисами, такими, как музыка, кино, сериалы напрокат, что на постсоветском пространстве, УВЫ, либо не работает либо не используется, когда “у меня, вон, на винте 5 терабайт свежих HD BD-рипов, а главное - бесплатно!”. В общем, из всего этого нас интересует только процентов десять функционала, а именно, поддержка протокола AirPlay. Данный протокол как раз предназначен для передачи аудио и/или экрана от устройств на iOS (кстати, не всех, старые четвёрки - гудбай) на ТВ или проектор, к которому подключена приставка.
Внешние адаптеры miracast (протокол, о котором говорилось выше, в пункте о Смарт-ТВ) производят несколько именитых брендов, самый известный из которых - Microsoft. Устройство также подключается к ТВ по HDMI и несёт лишь одну функцию - принимать экран от смартфонов, планшетов, компьютеров:
Есть ещё приставка от Google, работает по протоколу chromecast / google cast, но тут говорить особо не о чем, поддержка трансляций доступна только в Android и только в некоторых приложениях, в которых создатели решили её добавить. На практике данный стандарт практически “мёртв”.
Универсальный беспроводной метод для всех смартфонов, планшетов и компьютеров.Признаться, когда мы включили этого малыша, то все вздохнули с облегчением: “Наконец-то проблемы всех переговорных и конференц-залов решены!”. И это действительно близко к правде:
Девайс, имея совсем малый размер, сравнимый с флешкой, подключается к любому телевизору, монитору или проектору по HDMI (напомню, если нет HDMI, то можно подключить через переходники: с HDMI на VGA и с HDMI на RCA), имеет встроенный Wi-Fi модуль с внешней антенной, может подсоединяться к существующей Wi-Fi сети и работать через неё, периодически получая по интернету обновления с новыми функциями. Поддерживает полностью и Airplay и Miracast и DLNA, а также универсальный протокол и-зи-каст. То есть любой ваш девайс (в том числе и компьютер на Windows, MacOS, Linux) сможет транслировать рабочий стол на большой экран! Не говоря уже о возможности работы через DLNA. Запуск "с нуля" происходит практически мгновенно! Теперь весь “зоопарк” ваших устройств сможет стримить содержимое экрана или веб-страницы на телевизор, монитор или проектор. Трансляция может вестить как напрямую, с соединением типа “точка-точка”, так и через вашу домашнюю сеть. При том и в первом и во втором случае соединение с интернетом сохраняется! Поскольку донгл (именно так принято называть подключаемые к ТВ устройства размером примерно с флешку) способен работать через “материнскую” сеть, по стандартному IP-протоколу, то транслировать можно хоть с другого конца земли, через интернет: например, через технологию виртуальной частной сети. Для корпоративных пользователей есть возможность просматривать настройки устройства через Web-интерфейс, даже видеть слайды из транслируемого экрана прямо на Web-странице и-зи-каста. Ещё можно настроить автоматический режим работы устройства, когда оно вообще без участия смартфона или компьютера подсоединяется к определённому каналу в интернете и начинает показ. Очень удобно использовать в качестве “заглушки”, эдакая динамичная заставка на ваши экраны. Цена у устройства вполне демократична для его широкого функционала. Ознакомится с ним поближе и посмотреть видеообзор можно по этой ссылке.
На сегодня это практически все методы, которые позволяют соединить телефон с телевизором. Впрочем, для самостоятельного изучения можно упомянуть ещё пару протоколов, направленных на трансляции на удалённый экран, но не получивших широкого распространения: это Airtame (с непомерно дорогим приёмником) и MirrorOp, некогда популярный протокол, но сейчас довольно мало используемый в серверах презентаций. Как подключить смартфон или планшет к телевизору Samsung через Screen MirroringДля чего нужна функция Screen MirroringФункция «Screen Mirroring» дублирует экран смартфона или планшета Samsung на телевизор Samsung без проводов. Все, что вы делаете на смартфоне или планшете, будет отображаться на телевизоре. На какой технике есть Screen Mirroring1. Телевизоры Samsung N, M, Q, LS, K, J, F-серии (зависит от модели). 2. Смартфоны и планшеты Samsung серии Galaxy (зависит от модели). Чтобы узнать, есть ли на вашей модели Screen Mirroring, позвоните или напишите в службу поддержки. Если смартфон, планшет или телевизор не поддерживает Screen MirroringДля передачи картинок, музыки или видео на телевизор используйте программу Smart View. Файлы должны находиться во внутренней памяти или на карте памяти смартфона/планшета. Программа работает даже с iOS. Как настроить Screen MirroringПеред удалением посмотрите версию Android на вашем устройстве.
Популярные статьиМы рады быть полезными для васБудем признательны, если посмотрите другие статьи или поделитесь этой Жаль, что не удалось помочь вамДайте нам еще один шанс — обратитесь в нашу службу поддержки Screen Share на телевизоре LG. Как подключить и дублировать экран с телефона или компьютера на телевизор LG?На телевизорах LG есть функция, которая называется Screen Share. С ее помощью можно дублировать экран с телефона, компьютера, или ноутбука на телевизор по Wi-Fi (Miracast, Intel WiDi). Без проводов. Это значит, что мы можем использовать телевизор LG как беспроводной дисплей. Буквально в несколько кликов выводить на него изображение с телефона или компьютера. В этой статье я более подробно расскажу о функции Screen Share, как ее настроить и пользоваться. А так же на реальном примере рассмотрим подключение телефона на Android и ноутбука на Windows 10 через Screen Share. Что такое Screen Share на телевизорах LG и как это работает?Немного информации о самой функции. Если вам это не интересно, то можете сразу перейти к инструкции и выполнить настройку. Есть две основные технологии, которые позволяют передавать изображение с одного устройства на другое по воздуху (грубо говоря по Wi-Fi). Это Miracast и Intel WiDi. Они работают на основе технологии Wi-Fi Direct. Так вот, в телевизорах LG (которые со Smart TV и Wi-Fi) есть поддержка Miracast и Intel WiDi. И она называется Screen Share.
Телевизор может выступать в роли беспроводного дисплея и принимать изображение от других устройств, которые так же поддерживают Miracast и Intel WiDi. А это современные смартфоны, планшеты, ноутбуки и стационарные компьютеры. Что касается телефонов на Android, то поддержка Miracast есть практически на всех устройствах. Miracast на ноутбуках и ПК работает на Windows 8.1 и Windows 10. Так же нужна поддержка со стороны видеокарты и Wi-Fi адаптера. Что касается Intel WiDi, то компания Intel прекратила поддержку этой технологии и рекомендует использовать Miracast. Дублировать экран с iPhone на телевизор LG можно только на тех моделях, в которых есть поддержка AirPlay 2. У компании LG есть телевизоры с поддержкой AirPlay 2 (как правило это дорогие модели). Через Miracast это сделать не получится, так как в iPhone нет поддержки этой технологии. Ну или купить приставку Apple TV и подключить ее к телевизору. Более подробно в этой статье: как дублировать экран iPhone или iPad на телевизор. Если у вас обычный телевизор LG без Smart TV, Wi-Fi и соответственно без поддержки Miracast (Screen Share), то можно использовать специальный Miracast адаптер, который подключается к телевизору через HDMI. Еще несколько слов о другой, похожей технологии DLNA, которую так же поддерживают телевизоры LG. DLNA от Miracast (Screen Share) отличается тем, что с помощью DLNA можно транслировать фото, видео и музыку (только конкретные файлы) с устройств на телевизор по локальной сети. А с помощью Miracast можно полностью дублировать экран и звук с телефона или компьютера. В случае с DLNA устройства соединяются по локальной сети (через роутер), а Miracast использует прямое соединение между телефоном и телевизором LG по Wi-Fi. Можете посмотреть мою инструкцию по настройке DLNA на телевизорах LG. Как дублировать экран телефона на телевизор LG?Откройте на телевизоре меню Smart TV и запустите приложение "Screen Share".
Откроется окно, где будет указано имя телевизора, которое будет отображаться на телефоне в настройках функции Miracast (Беспроводной дисплей).
Телевизор уже доступен для поиска и подключения. На телефоне, или на планшете нужно открыть настройки подключения к беспроводному дисплею и выбрать там свой телевизор. Название и расположение настроек Miracast может отличаться в зависимости от производителя телефона и версии Android. Где искать настройки трансляции экрана на Android устройствах:
После этого в настройках телефона должен появиться наш телевизор. Просто выберите его из списка. Возможно, понадобится подтвердить подключение на телевизоре. Или ввести код, который будет отображаться на экране телевизора. После соединения изображение и звук с телефона будет транслироваться на экран телевизора LG. Если на вашем телефоне нет такой функции, то попробуйте установить из Google Play одно из следующих приложений:
Подключение ноутбука на Windows 10 через Screen Share к телевизору LGДля этого на вашем компьютере или ноутбуке должна быть поддержка Miracast. Она по умолчанию есть в Windows 8.1 и Windows 10. Если у вас компьютер на Windows 7, и на базе процессора Intel (не старше 3 поколения), то можно попробовать настроить через Intel WiDi. Если вы не знаете, поддерживает ваш компьютер Miracast или нет, то смотрите эту статью: беспроводной дисплей Miracast (WiDi) в Windows 10. Как я подключал свой ноутбук на Windows 10 к телевизору LG по Miracast:
Дополнительные настройки Screen ShareКаких-то особых настроек функции Screen Share нет. Разве что можно сменить имя телевизора в настройках, в разделе "Сеть" есть пункт "Имя телевизора".
Так же в окне программы Screen Share можно отключить "Режим прослушивания". По умолчанию он включен. Если я правильно понял, то когда этот режим включен, устройства могут находить телевизор всегда, даже когда приложение Screen Share не запущено. Если его отключить, то телевизор будет доступен для подключения и дублирования экрана только когда приложение запущено.
Так же "Режим прослушивания" рекомендуется отключать если подключение по Wi-Fi работает нестабильно. Если у вас возникли какие-то проблемы с дублированием экрана на телевизор LG, телефон или ноутбук не подключается, не видит телевизор, то опишите проблему в комментариях. Ну и не забывайте делиться своими решениями и другой полезной информацией по данной теме. 5 способов поделиться экраном телефона с телевизором / ГидПрактически у всех нас дома есть телевизор . Однако мы все реже используем его для просмотра телеканалов - чаще смотрим фильмы и сериалы, играем в игры, просматриваем контент на YouTube или просто смотрим фотографии. Для этого часто бывает необходимо интегрировать телевизор со смартфоном. В приведенном ниже тексте мы предложим , как поделиться экраном телефона с телевизором , благодаря чему мы избежим копирования медиафайлов на переносные носители.
Что мы получаем, подключив телефон к телевизору?Однако, прежде чем мы перейдем к обсуждению того, как поделиться экраном телефона с телевизором, давайте рассмотрим, для чего такая функция может быть полезна. Прежде всего, это отличный способ показать ваши медиа. Если у вас есть фотографии и видео, сохраненные на вашем смартфоне после отпуска, и вы хотите показать их своей семье, будет проще всего отобразить их на большом экране телевизора. Фотографии, отображаемые на большом 55-дюймовом телевизоре Samsung UE 55TU7172UXXH , могут произвести большее впечатление на ваших домочадцев и обеспечить комфорт каждому. Совместное использование изображения на телевизоре также может быть полезно, если мы объясним пожилому человеку использование мобильного приложения. Объяснить действие на большом экране намного проще, чем на маленьком смартфоне. Зеркальное отображение экрана также будет полезно людям, у которых есть телевизор без Smart TV . Благодаря этой функции они смогут смотреть фильм или использовать социальные сети на большом экране.
Как поделиться экраном с телефона на ТВ?Хотя тема кажется простой, есть разные способы подключить телефон к телевизору.Мы можем сделать это проводным или беспроводным . Преимущество использования кабеля заключается в меньшей задержке при передаче изображения. К тому же качество изображения лучше, да и к смартфону подведено питание. С другой стороны, беспроводное соединение намного удобнее, а передача контента на большой экран более стабильна. Обеспечивает большую мобильность, а также больше возможностей для совместного использования экрана. Вот 5 способов поделиться своим экраном телефона с телевизором .
Подключение телефона к телевизору через кабель HDMIЕсли у нас есть более старая модель телевизора без Wi-Fi , проще всего использовать традиционное решение, то есть кабель HDMI . Сегодня большинство ресиверов предлагают как минимум одно соединение HDMI. Чтобы мы могли подключить телефон к телевизору через HDMI, нам понадобится специальный адаптер MHL Micro-USB-HDM I. Мы можем купить самый дешевый всего за 20 злотых, так что это не так. высокая стоимость.После подключения кабеля все, что нам нужно сделать, это следить за сообщениями, которые будут появляться на смартфоне и телевизоре. Если мы решим таким образом выгрузить изображение со смартфона на большой экран, мы должны учитывать, что наше устройство будет работать немного медленнее.
Подключение смартфона к ТВ по USBА как разделить экран с телефона на телевизор без HDMI ? Ведь только некоторые модели смартфонов поддерживают возможность подключения кабеля HDMI.В такой ситуации мы можем подключить оба устройства через порт USB . Однако нам нужно купить переходник HDMI - USB C . Позже все, что вам нужно сделать, это подключить кабель HDMI к разъему на телевизоре и адаптеру, а затем подключить его к смартфону. Однако, если у нас есть более старая модель телефона с разъемом microUSB, которая не поддерживает MHL, нам придется использовать беспроводное соединение.
Подключение смартфона по Wi-Fi Direct, без роутераЕсли у нас есть Smart TV TV, который генерирует сеть, созданную нами, мы можем подключить к нему смартфон по беспроводной сети и передавать изображение на большой экран.Связь между телевизором и смартфоном осуществляется ad hoc , то есть напрямую, в обход маршрутизатора. Это надежная, быстрая и, безусловно, самая удобная комбинация этих двух устройств. Проще всего подключить телевизор и смартфон, если они одного производителя, т.е. у нас есть смартфон Samsung и телевизор Samsung . Конечно, вы можете сопрягать устройства разных производителей, но в случае одного производителя подключение более интуитивно понятное.
Подключение телефона к телевизору по Wi-FiОтличной альтернативой Wi-Fi Direct является вариант беспроводного видео. Соединение не осуществляется напрямую между двумя устройствами, но требует посредничества маршрутизатора . Мы можем выбрать одно из нескольких приложений, которые были созданы специально для этой цели. Для этого на телевизоре Samsung UE 55TU7172UXXH используется функция Smart View . Это основной способ транслировать экран вашего смартфона на телевизор.Чтобы поделиться своим экраном, просто откройте значок Smart View и выберите свой телевизор из списка доступных устройств. Иногда вам может потребоваться ввести PIN-код и перезагрузить телевизор и телефон. Позже все, что вам нужно сделать, это нажать кнопку «начать сейчас», чтобы зеркало смартфона появилось на большом экране. Если изображение слишком маленькое, мы можем увеличить его. Все, что вам нужно сделать, это выбрать опцию «полный экран на подключенном устройстве» в приложении Smart View на телефоне.
Если мы хотим подключить мобильный телефон к телевизору, мы также можем использовать другие приложения, напримерв Miracast, Screen Mirroring, Chromecast, Google Cast, Quick Connect, ScreenShare, SmartShare и Screen Cast. Это только самые популярные из доступных приложений, их список намного длиннее. Каждое из этих приложений работает одинаково, и есть одно условие - и телевизор, и смартфон должны использовать одну и ту же сеть Wi-Fi. После запуска приложения просто пройдите мастер подключения, и оно готово.
Подключение смартфона к телевизору через ChromecastНа рынке есть небольшое портативное устройство, созданное Google , которое позволяет передавать изображения, звуки и видео на другие устройства. Chromecast , как его еще называют, позволит вам не только транслировать экран смартфона на телевизор, но и с телефона на PS4 или с ноутбука на телевизор. С помощью Chromecast мы можем подключать все устройства, оснащенные разъемами HDMI. Кроме того, он должен иметь отдельный блок питания, который обеспечит его простым разъемом USB. После правильной настройки Chromecast подключится к нашей домашней сети Wi-Fi и позволит нам отображать фотографии и видео с телефона, планшета или ноутбука. Подробнее узнаем здесь .
Стоит отметить, что некоторые модели телевизоров подключаются к смартфону автоматически после одного касания. Так обстоит дело с телевизором Samsung UE 55TU7172UXXH , который предлагает функцию «Touch & Display ». Однако эта функция работает только с совместимыми смартфонами. Когда оба устройства используют одну и ту же сеть Wi-Fi и включены, просто коснитесь приемника смартфоном, чтобы передать его зеркальную копию на большой экран.
Ознакомьтесь с нашими другими телегидами: . Как без проводов подключить телефон к телевизору? ПутеводительКак перенести картинку с телефона на телевизор? Как по беспроводной сети подключить смартфон к телевизору и отображать рабочий стол, фильмы и фотографии? Это просто. Мы показываем универсальные методы, такие как Chromecast и Miracast, а также уникальные для данного производителя. Как подключить телефон к телевизору?Подключить телефон к телевизору без кабеля очень просто. Беспроводная передача видео и звука с телефона на телевизор в настоящее время является стандартом .Это несложно и обычно никаких дополнительных аксессуаров не требуется - достаточно относительно современного телевизора и смартфона. Однако разные производители могут применять разные стандарты. Кто-то предпочитает собственные решения, а кто-то использует готовые популярные технологии. Поэтому в данном руководстве мы описываем как универсальные методы, так и специфические для крупнейших производителей. Мы ориентируемся на телефоны Android. Вот как подключить телефон к телевизору простым и беспроводным способом и передавать видео и аудио.
Miracast - изображение с телефона на телевизор через Wi-Fi, без маршрутизатораMiracast - один из лучших и самых популярных способов беспроводной передачи изображения и звука. Он доступен во многих современных телевизорах и смартфонах различных производителей. Никаких аксессуаров покупать не нужно. Miracast использует подключение Wi-Fi Direct. На вашем смартфоне должен быть включен Wi-Fi и включен телевизор, но вам не нужен роутер. Как передать видео и аудио через Miracast?
Основным недостатком Miracast является то, что он не работает как пульт дистанционного управления, а отображает именно то, что вы видите на своем смартфоне. Другими словами, ваш телефон должен быть разблокирован все время, когда вы смотрите. Однако самым большим преимуществом Miracast является то, что он отображает все, независимо от приложения. Вы можете легко и быстро показать рабочий стол, фото, видео со звуком, презентации и т. Д.Это своего рода беспроводной HDMI. С Miracast вы также можете легко передавать изображение и звук с компьютера на телевизор. Chromecast / Google Cast - подходит для некоторых задачChromecast сильно отличается от Miracast. Во-первых, потому что он не использует Wi-Fi Direct, но требует, чтобы все устройства были подключены к одной сети Wi-Fi через маршрутизатор. Во-вторых, меньшее количество телевизоров поддерживают его в стандартной комплектации. Следовательно, для отображения изображения и звука нужно подключить смартфон к консоли (например.PS4 или nVidia Shield) или специальный приемник Chromecast / Google Cast, подключенный к HDMI. В-третьих, Chromecast не отображает все, что видно на дисплее смартфона. Обычно он в основном используется для отображения мультимедиа из определенного приложения , такого как YouTube, Netflix, HBO GO, Plex, Eurosport Player, Google Play Movies и т. Д. Chromecast также имеет важные преимущества. Он может показывать видео, когда телефон заблокирован, и действовать как пульт дистанционного управления. Не требует входа в одну и ту же учетную запись Google на всех устройствах, но вы должны быть подключены к одной и той же сети Wi-Fi. Это автоматически обнаруживает телевизор и немедленно отображает значок передачи изображения и звука в некоторых приложениях. Как транслировать видео и аудио через Chromecast / Google Cast?
Как по беспроводной сети передать изображение на старый ЖК-телевизор?Здесь также может помочь Google Cast. Телевизор должен иметь разъем HDMI, и нам нужно только купить устройство, поддерживающее технологию Chromecast - например, дешевый Google Chromecast 3.0 примерно за 130 злотых или недорогой Google Chromecast Ultra 4K за чуть более 300 злотых. Технологии передачи изображения для телевизоров от разных производителейПроизводители оборудования используют разные названия для описания функций беспроводного видео. Существует множество терминов: SmartView, Miracast, Chromecast, Google Cast, Screen Cast, Screen Mirroring, ScreenShare, SmartShare, Quick Connect, Screen Cast и т. Д. Что еще хуже, производители нередко используют одно имя для год-два, затем для той же функции вводят совершенно новый термин, не облегчающий жизнь начинающим пользователям. 1. Как подключить телефон к LG TV (webOS 3.5) по беспроводной сети
Если описанная выше процедура не работает, чтобы передать изображение со смартфона на телевизор через Wi-Fi, выполните следующие действия:
Как получить беспроводное изображение с телефона на телевизор LG (устаревшая версия webOS 2.0)Телевизоры LG, оснащенные более старой версией системы webOS, такой как модель 55EG9A7 (2017 OLED Full HD), не имеют заводской функции беспроводной передачи изображения и звука - ее необходимо активировать вручную.
Как вывести изображение с телефона через Wi-Fi на телевизор Samsung
Дополнительная информация в видео ниже: В свою очередь, процедуру получения беспроводного изображения в случае более старых моделей телевизоров Samsung вы можете посмотреть в видео ниже.
Как без проводов смотреть фильмы с телефона на телевизоре Sony?
Стоит отметить, что телевизоры Sony с операционной системой Android имеют встроенную функцию Google Cast, также известную как Chromecast. Это означает, что мы можем смотреть фильмы по беспроводной сети прямо из приложения с поддержкой Chromecast, например, как показано на видео ниже: Как просмотреть изображение планшета на телевизоре Panasonic через Wi-Fi?В телевизорах Panasonic функция отображения экрана с мобильного устройства работает несколько иначе, чем в других телевизорах, потому что мы должны сначала активировать ее на телевизоре.Если мы этого не сделаем, смартфон не увидит телевизор и не подключится к нему.
Конечно, нет гарантии, что соединение будет успешным. Например, несмотря на многочисленные попытки, мне не удалось беспроводным образом подключить свой смартфон Moto G4 LTE с двумя SIM-картами к телевизору Panasonic TX-50EX780E. Зато этот смартфон без проблем работал с телевизорами от LG, Samsung и Sony. В свою очередь, упомянутые выше Panasonic 50EX780 легко подключается к устройствам с помощью функции SmartView, о чем свидетельствует видео ниже.
На практике, из-за технических различий в реализации стандартов беспроводной связи, они могут отличаться.Если, несмотря на множество попыток, беспроводное соединение смартфона с телевизором не удается, всегда остается последнее средство - подключение через кабель. См. Также: .С маленького устройства на большой экран, или как подключить телефон к телевизору?Хотите показать группе друзей фотографии из поездки, но они есть только у вас в телефоне? Хотите посмотреть фильм на YouTube или Netflix на большом экране? Вы можете легко запустить их на своем смартфоне, а затем вывести изображение на телевизор! Это очень просто и удобно, и сделать это можно несколькими способами! Как подключить телефон к телевизору? Советуем! Как подключить телефон к телевизору? Например.кабельОдин из способов сопряжения телефона с телевизором - подключить телефон к разъему HDMI. Так и другие устройства - приставки, игровые приставки, ноутбуки, DVD-плееры - общаются с телевизором. Для использования этого метода вам понадобится кабель MHL . На одном конце кабеля находится штекер HDMI, который входит в гнездо телевизора, на другом конце - штекер для смартфона - micro USB или USB-C (в зависимости от характеристик вашего телефона). Если вы используете iPhone, выберите кабель MHL с вилкой Lightning. Чтобы вывести изображение со смартфона на большой экран, выберите соответствующий источник изображения в меню телевизора, то есть вход HDMI, к которому вы подключили телефон. Если вы используете телевизор без HDMI или у вас просто нет свободной розетки, вы можете попробовать использовать кабель USB . При подключении к телевизору на дисплее телефона появляется список команд.Выберите оттуда MTP (Media Transfer Protocol). На экране телевизора вы сможете просматривать и воспроизводить мультимедийные файлы, сохраненные во внутренней памяти телефона - точно так же, как при использовании USB-накопителя. Однако, если вы планируете смотреть фильм таким образом, обратите внимание, что телефон нельзя подключить к зарядному устройству , поскольку розетка занята. Так что лучше заранее зарядить телефон или положить его на индукционное зарядное устройство, чтобы он не выключился во время сеанса. Также стоит помнить, что для подключения через кабель MHL требуется некоторая вычислительная мощность . В случае старых смартфонов и попыток запустить более требовательную игру таким образом вы можете обнаружить, что изображение на телевизоре не идеально гладкое. Читайте также: ТВ как монитор - это работает? Беспроводное подключение смартфона к телевизору - как это сделать?Если телевизор оснащен SmartTV и подключен к домашней сети Wi-Fi, вы можете подключить его к телефону по беспроводной сети.Это возможно несколькими способами. Для подключения телефона к Smart TV можно использовать функцию передачи изображения. Вы найдете его в настройках смартфона или в выпадающем меню. В зависимости от модели и производителя его можно назвать Smart View, Screen Mirroring или Wireless Projection. Если вы используете устройство Apple, используйте AirPlay . После подключения к телевизору все, что вы сейчас видите на экране телефона, также должно отображаться на телевизоре. Некоторые приложения позволяют еще быстрее и проще подключаться к телевизору. Если вы используете свой смартфон для просмотра фильма на платформе YouTube , вы можете сразу начать потоковую передачу изображения на экран Smart TV. Все, что вам нужно сделать, это выбрать значок «Загрузить», , отображаемый в правом верхнем углу фильма, который вы смотрите. Важно отметить, что телевизор и телефон должны быть подключены к одной сети Wi-Fi. Функция трансляции, доступная в мобильном приложении Netflix, работает аналогичным образом. Читайте также: Что такое Smart TV и как он работает? Wi-Fi DirectЕсли вы хотите подключать устройства по беспроводной сети, вы также можете использовать Wi-Fi Direct. Эту технологию можно сравнить со всем известным Bluetooth. После сопряжения устройств можно передавать файлы по беспроводной сети. Wi-Fi Direct предлагает гораздо более высокую скорость передачи, чем Bluetooth, поэтому отлично подходит для обмена видео высокой четкости.Эта функция доступна практически во всех новых телефонах Android. Как подключить телефон к телевизору через Wi-Fi Direct? Включите в телефоне Wi-Fi, а затем найдите в памяти устройства, например, фильм, который хотите передать на экран телевизора. Выберите файл и выберите « Поделиться». Выберите Wi-Fi Direct из возможных (Электронная почта, Мессенджер и т. Д.) . Ваш телевизор появится в списке доступных устройств - при условии, что вы включили на нем функции Wi-Fi Direct.Вы можете найти необходимые инструкции на сайте производителя телевизора.Читайте также: Wi-Fi Direct - что это и как работает? >> ChromecastВы также можете подключить телефон по беспроводной сети с «традиционной» трубкой. Если ваш телевизор не принадлежит к группе Smart и не оборудован Wi-Fi, решением может быть передатчик Google Chromecast (ТВ-передатчик). Google Chromecast 3.0 Мультимедийный адаптер для ТВ Это небольшое устройство, которое подключается к разъему HDMI. С его помощью вы можете превратить любое устройство в Smart TV. Chromecast позволит телевизору подключиться к домашней сети Wi-Fi , а благодаря мобильному приложению Google Home вы можете легко подключить к нему свой телефон. Chromecast позволяет транслировать видео с популярных видеосервисов, таких как , таких как YouTube, HBO GO или Netflix. На экране телевизора вы также сможете просматривать фотографии из приложения Google Фото и воспроизводить музыку из Spotify, Tidal или Deezer.
Читайте также: Что нужно знать перед покупкой телевизора? Теперь вы знаете , как подключить смартфон к телевизору . Это совсем не сложно и предлагает много интересных возможностей! .Как смотреть фильмы с телефона по телевизору? Два надежных путиКак смотреть видео с телефона на ТВ? В настоящее время большинство моделей имеют функции Smart TV, что позволяет нам, среди прочего, для работы в Интернете, прослушивания музыки или использования приложений. Кроме того, после подключения телевизора к телефону мы можем поделиться всем на экране телевизора и использовать множество приложений, которые позволяют использовать смартфон в качестве пульта дистанционного управления . Как это сделать? Есть два пути. Фильмы по телевизору с WiFiЕсли наш телевизор подключен к Интернету, мы можем использовать технологию Miracas t. Вначале мы должны проверить, поддерживает ли наш смартфон этот тип синхронизации. Зайдите в настройки и найдите Smart View / Screen Mirroring / Quick connection, его название зависит от модели телефона. Если на нашем оборудовании нет этой опции, мы можем загрузить бесплатное приложение под названием Miracast. Теперь осталось воспользоваться инструкцией к телевизору и пошагово активировать возможность подключения периферийных устройств.Затем возвращаемся к нашему смартфону и включаем службу синхронизации, после чего нам будет представлен список устройств, из которых мы выбираем свой телевизор. Однако, если имя не отображается, перезагрузите оба устройства и повторите описанный выше процесс. После успешной синхронизации на экране телевизора появится вид с экрана смартфона, где вы сможете включить любимый фильм. Как смотреть фильм с телефона на телевизоре? & Hairsp; - & hairsp; проводное соединениеМы не всегда можем соединить наш телевизор с телефоном через Wi-Fi.В такой ситуации всегда можно использовать кабель HDMI. Все, что вам нужно сделать, это купить переходник MHL Micro-USB - HDMI, благодаря которому мы можем копировать изображение, отображаемое на экране телефона, на наш телевизор. Затем, подключив кабель, следуйте сообщениям, отображаемым на смартфоне и телевизоре относительно согласия на этот тип подключения. Воспользовавшись одним из вышеперечисленных методов, у вас наверняка больше не будет проблем с просмотром видео с телефона на телевизоре.Все, что вам нужно сделать, это приготовить любимую закуску и удобно сесть, чтобы посмотреть фильм на большом экране. Вот рекомендованные игры за последние несколько лет: .Как подключить телефон к телевизору по HDMI, USB, BT или Wi-Fi? l Virgin MobileВ настоящее время традиционное телевидение заменяется фильмами и программами, доступными онлайн или в потоковом режиме. Хотя их можно просматривать на смартфоне или ноутбуке, нам часто не хватает возможностей и комфорта, предлагаемых большим дисплеем. Самый простой способ добиться удобства работы с широкоформатным монитором - это соединить устройства в пару. Как подключить телефон к телевизору?
Смартфон можно подключить к телевизору через порты HDMI и USB или по Wi-Fi.Последние технологически продвинутые модели телевизоров обычно производятся с использованием технологии Smart TV. Это функция, которая упрощает передачу данных между устройствами без использования кабелей HDMI или USB. Как подключить телефон к телевизору по HDMI?Один из наиболее часто используемых способов - подключить телефон к телевизору с помощью кабеля HDMI. Этот адаптер позволяет быстро скопировать изображение на большой экран и доступен в большинстве магазинов электроники.При интеграции ноутбука с телевизором обычно достаточно использовать только кабель HDMI. Ситуация немного иная при сопряжении телефона с телевизором. Смартфоны не имеют встроенного входа HDMI, поэтому для этой операции требуется дополнительный адаптер MHL, который имеет конец Micro-USB (подходит для телефона) с одной стороны и HDMI (подходит для телевизора) на одной стороне. другой. При передаче изображения с телефона на телевизор стоит учесть тот факт, что такое решение значительно увеличивает расход батареек в смартфоне .Для подключения зарядного устройства потребуется отключить адаптер MHL, если вы не выберете кабель со встроенным зарядным устройством или у вас нет телефона с функцией беспроводной зарядки. Затем вы можете одновременно зарядить телефон и смотреть изображение, передаваемое по телевизору.
Как подключить телефон к телевизору через Wi-Fi?Один из способов подключить телефон к телевизору без HDMI - использовать беспроводную сеть. Подключение смартфона и телевизора через Wi-Fi позволяет делить экраны между устройствами и удобно получать контент из любой точки дома.Отсутствие кабелей также означает меньший беспорядок и более простое управление, поскольку нам не нужно вставать с места, чтобы подключить телефон к телевизору. Для подключения телевизора к смартфону необходимо установить на телефоне соответствующее приложение, например Smart View (Android) или Screen Mirror + (iOS). Следующим шагом будет подключение обоих устройств к одной сети, запуск приложения на смартфоне и выполнение его инструкций. Альтернативой является использование Wi-Fi Direct, технологии, которая позволяет подключать устройство к телевизору без использования маршрутизатора.Для этого включите на смартфоне опцию Wi-Fi Direct (доступную на панели «Инструменты») и найдите соединение на телевизоре. Если телевизор не может найти целевую сеть, стоит проверить, поддерживает ли оборудование этот тип мобильной передачи данных. См. Также: Что такое модем и как им пользоваться?
Как подключить телефон к телевизору по USB?Используя USB-кабель с разъемом Micro-USB, вы можете интегрировать телефон с телевизором.Благодаря этому мы можем быстро и легко открывать фотографии, фильмы и музыкальные файлы на большом ресивере. Как подключить телефон Android к телевизору? Первым делом нужно подключить кабель к обоим устройствам. Затем измените настройку режима USB на вашем смартфоне на передачу файлов или MTP (доступно на панели инструментов). Следующим шагом является нажатие кнопки «Домой» на пульте дистанционного управления и выбор режима «Медиа». После включения этой опции должны появиться папки «Фото», «Музыка» и «Видео», внутри которых находятся файлы, сохраненные в памяти смартфона.
Как подключить телефон к телевизору через Bluetooth?Вы также можете интегрировать телевизор с телефоном с помощью функции Bluetooth. Эта опция доступна в большинстве современных телевизоров и смартфонов. Условием копирования изображения на телевизор является сопряжение устройств по Bluetooth. Это решение также позволяет подключать клавиатуру к телевизору по беспроводной сети, чтобы повысить ее функциональность и удобство использования.
Управление телевизором через смартфонСопряжение устройств не только позволяет передавать изображение с телефона на телевизор, но и облегчает работу самого приемника. Установив соответствующие приложения (например, Video & TV SideView для Android или iOS) и используя беспроводные сети, вы можете удаленно управлять телевизором. Благодаря такой возможности проще искать контент на стриминговых сервисах, а также включать и выключать ресивер из любой точки дома. . Как подключить телефон к телевизору без HDMI?Самый простой способ подключить внешнее устройство к телевизору для отображения изображения, например, с портативного компьютера, - это использовать кабель HDMI и подключить к нему оба устройства. Что делать, если мы хотим подключить телефон к телевизору, у которого нет этого разъема? Как подключить телефон к телевизору без HDMI? В комплекте:
- что это?HDMI - это аббревиатура от High-Definition Multimedia Interface, что означает интерфейс, предназначенный для передачи данных высокой четкости.Эта розетка уже много лет является стандартом для телевизоров, и на самом деле эти устройства обычно оснащены несколькими такими разъемами. Неудивительно, ведь HDMI имеет широкий спектр применения. Мы можем подключить к нашему телевизору спутниковую приставку, проигрыватель Blu-ray или ноутбук. Благодаря HDMI количество кабелей, необходимых для передачи видео и звука между двумя устройствами, было уменьшено без потери качества. Однако можно встретить мнения, что использование этого разъема влияет на получаемое изображение.Однако это не совсем так. Да, прием может быть хуже, если вы подключите устройства, находящиеся далеко друг от друга, например, на расстоянии нескольких метров. Тогда просто стоит купить качественный и более дорогой кабель, поддерживающий последний стандарт HDMI. Если мы хотим подключить смартфон к телевизору, то нам понадобится специальный переходник MHL Micro-USB - HDMI. Такое решение стоит от нескольких десятков злотых до даже более 100 злотых. Но что делать, если мы собираемся отображать, например,с телефона видео по ТВ, а наш аппарат не оборудован HDMI? Как подключить телефон к телевизору без HDMI? Требуются ли дополнительные вложения? Как перенести картинку с телефона на ТВ?Есть как минимум несколько способов подключить телефон к телевизору, поэтому отсутствие порта HDMI не означает, что мы теряем эту возможность. Мы можем положиться на другие решения, которые также обеспечат высокое качество сообщения. Изображение с телефона на телевизор через USBПрактически все телевизоры, в том числе и старые, оснащены USB-портом, который, как мы знаем, среди прочего.в с компьютеров. Обычно в нашем распоряжении более одного такого порта. Для получения желаемого эффекта нам понадобится кабель micro-USB. Один конец подключается к телефону, а другой к телевизору. Затем на смартфоне измените настройку режима USB на «Передача файлов или MTP». Вы должны выбрать источник на телевизоре. В зависимости от того, какой у нас ресивер, это может быть, например, вариант «Медиа». Выбрав его, мы получим доступ к ресурсам нашего телефона и сможем, например,включить фильм, сохраненный в его памяти, или просмотреть фотографии. Это очень простой способ подключить телефон к телевизору без HDMI без дополнительных вложений, потому что обычно у нас есть правильный кабель. Как подключить телефон к телевизору по беспроводной сети?Самый удобный способ подключить телефон к телевизору без HDMI - это использовать Wi-Fi. Возможно ли, что устройство, поддерживающее беспроводную сеть, не имеет разъема HDMI? Наверное, нет, но очень вероятно, что это будет только одно дело, и он будет занят.К тому же беспроводная связь просто удобна. Как подключить телефон к телевизору по беспроводной сети? Прежде всего, оба устройства должны быть подключены к сети Wi-Fi. Далее возможности зависят от того, какой у нас телевизор. Если наше оборудование позволяет использовать функцию Google Chromecast, мы сделаем изображение со смартфона доступным на телевизоре всего в один клик. Как это сделать? На телефоне мы открываем приложение Google Chromecast, а затем выбираем устройство, на котором хотим отобразить изображение.Нажмите "Загрузить экран", и все готово! В этом случае можно рассчитывать на высокое качество передаваемого изображения и звука. телевизор с HDMI - какой выбрать?Отсутствие разъема HDMI - проблема, с которой можно справиться, но однозначно лучше покупать телевизор, у которого есть эти и другие разъемы. Благодаря этому мы можем использовать все возможности, которые дает нам такое устройство. В настоящее время даже покупка телевизора с очень хорошими параметрами не обязательно должна быть связана с большими расходами.Покажем это на примере модели 4K Xiaomi Mi TV 4S 43 ". Вот почему стоит обратить внимание на это оборудование:
Мы также предлагаем большие телевизоры, такие как 4K Xiaomi Mi TV 4S 65 ", но мы предлагаем вам принять во внимание расстояние до оборудования в комнате, где вы будете его использовать. Диагональ экрана, рекомендуемое расстояние от 137 см до 275 см. .Как подключить телефон к телевизору? Шаг за шагомSmart TV, представленные в настоящее время на рынке, предлагают ряд функций, полезных в повседневной жизни. Одна из них - это возможность использовать телефон в качестве пульта дистанционного управления и публиковать изображение и звук со смартфона на большом экране телевизора. Как подключить телефон к телевизору, чтобы воспользоваться доступными возможностями обоих устройств? Мы ответим на этот вопрос в приведенном ниже руководстве. В комплекте:
Как подключить телефон к телевизору - целых 5 способовПодключить смартфон к телевизору очень просто.Современные технологии дают нам целых 5 возможностей, но они не равнозначны. Другими словами, не все способы подключения телефона к телевизору позволяют использовать одни и те же функции. Тем не менее, смартфон можно подключить к телевизору с помощью:
Как подключить телефон к телевизору по Wi-Fi?Wi-Fi - это наиболее распространенный сегодня метод создания локальных сетей в домашних условиях.Он обеспечивает удовлетворительную передачу данных на расстояние, которое обычно достаточно для поддержания связи в квартире или доме, и позволяет подключать к сети не только ПК, ноутбуки, принтеры или смартфоны и планшеты, но и телевизоры. Использование Wi-Fi для связи между телевизором и смартфоном - довольно распространенный метод. Как подключить телефон к телевизору по локальной сети Wi-Fi? Для этого просто включите приемник и выберите соответствующие настройки в меню, чтобы экран можно было использовать совместно с другими устройствами.Затем выберите дополнительный экран на смартфоне из списка доступных устройств с помощью соответствующей функции. После установки соответствующего приложения соединение Wi-Fi позволяет управлять большинством функций, доступных на телевизоре, в том числе регулировка громкости, выбор канала или ввод текста, например, в поисковых системах с клавиатуры телефона. Как подключить телефон к телевизору с помощью кабеля HDMI?Телевизор, оборудованный портом HDMI, обеспечивает связь со смартфоном.Как подключить телефон к телевизору кабелем HDMI? Для этого вам нужно выбрать соответствующий носитель, то есть кабель с разъемом HDMI с одной стороны и Micro USB или USB-C с другой, в зависимости от того, какой разъем у вашего телефона. После правильной вставки разъемов кабеля в приемник и телефон телевизор автоматически поделится экраном со смартфоном. К преимуществам подключения HDMI можно отнести возможность передачи объемного звука и передачи изображения с телефона на телевизор в разрешении Full HD.Передача происходит через адаптер MHL. Некоторые модели адаптеров, помимо передачи данных, позволяют одновременно заряжать телефон. Как подключить телефон к телевизору по технологии Miracast?Miracast - это технология, благодаря которой мы можем отправлять звук и изображение со смартфона на экран телевизора. Как подключить телефон к телевизору с помощью Miracast? Необходимым условием для установления связи является возможность установления связи Wi-Fi и поддержки технологии Miracast как со смартфона, так и с телевизора.Смартфоны и современные телевизоры отвечают обоим этим условиям. Таким образом,Miracast обеспечивает связь между телефоном и телевизором через Wi-Fi без подключения к домашней локальной сети. Он работает независимо от него и не требует наличия роутера. К сожалению, Miracast не позволяет использовать более продвинутые параметры - мы не будем использовать телефон для управления телевизором вместо пульта дистанционного управления. Подключаем телефон к телевизору через ИК-портСмартфоны с портом irDA позволяют управлять телевизором через инфракрасный порт, аналогично обмену данными между ресивером и специальным пультом дистанционного управления.Телефон может управлять функциями приемника на небольших расстояниях. Преимуществом этого решения является возможность управления не только телевизорами, но и другими устройствами, например DVD-плеер, цифровая ТВ-приставка или домашний кинотеатр. Чтобы использовать смартфон в качестве пульта дистанционного управления телевизором, вам необходимо установить на телефон соответствующее приложение. Как подключить телефон к телевизору по USB?Телефон также можно подключить к телевизору с помощью кабеля Micro USB, то есть с помощью разъема Micro USB с одной стороны и USB-A с другой.Точно так же вы можете использовать кабель с разъемами USB-A и USB-C - в зависимости от того, какой выход есть у вашего смартфона. Эта опция позволяет воспроизводить звуковые, фото и видео файлы с нашего телефона на телевизоре. Для этих операций вы можете использовать пульт дистанционного управления телевизора. Необходимым условием использования такого решения является наличие разъема USB-A в нашем ресивере и совместимость операционных систем телефона и телевизора. . |




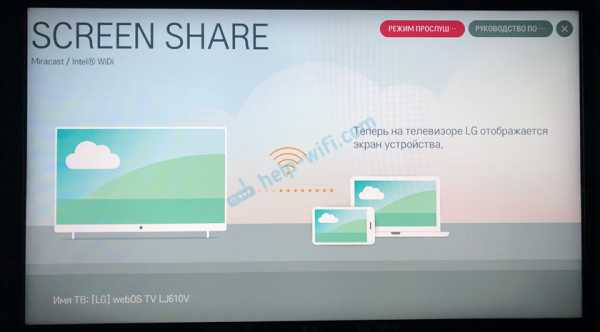
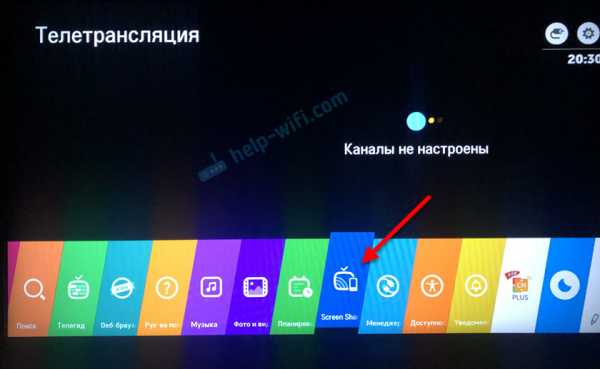
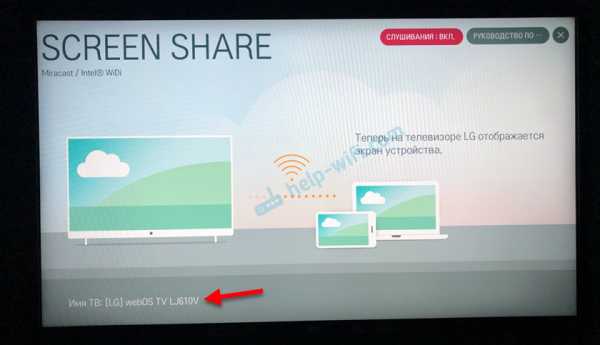

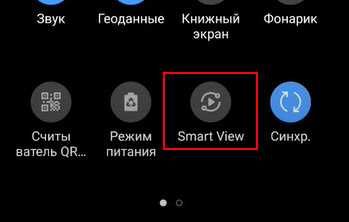 Иконка для быстрого доступа есть в шторке уведомлений.
Иконка для быстрого доступа есть в шторке уведомлений.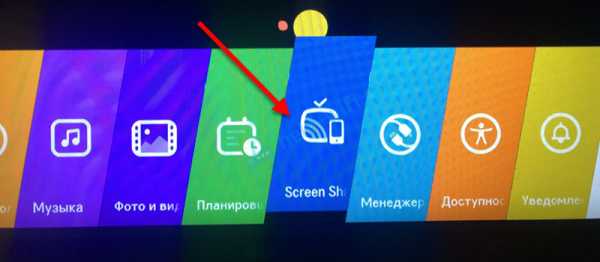
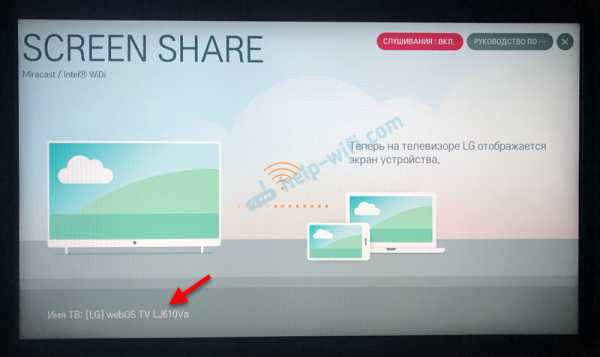
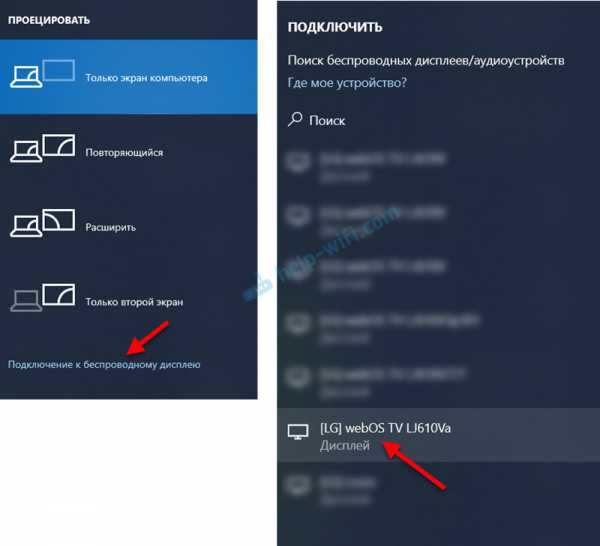
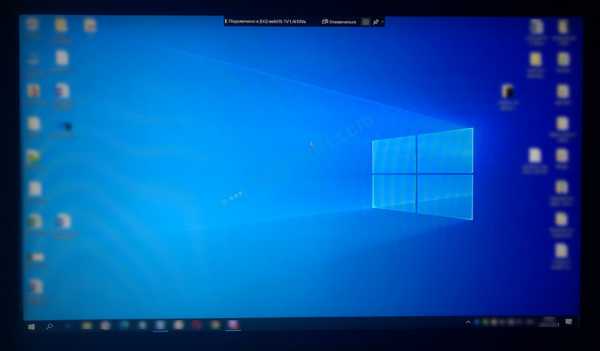 Звук так же будет транслироваться на телевизор. Сверху на экране будет полоска с информацией о подключении и кнопкой "Отключиться", нажав на которую трансляция будет остановлена.
Звук так же будет транслироваться на телевизор. Сверху на экране будет полоска с информацией о подключении и кнопкой "Отключиться", нажав на которую трансляция будет остановлена.