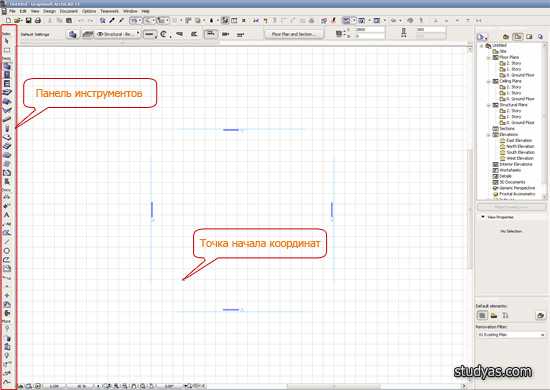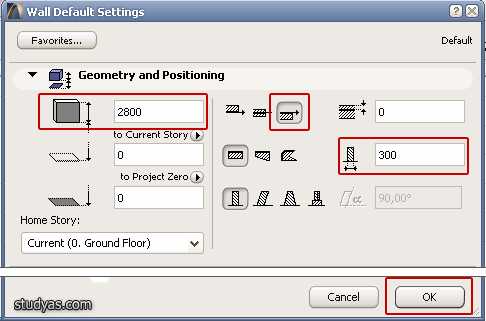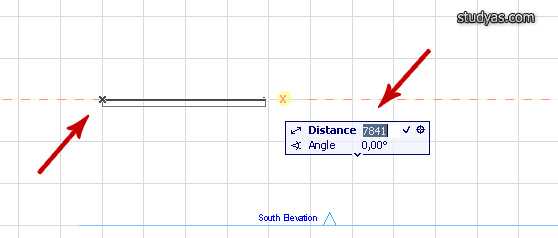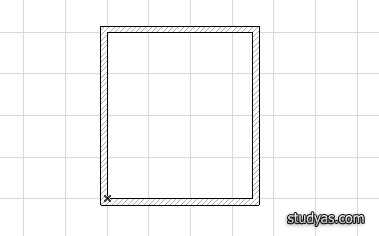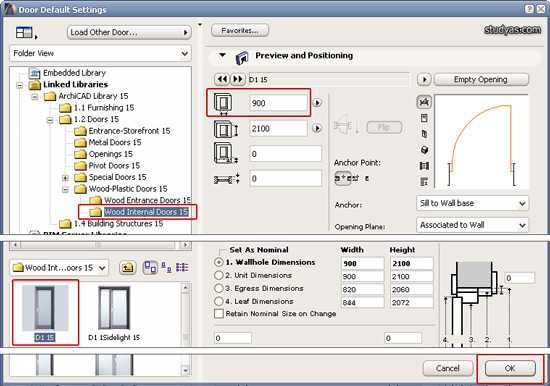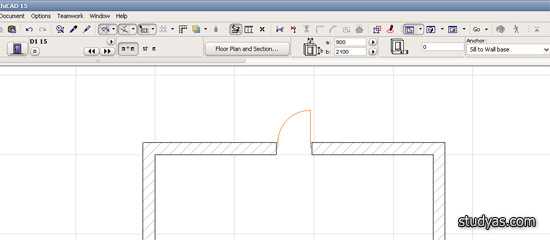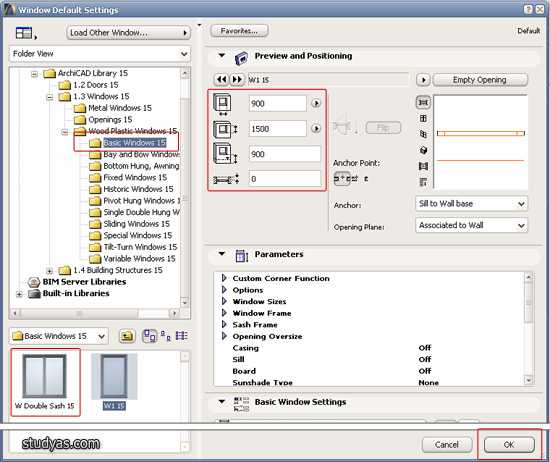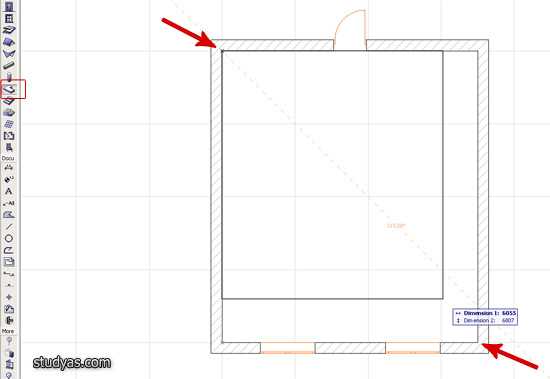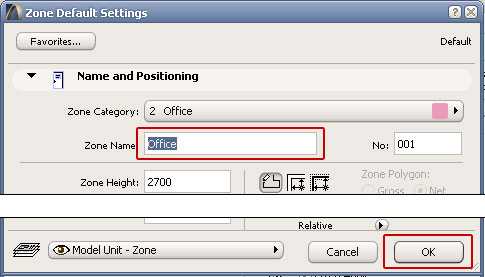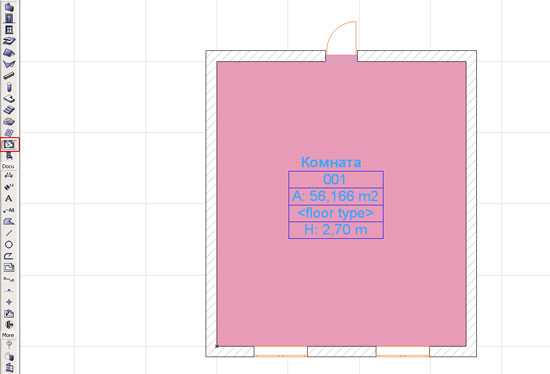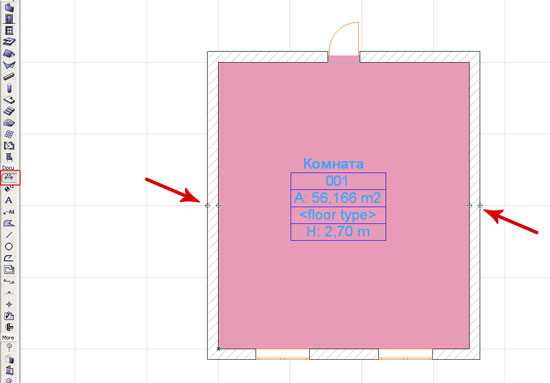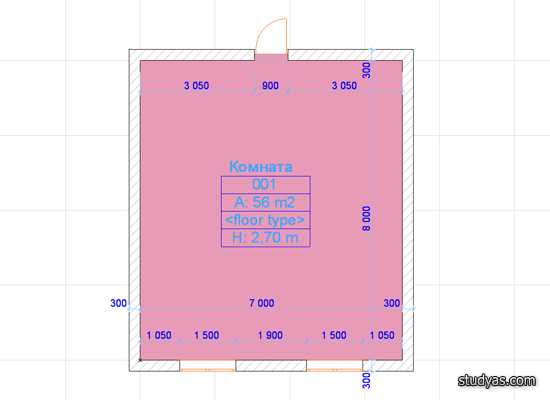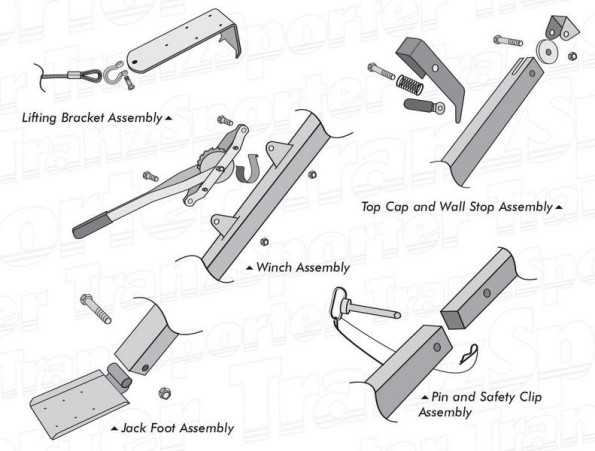|
|
Развертки стен в архикадеСоздание разверток стен в Архикад
Создание разверток внутренних стен помещений — довольно распространенная задача для тех, кто занимается дизайном интерьеров и проектированием жилых домов. В Архикаде версии 19 предусмотрен инструмент, предназначенный для удобного создания разверток. Познакомимся с ним поближе. Скачать последнюю версию ArchiCAD Как создать развертки стен в ArchiCADПредположим у вас есть начерченное помещение с дверями окнами и несколькими образцами мебели. Создадим ортогональные проекции стен этого помещения. Сейчас вы убедитесь, насколько это просто. Полезная информация: Горячие клавиши в ArchiCAD Находясь в окне плана помещения, нажмите на панели инструментов кнопку «Развертка». В информационной панели, находящейся над рабочим полем, выберите «Геометрический вариант: Прямоугольник».
Щелкните в углу комнаты и повторным щелчком зафиксируйте прямоугольную область в противоположном углу. Таким образом создается развертка, включающая все стены помещения. Вы увидите четыре прямых линии, которые удаляются или приближаются к стенам. Это линии сечения. Они определяют область помещения, в которую будут попадать объекты внутри комнаты. Щелкните в подходящем для вас месте.
У нас получился вот такой объект развертки со специальным маркером.
Сами же развертки теперь можно найти в навигаторе. При щелчке на них будут открывать окна с развертками.
Перейдите в окно плана этажа и выделите объект развертки. Откройте диалог параметров развертки. Давайте уберем с плана маркер. Раскройте свиток «Маркер» и выпадающем списке выберите «Нет Маркера». Нажмите «ОК».
Переместите линии-проекции развертки так, чтобы они не пересекали мебель, но так чтобы мебель попала в развертку (оказалась между стеной и линией проекции).
Урок: Как самостоятельно сделать дизайн-проект квартиры Включите одну из разверток в навигаторе. Кликните правой кнопкой мыши по ее названию и выберите «Параметры развертки». Здесь нам могут быть интересны несколько параметров. В свитке «Общие данные» мы можем задать границы глубины и высоты отображения. Выставьте ограничения по высоте, если вы работаете с одной из комнат в многоэтажном здании.
Откройте свиток «Показ модели». В группе «Элементы не в сечении» выделите строку «Штриховка неусеченных поверхностей» и назначьте «цвета собственного покрытия без затенения». Также установите галочку напротив «Векторная 3D штриховка» Эта операция сделает ваши развертки цветными.
Также, как в разрезах и фасадах, на развертку можно нанести размеры.
Читайте на нашем сайте: Лучшие программы для планировки квартиры Вот так выглядит процесс создания и редактирования разверток в Архикаде. Надеемся, этот урок был для вас полезным. Мы рады, что смогли помочь Вам в решении проблемы.Опишите, что у вас не получилось. Наши специалисты постараются ответить максимально быстро. Помогла ли вам эта статья?ДА НЕТlumpics.ru Развёртка криволинейных стен в ArchiCAD 14Несколько раз встречал темы на cadstudio.ru и dwg.ru с вопросами о развёртке круглых стен в архикаде. Способов полностью автоматического построения никто так и не дал, всё сводилось к копированию на план (бррр. Черчение на плане линиями – сродни забиванию микроскопом свай). Недавно на работе появилась задача – сделать развёртку фасада круглого здания. Затем развертка будет применяться для создания схемы раскладки кассет навесного фасада.
Развёртку я решил создавать с помощью инструмента «Внутренний вид» Его преимущества перед «Разрезом» и «Фасадом» заключаются в возможности автопостроения линии вида волшебной палочкой (включается нажатым пробелом при активном инструменте). Однако, ни 14-й ни 15-й Архикад не имеют возможности создавать криволинейные внутренние виды. Поэтому задача будет решаться с помощью «костылей» - разбивкой криволинейной поверхности на участки такой длины, при которой кривизна поверхности не исказит размеры спроецированного на касательную изображения 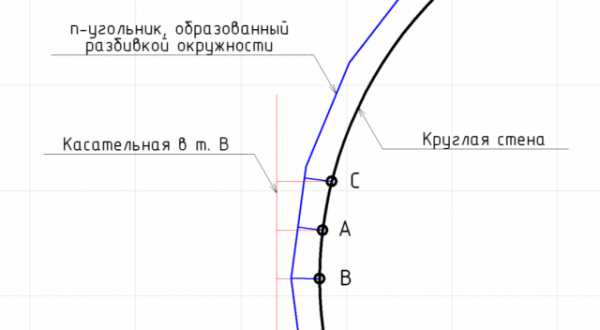 Рис. 1 При проецировании точек А, В, С на касательную происходит искажение размеров. Рис. 1 При проецировании точек А, В, С на касательную происходит искажение размеров.Алгоритм построения развёртки:
Создание развёртки без образмеривания заняло у меня полтора часа для фасада длиной 126 метров. Треть времени ушло на распитие кофе во время обновления видов развёртки. Теперь подробнее по каждому шагу.
 Рис. 2 Построение оптимальной окружности границы вида Рис. 2 Построение оптимальной окружности границы вида
Рис. 3 Настройка параметров волшебной палочки После настройки выбираем инструмент Линия, зажимаем пробел и щёлкаем на окружности. Появится n-угольник из сгруппированных (при условии, что включена опция «Автогруппирование») отрезков. Возможно, он будет сливатся с окружностью. Для простоты её лучше удалить.
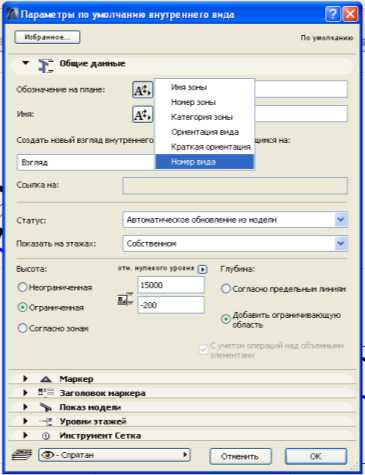 Рис. 5. Настройка правил именования видов. После настройки, зажав пробел, щелкаем на n-угольник из сгруппированных отрезков, созданном ранее. Получится следующее (Рис. 6)
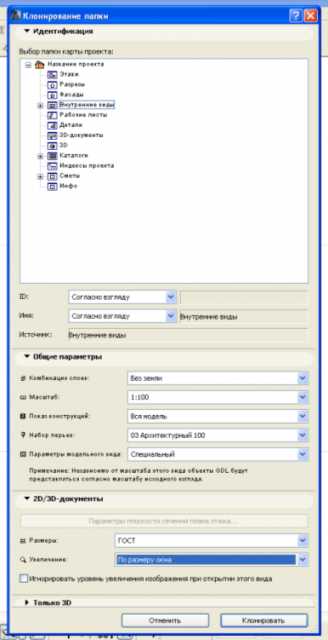 Рис. 7. Клонирование папки «Внутренние виды» в «Карту видов»
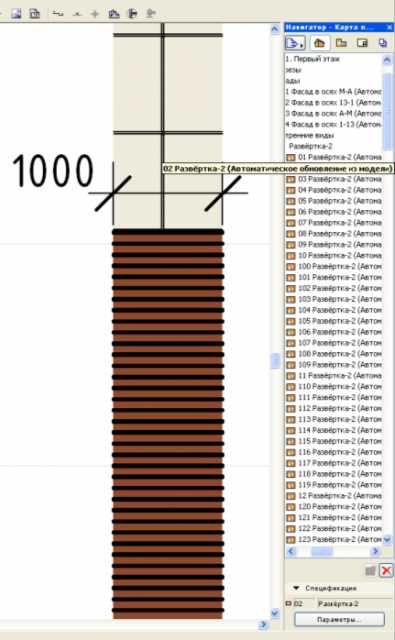 Рис. 8. Определение ширины изображения внутреннего вида. Далее определяем количество видов в развёртке. Поскольку у меня круглое большое здание, то развёрток у меня две, чтобы поместилось на А1. Для небольших стен можно создать одну развёртку. У меня всего 153 вида, я буду делить их на две развёртки – с 36 вида по 116 и с 116 по 36. Следовательно, в одной развёртке у меня будет 76 видов. Длина развёртки будет 76х1000=76000 мм, что в масштабе 1:100 составит 760 мм. Создаём основной макет длиной 760 мм и достаточной для полного отображения вида высотой. Затем выставляем опцию «Привязывать чертёж к сетке» в свитке Размещение чертежа. Переходим к настройке параметров сетки. Выставляем количество ячеек равное количеству видов в развёртке. Остальное настраиваем согласно Рис. 9. В дальнейшем, если виды будут вставляться в неправильной последовательности, нужно изменить параметр «Начать с»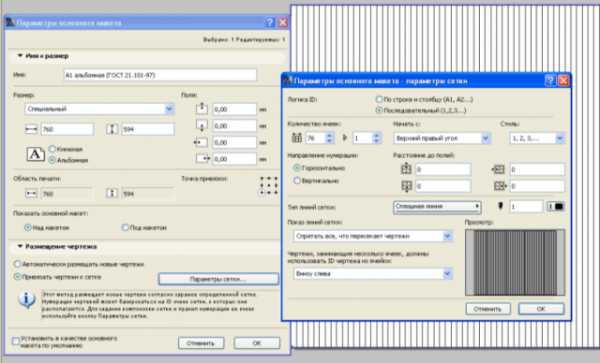 Рис. 9. Настройка параметров сетки.
Рис. 10. Странности сортировки видов 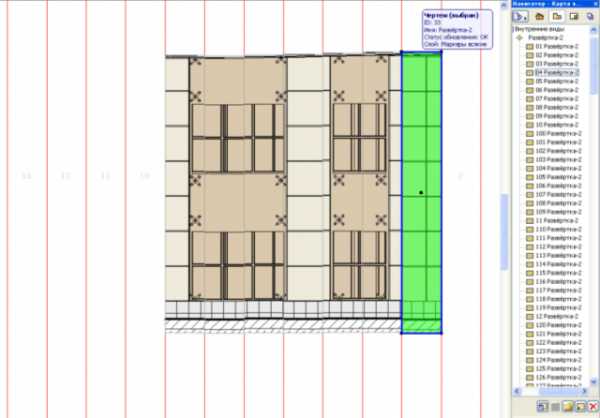 Рис. 11. Авторазмещённые виды на макете. При размещении возможна ситуация, что виды будут не совпадать во высотам. Это не страшно. Главное – что бы верх или низ вида соответствовал одной и той же отметке (например, низ цоколя, отмостки). Если такого элемента нет – можно его временно создать.
Рис. 12. Выравнивание видов. Получившийся результат можно сгруппировать и перенести на макет со штампом, ведомостью панелей. Высотные отметки можно проставить на крайних видах.
kuvbur.livejournal.com Иллюстрированный самоучитель по ArchiCAD 8 › Расширения ArchiCAD и дополнительные программы › Развертки стен [страница - 341] | Самоучители по инженерным программамРазвертки стенС помощью команд подменю Interior Elevation (Внутренний вид) – меню Tools (Сервис) можно создавать развертки стен помещений. Построение разверток стен осуществляется в два этапа:
Для выбора и размещения маркера нужно выполнить команду Tools (Сервис) › Interior Elevation (Внутренний вид) › Choose & Place Marker (Выбрать и разместить маркер), в открывшемся диалоговом окне установки параметров объекта (рис. 13.26) выбрать маркер и установить его параметры, а затем щелчком мыши на плане разместить маркер (рис. 13.27).
Маркеры представляют собой объекты ArchiCAD, параметры которых позволяют включать и выключать каждое из четырех возможных направлений взгляда (рис. 13.28). Развертки стен помещений строятся только для тех направлений взгляда, которые включены в параметрах маркера.
Маркер должен размещаться внутри контура зоны, в противном случае ArchiCAD не сможет построить развертку. Чтобы построить развертки стен помещений, в которых размещены маркеры, нужно выполнить команду Tools (Сервис) › Interior Elevation (Внутренний вид) › Create (Создать). Развертки строятся в отдельном окне в порядке, определяемом настройками (рис. 13.29). Для редактирования элементы разверток следует Перенести через буфер обмена в одно из рабочих окон – окно плана или окно разреза/фасада.
samoychiteli.ru Как вычертить план комнаты в ArchiCAD
Здравствуйте уважаемые посетители школы дизайна интерьера studyas.com! Сегодня я хочу рассказать вам о том, как при помощи программы ArchiCAD 15 можно легко сделать (вычертить) план помещения (квартиры) и одновременно получить трёхмерную модель комнаты.
Изначально я работал над планами квартиры в AutoCad , а затем экспортировал вычерченные в автокаде планы в 3dsMax, и строил по ним 3d модель. Но однажды судьба повернулась так, что мне пришлось столкнуться с ArchiCAD, и со временем, стало понятно, что в этой программе можно вычерчивать планы помещений одновременно с построением трёхмерной модели. Соответственно это значительно сократило время проектирования и работы над проектами. С тех пор я использую в своей работе ArchiCAD , а для фотореалистичной визуализации интерьеров по-прежнему – 3dsMax+Vray. В нашей школе дизайна интерьера, обучение построено на использовании ArchiCAD. Поэтому будет серия уроков посвящённых этой программе. Попробуйте мой метод работы – возможно, вам он также подойдёт. Итак, ArchiCAD 15. Конечно эта программа профессиональная и у неё очень много возможностей. Однако для успешной работы с ней в области дизайна интерьера, достаточно освоить лишь несколько основных моментов. Программа коммерческая и чтобы получить её официально, её необходимо купить. Также вы можете бесплатно скачать ознакомительную версию на официальном сайте ArchCAD с ограниченным сроком действия. Ну и конечно, разнообразные сайты-файлообменники, где можно бесплатно скачать любую версию ArchiCAD. В этом уроке мы будет вычерчивать произвольную комнату. В дальнейшем, когда вы будете работать с конкретным помещением, вам для вычерчивания понадобятся исходные планы помещения, квартиры или дома. Для этого необходимо заранее подготовить обмерочные чертежи или план квартиры из технического паспорта. Допустим, вы установили ArchCAD 15. Запускайте программу – кликая по иконке. В зависимости от версии, принцип работы программы не меняется, поэтому вы можете работать в любой версии, которую сможете установить. Я работаю в последней на сегодняшний момент версии - ArchCAD 15 Int. Перед открытием рабочего окна программы появится окно приветствия, где у вас поинтересуется создать новый файл или открыть какой-либо существующий, так как у вас ещё нет существующих файлов – выбирайте создать новый (остальные настройки по умолчанию) и нажимаете Новый (New).
Как уже отмечалось ранее в нашем курсе, в строительстве все размеры принято вести в миллиметрах. В связи с этим в ArchiCAD все размеры также вводятся в миллиметрах в натуральную величину. Например, если высота стены 2,5 м, то в ArchiCAD размер будет обозначаться - 2500 мм. 1. Итак, начинаем со стен. Выбираем на панели инструментов, расположенной у левого края экрана – инструмент стена. Дважды кликаем по иконке и попадаем в настройки стены. Здесь мы задаём все необходимые нам размеры стены: высоту, толщину и расположение относительно оси, нажимаем кнопку ОК и переходим к непосредственному построению стены.
Переводим курсор в начало координат (чёрный крестик на экране) и ждём, когда курсор поменяет свой вид с небольшого крестика на знак галочки. Как только курсор изменил вид – кликаем на точке начала координат и перемещаем курсор вправо в направлении построения стены. Чтобы зафиксировать вычерчиваемую стену в горизонтальном (или вертикальном) положении, нажмите и удерживайте клавишу Shift на клавиатуре.
Чтобы задать стене фиксированный размер, необходимо не отпуская клавиши Shift нажать ещё клавишу R, в окне состояния размеров вводите требуемую величину стены в миллиметрах и нажимайте клавишу Enter. Заданная стена появится на экране. Остальные стены вычерчиваете по аналогии. Каждой вновь создаваемой стеной привязывайтесь к предыдущей. Следите за привязкой к начерченным стенам (курсор должен меняться на знак галочки в узловых точках привязки).
2. Добавляем двери. Следуем далее по списку, и добавим (вычертим) в наш план двери. Выбираем на панели инструментов – инструмент дверь. Дважды кликаем по кнопке – попадаем в настройки свойств дверей. Выбирайте подходящую дверь и её размеры и переходите к плану комнаты.
Наводите курсор на участок стены, где должна быть дверь. Когда курсор поменял свой вид на знак мерседеса, щёлкаете один раз на стене и ждёте, когда появится курсор в виде глаза. Этот знак означает сторону, в которую будет открываться дверь. Переводим курсор за пределы комнаты, чтобы дверь открылась наружу и щёлкаем на пустом поле экрана, чтобы завершить процесс создания (вычерчивания) двери. Поздравляю, вы добавили дверь в комнату.
Как уже упоминалось ранее, ArchiCAD - профессиональная программа, и размеры всех элементов в ней стандартные. Это значительно облегчает процесс проектирования, потому что вам не придётся постоянно настраивать габариты элементов. 3. Добавляем окна Теперь можно добавить окна в наше помещение. Создание (вычерчивание) окон происходит по аналогии с созданием дверей. Выбирайте инструмент окно, задавайте необходимые размеры.
От дверей, создание окна отличаются только параметром - высота подоконника. Задайте необходимую высоту подоконника или оставьте её по умолчанию, и вставляйте окна на плане на нужных участках стены. Вы должны разобраться самостоятельно. Помните, про ориентацию окна, которая задаётся, по аналогии с дверьми, при помощи курсора в виде значка глаза. 4. Добавляем пол и потолок в комнату Чтобы вычертить (добавить) пол в комнату. Выбирайте на панели инструментов, инструмент Перекрытие. В его настройках также можно задать толщину, высоту расположения и т.д. В нашем уроке это не нужно, поэтому оставляем все настройки без изменения, нажимайте ОК, и переходите к плану. Курсором цепляемся за какой-нибудь внутренний угол комнаты, щёлкаем по нему и тянем будущее перекрытие в противоположный угол комнаты. Завершаем создание перекрытия, щёлкнув по необходимому углу комнаты. Перекрытие автоматически будет начерчено на плане.
Таким же образом создаётся потолок в комнате, с единственной разницей, что построение нужно вести на втором этаже комнаты. Поздравляю, на этом моделирование комнаты закончено. Остаётся только образмерить комнату. 5. Вычисляем площадь комнаты Когда вы вычертили помещение, останется его образмерить. В ArchiCAD это сделать очень просто. Выбирайте инструмент Зона на панели инструментов. В настройках этого инструмента ничего менять не нужно. Только задать имя комнаты в соответствующем поле:
Нажимаем кнопку ОК и переходим на план комнаты. Зажимаем клавишу пробел на клавиатуре и дважды щёлкаем внутри комнаты левой клавишей мыши. Вычисленная площадь и другие параметры комнаты появятся на плане комнаты в виде таблички.
При более тонкой настройке параметров можно задать точную информацию, которая должна будет выводиться в табличке параметров комнаты. 6. Образмериваем комнату Остаётся только научиться наносить необходимые размеры. Обычно размеры объёдиняют в размерные цепочки и располагают по горизонтали и вертикали комнат. Для этого выбирайте инструмент "Размеры" на панели инструментов и, не меняя стандартных настроек, переходим на план комнаты. Теперь активным инструментом «Размеры», щёлкаем по элементам комнаты, которые необходимо образмерить. Когда элемент образмеривается, то возле него появляются небольшие маркеры-кружочки, которые свидетельствуют, что элемент захвачен для образмеривания.
Когда вы, таким образом, пройдёте по всем необходимым элементам плана, сначала горизонтально расположенным, выводите курсор в свободное место и дважды щёлкайте, чтобы вывести линейку размеров. Тоже самое проделайте для вертикально расположенных элементов комнаты. В итоге, после всех вышеперечисленных действий у вас должен получиться подобный этому план.
А теперь немного волшебства. Нажмите на клавиатуре клавишу F3, и вы получите 3d модель своей, только что вычерченной, комнаты.
В связи с этим, спешу вас поздравить, вы только что создали (вычертили) свой первый чертёж плана комнаты, а заодно и её 3d модель в программе ArchiCAD. Конечно, такой план ещё далёк от совершенства, но и задача у него была, только познакомить вас с процессом черчения в программе ArchiCAD. Когда вы хорошо освоите основные принципы моделирования, рассмотренные в данном уроке, мы перейдём на более высокий уровень и научимся расставлять мебель и работать в 3d окне. А на этом урок по вычерчиванию плана комнаты в ArchiCAD 15 закончен. До скорых встреч на следующих уроках школы дизайна интерьера studyas.com. Похожие материалы: ♥ Если вам понравилась эта статья, пожалуйста, нажмите кнопку вашей любимой социальной сети: Добавить комментарийstudyas.com |





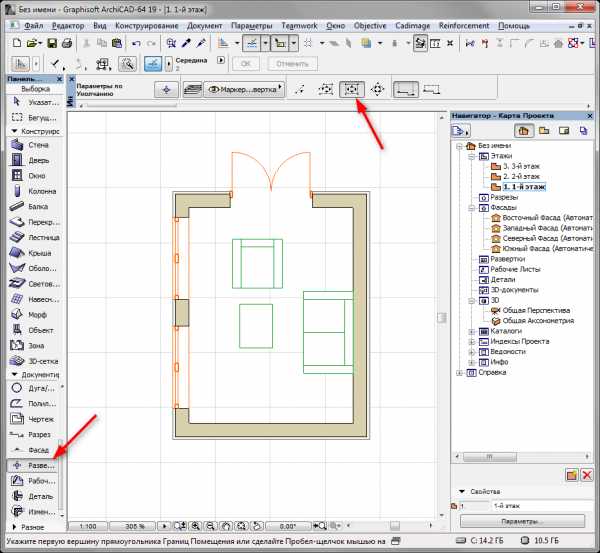
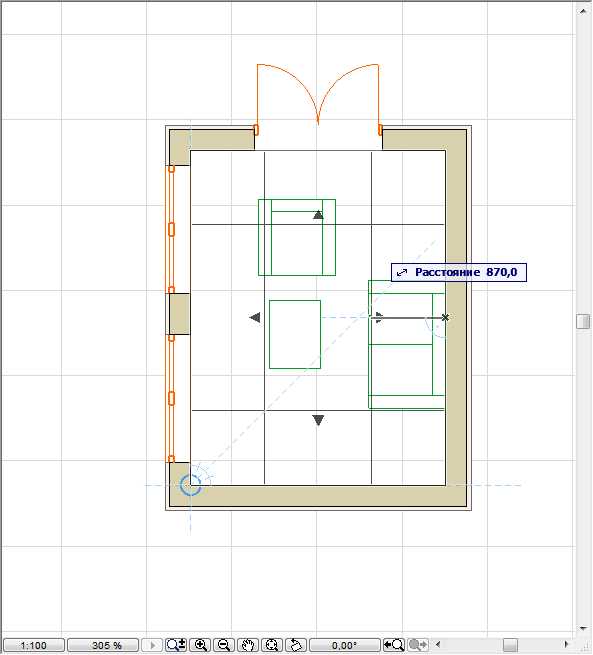
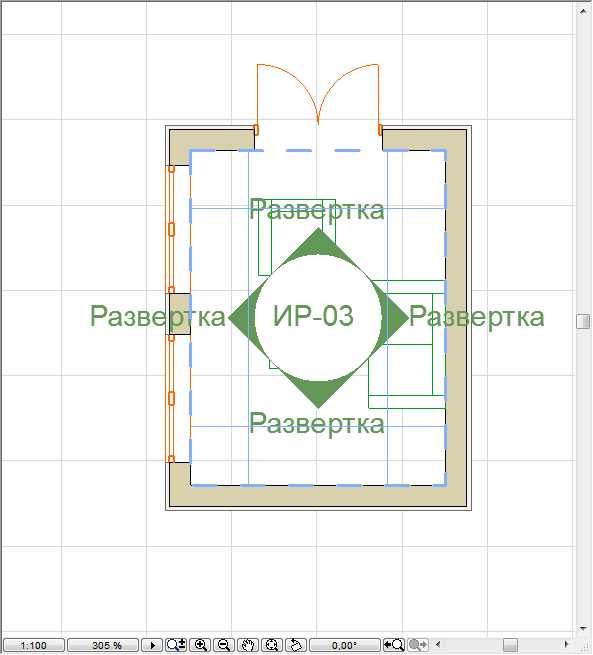

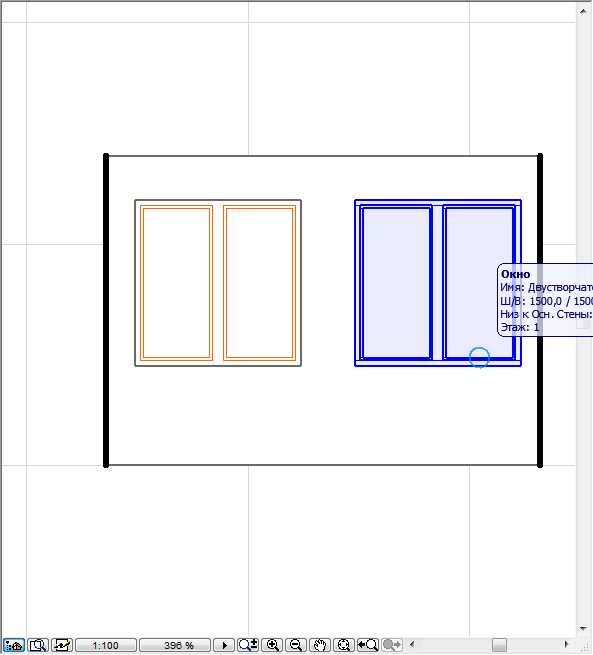
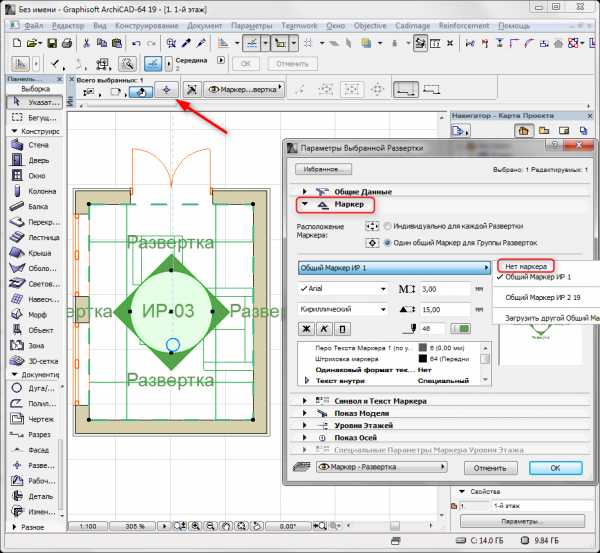
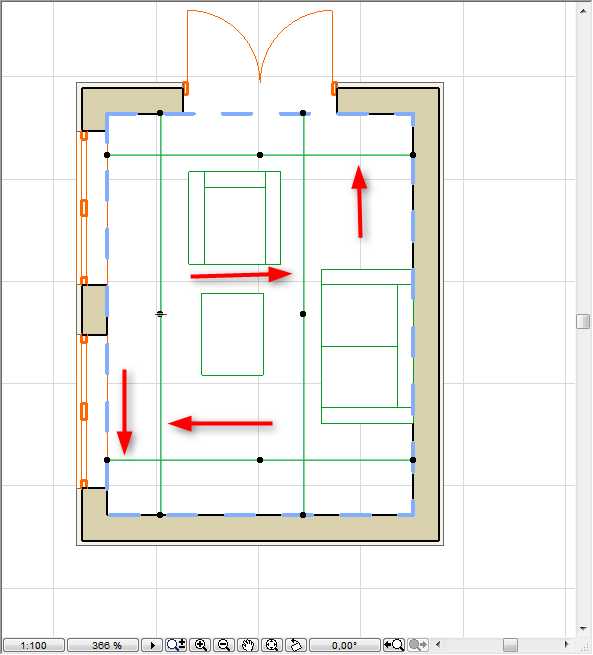
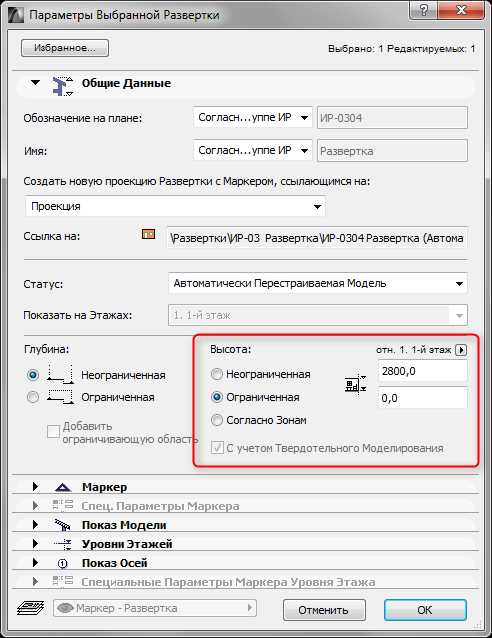
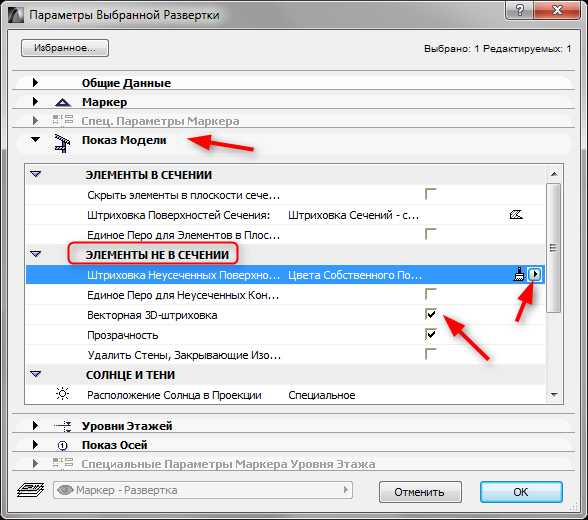
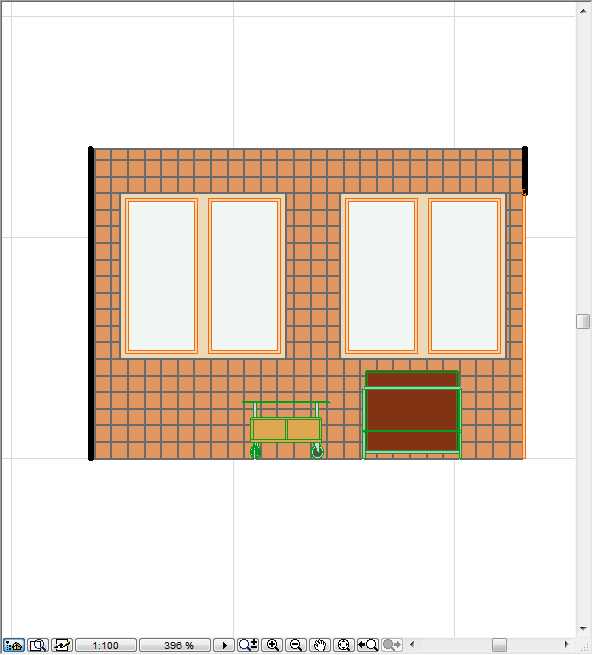
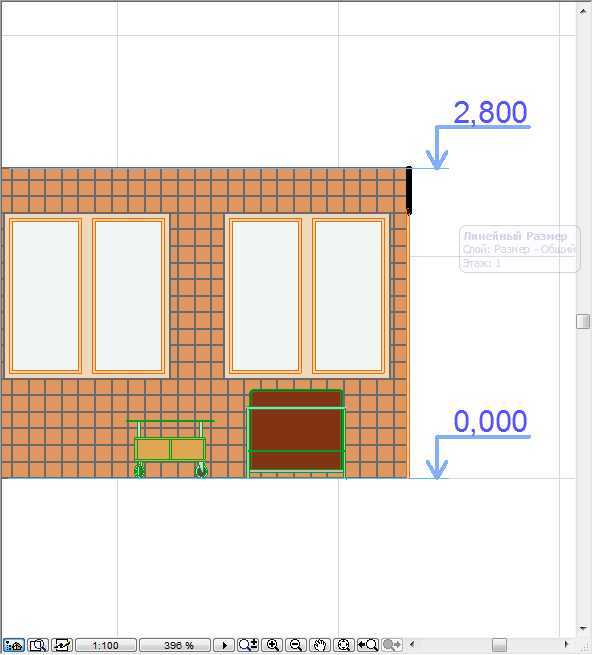
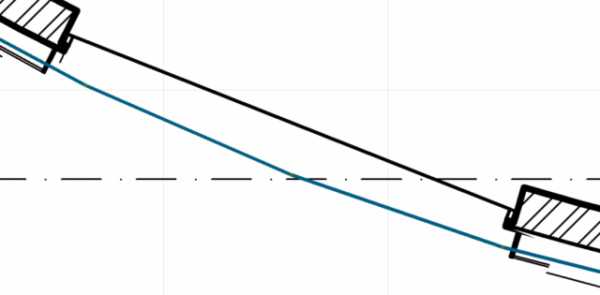
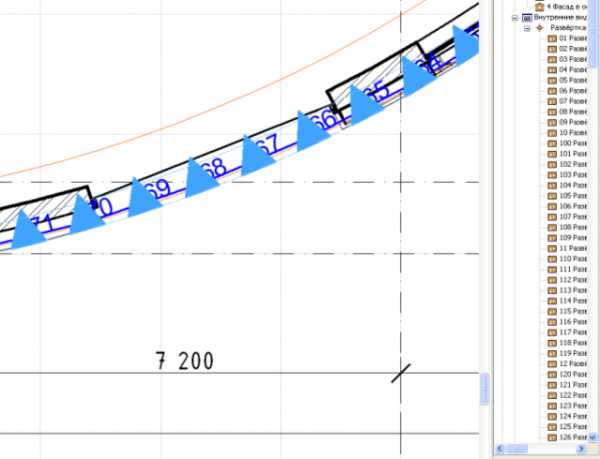
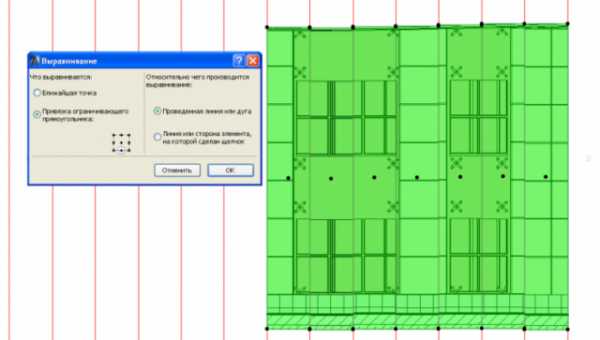
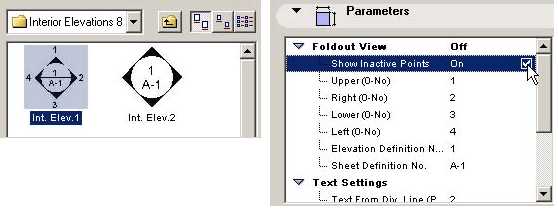
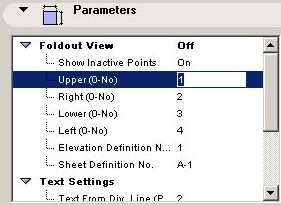
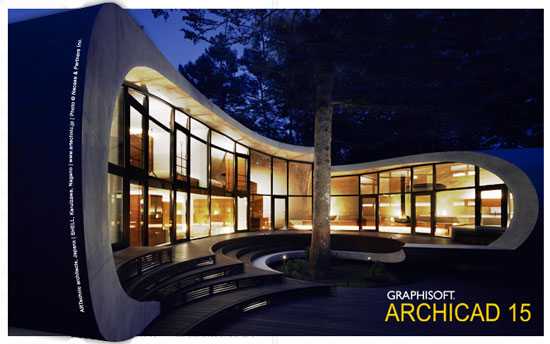
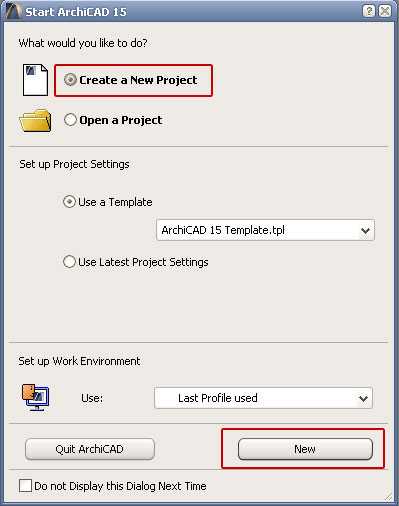 Через некоторое время перед вами откроется рабочее окно ArchiCAD. Теперь можно приступать непосредственно к черчению.
Через некоторое время перед вами откроется рабочее окно ArchiCAD. Теперь можно приступать непосредственно к черчению.