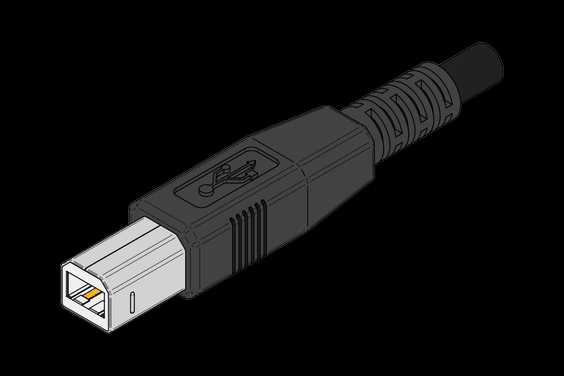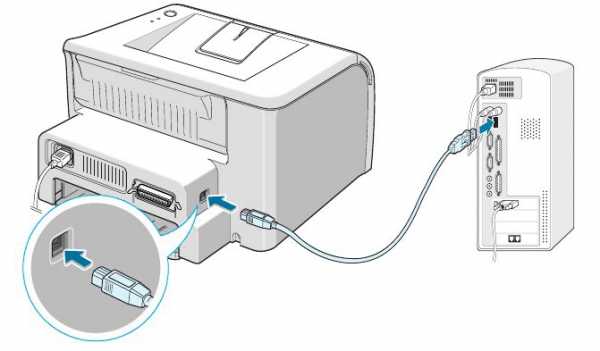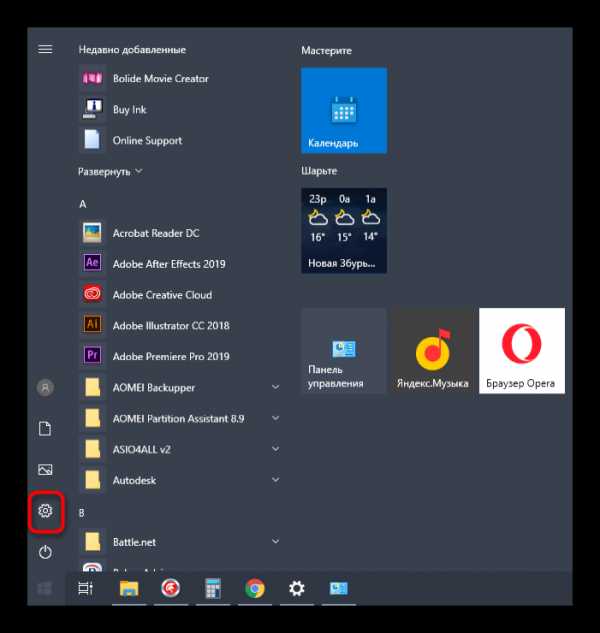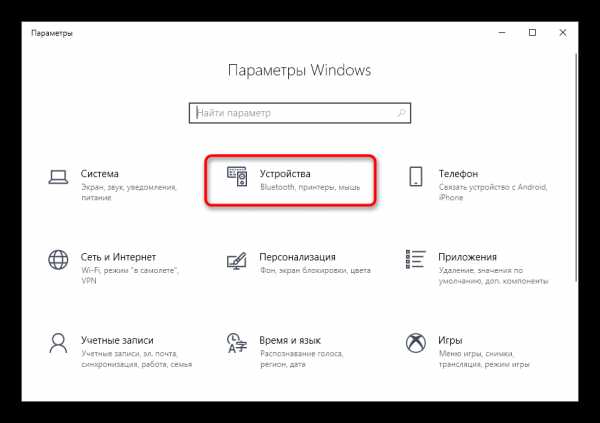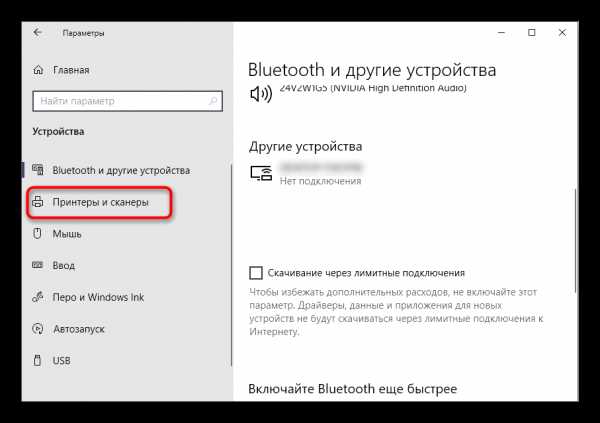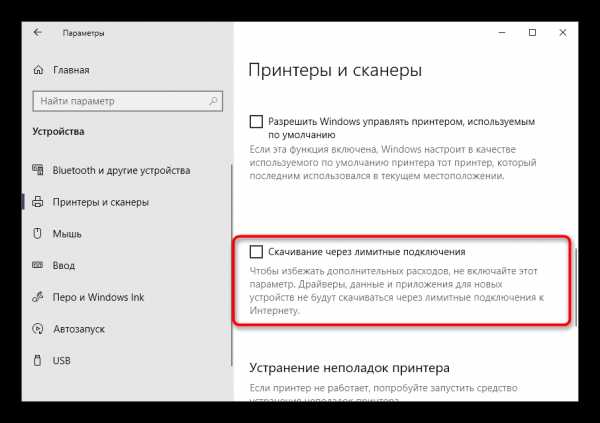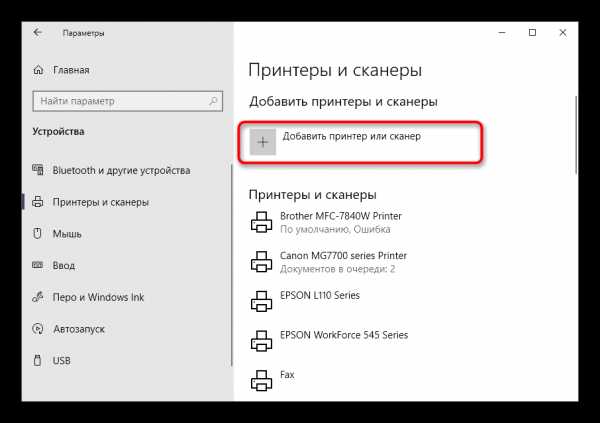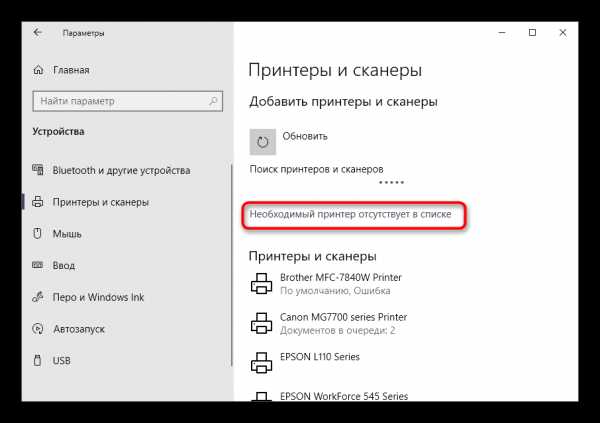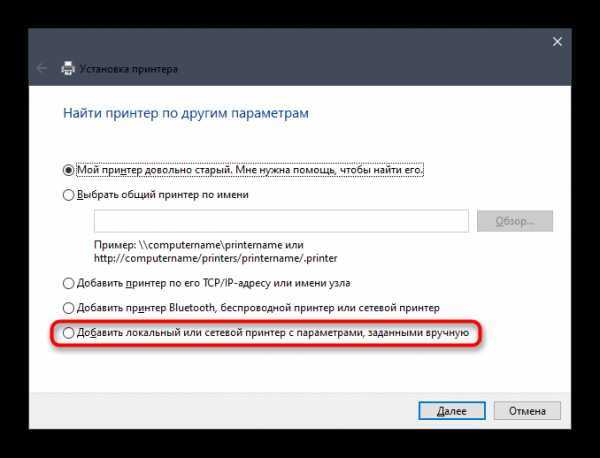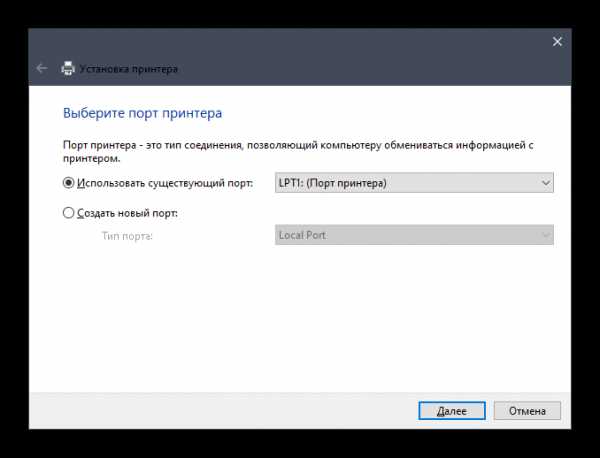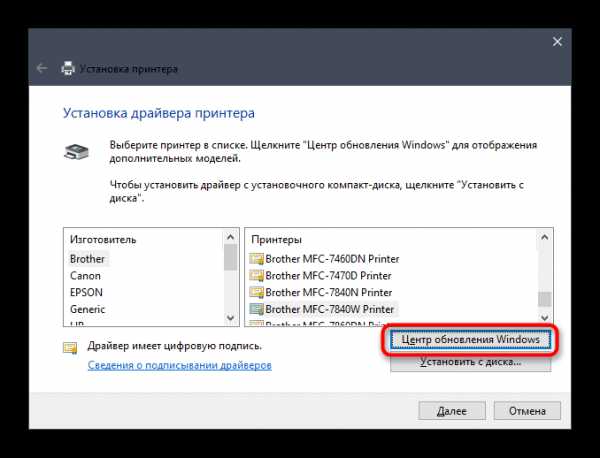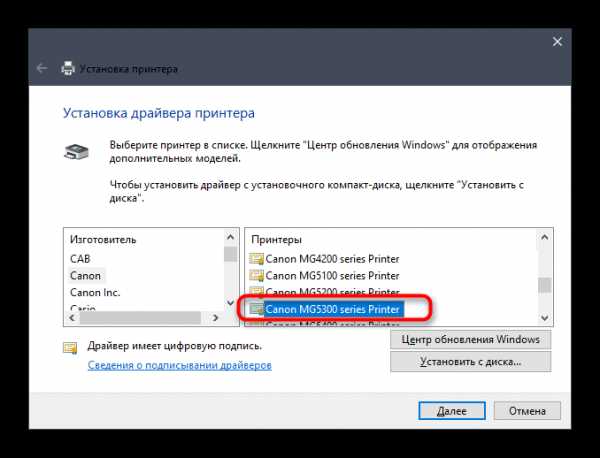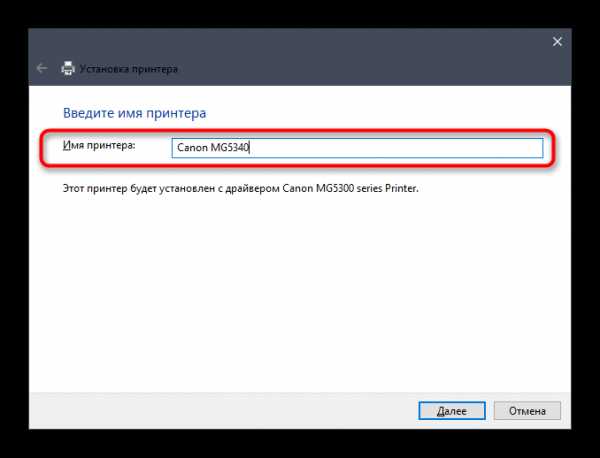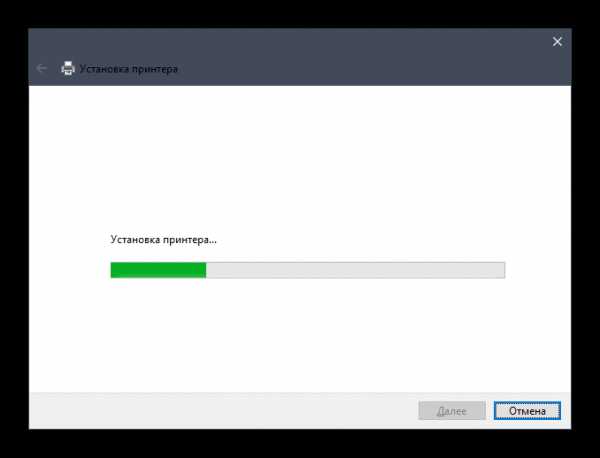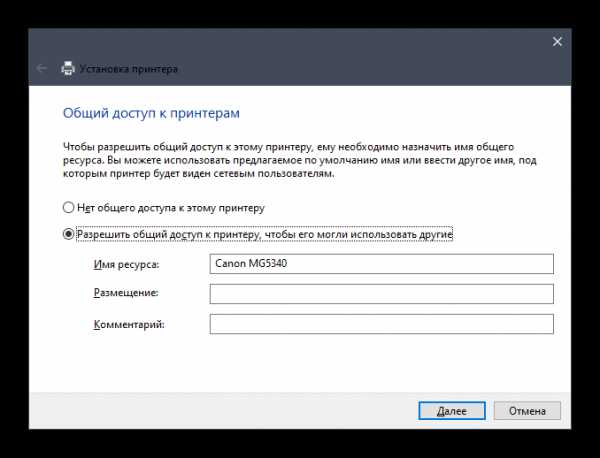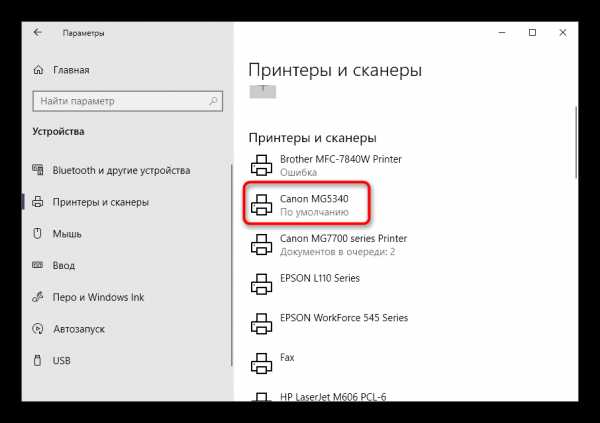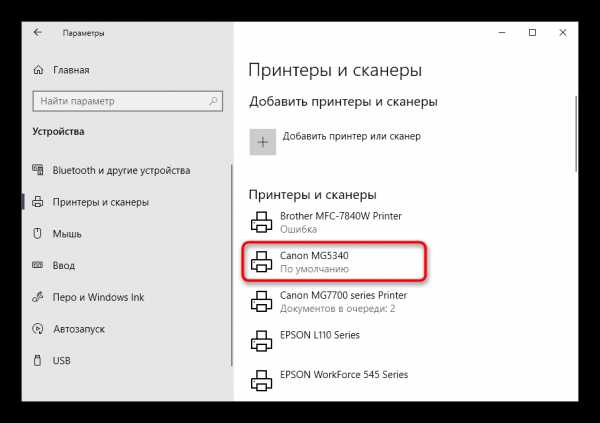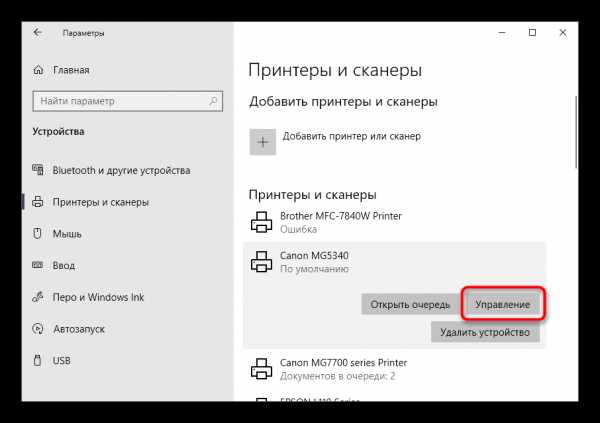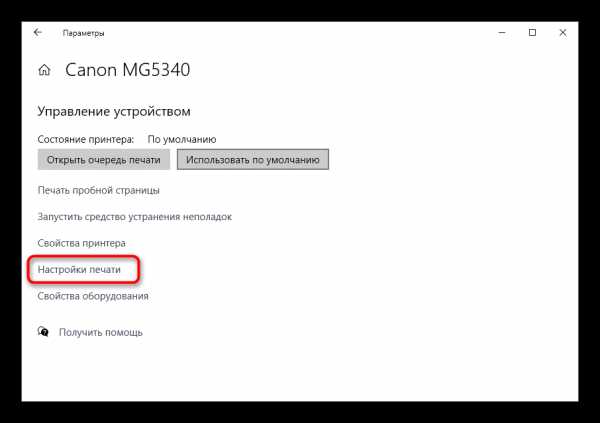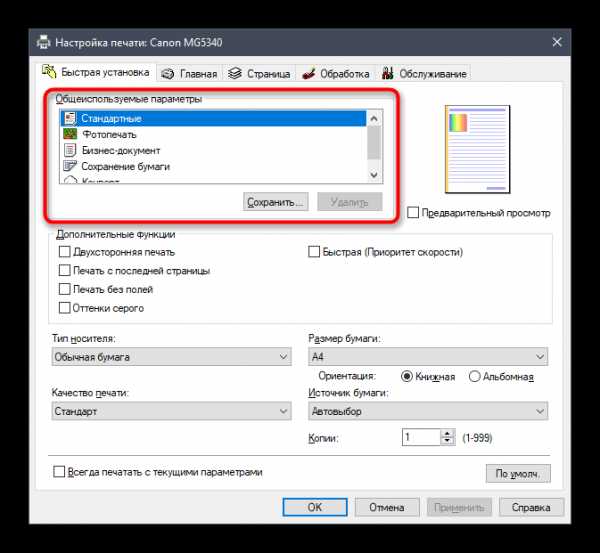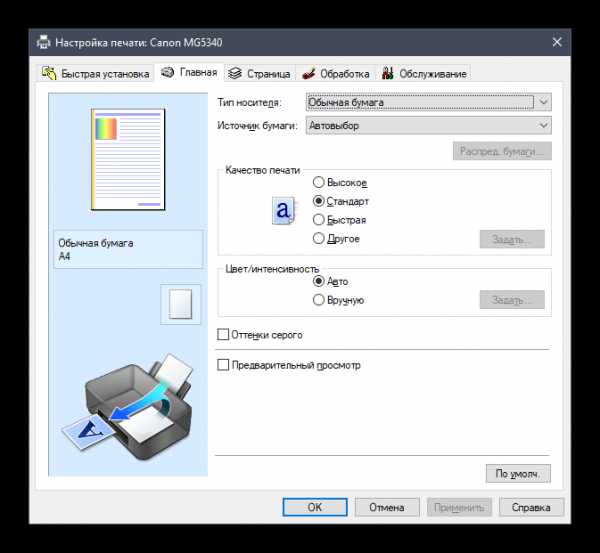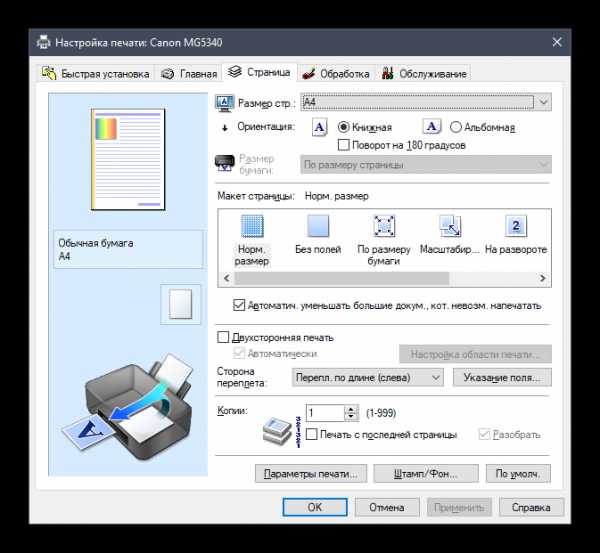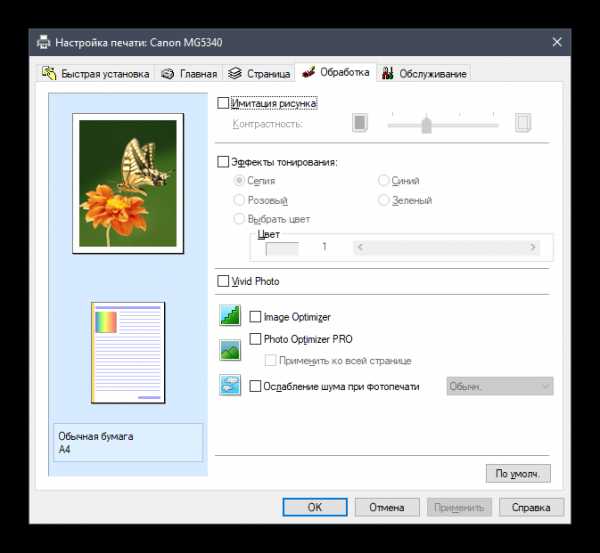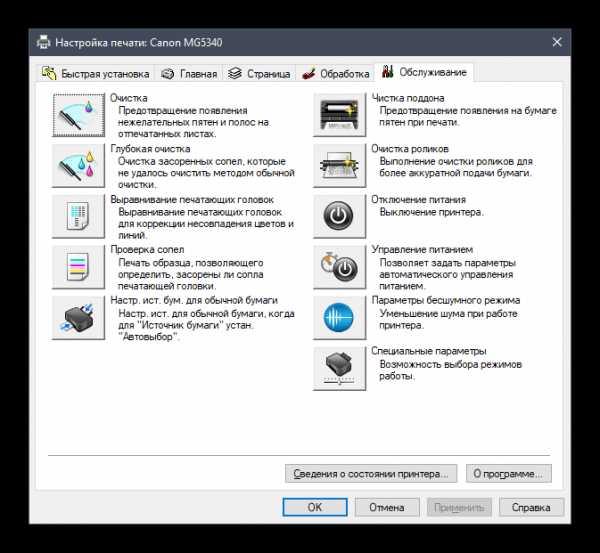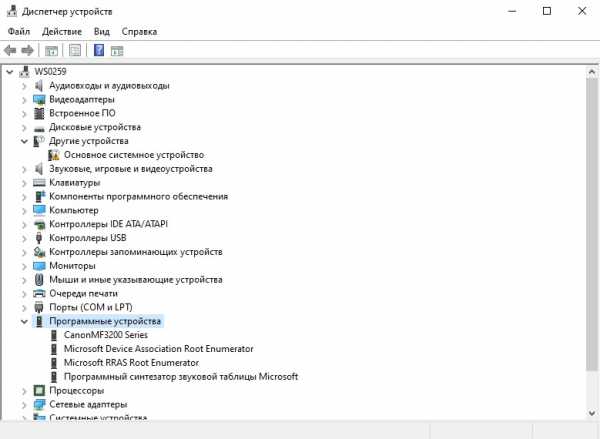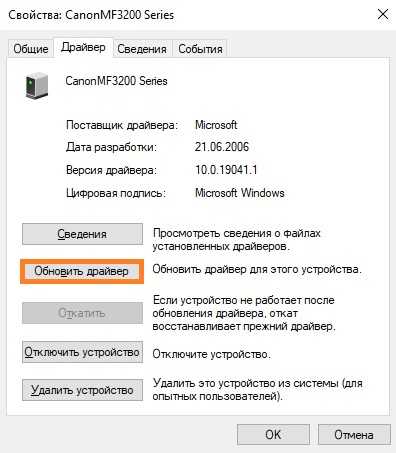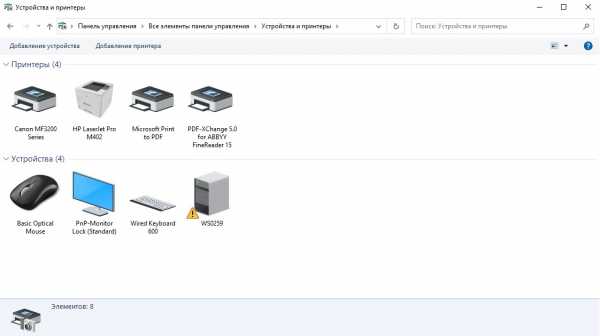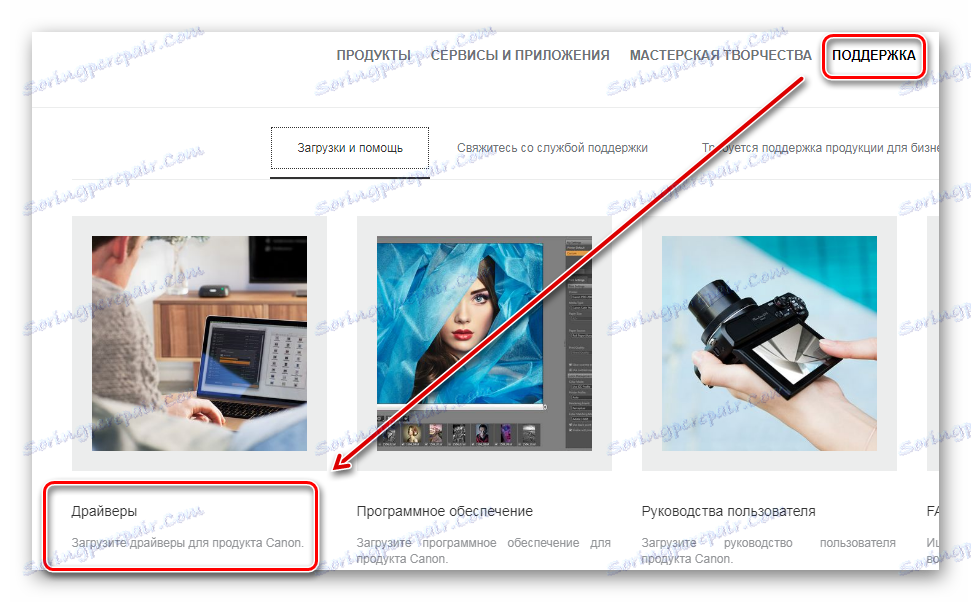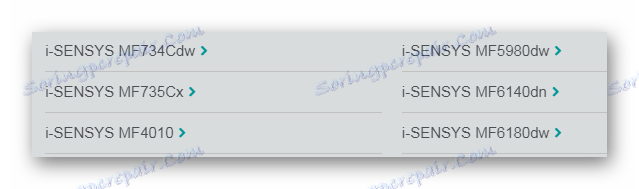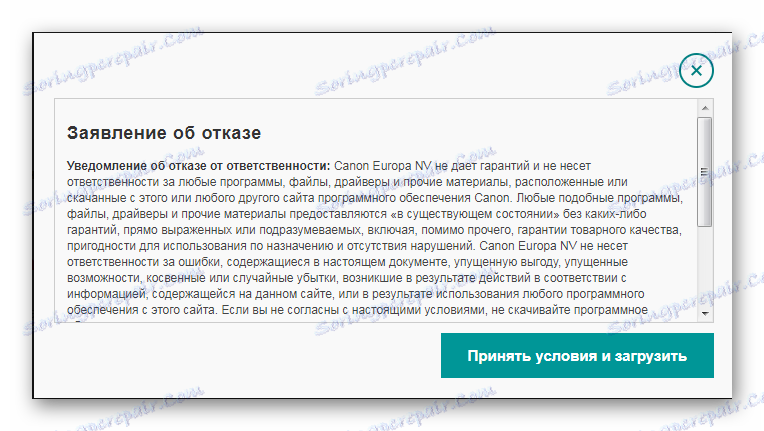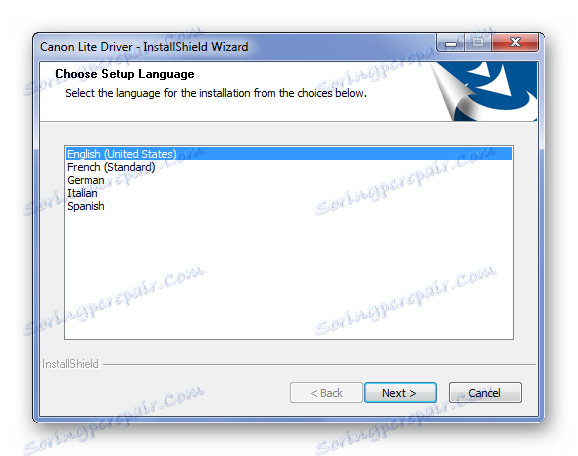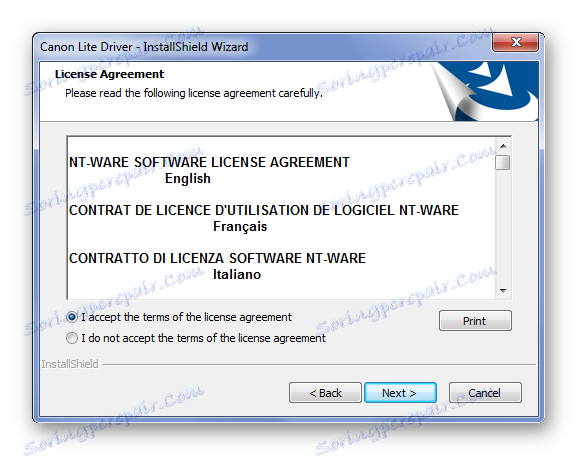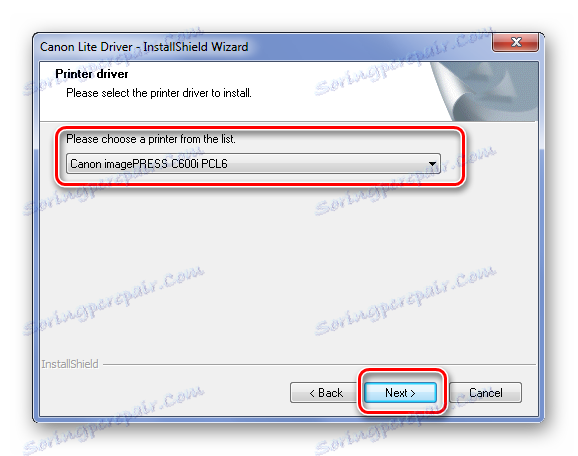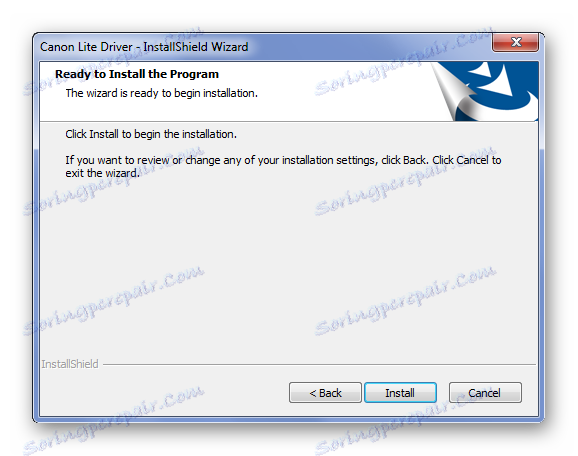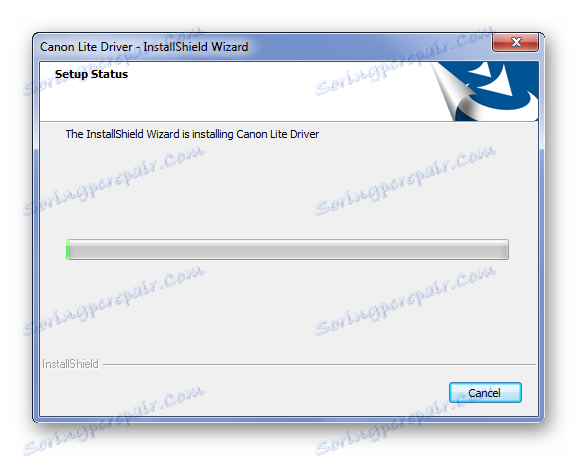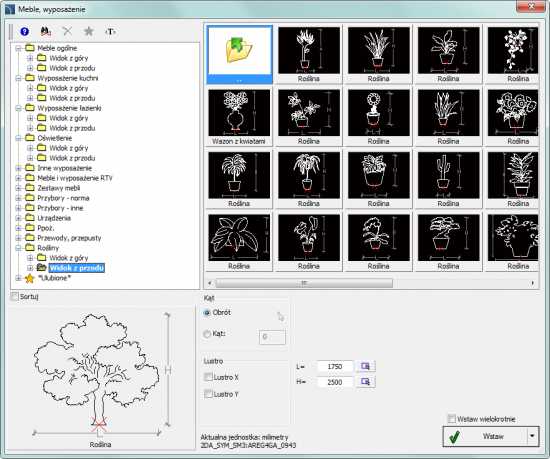|
|
Принтер канон установкаПодключение принтеров Сanon Для принтеров: LBP112, LBP113w, LBP151dw, LBP6030, LBP6030B, LBP6030w, LBP6230dw, LBP7100Cn, LBP7110Cw используйте драйвер UFRII LT, который доступен по ссылке. Для принтера модели Canon imageRUNNER 1133A драйвер доступен по ссылке. При установке выбрать модель Canon-MFP5800 Series UFRII LT. Чтобы установить драйвер, скачайте и распакуйте его, перейдите в распакованный каталог. Ниже рассмотрен вариант ручной установки драйвера версии 2.71 для принтеров Canon серии LBP. Поддерживаемые модели представлены в таблице. Поддерживаемые модели принтеров:
Выполните удаление system-config-printer-udev, поскольку в некоторых случаях автоматически добавленный принтер работает не корректно: yum remove system-config-printer-udev -y для РЕД ОС версии 7.3 и старше: dnf remove system-config-printer-udev -y Установка драйвера tar -xvf canon_2.71.tar Перейдите в каталог canon_2.71 и выполните установку пакетов командой: yum localinstall cnd* для РЕД ОС версии 7.3 и старше: dnf localinstall cnd* Регистрация принтера в спулере печати Команда для установки принтера LBP2900: sudo lpadmin -p LBP2900 -m CNCUPSLBP2900CAPTK.ppd -v ccp://localhost:59687 -E Для регистрация в системе, узнаем адрес принтера: dmesg | grep printer Вывод команды: 5.876692] usblp 1-10:1.0: usblp0: USB Bidirectional printer dev 7 if 0 alt 0 proto 2 vid 0x04A9 pid 0x2676 тут нам нужна цифра после usblb в данном случае это 0. sudo /usr/sbin/ccpdadmin -p LBP2900 -o /dev/usb/lp0 LBP2900 - это имя взятое из таблицы представленной в начале. Укажите своё имя принтера. При этом в файле /etc/ccpd.conf появится запись: <Printer LBP2900> DevicePath /dev/usb/lp0 </Printer> Создадим новый сервис ccpd, для этого создайте файл /etc/systemd/system/ccpd.service со следующим текстом: [Unit] Description=CCPD Printing Daemon Requires=cups.service After=cups.service [Service] Type=forking ExecStart=/usr/sbin/ccpd TimeoutSec=5 [Install] WantedBy=multi-user.target Удалите старый сервис: rm -f /etc/rc.d/init.d/ccpd Перезагрузим systemd с поиском новых юнитов и перезапустим сервисы ccpd и cups: systemctl daemon-reload systemctl restart ccpd cups Добавьте в автозагрузку ссpd: systemctl enable ccpd Мониторинг состояния принтера captstatusui -P LBP2900 Появиться окно с надписью "Ready to Print". Значит принтер готов к работе. Для того, чтобы монитор состояния появлялся только при возникновении проблемы, добавьте в автозагрузку команду: captstatusui -P LBP2900 -e Для этого откройте Параметры системы → Автозагрузка, нажмите на кнопку добавить и в поле "Команда" впишите captstatusui -P LBP2900 -e Также можно создать пользовательскую кнопку на рабочем столе, в команде запуска кнопки пропишите captstatusui -P LBP2900, данная настройка позволит пользователю управлять задачами на принтере: "Resume job", "Cancel Job". Например, когда закончилась бумага, после ее довабления в лоток принтера, нажмите на кнопку "Resume job" и работа будет возобновлена. Если вы нашли ошибку, пожалуйста, выделите текст и нажмите Ctrl+Enter. Подключение принтера к РЕД ОС и Windows открытого в общий доступ на РЕД ОСУстановка драйверов foo2zjsКак настроить принтер Canon MG5340
Шаг 1: Подключение устройства к компьютеруНачать следует с подключения принтера Canon MG5340 к компьютеру или ноутбуку. Обратите внимание на изображение, где показан внешний вид используемого для соединения кабеля. С одной стороны он имеет разъем USB-B, который вставляется в сам принтер. Найдите в комплекте этот провод после распаковки принтера и подсоедините его к порту, расположенному сбоку. Вторую сторону провода воткните в свободный USB-разъем компьютера. Если речь идет о лэптопе, нет разницы, какой именно порт задействован. 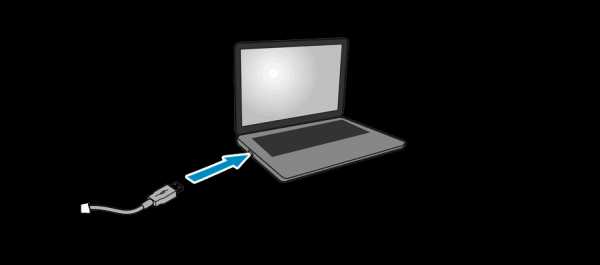 В случае со стационарным компьютером лучше воспользоваться разъемом на материнской плате, а не на передней панели. Конечно, ничего не помешает использовать и второй вариант, но при обнаружении проблем с подключением смените порт на рекомендованный.
Шаг 2: Установка драйверовСейчас актуальной версией семейства операционных систем Windows считается «десятка», поэтому этот этап ориентирован на ее обладателей. Здесь драйвер Canon MG5340 обычно устанавливается автоматически, поскольку все необходимые файлы есть на серверах Microsoft. Если же появилось уведомление о подключении нового устройства, но оно не было распознано, придется разобраться с драйвером самостоятельно. Проще всего это сделать через встроенный в ОС инструмент.

Если вы пользуетесь другой версией Windows или этот вариант инсталляции драйверов по каким-то причинам не подходит, ознакомьтесь с отдельной инструкцией, посвященной устройству Canon MG5340, где детально разобраны все существующие методы установки фирменного ПО. Как только выполните этот этап, смело переходите к следующему. Подробнее: Скачиваем и устанавливаем драйвер для МФУ Canon PIXMA MG3540 Шаг 3: Настройка программной части принтераВ драйвер любого принтера входит инструменты, позволяющие настроить печать так, как это нужно юзеру. Если вы собираетесь печатать обычные документы в формате A4, этот этап можно пропустить, поскольку ничего полезного для себя вы не найдете кроме последнего шага с обслуживанием, который пригодится после нескольких месяцев активного использования устройства. Всем тем, кто желает распечатывать открытки, фотографии или письма, иногда требуется менять параметры печать под себя, что и осуществляется при помощи этих настроек.
Шаг 4: Настройка общего доступаВо время добавления принтера в Windows мы уже говорили о предоставлении общего доступа, однако если установка устройства произошла без ручного вмешательства, этот параметр не затрагивался. Активировать общий доступ необходимо тем пользователям, кто хочет разрешить другим компьютерам, находящимся в пределах локальной сети, отправлять документы на печать через этот же принтер. Первая задача — выбрать конфигурацию для локальной сети, о чем читайте далее. Подробнее: Настройка сетевого принтера
На компьютерах, на которых будет запускаться печать с этого сетевого устройства, тоже потребуется выполнить ряд действий, подключив Canon MG5340. Об этом написано в другом материале на нашем сайте. Подробнее: Подключение сетевого принтера в Windows 10 Работа с Canon MG5340Вы успешно справились с подключением периферии, а это значит, что можно переходить к его полноценному использованию. Если это первый принтер, который предстоит освоить, советуем воспользоваться руководствами ниже, где вы найдете всю необходимую информацию. Читайте также: Обслуживание принтера уже упоминалось, и чаще всего оно происходит через программные инструменты. Однако иногда от пользователя требуются самостоятельные действия в виде физической чистки устройства или замены картриджа. Наверняка с обслуживанием придется столкнуться через несколько месяцев, поэтому далее мы оставили ссылки на вспомогательные материалы по этой теме. Подробнее: Инструкция по установке СНПЧ Canon PIXMA iP4940В данной статье мы рассмотрим процесс установки СНПЧ на струйный принтер Canon PIXMA iP4940. Внимание! Данная инструкция не является руководством к действию, а лишь описывает один из множества вариантов профессиональной установки СНПЧ. За возможный ущерб или порчу оборудования в результате описанных действий автор ответственности не несет! Все действия Вы выполняете под свою ответственность. Если Вы никогда не устанавливали СНПЧ и не разбирали принтер, то лучше воспользоваться инструкцией производителя СНПЧ (без разборки принтера) или доверить установку профессионалам, т.к. "правильная" установка СНПЧ требует определенных навыков и определенного количества времени. Внимание! После установки СНПЧ принтер снимается с гарантии! СНПЧ, перезаправляемые картриджи и чернила для Canon PIXMA iP4940, а также для для множества других моделей, можно приобрести в нашей компании. Итак, перед нами Canon PIXMA iP4940 с четырехцветной системой печати, причем черных картриджа используется 2, для фото свой картридж, для текста свой, с пигментными чернилами. Картридж 425 с пигментными чернилами, 426 с водными. Описание процесса установки сопровождается фото, правда не лучшего качества, т.к. под рукой был только телефон, но для понимания происходящего этого достаточно. Что нам понадобится: плоская и крестовая отвертка, двусторонний скотч, хорошая изолента, капельница, СНПЧ, чернила и прямые руки. Включаем принтер и распечатываем тест дюз, чтобы убедиться в исправности печатающей головки и аппарата в целом. Выводим каретку в положение для замены картриджей и выдергиваем шнур питания из розетки. Вытаскиваем из задней стенки принтера направляющую. Cнимаем 2 заглушки. Для этого вставляем плоскую отвертку в паз и сдвигаем заглушку в сторону ручки (по направлению стрелки). Теперь нам видны защелки, удерживающие боковые крышки. По очереди нажимаем отверткой на защелки и аккуратно снимаем боковую крышку. Повторяем то же самое со второй. Теперь нужно снять верхнюю крышку. Для этого нажимаем 2 защелки на задней стенке, 2 на передней и 1 на сверху возле панели кнопок. После снятия крышки получаем доступ к внутренностям нашего подопытного. На первый взгляд проложить шлейф внутри принтера невозможно, но это не так. Если на этом этапе Вы уже сомненваетесь в своих силах, еще не поздно остановиться, т.к. при неправильных и неаккуратных действиях можете испортить аппарат! Спереди есть рама, на которой крепятся шлейфы печатающей головки. Вот здесь мы и проложим чернильный шлейф. Устанавливаем картриджи СНПЧ, аккуратно убираем все что мешает прокладке шлейфа, отмеряем длину чернильного шлейфа таким образом, чтобы ее хватало на весь ход головки, и прочно крепим все шлейфы на двусторонний скотч и изоленту. Изолента должна быть качественной, мягкой и сильно липкой, чтобы в неподходящий момент не отклеилась. Шлейф выйдет возле панели. Проверяем вручную движение головки, нужно чтобы ничего не мешало и шлейф не загибало вверх или вниз. Что получилось видим на фото. Т.к. установка СНПЧ подразумевает, что будем много печатать, то сразу заботимся о том, чтобы периодические процедуры блокировки счетчика адсорбера (памперса) не превратились в мучение. Для этого нужно вывести слив адсорбера наружу. Внимательно осматриваем принтер сверху (можно с фонариком) и находим несколько саморезов, крепящих станину аппарата к дну. Отворачиваем их и снимаем панель с кнопками (не забыв отсоединить шлейф). Если все саморезы откручены, то станина легко снимется. Ее ставим на заднюю стенку и видим 2 шланчика, ведущих к трубкам. Режем трубку капельницы пополам. Отрезаем половину желтой резиновой штуки из комплекта капельницы и через переходник одеваем на тонкую трубку 1. Трубка 2 более толстая, поэтому отсоединяем от нее шланчик и вставляем в трубку капельницы. Крепим изолентой. Две трубки сделаны не случайно, т.к. аппарат использует как водные, так и пигментные чернила, а при смешивании пигмента с водой он превращается в желе. Что должно получиться видим на фото. Пока нижняя пластиковая часть корпуса принтера свободна, намечаем место для вывода шлефа наружу. Аккуратно сверлим, режем, пилим. Фото данного процесса к сожалению не были сделаны. Устанавливаем станину на место, аккуратно проложив трубки, чтобы не пережались. Просовываем шлейф и трубки слива через прорезанное отверстие. Подсоединяем доноры СНПЧ к шлейфу и ставим назад верхнюю крышку. Важно не перепутать цвета, поэтому перед соединением прослеживаем путь от донора к картриджу. В нашем случае производитель еще подкинул нам сюрприз, перепутав желтый и синий цвет на подставке доноров. Ставим их как положено. Стоит посмотреть и на чипы на картриджах, т.к. оказалось, что и чипы производитель перепутал, те же желтый и синий, о чем нам говорят маркировки цветов на них. Переставляем как положено. Ставим назад левую крышку. Правую крышку перед установкой нужно доработать, иначе она не встанет на свое место - шлейф помешает. Примеряем крышку и отмечаем место выхода шлейфа. Аккуратно вырезаем отверстие под шлейф и устанавливаем крышку на место. Теперь нужно заполнить СНПЧ чернилами. Вытаскиваем картриджи, одеваем на них оранжевые заглушки, закрываем воздушные отверстия на донорах. Вставляем воронку в заправочное отверстие донора и медленно и аккуратно заливаем чернила так, чтобы емкость заполнилась на 80-90%. Повторяем для каждого цвета. Важно не перепутать цвета, т.к. черных цвета 2, один пигмент, другой на водной основе. Пигмент в более емком картридже и маркируется как PGBK (картридж 425). Емкости заполнены, теперь нужно заполнить сами картриджи. Закрываем заправочные отверстия, только после этого открываем воздушные. Затем открываем отверстия на картриджах. Здесь можно поступить 2 способами. Можно заполнить все цвета сразу, открыв все пробки сразу, или по одному цвету. Мы будем заполнять по одному цвету. Открываем воздушное отверстие одного цвета и открываем пробку на картридже. Поднимаем емкости с чернилами (доноры) выше уровня картриджей и видим как картридж медленно заполняется чернилами. Картридж нужно заполнить на 80-90%, следя, чтобы наполнитель картриджа тоже пропитался. Как только картридж заполнен, закрываем пробку картриджа и воздушное отверстие донора. Повторяем процедуру для остальных цветов. Когда все картриджи заполнены, снимаем оранжевые заглушки и устанавливаем их в принтер. При этом все отверстия доноров должны быть закрыты, а сами доноры должны стоять ниже картриджей, иначе во время установки в принтер протекут чернила и ничем хорошим это не закончится. Теперь нужно позаботся о емкости для отработки. Берем баночку от чернил, промываем и сушим. В крышке сверлим 3 отверстия, 2 для трубок и одно для воздуха. Трубки слива скрепляем изолентой или скотчем и вставляем в подготовленную крышку. Теперь при прокачках чернила будут вытекать в емкость, а не в памперс принтера. Т.к. баночка полупрозрачная, степень наполнения отработкой можно контролировать и вовремя ее выливать. Вот что у нас получилось. Итак, картриджи установлены. Теперь ставим доноры на одном уровне с принтером и открываем воздушные отверстия. Включаем принтер и запускаем глубокую прочистку. Видим как отработка бежит по трубкам в баночку. Распечатываем тест дюз. Если какого-то цвета совсем нет, проверяем, заполнен ли картридж до нужного уровня 80-90% (не забыв закрыть при этом воздушное отверстие донора). Если чернила ушли, снимаем трубку с картриджа и доливаем чернила шприцом (можно прямо в установленном в головку положении). Ставим все назад. Повторяем процедуру прочистки. Если есть все цвета, но на тесте не все дюзы видны, выполняем прочистку 2-3 раза. Если дюзы еще не все, оставляем принтер на 4-12 часов, чтобы давление в системе выровнялось. По истечению данного времени повторяем тест. Если есть все дюзы, печатаем одну из проверочных страниц. Несколько полезных советов: Не допускайте снижения уровня чернил в донорах ниже 30%. Это может привести к попадению воздуха в систему и выходу печатающей головки из строя. Если пропали несколько дюз, сделайте прокачку. Печать с большим количеством непропечатываемых дюз может привести к их перегреву и выходу из строя печатающей головки. Для доливания используйте чернила одного производителя. Смешивание чернил разных производителей может привести к искажениям цветов, а в некоторых случаях даже к выпадению осадка. Если все же нужно сменить чернила на другие, рекомендуется слить остатки старых чернил из доноров и картриджей, и по возможности промыть систему чистящей жидкостью. После замены чернил обязательно сделайте 3-4 прочистки печатающей головки, чтобы полностью вмыть остатки старых чернил. Купить СНПЧ в Саранске можно у нас. А также перезаправляемые картриджи (ПЗК), чернила, чипы, фотобумагу. Также можете заказать установку СНПЧ. Наличие и цены можете узнать в прайс-листе или позвонив 8(8342)37-31-18. Установка принтеров Canon серии LBP в Ubuntu / ХабрЗдравствуйте. После выхода в свет Ubuntu 12.04 в состав ее сборки вошли пакеты драйверов для принтеров Canon серии LBP. Но, все же при установке принтера в системе, драйвер отказывается работать корректно. Всем заинтересованным данной проблемой прошу ознакомиться с инструкцией, в ходе выполнения которой все же удалось заставить фунционировать принтер модели Canon LBP 3010. Инструкция так же будет справедлива и для других принтеров Canon следующих моделей: LBP-1120, LBP-1210, LBP2900, LBP3000, LBP3050/LBP3018/LBP3010, LBP3150/LBP3108/LBP3100, LBP3200, LBP3210, LBP3250, LBP3300, LBP3310, LBP3500, LBP5000, LBP5050, LBP5100, LBP5300, LBP6018/LBP6000, LBP6300dn, LBP7200C, LBP9100Cdn. Шаг 1. Прежде всего нужно скачать драйвер со страницы загрузки Canon. Шаг 2. Распакуйте скачанный архив. Установите содержащиеся в нем пакеты в указанной последовательности: Шаг 3. Перезапуск CUPS Шаг 4. Регистрация принтера в спулере печати: Например, для принтера LBP-1120 строка будет выглядеть так: Названия соответствующих файлов PPD: LBP-1120: CNCUPSLBP1120CAPTK.ppd Шаг 5. Регистрация принтера в демоне ccpd Например, для принтера LBP3010 строка будет выглядеть так: Если подключаем сетевой принтер, то нужно указать IP-адрес, например: Шаг 6. Разрешение загрузки модуля usblp, установка пакета Комментирование строки blacklist usblp: Устанавливаем в начале строки #, после этого выполняем: Шаг 7. После этого следует запустить демон ccpd После этого принтер должен заработать. Шаг 8. Если принтер печатает нормально, то добавим демон ccpd в автозагрузку, чтоб не запускать каждый раз вручную: Затем прописываем в /etc/rc.local: Перед exit 0 добавляем строку /etc/init.d/ccpd restartЕсли все команды выполнены успешно, принтер должен работать. Как установить СНПЧ на принтер Canon: подробная инструкцияРегулярное использование струйного принтера Canon, влечет за собой огромные финансовые траты на расходные материалы (картриджи, чернила и т.д.). Естественно, сделать струйную печать менее затратной можно. Для этого существует уйма различных способов. Однако самый рентабельный – это подключение к принтеру системы непрерывной подачи чернила. В этой статье мы расскажем Вам, что такое СНПЧ, какие выгоды дает ее использование, а также наведем примеры подключения СНПЧ к различным моделям принтеров Canon.
СНПЧ: достоинства, недостатки, способы подключения
Система непрерывной подачи чернила (СНПЧ) – это современное устройство, предназначенное для постоянной подачи чернила в картриджи из специальных резервуаров, наполненных красящим веществом соответствующего цвета. Система состоит из нескольких объемных контейнеров для чернила, воздушных клапанов, затычек и шлейфа с Г-образными наконечниками. Ее подключение позволит значительно сэкономить на расходных материалах. Помимо этого, к числу достоинств стоит отнести следующее:
Кроме того, использование СНПЧ положительно влияет на экосистему планеты, так как природа менее засоряется отработанными картриджами или изжившими свой срок печатающими устройствами.
Если говорить о недостатках, то основной минус системы непрерывной подачи чернила в том, что ее установка автоматически аннулирует гарантию на принтер. Если Вы недавно купили принтер Canon, установили на него СНПЧ, и он сломался, скорее всего, Вам откажут в бесплатном сервисном обслуживании устройства. Еще могут возникнуть проблемы с качеством печати из-за неправильного подключения СНПЧ к принтеру Canon. Чтобы подобное не произошло с Вашим МФУ, рекомендуем внимательно следовать инструкции по подключению СНПЧ к принтеру Canon.
Как подключить СНПЧ к принтеру Canon PIXMA MG2440/ MG2540/ MG2940 и Canon PIXMA Ink Efficiency E404/ E464/ E484
К данным моделям МФУ Canon, СНПЧ можно подключить разными способами. Сложного в этом нет ничего, только нужно быть крайне аккуратным. Дело в том, что внутри принтера Canon PIXMA MG2440 (эту модель возьмем в качестве примера, на остальных делается все аналогичными методами) очень мало свободного места. Поэтому, шлейф нужно проложить так, чтобы его не задевала каретка принтера во время печати.
Основной способ установки СНПЧ на Canon PIXMA MG2440
В этом МФУ используются картриджи PG-445 и CL-446. Чтобы подключить к ним СНПЧ, снимите наклейки и в крышке каждого расходника просверлите соответствующие отверстия на глубину резиновых уплотнителей, которые идут в комплекте с СНПЧ. Диаметр сверла – 3,7 мм. Рекомендуем сверлить вручную, чтобы не нарушить целостность картриджа.
В PG-445 всего одно отверстие. Сверлится оно на месте воздушного клапана в крышке расходника (пятая ячейка в левом ряду). Вместо этого, отверстие можно просверлить в левом боку основного корпуса картриджа. Чуть ниже средины и ближе к передней части изделия. При этом не забудьте запаять или заклеить воздушный клапан в крышке картриджа.
В CL-446 нужно сверлить целых три отверстия, отдельно для каждого цвета. Когда Вы снимете наклейку, места для сверления будут сразу видны – это воздушные клапаны внутренних контейнеров картриджа.
Далее смажьте отверстия быстровысыхающим клеем и вставьте резиновые уплотнители. Если картриджи уже были в эксплуатации, дозаправьте их перед установкой уплотнителей. Все, расходники готовы к подключению системы непрерывной подачи чернила.
Для МФУ Canon PIXMA MG2440 подходит два типа СНПЧ – с демпферным обратным клапаном и без него. Оба варианта отлично справляются с поставленной задачей. Плюс первого в том, что давление чернила в неполных резервуарах всегда стабилизировано. Перед тем как присоединить СНПЧ к картриджам, нужно пережать шлейф зажимом (можно канцелярским), и заполнить контейнеры красящим веществом соответствующего цвета. После, нужно снять зажим и прокачать чернила по трубкам шлейфа, как можно ближе к Г-образным наконечникам. Для этого используйте шприц или попробуйте приподнять контейнеры СНПЧ. Затем снова пережмите шлейф зажимом.
Немного разделите концы трубок шлейфа, чтобы их было удобно присоединять к картриджам. Подсоедините трубки к уплотнителям в картриджах. Соединение должно осуществляться в соответствии с цветом чернила, находящегося в трубках. Трубка с чернилами черного цвета присоединяется к картриджу PG-445. Остальные подключаются к CL-446. Ориентироваться можно по пурпурному цвету. Отверстие для подключения его трубки находится выше всех. Левее от него будет отверстие для чернила голубого цвета, соответственно правее для желтого. Если трубки слишком длинные, подрежьте их, предварительно вытащив Г-образные наконечники. Установите картриджи с СНПЧ в штатные места принтера Canon. Оберните шлейф вокруг каретки и закрепите его на ее правой части при помощи специальной клипсы, посаженной на клей или крепкий двусторонний скотч.
В принципе, уже можно начинать печатать. Однако, это не совсем удобно, так как шлейф будет постоянно мешать, его нужно придерживать или отодвигать, чтобы не цеплялась каретка или бумага. Поэтому, следующий шаг, который необходимо выполнить, это правильно проложить шлейф СНПЧ по корпусу принтера:
Обратите внимание, по завершению установки СНПЧ можете смело закрыть крышку отделения картриджей, так как шлейф ей абсолютно не мешает.
Установка СНПЧ на Canon PIXMA MG2440 при помощи одной клипсы
Подготовка картриджей и СНПЧ осуществляется так же, как и в основном способе. Однако шлейф прокладывается несколько иначе. Когда все будет готово, откройте крышку и установите картриджи с подключенной системой НПЧ в штатные места принтера. Затем передвиньте каретку принтера в крайнее правое положение. На крышке отделения картриджей приклейте клипсу для удерживания шлейфа СНПЧ. Прикрепить ее нужно приблизительно посредине внутренней части крышки. Закрепите шлейф так, чтобы он не провисал и не был сильно натянутым. Закройте крышку и попробуйте отпечатать тестовую страницу.
По желанию можно наклеить еще одну клипсу на передней панели основного корпуса. Значительную роль в установке СНПЧ она не играет, но внешний вид принтера будет заметно эстетичнее.
Самый надежный способ установки СНПЧ на Canon PIXMA MG2440
Третий способ установки СНПЧ на принтеры Canon отличается повышенной сложностью, но оно того стоит. Ведь система будет надежнее закреплена, что гарантированно исключит провисание шлейфа и цепляние его за каретку принтера. Чтобы установить СНПЧ этим способом, Вам потребуется собрать его с картриджами так, как показано в первом методе, и разобрать принтер следующим образом:
Аккуратно закройте крышку отсека картриджей и можете начинать печатать. Если вдруг принтер выдает ошибку отсутствия чернила, то зажмите кнопку сброса на 10-15 секунд и дождитесь перезагрузки МФУ.
Как подключить СНПЧ к принтеру Canon PIXMA MX374/ MX434/ MX514 и Canon PIXMA MG2140/ MG3140/ MG3240/ MG3540/ MG4140/ MG4240
Подключение СНПЧ к этим принтерам осуществляется почти так же, как и к моделям описанным ранее. Но имеются некие существенные отличия, из-за небольших различий в конструкции оргтехники. В качестве основного примера возьмем принтер Canon PIXMA MG3240, в котором используются картриджи PG-440 и CL-441. Ко всем остальным моделям из списка, СНПЧ подключается аналогичным способом, так как они созданы при помощи идентичных технологий.
Установка СНПЧ на Canon PIXMA MG3240
Это руководство однозначно поможет Вам самостоятельно установить СНПЧ на МФУ Canon. Однако, чтобы достичь успеха, потребуется выполнить все пункты в соответствии с данной инструкцией.
На этом все. Чтобы убедиться в работоспособности принтера, отпечатайте несколько тестовых страниц.
Как подключить СНПЧ к принтеру Canon PIXMA MP230 и MP235
Пускай модели не самые новые, но очень популярные. В свое время доля продажи этих принтеров составила около 40% от общего значения. До сих пор многие потребители пользуются этими МФУ, и им в любой момент может понадобиться помощь в установке СНПЧ на эти модели. Поэтому, мы решили подробно описать, как подключить СНПЧ к картриджам PG-510 и CL-511, а также принцип установки системы на Canon PIXMA MP230 и MP235. В качестве примера взяли модель MP230.
Установка СНПЧ на принтер Canon PIXMA MP230
Производить установку СНПЧ не сложно, главное все правильно собрать и подготовить для подключения. В связи с этим, перед тем как приступить к присоединению системы непрерывной подачи чернила, нужно провести несколько подготовительных работ.
У этой модели очень интересная конструкция. Чтобы добраться до ее внутренних деталей, не нужно разбирать принтер. Достаточно лишь слегка приподнять за переднюю часть крышки корпуса и установить специальную подставку.
Далее найдите каретку и выставьте ее по центру МФУ. Откройте защелки, и извлеките картриджи. Затем снимите фиксатор цветного картриджа и проделайте в нем канавку. Это нужно для того, чтобы трубка с пурпурными чернилами не упиралась и не смещала угол установки картриджа. Установите фиксатор обратно.
Как только закончили с фиксатором, не спешите устанавливать картриджи. Для начала нужно их подготовить и соединить с системой непрерывной подачи чернила. Для этого извлеките с крышки расходников фирменную наклейку. Под ней Вы увидите отверстия воздушных клапанов. Просверлите их 3,7-миллиметровым сверлом (диапазон 3,5-4 мм). Отверстия смажьте быстровысыхающим клеем и установите прорезиненные уплотнители. Для сверления лучше не использовать электродрель, так как можете нарушить герметизацию картриджей.
Прежде всего, нужно пережать шлейф каким-либо зажимом (можно канцелярским биндером). Теперь закройте воздушные клапаны на емкостях СНПЧ (маленькие отверстия). Заполните контейнеры чернилами соответствующего цвета и надежно закройте их специальными крышечками. Теперь можно открыть клапана и установить на их место воздушные фильтры. Важно соблюсти именно такой порядок, иначе система не будет работать. Затем отожмите зажим и прокачайте чернила по трубкам шлейфа. Как только красящее вещество доберется до Г-образных наконечников, снова установите зажим на шлейф СНПЧ.
Сразу присоединяем СНПЧ к расходникам. Для этого наконечник каждой трубки вставьте в соответствующие уплотнители, которые ранее были установлены на картриджи. Трубка с черными чернилами подводится к PG-510. Остальные к CL-511. Трубка с пурпурными чернилами, подключается немного выше (именно для нее пилили канавку в фиксаторе). Отверстие левее от нее, предназначено для трубки с чернилами голубого цвета, правее – для штуцера с желтым красящим веществом. Если патрубки слишком длинные их можно немного подрезать (наконечники легко переставляются).
Только после всего сказанного выше вставляем картриджи с СНПЧ в принтер. Далее уложите шлейф между расходниками и протяните его вдоль лицевой части цветного картриджа и защелкните его фиксатор. Следом за ним защелкните крышечку расходника с черными чернилами.
Отведите каретку принтера в крайнее левое положение, чтобы не мешала. Теперь возьмите клипсу и приклейте ее на нижнем изгибе лотка приема бумаги, ближе к правому боку принтера. Закрепите в ней шлейф немного в натянутом состоянии. Подвигайте каретку и посмотрите, чтобы шлейф не цеплялся и не провисал.
Под панелью управления принтером крепим еще одну скобу. Аккуратно перегибаем шлейф и протягиваем его по нижней части принтера и крепим его в этой клипсе. На этом все. Чтобы удостовериться в работе СНПЧ, осуществите тестовую печать нескольких изображений.
Установка драйвера на принтер Canon MX410 [Решено][email protected]:~/Загрузки/Linux IJ Printer Driver MX410/cnijfilter-mx410series-3.50-1-deb$ sudo ./install.shWindows 10 не видит принтер Canon i-SENSYS MF3228Windows 10, Железо

Описание и решение проблемыПользователи многофункционального устройства Canon i-SENSYS MF3228, при подключении его к компьютеру под управлением Windows 10 могут обнаружить удивительное явление - компьютер будет определять его исключительно как сканер, а возможность печати будет отсутствовать. Для того, чтобы в Windows 10 стала доступна печать с данного аппарата, необходимо проделать следующие действия:
Как установить принтер за 3 простых шага? - Практическое руководство - принтеры A30 комментариев Способ установки принтера не сложен. Windows поддерживает несколько устройств. В случае с принтерами нет необходимости устанавливать дополнительное программное обеспечение. Печатающие устройства — это устройства, которые можно найти практически в каждом доме. Многие из них совместимы с Windows , что делает установку принтера очень простой. Как установить принтер с веб-сайта производителя?В настоящее время лучше всего запускать программу установки принтера от на сайте производителя . Диски, которые до сих пор иногда прилагаются к принтерам, могут не работать с нашей операционной системой. Вам необходимо знать модель устройства , чтобы иметь возможность выбрать нужное ПО из списка. Для успешной установки стоит выбрать соответствующей платформы - 32 или 64 бита и версию Windows . После загрузки установочного пакета можно продолжить установку принтера, во время которой устройство должно оставаться выключенным . Обратите внимание на список предметов, которые будут установлены и отмените выбор ненужного . Теперь вам нужно пройти процесс установки . После завершения рекомендуется убедиться, что все работает, и распечатать тестовую страницу. Установка принтера в Windows 10
Установка принтера в Windows 10 очень проста . Печатающее устройство должно быть подключено к питанию , а затем должно быть включено . Если это для взаимодействия с компьютером через USB-кабель - их тоже нужно соединить. После выполнения этих действий подождите некоторое время - компьютер должен обнаружить новое устройство. За это время у него должен быть доступ в Интернет , чтобы он мог автоматически получить нужную ему информацию, если встретит ошибку по пути. Автоматическая установка принтера не должна занимать более нескольких минут , поэтому, если этот процесс занимает больше времени, помогите Windows 10. Для этого стоит зайти на сайт производителя и и поискать драйвер подходящий для нашей модели принтера. Программа установки должна быть загружена и установлена на вашем компьютере. После этого введите Настройки , а затем выберите вкладку Устройства . На вкладке Принтеры и сканеры выберите знак « + », чтобы добавить новое устройство. Затем запустит автоматический поиск принтера . Если процесс установки прошел успешно, а принтер все еще подключен, в списке появится .Теперь выберите его и подождите, пока Windows 10 подключится к нему. Если устройство печати установлено правильно, появится соответствующее сообщение.
Что делать, если система не видит принтер?Система может не обнаружить принтер по нескольким причинам: Принтер ка выключен или не подключен При совместном использовании принтера в сети убедитесь, что маршрутизаторы и компьютеры все еще включены . Необходимо проверить беспроводную связь принтера . На некоторых устройствах есть кнопка беспроводной связи , которая должна оставаться включенной. Драйверы не обновлены Плохое влияние на работу драйверов могут оказать недавно перенесенные вирусы, сбои питания и другие проблемы с компьютером . Чтобы избавиться от проблемы, установите последнюю версию драйвера . Самое простое решение — обновить его с помощью Windows Update . Для этого необходимо выполнить следующие действия:
В настоящее время большинство драйверов автоматически обновляют после их загрузки и двойного щелчка по файлу. Сброс диспетчера очереди печати РезюмеНа вопрос "Как установить принтер?" дожди идут все реже и реже.Все потому, что Windows заботится о совместимости с печатающими устройствами и по возможности гарантирует автоматическую установку новых принтеров. .Как установить принтер Canon? | Блог 123drukuj.plХотите быстро установить новый принтер Canon и начать с ним работать, но не знаете, как подключить его к компьютеру и сети Wi-Fi? Вы думаете, это сложно? Ничто не могло быть более неправильным. Процесс установки принтера прост и быстр. И мы будем рады проконсультировать вас, как это сделать. Готовы установить принтер? Давайте начнем! Установка принтера Canon шаг за шагомЧтобы начать работу с принтером, помимо самого устройства вам потребуются и другие компоненты.Я говорю о бумаге для принтера, соответствующих чернильных картриджах и компьютере, или также может быть полезен кабель для принтера. Прежде чем мы предпримем какие-либо шаги по установке принтера Canon, нам необходимо:
Установка картриджей в принтер Canon — как это сделать?Установка картриджей в принтер не является сложной задачей, если следовать инструкциям.Стоит помнить, что устанавливать их стоит только после того, как конкретная задача отобразится на принтере. Не делайте этого до первого включения устройства.Место для установки картриджей всегда находится внутри принтера, а доступ к ним обеспечен специальной крышкой. Если вы хотите добавить или заменить чернила или тонер в принтере, правильно откройте крышку. Стоит помнить, что не стоит применять силу — у каждой крышки есть своя ручка или рычаг для ее правильного открывания.Крайне важно, чтобы крышка всегда была закрыта во время печати, чтобы ее нельзя было открыть. Следующий шаг — вынуть картриджи из упаковки и убедиться, какой цвет вы хотите установить. Важным вопросом является то, что данный цвет должен быть размещен в специально выделенном для него месте. Чернильные картриджи снабжены защитной лентой, предохраняющей от возможного вытекания ее из упаковки. Перед установкой картриджа в принтер необходимо снять защитную крышку.Как только все цвета будут загружены в устройство, крышку необходимо снова закрыть. Следующим шагом будет включение принтера и, при необходимости, выбор языка. Теперь пришло время напечатать несколько тестовых страниц. Интересно, что нередки случаи, когда чернильные картриджи, идущие в комплекте с принтером, заправлены не полностью и, кроме теста, с их помощью больше ничего печатать нельзя. Именно поэтому стоит поинтересоваться картриджами СТМ, в которых намного больше чернил, чем в оригиналах.Вы можете найти их в нашем магазине, на подстранице, посвященной картриджам Canon. Чтобы подобрать правильный картридж для вашего устройства, используйте номер принтера или символ чернил. Как пошагово подключить принтер Canon к Wi-Fi?Принтер, который не нуждается в длинном кабеле для подключения к компьютеру, очень удобен. Особенно в офисе, а также дома, где для печати требуется более одного устройства. К счастью, многие принтеры Canon можно подключить к компьютеру и телефону по беспроводной сети через Wi-Fi.Для этого нажмите и удерживайте кнопку Wi-Fi на устройстве. Затем используйте стрелки для поиска данной беспроводной сети. Далее выберите свою сеть и после ввода пароля нажмите ОК, после чего принтер подключится к сети Wi-Fi.ПодробнееКак правильно установить программное обеспечение Canon на компьютер?Программное обеспечение принтера необходимо для печати из многих популярных приложений, установленных на компьютере, например.Microsoft Word, Excel или PowerPoint. Однако стоит знать, что программное обеспечение принтера зависит от типа устройства. Если вы хотите уточнить тип данного принтера, соответствующую информацию можно найти на самом принтере или на упаковке, в которой он был доставлен, а также на лицевой стороне прилагаемой к нему инструкции. Чтобы загрузить и установить программное обеспечение, подходящее для данного устройства, перейдите на веб-сайт: www.canon.pl/support и найдите модель своего принтера. Следующим шагом является выбор подходящей операционной системы, с которой мы работаем, и загрузка программного обеспечения.Затем, когда файл и вся система будут загружены, можно запустить программу и пройти все необходимые шаги.Узнайте, как подключить принтер Canon к мобильному телефону. Беспроводной принтер дает вам массу возможностей — помимо компьютера вы также можете подключить его к планшету или мобильному телефону. Однако для того, чтобы использовать принтер Canon таким образом, необходимо предпринять определенные шаги. Во-первых, вам нужно установить приложение Canon PRINT на свой смартфон.Благодаря этому - с помощью приложения каждый человек в данном доме или офисе сможет подключить принтер к своему телефону. После установки приложения на телефон стоит убедиться, что он подключен к сети Wi-Fi и в нем включен Bluetooth. Затем запустите приложение и выберите знак принтера. Далее выберите опцию «Добавить/Переключить», а затем зарегистрируйте принтер. Вот как вы можете подключить принтер к телефону через Wi-Fi. Это решение чрезвычайно удобно, поскольку позволяет легко печатать документы и фотографии с телефона.Пришло время начать работу с принтером CanonДо недавнего времени установка нового принтера позволяла подключить его только к одному компьютеру через кабель. К счастью, сегодня принтер можно легко и быстро подключить по беспроводной сети. Причем не с одного, а сразу с нескольких устройств. Приведенная выше инструкция проведет вас через весь процесс установки вашего нового принтера Canon очень плавно. Вам просто нужно следовать его рекомендациям, чтобы иметь возможность заказать свое первое задание на печать. Если после прочтения у вас возникнут дополнительные вопросы или проблемы, свяжитесь с нами — мы будем рады помочь.ПодробнееВернуться к обзору блога .Установка принтера в Windows 9000 1При подключении принтера к компьютеру или добавлении нового принтера в домашнюю сеть обычно можно сразу начать печать. Windows 11 поддерживает большинство принтеров, поэтому вам, вероятно, не нужно устанавливать специальное программное обеспечение для принтера. При обновлении Windows могут быть доступны дополнительные драйверы принтера и техническая поддержка. Для установки или добавления сетевого, беспроводного или Bluetooth-принтера Если принтер включен и подключен к сети, Windows должна легко его найти.Доступные принтеры могут включать все принтеры в сети, например принтеры Bluetooth и беспроводные принтеры, или принтеры, подключенные к другому компьютеру и совместно используемые в сети. Для установки некоторых принтеров может потребоваться разрешение.
Если вашего принтера нет в списке, рядом с Выбранный принтер отсутствует в списке, выберите Добавить Вручную, а затем следуйте инструкциям, чтобы добавить его вручную, используя один из вариантов. Примечания:
Чтобы установить (добавить) локальный принтер В большинстве случаев для установки принтера требуется только подключение его к компьютеру.Просто подключите кабель USB принтера к свободному порту USB на компьютере и включите принтер.
Если вашего принтера нет в списке, рядом с Выбранный принтер отсутствует в списке, выберите Добавить Вручную, а затем следуйте инструкциям, чтобы добавить его вручную, используя один из вариантов. Связанные темыПри подключении принтера к компьютеру или добавлении нового принтера в домашнюю сеть обычно можно сразу начать печать.Windows 10 поддерживает большинство принтеров, и обычно вам не нужно устанавливать специальное программное обеспечение для принтера. При обновлении Windows могут быть доступны дополнительные драйверы принтера и техническая поддержка. Примечание: Если на вашем компьютере установлена ОС Windows 10 S, некоторые принтеры могут не работать с ней или иметь ограниченную функциональность. Дополнительные сведения см. в разделе Поддержка устройств для Windows 10 S. .Для установки или добавления сетевого, беспроводного или Bluetooth-принтера Если принтер включен и подключен к сети, Windows должна легко его найти.Доступные принтеры могут включать все принтеры в сети, например принтеры Bluetooth и беспроводные принтеры, или принтеры, подключенные к другому компьютеру и совместно используемые в сети. Для установки некоторых принтеров может потребоваться разрешение.
Если принтера нет в списке, выберите Принтер, который я ищу, отсутствует в списке , а затем следуйте инструкциям, чтобы добавить его вручную, выполнив один из вариантов. Примечания:
Чтобы установить (добавить) локальный принтер В большинстве случаев для установки принтера требуется только подключение его к компьютеру. Просто подключите кабель USB принтера к свободному порту USB на компьютере и включите принтер.
Если принтера нет в списке, выберите Принтер, который я ищу, отсутствует в списке , а затем следуйте инструкциям, чтобы добавить его вручную, выполнив один из вариантов. Связанные темы.Canon Laser Shot LBP2900 - Скачать драйверСкачать драйвер для принтера Canon Laser Shot LBP2900Загрузка драйвера для принтера Canon Laser Shot LBP2900 обеспечит полноценное использование функций устройства и корректную работу. На сайте Download вы найдете последнюю версию драйвера для Canon Laser Shot LBP2900 — драйвер, официально предоставленный производителем устройства. Благодаря этому вы можете быть уверены, что ваш принтер Canon Laser Shot LBP2900 под Windows будет работать с новейшим программным обеспечением. Процедура установки драйвераПоследнюю версию драйвера принтера Canon Laser Shot LBP2900 можно загрузить с помощью программы IObit Driver Booster. После его установки нажмите кнопку Сканировать, отвечающую за поиск новых версий драйверов. После обнаружения драйвера для принтера Canon Laser Shot LBP2900 нажмите кнопку «Обновить». Затем мы следуем инструкциям, отображаемым IObit Driver Booster. В Ring Publishing мы публикуем статьи, связанные с цифровым повествованием, и объясняем, что это такое.Также мы расскажем, что такое технологии в журналистике и как работает Headless CMS. теги: принтер, драйвер, драйверы
Информация о Canon Laser Shot LBP2900 на польском языкеОперационная система: Windows XP, Windows Vista, Windows 7, Windows 8, Windows 10, Windows 11 Добавлено: Скачать » 11.25 МБ Скачано 628 раз .Canon MG2450 Драйверы Принтеры Скачать Windows, MacДрайверы принтера Canon MG2450 Загрузка многофункционального устройства для Windows 10, 8, 8.1, 7, XP, Vista 32,64 бит и Mac OS X Как загрузить и установить программу Canon MG2450 :Чтобы загрузить программу на жесткий диск, нажмите кнопку ЗАГРУЗИТЬ, а затем выберите расположение файла назначения. Без указания места скачанная программа будет автоматически сохранена в папке Download/Downloads.Дважды щелкните загруженный файл, и программа установки проведет вас через процесс установки программы. Операционная система Mac OS XWindows 10 32 и 64 бит Windows 8.1 32- и 64-разрядная версия Windows 8 32 и 64 бит Windows 7 32 и 64 бит Windows XP 32 и 64 бит Windows Vista 32 и 64 бит Операционная система Mac OS XMac OS X версии 10.10 Yosemite Mac OS X v10.9 Маверикс Mac OS X v10.8 Горный лев Mac OS X v10.7 Лев Mac OS X v10.6 Снежный барс Mac OS X v10.5 Leopard Драйверы Canon MG2450 ДЛЯ Windows Соответствие : Полный пакет программного обеспечения и драйверов для серии MG2400 Полный пакет программного обеспечения и драйверов для серии MG2400 Драйверы Canon MG2450 ДЛЯ Mac OS X Соответствие : Mac OS X 10.9/10.10.10.11, Mac OS X 10.7/10.8, Mac OS X 10.5/10.6 Mac OS X 10.9/10.10.10.11, Mac OS X 10.7/10.8, Mac OS X 10.5/10.6 . Как установить и настроить Canon i-SENSYS MF4410Если вы выиграете МФУ Canon и SENSYS MF4410, мы можем вас искренне поздравить, ведь теперь вы сможете не только печатать свои документы, но и успешно их сканировать и ксерокопировать. К сожалению, посреди радости от такого чудесного захвата может возникнуть замешательство, а продолжительная жизнь может вызвать разочарование. Установка и настройка принтера Canon i-SENSYS MF4410 включает установку драйвера. Путаница возникает, когда перед владельцем Canon и SENSYS MF4410 стоит проблема подключения МФУ, вместе с установкой драйверов. Для предотвращения таких нежелательных последствий стоит обратиться к инструкции по эксплуатации, прилагаемой производителем к устройству, а также обратиться к специалистам. Такие советы могут содержать полезную спичку, позволяющую «обмануть» устройство, а также заставить его работать в любом случае, удовлетворяя все потребности владельца. Как установить МФУМногие пользователи приветствуют МФУ Canon MF4410 за его универсальность, а также за его высокоскоростной режим, этот принтер способен печатать двадцать три листа за одну минуту. В этом случае даже первый лист будет напечатан через девять секунд после первого запроса. Кроме того, многофункциональное устройство впечатляет своей компактностью, интуитивно понятным интерфейсом и впечатляющим ЖК-монитором.Такое многофункциональное устройство успешно конкурирует с другими печатающими и сканирующими устройствами благодаря способности обеспечивать энергосбережение при работе. Чтобы ощутить на практике все преимущества принтера, изначально нужно установить устройство и правильно его настроить. Установка драйвераСначала установите драйвер, чтобы обеспечить нормальную работу принтеров Canon и SENSYS MF4410. Рекомендуем проверить содержимое упаковки, в которой продавалось устройство.Часто производитель сопровождает МФУ Canon MF4410 диском, на котором записаны соответствующие драйвера. Если вы выполнили поиск, но результаты нулевые, потому что вы не нашли ни одного драйвера, переориентируйте свою страсть на поиск в Интернете. В поисковой строке любого браузера укажите модель вашего принтера, отметьте желание найти драйвер. После того, как вы завершите поиск, вам будут приходить предложения с разных сайтов, во-первых, проверьте, нет ли среди них официального сайта производителя Canon.Ему можно доверять без опаски.
Если нет другого выхода, кроме как зайти на сторонние сайты и потом читать отзывы клиентов перед скачиванием, пожалуйста, убедитесь, что этот сайт не распространяет вирусы, соответственно не вызовет проблем на вашем компьютере. Сразу замечаем, что поиски могут занять много времени, так как скачанные драйвера могут не подойти из-за того, что они ориентированы на другую операционную систему или такие же как у вас, но с поддержкой другой разрядности .После того, как вы загрузили правильный драйвер, вы можете безопасно перейти к следующему шагу в своей деятельности. Установка принтера Canon MF4410 и установка драйверов такие же, как и для любого другого печатающего устройства. Отключите принтер от компьютера, перейдите в папку, в которой вы сохранили драйвер. Найдите файл с именем Setup, нажмите на него, чтобы активировать мастер установки. Все последующие установки будут выполняться автоматически. Вам останется лишь изредка вмешиваться в этот процесс, выполняя пожелания, которые загадывает капитан, и оповещая об этом сообщениями, появляющимися на экране.
Это мастер, который подскажет, когда нужно подключить многофункциональное устройство к компьютеру. Выполните это условие и завершите процесс установки. Если вы успешно загрузили драйвер и завершили процесс установки без ошибок, вы сможете сразу убедиться в исправности принтера и распечатать первые пробные страницы. Проблемы со сканеромИногда могут возникнуть проблемы при попытке сканирования чего-либо. Только распечатав или сделав ксерокопии документов, владельцы МФУ могут быть только довольны результатом.Однако при первой попытке запустить сканер и получить отсканированное изображение может произойти сбой. Конечно, любое разочарование приходит сначала с замешательством, а затем с желанием обнаружить, что же является причиной неудачи. Владельцы сканера и не думают забывать о такой функции устройства, используя его только как принтер и копир. И правильно, имея в наличии МФУ Canon MF4410, как сканировать таким устройством вам помогут наши рекомендации. Сразу предупреждаю, запуск сканера в обычном режиме пройдет успешно, но когда процесс близится к завершению, на экране часто появляется ошибка "Не удается просканировать следующее". Конечно, в этом случае вы не сможете получить изображение, поэтому вам придется заново сканировать документ.
Мастер может сказать, что многофункциональное устройство неправильно подключено к компьютеру. Конечно, на всякий случай проверьте соединения устройство-компьютер, чтобы исключить плохой контакт, но в большинстве случаев эта ошибка возникает по другой причине. Предлагаем вам воспользоваться некоторыми хитростями, чтобы умело обходить такие технические препятствия. Он не предполагает какой-то серьезной и сложной настройки сканера Canon MF4410. Во внешней упаковке МФУ найдите кнопку "КОПИЯ/SAN", нажмите ее. Затем на дисплее МФУ появится вопрос, какой тип сканирования вы предпочитаете: ПРИМЕЧАНИЕ. Вам нужно выбрать второй параметр, после чего на дисплее появится сообщение о том, что вы подождите некоторое время. Теперь вы можете продолжить сканирование документов, как вы привыкли.К сожалению, вам придется выполнять этот трюк каждый раз, когда вам нужно использовать МФУ для сканирования документов. Устройство будет «запоминать» внесенные вами изменения всего не более пяти минут.
Итак, если у вас возникла небольшая техническая проблема с Canon MF4410, не паникуйте, все решено. Ознакомьтесь с простыми рекомендациями и «заставьте» МФУ полностью вам подчиняться. .Загрузить универсальный драйвер принтера Canon Для каждого принтера требуется постоянная поддержка программного обеспечения. Инструменты, программы - все это необходимо, даже если вам нужен только один печатный лист. Поэтому следует узнать, как установить универсальный драйвер для принтеров Canon. Установка универсального драйвераДостаточно удобно установить один драйвер, который легко найти на официальном сайте, на все устройства, а не скачивать для каждого ПО.Давайте посмотрим, как это сделать. Посетите официальный сайт Canon. В этой статье описывается установка универсального драйвера принтера Canon. . |