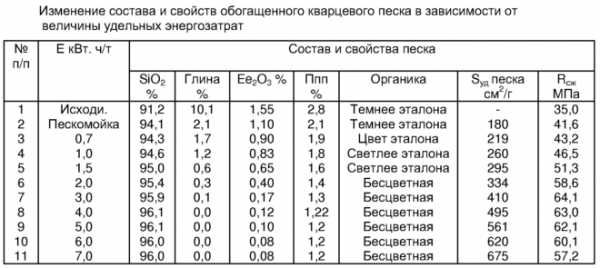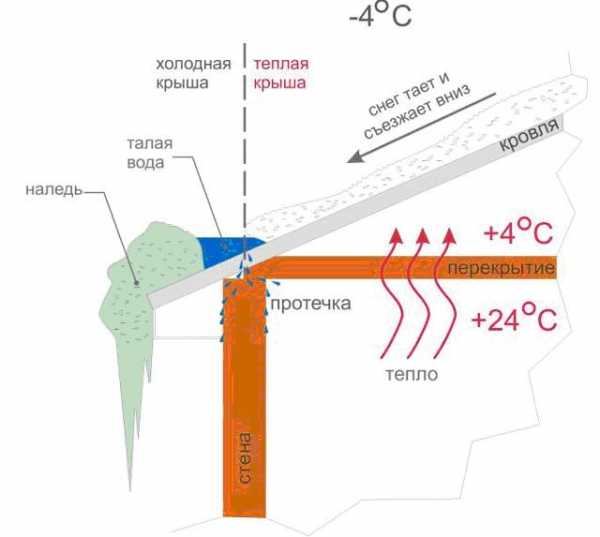|
|
Правильное соединение проводовСпособы соединения электрических проводов: от скруток до пайкиБезопасное и безаварийное электроснабжение зависит не только от правильного составления проекта, рационального выбора марки кабеля, но и более прозаических, на первый взгляд, вещей. Провод, соединение которого с другим кабелем требуется по техническому заданию, обязан иметь качественный и надежный контакт. Работа с электропроводкой вообще не признает беспечного отношения типа «и так сойдет», малейшая ошибка способна через время стать серьезной проблемой, если не катастрофой. Не сложный, казалось бы, технологический процесс, такой как соединение проводов, на самом деле выходит далеко за рамки бытового представления «скрутил, намотал изоленту, забыл». Каждый профи-электрик знает, что в точках присоединения кабельных изделий возникает большее сопротивление, а значит и более высокие температуры. Поэтому любой некачественный контакт может нагреться до отметки, когда начнет плавится изоляционный слой, а за ним и прочие компоненты кабеля. Оголение жил с высочайшей вероятностью приведет к короткому замыканию и, возможно, к пожару. На практике существует несколько вариантов создания проводных соединений, и в данной статье мы о них поговорим. Способы соединения проводовПрежде всего обратим внимание на требования, которым должен соответствовать электрический контакт, образующийся в месте соединения: · не должно возникать дополнительное сопротивление, поэтому техпараметры соединяющего кабель-контакта должны примерно соответствовать аналогичным целого провода, · на случай растяжения, соединительный контакт должен иметь запас механической прочности. С наиболее распространенными, в т.ч. профессиональными, способами объединения проводных изделий в единую электроцепь можно ознакомиться на видео "Способы соединения проводов" или ниже, в нашем материале. 1) скрутка – это наиболее простой и доступный каждому электрику-энтузиасту метод проводного сопряжения. Для подготовки кабелей с них нужно снять не меньше 5 см изоляционного покрытия, а затем плотно скрутить уже «голые» жилы между собой. Оголенные места скрутки покрываются хорошо знакомой всем ПВХ-лентой или специальными колпачками, которые навинчиваются на место вновь созданного контакта, одновременно изолируя, защищая и поджимая его. СИЗ или соединительные изолирующие зажимы снаружи выполнены из ПВХ, который не поддерживает горение, выдерживает до 600 В и является отличным изолятором. Внутренняя стальная обжимная пружина имеет форму конуса, а ее витки, собственно, и выполняют основную рабочую функцию этого удобного приспособления. Нельзя допустить, чтобы оголенный металл выходил за пределы колпака, поэтому следует точно рассчитать длину убираемой изоляции. Для максимально плотного облегания поверхности скрутки зажимом, его необходимо вращать только лишь по часовой стрелке. СИЗ следует надевать с разумным усилием, чтобы раздвинуть витки обжимной пружинки и надежно сдавить сопрягаемые жилы. Если соединяется пара проводников одного сечения, то можно обойтись и без предварительного скручивания. После вставки жил в колпачок, его нужно с усилием провернуть в направлении движения часовых стрелок. При сопряжении нескольких проводов потребуется скрутка пассатижами. Затем лишнее окончание откусывается и лишь тогда применяется СИЗ. Зажимы подбираются под диаметр кабелей и отличаются цветовой маркировкой, которая не имеет единых стандартов (лучше уточнить у продавца). Серый СИЗ-1 предназначен для пары жил сечением 1.5 мм, синий СИЗ-2 – трех 1.5 мм проводников, оранжевый СИЗ-3 – пары 2.5 мм, желтый СИЗ-4 – двух пар 2.5 мм, СИЗ-5 – для восьми 2.5 мм жил. С особенностями работы с СИЗ можно также ознакомиться на видео: Способы соединения проводов скруткойСуществуют несколько разновидностей скрутки, которые применяются для создания простого последовательного соединения, параллельного контакта или бокового ответвления от электросети. Также существуют нюансы в скручивании моно- и мультижильных проводов, которые касаются особенностей соединения проволок для создания наилучшего электроконтакта. Считаясь разъемным соединением, скрутка имеет достаточно ограниченное число возможных сопряжений, ведь кабельные концы после каждой переделки будут понемногу выходить из строя. Важно помнить, что категорически не рекомендуется скручивать между собой разнородные металлы, к примеру, алюминий с медью. Соединение провода для интернета с другим аналогичным кабелем также может осуществляться при помощи скрутки. Данный вопрос мы рассматривали в статье «Как обжать витую пару? Описание кабеля витая пара» в разделе «Как удлинить провод». Напомним, что для витой пары этот способ сопряжения не рекомендован. 2) пайка – метод сопряжения кабелей, который занимает немного больше времени, чем скрутка, но отличается лучшей надежностью и прочностью. Дело в том, что даже при идеальном скручивании контактов в местах соединения возникает повышенное сопротивление, а дальнейшее протекание электротока создает нагревание со всеми возможными последствиями. Скрученные провода облуживаются канифолью, припаиваются (припой нужно запустить и внутрь скрутки), а затем слегка шлифуются и изолируются. Недостатком данного способа является сложность разъединения в случае ошибки или необходимости переделки сопряжения. Для пайки не нужны дорогостоящие инструменты и материалы, достаточно обычного паяльника, канифоли и оловянно-свинцового припоя. При этом гарантируется надежный контакт с низким переходным сопротивлением, высокими показателями проводимости и прочности. 3) сварка – дает еще боле качественный контакт, чем пайка, но гораздо более сложна в плане технического оснащения процесса. Для сваривания потребуются сварочный трансформатор, маска, перчатки, электроды, строительный фен для термоусадки и, конечно же, навыки сварщика. Кроме того, сваривать можно только однородные металлы. 4) клеммные колодки – это особая конструкция, которая включает в себя изолирующую пластину и контакты. Важной особенностью данного приспособления является возможность соединения жил, выполненных из разных металлов, к примеру, медных и алюминиевых. Провод, соединение с которым необходимо установить, может закрепляться на клеммнике с затягивающим винтом или же на колодке с другой конструкцией – прижимной пластиной. ПЭТ-каркас винтовой колодки содержит несколько ячеек с латунной гильзой, внутри которой и происходит зажим оголенной жилы. От большой колодки можно отрезать нужное количество ячеек для соединения нескольких пар кабелей в распределительной коробке. Подробное описание смотрим в ролике: При выборе винтового клеммника следует быть осторожным с силой зажима, ведь мультижильные и алюминиевые кабеля весьмы чувствительны к механическим воздействиям. Следует учесть свойство алюминия «протекать» под давлением, что чревато потерей хорошего контакта и усилением нагрева. Поэтому необходимо периодически проверять такие соединения. Многожильные провода необходимо предварительно оконцевать спецнаконечником. Эта процедура описана в нашей статье «Одножильный и многожильный кабель. Какой выбрать?». Кроме чисто практических преимуществ, клеммные колодки имеют более привлекательный вид, чем перемотанная изолентой скрутка. Приспособление, похожее на клеммную колодку, но используемое в процессе соединения провода для интернета называется джойнер. Его устройство рассматривалось в статье «Как обжать витую пару? Описание кабеля витая пара» в разделе «Как удлинить провод». 5) пружинные клеммы – наиболее скоростной и эффективный способ создать проводное сопряжение. После съема изолятора достаточно вставить окончание кабеля в клемму и зафиксировать его особой пружиной. На прижимной поверхности есть выемка, чтобы избежать лишнего давления на жилу. Данный способ широко применяется при работе как с мягкими мультижильными проводами, так и с моножилами разных сечений. Популярные клеммники под немецким брендом Wago оборудованы контактами из биметаллической пластины, покрытыми спецпастой, что позволяет соединять разнометаллические кабеля без угрозы для их окисления. 6) скотч-лок – одноразовая соединительная муфта, которую обычно используются для слаботочных кабелей, например, для телефонии или маломощных диодных светильников. Сопряжение происходит способом врезного контакта: незачищенные проводники обжимаются пассатижами непосредственно в скотч-локе, который оснащен пластиной с режущими краями, создающими пробои в изоляторе кабеля для замыкания цепи. Скотч-лок удобен, доступен по стоимости, водонепроницаем за счет гидрофобного геля внутри и легко заменяется. 7) гильза – мощный зажим для одновременного сопряжения нескольких проводных изделий, который представляет собой меднолуженую трубку или плоский наконечник с отверстием. Зачищенные на длину гильзы кабеля помещаются внутрь приспособления, которое обжимается кримпером (спецклещами), для надежности в 2-3 местах. Если гильза намного толще проводов, ее можно набить ненужными отрезками. Для изолирования можно применить ПВХ-ленту или термоусадку. Гильзовые зажимы могут быть медными, алюминиевыми или комбинированными (медно-алюминиевыми), что позволяет опрессовывать разнообразные типы соединений. 8) ответвительный сжим или по-народному «орешек» служит приспособлением, которое позволяет присоединяться к магистральной электролинии без разрыва последней. Устройство исполнено в виде изолирующей коробки, внутри которой находятся 3 металлические пластинки с винтами. Ответвительный сжим отлично соединяет алюминиевые и медные кабеля, что актуально при подключении к ВЛ. 9) болтовое соединение. Иногда требуется соединить медный и алюминиевый провода, но под рукой нет ни зажима, ни колодок, а скрутку, как известно, использовать категорически нельзя. На помощь придут простые гайка, болт и шайба, которых предостаточно у любого хозяйственного человека. Схема соединения хорошо видна на рисунке. Заметим, что сама конструкция является довольно громоздкой, ее сложно хорошо заизолировать и спрятать в распределительной коробке. Мы рассмотрели наиболее популярные и часто встречающиеся способы соединения электропроводов, каждый из которых по-своему хорош. Выбирать конкретный их них следует, исходя из критериев безопасности, надежности, необходимой скорости и цены монтажа, расположения места сопряжения, а также типа соединяемых кабелей. Соединение проводов и кабелейКак правильно соединить провод в распределительной коробкеСамая спорная и болезненная проблема при электромонтажных работах соединение проводов и кабелей в распределительной коробке. Электрики варят, гильзуют (опрессовывают), паяют, пользуются различными сжимами (колодки, ваги, клеммы, СИЗы – соединительные изолирующие зажимы), скручивают. Сколько электриков, столько различных мнений. Что говорят правила соединения проводов и кабелейБудем пользоваться несколькими источниками актуальных на сегодняшний день. ПУЭ-7 (Правила устройства электроустановок), СНиП 3.05.06-85 (Электротехнические устройства), ГОСТ Р 50571.5.52-2011. ( Электроустановки низковольтные). ПУЭ-7 Глава 2.1Раздел: Электропроводки2.1.21. Соединение, ответвление и оконцевание жил проводов и кабелей должны производиться при помощи опрессовки, сварки, пайки или сжимов (винтовых, болтовых и т. п.) в соответствии с действующими инструкциями, утвержденными в установленном порядке. 2.1.22. В местах соединения, ответвления и присоединения жил проводов или кабелей должен быть предусмотрен запас провода (кабеля), обеспечивающий возможность повторного соединения, ответвления или присоединения. СНиП 3.05.06-853. Производство электромонтажных работРаздел: Электропроводки3.34. Все соединения и ответвления установочных проводов должны быть выполнены сваркой, опрессовкой в гильзах или с помощью зажимов в ответвительных коробках. Металлические ответвительные коробки в местах ввода в них проводов должны иметь втулки из изолирующих материалов. Допускается вместо втулок применять отрезки поливинилхлоридной трубки. В сухих помещениях допускается размещать ответвления проводов в гнездах и нишах стен и перекрытий, а также в пустотах перекрытий. Стенки гнезд и ниш должны быть гладкими, ответвления проводов, расположенные в гнездах и нишах, должны быть закрыты крышками из несгораемого материала. ГОСТ Р 50571.5.52-2011.526 Электрические соединения526.2 При выборе средств соединения следует учитывать: - материал проводника и его изоляцию; - число и форму проводов, формирующих проводник; - площадь поперечного сечения проводника; - число проводников, которые будут соединены вместе. Примечания:1 Использование соединений пайкой рекомендуется избегать, за исключением коммуникационных схем. Если такие соединения используются, то они должны быть выполнены с учетом возможных смещений, механических усилий и повышения температуры при коротких замыканиях Развернутый комментарийМы рассмотрели все нормативные акты регламентирующие соединение проводов. Рассмотрим преимущества и недостатки. Опрессовка (гильзовка)Рекомендуют все нормативы Очень качественно соединение, большая площадь контакта. Недостаток пожалуй один, гильза большая по размеру и приходится делать большие распределительные коробки, что отражается на дизайне помещения. Гильза, скрутка и клемма ВагоФото и краткое описаниеСлева на фото соединение выполненное с помощью гильзы. Провода вставляются в луженую гильзу и обжимаются специальным прессом. Если гильза подобрана правильно соединение получается очень хорошее В центре скрутка, если сделать как на фото будет не хуже гильзы, но правилами запрещена, мы с своей работе не используем. Справа попытка отремонтировать проводку с помощью Ваги, соединение нагрелось, клемма расплавилась, так и до пожара недалеко. СваркаРекомендуют все нормативы Хороший контакт, малые габариты. Недостаток, проблематично проварить соединение большого количества проводов не повредив изоляцию (очень сильный нагрев). ПайкаПредписывает применение только ПУЭ, СНиП умалчивает, а ГОСТ вообще рекомендует избегать соединения с помощью пайки. Качественно спаять даже два провода достаточно сложно, но если удастся соединение будет качественным. Пропаять пять, шесть и более проводов практически не реально, тем более под потолком или в трудно доступном месте, куда большинство заказчиков просит поставить распределительную коробку, чтоб глаза не мозолила. СкруткаЗапрещена Хотя лучше еще никто не придумал. Всегда сначала провода скручивают, а потом варят, паяют, обжимают. Не буду агитировать, будем соблюдать правила, скрутка в чистом виде – ЗАПРЕЩЕНА! СИЗ, клемма Ваго и винтовой сжимФото и краткое описаниеСлева на фото соединение выполненное с помощью СИЗов. Провода сначала скручены, что само по себе неплохо, а поверх закручен колпачок в полном соответствии с правилами. В центре Вага (с подъемными флажками считается лучшим вариантом), отработала под нагрузкой около двух лет, оплавленная пластмасса и изоляция. Справа винтовой зажим, проблема та же что и с Вагой, соединение греется, последствия не предсказуемы СжимыРекомендуют все нормативы Есть масса различных зажимов для проводов, все они сертифицированы, но, к сожалению, имеют различное качество. Самые распространенные клеммы «Wago»: монтаж быстрый, выглядит красиво, но долгих нагрузок приближенным к максимальным не выдерживают. Наша компания использует «Ваги» только в случае работы по согласованному проекту, где четко прописана модель соединительных клемм. Тем самым мы снимаем с себя ответственность в случае нештатной ситуации, перекладывая ее на проектировщика и производителя клемм. Винтовые зажимы: Качественное соединение получается только с зажимах, где под винтом есть дополнительные лепесток, а если винт вкручивается непосредственно в провод, со временем жди подгорания. СИЗ (Соединительный изолирующий зажим): При использовании в чистом виде проблема та же что у сварки и пайки, зажим большого числа проводов. Но если делаем сначала скрутку, двадцать-двадцать пять миллиметров, а поверх накрутить СИЗ результат получается отличный. Соединение не подвергается нагреву, что положительно влияет на дальнейшую эксплуатацию. Мы используем такой метод более пятнадцати лет и не имели не одного нарекания. Есть единственный недостаток, из под СИЗа торчит оголенная шейка, которую требуется дополнительно изолировать. Поэтому способ не такой эстетичный как; клеммы «Wago», но соединение получается очень хорошее, площадь контакта значительно превышает сечение проводника. Способы надежного и правильного соединения проводов.Электрическая энергия имеет немаловажное значение в жизни современного человека. Бытовые приборы и компьютеры, лифты и банкоматы – без этого мы не мыслим себе свое повседневное существование. Основные виды соединения проводовС каждым днем возрастает численность электрических приборов. Для обеспечения их бесперебойной работы следует пользоваться электропроводкой, которая выдержит максимальные нагрузки. Именно правильная схема соединения проводов в электрической цепи позволит потребителям без проблем пользоваться всеми атрибутами цивилизации. Существуют такие способы соединения проводов:
СкруткаЕще несколько лет назад не было альтернативного варианта соединению проводов скруткой. Чтобы ее сделать, достаточно при себе иметь только пассатижи и нож. Скрутка проводов осуществляется в зависимости от их диаметра. При использовании проводов с сечением более 1 мм запрещается:
Если все же необходимо соединить медный с алюминиевым проводом, то медный следует залудить припоем. Соединение проводов в коробке с помощью скрутки можно производить в некоторых вариациях:
В коробке можно скручивать до 6 проводов. Если планируется соединить многожильный проводник, то его нужно преобразовать в одножильный посредством припоя. Есть еще один вариант соединения двух проводов сечением более 1 мм. Он предусматривает сращивание двух пар проводов. В большинстве случаев такой метод используется, когда:
Сам процесс сращивания состоит из следующих этапов:
При размещении скрутки под слоем штукатурки она обязательно пропаивается. Наросты припоя удаляются наждачной бумагой. В ином случае они могут нарушить изоляцию. Благодаря тому, что произошел сдвиг скручиваемых проводов, то изолировать их по отдельности не имеет смысла. Изолирующая лента наматывается тройным слоем. При укладке проводов в штукатурку нужно использовать трубку из хлорвинила. Соединение электрических проводов, обладающих сечением менее 1 мм, осуществляется путем скручивания проводников более 5 раз. Скрутка напополам сгибается с помощью пинцета. Использование данного способа приводит к уменьшению габаритов скрутки и повышению ее механической прочности. Несмотря на свою популярность, соединение проводов скруткой зачастую не выдерживает максимальных нагрузок в электрической сети. В результате этого происходит расширение проводников и возникновение зазора в скрутке. Провода окисляются, что приводит к пропаданию контакта между проводами. ПайкаНаиболее надежным соединением проводов является пайка. Особенно это касается медных проводников. Зачастую подключение электрических приборов сопровождается удлинением и соединением проводов, отличающихся различным сечением. Если они слишком тонкие (сечение от 0,1 до 0,3 мм), то скрутка не поможет. С проводников снимается изоляция. Производится лужение припоем провода с большим диаметром. Поверх него обматывается самые тонкие проводники. Место скручивания пропаивается. Когда нужно соединение проводов сделать прямым, следует загнуть самый тонкий провод и заизолировать это место. Процесс сращивания пайкой многожильных проводов можно производить по такой же технологии, как и соединение одножильных проводников. Но существует более инновационный способ. Основными его этапами являются:
Накидные клеммыОчень распространенным способом присоединения проводников является разъемный метод. Он предусматривает использование накидных клемм. Обычно ними покрывают контакты, которые имеют сечение до 0,8 мм. Надежное расположение клеммы для соединения проводов достигается благодаря наличию в ней выступа, а в центральной части контакта – отверстия. Обгорание клеммы происходит по причине плохого контакта. Но ее не обязательно нужно менять. Клемму и в дальнейшем можно использовать, если осуществить ее опрессовку. Она проводится следующим образом:
Резьбовое соединениеПайка – это самый надежный способ при фиксации контактов и проводов. Но он обладает и недостатками. Основные из них – это трудоемкость процесса и неразъемные соединения. По этой причине электрические контакты многих приборов лучше соединить с проводами гайками или винтами, дополненные шайбами. 3 Пример такого резьбового соединения контактов и проводов наглядно виден по строению розетки. Такой способ применяется для соединения проводов:
Резьбовое соединение двух проводов из разных металлов предполагает выполнение таких последовательных действий:
Последняя процедура осуществляется в следующем порядке. На винт одеваются:
При соединении проводов, сделанных из одного металла, или залуженного медного проводника с алюминиевым проводом между кольцами проводников укладывать шайбу не нужно. Многожильный медный проводник следует обработать припоем. Клеммная колодкаПри наличии небольших нагрузок в электрической сети можно использовать для соединения проводов колодки. Это устройство представляет собой трубку из латуни, которая в боковой части имеет два отверстия с резьбой. Трубка помещается в корпус, сделанный из карболита или пластика. Фиксация проводов происходит на противоположных концах трубки. Покупка клеммной колодки происходит в зависимости от сечения проводов, которые будут соединяться. Также в трубке можно зафиксировать несколько проводников. Преимуществами использования клеммных колодок являются:
ОпрессовкаИногда приходится соединение проводов осуществлять неразъемным методом. Этот способ является самым эффективным при устройстве электропроводки в труднодоступных местах. Он может быть выполнен двумя различными вариантами:
Наиболее простой способ – это фиксация жил опрессовкой. Соединяются проводники, изготовленные только из одинакового металла. Процесс опрессовки выполняется в зависимости от толщины проводников и состоит из следующих этапов:
Опрессовка предусматривает соединение и одножильных, и многожильных проводников. Размер трубки должен совпадать с сечением всех скрученных проводов. Самый оптимальный вариант, когда провода будут очень плотно входить в трубку. Соединение электрических проводов, которые отличаются большими диаметрами, осуществляется с помощью специальных пресс-клещей (ПК, ПМК или ПКГ). Это приспособление используется для опрессовки любых по размерам проводов. В комплект к пресс-клещам прилагается набор различных матриц и наконечников. Процесс обжатия провода включает такие этапы:
ЗаклепкаДанный метод соединения проводов во многом схож с использованием винта. Но если винт можно открутить, то заклепку разобрать невозможно. Существенным недостатком является то, что работу нужно осуществлять специальным инструментом. Соединение алюминиевого и медного проводов с помощью заклепки производится следующим образом:
Присоединение проводов, перебитых в стенеИногда в ходе осуществления отделочных работ можно нечаянно повредить провод. В таком случае, чтобы добраться до перебитого проводника, придется удалить весь слой штукатурки. Рассмотрим два основных варианта:
Соединение медного провода производится в такой последовательности:
Соединение перебитых алюминиевых проводов осуществляется только механическим способом. Основными этапами проведения этого процесса являются:
В целях недопущения механического повреждения поверх изоленты можно покрыть трубкой, а сверху еще одним слоем изоленты. Видео о соединении проводов:
9 способов правильного надежного соединения проводовПри выполнении электромонтажа, особенно в автоэлектрике, приходится выполнять много сращиваний проводов. В зависимости от того насколько качественно это сделано, зависит надежность и долговечность контакта. Рассмотрим 9 вариантов соединения проводов. 1. Скрутка с термоусадкойКрая проводов зачищаются от изоляции на 3 см, складываются параллельно и скручиваются. Затем они разводятся, скрутка подворачивается в сторону и сверху ставится термоусадка. Получаем влагостойкое соединение с достаточной длиной контакта для токопередачи без потерь. За счет обжатия термоусадкой оно не развяжется при натяжении. 2. Силовая скруткаЕсли провод со скруткой будет находиться под натяжением, то соединение лучше выполнить немного по-другому. Зачищенные жилы проводов складываются накрест по центру, и несколько раз перекручиваются между собой. Затем края наматываются каждый на противоположную жилу в направлении изоляции. Такая скрутка не разорвется даже без термоусадки. 3. Обычная соединительная гильзаКрая проводов зачищаются от изоляции, стыкуются в гильзе и обжимаются клещами для опрессовки. Получаем быстрое достаточно прочное, но не водостойкое соединение. 4. Соединительная гильза с термоусадкойТакже можно использовать гильзу с термоусадкой. Она устанавливается клещами, как и обычная, но после этого дополнительно прогревается. После усадки такое соединение будет водостойким. 5. Термоусаживаемая гильза с припоемДля соединения можно применять термоусаживаемую гильзу с припоем. Нужно стыковать в ней края проводов, затем нагреть ее феном. Внутри нее находится припой, который спаяет жилы. Сама трубка имеет дополнительные уплотнительные кольца по краям, поэтому после усадки гарантированно не пропустит воду. 6. Клеммная колодка и обжимные наконечникиУдобно соединять провода клеммной колодкой, но для этого на зачищенные жилы следует ставить обжимные наконечники. Этот способ позволяет при необходимости рассоединять линию. Его хорошо использовать для подключения осветительных приборов. 7. Плоский изолированный разъемКогда нужно очень компактно и быстро сделать разъединяемое соединение, можно используя плоские изолированные разъемы. Они обжимаются на краях проводов, затем соединяются между собой. Нужно учитывать, что такие разъемы не обеспечивают водостойкость. 8. Круглый изолированный разъемТакже удобно использовать круглый разъем. Он предлагается в широком диапазоне размеров, в том числе и для проводов большого сечения. Круглый разъем тоже не обеспечивает влагостойкость. 9. Концевой клеммникВозможно сделать надежное соединение проводов выполнив их скрутку, и затем вставив ее в концевой клеммник и зажать его. Тот обеспечивает изоляцию, а также усиливает контакт. Один провод подворачивается и для надежности фиксируется стяжкой к клеммнику. Смотрите видеосоединение проводов в автомобиле: uncle_sem — LiveJournalБлизится новый год. Клиенты сидят по норам, работы нету. Давайте похоливарим чутка, чтоли?Как известно, существует примерно 4 способа соединения проводов: скрутка, пайка, сварка, обжимка. Винтовые соединения рассматривать не будем, пожалуй, как и всякие ваго, которые имеют значительные габариты и не очень применимы в автомобиле. Спор о том что можно, что нельзя, что лучше и что хуже применять в автомобиле - не затихает. Попробую расставить точки. Начнем со сварки. Она в автомобиле применяется (в заводских условиях) для соединения нескольких массовых либо плюсовых проводов. Соединение надежное при условии хорошей изоляции места соединения, но при ремонте ИМХО не применяется, потому что оборудование для сварки дорого, в труднодоступных местах им не поработаешь (а они в машине почти везде), так что на этом мы со сваркой и закончим ;) Далее идёт скрутка. Сделанная прямыми руками скрутка - соединение довольно надежное, но есть нюансики. Во-первых как ни крути - но от вибрации это соединение со временем ослабнет. Во-вторых оно изначально плохо применимо для высоких токов. Ну и в-третьих - провода нужно тщательнейшим образом зачищать для обеспечения хорошего контакта. Таким образом я считаю применение скруток в автомобиле "условно допустимым", с учетом вышесказанного. Напоследок опишу "свой" способ скрутки, дающий на мой взгляд оптимальные результаты и по прочности и по надежности соединения. Итак, расплетаем жилки соединяемых проводов на два пучка каждый. Скручиваем их попарно, а затем скручиваем между собой ну и пригибаем к проводу. О том что место соединения нужно защищать я далее упоминать не буду, потому что это понятно и логично для любого соединения. Впрочем, раз уж вспомнил - опять же есть по сути два распространенных и общепринятых способа изоляции/защиты соединения - термоусадка и изолента. Термоусадка в свою очередь бывает с клеем и без (ну и разная по качеству). Естественно, что идеальный вариант - это термоусадка с клеем. Она и ограничивает доступ влаги к соединению и дополнительно фиксирует его. Далее следует пайка. И это самый сложный вопрос. Потому что именно на нем сломано немеряно копий. То есть на вопрос "можно ли паять провода в автомобиле?" существует ровно два правильных ответа - "да" и "нет". ;) То есть на самом деле паять МОЖНО (и примером тому - мерседес по w124 включительно, где большинство разъемов именно паяные), но при этом существует столько нюансов, что проще заявить что "НЕЛЬЗЯ", чем читать лекцию. Я же прочитаю лекцию. Итак, пайка. начнем с того, что даже в идеальных условиях и на столе - при пайке требуется и хороший паяльник и главное прямые руки. То есть паять нужно УМЕТЬ. Смешно? мне - нет. Потому что большинство незаводских паяных соединений в машине называются "срали-мазали". Второй нюанс - применение флюсов. При пайке применяется флюс. Всегда. Флюсы бывают активные и нейтральные. Флюсы нужно смывать. Почти все и почти всегда. То есть тут опять же - проще написать что все и всегда, чем углубляться в еще одни дебри. Особенно важно помнить о необходимости промывки в случае активных флюсов, которые применяются для пайки "несвежих" проводов - а это в 99% наш случай, ведь на новых машинах провода паять нужно только разве что при установке сигнализации. А на старых машинах - провода уже окислены в большей или меньшей степени. Соответственно, для качественной пайки нужно зачистить каждую жилку от окислов и/или применять активный флюс. Который неминуемо засосёт под изоляцию, как ни вымывай. Кроме этого под изоляцию засосёт и припой и многожильный провод станет "одножильным" и потеряет гибкость. И успешно и неминуемо отвалится в этом месте через какое-то время от вибраций (что регулярно наблюдалось на мерседесах, несмотря на специальную конструкцию разъемов). Либо отгниёт из-за несмытого активного флюса. Не могу не упомянуть соединительные муфты с припоем в термоусадке. Тут те же проблемы - провода должны хорошо паяться, потому что флюса там - минимальное количество и он нейтральный. Ну и требуются навыки пайки, чтобы оценить качество соединения. Потому что то что я видел на mysku как пример соединения - иначе как браком назвать нельзя. То есть подытоживая - паяное соединение боится вибрации и требует тщательной зачистки перед пайкой и промывки после пайки. Исключения - пайка НОВЫХ проводов гарантированно нейтральным флюсом и фиксация места соединения в жгуте. Отдельным пунктом тут стоит лямбда-зонд и его провода. Тут всё вообще прикольно, потому что есть несколько нюансов. Во-первых провода лямбда-зонда - не медные, или не совсем медные (слегка магнитятся), короче говоря паяются они не то что с активным флюсом, а вообще только с кислотой. В-вторых - Бош официально заявляет что по проводам внутрь датчика поступает воздух. Может это и не так, но эксперименты показали что воздух МОЖЕТ проходить по проводам. Действительно ли это свойство нужно для работы лямбда-зонда - я на 100% не уверен, но и не доверять бошу тоже как-то глупо. Плюс к этому совершенно точно известно что по проводам может проходить жидкость. Так вот у меня были случаи когда в лямбду по проводам попадала вода и он там внутри начинал коротить, выдавая на сигнальный провод 12В с подогрева. А на батарее просох - и заработал. Второй случай - я смазал контактолом разъем, после чего датчик таки заработал, но хватило его минут на 5 - дальше контактол дошел до датчика и он успешно издох. Как вы думаете, попадет ли кислота под изоляцию, и дойдёт ли она до датчика? А будет ли провод по-прежнему пропускать воздух? Я вот чот не сильно горю желанием проверять. И на этой ноте мы переходим к единственно правильному методу соединения проводов в автомобиле - обжимке. Итак, обжимка. Повторюсь, я считаю этот метод оптимальным по совокупности достоинств. Это быстро, просто, технологично, надежно. Соединяемые провода не требуют особо тщательной зачистки, потому что окислы при обжимке частично разрушаются, и контакт всё равно обеспечивается. Несомненно, лучше зачищать как можно тщательнее, а еще лучше поменять кусок провода на всем протяжении где он почернел, а луше весь провод, а еще лучше машину на новую... Но, повторюсь - вполне нормально работает и так. Работа не требует каких-то особых навыков - только инструмент и здравый смысл. При чем тут здравый смысл? Ну потому что нужно выбирать соединители под сечение провода. Работать достаточно безопасно - нет вероятности ткнуть куда-то не туда паяльником, а это может быть и глаз и приборка. Недавно вот встретил мнение что обжимка, дескать, круто, но дорого. Хм. да нет, ребята, прошли те времена когда это было дорого. Сейчас в Китае даже гидравлические кримперы стоят от 50 баксов. Как пример вот один от 4 до 70 квадратов и вот второй - от 8 до 300 квадратов. Оба - в пределах 50 баксов (для белорусов как всегда + доставочка еще, итого уже порядка сотки плюс влёт на растаможку). Да, собственно, и "отечественный" КВТ ПГРс-70 не думаю что будет прям существенно дороже - порядка 70-75 баксов судя по яндексу. Для меньших сечений применяются обычные ручные кримперы, которые даже в оффлайне стоят 30-40 баксов, а в Китае - около 20. Как пример могу привести КВТ СТВ-05 - это кримпер как раз для обжимки неизолированных муфт и клемм до 10 квадратов. Теперь поговорим о видах расходников для соединения проводов обжимкой. Ну во-первых не могу не упомянуть самые правильные соединители для многожильных проводов. Они обеспечивают самую правильную обжимку, так как фиксируют не только жилы, но и изоляцию. Обзор можете почитать тут. Это реальный мастхэв каждого автоэлектрика. Для них требуется обычный примпер для автомобильных неизолированных клемм. Я покупал его тут на месте, поэтому не могу дать на него ссылку, но чисто для примера у тех же КВТ это модели СТВ-04 и СТВ-14. По качеству этих кримперов ничего сказать не могу, это чисто пример "что это такое". Данные соединители - достаточно редкий вариант, в основном же используются неизолированные муфты типа ГМЛ (их несколько разновидностей) и изолированные ГСИ и ГСИ-т - с простым пластиком и с термоусадкой. Здесь и далее ссылки на сайт КВТ приведены чисто для простоты и удобства. Никоим образом не пытаюсь их рекламировать. Производят всё это десятки фирм, купить можно не только на месте, но и в Китае. Ниже картинки ГМЛ, ГСИ, ГСИ-Т
Кстати, обратите внимание, что для ГСИ и ГСИ-Т применяются разные кримперы - СТВ-01 и СТВ-10 соответственно. Я предпочитаю использовать неизолированные соединители. При этом для их обжимки (особенно для малых сечений) условно можно использовать и кримпер для автомобильных неизолированных клемм, что здорово упрощает жизнь. Я не могу конечно рекомендовать такое неправильное использование инструмента, но не вижу причин почему бы и нет ;) Изолированные без термоусадки как ни странно обеспечивают очень неплохое качество соединения (при использовании специального кримпера! а не плоскогубцев), но имеют очень уж большие габариты и не обеспечивают никакой защиты от попадания влаги. Качество соединения муфт в термоусадке по идее не должно отличаться, плюс если термоусадка с клеем - то и герметизация будет отличная. Впрочем, даже если без клея - то всё равно лучше чем у ГСИ. Чтобы исключить варианты - можно применять неизолированные соединители и качественную термоусадку с клеем. Где её покупать - тут уж каждый решает сам. Надеюсь, что мне удалось максимально прояснить ситуацию с вариантами и нюансами соединения проводов в машине. Если будут появляться новые умные мысли - буду дополнять. Можете пройтись по моим обзорам на mysku - там есть обзоры разного инструмента и прочих полезных штук, не все из них я переношу в ЖЖ - что-то забываю, что-то специально... ;) Соединение проводов в распределительной коробке | ENARGYS.RU Самый важный момент в монтаже внутренней электропроводки занимает соединение проводов в распределительной коробке. Именно правильное и доступное соединение является гарантом надежной работы электрической схемы. Легкий доступ к соединению обеспечивает ремонтопригодность схемы с минимальным нарушением или даже полным отсутствием повреждений в квартире в случае поиска неисправности в электрической схеме. Кроме того, наличие распределительных коробок позволяет сэкономить на кабельной продукции, за счет равномерного распределения электроэнергии по всем помещениям квартиры. Схема соединения проводовВся электропроводка делится на отдельные магистрали, кроме второстепенных линий, куда входят линии на освещение и отдельные розетки, существует основной магистральный провод. В распредкоробку должны входить следующие провода:
Если в помещении предусмотрено защитное заземление то все провода трехжильные, в том случае, когда заземление отсутствует, а это в основном так, то достаточно двухжильного провода. Кабеля лучше всего заводить в коробку с небольшим запасом, длина хвоста должна составлять не менее 20 см. 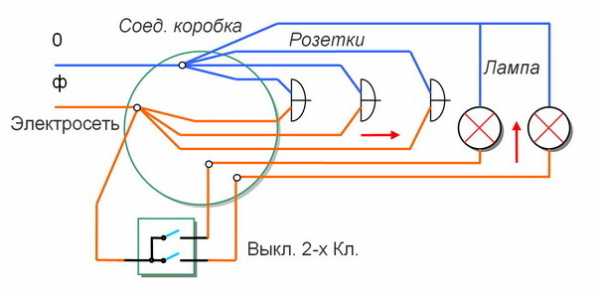 Рис.№1. Схема соединения проводов в распределительной коробке. Соединение проводовВ том случае если предусмотрено заземление, то в первую очередь соединяем заземляющие проводники, они обычно двухцветные (желто-зеленые), убираем их в сторону. Ноль стандартно берется синего цвета, фазный проводник – красный. К магистральному проводу к синему (нулевому) проводнику присоединяем остальные нули, надо помнить, что на выключатель освещения нулевой провод обычно не идет. Соединяем фазные проводники, к питающему магистральному проводу присоединяем питающие фазные проводники на розетки и фазу на выключатель. Провод на осветительный прибор присоединяется как, один проводник к нулевому проводу, это сделано, и один проводник от светильника соединяется с проводником, идущим от выключателя. Надежность электрической схемы достигается за счет качественного соединения в коробке. Типы соединенийСоединение производится:
После завершения соединения, рекомендуется проверить его качество. Проверка происходит за счет включения самого энергоемкого прибора большой мощности, отсутствие нагрева на соединении говорит о хорошем контакте. Качественное соединение обеспечивается большей площадью контакта. Нельзя забывать, что после завершения соединения, его необходимо тщательно изолировать. Как правильно сделать соединение (скрутку) электрических проводов?1. Старайтесь соединять между собой провода только из одинакового материала—медь с медью, алюминий с алюминием. При применении скрутки из разного металла, в ней возникает тепловой нагрев, вследствие различной электропроводности материалов. Такой нагрев может ещё произойти в случае слабо скрученной скрутки, а также от повышенной проходящей нагрузки через эту скрутку. В дальнейшем это приводит к расплавлению изоляции провода и изоленты и его дальнейшему возгоранию или же короткому замыканию. Чтобы не допустить такое, изоленту нужно применять тряпочную (текстильную), не ПВХ. В местах с нагрузками более 100 Ватт до 1 кВт на соединениях медь-алюминий применять клемные колодки (винтовые зажимы рис.6). Если планируете эту скрутку прятать под штукатурку, тогда клеммник окажется незаменимой деталью, которая повысит надёжность соединения. Вообще клеммники желательно применять на любых скрутках.
2. Все скрутки должны быть надёжно скручены (если у Вас не оказалось клеммников). На рис.2—скрутка из гибкой меди провода ПВС, на рис.3—алюминиевые провода (аналогично также и медные монолитные). 3. Перед скруткой провода необходимо очистить ножом от окислительной плёнки (тёмного налёта). Это значительно улучшит электропроводность между контактами. 4. Длина скрутки должна быть не менее 40-50мм (рис.3). 5. Идеальный вариант—пайка паяльником скруток медных проводов, но только при помощи канифоли, а не кислоты, так как она потом будет ослаблять контакт, окисляя его. Можно ещё применять сварку проводов, как медных так и алюминиевых. Но это уже при помощи специального сварочного аппарата. Как я паяю медные провода, можно посмотреть здесь. 6. Можно ещё применять опресовочные гильзы (применяются редко для квартирных проводок). Для более надёжного контакта я делаю так. Сначала скручиваю все провода как на рис.3 или 5, только потом всовываю их в отверстие клемника только с одной стороны, и зажимаю одновременно двумя винтами (рис.6). В этом случае скручивание контактов ещё более повышает надёжность электрического соединения. Если же провода короткие, скажем нужно как-то нарастить обломанный провод при выходе из стены, то тогда одним винтом клемника зажимаю входящий провод, а другим—выходящий (т.е. провода получаются соединены друг напротив друга). На рисунке 4 видно уже применённый винтовой зажим с алюминиевыми проводами. Винтовой зажим не позволяет скрутке ослабляться при протекании нагрузки и таким образом хороший контакт становится долговечнее. 7. Для надёжного соединения проводов можно и желательно применять клеммники WAGO. Бывают для разного сечения и вида проводов, также для одновременного подсоединения медных и алюминиевых проводов. При использовании данных клемников, желательно не превышать идущую через них нагрузку, не более 8 Ампер, иначе они будут плавиться. 8.Ещё можно применять колпачки Подключить компьютер к сетиСистема Microsoft Windows Vista позволяет легко подключаться к сетевым устройствам, таким как маршрутизатор, который, например, в пределах квартиры распределяет интернет-соединение, но также может выступать посредником в построении сети для обмена многими типами файлов, LAN-игр. Установка такого соединения не должна быть проблемой даже для пользователей компьютеров, которые не очень хорошо разбираются в архитектуре сетевого оборудования. В принципе, этот тип подключения может быть выполнен двумя способами. Классически, с помощью сетевого кабеля Ethernet, подключенного между штекером RJ45 маршрутизатора и сетевой картой настольного компьютера или ноутбука. Второй вариант - установить беспроводное соединение, при условии, что ваше устройство поддерживает радиосеть Wi-Fi, а компьютер уже имеет встроенный модуль Wi-Fi в технологии a/b/g/n, либо в отсутствие такового, аналог в виде ключа, втыкаемого в USB-порт.На рынке много устройств этого типа, чаще всего по приемлемым ценам. Поэтому и пользователям, купившим компьютер без удобной встроенной радиокарты, не придется постоянно ограничиваться кабелем. После того, как вы собрали все необходимое оборудование, пора переходить к его настройке, что заставит нас подключиться к точке доступа. Итак, давайте посмотрим, как настроить Windows Vista для беспрепятственного подключения к маршрутизатору. Кабельное соединениеУбедитесь, что все правильно подключено как со стороны сетевого устройства, так и со стороны компьютера, и что кабель не имеет видимых признаков повреждения, которые могут вызвать проблемы с подключением.Правильное сочетание обоих элементов должно привести к появлению значка двух компьютеров в системном трее, по умолчанию рядом с часами, без характерного перечеркивания. Любые нарушения будут видны в виде сообщения об отключенном кабеле или ограничении подключения. В таком случае еще раз проверим, правильно ли работает роутер, подключен ли он к электросети, правильно ли установлены и включены сетевые карты в системе, а также правильно ли подключен сам кабель.
Начальная настройка завершена. Если роутер настроен на автоматическое назначение сетевых адресов (через DHCP), т.е. не требует от пользователя ввода нестандартных настроек IP, шлюза и маски подсети, подключение должно заработать практически сразу. В противном случае необходимо будет вручную ввести данные, которые мы должны получить от администратора сети. Как это может быть сделано? Вручную введите сетевые настройкиЗвонок Панель управления , затем Центр управления сетями и общим доступом и Управление сетевыми подключениями .Теперь давайте щелкните правой кнопкой мыши Подключение по локальной сети и выберите в меню Свойства . В списке компонентов теперь следует выбрать Интернет-протокол версии 4 (TCP/IP v4) и нажать кнопку Свойства . Для входа в настройки выберите Использовать следующий IP-адрес и введите данные (IP, маска, шлюз), предоставленные администратором, в доступные поля. Вам просто нужно подтвердить свое решение, нажав кнопку OK и соединение должно стать активным.
БеспроводнойИмея ноутбук со встроенной технологией Wi-Fi, убедитесь, что переключатель управления картой (вкл/выкл) переведен в активное положение, на установленной карте установлены соответствующие драйверы производителя и Подключение к беспроводной сети в Сети окна соединений включены. Беспроводные сети в пределах досягаемости должны отображаться после выбора Подключиться к сети в контекстном меню значка Сеть на панели системных уведомлений.В вышеупомянутом окне мы должны отметить все доступные сети, среди которых мы должны выбрать передатчик, к которому мы хотим подключиться, и для этого нам нужно только нажать Подключить . В некоторых случаях, если сеть каким-либо образом защищена, потребуется предоставить ключ доступа, который также следует получить у диспетчера маршрутизатора. Подключение к открытой или защищенной сетиНе все передатчики могут быть открыты и видны внешним пользователям.Строго частные передатчики, а также горячие точки, например, в отелях, доступны только их клиентам. Для повышения безопасности и предотвращения несанкционированного доступа некоторые администраторы требуют авторизации компьютера, который хочет получить доступ к веб-сайту. Скрытый передатчик (без совместного использования SSID), с механизмом WPA/WEP, и дополнительно с фильтрацией MAC-адресов на уровне устройства, является относительно эффективной защитой в сетях, умеренно подверженных внешним атакам.Давайте посмотрим, как добавить и настроить и подключиться к этому типу точки. Добавить и настроить новую беспроводную сетьОткроем Центр управления сетями и общим доступом и в панели Задачи позвоним Управление беспроводными сетями . Если мы ранее настроили этот тип элементов, мы заметим имена соединений, которые использовались в прошлом
Чтобы добавить новую сеть, нажмите кнопку Добавить , а затем Вручную создайте сетевой профиль .Приводим необходимые данные по порядку:
При возникновении проблем с доступом к сети, настроенной таким образом, следует проверить правильность введенных данных (имя передатчика, ключ) и убедиться, что администратор сети добавил MAC-адрес в авторизованные адреса. Этот уникальный идентификатор можно получить, вызвав команду ipconfig /all в окне командной строки . РезюмеКак видите, добавление кабельных соединений и соединений, не требующих проводов, в Windows Vista не является сложной операцией. Конфигурация ссылки интуитивно понятна и быстра. Вам нужно только получить конкретные данные об устройстве, работающем в сети, и в некоторых случаях ключ/пароль, чтобы успешно использовать преимущества участия в сети.
Вам нравится эта статья? Поделись с другими! . Устранение неполадок Ethernet-подключения Windows 9000 1 |
||||||||||||||||||||||||||||||||||||||||||||||||||||||||||||||||||||||||||||||||||||||||
Описание проблемы:Если вы хотите установить сетевое соединение между принтером и компьютером, сначала компьютер должен быть подключен к сети. Если сетевой интерфейс вашего компьютера не подключен к локальной сети (Wi-Fi или Ethernet), появится экран «Произошла ошибка интерфейса». Пожалуйста, следуйте инструкциям ниже, чтобы решить проблему. Шаг 1Проверьте сетевое окружение компьютера.Выполните указанные ниже действия, чтобы сначала проверить состояние сети. Windows
Mac OS X
Шаг 2Действуйте в соответствии с выбранным решением.
Если вы не знаете, как настроить компьютер или сетевой интерфейс, обратитесь к документации по вашему компьютеру или сетевому интерфейсу. Шаг 3Еще раз проверьте значок сетевого подключения.Если отображается один из следующих значков, теперь вы можете соединить принтер и компьютер по сети. Если компьютер подключен к Интернету через сеть 3G, подключение компьютера и принтера в режиме Ad Hoc возможно только при наличии другого сетевого интерфейса. Однако есть некоторые ограничения, которые необходимо учитывать. Дополнительные сведения об установлении соединения в режиме Ad Hoc см. в разделе «Конфигурация Ad Hoc на вашем компьютере» в Руководстве по работе в сети. | ||||
Невозможно подключить компьютер к сети Wi-Fi
Эта проблема может возникать по разным причинам. На соединение Wi-Fi может влиять окружение, что, в свою очередь, негативно влияет на работу пользователя. Если вам не удается подключить компьютер к сети, устраните проблему, выполнив следующие действия.
Причина и решение
Ситуация 1: Значок сети отображается нормально
Вопрос 1: Компьютер не может найти точку доступа
Причина: Это происходит из-за некоторого несоответствия между интервалами обновления операционной системы, драйверов более низкого уровня и беспроводной точки доступа, что увеличивает время поиска компьютером точки доступа.
Решение: Для решения проблемы выполните следующие действия:
Щелкните значок Wi-Fi, выберите «Настройки сети и Интернета» > «Центр управления сетями и общим доступом» > «Изменить параметры сетевого адаптера», щелкните правой кнопкой мыши сеть Wi-Fi и выберите «Отключить», затем нажмите «Включить».
Вопрос 2. Мой компьютер не может подключиться к точке доступа или сети и часто отключается от Интернета после подключения.
Причина: Это может произойти из-за того, что вы ранее подключались к этой сети Wi-Fi или точке доступа, но старый пароль, хранящийся на вашем компьютере, отличается от пароля точки доступа.
Решение: (не относится к HUAWEI MateBook).
(1) Щелкните значок сети Wi-Fi в правом нижнем углу, выберите «Настройки сети и Интернета» > «Wi-Fi» > «Управление известными сетями», затем выберите точку доступа и нажмите «Забыть».
Примечание. Чтобы проверить правильность ввода пароля, забудьте пароль на телефоне или другом устройстве, подключенном к сети Wi-Fi, и введите пароль еще раз, чтобы убедиться, что введен правильный пароль .
(2) Если вы уверены, что ввели правильный пароль, но ваш компьютер по-прежнему часто отключается от точки доступа во время использования, проверьте правильность подключения других устройств к точке доступа. В этом случае проблема может возникнуть из-за того, что вы используете старый маршрутизатор.Чтобы решить эту проблему, выполните шаг 3 для настройки маршрутизатора. Если проблема не устранена, попробуйте другой маршрутизатор или проводное подключение.
(3) Установите для свойства MIMO Power Save Mode значение No SMPS. Обратите внимание, что это относится только к моделям компьютеров с набором микросхем Intel.
- Щелкните значок Wi-Fi, а затем выберите Параметры сети и Интернета > Центр управления сетями и общим доступом > Изменить параметры сетевого адаптера.
- Щелкните правой кнопкой мыши сеть Wi-Fi, выберите «Свойства» и нажмите «Настроить…».
- Нажмите «Дополнительно», нажмите «Режим энергосбережения MIMO», выберите «Нет SMPS» в разделе «Значение», а затем нажмите «ОК».
(4) Установите для свойства Режим энергосбережения значение Максимальный уровень энергосбережения.
- Откройте панель управления и выберите «Оборудование и звук» > «Электропитание».
- Щелкните Изменить настройки плана.
- Выберите Изменить дополнительные параметры питания.
- Щелкните значок + рядом с параметром «Параметры беспроводного адаптера» и установите для свойств «Использует аккумулятор» и «Подключение» в разделе «Режим энергосбережения» значение «Максимальная производительность».
Вопрос 3. Когда компьютер подключен к точке доступа, значок Wi-Fi отображается как подключенный, но компьютер не может установить сетевое подключение.
Причина: Возможно, системный файл был изменен. Чтобы решить эту проблему, сбросьте сетевые характеристики.
Решение: Установите для свойства MIMO Power Save Mode значение No SMPS, а для свойства Wireless Adapter Settings установите значение Maximum Power Save.
Чтобы сбросить настройки сети, щелкните значок Windows, щелкните значок «Настройки», выберите «Сеть и Интернет»> «Состояние» и выберите «Сброс сети».
Вы также можете сбросить сеть с помощью команды netsh winsock reset .
(1) Найдите cmd в поле поиска на панели задач.
(2) Запустите cmd.exe от имени администратора и выполните сброс netsh winsock. Затем перезагрузите компьютер.
Чтобы изменить конфигурацию компьютера, выполните следующие действия:
(3) Выполните следующие действия, чтобы установить для свойства MIMO Power Save Mode значение No SMPS.
- Щелкните значок Wi-Fi, а затем выберите Параметры сети и Интернета > Центр управления сетями и общим доступом > Изменить параметры сетевого адаптера.
- Щелкните правой кнопкой мыши сеть Wi-Fi, выберите «Свойства» и нажмите «Настроить…».
- Перейдите на вкладку «Дополнительно», выберите «Режим энергосбережения MIMO», установите для параметра «Значение» значение «Нет SMPS» и нажмите «ОК».
(4) Установите для свойства Режим энергосбережения значение Максимальный уровень энергосбережения.
- Откройте панель управления и выберите «Оборудование и звук» > «Электропитание».
- Щелкните Изменить настройки плана.
- Выберите Изменить дополнительные параметры питания.
- Разверните «Настройки беспроводного адаптера», разверните «Режим энергосбережения» и установите для свойств «Использует аккумулятор» и «Подключение» значение «Максимальная производительность».
Вопрос 4. Не удается посетить указанный сервер или веб-сайт или веб-сайт долго загружается
Причина: После подключения компьютера к точке доступа он получит IP-адрес и DNS, назначенные и распределенные маршрутизатором.Если квота недействительна, компьютер не сможет подключиться к сети или посетить веб-сайт. Если вы не можете посетить указанный веб-сайт, эта проблема может возникнуть из-за определенных прокси-серверов или брандмауэра браузера.
Решение:
(1) Запустите cmd.exe от имени администратора и запустите ipconfig /all, чтобы проверить информацию о сетевом адаптере для текущей сети.
(2) Убедитесь, что функция DHCP включена.Если нет, то IP-адрес и настройки DNS не настроены для автоматического получения адреса. Чтобы устранить эту проблему, включите параметр «Получить IP-адрес автоматически».
Чтобы изменить IP-адрес, выполните следующие действия:
Если для адреса DHCP установлено значение «Да», убедитесь, что отображаются IP-адрес и адрес DNS-сервера. Если нет, отключите подключение к Интернету или выключите Wi-Fi, а затем снова получите IP-адрес.Если проблема не устранена, перезагрузите маршрутизатор и повторите попытку. Если проблема по-прежнему не может быть решена, измените IP-адрес на исправленный. Убедитесь, что IP-адрес находится в том же сегменте сети, что и точка доступа. Например, если сегмент локальной сети — «192.168.1.1» (чтобы получить сетевой сегмент, проверьте IP-адреса других устройств), установите IP-адрес «192.168.1.XX» (где ХХ — любое число между «0» и и "255"). Нет необходимости настраивать DNS-сервер.
Щелкните значок Wi-Fi и выберите «Настройки сети и Интернета» > «Центр управления сетями и общим доступом» > «Изменить параметры сетевого адаптера».Щелкните правой кнопкой мыши Wi-Fi, выберите «Свойства», щелкните «Протокол Интернета версии 4 (TCP/IPv4)» и выберите «Получить IP-адрес автоматически» и «Получить адрес DNS-сервера автоматически».
(3) Если IP-адрес и DNS-сервер отображаются правильно, выполните следующие действия, чтобы изменить конфигурацию сети и Интернета.
- Введите команду Панель управления в поле поиска на панели задач и откройте Панель управления.
- Выберите Сеть и Интернет.
- Перейдите в раздел «Управление надстройками браузера» > «Программы» > «Управление надстройками», нажмите «Панели инструментов и расширения» и проверьте наличие пользовательских надстроек.
- Нажмите «Дополнительно», чтобы сбросить и перенастроить свойства Интернета.
- Сброс и перезапуск браузера.
Вопрос 9: Не удается получить доступ к сети после включения VPN.
Проблема: Когда пользователь включает VPN на своем компьютере и переключается на другой сервер или выходит из VPN, он не может пользоваться Интернетом или открывать веб-страницы, хотя пишет, что компьютер подключен к Интернету.
Причина: VPN-сервер, программное обеспечение или элемент управления сетью устанавливают прокси-сервер самостоятельно и изменяют конфигурацию прокси-сервера браузера.
Решение: Для решения проблемы выполните следующие действия.
- Щелкните правой кнопкой мыши значок Windows, выберите «Система» > «Сеть и Интернет», отключите «Использовать сценарий установки» и включите «Использовать прокси-сервер».
- Откройте Internet Explorer, щелкните значок «Параметры», щелкните «Свойства обозревателя», щелкните «Подключения» и удалите все сетевые параметры в разделе «Параметры удаленного доступа и виртуальной частной сети».
- Откройте панель управления, выберите «Система и безопасность» > «Центр поддержки» > «Изменить параметры UAC» и выберите «Никогда не уведомлять».
- Откройте панель управления, выберите Система и безопасность > Брандмауэр Защитника Windows > Брандмауэр Защитника Windows в режиме повышенной безопасности на локальном компьютере > Свойства, а затем установите для свойств Состояние брандмауэра в разделе Профиль домена, Частный профиль и Общедоступный профиль значение Выкл.
- Если эта проблема не устранена, обратитесь за помощью к поставщику услуг VPN.
Ситуация 2: "*" отображается на значке сети Wi-Fi.
Вопрос 5: На значке сети Wi-Fi отображается «*» и компьютер не может подключиться к точке доступа.
Проблема: Пользователь замечает, что на значке сети Wi-Fi отображается значок «*», указывающий на то, что компьютер не может подключиться к Интернету.
Решение: Убедитесь, что введен правильный пароль и правильно настроен компьютер. Если вам по-прежнему не удается подключить компьютер к сети, нажмите и удерживайте кнопку питания в течение 15 секунд, чтобы выключить и перезагрузить компьютер, затем попробуйте снова подключить компьютер к сети Wi-Fi.
Если вы по-прежнему не можете подключить компьютер к Интернету, попробуйте подключить компьютер к другой точке доступа или маршрутизатору и проверьте, может ли ваш компьютер подключиться к сети. В случае успеха вы используете старый маршрутизатор, и рекомендуется либо заменить его, либо использовать проводное соединение.
Ситуация 3: На значке Wi-Fi отображается красный крестик.
Вопрос 6. На значке Wi-Fi отображается красный значок «X».
Причина: Это может быть вызвано отключением Wi-Fi на компьютере, неисправностью драйвера или изменением или удалением списка реестра каким-либо программным обеспечением.
Решение: Для решения проблемы выполните следующие действия:
(1) Если эта проблема автоматически решается по истечении определенного периода времени, проблема связана с конкретной системой Microsoft.
Это также означает, что количество устройств, подключенных к этой точке доступа, достигло максимального значения. Чтобы устранить эту проблему, отключите другие подключенные устройства или подключите компьютер к другой точке доступа.
(2) Чтобы убедиться, что эта проблема вызвана отключением функции Wi-Fi, щелкните значок Wi-Fi на рабочем столе, а затем щелкните Параметры сети и Интернета > Сеть Wi-Fi.
(3) Убедитесь, что служба автонастройки WLAN работает правильно.Чтобы включить эту службу, выполните следующие действия.
Щелкните правой кнопкой мыши значок Windows, затем выберите «Управление компьютером» > «Службы и приложения» > «Службы» > «Автонастройка WLAN», чтобы убедиться, что служба автонастройки WLAN запущена.
Если служба автонастройки WLAN не запущена, щелкните ее правой кнопкой мыши и выберите Пуск.
Если служба автонастройки WLAN запускается правильно, проверьте наличие желтого восклицательного знака на сетевом адаптере.
Если службу автонастройки WLAN вообще невозможно запустить, выполните команду netsh winsock reset , чтобы перезагрузить сеть.
В поле поиска на панели задач введите cmd, запустите cmd.exe от имени администратора, запустите netsh winsock reset и перезагрузите компьютер.
(4) Убедитесь, что драйвер Wi-Fi на компьютере исправен. Для этого выполните следующие действия.
На компьютере выберите «Диспетчер устройств» > «Сетевые адаптеры», дважды щелкните Intel (R) Wireless-AC 9560 160 МГц, щелкните «Общие» и убедитесь, что отображается состояние устройства. Это устройство работает правильно.
- В этом случае отсоедините адаптер питания от компьютера, нажмите и удерживайте кнопку питания в течение 15 секунд, чтобы выключить компьютер, а затем перезагрузите компьютер.
В поле поиска на панели задач введите cmd, запустите cmd.exe от имени администратора, запустите netsh winsock reset , перезагрузите компьютер, затем выключите и снова включите Wi-Fi.
Если вы не можете отключить или включить Wi-Fi, нажмите и удерживайте клавишу F10, чтобы восстановить заводские настройки компьютера.
- Если вы не можете найти какие-либо сетевые адаптеры на своем компьютере или получаете код ошибки «10», выполните следующие действия, чтобы устранить проблему.
Перезагрузите компьютер, щелкните правой кнопкой мыши значок Windows, выберите «Диспетчер устройств» > «Сетевые адаптеры», щелкните правой кнопкой мыши Intel (R) Wireless-AC 9560 и выберите «Выключить устройство».Щелкните правой кнопкой мыши Intel (R) Wireless-AC 9560 и выберите Включить устройство.
Примечание. Для HUAWEI MateBook E 2019 на сетевой карте будет отображаться Qualcomm (R) wi-fi B/G/N/AC (2X2) SVc.
Если проблема не устранена, отсоедините зарядное устройство от компьютера, нажмите и удерживайте кнопку питания в течение 15 секунд, чтобы выключить компьютер, а затем перезагрузите компьютер. Выключите Wi-Fi, а затем снова включите. Если проблема все еще не может быть решена, сделайте резервную копию важных данных, а затем нажмите и удерживайте клавишу F10, чтобы восстановить заводские настройки компьютера.Если значок «X» по-прежнему отображается после сброса системы, отнесите свое устройство и подтверждение покупки в авторизованный центр обслуживания клиентов Huawei для получения помощи.
- Если отображается код ошибки «56» или другие коды ошибок, список реестра неверен, так как установлена виртуальная машина или другое программное обеспечение. В результате компьютер не может идентифицировать ошибку, вызванную драйвером.
Чтобы решить эту проблему, загрузите CCleaner.Или вы можете использовать антивирусное программное обеспечение, чтобы очистить список реестра и посмотреть, решит ли это проблему. Если проблема не устранена, удалите CCleaner и загрузите его снова. Посетите официальный сайт CCleaner (https://www.ccleaner.com/ccleaner) и загрузите CCleaner. Затем откройте CCleaner, перейдите в «Реестр»> «Сканировать на наличие проблем»> «Исправить выбранные проблемы…»> «Нет»> «Исправить все выбранные проблемы» и перезагрузите компьютер.
Если проблема все еще не может быть решена, сделайте резервную копию важных данных, а затем нажмите и удерживайте клавишу F10, чтобы восстановить заводские настройки компьютера.
- Если код ошибки «52», проблема могла возникнуть из-за того, что был установлен неавторизованный драйвер стороннего производителя, что означает, что компьютер не может идентифицировать драйвер. Чтобы решить эту проблему, удалите неавторизованный драйвер и установите авторизованный драйвер Huawei.
Выполните следующие шаги,
, чтобы решить проблему:
(1) Удалите текущий драйвер.
Откройте Диспетчер устройств, найдите Сетевые адаптеры, щелкните правой кнопкой мыши Intel (R) Wireless-AC 9560 160 МГц, щелкните Удалить и перезагрузите компьютер.
(2) Установите последнюю версию драйвера в приложении Диспетчер ПК.
Перезагрузите компьютер, подключите компьютер к сети (проводной или беспроводной), откройте Диспетчер ПК, щелкните Управление драйверами > Проверить, выберите драйвер Wi-Fi и немедленно обновите его.После обновления перезагрузите компьютер.
Ситуация 4: Желтый восклицательный знак отображается на значке Wi-Fi
Вопрос 7: На значке сети Wi-Fi отображается желтый значок «!».
Причина: Пользователь замечает, что на значке сети Wi-Fi отображается желтый восклицательный знак, что означает, что компьютер не подключен к сети или сеть недоступна.
Решение: Попробуйте подключить другие устройства к этой точке доступа и проверьте, могут ли другие устройства подключиться к сети.
(1) Если другие устройства могут подключаться к сети, выполните следующие действия для решения проблемы:
- Запустите cmd.exe от имени администратора и запустите ipconfig /all для просмотра информации о текущем сетевом адаптере.
- Убедитесь, что функция DHCP включена. Если нет, то IP-адрес и настройки DNS не настроены для автоматического получения адреса. Чтобы устранить эту проблему, включите параметр «Получить IP-адрес автоматически».
Если для адреса DHCP установлено значение «Да», убедитесь, что отображаются IP-адрес и адрес DNS-сервера. Если нет, отключите подключение к Интернету или выключите Wi-Fi, а затем снова получите IP-адрес. Если проблема не устранена, перезагрузите маршрутизатор и повторите попытку.
Если проблема по-прежнему не может быть решена, измените IP-адрес на исправленный. Убедитесь, что IP-адрес находится в том же сегменте сети, что и точка доступа. Например, если сегмент LAN — «192.168.1.1» (для получения сегмента сети проверьте IP-адреса других устройств), установите IP-адрес «192.168.1.ХХ» (ХХ — любое число между «0» и «255»). Нет необходимости настраивать DNS-сервер.
Щелкните значок Wi-Fi и выберите «Настройки сети и Интернета» > «Центр управления сетями и общим доступом» > «Изменить параметры сетевого адаптера». Щелкните правой кнопкой мыши Wi-Fi, выберите «Свойства», щелкните «Протокол Интернета версии 4 (TCP/IPv4)» и выберите «Получить IP-адрес автоматически» и «Получить адрес DNS-сервера автоматически».
(2) Если другие устройства также не могут подключиться к Интернету через Wi-Fi, перезапустите маршрутизатор Wi-Fi и обратитесь за помощью к поставщику услуг Интернета.
Ситуация 5: значок сети отсутствует
Вопрос 8: На компьютере в правом нижнем углу не отображается значок сети или значок Wi-Fi.
Причина: Это связано с тем, что список реестра, связанный с сетью, был удален или изменен, в результате чего значок сети Wi-Fi исчез.
Решение:
Убедитесь, что вы не используете сеть кампуса или приложение NetKeeper.
Если вы не используете кампусную сеть или приложение NetKeeper, подключите компьютер к проводной сети или используйте общую сеть USB и убедитесь, что компьютер может подключиться к сети.
- Щелкните правой кнопкой мыши панель задач и выберите Параметры панели задач.
- Выберите Включить или отключить системные значки.
- Убедитесь, что сеть включена.
- Если сеть включена, но значок Wi-Fi по-прежнему не виден, отключите зарядное устройство от компьютера, нажмите и удерживайте кнопку питания в течение 10 секунд, затем выключите и снова включите драйвер Wi-Fi. Если проблема не устранена, щелкните правой кнопкой мыши значок Windows, выберите «Диспетчер устройств» > «Сетевые адаптеры», щелкните правой кнопкой мыши Intel (R) Wireless-AC 9560 и выберите «Отключить устройство».Затем щелкните правой кнопкой мыши Intel (R) Wireless-AC 9560 и выберите Включить устройство.
Если проблема не устранена, сделайте резервную копию важных данных, перезагрузите компьютер и нажмите клавишу F10, чтобы восстановить заводские настройки компьютера. Если проблема по-прежнему не может быть решена, сделайте резервную копию своих данных и отнесите свое устройство и подтверждение покупки в авторизованный центр обслуживания клиентов Huawei для получения помощи.
.СетьLAN - что это? Все о локальной сети
Сеть LAN — это то, что большинство из нас использует более или менее осознанно каждый день. Вам интересно, чем отличается этот тип связи? Или, может быть, вы хотите настроить свою собственную локальную сеть? Всю необходимую информацию вы найдете в этой статье.
Что такое локальная сеть?
ЛВС ( Локальная сеть , «Локальная сеть») — это тип соединения, который позволяет компьютерам и периферийным устройствам работать вместе в определенной области .С помощью LAN можно создать соединение устройств в радиусе не более 1 километра, но помните, что большие расстояния в этом диапазоне обычно требуют использования специальных усилителей сигнала. Сети с большим покрытием называются глобальными.
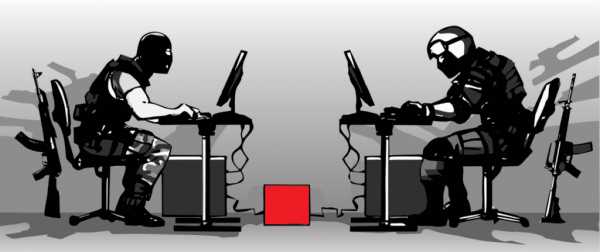
Как используются локальные сети? Мы можем наблюдать примеры использования этой технологии не только в школе или на работе, но и в собственной квартире. Этот тип подключения используется беспроводными принтерами, смартфонами и ноутбуками при совместном использовании одной сети. Преимуществом LAN является возможность снизить эксплуатационные расходы популярных периферийных устройств и увеличить скорость передачи данных до значений, обычно недостижимых для сетей WAN.
Типы ЛВС
Доступны три основных типа локальных сетей: проводные, беспроводные и виртуальные. Они отличаются, например, способом связи устройств в сетевых структурах или скоростью отклика.
Беспроводные локальные сети (WLAN) — для работы устройств не требуются кабели или другие физические соединения.В этом случае чаще всего используется Wi-Fi.
Проводные локальные сети - для работы в них устройств необходимо соединить их кабелем, чаще всего в виде кабеля или оптоволокна.
Виртуальные локальные сети (VLAN) — они работают путем подключения устройств на основе программных протоколов, которые управляют сетевым трафиком. Он обеспечивает логическое разделение множества сетей в пределах одного физического соединения.
Включите JavaScript, чтобы использовать виджет Morele.сеть.WLAN и Wi-Fi — в чем разница?
Чем беспроводная локальная сеть («беспроводная локальная сеть») отличается от Wi-Fi? Найти определенный ответ на этот вопрос может быть довольно проблематично, поскольку многие люди используют оба термина как синонимы. Вообще название «WLAN» используется достаточно редко, тогда как «Wi-Fi» в современном мире встречается почти повсеместно.
WLAN, как следует из названия, представляет собой сеть, которая беспроводным способом соединяет компьютеры и периферийные устройства, расположенные в непосредственной близости друг от друга. Эти соединения создаются в соответствии со стандартами, составляющими IEEE 802.11. Корректная работа WLAN была бы невозможна без правильно спроектированной инфраструктуры — ее составляющими являются сетевые карты, точки доступа или дополнительное оборудование, например, в виде распределителей.
Проверить: Интернет - что это такое? Информация в Интернете, www и возможности Интернета
Wi-Fi является товарным знаком, принадлежащим Wi-Fi Alliance. Устройства этой марки (имеющие эту маркировку) работают в соответствии со стандартом IEEE 802.11, поэтому их можно использовать при создании сети WLAN. Использование обоих слов как синонимов может быть связано с тем, что знак Wi-Fi Alliance широко используется производителями программного обеспечения и интегральных схем, входящими в ассоциацию. Использование этих названий взаимозаменяемо некорректно, но и не является серьезной ошибкой — все продукты с логотипом Wi-Fi могут быть включены в WLAN.
Создание домашней локальной сети - о чем нужно позаботиться?
Прежде чем приступить к настройке сетевых подключений, хорошо подумайте, чего вы на самом деле хотите от службы локальной сети. Укажите, для каких целей будет использоваться локальная сеть и какие компьютеры или другие устройства будут к ней подключены. Также определите площадь здания, в котором будет располагаться оборудование . Помните, что слишком большая площадь чаще всего связана с проблемой различных сбоев в работе ЛВС, например связанных с увеличением времени передачи информации между устройствами.

Укажите, как вы хотите соединить группу компьютеров или других устройств, чтобы они могли работать вместе в одной сети. Возможности в этой области чаще всего сводятся к выбору между беспроводным подключением и подключением по кабелю Ethernet. Если на устройстве требуется подключение Ethernet, вашей следующей задачей будет предоставление соответствующих аппаратных ресурсов, включая нужное количество кабелей.
Вы хотите, чтобы ваша сеть позволяла вам пользоваться Интернетом? Помимо компьютера, периферийных устройств и кабелей вам также понадобится роутер и модем (если он еще не встроен в роутер). Вы также должны убедиться, что в комнате, где вы размещаете устройства, есть доступ к телефонной или сетевой розетке с активной услугой, приобретенной у сетевого провайдера.
Чек: Нет доступа в интернет. Что делать, если интернет не работает должным образом?
Как настроить локальную сеть (LAN)?
Первым этапом создания эффективной локальной сети будет подключение маршрутизатора (или опционально коммутатора) к сетевой или телефонной розетке, а затем подключение одного из компьютеров к этому маршрутизатору или коммутатору.
Если у вас компьютер с ОС Windows, после подключения автоматически должен открыться мастер настройки сети. Создать новое соединение таким образом довольно просто — достаточно выполнить несколько коротких шагов в инструменте настройки, и через мгновение вы сможете наслаждаться правильно созданным локальным сетевым соединением. Если мастер не открылся автоматически, вы можете открыть меню «Пуск» и ввести «Центр управления сетями и общим доступом» в поле поиска контента.Из вариантов, доступных в этом инструменте, просто выберите «Настроить новое соединение или сеть» — теперь вы можете свободно выбирать предпочитаемые параметры соединения.
Вы хотите, чтобы устройства в вашей сети подключались по беспроводной сети? Настройте соединение Wi-Fi. Советы о том, как это сделать, см. в руководстве к маршрутизатору или сетевому коммутатору. Также проверьте, как вы можете изменить имя сети и пароль. В большинстве случаев это означает вход в роутер или переключение из браузера. Изменения этих параметров необходимы для обеспечения безопасности сети.
Включите JavaScript, чтобы использовать виджет Morele.net.Если вы хотите, чтобы устройства в вашей локальной сети имели доступ в Интернет, вы должны настроить этот тип подключения отдельно. В связи с частыми различиями в способах получения такого доступа у клиентов разных операторов, уточните у своего интернет-провайдера.
Локальная сеть — один из лучших способов быстрой передачи контента и обмена информацией между находящимися поблизости устройствами.Так что если вы хотите создать удобную среду, которая облегчит процессы управления множеством различных устройств, стоит подумать о настройке для них такого подключения.
.Как улучшить покрытие Wi-Fi — 3 способа
Как улучшить покрытие Wi-Fi, когда ваша сеть работает медленнее, чем вы ожидаете, причина может быть не в интернет-операторе, а в нас самих. Вот способы улучшить производительность домашнего Wi-Fi.
Для связи между мобильными устройствами, компьютерами и другими домашними аксессуарами, требующими доступа к Интернету или взаимной связи, в комнатах или домах мы чаще всего используем беспроводное соединение Wi-Fi (или другие стандарты).Причина проста. Подготовка помещения к проводной связи предполагает не только затраты и вложения, которые мы можем предпринять скорее только на этапе строительства/ремонта, но и действие, которое накладывает определенные ограничения, если мы не хотим, чтобы кабели соединяли отдельные устройства в квартире.
Так вот роутер обычно стоит там, где закончился пучок проводов, установленный оператором предоставляющим интернет. А это значит около входа в квартиру или дом, или другое, но не обязательно нужное место.И приходится искать ответ на вопрос Как улучшить покрытие Wi-Fi?
Причины ослабления сигнала
Такое непродуманное размещение Wi-Fi роутера может привести к проблемам с хорошей связью с ноутбуками, смартфонами, которые мы не хотим использовать только в одном месте, а где нам нравится . Есть и другие причины.
Слишком большое расстояние до устройства
Очевидная причина. Сила сигнала уменьшается с увеличением расстояния, поэтому чем дальше мы размещаем приемник от роутера, тем слабее сигнал он будет иметь в своем распоряжении.Падение уровня сигнала происходит быстрее в помещениях с большим количеством препятствий, чем на улице в пустом пространстве.

Мы хотим использовать наш домашний Wi-Fi везде, где хотим
Плохо расположенный и направленный передатчик/приемник Wi-Fi
Сигнал Wi-Fi обычно не распространяется полностью симметрично. Это зависит от размещения антенн в самом роутере, а также от его настроек. Область, охватываемая сигналом, может иметь форму крыла, определять направление и чаще всего распределяться в одной плоскости.
Однако лучшим решением будет разместить маршрутизатор в центре помещения. Но обеспечение хорошего уровня сигнала, когда у нас есть несколько уровней (этажей) в помещении, все равно будет проблемой даже для самого лучшего маршрутизатора.
Препятствия на пути прохождения сигнала
Всевозможные препятствия, от конструктивных элементов в стенах, о которых мы не имеем представления, через сами стены, мебель и их наполнение, и заканчивая самим пользователем (достаточно иметь его обратно к роутеру), являются причиной ослабления сигнала Wi-Fi.
В соответствии с принципами распространения и ослабления радиосвязи связь на более высоких частотах затруднена в большей степени. Другими словами, иногда приходится решать, что быстрее, но больше подвержено препятствиям 5 ГГц или 2,4 ГГц. Многое зависит от местных условий, особенно от плотности других сетей в этом районе.
Помехи сигнала
Имеются две основные причины помех. Первая — это плохо настроенное соединение, в частности неудачно выбранный канал связи.Другими словами, канал, который уже используется другими соседними маршрутизаторами (ключевая проблема в квартирах, менее хлопотная в домах).

Беспроводная связь — это не только доступ в Интернет
Второй причиной проблем с эффективной связью по Wi-Fi являются другие домашние устройства, которые также используют частоты, аналогичные Wi-Fi. Это могут быть стационарные телефоны, игрушки (но не типичный Wi-Fi) и даже микроволновка.
Слишком слабый маршрутизатор
Последняя причина - маршрутизатор, который не совсем подходит для наших нужд.Полоса пропускания радиоканала имеет ограниченную пропускную способность, и когда слишком много устройств хотят использовать ее одновременно, пропускная способность на соединение падает. Удлинители не помогут, если сам роутер не обеспечивает должной производительности.
Поэтому, прежде чем решиться на покупку роутера (в случае с кабельными/сотовыми сетями стоит сначала проверить, не хватит ли предоставленного оператором), давайте оценим наши потребности. В нашем ТОП-списке мы предлагаем лучшие маршрутизаторы для различных приложений.
3 способа улучшить покрытие Wi-Fi
Ниже приведены три способа улучшить мощность сигнала Wi-Fi. Первый предлагается тем, кто уже использует данную инфраструктуру, но также строит сеть. Требует практически нулевых вложений. Второй прием требует вложений и предназначен для владельцев больших комнат. Третье — универсальное решение, к которому лучше всего прибегнуть в самом начале строительства домашнего Wi-Fi или когда у нас появятся средства для вложений.
Способ 1 - хорошее расположение и выбор канала
Роутер, важнейший элемент нашей сети Wi-Fi, должен располагаться относительно в центре, а также выше устройств, принимающих сигнал (не ставьте роутер прямо на пол).Сложно, конечно, но давайте постараемся, чтобы он не стоял вплотную к входной двери или к стене, граничащей с соседями. Таким образом, мы уменьшаем потенциал даже самого лучшего роутера.
Не размещайте маршрутизатор рядом с другими электронными устройствами, металлическими предметами и не размещайте его там, где его могут окружать люди. Вы также должны думать об этом при использовании устройства, которое принимает сигнал Wi-Fi. Идем в сторону роутера, помня, что тело человека значительно ослабляет сигнал.
Если у нашего роутера есть внешние антенны, настройте их так, чтобы сигнал распространялся как можно дальше. Если расположить антенну вертикально, мы обеспечим хорошее покрытие сигнала в помещениях на одном уровне с роутером. Когда антенна расположена горизонтально, сигнал будет сильнее в помещении на других уровнях. Более подробную информацию об антеннах маршрутизатора можно найти в нашем руководстве: Правильно ли вы настроили маршрутизатор и его антенны?
Несколько антенн создают возможность хорошего охвата сигналом многоуровневого помещения.Мы можем расположить некоторые по вертикали, а другие по горизонтали.
При настройке роутера стоит оценить качество сигнала в различных частях помещения. В этом помогут приложения для анализа сигнала Wi-Fi (мы предлагаем Wi-Fi Analyzer для Windows, а также для Android или iOS). Они предоставляют информацию об уровне сигнала (а также уровне сигнала других сетей). Устанавливаем такое приложение на смартфон и перемещаемся по комнате, считывая уровень сигнала. Этот метод поможет нам выбрать хорошее место для приемников или определить, нужно ли перемещать маршрутизатор.Некоторые приложения, такие как NetSpot (для Windows, MacOS), дополнительно построят карту покрытия (в платной версии).
Приложения для анализа сигнала Wi-Fi доступны для мобильных и стационарных устройств. После их запуска мы видим список занятых каналов и иногда графическую иллюстрацию мощности отдельных передающих устройств.
Распределение сетей 2,4 ГГц, их количество на заданном канале и мощность
Параметры выбранной сети, в данном случае сеть 5 ГГц, работающая на 36 канале шириной 20 МГц
Сеть Wi-Fi для связи использует две частоты 2,4 ГГц или 5 ГГц, вокруг которых устроены каналы.Сеть 5 ГГц обеспечивает более высокую пропускную способность и пока позволяет избежать помех от других сетей (несколько других пользователей). Если препятствий в помещении относительно немного, давайте использовать эту частоту (конечно, она должна поддерживаться и роутером, и смартфоном или ноутбуком).
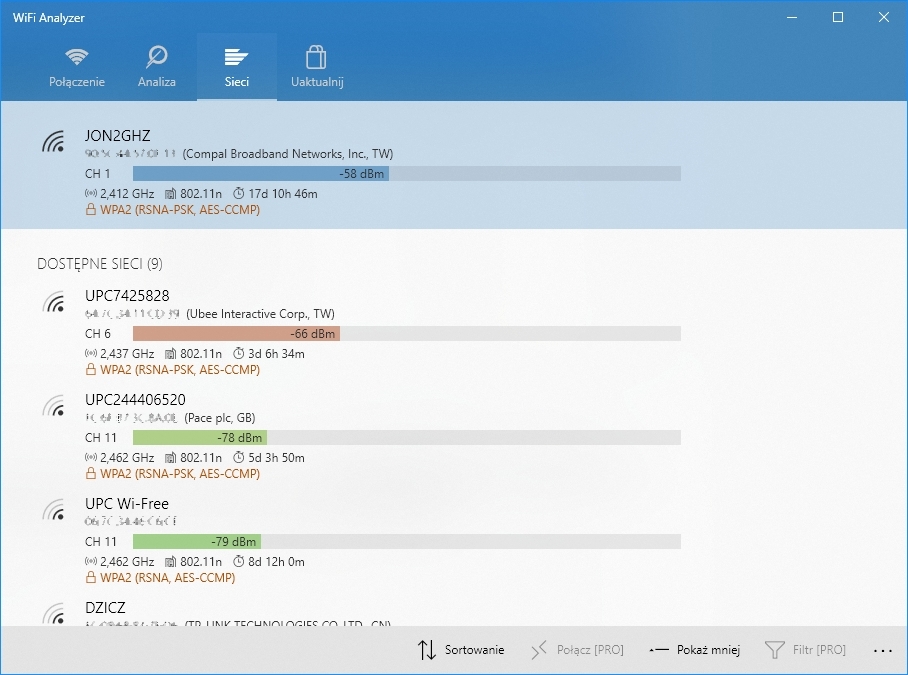
Сводка параметров для всех сетей в районе
Независимо от частоты (в приложении можно выбрать ту, для которой отображается график) следует выбирать канал связи, который не используется другими сетями.Многие пользователи полагаются на конфигурацию по умолчанию, что означает автоматический выбор канала.
В настройках нашего роутера, однако, мы можем жестко выбрать как пропускную способность (чем шире, тем больше пропускная способность, но в переполненной сети широкая пропускная способность может не пригодиться), так и номер канала (для сети 2,4 ГГц эти это каналы с 1 по 13, полоса пропускания до 40 МГц, для сетей 5 ГГц каналы не нумеруются последовательно, полоса пропускания до 160 МГц).
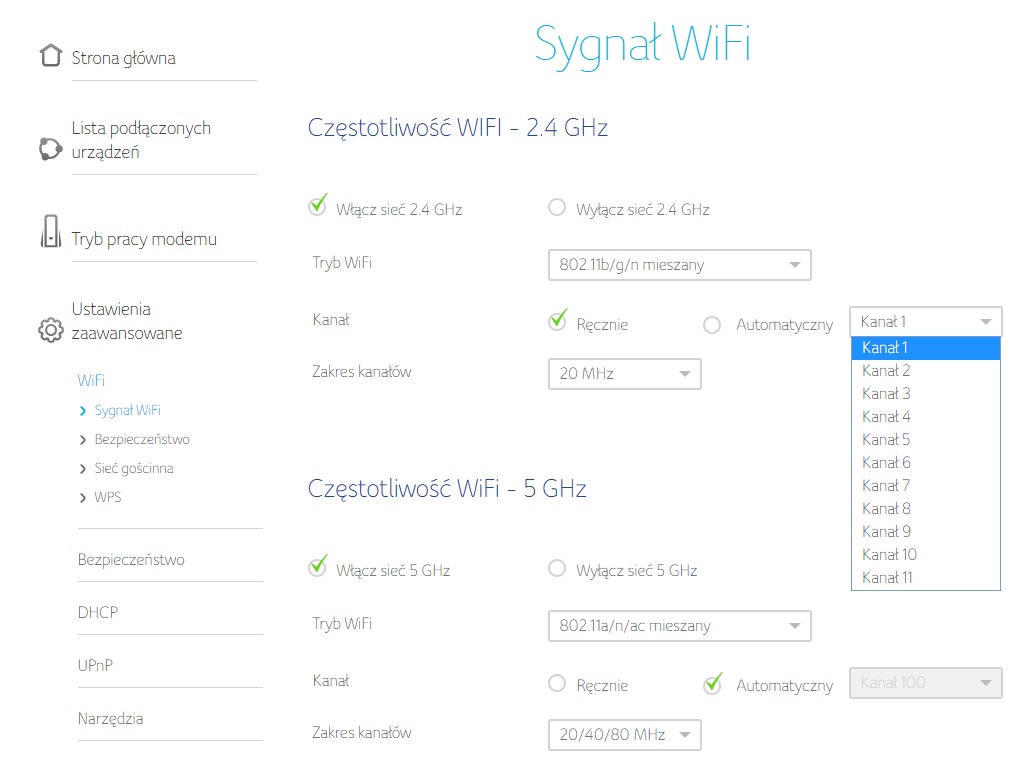
Пример окна конфигурации маршрутизатора Compal, предоставленный UPC.Количество опций зависит от устройства.
Приложения для анализа уровня сигнала Wi-Fi могут подсказать, какой канал будет лучшим решением в нашем случае.
Способ 2 - использование репитера или дополнительных приемников/передатчиков Wi-Fi
Первый способ может принести значительное улучшение комфорта работы с сетью Wi-Fi, но также может оказаться, что потребуется аппаратное вмешательство. То есть усиление сигнала, доходящего до дальних мест в квартире/доме.
Абсурдным, но иногда лучшим способом является создание двух (более) независимых сетей Wi-Fi в помещении, которые подключаются проводом к терминалу подключения к Интернету. Проводное соединение может быть выполнено с помощью кабеля с витой парой, а также через электрическую сеть (PLC).
90 112
Повторитель Wi-Fi требует подключения к источнику питания и часто имеет порт RJ-45
Однако это решение приводит к беспорядку, поэтому лучше ограничиться одной сетью, которую можно усилить с помощью повторителей.Выбор и принципы работы этих устройств описаны в нашем ТОП списке. Они обычно дублируют нашу сеть, обеспечивая лучшее покрытие сигнала, хотя и не гарантируют сохранение пропускной способности в самых удаленных частях квартиры/дома. Мы можем рассчитывать на это, если усилители сигнала связываются с основным маршрутизатором по проводам.
Способ 3 - покупка более производительного Wi-Fi роутера
В конце, а может быть и в самом начале, мы примем решение предотвратить проблему недостаточного уровня/качества сигнала Wi-Fi в наших помещениях, установив хорошо настроенный и хорошо расположенный эффективный Wi-Fi роутер.
Все больше устройств обмениваются данными не только на частоте 2,4 ГГц, но и на частоте 5 ГГц. Большинство имеющихся роутеров и ресиверов поддерживают стандарт 802.11n, но если окажется, что у нас осталась старая сеть 802/11 b/g, то мы должны как можно быстрее ее модернизировать. Еще лучшую производительность обеспечивает стандарт 802.11ac (доступен только для сетей 5 ГГц), на поддержку которого можно рассчитывать в маршрутизаторах более высокого класса, смартфонах или картах, устанавливаемых в ноутбуки или на материнские платы.Стандарт 802.11ax еще новее, но для его распространения еще будет время.
Не бойтесь технологии MIMO с поддержкой нескольких антенн, ведь благодаря им роутер способен поддерживать высокую пропускную способность сети Wi-Fi даже при множестве подключенных устройств. Лучшим решением на данный момент является технология MU-MIMO, которая работает со стандартом 802.11ac Wave 2 и позволяет формировать луч так, чтобы он был направлен на конкретного получателя (поэтому MU-MIMO лучше всего работает в связке со стационарными устройствами).
Маршрутизаторы могут иметь встроенные антенны, а также внешние антенны. В последнем случае их желательно открутить. Таким образом, мы можем заменить заводские антенны на более мощные. Конечно, вы должны сначала убедиться, что вы не заменяете топорик палкой.
Если у нас есть больший бюджет (сама покупка маршрутизатора является инвестицией с широким ценовым диапазоном, от нескольких десятков злотых до даже нескольких тысяч), давайте сразу подумаем об инвестировании в ячеистую сеть.
Такая сеть, в которой устройства, равномерно распределенные по помещениям, связываются друг с другом, обеспечивая равномерное покрытие сигналом большого пространства. Комплекты для построения mesh-сетей хоть и не идеальны, но являются лучшим решением на сегодняшний день, когда мы не хотим иметь проблем с Wi-Fi. Особенно полезно, когда мы создаем умный дом с многочисленными беспроводными элементами.
.