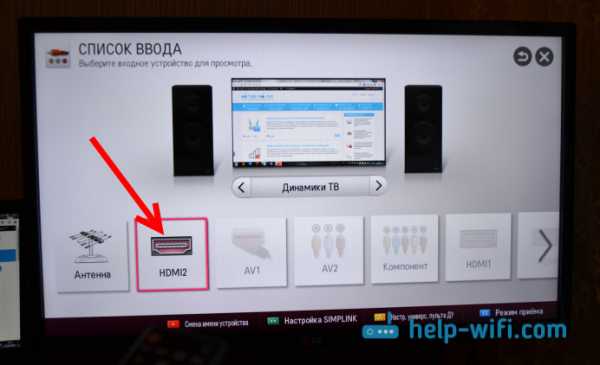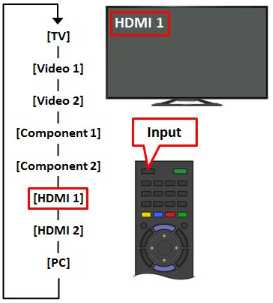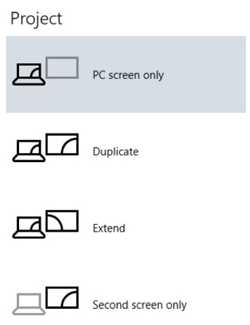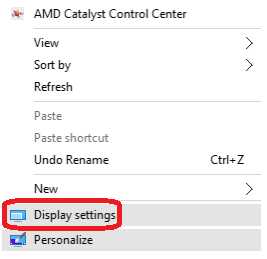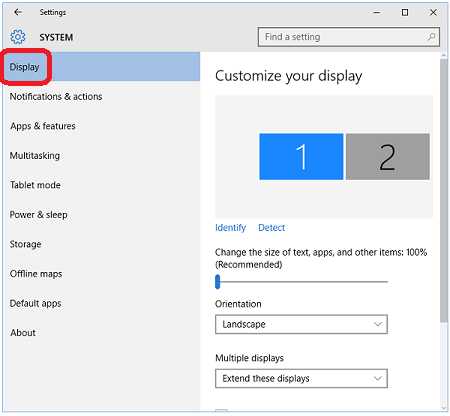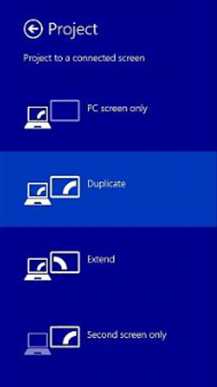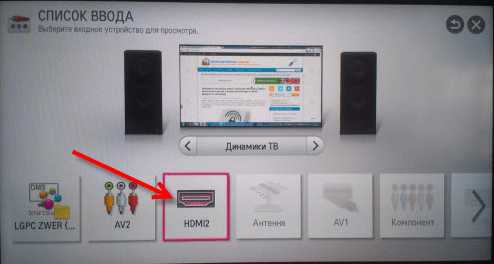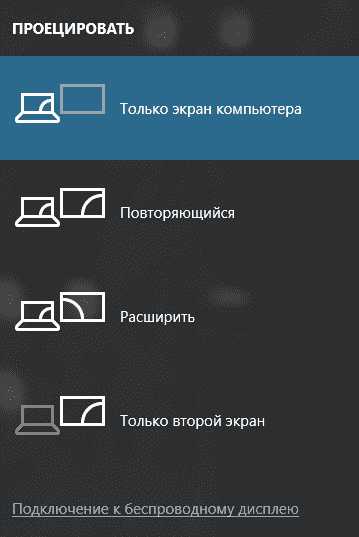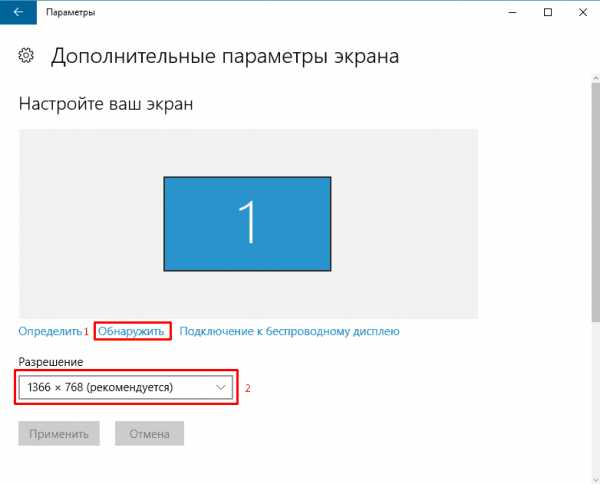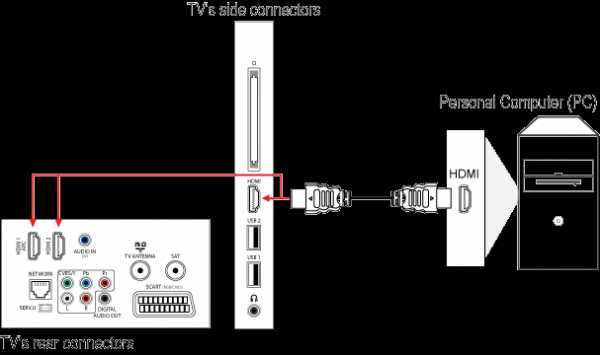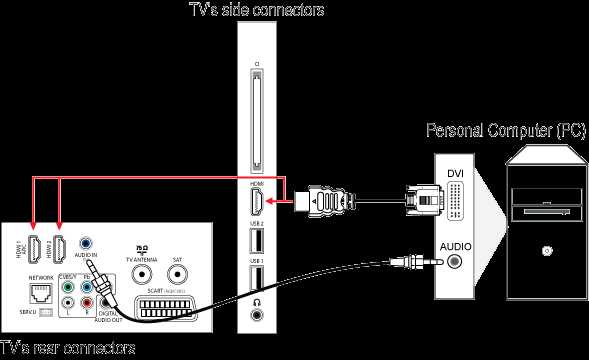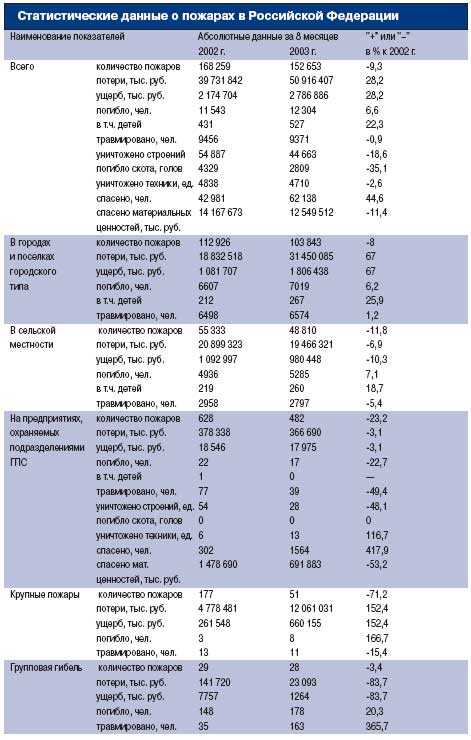|
|
Подключить телевизор к ноутбуку через hdmiКак подключить ноутбук к телевизору через HDMI кабельСегодня многие подключают ноутбук к телевизору для того, чтобы наслаждаться просмотром видео на большом экране. Существует много способов подключить ноутбук к телевизору. В этой статье мы расскажем об одном из самых популярных способов – как подключить ноутбук к телевизору через HDMI кабель. Этот способ достаточно прост. Просто следуйте описанным далее 4 шагам, и у вас все получится с первого раза. Шаг 1. Включите ноутбук и телевизор (оба должны иметь HDMI вход) и подготовьте HDMI кабель. Шаг 2. Вставьте HDMI кабель в порт на ноутбуке и телевизоре.
Шаг 3. На экране телевизора вы увидите голубой фон с сообщением “No signal” (Нет сигнала). На пульте от телевизора нажмите кнопку INPUT или SOURCE. Затем с помощью стрелок на пульте выберите HDMI 1.
Шаг 4. На экране телевизора появится рабочий стол ноутбука. Если его нет, выполните действия, описанные ниже, чтобы использовать другие настройки. 1 На клавиатуре ноутбука нажмите вместе клавиши Windows + R, чтобы открыть командное окно. 2 В командном окне введите control и нажмите ввод, чтобы открыть панель управления.
3 Выберите Экран в режиме «большие значки»
4 Выберите Подобрать разрешение
5 В раскрывающемся списке Дисплея выберите ТВ
6 Меняйте настройки разрешения, пока не подберете идеальное изображение на экране телевизора. Как только это получится, нажмите ОК, чтобы настройки сохранились.
Что делать, если нет звука из динамиков телевизора?Проверьте, что звук не выключен (кнопка mute), и уровень громкости на ноутбуке и телевизоре установлен не на минимум. Также установите аудио выход HDMI как устройство по умолчанию. 1Щелкните правой кнопкой мыши значок звука в правом нижнем углу экрана вашего ноутбука. Затем нажмите Воспроизведение устройств .
2 Выделите аудио выход HDMI и нажмите Установить по умолчанию.
Если вы не видите аудио выход HDMI, щелкните правой кнопкой мыши на пустую область и установите флажок Показать отключенные устройства.
Звук все-равно не появился?Если после выполнения всех вышеуказанных настроек звук из динамиков телевизора не появился, мы настоятельно рекомендуем обновить драйвер устройства аудио выхода HDMI. Вы можете загрузить последнюю версию драйвера на сайте производителя вашего устройства. Источник: https://www.drivereasy.com/knowledge/connect-laptop-tv-via-hdmi-easily/ Как подключить ноутбук к телевизору через HDMI?Решил подготовить статью о подключении ноутбука к телевизору (хотя, правильно наверное телевизора к ноутбуку). Рассмотрим именно подключение через HDMI кабель, на примере ноутбука Asus, и телевизора LG со Smart TV. Эта статья подойдет практически для любого ноутбука: HP, Acer, Asus, DEL и т. д. Так и для всех телевизоров: LG, Samsung, SONY, Toshiba и других. Да, какие-то моменты могут отличаться: расположение HDMI разъемов, внешний вид настроек, кнопки и т. д. По этой инструкции вы сможете вывести изображение со своего ноутбука на телевизор. Забыл написать о операционной системе. Не важно, у вас Windows 7, или Windows 10, все получиться. И еще, на вашем телевизоре может не быть функции Smart TV. Должен быть только HDMI разъем, который в наше время есть на каждом, не очень старом телевизоре. Если вы захотели вывести изображение с ноутбука на ТВ для просмотра фильмов, игр, работы и т. д., то именно HDMI подходит для этого лучше всего. Да, есть беспроводные технологии типа Miracast, DLNA, Intel WiDi, у Samsung какие-то свои фирменные передатчики видео, и другие. Но, они не универсальные. Сейчас поясню. Например, по Intel WiDi, или Miracast, будет задержка в выводе картинки. В игры точно не поиграть. А технология DLNA предназначена исключительно для просмотра видео, фото и прослушивания музыки. Получается, что соединение по HDMI кабелю самое надежное и универсальное. Хоть и не самое удобное. Всегда хочется избавится от проводов. К тому же, по HDMI с компьютера будет передаваться как изображение, так и звук. Сейчас я покажу как все подключить, как задать нужные параметры на телевизоре и ноутбуке. Так же, рассмотрим популярные проблемы, которые очень часто появляются при соединении устройств этим способом. Нам понадобится:
Подключаем ноутбук к телевизору через HDMI кабельЕсли вам интересно, то показывать буду на примере ноутбука Asus K56CM, и немного устаревшего телевизора LG 32LN575U, который мы кстати к Wi-Fi подключали в этой статье. Кабель у меня самый обычный:
Значит, один конец кабеля подключаем в HDMI разъем на телевизор. Они подписаны. Их может быть несколько штук. Без разницы в какой подключите.
Другой конец кабеля подключите в HDMI разъем на ноутбуке.
Или, к видеокарте на системном блоке. Если у вас стационарный компьютер.
Скорее всего, изображение на телевизоре сразу не появится. Нужно в настройках выбрать источник сигнала. На телевизорах LG, нужно нажать на пульте дистанционного управления кнопку INPUT.
И с помощью джойстика на пульте выбрать нужный HDMI, к которому мы подключили кабель. У меня это HDMI2. Он будет активный. Если у вас ТВ не LG, то там так же должна быть кнопка, с помощью которой можно переключить источники сигнала. Если не получится, напишите в комментариях, разберемся.
Вот и все, вы должны увидеть изображение с ноутбука на своем телевизоре. Обновление: В комментариях Дмитрий подсказал, что обязательно нужно сменить имя устройства для выбранного на телевизоре HDMI-входа. Так как это меняет некоторые параметры, которые могут влиять на качество изображения. Так что рекомендую это сделать. В меню выбора HDMI-входа (как на фото выше) нажмите на красную кнопку на пульте ДУ. В меню на телевизоре это пункт "Смена имени устройства". В появившемся меню выбираем HDMI-вход, в который мы подключили ноутбук и ниже выбираем "Ноутбук".
С подключением закончили. Уже можно пользоваться и наслаждаться картинкой на большом экране. А я еще покажу как можно настроить вывод изображения на ноутбуке, рассмотрим возможную проблему с выводом картинки и звука. Когда звук после подключения будет идти не с телевизора, а из динамиков ноутбука. Настройка вывода изображения по HDMI на ноутбукеУ меня Windows 7, поэтому, демонстрировать буду на примере этой ОС. Если у вас на ноутбуке, к которому вы присоединили телевизор установлена например Windows 10, и у вас что-то не получается, то напишите, добавлю информацию по "десятке". Значит, что еще хотел добавить: если вы все правильно подключили, на телевизоре выбрали правильный источник сигнала (или не получается выбрать), но изображение так и не появилось, то сейчас попробуем все исправить. Нажмите правой кнопкой мыши на свободную область рабочего стола, и выберите Разрешение экрана. Откроется окно, в котором напротив пункта Экран должно быть указано Несколько мониторов, или название вашего телевизора. Можете выбрать из списка, и нажать Ok. Так же, можно сменить разрешение. Но, разрешение как правило подстраивается автоматически. Так что без необходимости лучше не трогать.
Как отключить экран ноутбука, расширить, или вывести изображение только на телевизор? Очень просто. Нажмите сочетание клавиш Windows+P. Откроется окно, в котором можно выбрать способ вывода картинки на телевизор. Если вы например хотите, что бы изображение было только на телевизоре, то выберите Только проектор. Так же, можно отключить картинку на ТВ, расширить ее, или дублировать. Здесь есть одна особенность. Если, например на вашем телевизоре разрешение 1920x1080, а на ноутбуке 1366x768, то в режиме Дублировать, картинка не телевизоре будет не очень красивой, не четкой. Поэтому, выберите Только проектор и Windows подстроить разрешение под телевизор. Почему звук не идет на телевизор?Мы уже знаем, что по HDMI кабелю звук так же передается. И как правило, на телевизоре динамики качественнее тех, что в ноутбуке. Но, часто бывает такое, что после подключения, звук продолжает исходить из ноутбука, а не телевизора. Это можно исправить. Нажмите правой кнопкой мыши на значок звука, на панели уведомлений, и выберите Устройства воспроизведения. В списке должен быть ваш телевизор. Вы это поймете по названию. Нажмите на него правой кнопкой мыши, и выберите Использовать по умолчанию. Нажмите Ok.
Вот и все, звук должен появится на телевизоре. Если нет, то смотрите статью почему нет звука через HDMI на телевизоре. Думаю, у вас все получилось, и вы уже смотрите фильм на большом экране, или играете в игры:) Поделитесь впечатлением! Если же что-то не получилось сделать: не появляется изображение, звук, или еще что-то, то напишите в комментариях о своей проблеме. Постараюсь помочь советом. Не отображается изображение от компьютера, подключенного к входу HDMI телевизораПРИМЕЧАНИЕ: Общая информация о подключении телевизора к компьютеру и его использовании в качестве монитора приводится в следующем ответе:
Для Macintosh
Как подключить компьютер Dell к телевизоруТехнология беспроводного дисплея позволяет проецировать фотографии, веб-контент и многое другое с совместимого компьютера или мобильного устройства на телевизор или проектор. Это также называется зеркальным отображением экрана, назначением экрана или передачей потоками на телевизор. Существует два простых способа беспроводного подключения компьютера к телевизору. ПРИМЕЧАНИЕ. Для беспроводного подключения настольного компьютера Dell к телевизору требуется совместимый адаптер Wi-Fi, установленный на компьютере.
Подключение к совместимому телевизору Smart TVЕсли у вас есть телевизор Smart TV, скорее всего, вы сможете подключить компьютер с ОС Windows 10 к телевизору Smart TV. Чтобы узнать, поддерживает ли телевизор Smart TV беспроводное подключение к компьютеру и как его настроить, см. руководство пользователя телевизора. Подключение к телевизору HDTV с помощью беспроводного адаптера дисплеяБеспроводной адаптер дисплея — это устройство, позволяющее отображать содержание компьютера на экране телевизора. Этот адаптер или аппаратный ключ (иногда называемый приемником беспроводного дисплея) представляет собой небольшое устройство, которое подключается к телевизору через доступный порт HDMI и USB-порт для подачи питания. На рынке представлено несколько адаптеров беспроводного дисплея сторонних производителей. Среди наиболее популярных — адаптер Microsoft Wireless Display Adapter, Google Chromecast, Roku Streaming Stick, Amazon Fire Stick и т. д. Функции каждого адаптера беспроводного дисплея различаются, дополнительную информацию см. на сайте производителя устройства. ПРИМЕЧАНИЕ. Перед приобретением адаптера беспроводного дисплея ознакомьтесь с техническими характеристиками устройства, чтобы понять, что устройство совместимо с компьютером и подходит для конкретного случая использования. Инструкции по установке и подключению компьютера Dell к телевизору с помощью адаптера беспроводного дисплея см. в руководстве пользователя адаптера беспроводного дисплея. Как подключить телевизор LG к компьютеру — журнал LG MAGAZINE РоссияСовременные телевизоры LG Smart TV - модели с интеграцией интернета и цифровых интерактивных сервисов – это по сути компьютеры, предназначенные для просмотра видеоконтента. Но иногда у владельцев возникает необходимость подключения компьютера или ноутбука к телевизору. Благодаря этому по сути можно использовать телевизор в качестве дополнительного внешнего монитора, что очень удобно, если вы хотите посмотреть фильм с ноутбука, показать друзьям фотографии из отпуска, хранящиеся на жестком диске компьютера или запустить на большом экране компьютерную игру. Подключить телевизор LG можно к компьютеру или ноутбуку любого производителя. Сделать это можно несколькими способами, как при помощи проводов, так и используя беспроводные сети. Подключение телевизора LG к компьютеру: пошаговая инструкция Способ 1: при помощи SmartShare SmartShare – приложение, специально разработанное LG для того, чтобы сделать процесс передачи музыки, видео и фотографий с ноутбука и подключенных к нему USB-носителей на телевизор LG Smart TV максимально простым и удобным. Скорость передачи данных этим способом выше, чем при помощи Bluetooth, так что из всех беспроводных SmartShare является предпочтительным способом подключения вашего телевизора к компьютеру.
Способ 2: При помощи Miracast Также можно выполнить подключение телевизора к компьютеру при помощи Miracast. Как и SmartShare, этот стандарт бы разработан для беспроводной передачи мультимедийного сигнала и базируется на технологии Wi-Fi Direct. При этом способе с компьютера на телевизор передаются не сами файлы, а пакеты видеосигнала в формате ITU-T H.264, что обозначает, что можно не только воспроизводить содержимое файлов беспроводным способом, но и дублировать отображение экрана компьютера на экране телевизора. Как и в случае с SmartShare, если объединить ваш телевизор и ноутбук в локальную сеть при помощи кабеля, то скорость передачи данных будет выше, а соединение - более устойчивым.
Важно: Если во время просмотра видео звук воспроизводится с компьютера, вам необходимо будет обозначить телевизор в качестве источника воспроизведения звука. Для этого нужно открыть меню «Пуск», выбрать раздел «Звук» (пиктограмма «Динамик»). На вкладке «Воспроизведение» выбрать ваш телевизор LG. Нажать «По умолчанию» и подтвердить действие клавишей ОК / Применить. Способ 3: При помощи HDMI-кабеля Проверьте, есть ли на вашем компьютере или ноутбуке есть cоответствующий HDMI-разъем. В случае его отсутствия вам понадобится дополнительно купить переходник USB-C, DVI или DisplayPort в зависимости от того, какой порт есть на вашем компьютере.
как подключить ноутбук к телевизору через HDMI: инструкция Windows 10В случае, когда Wi-Fi Direct не настроен, Miracast не поддерживается, флешки с большим объемом нет, а кино в хорошем качестве посмотреть очень хочется, мы вспоминаем про разъем HDMI – прекрасный способ продублировать изображение на другое устройство без потери качества. Поэтому появляется вопрос: как подключить телевизор к компьютеру через HDMI в Windows 10 и что для этого потребуется? Ответ располагается ниже. Что нужно для подключения?Для подключения нам потребуется:
Внимание! Для получения качественной картинки с аудиодорожкой не пользуйтесь переходниками с HDMI на DVI и VGA, иначе просмотр фильмов и фотографий оставит только негативные эмоции. Как подключить компьютер к телевизоруИтак, для передачи изображения на ТВ нам нужно соединить два устройства с помощью кабеля:
Скорее всего, вы не увидите проекцию экрана ноутбука на телевизоре. Для этого ТВ и ПК нужно настроить:
Но если этого не случилось, на ноутбуке или ПК отключена передача внешнего сигнала. Для его включения нужно:
Оптимальным способом является вариант «Только второй экран», при котором изображение с вашей машины будет с точностью копироваться на экран телевизора, при чем сам дисплей компьютера останется выключенным. Выбор другого подключения приведет к одновременной работе двух мониторов, что оказывает отвлекающий эффект. В случае, если ваша панель имеет высокое разрешение дисплея, передаваемое изображение может быть размытым или зернистым. Для полноценного использования ресурсов экрана телевизора вам нужно:
Совет! Если у вас отсутствует кабельное телевидение, а IPTV сильно бьет по кошельку, можете смотреть телевизор через компьютер: включить онлайн трансляцию или сопкаст на ПК и транслировать изображение на ТВ. Интерактивные ЧЗВ Philips - 24PHT5619/60Как подключить ноутбук или персональный компьютер (ПК) к телевизору? ВАЖНАЯ ИНФОРМАЦИЯ. Перед подключением к телевизору ознакомьтесь с инструкциями по настройке, прилагаемыми к ПК или графической карте. Убедитесь, что на ПК установлена последняя версия ПО и последняя версия драйверов графической карты. Подробную информацию см. на веб-сайте изготовителя компьютера или графической карты. Подключение ноутбука/ПК к телевизору можно выполнить двумя способами.
Выберите нужный тип подключения и нажмите кнопку SOURCE на пульте ДУ. С помощью кнопки курсора вправо выберите тип соединения, который использовался для подключения компьютера, и нажмите кнопку OK для переключения с телевизора на компьютер. Для подключения устройств выполните следующие действия.
Убедитесь, что разрешение и аудио-/видеоформат, установленные на компьютере, поддерживаются телевизором. В режиме ПК поддерживаются следующие аудио-/видеоформаты, разрешение и частота обновления. Компьютерные форматы — HDMI
Форматы видеосигнала
Аудиоформаты
Регулировка телевизионных настроек для оптимизации качества изображения и звука В меню параметров можно выбрать настройки изображения и звука. Это позволит использовать предустановленный режим, который обеспечит оптимальное качество изображения и звука. Для выбора настроек в соответствии с личными предпочтениями выполните следующие действия.
Чтобы изменить настройки вручную, выполните следующие действия.
Если телевизор используется в качестве монитора дома или в офисе, с целью оптимизации обработки сигнала рекомендуется установить режим [Компьютер] в меню [Установка] > [Настройки телевизора] > [Изображение] > [Игра или компьютер]. ПРИМЕЧАНИЕ.
HDMI к HDMI
Наверх
DVI к HDMI
Наверх Вложения616.32 KB 2018-01-09 Русский 224.34 KB 2014-03-31 Русский 202.47 MB 2018-01-09 Русский Как подключить ноутбук к телевизору? Краткая инструкцияХотите смотреть фильмы или другой контент, воспроизводимый на вашем компьютере с Windows, на большом экране? Итак, узнайте, как подключить ноутбук к телевизору. Вот пошаговая инструкция, как сделать это по беспроводной сети или с помощью кабеля. Подключив портативный компьютер к телевизору, вы сможете смотреть на экране телевизора фильмы, фотографии и видео с праздников, трансляции компьютерных игр, спортивные или музыкальные события, транслируемые по Интернет-телевидению.Это решение также позволяет отображать мультимедийные презентации на большой площади. Таким образом, его могут использовать учителя, лекторы, студенты или инструкторы. Как подключить ноутбук к телевизору кабелем?Для подключения ноутбука к телевизору можно использовать различные типы кабелей. Этот способ особенно полезен для владельцев старых телевизоров, не поддерживающих технологию Wi-Fi. Как подключить ноутбук к телевизору по HDMI стандартного размера?Большинство ноутбуков и телевизоров имеют порт HDMI стандартного размера.В этом случае подключить два устройства друг к другу очень просто. 1. Запускаем ноутбук и телевизор. 2. С помощью пульта дистанционного управления установите порт HDMI в качестве источника сигнала на телевизоре. Если ресивер оборудован несколькими разъемами HDMI, то проверьте номер порта, к которому вы собираетесь подключить кабель. 3. Вставьте один конец кабеля HDMI в телевизор, а другой конец в ноутбук. 4. После правильного подключения изображение с монитора ноутбука должно автоматически появиться на экране телевизора. Как подключить ноутбук к телевизору через micro HDMI / mini HDMI?Некоторые ноутбуки, особенно маленькие, имеют меньшее гнездо, такое как порт micro или mini HDMI, вместо порта HDMI стандартного размера. В этом случае проще всего будет купить кабель с двумя разными концами. Тогда способ подключения такой же, как и для кабеля HDMI-HDMI. Другой вариант - использовать переходник. Это элемент, состоящий из двух частей - кабеля с разъемом mini / micro HDMI и стандартного разъема HDMI.Следующая инструкция шаг за шагом объясняет, как подключить ноутбук к телевизору с помощью адаптера. 1. Включите ноутбук и телевизор. 2. С помощью пульта дистанционного управления установите порт HDMI в качестве источника сигнала. 3. Подключите один конец кабеля HDMI к телевизору, а другой - к разъему адаптера. 4. Вставьте штекер переходника в нестандартный вход HDMI ноутбука. 5. Изображение должно автоматически появиться на экране телевизора. Аналоговое соединение DVI или VGAА теперь перейдем к ответу на вопрос, как подключить ноутбук к телевизору без HDMI. В этом случае вы можете установить соединение с помощью аналоговых кабелей передачи. Они обеспечивают только среднее качество изображения. Для передачи звука на телевизор необходимо одновременно использовать кабель jack-jack. Чтобы подключить ноутбук к телевизору, следуйте инструкциям ниже: 1.Запустите ноутбук и телевизор. 2. Если оба устройства имеют одинаковый вход, то достаточно один конец подключить к телевизору, а другой - к ноутбуку. Чтобы кабель не отслоился, стоит закрепить концы саморезами. 3. Для передачи звука с портативного компьютера на телевизор подключите один конец кабеля 3,5 мм jack-to-jack к аудиовходу на телевизоре, а другой конец - к разъему для наушников на портативном компьютере. Если только одно устройство имеет порт VGA или DVI, а другое - вход HDMI, то необходимо использовать конвертер (конвертер).Для этого: 1. Подключите конец кабеля HDMI преобразователя к разъему HDMI на устройстве, поддерживающем этот стандарт. 2. Подключите кабель VGA / DVI к оборудованию без входа HDMI. 3. Подключите другой конец кабеля VGA / DVI к разъему на преобразователе. 4. Закрепите соединение ноутбука и преобразователя винтами. Как подключить ноутбук к телевизору без кабеля?Также возможно беспроводное соединение ноутбука с телевизором.Это возможно как в устройствах Smart TV, так и в старых моделях ресиверов. Как подключить ноутбук к телевизору через Wi-Fi Direct?Если телевизор и ноутбук имеют встроенную карту Wi-Fi Direct, то можно подключить эти устройства по беспроводной сети. Для подключения телевизора к локальной сети Wi-Fi роутер не потребуется. Благодаря этому вам не нужно беспокоиться о перегрузке ссылки, которая может снизить скорость Интернета. Поэтому мы представляем инструкцию о том, как подключить ноутбук к телевизору через Wi-Fi Direct: 1. Включите телевизор и ноутбук. 2. Активируйте функцию WiDi / Miracast на телевизоре с помощью пульта дистанционного управления. 3. Используйте сочетание клавиш Windows + P на клавиатуре ноутбука. 4. Щелкните «Подключиться к беспроводному дисплею». 5. В списке устройств, отображаемом системой, найдите и щелкните имя вашего телевизора. 6. Дождитесь сопряжения устройств между собой - через некоторое время изображение и звук с ноутбука будут перенесены на телевизор. Как подключить ноутбук к телевизору с помощью приставки?Беспроводное соединение также могут установить владельцы старых телевизоров, не поддерживающих технологию Wi-Fi Direct. В этом случае необходимо будет использовать роутер и ТВ-приставку, такую как, например, Google Chromecast.Для этого: 1. Подключите надстройку Google Chromecast к порту HDMI на телевизоре. 2. Включите роутер, телевизор и ноутбук. 3. Подключите ноутбук и Chromecast к одной сети Wi-Fi. 4. На телевизоре выберите HDMI в качестве источника сигнала с помощью пульта дистанционного управления. 5. Установите на ноутбук последнюю версию Google Chrome. Для отправки вкладки на телевизор в Google Chrome: 1.Откройте браузер Chrome на ноутбуке. 2. Щелкните значок «Еще» в правом верхнем углу и выберите «Загрузить ...». 3. Выберите устройство Chromecast из найденного списка устройств. 4. Соединение будет установлено автоматически. Вы также можете просмотреть весь экран ноутбука на телевизоре. В этом случае фильм, фотографии, поток или любой другой материал, который вы смотрите, появятся на большом экране.Для подключения: 1. Откройте на компьютере браузер Google Chrome. 2. Щелкните символ «Еще» в правом верхнем углу и выберите «Загрузить ...». 3. Щелкните значок стрелки вниз и выберите «Cast Desktop». 4. Выберите собственный Chromecast из найденного списка. Надеемся, нам удалось доступно объяснить, как подключить ноутбук к телевизору.Для того, чтобы смотреть фильмы на ноутбуке и выводить их на большой экран телевизора, необходимо быстрое и стабильное соединение. Лучше всего для этого подходит фиксированный оптоволоконный Интернет. Клиенты Netia могут использовать соединение со скоростью до 1 Гбит / с. В стоимость подписки входит доступ к платформе видео по запросу HBO GO с обширной базой данных фильмов и сериалов! .Как подключить ноутбук к телевизору?Существует ряд способов воспроизведения видео и аудио с портативного компьютера на телевизоре. Узнайте, как подключить компьютер к телевизору с помощью разных кабелей или по беспроводной сети.
Преимущества подключения ноутбука к телевизору
Большой экран удобнее и комфортнее для приема мультимедиа. Подключив компьютер к телевизору, вы можете видеть подробнее во время просмотра фильмов, фотографий или игр.Телевизор обычно также имеет аудиосистему лучшего качества , чем компьютерные колонки. Ноутбук с доступом в Интернет и приводом DVD / Blu-ray, подключенным к телевизору, проверит как мультимедийную станцию, заменив другие устройства. Это будет хорошим решением, особенно если ваш телевизор не может использовать службы управления, такие как Netflix. Это также позволит, например, играть в компьютерные игры на большом экране, которые недоступны на консолях.
Как подключить ноутбук к телевизору? Через HDMI
Кабель HMDI в настоящее время является самым популярным цифровым разъемом , который можно использовать для подключения ноутбука к телевизору.Приобрести его за небольшую цену можно практически в любом магазине электроники. HDMI - это основной мультимедийный вход на подавляющем большинстве современных телевизоров. Они также есть в большинстве ноутбуков, в том числе в некоторых более старых моделях. Один кабель позволяет передавать объемный звук и изображение с разрешением до 4K . Если вы настроите телевизор на канал HDMI, ноутбук чаще всего будет устанавливать соединение автоматически. В противном случае установите соответствующее разрешение в меню «Дисплей» на панели управления, а в случае возникновения дополнительных проблем выберите параметр «Подключить внешний дисплей».
Разъемы цифровые и аналого-цифровые прочие
Если какое-либо из ваших устройств, особенно ваш ноутбук, не имеет входа HDMI, вы можете использовать другие разъемы для подключения компьютера к телевизору.
Адаптеры
Как подключить ноут к телевизору, если на обоих устройствах нет одинакового порта? У вас есть два варианта. Вы можете купить специальный кабель с двумя разными терминалами (например, Micro HDMI / Display Port / Mini Display Port и HDMI), но часто будет проще использовать кабель HDMI и адаптер для преобразования сигнала (например, Display Port в HDMI или DVI-HDMI).
Кабель VGA и подключение к устаревшему оборудованию
Старые компьютеры / ноутбуки и телевизоры использовали порт VGA для передачи видео.Как и в случае с DVI, вам понадобится дополнительный кабель для передачи звука. Если оба устройства имеют входы VGA, для видео достаточно соответствующего кабеля. Однако, если у какого-либо из них отключен вход HMDI, вам необходимо купить преобразователь VGA-HDMI и кабель VGA. Помните, что VGA - это аналоговый разъем, чувствительный к помехам. Аналоговые соединения идеально подходят, когда не требуется высокое разрешение изображения.
Как подключить ноутбук к ТВ по Wi-Fi?
Как некоторые новые ноутбуки, так и телевизоры (например,Sony Bravia) поддерживает стандарт Wi-Fi Direct, что упрощает беспроводное подключение этих устройств. Wi-Fi Direct - это беспроводная технология, аналогичная Bluetooth, в которой связь между устройствами осуществляется напрямую, в обход маршрутизатора.
Чтобы вы могли подключить ноутбук к телевизору таким образом, по крайней мере одно из устройств должно иметь сертифицированную карту Wi-Fi Direct (для другого достаточно стандартного стандарта Wi-Fi). Подключение будет возможно после выбора режима Wi-Fi / Wi-Fi Direct на телевизоре и конфигурации сети на обоих устройствах.Процесс подключения устройств обычно довольно простой.
Технология Wi-Fi Direct основана на решениях различных производителей, таких как Miracast, Chromecast / Google Cast, или Intel WiDi (беспроводной дисплей) , которые в настоящее время не разрабатываются. Wi-Fi Direct позволяет транслировать материалы в разрешении Full HD с объемным звуком 5.1. Он очень хорошо работает для большинства мультимедиа, но может быть недостаточным для некоторых игр из-за низкой частоты обновления.
Если ни ноутбук, ни телевизор не имеют сертифицированного адаптера Wi-Fi Direct, вы можете подключить устройства к с помощью точки доступа к сети (маршрутизатора). Обратной стороной этого решения является зависимость от качества сигнала Wi-Fi дома. Если телевизор вообще не имеет встроенного Wi-Fi, но имеет порт LAN , его также можно подключить к ноутбуку по беспроводной сети. Однако в этом случае вам необходимо приобрести беспроводной адаптер в компании, чей телевизор у вас есть. .Как подключить ноутбук к телевизору? Лучшие способыЕсть как минимум несколько причин для объединения этих двух устройств. В случае старых телевизоров подключение ноутбука - это единственный шанс использовать такие приложения, как Netflix, HBO GO или Ipla. Они доступны только для устройств Smart TV. Как подключить ноутбук к телевизору?Вопрос, можно ли подключить ноутбук к телевизору, вполне законен. Эта опция открывает пользователю множество новых функций.Его стоит использовать, и это можно сделать несколькими способами. В некоторых случаях вам нужно использовать дополнительные кабели, в других будут полезны внешние устройства, а для все большего числа устройств это можно сделать по беспроводной сети. Обычно все проще, когда вы используете продукты одной компании или одно и то же программное обеспечение. Если у вас есть телевизор Samsung и ноутбук той же компании или iOS от Apple, вы обязательно найдете функцию, которая соединяет эти устройства. Если у вас нет кабелей SMART TV и HDMI или вы просто хотите расширить функциональные возможности телевизора, попробуйте Google Chromecast.Вы можете использовать это небольшое портативное устройство с любой моделью без службы SMART. Подходит не только для подключения ноутбука к телевизору, но и для всех мобильных устройств. Chromecast просто подключается к разъему HDMI на телевизоре, а для других устройств загрузите приложение от Google, которое используется для управления оборудованием. Еще одна альтернатива созданию соединения между ноутбуком и телевизором - Steam Link. Здесь тоже используется внешнее устройство, но этот способ будет полезен только игрокам.Все работает аналогично Chromecast. Steam Link подключается к телевизору с помощью кабеля HDMI, а программное обеспечение устанавливается на ноутбук и подключается к сети Wi-Fi. Контроллер включен в Steam Link, поэтому ваш ноутбук станет консолью, а телевизор Sony станет вашим домашним развлекательным центром. Рекомендуемые ноутбуки Как подключить ноутбук к ТВ через HDMI?Начните с самого простого способа сопряжения устройств. Все, что вам нужно, это кабель, ноутбук, телевизор и совместимые входы на ваших устройствах.Разъем HDMI практически стандартный, производители ставят его в большинство телевизоров и ноутбуков. Преимущество этого решения в том, что помимо изображения передается еще и звук. Вставив кабель в соответствующие входы, достаточно, чтобы подключить ноутбук к телевизору HDMI с Windows 10. Однако обратите внимание, есть ли на каком-либо из устройств вход mini HDMI. Чтобы подключить ноутбук к VGA-телевизору, потребуется немного больше усилий. Это разъем довольно старого типа, работающий по аналогу.Поэтому для его использования вам понадобится преобразователь, позволяющий преобразовывать излучаемый сигнал в цифровой сигнал. Подключение ноутбука к телевизору VGA-HDMI требует определенных затрат, поскольку требует покупки подходящего устройства. Однако цена преобразователя не слишком высока, поэтому каждый пользователь должен иметь возможность купить этот элемент. Рекомендуемые телевизоры Как подключить ноутбук к ТВ через USB?Есть еще способ как подключить ноут к телику.В этом случае вы также будете использовать вход HDMI с большого экрана, а альтернативой этому разъему на ноутбуке является USB. На рынке имеется множество кабелей, которые являются переходниками между одним стандартом шины и другим. Здесь также нужно помнить о разнообразии типов входов USB, которые, в свою очередь, связаны с разной пропускной способностью. Чем быстрее передаются данные, тем лучше отображается изображение. Вот почему стоит приобрести лучший из имеющихся кабелей. Как подключить ноутбук к телевизору по беспроводной сети?Проводные соединения неудобны и все чаще заменяются другими технологиями.Многие ищут ответ на вопрос, как подключить ноутбук к телевизору без HDMI. Многое зависит от того, какое устройство вы используете. Старый телевизор Philips без SMART TV необходимо будет подключать иначе, чем более новую модель с множеством дополнительных функций. То же самое относится к ноутбукам с другим программным обеспечением, более старые версии которого не поддерживают определенные стандарты. Первый способ - использовать домашнюю интернет-сеть. Одно из самых простых решений для устройств SMART - научиться подключать ноутбук к телевизору через Wi-Fi.Прежде всего, устройства, которые вы используете, должны иметь соответствующую функцию. Его названия у разных брендов разные, например, в Sony вы найдете WiFi Direct. Способ подключения телевизора также может немного отличаться для разных моделей, поэтому лучше пояснить это на конкретном примере. Узнайте, как подключить ноутбук к телевизору Sony Bravia через Wi-Fi. Начните с включения функции Wi-Fi Direct на телевизоре. Нажмите кнопку «Домой» на пульте дистанционного управления и найдите в меню «Приложения».Там должна появиться опция WiFi Direct Mode. Когда вы включаете его, телевизор Sony начинает поиск других устройств, подключенных к той же сети. На ноутбуке VAIO нажмите кнопку «Пуск» и найдите VAIO Control Center. Затем найдите вкладку «Сетевое подключение» и перейдите оттуда в VAIO Smart Network. Среди дополнительных настроек вы найдете WiFi Direct. Не знаете, как подключить ноутбук к телевизору LG через Wi-Fi? Вы также будете использовать WiFi Direct для устройств этой марки. В современном SMART TV существует несколько способов передачи данных с использованием этого стандарта.Однако наиболее важным является то, что оба устройства имеют возможность разрешить такое соединение. Часто ноутбук показывает название модели телевизора как доступную сеть Wi-Fi. Это один из самых простых способов сопряжения устройств. Однако этим методом не исчерпывается длинный список способов подключения ноутбука к телевизору без кабеля. Miracast - отличный метод. Эта технология требует, чтобы она была у обоих устройств. У них также должно быть программное обеспечение для использования Wi-Fi.Маршрутизатор не требуется, но возможность беспроводного подключения сама по себе является шлюзом для технологии Miracast. Он имеется практически в каждом современном устройстве. Его незначительный недостаток заключается в том, что он рассматривает ноутбук и телевизор как зеркальные изображения - невозможно отобразить определенную информацию на телевизоре и просмотреть другие данные на компьютере. Что нужно помнить при подключении ноутбука к телевизору?Если вы используете проводные входы, прежде всего внимательно посмотрите на типы входов.Вам необходимо знать, каким кабелем подключить ноутбук к телевизору. USB A, B или C, а может мини? Адаптеры к HDMI бывают разных форматов, и не стоит рисковать покупать неправильный. Конечно, при необходимости можно использовать недорогой адаптер, эффективно выполняющий свою задачу в качестве адаптера между разъемами различных типов. Вопреки виду, безопасность и здоровье также должны быть приняты во внимание, когда думаешь о том, как подключить изображение с ноутбука к телевизору. Не забывайте соблюдать соответствующее расстояние между экранами.Особенно, если вы знаете, что собираетесь играть в игры. Телевизор в качестве монитора может быть отличным, но позаботьтесь о его соответствующем разрешении и диагонали. Чем выше качество изображения, тем больше вероятность, что вы не будете подходить ближе и ближе, чтобы прочитать указания на экране или рассмотреть детали. Это не единственные параметры, которые необходимо учитывать. Все зависит от того, что вы будете делать, когда соедините эти устройства вместе. Когда вы ищете способ подключить ноутбук к телевизору для просмотра фильмов, вы можете использовать практически любой экран.Для плеера выбор немного сложнее - также необходимо учитывать количество задержек или возможность регулировки яркости изображения. Еще одна полезная функция - это игровой режим, который максимально раскрывает потенциал телевизора. Также не забывайте, что изображение - не единственный важный элемент. В процессе подключения может возникнуть проблема, как подключить аудиосистему с ноутбука к телевизору. Иногда перенаправление звука не происходит автоматически при использовании кабеля HDMI.Эту операцию очень легко выполнить вручную в Windows. Сначала щелкните правой кнопкой мыши значок динамика на ноутбуке. В появившемся меню выберите Playback Devices и найдите свой телевизор среди предложенных устройств. Затем нажмите «Установить как устройство по умолчанию», затем найдите кнопку «Применить» и, наконец, подтвердите свой выбор, нажав «ОК». Каковы преимущества использования ноутбука, подключенного к телевизору?Есть много причин, по которым вы должны знать, как подключить ноутбук к телевизору.Прежде всего, большой экран или использование того и другого - полезная функция для ИТ-специалистов, графических дизайнеров, инженеров и всех тех, кто одновременно отображает на мониторе множество окон. В любом случае, современные SMART TV часто имеют возможность дополнительного совместного использования экрана, а это означает, что может быть еще больше открытых окон и программ. Кроме того, большим плюсом является лучшее качество изображения по доступной цене. Это здорово, когда ты играешь в игры или смотришь фильмы, но не только. Когда вы знаете, как подключить ноутбук к телевизору Samsung, вы можете использовать этот навык, чтобы показывать фотографии из семейного отпуска или собственный фильм.Вы получаете отличное качество изображения и звука. Кроме того, большая диагональ обеспечивает лучшие условия просмотра для многих людей одновременно. Знание, какой кабель нужен для подключения ноутбука к телевизору и какие программы для этого можно использовать, также пригодится в работе. Во многих профессиях нужна презентация. Для этого используются не только проекторы и интерактивные доски, все чаще в конференц-залах устанавливают специальные телевизоры. Выступать перед всей командой, чтобы рассказать об их исследованиях или идеях, уже само по себе является довольно напряженным.И когда к тому же вы не знаете, с чего начать презентацию, атмосфера становится действительно напряженной. Такой неловкости стоит избегать. Проверить ноутбуки Проверить телевизоры.Как подключить ноутбук к телевизору? |