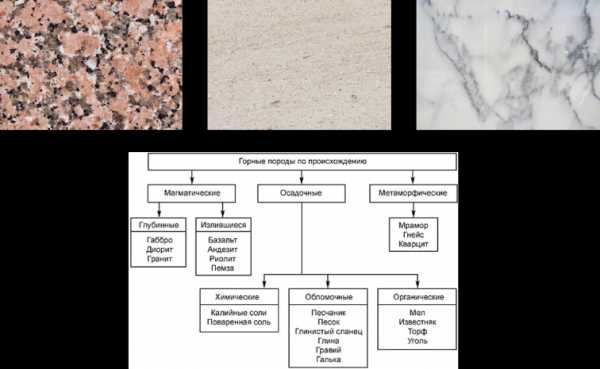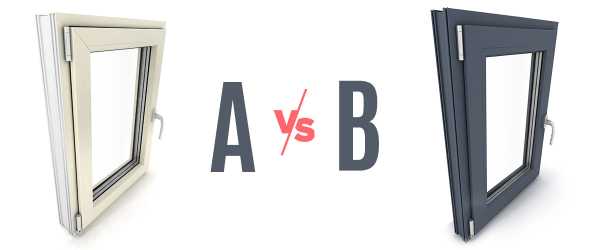|
|
Подключить беспроводные наушники к ноутбукуКак подключить беспроводные наушники к компьютеру? Ответ от iCover.ruОтвет:
Для подключения беспроводных наушников к компьютеру потребуется наличие встроенного модуля беспроводной связи. Если он не интегрирован в материнскую плату, тогда следует приобрести USB Bluetooth адаптер и подключить его в соответствующий порт. Установка требуемых драйверов осуществляется автоматически. Для включения Bluetooth на ПК потребуется кликнуть на значок, отображенный на панели уведомлений. Также имеется и другой способ с помощью кнопки «Пуск» и пункта «Устройства». После активации Bluetooth нужно добавить беспроводные наушники с гарнитурой.
Также для подключения беспроводной гарнитуры к персональному компьютеру используется следующий способ. Необходимо нажать сочетание клавиш Win+I для входа в раздел «Параметры»:
2. Активируйте «Bluetooth». 3. Включите беспроводные наушники. Необходимо удерживать кнопку питания, пока она не начнет мигать. При удерживании ее на протяжении 10-15 секунд происходит процесс обнаружения и сопряжения. 4. Кликните «Добавить устройство». Компьютер в автоматическом режиме будет искать доступное оборудование для синхронизации. 5. Выбрать 1-й тип. 6. Процесс поиска. Обнаружится беспроводная гарнитура, которую нужно выбрать для выполнения синхронизации. В некоторых случаях может потребоваться установка драйверов на подключаемую гарнитуру. Но, как правило, их инсталляция происходит в автоматическом режиме. как включить, подключить, пользоваться, заряжать? Инструкция на русском языке.В комментариях к другим подобным статьям я вижу очень много разных вопросов связанных с использованием беспроводных TWS наушников. Больше всего разных непонятных моментов возникает именно с китайскими наушниками. Дело в том, что с такими наушниками очень редко идет инструкция на русском или украинском языке. В лучшем случае на английском, а в худшем на китайском, или ее вообще нет. А работают эти наушник не всегда стабильно, да и не всегда понятно, как они вообще работают и как ими пользоваться. В том плане, что практически у всех по-разному организовано управление, подключение, синхронизация и т. д. Формат таких наушников нельзя назвать простым (ниже я подробно расскажу как они работают). Даже популярные производители-гиганты делают такие наушники с некоторыми проблемами (в виде рассинхронизации, обрывов соединения), а наши друзья из Китая штампуют их по несколько долларов за штуку и особо не переживают за качество и удобство использования. Я решил написать небольшую инструкцию на русском языке по использованию беспроводных TWS наушников. В основном речь пойдет о наушниках из Китая. Это у нас популярные модели TWS i7, i7s, i8, i9, TWS i9s (5.0), i10, i11, i12, i18, F9. Что касается наушников от более известных производителей типа JBL, Xiaomi, Haylou, QCY и т. д., то по ним вопросов меньше. Ну и там есть инструкции, поддержка, да и по качеству они лучше, с этим трудно поспорить. В этой статья я отвечу на несколько популярных вопросов:
Как работают?TWS расшифровывается как True Wireless Stereo (настоящее беспроводное стерео). Два наушника полностью беспроводные, соединяются с устройством и между собой по Bluetooth. TWS наушники состоят их зарядного кейса и двух отдельных наушников, правого и левого. В кейс встроенный аккумулятор, который заряжается. А наушник в свою очередь заряжаются от кейса. Кейс используется в качестве зарядки и чехла для хранения и переноса наушников.
Работают эти наушник очень просто. После включения правого и левого наушника (автоматически, после изъятия из кейса, или вручную) происходит синхронизация наушников. Они соединяются друг с другом по Bluetooth. После чего их (как пару, в режиме стерео) можно подключить к источнику звука (телефону, ноутбуку) используя Bluetooth соединение. При необходимости можно включить только один наушник и подключить его к устройству. Как включить или выключить TWS наушники?Как правило все наушники автоматически включаются после того, как мы достаем их из зарядного кейса (когда разрывается контакт между наушником и кейсом). И выключаются, когда мы кладем их в кейс и начинается процесс зарядки. Так же включить и выключить наушники можно вручную. Как это сделать: нужно на 4-5 секунд зажать кнопку на одном из наушников. Практически всегда звучит команда Power Off (повер офф), или что-то на китайском и оба наушника выключаются. Для включения наушников так же нужно зажать кнопку на 4-5 секунд. Прозвучит команда Power On (повер он) и наушники заработает. Включать нужно каждый наушник отдельно.
На фото выше показаны I7s и i30 (копия AirPods). На i12 i11 i10 i9s это выглядит так же. Кнопка может быть как сенсорная, так и аппаратная. Здесь особой разницы нет. Зажали на 5 секунд – наушник включился. Зажали еще на 5 секунд – наушник выключился. Как подключить оба TWS наушника?Процесс подключения практически всех беспроводных TWS наушников выглядит так:
К телефону
Если у вас iPhone и наушники последних моделей из Китая, то возможно наушники поддерживаю быстрое подключение. Когда после включения наушников на Айфоне сразу появляется анимация с предложением подключить наушники (как в случае с подключением оригинальных AirPods). При чем сначала они называются как AirPods, а затем как I7s TWS. Если телефон не видит наушники, то ознакомьтесь с этой инструкцией: почему телефон не видит беспроводные наушники по Bluetooth. Если не удается подключить оба наушника одновременно, а подключается только левый либо правый наушник – смотрите эту статью: Наушники TWS i7, i8, i9, i10, i11, i12 – не работает один наушник, не подключается. Синхронизация правого и левого китайского наушника между собой. К компьютеру
Более подробно этот процесс показан в отдельной статье: как подключить Bluetooth наушники к компьютеру или ноутбуку на Windows 10. С подключением наушников мы разобрались. Устанавливать подключение нужно только один раз, в дальнейшем они будут подключаться автоматически, пока вы их не удалите на устройстве (например, перед подключением к другому устройству). После этого процесс сопряжения придется выполнить заново. На всякий случай оставлю еще ссылку на инструкцию по подключению наушников к другому устройству (при смене устройства). Как пользоваться?Пользоваться TWS Bluetooth наушниками очень просто. Подключили их к своему телефону или компьютеру, вставили в уши и готово. Если хотите отключить наушники, просто выключите их вручную (инструкция есть выше в статье), или спрячьте их в кейс, они сами выключаться (иногда бывает проблема, что они автоматически не выключаются, подробнее об этом здесь). Еще очень часто спрашивают, как носить эти наушник? Честно говоря, даже не знаю как ответить на этот вопрос 🙂 Просто вставляем в уши и носим. Кейс прячем в сумку или в карман. Можно дома оставить, если вы не надолго уходите. Как управлять музыкой или звонками?Практически на всех подобных наушниках есть функциональные кнопки. Они могут быть как сенсорные, так и аппаратные (обычные).
Они используются для управления работой наушников (включение/выключение, синхронизация, сброс настроек) и для управления воспроизведением музыки и видео, а так же для управления вызовами при подключении к телефону. На разных моделях беспроводных наушников эти кнопки могут работать по-разному. Но чаще всего они выполняют следующие задачи:
Как заряжать TWS наушники – подробная инструкцияПочему-то очень много вопросов связанных именно с зарядкой. Не очень понимаю почему, так как там нет ничего сложно. Конечно, если все работает и ничего не сломалось. Если вы все делаете правильно, но наушники не заряжаются, то я рекомендую не тратить время и сразу ознакомиться со статьей, в которой я рассказал о всех возможных проблемах: не заряжается правый или левый наушник, кейс от наушников. Зарядка кейсаВ случае с TWS наушниками мы заряжаем кейс. А наушники заряжаются от кейса. Для зарядки кейса нужно просто подключить его к источнику питания. Для этого используйте кабель, который идет в комплекте (можно взять какой-то другой), и адаптер питания от телефона, планшета, можно просто подключить в USB-порт компьютера, повербанка и наушник будут заряжаться. Как правило в наушниках разъем Micro USB, Lightning, или USB Type-C. О том, что идет зарядка, можно понять по индикатору на кейсе. На I7s, например, он мигает красным цветом. При полной зарядке перестает мигать. Все зависит от модели. На некоторых индикатор сначала горит оранжевым цветом, а после полной зарядки зеленым. Реакция по индикатору (если он есть) должна быть после подключения питания.
Если у вас проблемы с зарядкой кейса, то смотрите статью по ссылке выше. Но как показывает практика, если кейс перестал заряжаться и смена источника питания и кабеля не помогает, то это аппаратная поломка. Зарядка наушниковПрактически на всех моделях наушники заряжаются всегда, когда находятся в кейсе. Есть несколько моделей, на кейсе которых есть кнопка питания, с помощью которой можно включить или отключить зарядку наушников. Выглядит это вот так:
Но, повторюсь, такая кнопка есть лишь на некоторых моделях (i7, i7 mini, TWS i12). Во всех других случаях мы просто кладем наушник в кейс и они начинают заряжаться. При условии, что кейс у нас заряжен. На кейсе может быть кнопка, но она может выполнять другие функции. Например, активировать отображение уровня заряда кейса и/или наушников. Выполнять управление наушниками (сброс, синхронизация). О том, что наушники начали заряжаться обычно можно понять по изменившемуся состоянию индикатора на кейсе, внутри кейса, наушниках. Он либо начинает мигать, либо меняет цвет. Так, например, когда наушники заряжаются, индикатор на кейсе может гореть синим цветом, или зеленым. А когда заряжены – индикатор гаснет. А наушники в процессе зарядки могут подсвечиваться красным цветом.
По индикаторам всегда можно понять, когда TWS наушники заряжаются или заряжены. Сколько нужно заряжать наушники?До полной зарядки, или сколько вам удобно. Здесь какого-то конкретного времени нет. Это зависит от самих наушников, насколько они были разряжены, какой износ батареи и т. д. То же самое касается кейса. В характеристиках на сайте или в инструкции производитель обычно указывает примерное время до полной зарядки наушников и кейса. А так же время работы наушников от одного заряда и сколько раз можно зарядить наушники от кейса. Тут все индивидуально, нужно смотреть по каждой модели отдельно. Как проверить уровень заряда наушников и кейса?Не на всех TWS наушниках есть подробная индикация заряда самих наушников и кейса. На некоторых моделях уровень заряда каждого наушника отображается на отдельном экране, или с помощью индикаторов.
Посмотреть уровень заряда наушников можно на самом устройстве, к которому они подключены. На Айфоне эта информация отображается в специальном виджете. На Android в статус баре или в настройках Блютуз возле самих наушников.
На компьютере уровень заряда батареи можно посмотреть в параметрах Bluetooth.
На этом все. Надеюсь, моя универсальная инструкция для TWS наушников вам пригодилась. Если у вас остались какие-то вопросы, вы не смогли решить проблему, или найти необходимую информацию – пишите в комментариях. Так же буду раз видеть ваши дополнения к этой статье и решения из личного опыта. Как включить Bluetooth на ноутбуке Windows 10Одно из заметных изменений, которые появились в Windows 10, это работа с Bluetooth. Если в Windows 7 было не совсем понятно как включать Bluetooth-адаптер, и где его искать, то в Windows 10 все намного проще и понятнее. В этой статье мы рассмотрим как включить Bluetooth в Windows 10, как найти настройки, и что делать в том случае, если Bluetooth на ноутбуке не работает, нет кнопки включения, и нет даже самого Bluetooth-адаптера диспетчере устройств. Если вы не знаете, есть ли вообще в вашем ноутбуке Bluetooth, то можете посмотреть характеристики на каком-то сайте, или в интернет магазине. Думаю, что если у вас ноутбук не очень древний, то Блютуз адаптер в нем есть. Вот только вопрос в драйвере. Ведь если Windows 10 не смогла подобрать и установить драйвер на сам адаптер, то Bluetooth конечно же работать не будет. Может быть, что когда вы зайдете в настройки, или попытаетесь включить Bluetooth на ноутбуке, то увидите что кнопки включения и самого раздела "Bluetooth" в параметрах Windows 10 нет. Что делать в такой ситуации, мы так же рассмотрим в этой статье. Что бы вы не запутались, сделаем все по такой схеме:
Включаем Bluetooth в Windows 10Почему-то все пишут, что для включения адаптера нужно обязательно использовать сочетание клавиш Fn+F2, Fn+F3 и т. д. Честно говоря, не понимаю откуда такая информация. У меня на ноутбуке Asus, при нажатии на клавиши Fn+F2 (F2 со значком беспроводной сети) просто включается и отключается режим "В самолете". Понятное дело, что для работы Блютуз, режима "в самолете" должен быть отключен. Если у вас на ноутбуке все иначе, напишите об этом в комментариях. Все намного проще. Нажимаем на значок центра уведомлений, и видим там кнопку Bluetooth. Нажимаем на нее, и она станет синей. Это значит, что Bluetooth уже включен. Чтобы выключить его, нажмите на эту кнопку еще раз.
Вот и все 🙂 Можно подключать устройства, например, Bluetooth наушники. Если у вас нет такой кнопки, как у меня на скриншоте выше, то скорее всего адаптер отключен, или не установлен драйвер. О том как решить эту проблему, читайте в конце этой статьи. Управление устройствами Bluetooth, подключение, настройкаЧто бы открыть параметры, посмотреть доступные и подключенные устройства и включить обнаружение вашего ноутбука другими устройствами, достаточно нажать на кнопку включения Bluetooth правой кнопкой мыши, и выбрать пункт Перейти к параметрам.
Откроется окно с параметрами. Ноутбук будет выполнять поиск Bluetooth устройств, и отображать их в списке. Вы можете установить соединение с этими устройствами. Достаточно выбрать нужное устройство, нажать кнопку Связать, и следовать инструкциям. Если это Bluetooth-наушники, колонка и т. д., то они по умолчанию уже видимы, и их ноутбук определит. А если это например смартфон, то он может быть скрыт от поиска, и Windows 10 его не увидит. Это все отключается в настройках самого смартфона.
В этом же окне, так же есть кнопка включения и выключения Блютуз. Что касается настроек, то их там не много. Что бы открыть их, достаточно нажать на пункт Другие параметры Bluetooth. Появится новое окно, в котором разве что можно включить, или отключить обнаружение вашего ноутбука. Если убрать галочку с пункта Разрешить устройствам Bluetooth обнаруживать этот компьютер, то все устройства не смогут увидеть ваш ноутбук. Но, вы их будете видеть, и сможете к ним подключатся.
Еще, сразу после включения, на панели уведомлений появится значок. Нажав на который, можно быстро перейти к разным настройкам: добавление нового устройства, отправка/прием файлов, переход к настройкам и т. д.
Вот такие настройки. Можно без проблем подключать новые устройства, и управлять ими. Файлы вы вряд ли передавать будете, а вот беспроводные наушники, акустика, мышки и т. д., это очень удобно. Не работает Bluetooth в Windows 10. Нет кнопки включенияТак, если на вашем ноутбуке нет никаких признаков Bluetooth (нет кнопки включения, и нет раздела в параметрах), то скорее всего:
Это легко проверить. Нам нужно открыть диспетчер устройств. Для этого, нажмите правой кнопкой мыши на кнопку "Пуск", и выберите в списке Диспетчер устройств.
Дальше, находим вкладку Bluetooth и нажимаем на нее. Там должно быть одно, или несколько устройств. Если у вас возле адаптера есть значок (в виде стрелки), то нажмите на него правой кнопкой мыши, и выберите Задействовать.
После этого все заработает. Что делать, если адаптера совсем нет в диспетчере устройств?В таком случае, просто нужно установить драйвер на Bluetooth для адаптера, который установлен в вашем ноутбуке. Этот драйвер должен быть для Windows 10. В диспетчере, у вас скорее всего будет минимум одно неизвестное устройство, на вкладке Другие устройства. Скачать драйвер, вы можете с официального сайта своего ноутбука, и обязательно для вашей модели. Если у вас USB Bluetooth-адаптер, то ищите драйверы для него (модель и производитель указаны на коробке). Правда, драйвера для Windows 10 вы можете не найти. Но, я думаю, что это редкость, так как "десятка" обычно сама устанавливает драйвера на беспроводные модули. В крайнем случае, можно воспользоваться программой для автоматического поиска и установки драйверов. После установки драйвера, в диспетчере устройств у вас должна быть примерно такая картина (названия у вас могут быть другими): А если нужные устройства есть, но Bluetooth не работает, или работает не стабильно, то нужно обновить драйвера. Сделать это можно скачав драйвер и установив его, или через интернет с диспетчера устройств. У меня, кстати, Windows 10 сама обновила драйвера (просто обычно пишет, что обновление не нужно). Нажмите правой кнопкой мыши на адаптер, и выберите Обновить драйверы.
Затем выбираем Автоматический поиск обновленных драйверов, и если такие есть, то система сама скачает их с интернета и установит. Ну, или скажет что обновление не нужно. Ваш ноутбук конечно же должен быть подключен к интернету. Думаю, что после этих действий, у вас все отлично работает. Видел в интернете много подобных инструкций, в которых просто масса ненужной информации, которая только сбивает с толку. Поэтому, старался сделать статью максимально простой и информативной. Bluetooth адаптер для компьютера. Как выбрать?Я уже давно задумал эту статью, потом все откладывал, но вот решил написать. Даже специально купил Bluetooth адаптер, чтобы все проверить и подготовить максимально полезную статью. Как не сложно догадаться с названия, в этой статье я расскажу вам о Bluetooth адаптерах для компьютеров. Выясним для чего они нужны, какие бывают, как выбрать, подключить и пользоваться. Что такое Bluetooth, думаю, знаю все. Достаточно знать, что это беспроводная технология для обмена данными между разными устройствами на небольших расстояниях. В наше время Bluetooth модуль встроенный в большое количество разных устройств. Он есть практически в каждом телефоне, планшете, ноутбуке. Так же есть много устройств, которые поддерживают подключение по Блютуз. Это принтеры, наушники, джойстики, мышки и т. д. И если в ноутбуках данный беспроводной модуль встроенный с завода (за исключением некоторых моделей, в основном старых), и его достаточно просто включить (см. как включить Bluetooth на ноутбуке) и можно пользоваться, то в стационарных компьютерах Bluetooth отсутствует. Снова же, за исключением случаев, когда у вас материнская плата с интегрированным Bluetooth модулем, или он был установлен отдельно при сборке системного блока. Важно понимать, что это не просто драйвер, или программа, которую можно скачать с интернета и все заработает (как многие думают). Это отдельное устройство (модуль). Чтобы проверить, есть ли Bluetooth на вашем компьютере, достаточно зайти в диспетчер устройств и посмотреть, есть ли там соответствующий адаптер в отдельном разделе, или в разделе "Сетевые адаптеры".
Редко, но бывают случаи, когда этого адаптера нет в диспетчере устройств, но он есть в компьютере. Просто не установлен драйвер. В таком случае, должны быть неизвестные устройства. Или "Периферийное устройство Bluetooth" на вкладке "Другие устройства". Мне кажется, если бы в вашем компьютере был Блютуз, вы бы об этом точно знали. Думаю, его нет. И отсюда вопрос: "что делать, если в компьютере нет Bluetooth, а он нужен?". Решение очень простое – выбор и покупка внешнего USB Bluetooth адаптера. Бывают еще PCI адаптеры, которые подключаются внутри системного блока, в PCI-слот на материнской плате. Но их не много на рынке, и они как правило идут в паре с Wi-Fi модулем. Зачем нужны Bluetooth адаптеры для ПК и какие они бывают?После покупки и подключения такого адаптера к компьютеру, мы сможем подключать к нему самые разные устройства по Bluetooth. Это мышки, клавиатуры, наушники, гарнитуры, джойстики (в том числе DualShock и Xbox Wireless Controller), принтеры, акустически системы, камеры и т. д. Так же можно обмениваться файлами с другими компьютерами, ноутбуками, смартфонами и планшетами. Правда, передавать файлы таким способ не очень удобно. В основном, это подключение периферийных устройств без кабелей. Так намного удобнее. Взять те же наушники. Если подключить их к компьютеру по Блютуз, то можно свободно перемещаться по комнате, или даже по квартире и слушать музыку. А с кабелем так уже не получится. Или подключив гарнитуру, можно общаться по Скайпу и не обязательно сидеть возле самого компьютера. Самые популярные, недорогие и распространенные – USB адаптеры. На вид они как обычная флешка. Есть очень маленькие, которые отлично подходят как для ПК, так и для ноутбуков. Для своего компьютера я купил один из таких адаптеров – Grand-X Bluetooth 4.0. Выглядит он вот так:
А есть еще вот такие: Как видите, есть варианты с внешними антеннами. Наличие антенны обеспечивает усиление сигнала и более стабильное соединение. Этих адаптеров очень много на рынке. Особенно большое количество их можно найти в китайских интернет-магазинах. Но я все таки советую покупать те адаптеры, которые приставлены на нашем рынке. От более менее известных производителей. О том как правильно выбрать Bluetooth адаптер для ПК, мы поговорим дальше в этой статье. Выбираем Блютуз адаптер для компьютераВы можете прямо сейчас открыть новую вкладку в своем браузере, и в каком-то популярном интернет-магазине посмотреть на выбор Bluetooth адаптеров. Думаю, вы сразу увидите, что цена на них сильно отличается. Есть как очень дешевые модели, так и дорогие. И это не просто так. Цена в данном случае зависит не только от бренда, но и от характеристик и возможностей самого адаптера. При выборе Блютуз адаптера я советую ориентироваться по таким параметрам:
Вот фото характеристик моего адаптера:
Ориентируйтесь по параметрам, о которых я писал выше. Думаю, что этой информации вам будет достаточно для того, чтобы выбрать нормальный и подходящий Блютуз адаптер для своего компьютера. Еще несколько советов по выбору и конкретные моделиГлавное не спешите. Почитайте отзывы. Изучите характеристики. Так же советую не покупать самые дешевые адаптеры. Особенно, если вам нужен адаптер для подключения хороших Bluetooth наушников, для передачи файлов, подключения джойстика и т. д. Мало того, что они плохого качества, так еще и устаревшей версии. Да, они могут быть намного дешевле. Но не исключено, что вы его потом просто выбросите, или пойдете сдавать в магазин. Вот например адаптер STlab B-122. Стоит всего чуть больше двух долларов (и это в наших магазинах). Но там Bluetooth версии 2.0 с поддержкой голосового режима и куча разных проблем при соединении с другими устройствами. Да, он будет работать, но подойдет далеко не для всех задач. Так же возможно придется повозится с поиском подходящих драйверов. Такие дешевые адаптеры вообще не советую покупать. И версию 2.0 лучше не берите. Тот что выбрал я – Grand-X Bluetooth 4.0 (BT40G), стоит уже почти 9 долларов. Но там уже версия Bluetooth 4.0, первый класс и неплохие отзывы. Есть еще более дорогие модели. Например, Bluetooth-адаптер Trust 4.0. И более дешевые – F&D BD-10 и STlab 4.0 (B-421). Если вы привыкли доверять более популярным компаниям, то можете посмотреть ASUS USB-BT400. Как пользоваться адаптером?Просто подключите его в USB-порт компьютера.
И если вам повезет (как и мне), то Windows автоматически опознает Bluetooth адаптер и вы сможете сразу подключать устройства. В моем случае была установлена Windows 10. Адаптер от Grand-X определился сразу и появился в диспетчере устройств.
И на панели уведомлений появилась иконка "Bluetooth". Нажав на которую можно добавить новые устройства, отправить/принять файл, открыть настройки и т. д.
Понятно, что в зависимости от адаптера и установленной на компьютере операционной системы, он может не определится автоматически. И придется устанавливать драйвер вручную. Но с адаптером обычно идет диск в комплекте. Если драйвера с диска не подойдут, то нужно искать их в интернете. Желательно скачивать с официального сайта производителя. Правда, не всегда есть такая возможность. Если у вас уже есть адаптер, вы его подключили и все работает, то вам может пригодится статья как подключить Bluetooth наушники к компьютеру или ноутбуку на Windows 10. На ее примере вы можете посмотреть, как подключать Bluetooth устройства к компьютеру с установленной Windows 10. Жду от вас обратной связи в комментариях. Пишите, пригодилась моя статья, или нет. Может я что-то упустил и нужно ее дополнить. Всего хорошего! Как подключить беспроводные наушники к Ноутбуку, ПК и телевизору.Подключить Bluetooth-наушники можно ко многим мультимедийным устройствам. Расскажем как происходит сопряжение Bluetooth-наушников с ноутбуком, персональным компьютером и телевизором и узнаем как подключить беспроводные наушники. Как подключить беспроводные наушники к ноутбукуПодключение наушников к ноутбуку происходит при помощи стандартного модуля Bluetooth, которым оснащаются ноутбуки. По-умолчанию этот модуль уже активирован и настраивать его не нужно. Если наушники на ноутбуке не работают необходимо выполнить следующие действия: • Открыть Диспетчер устройств; Другой способ• Отрыть Пуск; Указанный способ сопряжения Bluetooth-гарнитуры с ноутбуком не вызовет трудностей даже у начинающих пользователей. Как подключить беспроводные наушники к компьютеруПодключение Bluetooth-наушников к компьютеру изначально затруднено - стационарные системные блоки не имеют встроенных модулей беспроводной связи. Необходимо приобрести Bluetooth-адаптер для ПК. Как подключить беспроводные наушники к телевизору Подключение наушников к телевизору может различаться - в зависимости от производителя ТВ. До недавнего времени подключить Bluetooth-наушники к телевизору было проблематично. Сегодня этот вопрос активно решается самими производителями ТВ. Если телевизор куплен после 2015 года, то то он точно имеет модуль беспроводной связи для сопряжения с любым Bluetooth-устройством. Как подключить беспроводные наушники или колонку к ПК/ноутбуку | Наушники и гарнитуры | БлогПодключение Bluetooth-наушников к компьютеру — несложная задача, особенно если используется последняя версия Windows 10, которая сама устанавливает все нужные драйвера. Впрочем, на практике наушники зачастую отказываются подключаться так просто. В рамках этой инструкции будут рассмотрены стандартные методы, возможные ошибки и пути их исправления для того, чтобы подключить любую аудиотехнику, использующую Bluetooth-соединение, к ПК или ноутбуку. Подопытными выступят наушники JBL 450BT, AirPods и колонка Flip 4. ОборудованиеУ большинства ноутбуков есть встроенный Bluetooth-адаптер, но в стандартной комплектации ПК он не предусмотрен. Пока владельцы персональных компьютеров листают каталог в поисках подходящей модели адаптера, обладатели ноутбуков могут включить Bluetooth-соединение, если уже не сделали этого раньше. Настройка ноутбукаШаг 1: активируете щелчком мыши панель уведомлений. Если плитка «Bluetooth» подсвечена синим — она активирована, если нет — кликните на нее один раз. Затем вызовите правой клавишей мыши свойства объекта. Если у вас, например, Windows 7, и плитки или значка в указанном месте нет, зайдите через «Пуск» в меню «Панель управления», затем выберите вкладку «Устройства». Шаг 2: в новом окне выберите в списке свое устройство и нажмите «Соединить». Во время подключения наушники должны быть включены. Если в списке нет наушников: под строкой «Ваш компьютер выполняет поиск устройств» находится вкладка «Другие параметры» — кликните на нее, чтобы открыть новое окно. Выберите пункт «Разрешить устройствам обнаруживать этот компьютер». Повторите поиск устройств. Настройка ПК и лэптопаЕсли у вас лэптоп, да еще и устаревшей модели, высока вероятность, что встроенный адаптер отсутствует, поэтому инструкции для переносного и настольного компьютера идентичны. Вставьте Bluetooth-адаптер в USB-порт и следуйте дальнейшим инструкциям.
Перейдите на вкладку «Устройства» и нажмите «Добавить Bluetooth». В волшебном мире, где все и всегда происходит с первой попытки, вы сможете подключить наушники или гарнитуру вышеописанным способом. В реальности бывает так: Выход из ситуации может быть простым или сложным. Простой: нажмите «Win+X», вызовите диспетчер задач. Найдите свой «голубой зуб», правой клавишей выберите контекстное меню и нажмите «Включить устройство». После подключения не забудьте обновить драйверы. Что делать, если ничего не помогаетДля подключения используется адаптер CSR8510 A10. При покупке в комплекте не было диска с драйверами, производитель неизвестен. Windows упорно не видит CSR8510 A10. Ручное и автоматическое обновление не помогает. Специализированное ПО (Driver Booster, DriverHub или DriverPack Solution) тоже бесполезно. Операционная система видит физическое устройство, но не взаимодействует с ним. Если вы столкнулись с такой проблемой, выход только один — BlueSoleil. Есть и другие программы, но они менее надежны: соединение чаще разрывается, есть большая вероятность, что устройство не обнаружится. Между тем, за 10 лет использования автором программа BlueSoleil еще ни разу не подводила и не давала сбоя. BlueSoleil устанавливает свои драйвера, благодаря чему работают любые адаптеры и подключаются все Bluetooth-устройства, включая телефоны, колонки, гарнитуры. Программу можно скачать с официального сайта. Подключение беспроводных наушников с помощью BlueSoleilШаг 1: скачайте, установите и запустите программу. Софт платный, в бесплатном режиме можно использовать в течение 3 минут — для проверки качества связи. Шаг 2: кликните правой клавишей мыши по золотому шару, в меню выберите «Поиск устройств» или просто нажмите «F5», находясь в активном окне программы. Используйте ползунок для поиска доступных устройств. Шаг 3: выберите свое устройство, дважды кликните на его иконку левой клавишей мыши или один раз правой, чтобы выбрать в контекстном меню пункт «Поиск функций». Шаг 4: когда функции будут найдены, нажмите «Слушать музыку». Шаг 5: вы можете разрешить автозапуск отдельно для каждого устройства, чтобы при включении наушники сами коннектились к компьютеру. Когда устройство одновременно подключено к смартфону и ПК, звук будет транслироваться с компьютера. Если в это время раздастся звонок, видеоплеер встанет на паузу, наушники автоматически переключатся на телефон. С аудиоплеерами сложнее: некоторые из них продолжат играть музыку, но она не будет воспроизводиться в наушниках. По окончании разговора наушники снова присоединятся к компьютеру и будут воспроизводить звук. Шаг 6: чтобы разорвать связь устройства с BlueSoleil, кликните на него правой клавишей мыши, выберите «Отсоединить Улучшенный звук посредством Bluetooth». Подключение AirPods к WindowsС помощью описанной выше программы AirPods подключаются к компьютерам, приставкам и телевизорам так же, как и любые другие устройства. Рассмотрим еще один способ подключения через BlueSoleil. Шаг 1: кликнув на значок Bluetooth-соединения правой клавишей мыши, выберите в меню пункт «functions» Шаг 2: нажмите на плюсик, чтобы добавить AirPods. Шаг 3: во время поиска устройства необходимо нажать кнопку на боксе с наушниками на 3 секунды. Крышку оставляем открытой, чтобы увидеть индикатор внутри кейса. Дальнейшие действия аналогичны уже описанным: в меню устройства выберите «Слушать музыку». Если хотите использовать AirPods в качестве гарнитуры, выберите пункт «Подключить шлюз голосовой связи» или просто кликните на значок. Можно обойтись и без программы, если Bluetooth-адаптер определяется системой. Подключение AirPods к ноутбуку с Windows 10Шаг 1: вызовите кликом контекстное меню «голубого зуба», выберите пункт «Добавить устройство» или зайдите через «Пуск» > «Панель управления» > «Устройства» и нажмите «+». Шаг 2: зажмите на 3 секунды кнопку на зарядном устройстве, следите за индикатором внутри — он должен «подмигивать» белым цветом. Каждый раз, когда наушники окажутся в футляре — произойдет автоматический дисконнект. Как только коробок откроется, они автоматически соединятся с устройством. Можно отключить устройство принудительно с помощью кнопки в этом же вкладке. Если установлена операционная система Windows 7, придется устраивать пляску с драйверами через диспетчер задач: сначала удалить их, затем попробовать снова поставить автоматически. Но не факт, что поможет: у одних срабатывает, у других — нет. Возможно, это зависит от модуля, версии операционной системы, даты обновления базы драйверов — слишком много факторов, чтобы делать однозначный вывод. Проще установить вспомогательные программы или перейти на Windows 10. Если вы пользуетесь устаревшей операционной системой или адаптерами от неизвестных производителей, подключение беспроводных наушников не будет легкой задачей. Возможно, придется обновлять драйвера, но и это может не сработать. Легкий и быстрый коннект обеспечат актуальная версия операционной системы, фирменный Bluetooth-адаптер и специализированные программы. В этом случае проблем возникнуть не должно. Как подключить TWS-наушники к ноутбуку и компьютеру на Windows | Наушники и гарнитуры | БлогПодключение TWS-наушников к ПК или ноутбуку под управлением OS Windows — дело 2 минут. В этой инструкции мы рассмотрим способы согласования устройств, разберем типичные неполадки и найдем пути их исправления, рассмотрим виды блютуз-адапетров для ПК. Подключение TWS-наушников к ноутбукуКаждый производитель наушников по-своему решает, каким образом подключать устройство к компьютеру. Для запуска процесса согласования EarPods и его клонов, нужно зажать на 3 секунды кнопку, расположенную на зарядном боксе. Большинство недорогих TWS-моделей «стартует» после удержания пальца на сенсорной панели в течение 5–7 секунд. Наушники подороже автоматически активируют функцию согласования после изъятия их из зарядного бокса. Для запуска Bluetooth на ноутбуке можно воспользоваться горячими клавишами, зажав одновременно «Fn» и кнопку со значком Bluetooth, как правило это «F3» или «F4», реже «F9». В правом нижнем углу рядом с часами должна появиться иконка «синезуба». Правым кликом мыши вызываем контекстное меню и добавляем новое устройство. Важно: время согласования ограничено, если не получилось соединить с первого раза, попробуйте снова активировать наушники, зажав кнопку или, положив и вытащив наушники из зарядного бокса. Что делать, если значок Bluetooth не появилсяДля исправления неполадок необходимо вызвать диспетчер устройств, кликнув правой клавишей мыши по значку «Пуск». В диспетчере ищем «Радиомудули», выбираем свойства объекта через контекстное меню. На вкладке «Драйверы» нажимаем «Обновить». После появления надписи «Готово к использованию», ищем рядом с часами значок блютуза, вызываем контекстное меню и ставим все галочки для обнаружения устройства. Снова пробуем подключить наушники. Важно: если драйверы на ноутбуке не обновляются, можно использовать блютуз-адаптер. Есть несколько причин, по которым ноутбуку может понадобиться блютуз-адаптер:
Использование адаптера с ноутбуком реализуется по той же схеме, что и с ПК, но об этом немного позже. Подключение TWS-наушников к ПКНе во всех ПК по умолчанию есть радиомодули. Bluetooth/Wi-Fi «вшиваются» только в дорогие игровые материнские платы. Можно установить PCI-плату с Wi-Fi и блютузом, но у такого решения несколько недостатков:
Всех перечисленных недостатков лишены USB блютуз-адаптеры. Компактные радиомодули размещаются на задней стенке или передней панели, они практически незаметны и дешево стоят. Адаптер всегда можно взять с собой или подключить к любому другому устройству, например, ноутбуку. Как выбрать блютуз-адаптер для ПКПервый и самый важный параметр — версия, от которой зависит качество передачи данных. Актуальная и самая доступная версия сегодня 4.2, брать адаптер ниже 4.0 не имеет смысла. Адаптеры 5.0 + EDR стоят заметно дороже, как и наушники, поддерживающие скоростную передачу данных (EDR) и последние версии Bluetooth. Второй параметр — расстояние передачи сигнала. Коннектиться с устройством можно на расстоянии от 10 до 100 метров, если не мешают железобетонные стены и потолки. Чем больше стен и перегородок, тем слабее сигнал. Самые ходовые модели рассчитаны на 10 и 20 метров. Из соображений практичности не имеет смысла переплачивать за адаптер, если всегда слушаешь музыку возле ПК. С другой стороны, в TWS-наушниках устанавливается слабый модуль и с ними не получится отойти от компьютера дальше, чем на 3–4 метра, не получив порцию помех в уши. Если все-таки хочется навестить любимый холодильник, слушая музыку, лучшим вариантом будет взять адаптер с модулем приема сигнала на 20 метров — для среднестатистической квартиры этого вполне достаточно. Владельцам больших домов и приусадебных лужаек стоить обратит внимание на 40–100 метровые блютуз-адаптеры. У всех подобных устройств скорость передачи данных около 3 Мбит/. Другие параметры не имеют особого значения для прослушивания музыки. Подключение TWS-наушников к ПК с помощью блютуз-адаптераПервым делом необходимо установить адаптер в гнездо USB и дождаться обновления драйверов. В Windows 7 и 10 это процесс автоматизирован. В редких случаях придется зайти на сайт производителя и скачать пакет драйверов. Краткая инструкция для Windows 10
Индикатор на наушниках должен мигать синим цветом. Что делать, если TWS-наушники не подключаютсяКоварные телефоны часто перехватывают сигнал и подключают наушники раньше ПК. Необходимо зайти в настройки Bluetooth и отменить сопряжение. Что делать, если TWS-наушники подключились, но нет звукаВызовите контекстное меню, кликнув на значок звука на панели задач, выберите «Открыть параметры звука». В выпадающем списке «Вывод», выберите наушники. Чтобы каждый раз не повторять эту процедуру, выберите в правой части экрана «Панель управления звуком». Кликом левой клавиши мыши по иконке наушников, вызовите меню настроек и активируйте функцию «Использовать по умолчанию». ВыводЛюбые TWS-наушники легко сопрягаются с устройствами, работающими на Windows 10. Чем старше оборудование и операционная система, тем больше проблем возникает при подключении из-за отсутствия нужных драйверов. Используя блютуз-адаптер, можно подключить любое Bluetooth-устройство к ПК или ноутбуку. USB-адаптер мощнее модуля, установленного в большинстве лэптопов и бюджетных ноутбуков и может передавать сигнал на большое расстояние. Как подключить Bluetooth наушники к ноутбукуХотя Bluetooth не является новой технологией и уже достаточно широко используется, особенно в случае с мобильными устройствами, все еще остаются вопросы пользователей ноутбуков и ПК о том, как подключить наушники Bluetooth к ноутбуку, или как подключить динамик Bluetooth к ПК. В этом руководстве мы объясним эти и другие сомнения, связанные со связью в стандарте BT, который сегодня становится все более доступным. Содержимое:
Зачем Bluetooth-соединение?Bluetooth — это стандарт, используемый для беспроводной связи малого радиуса действия.Он был создан в конце прошлого века как ответ на поиск дешевой связи с малым радиусом действия и малым энергопотреблением. Существует три класса устройств Bluetooth. Классификация связана как с дальностью, так и с мощностью:
Наиболее часто используемым в широко используемых электронных устройствах является класс 2. В дополнение к стандартному классу, а также следующие поколения, которые были улучшены, среди прочего. с точки зрения скорости передачи и простоты установления соединения. Bluetooth 1.0 передавал данные со скоростью до 21 кб/с, в то время как современный Bluetooth 5.0 позволяет передавать 2 Мб/с для «носимых» устройств, таких как умные часы или умные браслеты или умные очки, и целых 50 Мб/с для другие электронные устройства. Поэтому, если вы задаетесь вопросом, как подключить колонки к компьютеру или наушники к ноутбуку, ответ прост – с помощью стандарта Bluetooth с низким энергопотреблением и хорошей скоростью передачи данных. Как подключить наушники Bluetooth к ноутбуку?Подключить наушники Bluetooth, особенно стандарта 4.0 и выше, очень просто. Детали настроек, конечно, зависят от операционной системы, которая стоит на устройстве, но в любой общедоступной операционной системе сопряжение наушников или колонок с компьютером выглядит одинаково.Ниже в несколько шагов мы представляем, как подключить наушники Bluetooth к ноутбуку или ПК для Windows 10.
Наушники были сопряжены с ноутбуком, и теперь вы можете использовать их во всем диапазоне передатчика. Как подключить наушники Bluetooth к компьютеру без передатчика Bluetooth?В настоящее время большинство ноутбуков и ПК оснащены передатчиком BT, но может случиться так, что ваше оборудование не имеет этой опции. Затем вы можете получить внешний передатчик, который подключается к компьютеру через USB.В этом случае в разделе «Настройки» вы сможете включить режим Bluetooth и сможете выполнить сопряжение каждого устройства BT в соответствии с инструкциями, приведенными в предыдущем пункте. Однако, если вы не хотите покупать передатчик или вам срочно нужна опция Bluetooth, вы можете использовать свой смартфон для подключения наушников к компьютеру. Как? Вот как можно подключить наушники к ПК или ноутбуку с Windows через смартфон Android:
Когда и приложение SoundWire на компьютере, и телефон включены, мы можем использовать наушники Bluetooth так же, как и с передатчиком BT на компьютере. .ᐅ Как подключить беспроводные наушники к ноутбуку?Как подключить беспроводные наушники к ноутбуку - общая инструкцияПодключить беспроводные наушники к ноутбуку не очень сложно. Вы наверняка справитесь, даже если не обладаете большими познаниями в области технологических новшеств.
Как подключить беспроводные наушники к ноутбуку с Windows 7?Прежде всего убедитесь, что ваш ноутбук поддерживает беспроводную связь. Если это так, перейдите к разделу «Подключение».
Помните, что когда наушники включены, они будут подключаться к ноутбуку всякий раз, когда они находятся рядом (при включенном модуле Bluetooth). Как подключить беспроводные наушники к ноутбуку с Windows 8 или 8.1?По умолчанию сначала убедитесь, что беспроводная связь включена на вашем ноутбуке.
Как подключить беспроводные наушники к ноутбуку с Windows 10?Вы должны включить Bluetooth на своем ноутбуке.
Почему не работают беспроводные наушники при подключении к ноутбуку?Очень часто причины банальны. Помните, что беспроводные наушники имеют определенный диапазон и не будут работать должным образом, если он будет превышен. В такой ситуации достаточно приблизить их к ноутбуку. Для некоторых устройств требуется пароль при сопряжении . Убедитесь, что вы вводите правильные значения, а если сомневаетесь, обратитесь к руководству пользователя наушников. Если рядом с ноутбуком есть другие устройства, использующие модуль Bluetooth, выключите их . Вероятно, они и являются причиной помех. После их отключения наушники должны функционировать должным образом. Когда случается так, что наушники внезапно перестают работать, хотя раньше они работали с ноутбуком без нареканий, снова сопрягаем устройства . Удалите наушники из списка Bluetooth-устройств и снова подключите их. Еще одна причина в такой ситуации — отключенная беспроводная связь в одном из устройств. Также помните, что не каждый ноутбук предлагает беспроводной модуль . Если у вас более старое устройство, перед подключением наушников необходимо приобрести внешний адаптер. См. также: Лукаш Прошек Главный редактор PROrankings. В течение многих лет я профессионально пишу об электронном оборудовании, в основном с точки зрения правильного выбора. Я уже работал со многими известными порталами по похожей тематике и наконец запустил свой проект.В свободное время я люблю читать книги (такой перерыв в писательстве... ;)), хотя не пренебрегаю хорошим фильмом или футбольным матчем любимой команды. .Хотите знать, как подключить беспроводные наушники к ноутбуку? Здесь вы найдете ответ!Подавляющее большинство ноутбуков допускают беспроводное подключение наушников. Благодаря нам вы узнаете, как подключить беспроводные наушники к ноутбуку. Также мы объясним вам, что делать, если на вашем компьютере нет модуля Bluetooth. Как подключить беспроводные наушники к ноутбуку? Почти так же, как для смартфона!Наушники с кабелем все чаще вытесняются беспроводными.Пользователи мобильных устройств и ПК все чаще выбирают модели без ограничительного кабеля . Вам интересно, как подключить беспроводные наушники к ноутбуку? В этом нет ничего сложного. Подключение беспроводных наушников к ноутбуку практически не отличается от подключения к смартфону . В обоих случаях необходимо спарить эти устройства друг с другом через Bluetooth. Сложность возникает, когда Ваш ноутбук не имеет модуля Bluetooth , но с ним также легко обращаться.Вы можете найти инструкции ниже. Какие наушники можно подключить к ноутбуку по беспроводной сети?Хотите знать, какими должны быть беспроводные наушники, чтобы ноутбук можно было подключить без кабеля? Как правило, их основной функцией является стандарт Bluetooth , который позволяет выполнять сопряжение с другими устройствами. Конечно, другие устройства также должны поддерживать этот модуль . Впрочем, это не большая проблема, так как в настоящее время почти все ноутбуки и смартфоны оснащены этой функцией.Bluetooth — не единственный способ подключения беспроводных наушников к ноутбуку. На некоторых моделях для этого используется разъем USB . В группе беспроводных наушников вы найдете различные устройства, адаптированные к вашим потребностям - как игровые наушники, так и модели TWS и многое другое.  Вы вставали из-за компьютера/ноутбука с мыслью зайти в холодильник и достать прохладительный напиток в наушниках? В беспроводной модели кабели вас никоим образом не ограничивают! Вы вставали из-за компьютера/ноутбука с мыслью зайти в холодильник и достать прохладительный напиток в наушниках? В беспроводной модели кабели вас никоим образом не ограничивают! Можно ли подключить беспроводные наушники от смартфона к компьютеру?Если у вас есть беспроводные наушники для смартфона , вы также можете использовать их на компьютере .Подключение их к ПК простое и в принципе ничем не отличается от сопряжения с телефоном или ноутбуком. Все, что нужно, это Bluetooth-модуль . Однако для настольных компьютеров, особенно старых, это может быть необычно. Если в вашем ПК нет встроенного Bluetooth-модуля, вам не придется отказываться от подключения к нему беспроводных наушников. Это все еще возможно, однако предполагает покупку дополнительного адаптера , о котором вы узнаете далее в этой статье. См. также: Игровые наушники Steelseries Arctis 1 как очень хороший пример соотношения цены и качества Объявление Как подключить беспроводные наушники Bluetooth к ноутбуку — руководствоКак подключить беспроводные наушники к ноутбуку? Инструкция ниже развеет все ваши сомнения:
И все! Как видите, подключить беспроводные наушники к ноутбуку можно всего за несколько кликов . Если компьютер оснащен модулем Bluetooth, сопряжение устройств очень простое . Что делать, если мой ноутбук не поддерживает Bluetooth?Если ваш ноутбук или компьютер не поддерживает подключение Bluetooth, а вы все равно хотите подключить беспроводные наушники - , вам необходимо приобрести внешний адаптер Bluetooth .Это небольшое устройство напоминает флешку своим внешним видом и размером . Чтобы начать использовать его функциональные возможности, все, что вам нужно сделать, это подключить адаптер к USB-порту . Модуль Bluetooth должен сразу появиться на панели задач. Тогда остается только соединить беспроводные наушники с ноутбуком в соответствии с инструкциями выше. Смотрите также: Обзор Mi True Wireless Earbuds Basic 2 — на что способны беспроводные наушники по цене бурбона Все ли беспроводные наушники используют Bluetooth?Хотя может показаться, что все беспроводные наушники для ноутбука или компьютера требуют сопряжения с устройством - это не так.На рынке также есть , множество беспроводных наушников, которые не поставляются с модулем Bluetooth . Так как же они связаны с устройствами? Для этого используется классический разъем USB . Чаще всего встречается в игровых гарнитурах , которые оснащены микрофоном. В комплекте есть наушники и USB-разъем, который, как и Bluetooth-адаптер, выглядит как флешка. Достаточно, чтобы ваш ноутбук или компьютер был оснащен портом USB, и вы могли бы пользоваться преимуществами беспроводных наушников без модуля Bluetooth. Теперь вы знаете как подключить беспроводные наушники к ноутбуку как с Bluetooth модулем, так и без него. Купив адаптер, вы сможете подключить свои беспроводные наушники даже к старому ПК . Напишите в комментарии, пользуетесь ли вы беспроводными наушниками или, может быть, только планируете купить первую модель. Включите JavaScript, чтобы использовать виджет Morele.net. .Подключение к беспроводному дисплею на компьютере с ОС WindowsБеспроводные дисплеи MiracastВы можете подключить свой компьютер по беспроводной сети к телевизору, проектору, второму компьютеру или любому другому типу внешнего экрана, поддерживающего технологию Miracast.
Беспроводные дисплеи WiGigБеспроводное подключение компьютера к монитору, проектору или внешнему дисплею другого типа, который поставляется с док-станцией WiGig.
Проверьте, поддерживает ли компьютер технологию WiGig .Как подключить устройство Bluetooth в Windows 10? »ПомощьТехнология Bluetooth позволяет без проводов подключать внешние устройства к компьютеру с Windows 10 и другим устройствам с ними. Вы можете без проводов подключить мышь и клавиатуру к ПК, телефону и планшету. Как динамики, наушники. Таким образом, вы можете легко отправить, например, звук с телефона на систему Hi-Fi или начать голосовой разговор с помощью системы громкой связи в автомобиле.Проверьте, как быстро подключить новое устройство Bluetooth в Windows 10. Bluetooth — это беспроводная технология, позволяющая обмениваться данными между различными устройствами. Такое соединение хоть и работает на небольшом расстоянии, обычно до нескольких метров, но очень безопасно и защищено от атак. Это связано с используемой технологией, которая использует любую частоту, меняющуюся сотни раз в секунду. Уловить сигнал довольно сложно. Пользователи Windows 10 без сложных операций могут в любой момент подключить новое устройство Bluetooth, например.наушники, динамики, мышь, клавиатура и т. д. Условием использования этой технологии является ее наличие на вашем устройстве. В то время как портативные устройства, такие как планшеты, телефоны или ноутбуки, в стандартной комплектации поставляются с Bluetooth, многие настольные ПК этого не делают. Решением может быть использование внешних USB-адаптеров, которые предлагают подключение через Bluetooth. Если вы хотите подключить устройство Bluetooth к компьютеру с Windows 10, обратитесь к руководству по устройству, чтобы узнать, как войти в режим сопряжения.Режим сопряжения — это состояние, при котором внешнее устройство посылает сигнал в окружающую среду, чтобы указать, что оно готово к работе/подключено. На компьютере с Windows 10 вы перехватываете этот сигнал, информируя внешнее устройство о возможности сопряжения. Как подключить устройство Bluetooth в Windows 10?Для подключения нового Bluetooth-устройства вам потребуется компьютер с Windows 10 и активным Bluetooth (встроенным или с использованием USB-адаптера).
Вы можете быстро перейти к настройкам Bluetooth, отключить Bluetooth или проверить подключенные устройства.В правой части экрана разверните представление уведомлений. Подробнее:
. Как подключить наушники Bluetooth к компьютеру или ноутбуку в Windows 10 (Bluetooth) 9000 1Недавно купил себе Bluetooth наушники и решил написать небольшую инструкцию как их подключить к ноутбуку или компьютеру на котором установлена Windows 10. На самом деле там все очень просто. А если все нормально, то процесс подключения занимает меньше минуты. Но бывают случаи, когда что-то не работает. Например, в Windows 10 не включается Bluetooth, компьютер не видит беспроводные наушники, происходит сбой подключения, не воспроизводится звук и т. д.Поэтому в этом руководстве я покажу вам, как подключить наушники Bluetooth к компьютеру. А если с вашим планом что-то пойдет не так, произойдет ошибка или возникнут другие проблемы, то опишите свой случай в комментариях. Я постараюсь помочь всем. В Windows 10 работа с Bluetooth гораздо более организована, чем в предыдущих версиях. Система почти всегда автоматически ищет и устанавливает драйвер Bluetooth-адаптера, понимает подключенное к компьютеру устройство и «общается» с ним.Подключив наушники JBL E45BT к своему ноутбуку ASUS по Bluetooth, я понял, что хоть что-то в Windows 10 работает стабильно.
В настройках воспроизводящих устройств выставил все так, чтобы после выключения наушников звук автоматически шел на динамики.После включения наушников буквально через несколько секунд они автоматически подключаются к ноутбуку и звук идет в наушники. Это означает, что после настройки подключения в дальнейшем наушники будут подключаться автоматически.Об этом я напишу в конце статьи. Вам может понадобиться эта информация. Что нужно для подключения наушников Bluetooth к компьютеру или ноутбуку?Есть несколько нюансов:
И, конечно же, нам нужны только наушники, которые можно подключить через соединение Bluetooth. Обычно это написано на упаковке, в характеристиках и т.д. Подключаем блютуз наушники к винде 10Думаю лучше все делать пошагово.Так мне будет понятнее и проще написать инструкцию. 1 Сначала нужно включить Bluetooth на нашем ноутбуке или компьютере. Если он еще не включен. Если он включен, на панели уведомлений должен быть синий значок. А если его нет, можно открыть центр уведомлений и включить его, нажав на соответствующую кнопку.
Но так нельзя, а сразу зайти в параметры и активировать их там. 2 Откройте «Пуск» и выберите «Настройки».Там перейдите в раздел под названием «Устройства». Смотрите скриншот.3 На вкладке «Bluetooth и другие устройства» включите беспроводную карту (если она выключена) и нажмите «Добавить Bluetooth или другое устройство». 4 Включите наушники, индикатор должен мигать синим цветом (значит можно искать). Если он не мигает, возможно, наушники подключены к другому устройству. Выключите их. Либо найти на корпусе кнопку со значком "Bluetooth" и нажать на нее (может понадобиться нажать и удерживать).Все зависит от конкретной модели. 5 В окне компьютера выбираем "Bluetooth", в списке доступных устройств должны появиться наши наушники. Просто нажмите на них.
Должно быть «Подключено» или «Подключено Голос, Музыка». 6 Наши наушники также появляются в списке подключенных устройств. Если вы нажмете на них, вы можете разъединить или объединить их, а также удалить. Затем вы можете повторно подключиться, как я показал выше.
При включении наушников они должны автоматически подключаться к компьютеру.У меня стоит без всяких дополнительных настроек. Но звук не может идти в наушники автоматически. Он должен переключаться под управлением воспроизводящих устройств. Теперь позвольте мне рассказать вам, как это исправить. Убедитесь, что звук с компьютера воспроизводится через наушники автоматически при включении наушников. А при выключенном - через динамики или встроенные динамики ноутбука. Автоматическое переключение звука на наушники BluetoothПерейдите в «Устройства воспроизведения». Обновление. После очередного обновления Windows 10 настройки немного изменились. Чтобы открыть меню, показанное ниже, щелкните правой кнопкой мыши, выберите «Звуки» и перейдите на вкладку «Воспроизведение».
Либо выбрать в меню "Открыть параметры звука" и указать в параметрах необходимое устройство ввода и вывода звука.
Выберите устройство вывода или ввода (если у вас есть наушники с микрофоном и они вам нужны), bluetooth-наушники. Затем щелкните правой кнопкой мыши наушники и выберите «Использовать по умолчанию».
Вот и все. Когда включаю наушники, они автоматически подключаются и в них начинает играть музыка. При выключении звучат динамики. Очень комфортно. Возможные проблемы с подключениемРассмотрим некоторые распространенные проблемы:
В некоторых случаях может потребоваться установка драйверов или программы, которую можно загрузить с веб-сайта производителя стереогарнитуры Bluetooth.В моем случае проблем не было, все работает как часы. Если что-то не так, пожалуйста, напишите об этом в комментариях. .Наушники не работают в ноутбуке - что делать?Когда ноутбук не определяет наушники или когда наушники не воспроизводят звук, возникает проблема - как нам послушать музыку или посмотреть фильм, не мешая другим жильцам? В следующей статье мы объясним, как выяснить, что на самом деле является причиной того, что ваши наушники не работают. Мы также представляем простые решения проблемы с наушниками. Если вы все перепробовали, а наушники после подключения к ноутбуку все равно не работают должным образом, обратитесь в наш сервис, где мы бесплатно рассчитаем стоимость устранения дефекта.Вы можете отремонтировать свою технику, не выходя из дома - курьер заберет у вас ноутбук и доставит его вам в руки после окончания ремонта! Нет звука в наушниках? Нажмите и получите бесплатное предложение по ремонту!Бесплатная онлайн-заявка
Причин отсутствия звука в системе и в наушниках может быть несколько - начиная от механического повреждения наушников или разъема, заканчивая системными драйверами. В самом начале также стоит проверить, не отключен ли звук наушников, так как многие новые модели ноутбуков имеют кнопку аудио, которую легко нажать по незнанию. Звук также может не работать из-за того, что пути прохождения сигнала на материнской плате были прерваны при заливе ноута. Также могут быть повреждены звукосниматели. Прежде чем предпринимать какие-либо действия, следует проверить каждую опцию. Как проверить наушники?Если возможно, подключите к ноутбуку другую аудиосистему — альтернативные наушники, динамики и т. д. — с разъемом 3,5 мм. Вы также можете подключить свой смартфон, телевизор или другой компьютер к ноутбуку.Если на любом другом устройстве звук нормальный, проблема в наушниках или их подключении к ноутбуку. Иногда у более дешевых наушников нарушается изоляция, а также повреждаются штекеры и преобразователи звука. Гнездо аудиовыходаЧаще всего неисправность связана с поврежденным разъемом аудиовхода. Источником повреждения является многократное вырывание штекера наушников из гнезда, падение ноутбука и разрыв соединений штекера разъема с материнской платой, естественный износ гнезда после длительного использования или поломка внутренних контактов, контактирующих со штекером наушников. . Если штекер ослаблен, особенно после его вставки, он поврежден. Иногда домкрат может даже оторваться. Металлические части поврежденной розетки или вилки могут вызвать короткое замыкание на материнской плате компьютера, поэтому как можно скорее отнесите их в сервисный центр. Поэтому в дальнейшем может понадобиться ремонт материнской платы или замена розетки в компьютерном сервисном центре. Системные проблемыКак это часто бывает, проблема неработающих наушников также может быть в системных драйверах звуковой карты или в том, что Windows 10 не определяет звуковое оборудование. Установка драйверовСначала зайдите на сайт производителя ноутбука и загрузите программное обеспечение для аудиоустройств. Даже с актуальной версией ПО таким образом вы установите все с нуля и устраните программный дефект. Или вы можете установить последние версии драйверов, открыв Диспетчер устройств и развернув Звуковые, видео и игровые контроллеры . Щелкните правой кнопкой мыши Звук и выберите Поиск аппаратных изменений .После того, как Windows 10 обнаружит новое оборудование, система начнет установку драйверов, но если оборудование не обнаружено, щелкните правой кнопкой мыши текущий звуковой драйвер (иногда обозначаемый как Realtek audio) и выберите Обновить драйвер в контекстном меню. Наконец, перезагрузите компьютер. Windows 10Если Windows 10 не обнаружит их после подключения наушников, щелкните значок громкости на панели задач. В регуляторе громкости на панели задач в правом нижнем углу при нажатии галочки должны появляться другие аудиоустройства (не только наушники, но и колонки).Выберите наушники, которые вы будете использовать.
Если вы используете Realtek Audio Manager (часто устанавливается с драйверами Realtek), откройте панель управления , введите Оборудование и звук и найдите приложение Realtek . Затем перейдите на вкладку Configuration и отключите там обнаружение сокетов на передней панели.
Также стоит помнить, что Windows 10 позволяет установить устройство воспроизведения и связи по умолчанию, которое затем автоматически открывается с помощью специальных приложений.Возможно, наушники не установлены по умолчанию и поэтому не работают. Изменить формат аудио
Проверить аудиоприложениеИногда компьютеры с Windows 10 (например, Dell, Lenovo и HP) поставляются с приложением для поддержки аудиоустройств. Иногда при подключении нового устройства может появиться всплывающее окно.Если вы не примете новое устройство, оно может не работать на вашем ноутбуке. Другие растворыЕсли ничего из вышеперечисленного не работает, попробуйте:
Здесь можно получить помощь с наушниками!Если у вас нет времени на выполнение всех этих действий самостоятельно и вы хотите получить профессиональные услуги, посетите наш веб-сайт или посетите наш стационарный веб-сайт по адресу ул. Гурчевска 62/64. Кроме того, проблемы с наушниками могут быть связаны с поврежденными разъемами USB и mini-jack, и потребуется ремонт материнской платы. Мы предлагаем бесплатные консультации и расценки, а также компьютерную диагностику, замену розетки, колонок и наушников, ремонт программного обеспечения. Почему не работают наушники на моем ноутбуке?Причин, по которым наушники не работают, может быть несколько, в том числе приглушены или выключены, кабель или разъем для наушников повреждены, системные драйверы не обновлены. Как проверить, работает ли разъем для наушников?Если вилка разъема ослаблена или выпадает из гнезда, разъем для наушников может быть поврежден. . |




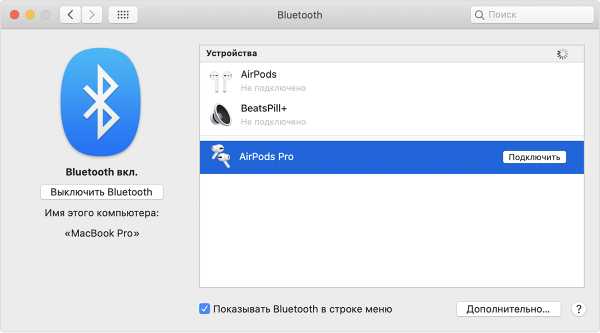



 На Android все точно так же (на примере i12):
На Android все точно так же (на примере i12): В дальнейшем наушники будут автоматически подключаться к этому устройству после их включения (извлечения из кейса).
В дальнейшем наушники будут автоматически подключаться к этому устройству после их включения (извлечения из кейса).
 В списке доступных устройств должны появиться наши TWS наушники. Нажмите на них.
В списке доступных устройств должны появиться наши TWS наушники. Нажмите на них.  Наушники будут подключены. Звук с компьютера будет транслироваться на наушники.
Наушники будут подключены. Звук с компьютера будет транслироваться на наушники.