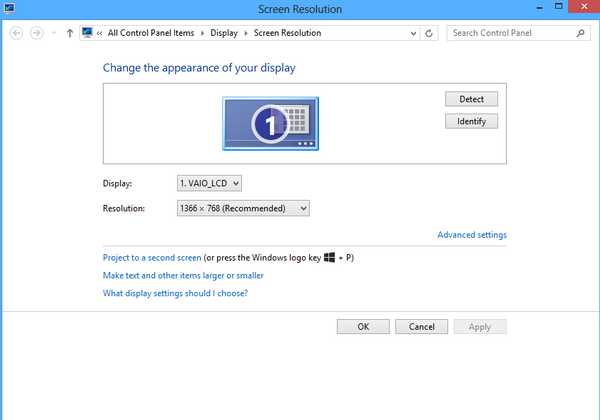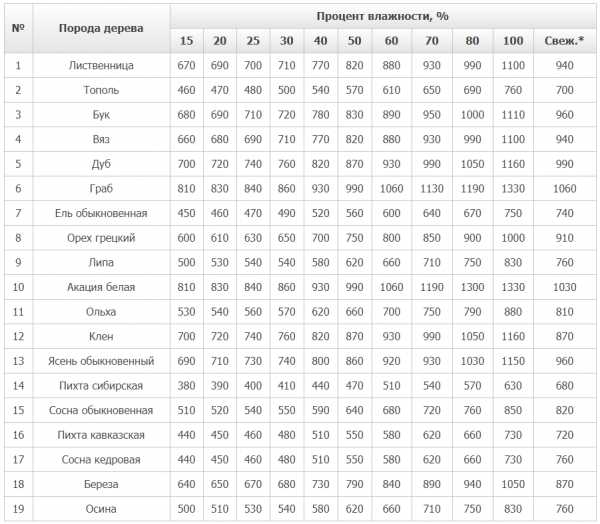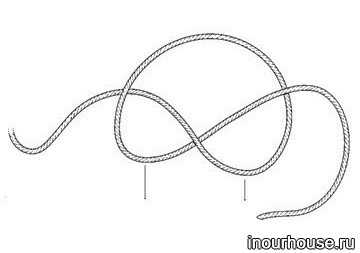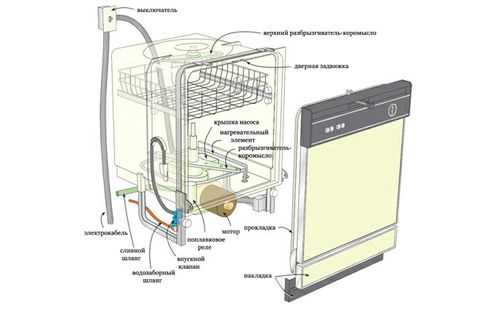|
|
Подключение проектора к компьютеруКак подключить проектор к компьютеруКак монитор или телевизор, в качестве дополнительного средства вывода видеосигнала с компьютера можно использовать проектор. Далее мы расскажем обо всех наиболее важных нюансах касательно упомянутого процесса. Подключение проектора к ПКПредставленное в данной статьи руководство подойдет для подключения проектора как к ПК, так и к ноутбуку. Но учтите, далеко не все устройства по умолчанию оборудованы необходимыми видеовходами и выходами. Читайте также: Как подключить телевизор к ПК Шаг 1: ПодключениеПроцесс подключения проектора не должен вызвать у каких-либо сложностей, достаточно просто следовать представленной нами инструкции. При этом не забывайте, что предварительно оба устройства необходимо отключить от высоковольтной сети.
Завершив подключение провода, включите питание на обоих устройствах, после чего можно будет переходить к их настройке. Шаг 2: НастройкаВ случае подключения компьютера к проектору необходимо не только правильно соединить оборудование, но и настроить его для дальнейшего использования. В некоторых случаях настройка осуществляется автоматически, достаточно одного лишь их включения. Проектор
 Разрешение экрана
Читайте также: Как изменить разрешение экрана Режим отображения
Выполнив эти действия, можно легко добиться положительного результата, успешно подключив и настроив проектор. ЗаключениеОтдельные программы могут требовать индивидуальных настроек проектора, но встречается подобное довольно редко. Мы рады, что смогли помочь Вам в решении проблемы.Опишите, что у вас не получилось. Наши специалисты постараются ответить максимально быстро. Помогла ли вам эта статья?ДА НЕТКак я намучился с подключением проектора и нашёл целых 7 способов / ХабрПошаговая настройка: подключение проектора к компьютеру, смартфону, планшету. Подробные инструкции Постарался изложить и аргументировать каждый раздел так, чтоб даже не профи разобрался в вопросе подключения и настройки проектора. Ничего, кроме конкретики: как подключить проектор — 7 способов, которые осилит каждыйВ инструкциях проекторов не всегда описывают все возможности оборудования. Особенно те, что касаются взаимодействия с другими устройствами. Стать более подкованным в этом вопросе помогут подсказки, которые даю, опираясь на свой опыт. И анализируя авторитетные источники, которым доверяю. 3 возможности подключить проектор с помощью кабеляНи для кого не секрет, что кабельное подключение — не единственный вариант передачи картинки на проектор. Недаром многие устройства продаются со встроенным модулем Wi-Fi. Однако вариант с кабелем — лучший с точки зрения качества трансляции изображения на экран. Если планируете настольную установку, и на потолок подвешивать проекционный аппарат не собираетесь, тогда оптимальным будет вариант подключения по HDMI, VGA или USB. Однако нужно учесть, что некоторые бюджетные модели не поддерживают USB. В инструкции для пользователя это четко прописывается [1]. Но как бы там ни было, можно подключить современный проектор с помощью трех интерфейсов. Подключение по USBПорт USB — универсальное решение для запитки устройств и передачи сигнала. На современных проекторах минимум 2 таких разъема: типа В и А. Для трансляции картинки нужен первый. Он квадратной формы со скошенными углами. Для ориентира: рядом с ними часто буквы PC, изображение компьютера и т.п. Перед передачей картинки может понадобиться установка драйвера. В этом случае сначала устанавливают ПО, потом подсоединять кабель. Можно соединить ПК и проектор, не выключая устройства. Для передачи картинки все же больше подходят VGA и HDMI-кабели. Если транслировать видео по USB — возможны притормаживания, но для показа презентации такой порт станет удачным решением. При USB-соединении идет передача сигнала в 2 конца, можно управлять слайдами с помощью пульта проектора. USB типа А я часто использую:
Но это не панацея, можно попробовать еще несколько вариантов. Включение по HDMIКабель HDMI дает картинку на экране Full HD качеством выше. Он нивелирует подвисания при передаче видео. Такой интерфейс позволяет соединить ПК с проектором, не выключая их, но лучше подстраховаться и запустить технику после соединения разъемов кабелем, поскольку сгоревший порт — это всегда неприятно. Поэтому нужно действовать по инструкции: сначала включаем проектор, потом — компьютер [2]. В некоторых ноутбуках и ультрабуках вместо полноразмерного HDMI присутствует мини- или даже микро-HDMI. В этом случае понадобится кабель с разъемами разной величины на концах. Единственный минус HDMI — ограничение на длину шнурка. Производитель вряд ли укомплектует девайс кабелем длиннее 3 метров. Это означает, что ноутбук или стационарный ПК должен находиться где-то рядом, что не всегда удобно. В продаже есть кабели длиной до 15 метров, но они довольно дорогие. К тому же с увеличением длины растет вероятность потери качества при передаче видео. Подключение по VGAТехнология VGA появилась намного раньше HDMI, она не подходит для трансляции высококачественной, по нынешним меркам, картинки. На HD качество можно рассчитывать, но вот выжать FHD уже не получится. Звук VGA-кабель не передает. Если нужно посмотреть видео — придется передавать аудио по другому каналу, например, используя кабель A/V [3]. На проекторе кроме входного может быть выходной VGA, передающий сигнал, получаемый от ПК, далее, на другое устройство. В этом случае проекционный аппарат выступает в роли разветвителя. 4 способа беспроводного подключения проектораБольшинство беспроводных вариантов строятся на использовании Wi-Fi. Проще обеспечить передачу сигнала, если в помещении работает беспроводной роутер. Хотя также есть варианты прямой передачи видеоконтента от телефона/ноутбука на проектор. Использование Wi-Fi-технологий актуально при трансляции слайдов. Смотреть фильмы с их помощью проблематично — качество картинки теряется, будут задержки передачи данных. А у трансляции «по воздуху» заметил два преимущества:
Особняком среди рассматриваемых беспроводных решений держится технология WirelessHD. Она пытается сохранить качество передачи HDMI-кабеля, заменив его передатчиком и приемником. Как подключиться с помощью MiracastMiracast обеспечивает передачу Wi-Fi сигнала между устройствами без посредников. Для беспроводного подключения проектора не нужно иметь роутер или точку доступа. Источник и приемник должны быть сертифицированными. Передавать картинку можно со смартфона или другого устройства на Android, а также с девайсов под Windows. Приверженцы iOS могут пользоваться аналогичной технологией, которая называется AirPlay [4]. Если в проекторе отсутствует встроенная поддержка Miracast, можно воспользоваться адаптерами MiraScreen или AnyCast. Мираскрин похож на большую флешку. Этот гаджет я вставляю в порт HDMI проектора, перед этим к адаптеру подсоедив кабель питания и антенны. Для получения питания использую порт USB.  Хитрости включения по WiDiВ компании Intel придумали технологию, во многом схожую с Miracast, под названием Wi-Fi Direct (сокращенно WiDi). Ее тоже используют для подключения проекторов по WiFi. Она ориентирована на пользователей, предпочитающих ноутбуки и прочую технику с процессорами Intel. Чтобы воспользоваться технологией, на компьютер нужно установить интеловскую программу Wireless Displey. Также WiDi можно использовать для передачи сигнала с Андроид-устройств. Если в трансляции изображений участвует адаптер, то это тоже может быть MiraScreen или AnyCast. Подключение по Wi-FiКартинка с телефона отобразится на беспроводном проекторе при наличии в помещении Wi-Fi. Проекционное устройство в этой связке будет играть роль точки доступа. Сигнал пойдет, например, через роутер. Подключение включает 2 этапа, нужно:
Ноутбук настраивается по-другому. У большинства моделей за переключение на телевизор/ проектор/отдельный монитор отвечает функциональная клавиша, например, F1. В паре с Fn она активирует нужный режим. Подробнейшее руководство по этому вопросу хорошо описал Андрей Киреев в своей статье [5]. Коннект через WirelessHDПо окончанию HD в названии можно догадаться, что технология обеспечивает передачу видео высокого качества. В стандарте реализована поддержка 3D и 4К. Сигнал, в отличие от Wi-Fi, не проходит сквозь стены, а огибает препятствия — людей, вертикальные конструкции, стулья и т.п. Передача потока рассчитана на присутствие источника и получателя в одной комнате. Расстояние трансляции ограничено 5-30 метрами, то есть речь идет о замене HDMI-кабеля с сохранением качества трансфера видеосигнала. Для реализации технологии понадобится комплект оборудования, состоящий из передатчика и приемника. Аргументы «за» и «против» WirelessHD я вывел в таблицу:
2 алгоритма подключения проектора к ПКПо кабелю На компьютере должно быть два видеовыхода. Нужно соединить ПК и проектор кабелем, включить технику и перейти к настройке компьютера. Далее алгоритм зависит от ОС: а) Настройки ПК для Windows 7: кликаем правой по Рабочему столу — открываем Разрешение экрана. В меню «Несколько экранов» выбираем способ трансляции: дублирование, только второй экран, растянуть Рабочий стол на два экрана. В Панели управления открываем настройки звука и в устройствах выбираем проектор в качестве источника звука по умолчанию. б) У Windows 10 есть чудесная комбинация Win+P, которая открывает окно с выбором способа трансляции [6]. Чтобы настроить звук, кликаем правой по значку громкоговорителя в системном трее, открываем параметры звука и выбираем проецирующее устройство. «По воздуху» Нужно перевести проектор в режим беспроводного подключения. Далее в Windows 10 кликаем Пуск → Параметры → Система → Дисплей → Несколько дисплеев → Подключиться к беспроводному дисплею. В правой части окна появятся обнаруженные устройства. Подробнейший гайд по этому вопросу подсмотрел здесь.[6] Как происходит подключение к смартфонам и планшетамДля проводного соединения желательно, чтобы проектор и смартфон поддерживали MHL. Оптимально, если оба устройства имеют порты miniHDMI, но такой вариант встречается редко. Чаще приходится использовать переходник, соединяющий mini- или microUSB с HDMI. 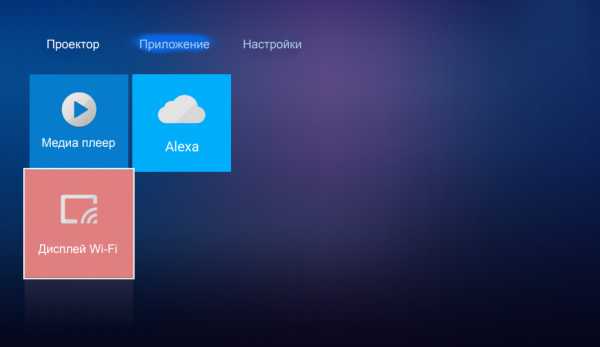 Как обеспечить коннект планшета или смартфона к проектору через Wi Fi — описано выше. Если планшетный компьютер или телефон работают под Windows, понадобится дополнительное ПО, например, вышеупомянутое Wireless Displey. Основные настройки проектора для Wi-FiПриведу пример настройки одного из проекторов с адаптером для синхронизации со смартфоном. Для этого включаем проецирующее устройство и настраиваем его с помощью пульта, при этом меню отображаются на экране. Итак, алгоритм следующий:
 Для проецирования презентаций по-прежнему актуальна программа Power Point. Она позволяет делать доклад, не показывая аудитории часть файла, используя «шпаргалку» [7]. В заключении отмечу еще одно проводное решение для подключения смартфона к проектору — кабель-конвертер Unnlink. С одной стороны аксессуара — HDMI и USB для подпитки переходника, с другой — концевик с возможностью подключения к Lightning, Micro USB или Type-C. Кабель-конвертер Unnlink поддерживает MHL, можно управлять передачей данных с помощью EZCast или другого приложения.
Как подключить проектор к ноутбуку: 3 полезных рекомендацииСтатья отвечает на вопрос, как подключить проектор к ноутбуку. Гайд поможет избежать распространенных сложностей и сделать синхронизацию двух девайсов за несколько минут. Каким бывает подобное подключение, и как решить распространенные ошибки — ниже. Обратите внимание: Проектор для домашнего кинотеатра – как выбрать и какой из 3 видов лучше Как подключить проектор к ноутбукуНоутбуки последнего поколения поддерживают беспроводную передачу данных. Но также остаются модели, подключить проектор к которым можно с помощью кабеля. Распространенными способами подключения видеопроектора к переносному компьютеру являются:
Особых сложностей в том, как подконнектить проектор, например Acer P5327W, к компьютеру, нет. Но, если такое действие выполняется впервые, могут возникнут непонятный моменты. Далее — как подсоединить проектор к ноутбуку с помощью вышеуказанных методов. Советуем почитать: Как выбрать проектор для дома Проводное подключениеЧтобы подключение проектора к компьютеру прошло без проблем, нужно заранее определить, какой кабель придется использовать – VGA или HDMI. В первом случае видео будет отображаться в привычном телевизионном или DVD разрешении, во втором – в режиме высокой четкости, HD или Full HD. Если только планируется покупка, стоит уточнить, как подключить проектор ACER или другого бренда к ноутбуку. Лучше всего использовать HDMI, поскольку он обеспечивает наивысшее качество изображения. Важно: При отсутствии необходимого порта на одном из устройств придется прибегнуть к использованию переходника. Это уменьшает качество изображения, но при просмотре фильмов или презентаций отличие практически не заметно. Еще одна проблема может возникнуть, если на одном из устройств отсутствует и VGA, и HDMI. Это означает, что нужно будет приобрести адаптер VGA-DVI. При подключении ноутбука к проектору важно помнить, что перед установкой шнура оба девайса рекомендуется обесточить. Включение в розетку можно выполнить только после того, как в порты вставлены штекеры провода. Первым включают проектор, затем — ноутбук, чтобы обеспечить корректное отображение контента. Не пропустите: Новые проекторы Acer: для дома и офиса, работы и развлечений Беспроводное соединениеКак подключить проектор к ноутбуку Windows 7 благодаря беспроводной сети? Делается это очень просто. Wi-Fi кабель подсоединяются в USB-порты обоих устройств. Если лэптоп или видеопроектор обладает встроенной платой Вай-Фай – без внешней антенны можно обойтись.
Для того, чтобы синхронизация прошла успешно, на ноутбук предварительно придется установить драйвера проектора. Для последних версий Windows, начиная с седьмой и выше, драйвера для многих моделей видеопроекторов уже предустановлены. Поэтому ничего скачивать из интернета или считывать с CD-диска не придется. ПК не видит устройствоЕсли компьютер не видит проектор, причину нужно искать, в первую очередь, в драйверах. Проблема решается с помощью их установки и последующей перезагрузки лэптопа. Как выводится картинкаПосле того, как устройство (Acer X118H) было успешно подключено, изображение на проецируемую поверхность выводится через меню: «Разрешение дисплея» – «Несколько экранов» – «Расширить эти дисплеи». В Windows 8 вывод видео делается еще проще. В меню управления выбирается «Разрешение дисплея», затем нужно всего лишь нажать на кнопку выбора внешнего экрана. Прочитайте на досуге: Как увеличить производительность ноутбука — 8 способов Различие в соединениях с лэптопом и компьютеромПри использовании операционных систем Microsoft принцип работы ноутбука и персонального компьютера сам по себе очень похож. Различия заключаются лишь в «железе». Если у пользователя не подключается проектор к ноутбуку, можно использовать инструкцию подключения этого устройства к ПК. Важно: На многих современных моделях лэптопов отсутствуют не только входы VGA и DVI, но даже HDMI. Вместо них есть mini HDMI і USB. Это означает, что придется использовать адаптеры. Настройки после подключенияЧтобы подключение проектора к ноутбуку прошло без сложностей, достаточно выполнить все шаги инструкции в правильной последовательности. На цифровой клавиатуре большинства современных ноутбуков имеется обозначения, позволяющие одним нажатием начать трансляцию видео или слайдов на большом экране. Клавиша расположена в ряду F (от F1 до F12 в зависимости от производителя ноута). Кнопку необходимо зажать одновременно с Fn. Полезно: ТОП-10 ноутбуков до 10000 гривен — рейтинг популярных моделей КартинкаМеню, которое возникает после показа картинки на внешнем экране, показывает пользователю следующую режимность:
Нюансы для PowerPointПрезентация схематических изображений и слайдов посредством офисного пакета Microsoft Office происходит через PowerPoint. Ее создатели предполагали использование в паре с проектором, поэтому она имеет ряд вспомогательных функций, заметно упрощающих работу. В PowerPoint можно выводить разные изображения: текст речи или доклада – на монитор, а картинку – на большой экран. Чтобы это сделать, понадобиться зайти в верхнее меню PowerPoint и выбрать «Показ слайдов» – «Показать режим докладчика». В этом режиме докладчик сможет видеть на ПК или ноутбуке не только свой текст, но и небольшое окно с информацией, какие слайды сейчас демонстрируются на большом экране. Это освобождает человека от необходимости каждый раз оборачиваться для контроля синхронности показа. Ручная настройкаПри выводе видео или иного изображения на большой экран иногда может возникнуть непредвиденная проблема – картинка будет не слишком четкой. Это может быть связано со сбитым фокусом (придется настраивать вручную) или загрязненной линзой на проекторе (нужно будет протереть микрофиброй). Еще одна проблема может касаться неверного расширения, когда на дисплей выводится картинка не в HD или Full HD, а в SD. Здесь ситуация исправляется так: клацнуть на правую кнопку мышки на рабочем столе. Из всплывающего меню выбирается «Дисплей», после – «Расширение экрана» и выставить нужное (для Windows 8 и 10 – параметры экрана). Для остальных ОС порядок действий тот же. Возможные проблемы и как их решитьНиже — наиболее распространенные сложности, связанные с выводом видеоизображения на большой экран:
Особых сложностей при подключении видеопроектора нет. Благодаря тому, что современные ОС (операционки) имеют базовые настройки (можно начать вывод слайдов без установки дополнительного софта), процесс инсталляции завершается в течение 5-15 минут. Самое главное, о чем нужно позаботиться перед покупкой проектора, это присутствие необходимого интерфейса для разъема кабеля. Как подключить проектор и монитор | Stage Media Office. Презентационное и проекционное оборудование
Потребуются: - переходник DVI-VGA; Эту проблему можно решить несколькими путями. Выбор метода должен основывать на отсутствии или наличии некоторых особенностей проектора. Сначала стоит попробовать одновременно подключить монитор и проектор к видеоплате компьютера. Сложность в том, что некоторые проекторы имеют для приема видеосигнала только VGA-порт. Если к такому выходу компьютера уже подключен монитор, и у устройства есть DVI-порт, то нужно покупать дополнительный адаптер. Есть специальные переходники, которые подключаются к DVI-выходу. Теперь к адаптеру можно подключать проектор. Если нельзя купить подходящий адаптер или не работает второй порт видеоплаты, нужно использовать проектор для подключения монитора. Только должен быть VGA-выход у проектора. Нужно соединить проектор с монитором, используя VGA-VGA кабель, который был отключен от видеоплаты компьютера. Проектор необходимо подключить к VGA-порту компьютера. Теперь сигнал через проектор будет поступать на монитор. Таким образом, можно будет использовать одновременно. Если используется первый тип подключения, то нужно настроить параметры синхронной работы монитора и проектора. Необходимо открыть настройки дисплея, выбрать графическое изображение необходимого устройства, активировать пункт «Сделать этот экран основным». Затем нужно выбрать тип одновременной работы устройств. В проекторе, как правило, используется функция «Дублировать экран». Таким образом, оба устройства будут показывать идентичное изображение.
Как подключить проектор к компьютеру? Проведение презентаций, лекций в образовательных учреждениях и мастер-классов в современном мире практически невозможно без использования современной аппаратуры. Для того чтобы донести до большого количества слушателей визуальную информацию, зачастую бывает мало монитора компьютера или экрана телевизора. Специалисты рекомендуют обратить внимание на современные проекторы, информация на которые может выводиться непосредственно с ноутбука или любого другого девайса.
Пошаговая инструкция по проводному подключениюДля того чтобы подключить проектор к компьютеру, большинство пользователей используют специальные провода. Проводной метод подключения подразумевает использование следующих элементов: Перед тем как приступить к процессу подключения всех элементов, необходимо иметь в наличии следующее оборудование:
Для соединения двух устройств необходимо приобрести кабель, который имеет идентичные проекторы на обоих концах. В случае отсутствия нужного разъема на любом из устройств потребуется купить также и специальный переходник. В месте размещения аппаратуры обязательно поблизости должны быть розетки как для компьютера, так и для оптического устройства. Все провода должны быть подсоединены максимально плотно. На некоторых коннекторах могут быть расположены специальные фиксаторы, которые должны быть обязательно зафиксированы. Если опыта подключения и работы с данными приборами нет, а малейшие сложности могут остановить процесс, тогда специалисты рекомендуют использовать VGA-кабели.
Для качественного и быстрого подключения всех элементов специалисты рекомендуют придерживаться следующего алгоритма действий:
Беспроводной способНаличие большого количества электрических кабелей не только имеет неэстетичный внешний вид, но еще и может спровоцировать сложности в перемещении и организации рабочего пространства. Для рационального использования эксплуатируемой площади специалисты рекомендуют применять беспроводной способ соединения компьютера и оптического устройства. Связующим звеном в данной системе является USB-приемник, который служит для передачи сигнала. Для предупреждения технических неполадок при подключении проектора необходимо соблюдать следующую последовательность действий:
Как настроить?После того как были выполнены все первоначальные настройки, необходимо произвести ряд системных манипуляций, которые позволят бесперебойно отображать данные на экране.
Начинающие пользователи обязательно должны соблюдать следующую последовательность действий:
Перед настройкой разрешения экрана необходимо внимательно изучить все технические характеристики оптического устройства. Нажатие правой кнопки мыши позволит выбрать разрешение экрана, а в закладке «Дисплей» обязательно надо установить модель проектора. Графические настройки также надо откорректировать в соответствии с подключаемым оборудованием. Если все настройки были выполнены точно, то изображение станет стабильным и ровным. Откорректировать принцип работы проектора можно с помощью комбинаций на клавиатуре. Выбрав соответствующие настройки интерфейса, можно вывести изображение только на монитор, продублировать его на проектор, сделать единой рабочую область монитора и оптического устройства, а также увидеть изображение только на втором экране.
Облегчает процесс настройки специальный пульт, которым оснащены некоторые модели. При нажатии кнопки «Источник» система автоматически начинает процесс настройки и поиска сигнала. При обнаружении максимально качественного и стабильного сигнала устройство выводит изображение на большой экран. Последние модели имеют на пульте дистанционного управления несколько вариантов кнопок, каждая из которых соответствует определенному интерфейсу подключения. Не следует забывать и о проекторах, которые оснащены собственным специальным меню, работать с которым надо, строго соблюдая инструкцию производителя. Для достижения профессиональных вершин в современном мире необходимо обязательно следить за техническими новинками и использовать их в своей работе. Специалисты многих отраслей с успехом применяют комбинацию компьютера и проектора, которая открывает новые горизонты в их профессиональной деятельности. Большой монитор позволяет визуально увидеть изображение большому количеству людей. Для успешного использования системы необходимо учитывать все рекомендации специалистов, а также строго соблюдать алгоритм действий, который остается неизменным практически на всех операционных системах. В следующем видео вы узнаете, как подключить проектор к компьютеру. Подключение монитора, телевизора или проектора к компьютеру MacПодключение монитора к порту USB-C. Используйте кабель Thunderbolt 3 (USB-C) для подключения монитора к порту USB-C на Mac. Если Вам нужно подключить монитор старой модели, подключите его к порту USB-C на компьютере Mac с помощью многопортового цифрового AV-адаптера USB-C или многопортового адаптера USB-C/VGA. Подключение монитора, телевизора или проектора с разъемом HDMI. Подключите кабель HDMI устройства непосредственно к разъему HDMI на компьютере Mac. Дополнительную информацию о подключении телевизора см. в разделе Использование телевизора в качестве монитора для Mac. Подключение монитора или проектора с разъемом VGA. Подключите монитор к разъему Thunderbolt на компьютере Mac через адаптер Mini DisplayPort–VGA. Подключение монитора к разъему Mini DisplayPort. Подключите кабель монитора непосредственно к разъему Mini DisplayPort на компьютере Mac. Подключение монитора Apple Pro Display XDR. Подключите кабель Thunderbolt 3 Pro непосредственно к порту Thunderbolt 3 (USB-C) или Thunderbolt/USB-4 на компьютере Mac. См. статью службы поддержки Apple Настройка и использование дисплея Apple Pro Display XDR. Подключение монитора Apple Studio Display. Подключите кабель Thunderbolt, входящий в комплект поставки, непосредственно к порту Thunderbolt 3 на задней стороне монитора, затем подключите его к компьютеру Mac. Подключение монитора Apple Thunderbolt Display. Подключите кабель монитора непосредственно к разъему Thunderbolt на компьютере Mac. Если у Вас новая модель Mac, для подключения монитора нужно использовать адаптер Thunderbolt 3 (USB-C) — Thunderbolt 2. Подключение монитора Apple LED Cinema Display. Подключите кабель монитора непосредственно к разъему Mini DisplayPort или Thunderbolt 2 на компьютере Mac. Этот монитор не поддерживается новыми компьютерами Mac. Подключение второго монитора или проектора в Windows 8.1Имея второй экран, вы можете легко просматривать несколько открытых приложений одновременно. Вы также можете подключить проектор, чтобы экран был виден для всех людей в помещении.
Большинство мониторов и проекторов можно подключить с помощью кабеля DVI, VGA или HDMI. (Некоторые устройства можно даже подключить к беспроводной связи). Ваш компьютер может содержать один или большее количество этих портов. Подключение второго монитора или проектора к компьютеру, позволяет:
Подключение второго монитора к компьютеруБольшинство мониторов и проекторов для подключения устройства с помощью кабеля имеют соответствующий порт (DVI, VGA или HDMI). Если ваш компьютер имеет только один порт DVI, который уже занят, можно воспользоваться предоставляемым некоторыми производителями оборудования нестандартным кабелем для мониторов, позволяющим разделять сигнал с одного порта DVI на два монитора. Примечания:
Чтобы подключить дополнительный монитор к компьютеру
Подключение проектора к компьютеруВ случае проводных подключений подключите шнур проектора к порту VGA, DVI или HDMI. В большинстве случаев, Windows автоматически определит и установит проектор. Если система Windows обнаруживает проектор Wi-Fi, вы можете подключиться к нему. Чтобы установить связь с проектором Wi-Fi
Настройте содержание мониторовПосле подключения второго монитора или подключения проектора можно выбрать соответствующие опции экрана.
Использование панели задач на всех экранахПри правильной настройке второго монитора или проектора может оказаться, что хорошо бы иметь несколько панелей задач, чтобы легче переключаться между приложениями и файлами на рабочем столе. Ниже описано, как отобразить панели задач на всех экранах и изменить способ отображения на них кнопок.
Перенос приложений на экранахПриложения можно перемещать между экранами и в пределах одного экрана. Для перемещения приложения из интернет-магазина Windows в пределах экрана, нажмите клавишу Win + ← или клавиша Win + →. Для перемещения приложения из интернет-магазина Windows, на другой монитор, нажмите клавишу с Win + Shift + ← или клавиша Win + Shift + →. Для перемещения классического приложения, расположенного в левой части экрана к центру и справа от экрана, а затем на второй монитор, нажмите два раза клавишу Win + → и клавишу Win + Shift + ←. Управление поведением курсора, когда один монитор сенсорныйЕсли вы подключены к компьютеру как сенсорным экраном, так без такого экрана, возможно, потребуется изменить настройки курсора.
Как подключить ноутбук к проектору?Ваша презентация готова, ваш ноутбук готов — просто подключите его к проектору. Именно здесь возникает больше всего проблем во время различных лекций или рефератов. Из-за разных версий операционных систем, а также всех аппаратных проблем процесс подключения обоих устройств часто бывает сложнее, чем мы думаем на первый взгляд. Трудности чаще всего связаны с отсутствием передачи изображения на проектор, многочисленными помехами или проблемами с настройкой параметров представляемого контента.Чтобы избежать подобных неприятностей, нам нужно заранее подготовиться и проверить, как можно спарить ноутбуки. Подключение ноутбука к проектору с помощью кабеляНачнем с самого простого способа, который требует использования подходящего кабеля. Однако, прежде чем купить его, нам нужно проверить, какие разъемы поддерживают оба устройства. Анализируя текущее рыночное предложение, можно отметить два из них:
Что делать, если на ноутбуке есть разъем HDMI, а на проекторе разъем VGA или наоборот? Это довольно неловкая ситуация, потому что на рынке нет простых адаптеров, которые мы могли бы использовать.Единственное решение — купить преобразователь, который будет преобразовывать аналоговый сигнал в цифровой. Однако стоимость такого устройства может достигать 200 злотых. Однако когда дело доходит до эффективности преобразования сигнала, она может быть разной. Рекомендуемые проекторы Как подключить проектор к ноутбуку в Windows 10Однако, если нам удалось соединить оба устройства кабелем, мы в одном шаге от успеха. Во многих современных устройствах изображение будет отправлено автоматически, в других устройствах, однако, необходимо выбрать соответствующие параметры, характерные для Windows 10. В случае с ноутбуком мы можем использовать сочетание клавиш — FN + одна из функциональных клавиш (чаще всего это F4 или F5). После выбора ярлыка вы увидите экран выбора опций, отвечающих за передачу изображения. Мы можем продублировать его (он будет отображаться одновременно на ноутбуке и проекторе), расширить его (будут отображаться два независимых изображения) или указать только один источник, которым будет либо ноутбук, либо проектор. Если мы не можем найти вышеупомянутый ярлык, мы должны нажать на символ увеличительного стекла в левом нижнем углу экрана, рядом с логотипом Windows, который запускает панель запуска.После нажатия на увеличительное стекло введите пароль « использовать второй экран ». В списке появится соответствующий вариант, на который мы нажимаем. Это вызывает вышеупомянутый экран, который позволяет вам выбрать вариант передачи изображения. Что делать, если ноутбук не видит проектор?Также может случиться так, что несмотря на копание в описанных выше вариантах, соединение все равно не устанавливается. Чаще всего это связано с настройками проектора. Нам нужно с помощью прилагаемого к нему пульта дистанционного управления или кнопок на корпусе устройства перейти к настройкам.Там находим опцию Source или Source , после чего выбираем соответствующий вход (HDMI или VGA). Соединение должно быть установлено. Последний метод предназначен для изменения настроек Windows. Щелкните правой кнопкой мыши на рабочем столе и выберите опцию « настройки экрана ». Затем переходим в раздел « мультиэкран », нажимаем « обнаружить » и ждем, пока проектор будет найден системой. Если у нас есть встроенная видеокарта Intel, мы также можем перейти к ее настройкам. Еще раз щелкните правой кнопкой мыши на рабочем столе, а затем выберите параметр « настройки графики Intel ». Мы увидим панель управления HD Intel. Перейдите в раздел « display » и во вкладке « display » выберите проектор. Если, несмотря на все эти усилия, соединение так и не установилось, проблема может быть в кабеле или одном из устройств. Как воспроизвести звук с ноутбука через проектор?Если используется кабель HDMI, мы можем использовать встроенные в проектор динамики или подключенное к нему внешнее устройство. Однако бывают случаи, когда соединение между ноутбуком и проектором установлено, но звук по-прежнему отсутствует. Чтобы изменить его, найдите символ динамика, который должен быть в правом нижнем углу экрана, рядом с часами. Щелкаем по ней, и перед глазами должна появиться тонкая полоска с регулятором громкости и названием устройства, через которое воспроизводится звук.При нажатии на нее выскочит список, где нужно найти проектор, а затем выбрать его. То же самое можно сделать, выбрав вышеупомянутые лупы, введя пароль « панель управления », зайдя в нее, выполнив поиск раздела « оборудование и звук » и перейдя в категорию « звук ». На экране появится экран, где вы можете выбрать источник звука. Беспроводное соединение ноутбука с проекторомСовременные устройства поддерживают стандарт DLNA или технологию Wi-Fi Ready.Используя эти два решения, мы можем подключить оба устройства без кабеля. Как это сделать? Это очень просто. Достаточно зайти на вышеупомянутый экран выбора вариантов передачи изображения (заходим туда через сочетание клавиш или вводим под лупой пароль " использовать второй экран "). В самом низу должна быть опция " подключиться к беспроводному экрану ". После его выбора нашим глазам предстанет список устройств, с которыми мы можем соединиться.Просто наведите на проектор и все. Как видите, связь между ноутбуком и проектором может быть осуществлена нами несколькими способами. Их стоит протестировать, прежде чем мы решим представить нашу презентацию или другие материалы. .Как подключить проектор к компьютеру с Windows 10Windows 10 — отличная операционная система для бизнеса. Если вы организуете деловую встречу или другую презентацию, проектор необходим. В этой статье я покажу вам, как подключить проектор к вашему компьютеру или ноутбуку с Windows 10. Действия по подключению вашего компьютера к проекторуВ этом руководстве мы рассмотрим следующие случаи:
Для подключения проектора к компьютеру он должен иметь два видеопорта (в противном случае подключайте его вместо обычного монитора).И эти порты должны совпадать с портами проектора. Это не должно быть проблемой, если вашему компьютеру или проектору не больше двух-трех лет. После подключения проектора к компьютеру необходимо внести некоторые изменения в приложении «Настройки». 1. Как подключить проектор к компьютеру с Windows 10
Если у вас возникли проблемы с открытием приложения «Настройки», см. эту статью, чтобы решить эту проблему. Опция дублирования не работает с проектором? Ознакомьтесь с этим руководством для быстрого исправления. 2. Как подключить проектор к компьютеру с апрельским/октябрьским обновлением Windows 10Подключить проектор к компьютеру намного проще в некоторых версиях операционной системы Windows 10, таких как апрельское или октябрьское обновление. . Microsoft добавила в эту задачу специальный раздел «Настройки», позволяющий пользователям быстро подключить проектор к компьютеру. Вот как это сделать:
Если вам не удается подключиться к беспроводному дисплею, см. эту статью для устранения неполадок. Стоит отметить, что для подключения компьютера с Windows 10 к проектору не нужен кабель.Если оба устройства поддерживают Miracast, вы можете просто выбрать «Подключиться к беспроводному дисплею» и выбрать проектор, после чего проектор покажет экран компьютера. Говоря о Miracast, этой статье мы посвятили ряд статей. Ознакомьтесь с ними, чтобы лучше понять, что такое Miracast, как им пользоваться и как устранять различные проблемы, которые могут возникнуть во время использования:
3.Как подключить ноутбук к проектору с помощью кабеля HDMI-VGAЧто делать, если доступная техническая конфигурация требует подключения компьютера к проектору с помощью кабеля HDMI-VGA? Как подключить ноутбук к проектору без порта VGA? Если одно из ваших устройств имеет порт HDMI, а другое поддерживает только порт VGA, вам потребуется преобразователь HDMI в VGA, чтобы иметь возможность подключить ноутбук к проектору. Подключите преобразователь к ноутбуку, затем подключите проектор к преобразователю, и все готово. Если у вас нет кабеля HDMI-VGA, вы можете купить его на Amazon. Мы рекомендуем использовать адаптер Cable Matters Active HDMI to VGA, который доступен всего за 14,99 долларов США. Вот и все, теперь вы знаете, как подключить и настроить проектор с Windows 10 и компьютер, и вы готовы к презентации. Если у вас есть какие-либо комментарии или предложения, пожалуйста, смотрите раздел комментариев ниже. Если есть другие подобные проблемы, мы предлагаем некоторые возможные решения:
Возникли проблемы с выходом HDMI? Не позволяйте этому испортить ваш опыт. Решите их быстро с помощью этого руководства. 4. Подключите компьютер к проектору через BluetoothКонечно, если и компьютер, и проектор поддерживают Bluetooth, вы также можете использовать этот метод для подключения двух устройств.
Windows не может установить проектор Bluetooth? Не волнуйтесь, мы вас прикроем. Итак, таким образом вы можете заставить компьютер отображать изображение на проекторе, а также устранять возможные проблемы. Если у вас все еще есть какие-либо предложения или вопросы, не стесняйтесь и оставляйте их в разделе комментариев ниже. Отправить .Как подключить проектор к компьютеру или ноутбукуРабота с видеопроектором открывает широкие возможности для проведения качественных и продуктивных презентаций, деловых встреч и семинаров. Из-за кажущейся простоты подключения к компьютеру эта задача иногда вызывает серьезные трудности. Мы постараемся рассмотреть основные тонкости качественной настройки, не теряя времени и риска на успешное мероприятие. Узнайте, как подключить проектор к компьютеру или ноутбуку. Рассмотрим простые советы и рекомендации по подключению. Как правило, подключение не связано с какими-то особыми трудностями — достаточно учесть несколько нюансов, о которых мы и поговорим подробнее. Зачем и как подключать проектор к ноутбукуВ какой-то момент каждому владельцу компьютера или ноутбука становится известно о маленьком размере экрана. Если обычный компьютер поддерживает еще и возможность подключения других мониторов, то в случае с ноутбуком на такую возможность можно не рассчитывать.Чтобы решить эту проблему, обязательно подключите видеопроектор, позволяющий увеличить диагональ экрана. Если вы никогда не подключали проектор, некоторые настройки могут показаться запутанными. Как подключить проектор к ноутбуку Windows 7 и XP - перейти к практикеВ первую очередь отключите питание обоих устройств, включая ноутбук и видеопроектор. Выключите их, вынув шнуры питания из розеток. От кабеля VGA к проектору протяните его к ноутбуку.Затем нужно подключить этот кабель. Сначала включается видеопроектор, подключается к электрической сети, а затем подключается ноутбук. Тогда вы успешно завершили всю простую процедуру подключения. Мы можем только настроить изображение, если это необходимо. Обычно изображение появляется автоматически. Однако в редких случаях возможна проблема не автоматического включения. В этом случае дожидаемся полной загрузки операционной системы, после чего используем комбинацию клавиш Fn + «экранная навигационная клавиша».На разных моделях ноутбуков можно использовать разные сочетания клавиш. Нажмите Fn и клавишу переключения экрана. В разных моделях он имеет разное расположение. Как подключить проектор к компьютеруПо сути, подключение проектора к компьютеру практически аналогично подключению второго монитора. Хотя их нужно узнавать — отличия есть, поэтому обращайте внимание на характерные нюансы. Если функционал вашего конкретного видеопроектора поддерживает цифровую обработку сигнала, с выводом изображения высокого качества, то рациональнее будет работать с цифровым каналом передачи данных.Если на проекторе только аналоговые порты, более логичным вариантом будет переключить монитор на цифровой графический порт. Проводим соответствующие действия с вашим монитором. Так работает встроенный проектор. Если ваша видеокарта имеет порты VGA и DVI, а оба устройства имеют только порты VGA, вам следует приобрести дополнительный кабель DVI-VGA. Стоимость его невысока, его легко найти в интернете или в различных магазинах цифровой техники. Конечно, этот вариант приведет к снижению качества изображения.Однако можно будет подключить оба устройства одновременно. Затем подключите проектор к свободному слоту для видеокарты. Включите проектор. После включения компьютера дождитесь загрузки операционной системы.
Желаем Вам удачных презентаций и мероприятий. И, конечно же, не забывайте о ценном совете – попробуйте подключить видеопроектор, чтобы у вас было достаточно времени до самого мероприятия, не столкнувшись с трудностями и проблемами в самый неподходящий момент. .Как правильно подключить проектор к компьютеру - Компьютер
Компьютер с успехом можно использовать для проведения мультимедийных презентаций, к компьютеру можно подключить проектор. В настоящее время очень часто создаются различного рода мультимедийные проекты, которые затем демонстрируются более широкой аудитории.Поэтому стоит знать, как правильно подключить проектор к компьютеру, чтобы обеспечить прием данной презентации большим количеством людей. Подключение проектора к ноутбуку Подключение питания к проектору Подключение компьютера к источнику питания Выбор изображения мультимедийной презентации на проекторе Настройка изображения Подключение проектора к настольному компьютеру Подключение компьютера к телевизору или проекторуНачните с того, что вам нужен компьютер, телевизор и кабель для соединения компьютера и телевизора (или проектора). И компьютер, и телевизор — это оборудование, над которым мы не властны, поэтому нам приходится приспосабливаться к разъемам, предлагаемым этими устройствами. Это, в свою очередь, приводит к следующим действиям:
В настоящее время наиболее распространенными портами на компьютерах для передачи изображений являются VGA и HDMI. Поэтому проверьте, поддерживает ли ваш телевизор какой-либо из этих стандартов. Почти наверняка можно будет использовать кабель HDMI (реже VGA используется в новых телевизорах).В случае с проекторами вы скорее столкнетесь с разъемом VGA. Кроме того, часто (вне зависимости от типа устройства) можно использовать разъем DVI. В более новых проекторах также используется стандарт HDMI. Рис. Слева направо: VGA, DVI и HDMI. Вверху штекера, внизу порт VGA— старейший стандарт передачи изображения. Вилка обычно черного или синего цвета, а ее основным элементом является 15-контактный разъем. Гнездо состоит из 3 рядов по 5 отверстий в каждом.Кабель VGA является штыревым, что означает, что он имеет выступающие концы с обеих сторон. Таким образом, и компьютер, и телевизор или проектор, оснащенные VGA, имеют одинаковые разъемы. Разъем VGA передает только изображение (без звука). Для передачи на внешнее аудиоустройство требуется дополнительный аудиокабель. Здесь важно сделать отступление об аудиоразъемах. Наиболее популярны так называемые minijack, одиночный кабель с одним круглым штекером разного диаметра (какой-то стандарт 3,5 мм).Этот разъем точно подойдет к вашему компьютеру. С другой стороны, аудиокабель должен иметь такое же гнездо миниджек (хотя, возможно, и другого диаметра), по крайней мере, в случае с более новыми телевизорами. С другой стороны, когда у вас есть более старый дизайн, он должен быть так называемым тюльпан, то есть двойной кабель с красной и черной вилкой.Аудиокабель должен быть подключен к разъему для наушников на компьютере, но если вас интересует только изображение (например, для презентации), вам не нужен аудиокабель при использовании VGA. Более новый DVI также передает только картинку, но с лучшим качеством (особенно для более высоких разрешений). Так как сокет в этом стандарте довольно большой, он редко встречается, например, в ноутбуках (разве что в док-станциях). Последним и, безусловно, самым удобным решением является порт HDMI. По одному кабелю можно отправить и изображение, и звуковую дорожку. Однако необходимо помнить, что этот стандарт доступен в целых 6 основных версиях, а по внешнему виду кабели совершенно не отличаются.Отличительной особенностью HDMI является скос двух из четырех углов прямоугольной розетки и штекера. HDMI даже позволяет передавать любые данные в виде файлов (фильмы, фото и т.д.). При выборе используемого порта и возможности использовать все 3 решения рекомендуется последовательно выбирать HDMI, DVI и VGA. Стоит использовать наилучшее возможное решение, чтобы причины возможных проблем (например, плохое качество изображения) не искались некорректно в программном обеспечении. Конечно, это не все возможности. Например, в старых телевизорах есть разъемы ЕВРО (также называемые SCART — характерный плоский, большой, черный штекер). В такой ситуации можно использовать кабель со штекером EURO с одной стороны и штекером VGA с другой. В продаже есть и специальные переходники, но не используйте их (если есть такая возможность), потому что часто (особенно домашние, любительские конструкции) являются причиной снижения качества изображения или отсутствия звука. Другими старыми типами разъемов являются S-video и Composite.Все больше и больше телевизоров также предлагают возможность передачи видео и звука через Wi-Fi (беспроводную связь). .Проектор и как его подключитьТеперь, когда вы создали презентацию, пришло время представить ее вашей аудитории. Это, конечно, можно сделать и на экране компьютера, но в случае шоу для для многих людей было бы лучше использовать проектор и отображать его скользить по стене в большом размере. Это сохраняет все элементы вашей презентации будет отлично видно зрителям, и все шоу будет лучше воспринято. Этот совет будет для одной модели проектора, если таковой имеется Впрочем, с другим оборудованием внешний вид и расположение кнопок может отличаться, впрочем, все дело процесс подключения устройства будет аналогичным. Мы также должны помнить, что прежде закрыть окна шоу, чтобы в комнате было затемнено. Благодаря этому презентация будет намного виднее. Давайте посмотрим на фото ниже. Видим проектор, четыре кабеля и на нем дистанционное управление.Поскольку мы обсуждаем связь на уровне основной, будем использовать только два нижних провода, остальные откладываем в сторону к коробке.
Начнем подключение устройств с подключения компьютера к проектору. Мы будем использовать для этого кабеля с двумя одинаковыми клеммами.
Посмотрим на заднюю часть устройства, здесь мы видим множество разъемов. В нашем случае мы используем штекер VGA-in , также часто можно встретить с подключен через DVI-D и S-video.
После подключения кабеля затяните винты, чтобы устройство случайно не отключилось сам.
Подключаем проектор к ноутбуку. Конечно, мы также можем подключить его к обычный настольный компьютер, однако презентации обычно воспроизводятся с переносное оборудование. Поэтому мы выбрали именно такое устройство в нашей публикации. Мы должны в ноутбуке найти разъем для подключения внешнего монитора и подключить другой конец кабеля, который мы уже подключили к проектору.
Теперь переходим к подключению напряжения к проектору. Послужит нам для этого второй из проводов. Ни у кого не должно возникнуть проблем с этим процессом.
После выполнения всех вышеперечисленных действий наш комплект выглядит так:
Теперь включим компьютер и найдем презентации. Тогда обратим внимание на клавиатура в ноутбуке. На одной из клавиш имеется надпись CRT/LCD (в другие модели, это может быть, например.рисунок на мониторе). Кроме того, в другой части на клавиатуре должна быть кнопка, позволяющая активировать выбранную опцию. В нашем случае это клавиша Fn. Нажмите кнопку, а затем нет отпустив ее, нажмите клавишу CRT/LCD . С помощью этой комбинации картинка будем переключать наш экран последовательно на монитор на ноутбуке, на проектор, для обоих устройств. Давайте выберем один из вариантов и запустим презентацию.
Как вы можете видеть на фото ниже, шоу демонстрировалось на большой площади стены.Презентация, представленная таким образом, будет видна всем получателям в зал.
Вам понравилась эта статья? Поделись с другими! .Как подключить компьютер к внешнему дисплею или плате... 9000 1Узнайте, как выбрать параметры внешнего дисплея в Windows 8.
Существует четыре режима работы: - Дублировать - Расширить - Только второй экран
Первый метод - сокращениеКак я уже говорил - самый быстрый способ. Нажмите Fn + F7 . Каждое последующее нажатие ярлыка будет активировать следующий режим, как я представил выше.
|






 Для подключения проектора к компьютера необходимо учитывать несколько их особенностей. Как правило, пользователи сталкиваются со сложностями одновременного применения проектора и монитора.
Для подключения проектора к компьютера необходимо учитывать несколько их особенностей. Как правило, пользователи сталкиваются со сложностями одновременного применения проектора и монитора.