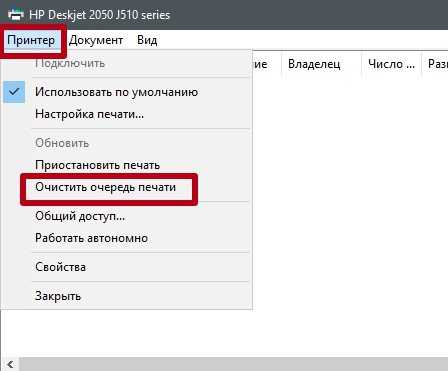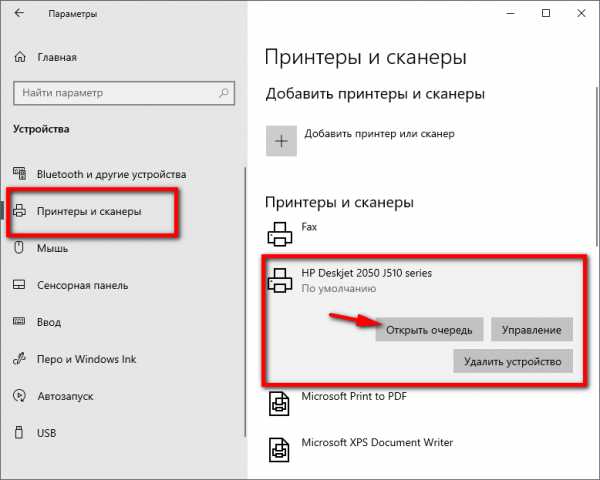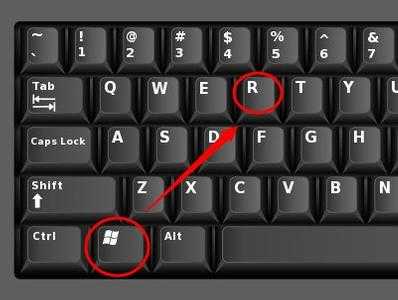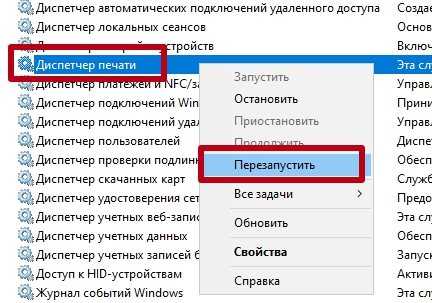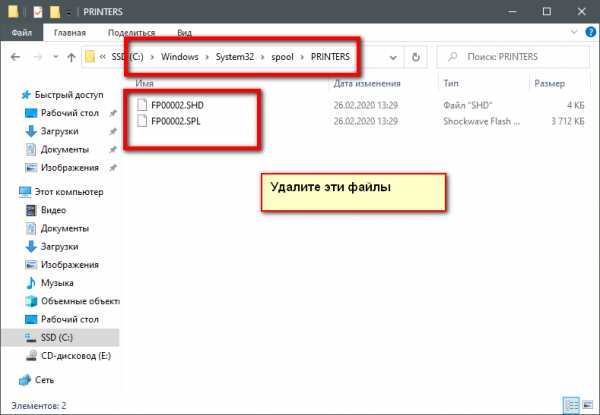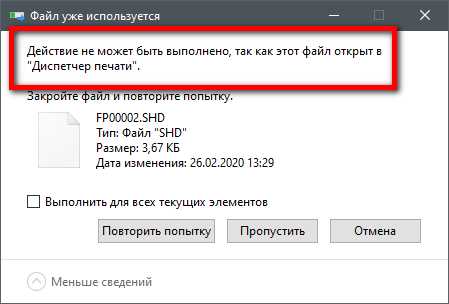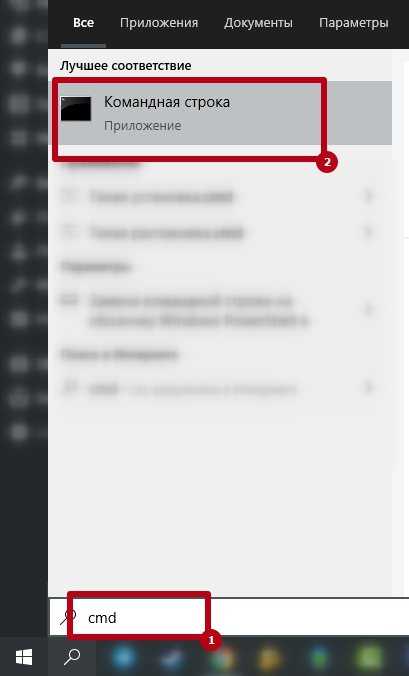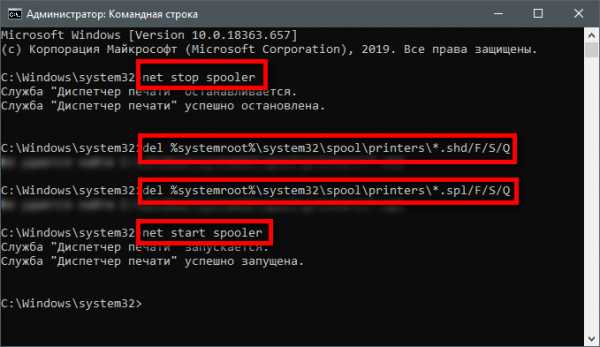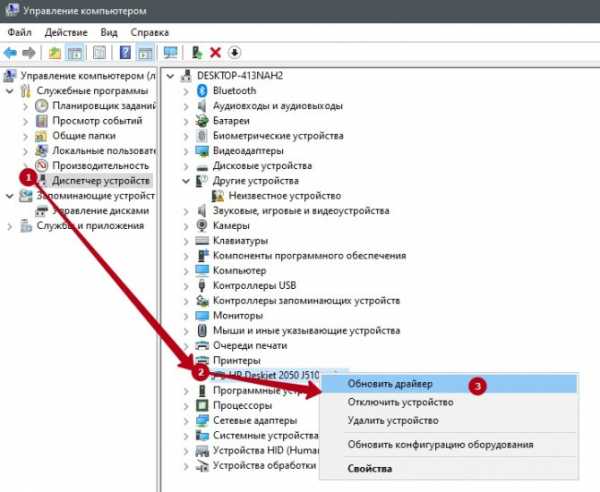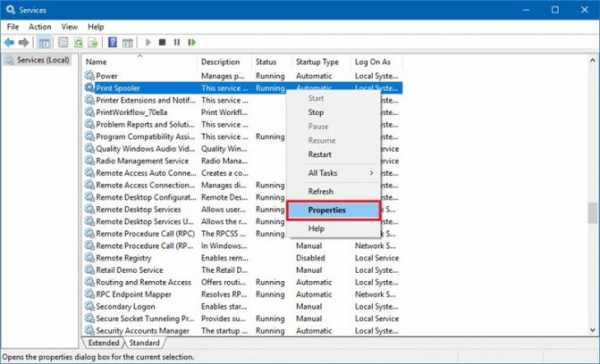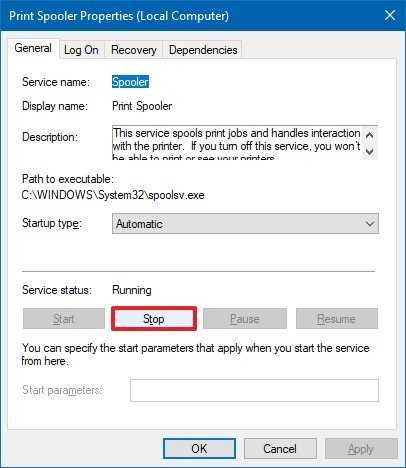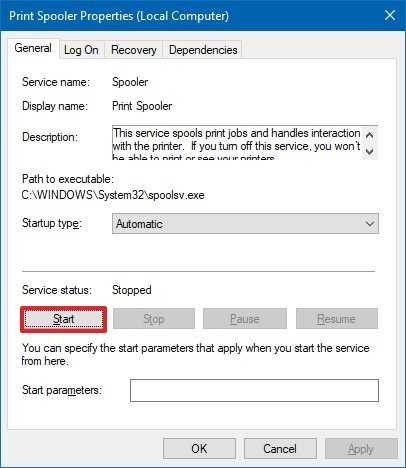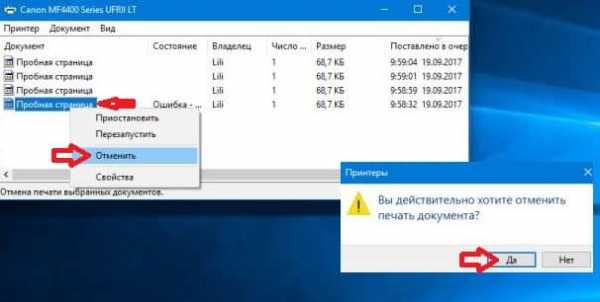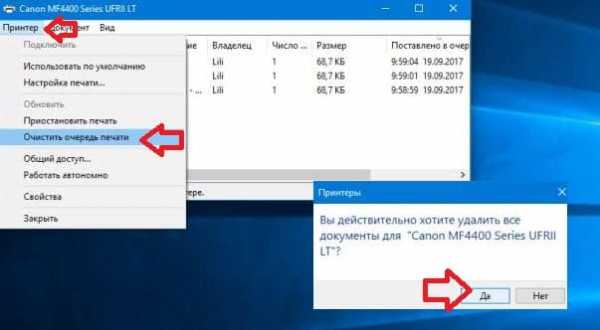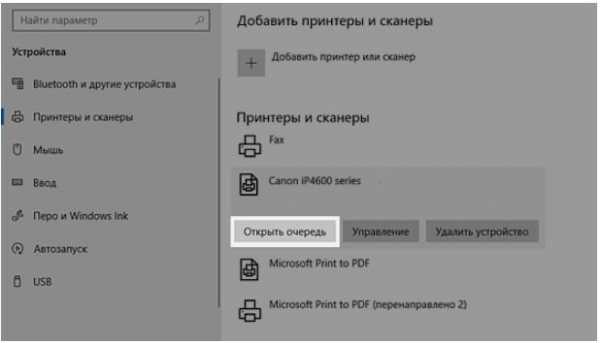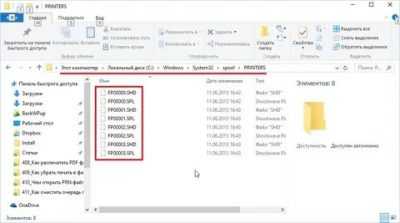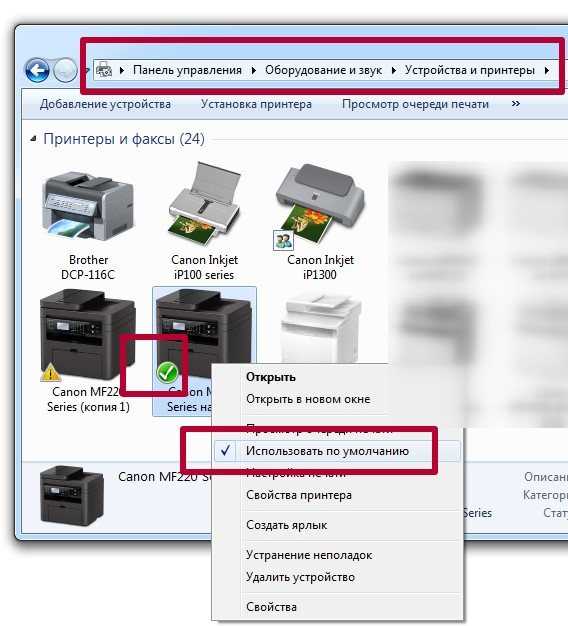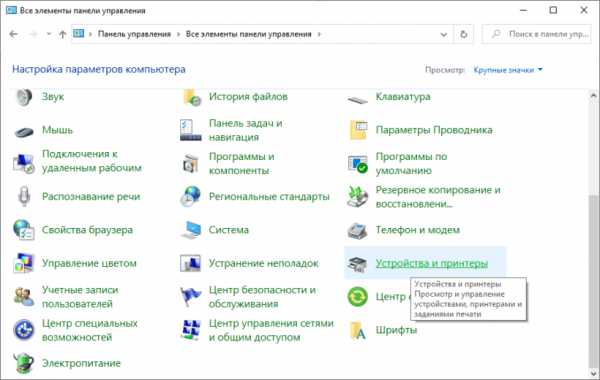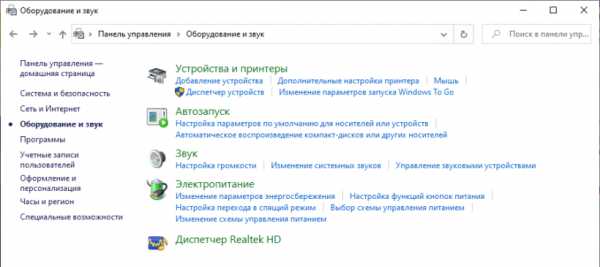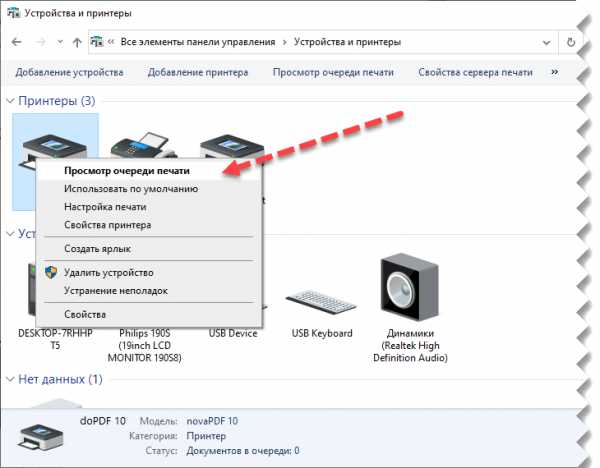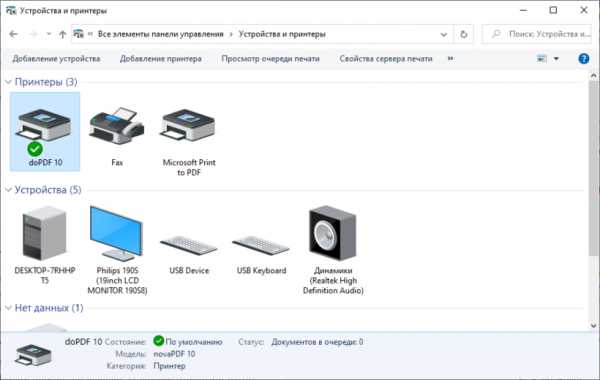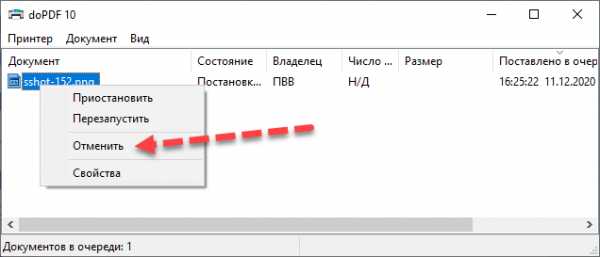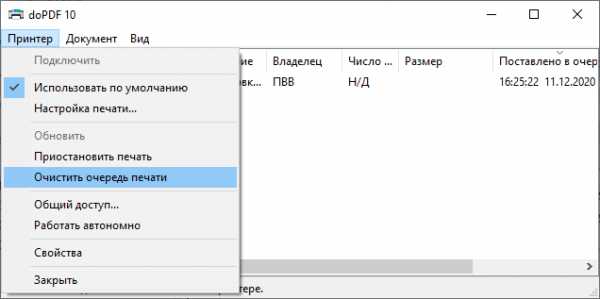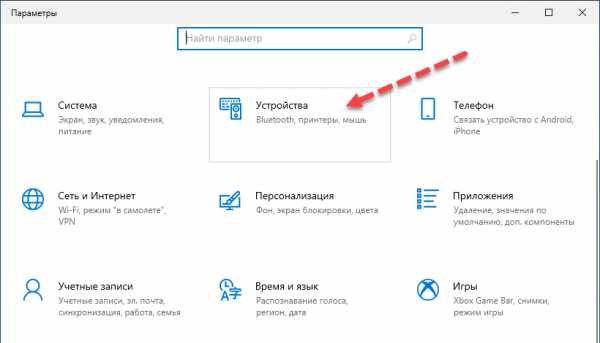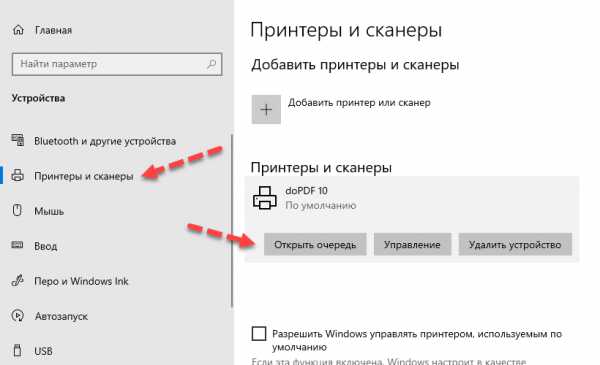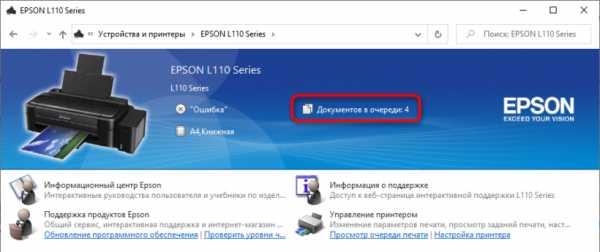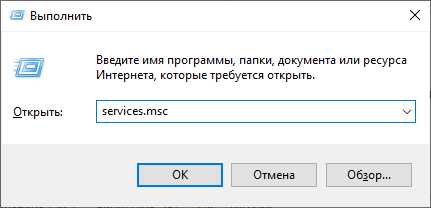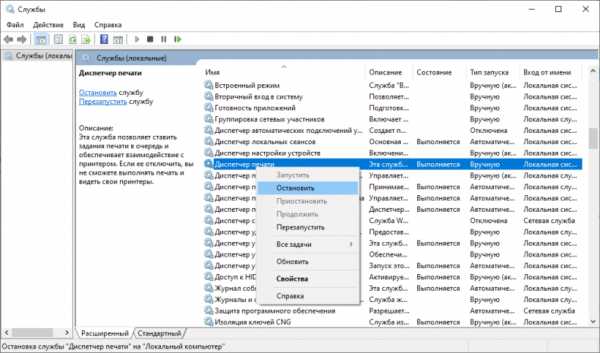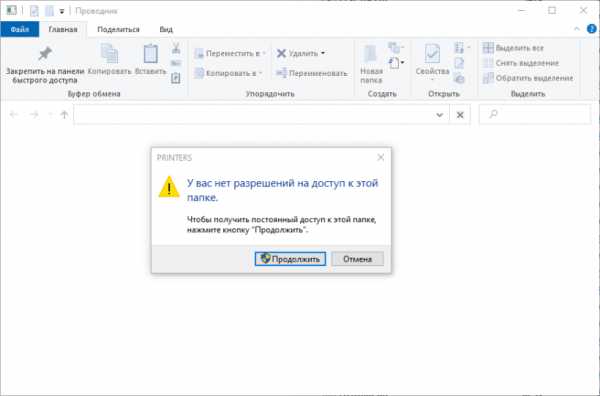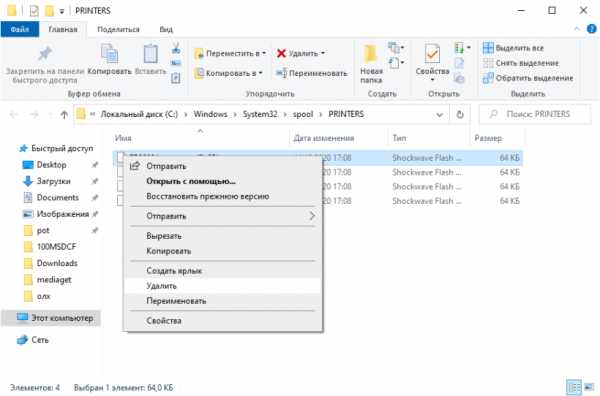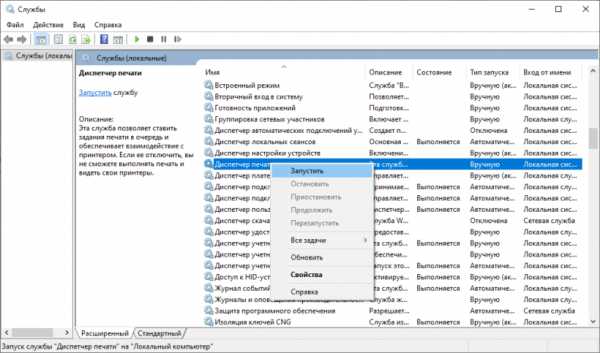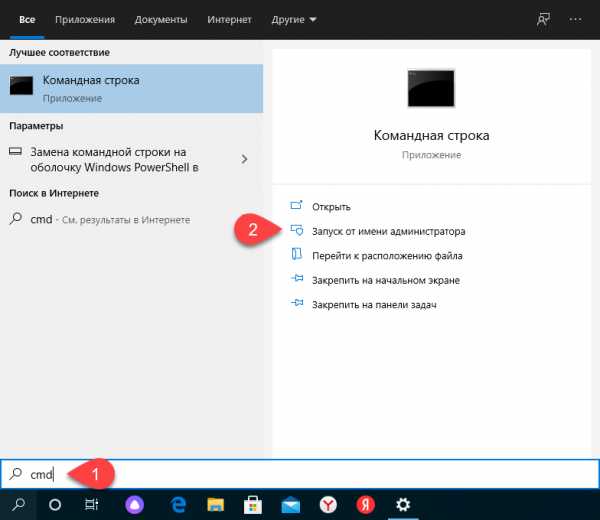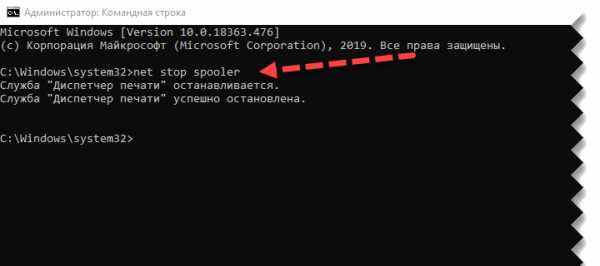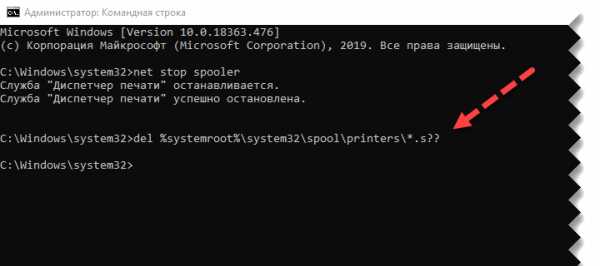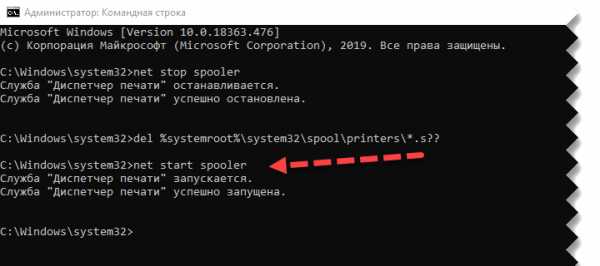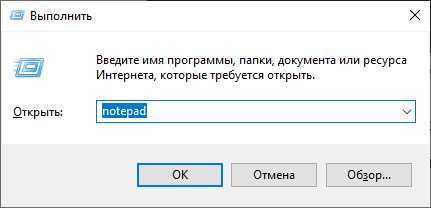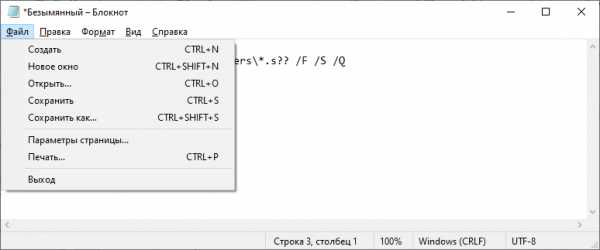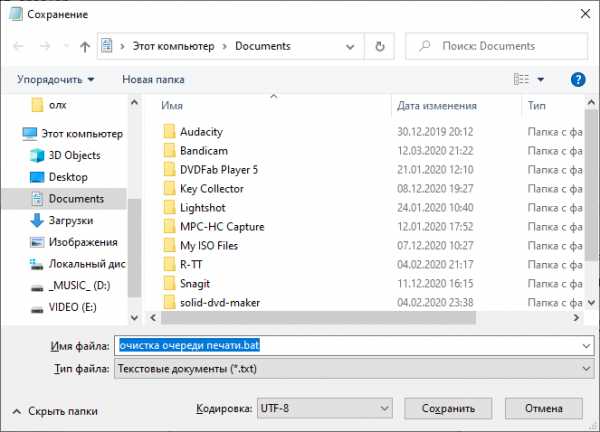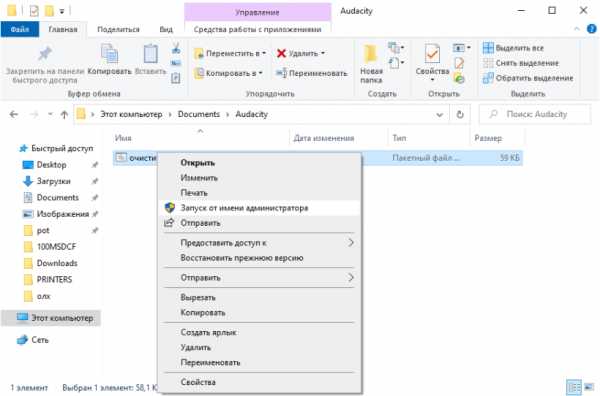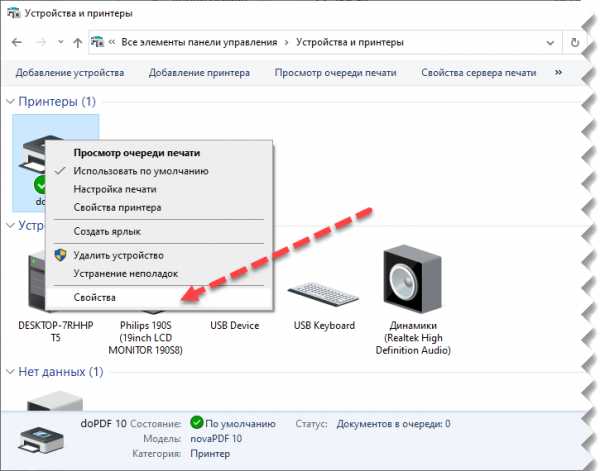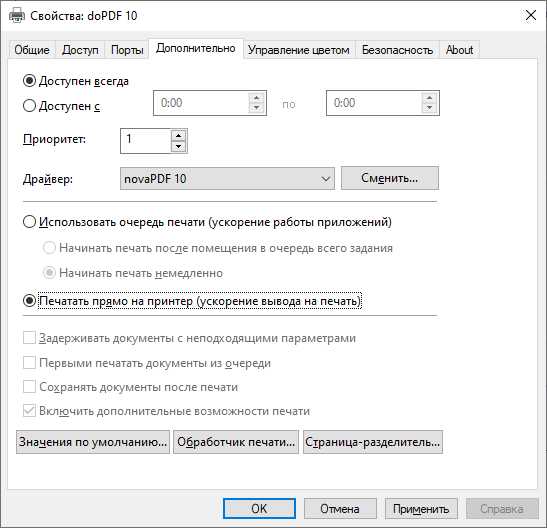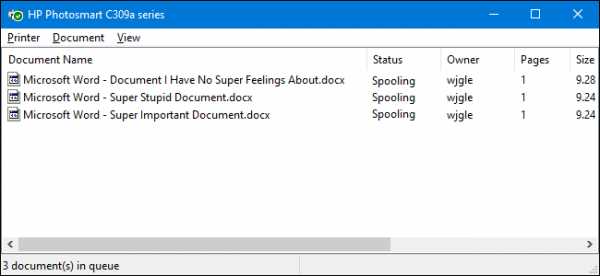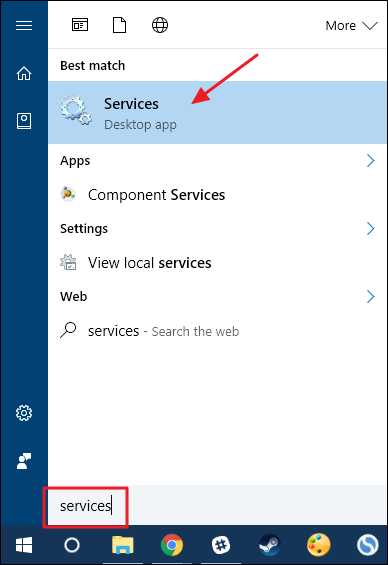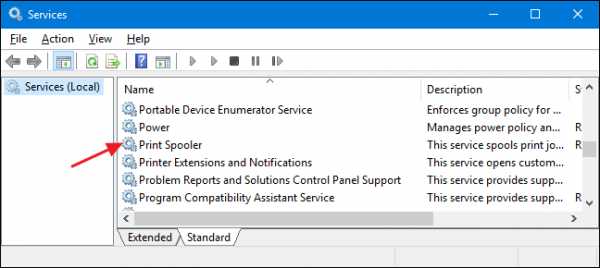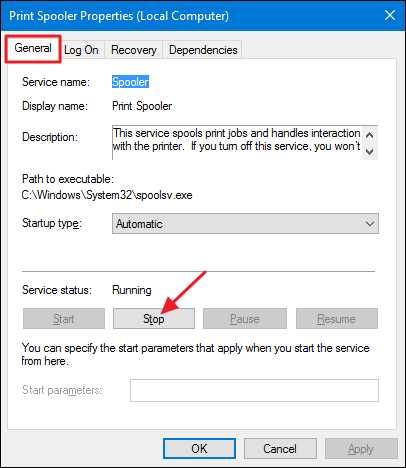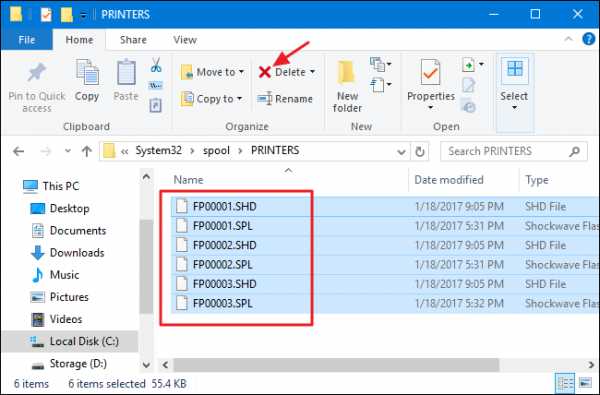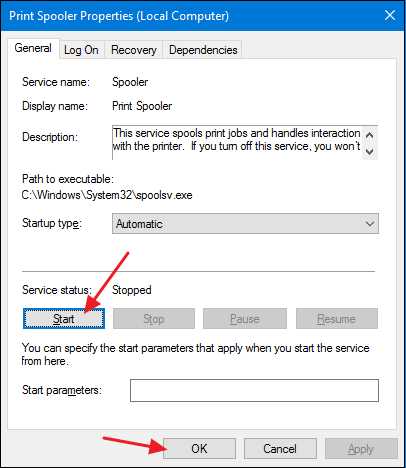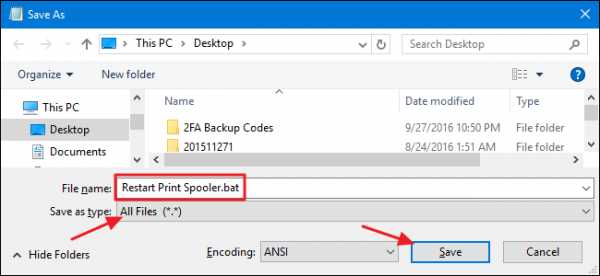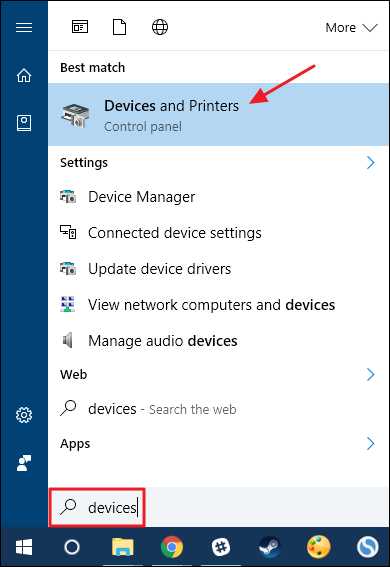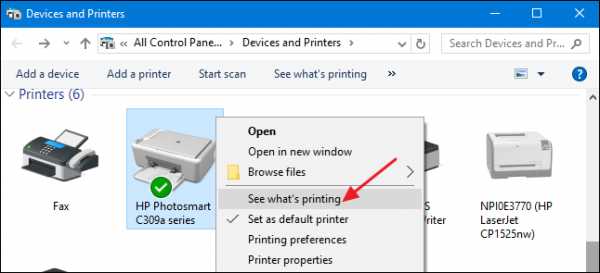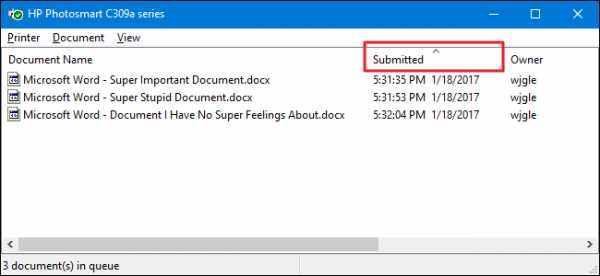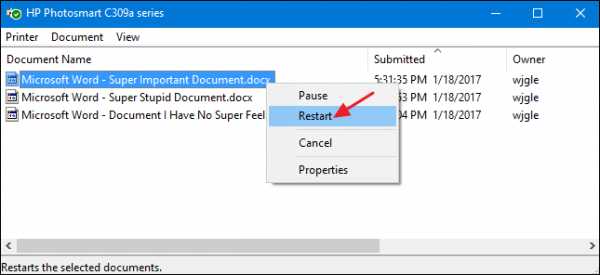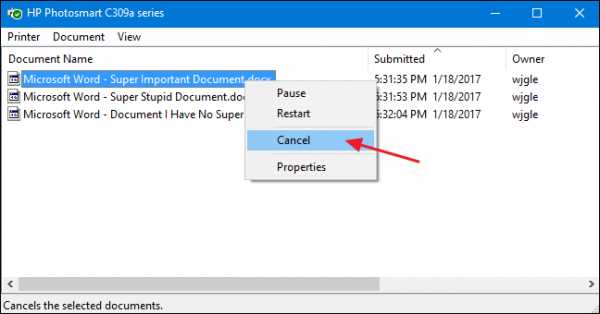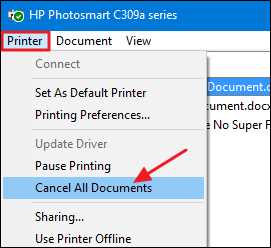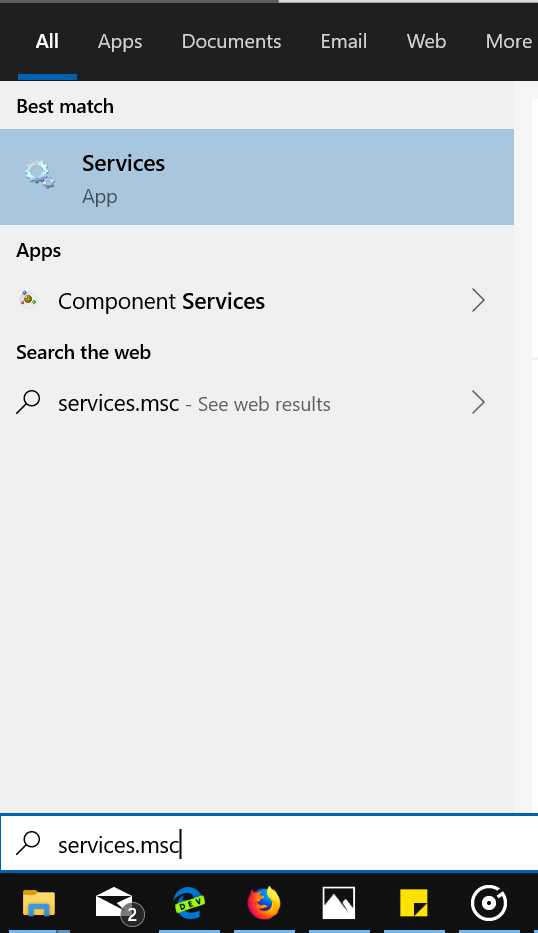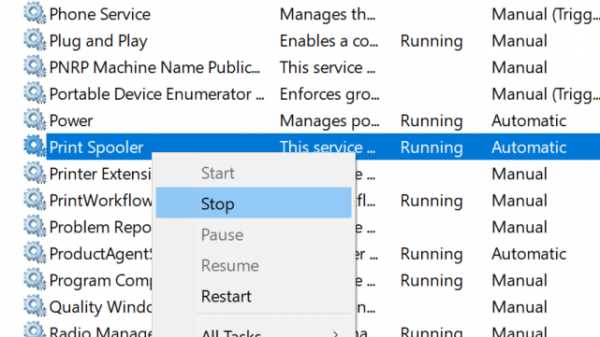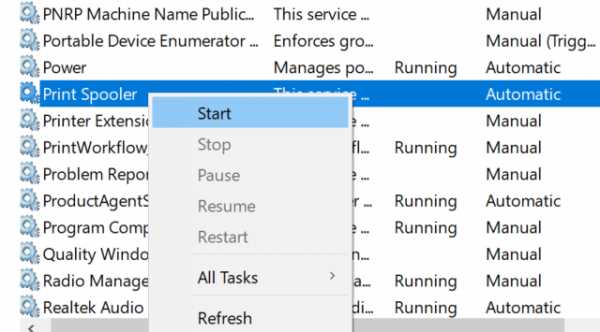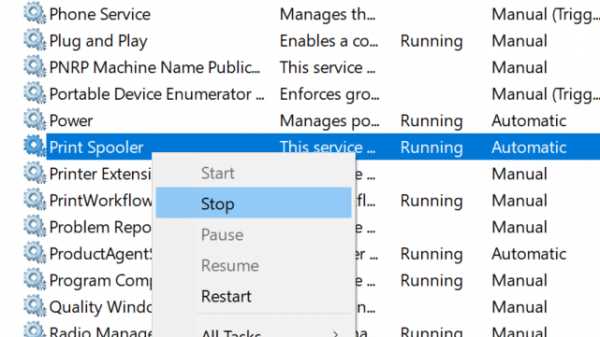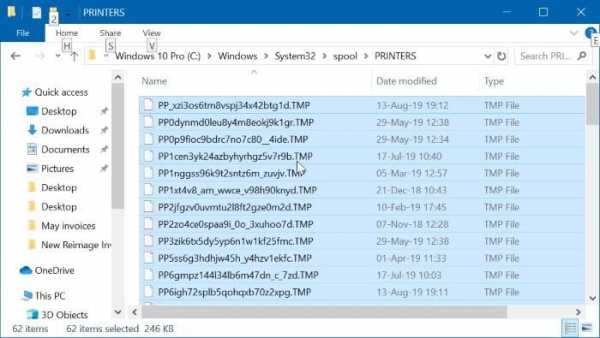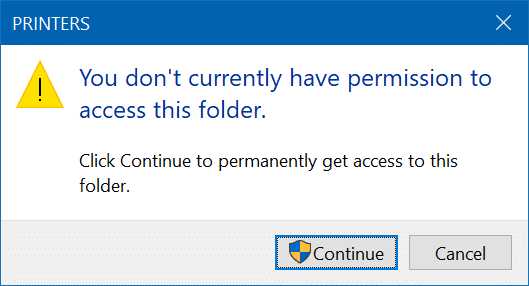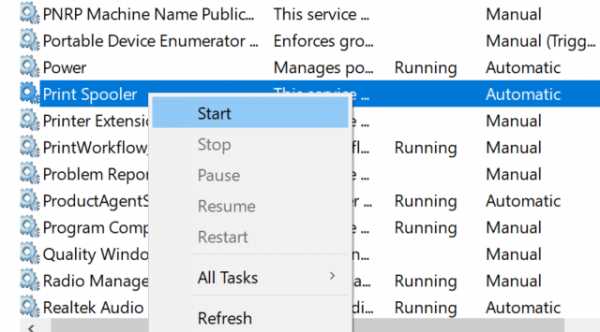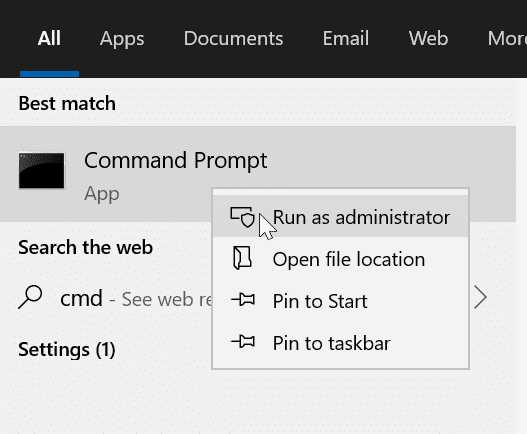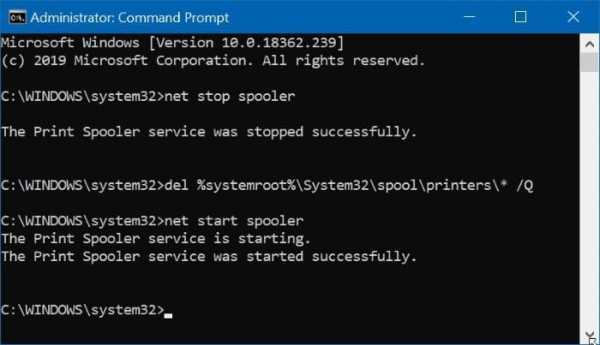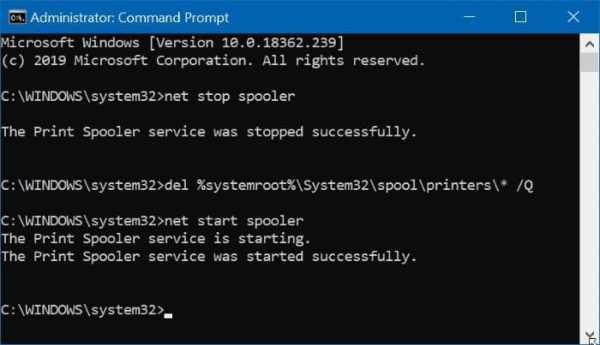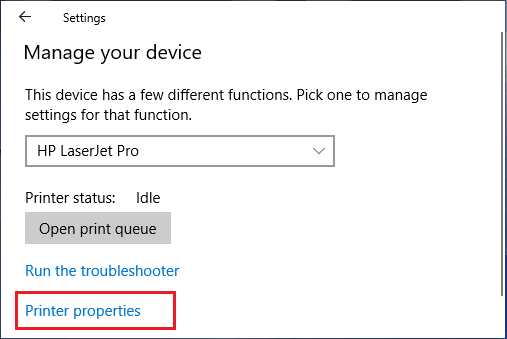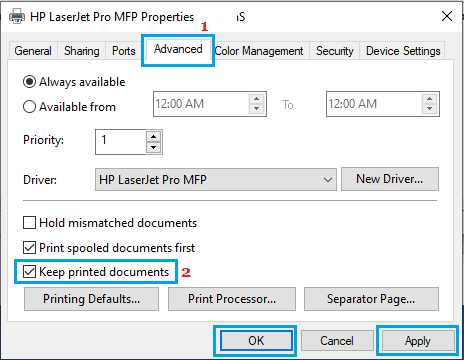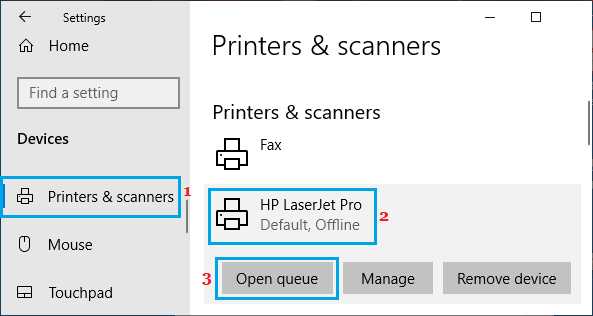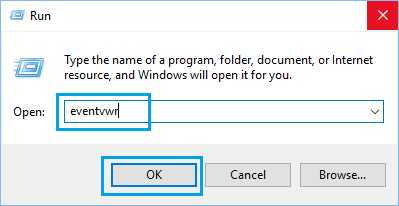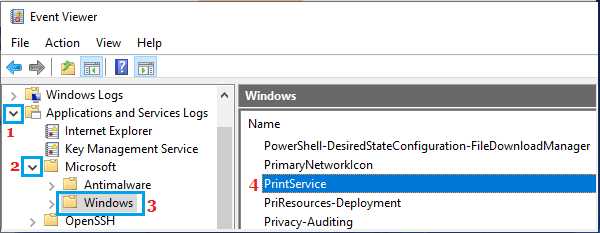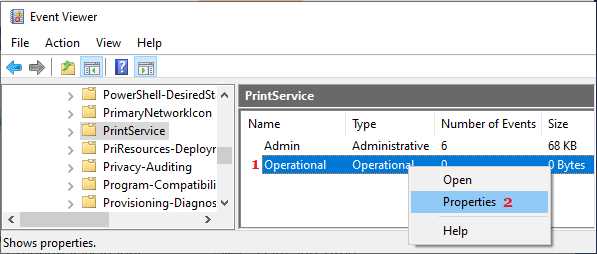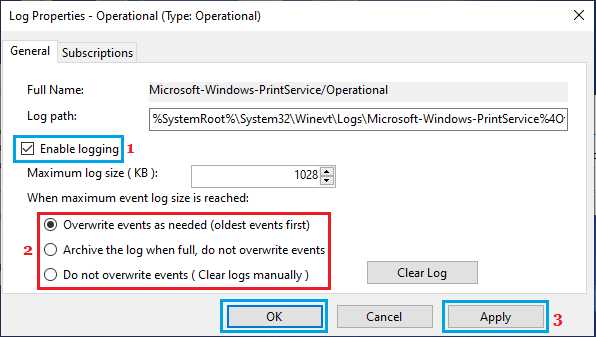|
|
Не удаляется документ из очереди печати windows 10После печати все задания печати остаются в очередиПроблемыПри печати с помощью очереди, подключенной к плате Hewlett-Packard (HP), не удаляются задания печати, которые могут быть удалены из очереди печати на сервере Windows NT. Задание печати отправляется на сервер печати, но оно распечатывается, но задание печати не удаляется из очереди. ПричинаЭто происходит в том случае, если в диспетчере печати выбрано состояние "Расширенные задания". Этот параметр должен быть отключен на большинстве принтеров. Чтобы проверить состояние расширенной задачи, выполните указанные ниже действия.
Если выбрано Расширенное состояние задания, задание не будет удалено из очереди печати, если принтер не поддерживает двунаправленную связь. Очередь ожидает подтверждения на принтере, что задание завершено. У большинства принтеров нет возможности отправлять подтверждение. Дополнительная информацияHP LaserJet 4 поддерживает двунаправленную связь. Microsoft LaserJet с системой печати Windows также поддерживает двунаправленную связь, но система печати Windows не поддерживается в Windows NT 3,1. Как очистить очередь печати принтера в Windows 7 и 10 быстроУдалить очередь через свойства принтера
Для обнуления всего списка печатающихся материалов, нажмите на пункт «Принтер» — «Очистить очередь печати».
В Windows 10 функцию можно использовать в окне параметров.
Задержка печати или ошибка — как исправить?Есть множество причин, в основном, очередь просто зависает. Мы рассмотрим самые основные, с которыми может столкнуться рядовой пользователь:
Принудительная очисткаЕсли отменить очередь через меню аппарата не получается, сбросить задачи необходимо принудительно. При этом очищается список на всех устройствах, подключённых к сети. Такая методика применяется к отдельным моделям HP, Canon. Перезапуск службы печати
Для Windows 7, 8 и 10 быстрый доступ «Службам» возможен через окно «Выполнить», которое запускается комбинацией кнопок Win+R.
Введите команду services.msc. Очистка диспетчера произойдёт после нажатия клавиши «Перезапуск».
Очистка временной папки PrintersДокументы для дальнейшей обработки создают два временных архива.
Автоматическая чистка стэка с непостоянными данными происходит при выключении или перезагрузке оборудования. Если очередь не очищается, архивы нужно почистить вручную в системной папке C:\Windows\System32\Spool\Printers.
Тогда остановите диспетчер печати. Удалите файлы и запустите службу. После удаления данных из папки восстановить их обратно нельзя. Информация появится в очереди только при повторной передаче на принтер. Снятие очереди через командную строкуМетод используется, если список в диспетчере не удаляется предыдущими методами. Для входа в строку Windows 7 необходимо через «Пуск» раскрыть «Стандартные». В выпадающем меню выбирается «Командная строка». Для 8 и 10 версии ОС в поиске введите команду cmd.
Управление делается от имени админа:
Переустановка драйвераДрайвера принтера нуждаются в периодическом обновлении. Принтер может не печатать, когда устаревший софт начинает конфликтовать с системой.
Как исправить службу очереди печати в Windows Используйте инструкцию ниже, чтобы исправить службу диспетчера очереди печати, чтобы продолжить печать в Windows 10: Откройте Пуск в Windows 10.
5) C:\Windows\System32\spool\printers
10) После того, как вы выполните эти шаги, вы можете попробовать распечатать документ еще раз, и принтер должен работать как положено и без ошибок печати. Проверка подключенияПервым делом сразу стоит проверить подключение устройства печати с персональным компьютером или ноутбуком, в зависимости от того, что используете. Внимание следует уделить шнуру подачи питания и кабелям USB или Ethernet. Когда используется беспроводная связь по Wi-Hi, то проверка качества сигнала обязательна. Выключите технику, отсоедините все, а потом снова подключите. Еще лучше всего найти и попробовать использовать другие провода, хотя бы некоторое время в виде теста. Вот еще несколько практических советов, которые могут оживить работу печатающего устройства: Перезапуск или отмена печати как отдельных документов так и всех сразуВы можете очистить очередь печати, перезапустить или убрать из печати определенный документ в настройках самого принтера. 1. Зайдите в меню “Пуск”, откройте “Параметры” => Устройства => с левой стороны выберите “Принтеры и сканеры” => с правой стороны нажмите левой клавишей мыши на принтер в котором нужно отменить или перезапустить печать => после нажатия на принтер, ниже него появятся дополнительные варианты действий, выберите “Очередь” (вы также можете найти на панели задач значок принтера, нажать на него правой клавишей мыши и еще раз нажать на название самого принтера, чтобы открыть диспетчер очереди печати).
2. В данном списке вы увидите список всех отправленных документов на печать, если печать не идет – смотрите на документ, который был отправлен по времени раньше остальных, может он огромных размеров, тогда покажет, что идет его загрузка (будет меняться его объем) и нужно немного подождать. Если напротив него написана ошибка – попробуйте документ перезапустить, нажмите на него правой клавишей мыши и выберите “Перезапустить”. 3. Если и после перезапуска печать документа не началась – вы можете его отменить, нажав на него правой клавишей мыши и выбрав из меню “Отменить”. Подтвердите отмену печати данного документа, нажав на “Да”. После чего документ исчезнет из очереди печати.
4. Если вы хотите убрать из очереди печати все документы – зайдите слева вверху в “Принтер” и выберите “Очистить очередь печати”. Подтвердите удаление всех документов из очереди печати, нажав на “Да”.
На сегодня всё, если вы знаете другие способы или у вас есть дополнения – пишите комментарии! Удачи Вам Очищаем очередь печати полностьюЧтобы обнулить очередь печати и отменить распечатку всех документов из списка, нужно выбрать опцию «Просмотр очереди», и в выпавшем окошке зайти в закладку «Принтер». Здесь нажимаем на функцию «Очистить»:
Иногда требуется полностью отключить принтер, вынуть бумагу из лотка и перезагрузить компьютер, чтобы решить проблему очистки очереди. Однако к таким мерам стоит прибегать только в крайнем случае, когда вышеперечисленные способы не помогли. Как посмотреть и очистить очередь печати принтераЧтобы просмотреть список элементов, ожидающих печати, в Windows сделайте следующее:
Как отменить печать документа на принтере: очистка очереди печати
Вопрос от пользователя Здравствуйте. Подскажите, как можно настроить принтер: я на него отправила 3 документа на распечатку. В результате один он распечатал, а другие два нет. Сейчас сколько не отправляю документов — он ничего не печатает. Всплывает окошко с очередью печати документов — один из них похоже завис. Никак не получается очистить эту очередь печати или удалить. Как это можно сделать? Марина. Доброго дня! Да, есть подобная проблема: при отправке нескольких файлов на распечатку (особенно, если они большие и весят несколько десятков мегабайт, содержат графику, чертежи и пр.), нередко, когда очередь печати подвисает. И, разумеется, пока она не будет очищена — принтер может никак не реагировать на отправку новых документов на распечатку. Собственно, сегодняшняя статья будет на эту проблематику… Источник: https://ocomp.info/kak-otmenit-pechat-na-printere.html Как отложить печать некоторых документов из очередиИногда нужно приостановить распечатку некоторых файлов, чтобы в первую очередь распечатались более важные документы. Для этого зайдите в очередь печати, выделите нужный файл и вверху выберите закладку «Документ». Здесь в окошке нажмите «Приостановить». Чтобы возобновить распечатку через время, нужно будет нажать «Продолжить». Часто ли случалось, что вам нужно отправить распечатать какой-либо документ, но после нажатия кнопки печати не происходит никаких действий? Если принтер не отвечает на новое задание, то в первую очередь проверьте, много ли задач находится в очереди печати. Если да, то это может вызвать задержку печати до тех пор, пока список не будет напечатан или же очищен. В статье мы рассмотрим, как очистить текущую очередь печати. Автоматизируем процесс удаления очереди (.bat)Согласитесь, что каждый раз выполнять всю последовательность действий из первого пункта слишком неудобно. Поэтому мы автоматизируем весь процесс. ? Данный способ очистки очереди печати фактически ничем не отличается от первого, за одним лишь исключением, что все пункты из первого способа выполняются автоматически с помощью «батника» (файлы с расширением.bat) 1. Итак, чтобы очистить очередь печати достаточно скачать файл Недавно я записал видео о том, как очистить очередь печати. Смотрите оценивайте. Вот, видите, нет ничего сложного. До встречи на следующих страницах сайта сайт P.S. Не забываем подписываться на новые статьи? Данная проблема знакома многим, кто постоянно работает с принтером. По какой-то причине документ, отправленный на печать «застревает в очереди» и из-за него распечатка других документов становится невозможным. В таком случае нужно очистить очередь печати и отправить файл на печать повторно. Вот только далеко не всегда эта сама очередь печати очищается стандартным способом. Чаще всего статус документа переводится в «Удаление — Печать», но очистки при этом не происходит. Ошибка при очистке очереди печати В данной статье вы узнаете что нужно делать в подобных ситуациях и как быстро очистить очередь печати, если она не очищается. Неправильные настройкиКроме физических проблем нельзя откидать проблемы системного характера, которые возникают, когда прежние настройки были случайно или по ошибке изменены пользователем. Все они аналогично отрицательно влияют на работу принтера, что влечет за собой ситуации, когда он ставит документ в очередь, но не печатает его в дальнейшем. Рассмотрим их детально и способы их устранения.
Закончились расходные материалыМногие новые современные модели стали комплектоваться специальными чипами или датчиками расхода красок или тонера. Если, по их данным, остаток красящего вещества очень мал, то печать блокируется автоматически и не происходит. Принтер переводит документ в очередь и ожидает пополнения расходных материалов.
Следует отметить, что не всегда датчик срабатывает правильно. Он не размещен непосредственно в банке с чернилами, а производит подсчет по своему алгоритму. Это может быть количество распечатанных листов, но при этом на каждый засчитывается одно и то же количество краски. Но так делать не совсем правильно. В такой ситуации стоит обратить свое внимание на возможность обнуления счетчика краски для своей модели. Универсальной инструкции не существует и порядок действий для техники HP, Epson или Canon может кардинально отличаться. Поищите в интернете варианты для своего принтера. Как очистить очередь печати принтера в Windows 10Сейчас у многих пользователей имеется дома принтер. С его помощью можно без каких-либо трудностей распечатать необходимые цветные или черно-белые документы. Запуск и настройка этого процесса обычно осуществляется через операционную систему. Встроенный инструмент выстраивает очередь, которая регулирует поступление файлов в печать. Иногда происходят сбои либо случайная отправка документов, поэтому возникает надобность очистить эту очередь. Выполняется такая задача двумя методами. Очищаем очередь печати в Windows 10В рамках данной статьи будет рассмотрено два метода очистки очереди печати. Первый является универсальным и позволяет удалить все документы или только выбранный. Второй же полезен тогда, когда произошел системный сбой и файлы не удаляются, соответственно, и подключенное оборудование не может начать нормально функционировать. Давайте разберемся с этими вариантами более детально. Способ 1: Свойства принтераВзаимодействие с печатающим устройством в операционной системе Windows 10 происходит с помощью стандартного приложения «Устройства и принтеры». В него встроено множество полезных утилит и инструментов. Один из них и отвечает за формирование и работу с очередью элементов. Удалить их оттуда не составит труда:
К сожалению, не всегда упомянутый выше значок отображается на панели задач. В этой ситуации открыть меню управления периферией и очистить очередь через нее можно так:
Читайте также: Добавление принтера в Windows  Как видите, первый способ достаточно прост в исполнении и не требует много времени, очищение происходит буквально за несколько действий. Однако иногда случается так, что записи просто не удаляются. Тогда рекомендуем обратить внимание на следующее руководство. Способ 2: Ручная очистка очереди печатиЗа корректную работу принтера отвечает служба «Диспетчер печати». Благодаря ей создается очередь, документы отправляются в распечатку, а также происходят дополнительные операции. Различные системные либо программные сбои в самом устройстве провоцируют зависание всего алгоритма, из-за чего временные файлы никуда не деваются и только мешают дальнейшему функционированию оборудования. При возникновении подобных проблем вам нужно вручную заняться их удалением, а сделать это можно следующим образом:
Такая процедура позволяет очистить очередь печати даже в тех случаях, когда элементы, находящиеся в ней, зависли. Переподключите устройство и заново приступайте к работе с документами. Читайте также: С необходимостью очистки очереди печати сталкивается практически каждый обладатель принтеров или многофункциональных устройств. Как вы могли заметить, выполнить эту задачу не составит труда даже неопытному юзеру, а второй альтернативный метод поможет справиться с зависанием элементов буквально за несколько действий. Читайте также: Опишите, что у вас не получилось. Наши специалисты постараются ответить максимально быстро. Помогла ли вам эта статья?ДА НЕТКак очистить очередь печати в Windows 10?Часто это решает проблему само по себе.
Как очистить очередь печати?Выберите задание печати, которое вы хотите отменить или удалить. Щелкните правой кнопкой мыши, чтобы открыть раскрывающийся список, и выберите ОТМЕНИТЬ ДОКУМЕНТ. Если вы хотите отменить всю очередь печати, перейдите на вкладку ПРИНТЕР, щелкните правой кнопкой мыши и выберите ОТМЕНИТЬ ВСЕ ДОКУМЕНТЫ. Как найти очередь печати в Windows 10?Просмотр очереди печати
Как удалить задание печати, которое не удаляется?Как принудительно удалить задания на печать
Как исправить диспетчер очереди печати в Windows 10?Чтобы исправить службу диспетчера очереди печати для продолжения печати в Windows 10, выполните следующие действия:
Как перезапустить диспетчер очереди печати в Windows 10?Включение службы диспетчера очереди печати или запуск службы диспетчера очереди печати
Почему я не могу удалить документ из очереди печати?Часто это решает проблему само по себе.
Как мне остановить документы, ожидающие печати?На начальном экране щелкните плитку Рабочий стол. Выберите имя или значок вашего принтера на панели задач; Когда откроется окно «Устройства и принтеры», щелкните правой кнопкой мыши свой принтер и выберите «Просмотреть, что печатается». Щелкните правой кнопкой мыши ошибочный документ и выберите «Отмена», чтобы завершить задание. Повторите эти действия с любыми другими перечисленными нежелательными документами. Что такое корневая очередь печати?Оказывается, это расположение установленных вами сетевых принтеров. Примером может быть \ printserver \ hp p3005. Итак, если я сопоставлю этот принтер, вся его информация будет сохранена в «Корневой очереди печати». Затем, если я переустановлю подключенный принтер, «Корневая очередь печати» снова отобразится в диспетчере устройств. Как очистить очередь печати на сервере печати?Windows Server 2008 - Удаление зависшего задания на печать
Как исправить диспетчер очереди печати?Чтобы решить эту ошибку, попробуйте выполнить следующие действия.
Как остановить диспетчер очереди печати?Запустите службу диспетчера очереди печати из консоли служб
Как исправить застревание задания на печать в очереди?Сброс системы печати, когда задание на печать застряло в очереди печати Windows
Как ускорить работу диспетчера очереди печати в Windows 10?Убедитесь, что спулинг активирован:
Что такое команда перезапуска в Windows 10?Выключите или перезапустите Windows с помощью «Alt + F4». Когда фокус в Windows 10 находится на рабочем столе, вы можете нажать клавиши Alt + F4 на клавиатуре, чтобы открыть меню выключения. Почему мой диспетчер очереди печати продолжает останавливать Windows 10?Диспетчер очереди печати продолжает останавливать Windows 10. Иногда служба диспетчера очереди печати может останавливаться из-за поврежденных файлов диспетчера очереди печати. Вы можете удалить эти файлы, чтобы решить эту проблему. Нажмите клавиши Windows + R, введите services .msc в поле поиска и нажмите клавишу ВВОД. В списке служб остановите службу диспетчера очереди печати. Как очистить очередь печати в CMD?Командный метод
Как сбросить настройки принтера?Выполните действия, перечисленные ниже, чтобы сбросить настройки печати до исходных заводских настроек по умолчанию.
Как очистить очередь принтера?Как очистить очередь печати, если документ застрял?
Почему мои документы застревают в очереди печати?Сброс системы печати, когда задание на печать застряло в очереди печати Windows. В окне «Службы» щелкните правой кнопкой мыши Диспетчер очереди печати и выберите «Остановить». После остановки службы закройте окно Службы. В Windows найдите и откройте C: Windows \ System32 \ Spool \ PRINTERS. Почему мои документы не печатаются?Иногда причина, по которой принтер не печатает, заключается в том, что вы установили какое-то программное обеспечение, в котором есть «виртуальный» принтер, и он установлен по умолчанию. Вы также можете открыть Панель управления, Устройства и принтеры, щелкнуть правой кнопкой мыши значок принтера и выбрать Устранение неполадок. Почему мое задание на печать застряло в очереди?Сброс системы печати, когда задание на печать застряло в очереди печати Windows
Что означает открытая очередь?Очередь. Например, когда ЦП завершает одно вычисление, он обрабатывает следующее в очереди. Очередь печати - это список документов, ожидающих печати. Когда вы решаете распечатать документ, он отправляется в очередь печати. Что такое очереди печати в диспетчере устройств?Для управления принтером необходимо убедиться, что установлены правильные и самые последние версии драйверов и что все очереди печати, связанные с устройством, очищены. Как мне запретить моему принтеру печатать Windows 10?КАК ОТМЕНИТЬ ЗАДАНИЕ ПЕЧАТИ В WINDOWS 10
Как очистить очередь принтера Canon?Удалите нежелательное задание на печать с помощью монитора состояния Canon IJ.
Как мне отменить печать?Б. Отменить всю печать
Как принудительно отменить задание на печать?Как отменить или удалить зависшее задание печати в Windows
Как мне отменить задание печати на моем принтере HP?Пуск> Панель управления> Принтеры. Дважды щелкните принтер, выберите «Файл»> «Отменить все задания на печать». Наконец, выключите принтер, отключите питание от задней панели принтера (не от стены), подождите 30 секунд, снова подключите и включите. Скажите спасибо, нажав «Kudos» или «палец вверх» в сообщении, которое вам помогло. Где хранятся задания на печать?Щелкните адресную строку в окне проводника. Введите C: \ Windows \ System32 \ Spool \ Printers и нажмите Enter на клавиатуре. Теперь вы можете вернуться в окно «Службы» и завершить процесс, перезапустив службу диспетчера очереди печати. Фото в статье «Президент России». 5 способов очистить очередь печати в Windows 10Когда вы печатаете документ или изображение, Windows помещает документ / изображение в очередь, и она называется очередью печати. Короче говоря, очередь печати - это не что иное, как список документов, ожидающих печати. Windows 10 автоматически очищает очередь печати, когда принтер завершает все ожидающие работы. Иногда может потребоваться вручную очистить очередь печати, чтобы разрешить застрявшее задание на печать. Очистить очередь печати довольно просто в Windows 10. Используйте один из приведенных ниже способов для очистки очереди печати в Windows 10. Метод 1 из 5 Самый простой способ очистить очередь печати в Windows 10Шаг 1. Найдите значок принтера в области панели задач на панели задач, а затем дважды щелкните по нему, чтобы просмотреть отложенные задания принтера. Шаг 2: в меню « Принтер» выберите « Очистить все документы», чтобы очистить очередь печати. Метод 2 из 5 Очистить очередь печати через устройства и принтерыШаг 1. Введите « Устройства и принтеры» в меню «Пуск» или на панели задач, а затем нажмите клавишу «Ввод», чтобы открыть окно «Устройства и принтеры». Шаг 2. Щелкните правой кнопкой мыши на значке вашего принтера, выберите « Просмотр параметров печати», чтобы просмотреть все задания на печать, которые в данный момент находятся в очереди. Шаг 3. Щелкните правой кнопкой мыши очередь печати и выберите « Отмена», чтобы удалить конкретное задание на печать из очереди. Чтобы удалить все задания печати из очереди, откройте меню « Принтер» и выберите « Отменить все документы» . Метод 3 из 5 Очистить очередь печати через приложение «Настройки»Шаг 1. Откройте приложение «Настройки» и перейдите в « Устройства» > « Принтеры и сканеры» . Шаг 2: Нажмите на свой принтер, чтобы увидеть кнопку Открыть очередь . Нажмите кнопку Открыть очередь, чтобы просмотреть все задания очереди печати. Шаг 3. Щелкните правой кнопкой мыши на задании на печать и затем нажмите « Отмена», чтобы удалить его из очереди на печать. Чтобы сразу удалить все документы из очереди печати, откройте меню « Принтер» и выберите « Отменить все документы» . Метод 4 из 5 Очистить очередь печати вручную в Windows 10Используйте этот метод, если задание на печать застряло в очереди, и вы не можете очистить очередь, выполнив указанные выше методы. Шаг 1. В меню поиска «Пуск» или на панели задач введите services.msc, а затем нажмите клавишу «Ввод», чтобы открыть окно «Службы». Шаг 2: Здесь ищите службу диспетчера очереди печати . Щелкните правой кнопкой мыши службу диспетчера очереди печати и выберите параметр « Остановить» . Сверните окно служб. Шаг 3: Откройте проводник и перейдите в следующую папку: C: \ Windows \ System32 \ Spool \ ПРИНТЕРЫ Где «C» - буква драйвера установочного диска Windows 10. Если вы видите диалоговое окно с сообщением « У вас нет прав доступа к этой папке », нажмите кнопку «Продолжить», чтобы открыть папку ПРИНТЕРЫ. Если вы не являетесь администратором, вам может потребоваться ввести пароль. Шаг 4: В каталоге PRINTERS вы увидите много файлов. Выберите все файлы и нажмите клавишу удаления, чтобы удалить все файлы. Это очистит очередь печати. Нажмите кнопку Да, если вы видите диалоговое окно подтверждения. Шаг 5. Разверните окно «Службы», щелкните правой кнопкой мыши службу диспетчера очереди печати и нажмите « Пуск», чтобы запустить службу. Метод 5 из 5 Используйте сторонние инструменты для очистки очереди печатиСуществует множество платных инструментов, которые помогут вам очистить очередь печати в Windows 10. Средство очистки очереди печати, Print Service Manager и PrintFlush - это два бесплатных инструмента, которые можно использовать для очистки очереди печати в Windows 10. А если у вас возникли проблемы с принтером, воспользуйтесь официальным средством устранения неполадок принтера в Windows 10. Как отменить печать документа на принтере: очистка очереди печатиНа принтер можно отправить несколько документов для распечатки, поставив их в очередь. Это актуально и для офисов, где одно устройство подключено к нескольким компьютерам, и для дома, где принтер подключен к единственному ПК. Иногда принтер «зависает» и перестает печатать, тогда приходится отменять печать стоящего в очереди документа или полностью очищать список заданий. Перезагрузка компьютера, принтера или отключение последнего обычно проблему не решает – задача из его памяти не удаляется. Рассмотрим подробно способы очистки очереди печати. Первое, что необходимо попробовать, – кнопка Reset/Stop на корпусе принтера. В зависимости от модели она:
Через панель управленияПростейший способ решения проблемы.
Иногда задания упорно не отменяются и не удаляются. Тогда попробуйте выключить принтер, отключить его от компьютера, подключить обратно и включить. Помочь в такой ситуации могут командная строка и перезапуск диспетчера печати. Через «Параметры»Способ аналогичен рассмотренному выше, отличается лишь алгоритмом вызова окна с очередью печати.
С помощью ПО, поставляемого с принтеромДвойной клик по названию оборудования в окне «Устройства и принтеры» может запустить фирменную утилиту для управления периферийным устройством. На скриншоте показана программа от принтера Epson.
В ней есть нужная команда. В одних приложениях она открывает перечень заданий, в других – вызывает классическое окно с перечнем задач печати. Принудительная остановка службы и чистка папки PRINTERSКаждый отправленный на печать документ – это файл на жёстком диске с описанием параметров задания. Чтобы отменить последнее, этот файл можно удалить. Предварительно следует отключить службу «Диспетчер печати». Для выполнения приведённых в инструкции шагов нужны права администратора.
Если не поможет, отключите принтер от питания и компьютера, а затем подключите обратно. Очистка очереди печати через командную строку cmdВыполним все рассмотренные действия в командной строке при помощи текстовых команд.
После можете закрывать окно и проверять, решена ли проблема. Очистка очереди печати с помощью .bat файлаПри частой очистке очереди печати процесс стоит автоматизировать. Создадим командный файл, который выполнит вышеописанные команды.
Печать документов без очередиЕсли проблема появляется часто, на домашнем принтере или МФУ можете попробовать печатать документы сразу, не ставя их в очередь.
В данной статье мы разобрали несколько вариантов удаления очереди печати принтера на компьютере независимо от производителя устройства, будть то HP, Samsung, Canon, Brother или Kyocera, — все описанные выше способы подойдут, если на вашем ПК или ноутбуке установлена ОС Windows. PS: Не смогли решить проблему – опишите её в комментариях, желательно со скриншотами, мы разберёмся и поможем. Как отменить или удалить зависшее задание печати в Windows Иногда документы, которые вы распечатываете, застревают в очереди принтера, что не позволяет распечатать другие документы. Вот как это исправить. Используете ли вы местный или общий сетевой принтер , иногда печать идет не так. Если вы пробовали устранение очевидных проблем с принтером - застревание бумаги, отсутствие бумаги, низкий уровень чернил или тонера или просто перезапуск принтера - пора обратить ваше внимание на очередь печати. Часто простая очистка и перезапуск диспетчера очереди печати - программного обеспечения, которое подготавливает и управляет печатью документов - может решить проблему. Если это не удается, вам может потребоваться отменить один или несколько документов в очереди печати и посмотреть, возобновится ли это. Это должно работать в Windows Vista, 7, 8 и 10. Очистите и перезапустите диспетчер очереди печатиОчистка и перезапуск диспетчера очереди печати должны быть вашим первым шагом при попытке исправить зависшие задания на печать, потому что на самом деле это не отменяет ни один из ваших документов, печатаемых в данный момент. Вместо этого он перезапускает вещи и продолжает работу, как если бы все эти документы только что были отправлены на принтер в первый раз. Для этого остановите службу диспетчера очереди печати, удалите временный кэш, который Windows использует для буферизации заданий печати, а затем снова запустите службу. Мы собираемся показать вам два способа сделать это. Сначала мы рассмотрим, как это сделать вручную, а затем рассмотрим, как создать пакетный скрипт, чтобы вы могли делать это в любое время одним щелчком мыши. СВЯЗАННЫЕ С: Как настроить общий сетевой принтер в Windows 7, 8 или 10 Очистите и перезапустите диспетчер очереди печати вручнуюЧтобы очистить и перезапустить диспетчер очереди печати вручную, сначала необходимо остановить службу диспетчера очереди печати. Нажмите «Пуск», введите «services» и щелкните приложение «Службы». На правой панели окна «Службы» найдите и дважды щелкните службу «Диспетчер очереди печати», чтобы открыть окно ее свойств. В окне свойств на вкладке «Общие» нажмите кнопку «Стоп». Вы перезапустите службу чуть позже, так что оставьте это окно свойств пока открытым. Запустите проводник и перейдите в следующее место - или просто скопируйте и вставьте этот текст в адресную строку проводника и нажмите Enter: % windir% \ System32 \ spool \ ПРИНТЕРЫ Скорее всего, вас попросят предоставить разрешение на доступ к этой папке. Давай, прими.
Удалите содержимое всей папки, нажав Ctrl + A, а затем клавишу Delete. Теперь вернитесь в открытое окно свойств в приложении «Службы» и нажмите «Пуск», чтобы перезапустить службу диспетчера очереди печати. Нажмите «ОК», чтобы закрыть окно свойств, и вы также можете выйти и выйти из приложения «Службы». Как только вы перезапустите службу диспетчера очереди печати, все документы в вашей очереди немедленно переупорядочиваются и отправляются на принтер. Если все в порядке, они должны немедленно начать печать снова. Очистите и перезапустите диспетчер очереди печати с помощью пакетного файлаСВЯЗАННЫЕ С: Как написать пакетный скрипт в Windows Если очистка очереди печати путем перезапуска службы диспетчера очереди печати - это то, что, по вашему мнению, вы будете делать более одного раза, или вы просто не хотите сталкиваться с проблемами использования приложения «Службы», вы также можете создать простой командный файл делать работу. Запустите Блокнот или любой другой текстовый редактор. Скопируйте и вставьте следующий текст отдельными строками в пустой документ: Net Stop Spooler дел /К /Ф /С "%виндер%эСистем32эспоолэПРИНТЕРСэ*.*" чистая начальная очередь
Затем вы сохраните документ как файл .bat. Откройте меню «Файл» и щелкните команду «Сохранить как». В окне «Сохранить как» перейдите к месту, в котором вы хотите сохранить файл. В раскрывающемся меню «Тип файла» выберите пункт «Все файлы (*. *)». Назовите файл как хотите, но добавьте в конец «.bat». По завершении нажмите «Сохранить». Теперь вы можете дважды щелкнуть этот командный файл, чтобы очистить диспетчер очереди печати, когда захотите. Еще лучше, создайте ярлык для командного файла, а затем поместите этот ярлык там, где он наиболее удобен для вас - на рабочем столе, в меню «Пуск» или на панели задач - и у вас будет доступ одним щелчком, чтобы очистить и перезапустить диспетчер очереди печати всякий раз, когда хочу. Перезапустите или отмените печать некоторых или всех документовЕсли очистка и перезапуск диспетчера очереди печати не помогли, следующий шаг, который вам нужно предпринять, - это проверить, сможете ли вы определить - и отменить - застрявший документ. Иногда удаление одного застрявшего документа заставляет ваш принтер снова работать, и любые другие задания на печать в очереди могут нормально завершить печать. В других случаях вам, возможно, придется отменить все документы, которые печатаются в данный момент, а затем попытаться распечатать их снова. Нажмите кнопку «Пуск», введите «устройства» и щелкните приложение панели управления «Устройства и принтеры». В окне «Устройства и принтеры» щелкните правой кнопкой мыши принтер, с которым у вас возникли проблемы, а затем нажмите команду «Посмотреть, что печатается», чтобы открыть очередь печати. В окне очереди печати отображаются задания на печать, ожидающие печати в данный момент. Если проблема возникает из-за одного документа, а в очереди у вас несколько документов, обычно это самый ранний застрявший документ. Щелкните заголовок столбца «Отправлено», чтобы документы были расположены в том порядке, в котором они были отправлены, причем самый ранний находится вверху. Обратите внимание, что в нашем примере мы расположили столбцы так, чтобы они лучше вписывались в наш снимок экрана, поэтому столбец «Отправлено» может располагаться дальше вправо. Щелкните правой кнопкой мыши самое раннее задание на печать и выберите «Перезагрузить» в контекстном меню. Если ваш принтер запускается и начинает печать после перезапуска документа, все готово. В противном случае вам придется попробовать отменить документ. Снова щелкните документ правой кнопкой мыши и выберите команду «Отменить». Нажмите «Да», чтобы подтвердить, что вы хотите отменить документ.
Если отмена прошла успешно, документ должен исчезнуть из очереди печати, и принтер начнет печать следующего документа в очереди. Если документ вообще не был отменен или документ был отменен, но печать по-прежнему не выполняется, вам нужно будет попробовать отменить все документы в очереди. Щелкните меню «Принтер», а затем выберите команду «Отменить все документы». Все документы в очереди должны исчезнуть, и вы можете попробовать распечатать новый документ, чтобы проверить, работает ли он. Если перезапуск диспетчера очереди печати и удаление документов из очереди печати не устранили проблему с печатью - и ваш принтер работал успешно ранее - тогда вам, вероятно, придется обратить свое внимание на такие вещи, как обновление или переустановка драйверов принтера или дальнейшее продвижение. к любой диагностике, предоставленной производителем вашего принтера. Но, надеюсь, эти шаги помогли исправить зависшее задание печати, прежде чем заходить так далеко. Задания печати остаются в очереди после печатиСимптомПри печати на сервере Windows NT с очередью, подключенной к карте Hewlett-Packard (HP) JetDirect, карту печати нельзя удалить из очереди печати. Задание на печать отправляется на сервер печати, но распечатывается, но не удаляется из очереди. ПричинаЭто происходит, когда в Диспетчере печати выбрано состояние расширенного задания.Этот параметр следует отключить на большинстве принтеров. Чтобы проверить расширенный статус параметра задания, выполните следующие действия:
При выборе расширенного состояния задания задание не будет удалено из очереди печати, если только принтер не поддерживает двунаправленную связь. Очередь ожидает подтверждения от принтера о том, что задание выполнено. Большинство принтеров не могут отправить подтверждение. ПодробнееПринтер HP LaserJet 4 поддерживает двунаправленную связь. Пакет LaserJet Suite с функцией печати Windows также поддерживает двустороннюю связь, но печать Windows не поддерживается в Windows NT 3.1. .Принудительная очередь печати в Windows (Windows 10)Рассмотрите возможность очистки «зависшей» очереди печати в Windows. Рассмотренная методика позволяет удалять из очереди документы, которые по каким-либо причинам не печатаются и мешают отправить на печать другие файлы и документы. "Мягкий" способ очистки текущей очереди печати принтера находится в окне Панели управления ( Панель управления -> Устройства и принтеры ) В списке принтеров нужно найти проблемный принтер, нажать на него кнопкой PCM и выберите в меню пункт Посмотрите, что вы печатаете . В открывшемся окне управления очередью печати принтера в меню выберите Принтер -> Отменить все документов. Все документы, в том числе зависшие, должны быть удалены из очереди печати принтера Если некоторые документы не удаляются из очереди печати, это означает, что они в данный момент заблокированы системой или самим драйвером принтера. Они исчезнут из очереди печати после перезапуска. Если перезапуск проблематичен, вы можете сделать принудительно удалить все задания из очереди служб печати Windows. Действителен . Следующая процедура очистки очереди печати очищает ВСЕ существующие задания на печать на ВСЕХ принтерах в системе. Имейте это в виду, особенно при очистке приостановленной очереди печати на выделенном сервере печати Windows. : один с расширением .SHD (содержит настройки задания на печать), второй - . SP L (сохраняет фактические данные для печати). Это гарантирует, что ваши задания на печать будут доступны службе печати даже после закрытия программы, инициировавшей печать. Эти файлы хранятся в каталоге spool (по умолчанию "%Systemroot%\System32\spool\ PRINTERS"). После успешной печати эти файлы автоматически удаляются из этого каталога и, соответственно, из очереди печати.
Нам нужно вручную очистить содержимое этой папки, это удалит все задания в памяти диспетчера очереди печати. Откройте командную строку с правами администратора и выполните следующие команды: Этот набор команд последовательно останавливает службу печати Windows, рекурсивно удаляет все файлы с расширениями *.shd и *.spl из папки %systemroot%\system32\spool\printers каталог и запускает остановленную службу. Архив с готовым bat файлом можно скачать по ссылке reset_spooler.zip (запускать от имени администратора) Примечание . Если скрипт не работает, проверьте свойства сервера печати (Панель управления -> Устройства и принтеры -> кнопка свойства сервера печати в верхнем меню -> вкладка Дополнительно -> в поле Расположение папки спула указан каталог C:\windows \system32\spool\Printers 99% времени должно быть.Если путь к каталогу спула отличается, необходимо исправить путь к нему в скрипте.Описанные выше методы помогут очистить очередь печати в любой версии Windows, Windows 7, 8 или Windows 10. .Исправление: невозможно очистить очередь печати в Windows 10Очистка очереди печати — простая задача в Windows 10. Однако иногда вы не сможете очистить или удалить страницы из окна очереди печати. Если щелкнуть правой кнопкой мыши документ в окне очереди печати и нажать кнопку Отмена, документ/страница не удаляется из окна очереди печати. Если вы не можете очистить или удалить один или несколько документов/страниц с помощью окна очереди печати, приведенные ниже решения должны вам помочь. ВАЖНО: Все эти методы удаляют или удаляют все документы/страницы из очереди печати. Эти методы не могут очищать или удалять определенные страницы/документы из очереди печати. Метод 1 из 3 Остановить и запустить службу диспетчера очереди печатиШаг 1: Введите services.msc в поле поиска «Пуск/панель задач», затем нажмите Enter. 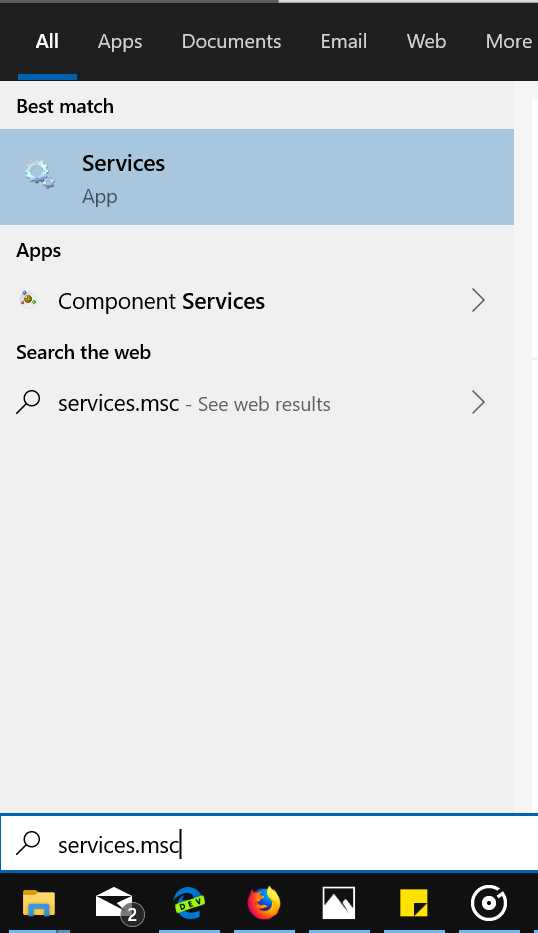 Шаг 2: Найдите Диспетчер очереди печати .Выполните , щелкните правой кнопкой мыши и нажмите Остановить , чтобы остановить службу. 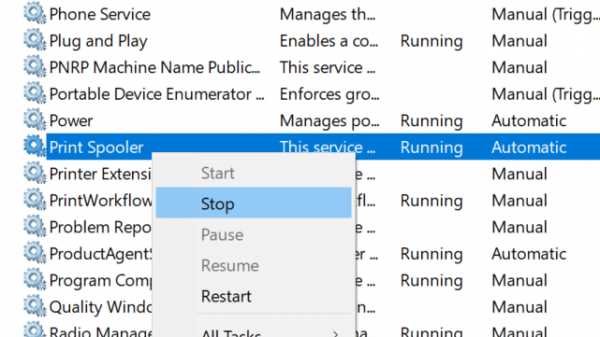 Шаг 3: Наконец, Щелкните правой кнопкой мыши на Диспетчер очереди печати , а затем щелкните Запустить , чтобы запустить службу диспетчера очереди печати. 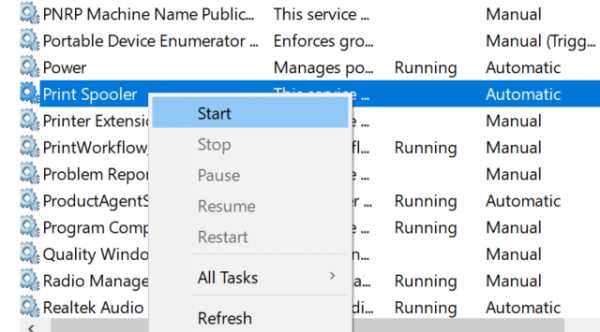 Это должно полностью очистить очередь печати. Если очередь печати не очищается, попробуйте метод 2 (прокрутите вниз, чтобы увидеть). Метод 2 из 2 Вручную удалить файлы из очереди печатиШаг 1: Введите services.msc в поле поиска Пуск/панель задач. Нажмите клавишу Enter, чтобы открыть то же самое. Шаг 2: Щелкните правой кнопкой мыши в записи службы диспетчера очереди печати и выберите Остановить . 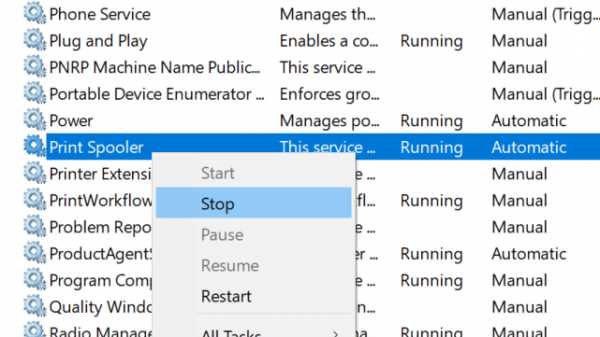 Шаг 3: Откройте проводник и перейдите к следующей папке: C: WindowsSystem32spool ПРИНТЕР В указанном выше пути замените C имя диска, на котором установлена Windows 10. 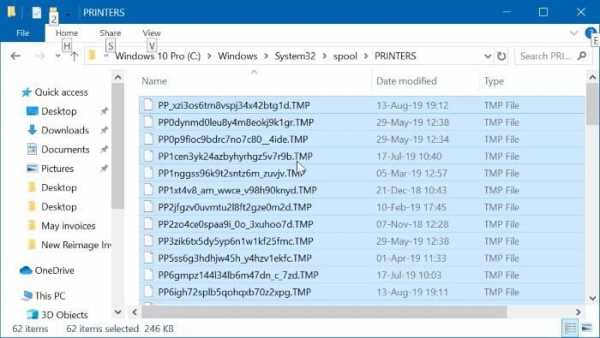 Если появится следующее диалоговое окно В настоящее время у вас нет разрешения на доступ к этой папке Нажмите Продолжить для постоянного доступа к папке ПРИНТЕРЫ. Доступ к папке ПРИНТЕРЫ является одноразовой задачей, и вы не увидите это диалоговое окно в следующий раз. 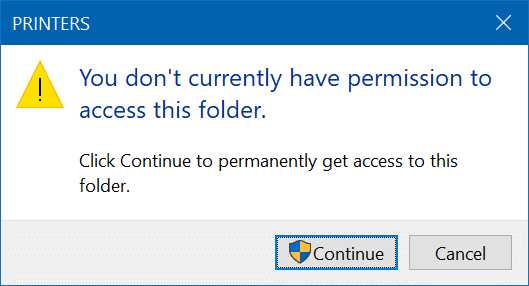 Шаг 4: Выберите все файлы в папке ПРИНТЕРЫ, затем удалите их. Если появится диалоговое окно подтверждения удаления, нажмите Да . Шаг 6: В окне «Службы» снова щелкните правой кнопкой мыши в записи «Диспетчер очереди печати» и выберите «Запустить », чтобы запустить службу «Диспетчер очереди печати». 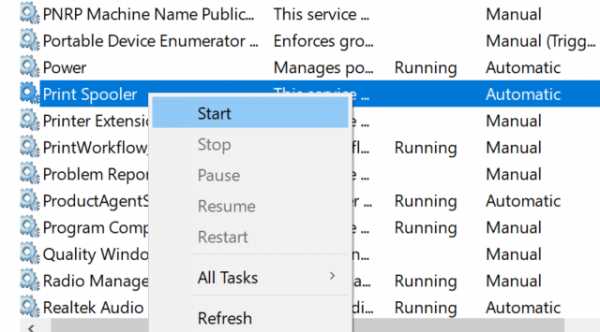 Это должно очистить очередь печати в Windows 10. Метод 3 из 3 Очистить файлы очереди печати из командной строкиВ этом методе мы используем командную строку, чтобы остановить службу диспетчера очереди печати, удалить файлы из файлов очереди печати, хранящихся в папке ПРИНТЕРЫ, а затем перезапустить службу диспетчера очереди печати. Шаг 1: Запустите командную строку от имени администратора. Для этого введите CMD в поле поиска Пуск/панель задач, щелкните правой кнопкой мыши в записи командной строки и выберите Запуск от имени администратора . 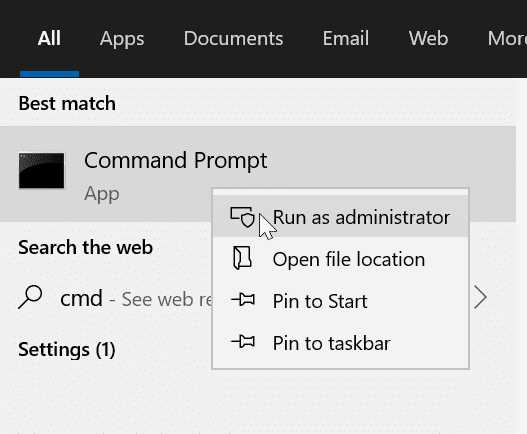 Шаг 2: В окне командной строки введите следующую команду: спулер стопора сетки нажмите Введите .Это остановит службу диспетчера очереди печати. Шаг 3: Затем введите эту команду (скопируйте и вставьте): del%systemroot%System32spoolprinters * / Q Нажмите Введите , чтобы удалить все файлы в папке ПРИНТЕРЫ. Шаг 4: Наконец, перезапустите службу диспетчера очереди печати с помощью этой команды. спулер запуска сети Теперь вы можете закрыть командную строку.Это должно помочь очистить очередь печати. .Как отменить задание на печать в Windows 10?Нажмите и удерживайте или щелкните правой кнопкой мыши значок принтера. Коснитесь или щелкните Посмотреть, что печатается. Коснитесь или щелкните документ, печать которого нужно остановить. Коснитесь или щелкните Отмена. Как очистить очередь печати в Windows 10?Невозможно удалить очередь печати в Windows 10
5 марта. 2016 Как отменить старое задание на печать?Отмена печати в Windows
Как принудительно отменить задание на печать?Отмена задания печати (Android) Отмена задания печати из очереди печати Android. Проведите вниз от верхней части экрана, чтобы открыть область уведомлений.Выберите задание на печать, которое хотите отменить. Коснитесь Отмена, чтобы отменить задание на печать. Как очистить очередь печати?Документ застрял в очереди печати принтера для моментальных снимков.
Как удалить задание на печать, которое не будет удалено?Удалить задачу с компьютера Нажмите кнопку «Пуск» Windows и выберите «Панель управления». Нажмите «Оборудование и звук» и нажмите «Принтеры». Найдите свой принтер в списке установленных и дважды щелкните его. Щелкните правой кнопкой мыши задание в очереди печати и выберите «Отмена». Почему мое задание на печать зависло в очереди?Если задания на печать все еще остаются в очереди, основной причиной является плохой или устаревший драйвер принтера.Поэтому вам следует обновить драйвер принтера, чтобы увидеть, решит ли это проблему. Драйвер принтера можно обновить двумя способами: вручную или автоматически. Как отменить задание на печать в Word?В этой статье
Почему я не могу удалить документ из очереди печати?Если вам не удается удалить задание печати из окна очереди печати, попробуйте перезагрузить компьютер, щелкнув правой кнопкой мыши остановленное задание и выбрав Отмена. Иногда это приводит к удалению оскорбительных элементов из очереди. Если обычные методы и перезагрузка компьютера не удаляют заблокированную задачу, переходите к следующим шагам. Как удалить все задания на печать в очереди?Перейдите к кнопке «Пуск» и введите services. msc в поле и нажмите Enter: прокрутите вниз до «Диспетчер очереди печати», щелкните правой кнопкой мыши и выберите «Стоп». Перейдите в C: WindowsSystem32SpoolPRINTERS и удалите задачи, которые хотите убить. Как исправить задание на печать, зависшее в очереди?Удаление заданий принтера, застрявших в очереди печати
7 февраля. 2018 Как очистить диспетчер очереди печати?В окне «Службы» щелкните правой кнопкой мыши «Диспетчер очереди печати» и выберите «Остановить». После остановки службы закройте окно «Службы». В Windows найдите и откройте C: WindowsSystem32SpoolPRINTERS. Удалите все файлы из папки ПРИНТЕРЫ. Как снова подключить принтер к сети?Перейдите к значку «Пуск» в левом нижнем углу экрана, затем выберите «Панель управления», затем «Устройства и принтеры».Щелкните правой кнопкой мыши нужный принтер и выберите «Просмотреть, что печатается». В открывшемся окне выберите «Принтер» в строке меню вверху. В раскрывающемся меню выберите «Использовать принтер онлайн». .Как просмотреть историю печати на компьютере с Windows?Если интересно, вы можете получить полный список документов и файлов, распечатанных с вашего компьютера. Ниже приведены инструкции по просмотру истории печати на компьютере с ОС Windows. Просмотр истории печати в Windows 10По умолчанию в Windows отображается только список документов, которые печатаются в данный момент и ожидают печати в очереди печати. При печати каждого документа он немедленно удаляется из списка, что приводит к пустой очереди печати, в которой нет истории ранее напечатанных документов на компьютере. Однако это можно легко исправить, перейдя в «Настройки принтера» и включив «Сохранить распечатанные документы» для принтеров, подключенных к компьютеру. 1. Включите историю принтера на компьютере с Windows.Первый шаг — включить параметр «Сохранить распечатанные документы» для принтера, подключенного к компьютеру. Перейдите в «Настройки»> «Устройства»> выберите «Принтеры и сканеры» на левой панели. Выберите свой принтер на правой панели и нажмите «Управление» на правой панели. На следующем экране прокрутите вниз и щелкните ссылку Свойства принтера. В окне «Свойства принтера» перейдите на вкладку «Дополнительно» и выберите «Сохранить распечатанные документы». Нажмите «Применить» и «ОК», чтобы сохранить эту настройку печати на своем компьютере. Когда-то Сохранить распечатанные документы включено, распечатанные документы останутся в очереди печати даже после того, как документы будут напечатаны Примечание: При наличии нескольких принтеров этот параметр необходимо включать отдельно для каждого доступного принтера на компьютере. 2. Отобразите историю печати на компьютере.Перейдите в «Настройки»> «Устройства»> выберите «Принтеры и сканеры» на левой панели. Выберите свой принтер на правой панели и нажмите «Открыть очередь» на правой панели. На следующем экране вы сможете увидеть список текущих, поставленных в очередь и ранее распечатанных документов на этом конкретном принтере. История печати, доступная в очереди печати, ограничена. Если вы хотите вести долгосрочную историю печати, вы должны включить журнал оперативной печати на своем компьютере. 3. Просмотрите долгосрочную историю печати в средстве просмотра событий.Щелкните правой кнопкой мыши кнопку «Пуск» и выберите «Выполнить».В командном окне «Выполнить» введите eventvwr и нажмите «ОК». В окне просмотра событий разверните Запись журналов приложений и служб на левой панели> выберите Microsoft> Windows и дважды щелкните PrintService на правой панели. На следующем экране щелкните правой кнопкой мыши «Операции» и выберите «Свойства» в контекстном меню. На экране «Свойства журнала» выберите «Включить ведение журнала» и укажите, следует ли перезаписывать или архивировать журналы при заполнении файла журнала. Убедитесь, что вы нажали «Применить» и «ОК», чтобы сохранить это изменение на своем компьютере. Примечание: Размер журнала по умолчанию (1024 КБ) очень мал и может быть использован быстро. Вы можете увеличить размер файла журнала в соответствии с вашими требованиями к печати. После включения журнала печати операций вы сможете просматривать долгосрочную историю печати, перейдя к записи службы печати операций в средстве просмотра событий. .Как проследить историю распечатанных документов в WindowsХотите знать, как используется ваш принтер? Вы можете легко отслеживать историю распечатанных документов. Все, что вам нужно сделать, это включить историю печати в Windows. Я покажу вам, как. Действия по включению истории печати WindowsСуществует два способа сохранения истории всех распечатанных документов. Первый способ удобен, если вы хотите сохранить историю распечатанных документов для нескольких последовательных серий.Если вам нужна более длинная история печати, то второй метод является дорогостоящим. В зависимости от того, что вам нужно. т.е. краткосрочная или долгосрочная история, следуйте выбранному методу. Способ №1: Через свойства принтера (кратковременно)Если вам нужна только короткая история, вы можете сделать это, чтобы документы в очереди принтера не удалялись автоматически. Таким образом, вы можете отслеживать историю принтеров. 1. Сначала откройте приложение «Настройки ПК», нажав сочетание клавиш Win + I или нажав кнопку «Все настройки» в Центре уведомлений. 2. В приложении «Настройки ПК» перейдите на страницу «Устройства → Принтеры и сканеры». 3. На правой панели вы увидите список всех принтеров. Выберите принтер, для которого вы хотите сохранить историю, а затем нажмите кнопку «Открыть очередь». 4. Приведенное выше действие откроет очередь печати. Здесь нажмите «Принтер → Свойства» на панели навигации. 5. В окне свойств перейдите на вкладку «Дополнительно» и установите флажок «Сохранить распечатанные документы». 6. Нажмите «Применить» и «ОК», чтобы сохранить изменения. После выполнения вышеуказанного действия Windows прекращает очистку очереди печати для этого конкретного принтера. Это просто означает, что вам нужно только посмотреть на очередь печати, чтобы увидеть историю распечатываемых документов. Недостатком этого метода является то, что если у вас несколько принтеров, вам придется вручную включать эту функцию для каждого принтера. Метод № 2: использование средства просмотра событий (более длительное время)Если вам нужна долгосрочная история, вы должны использовать средство просмотра событий для регистрации всех действий принтера, включая запросы на печать. 1. Откройте меню «Пуск», найдите «Просмотр событий» и щелкните результат, чтобы открыть Просмотр событий. 2. После открытия средства просмотра событий вы увидите структуру папок на левой панели. Разверните дерево и перейдите к следующему местоположению. Средство просмотра событий (локальное) → Журналы приложений и служб → Microsoft → Windows → PrintService 3. На правой панели найдите и дважды щелкните «Рабочие» и выберите «Свойства». 4. В окне «Свойства» установите флажок «Включить ведение журнала» и нажмите кнопки «Применить» и «ОК», чтобы сохранить изменения. Вот и все. С этого момента средство просмотра событий будет регистрировать все действия принтера, включая печать документов. Чтобы просмотреть журналы, отфильтруйте их по идентификатору события «307» или по категории задания «Печать документа». Это действие отобразит список всех операций печати. РезюмеВот и все. Включить историю печати в Windows очень просто. Помните, что второй метод покажет метаинформацию, такую как дата и время печати документа.По понятным причинам он не сохраняет фактические документы в истории. Надеюсь, это поможет. Если вы застряли или вам нужна помощь, оставьте комментарий ниже, и я постараюсь помочь как можно больше. Если вам понравилась эта статья, ознакомьтесь с разделами Как очистить очередь печати и Как установить принтер по умолчанию в Windows. .Windows — Microsoft предупреждает пользователей. Это принтерыОшибки печати Windows — настоящая беда для пользователей. Лишь относительно недавно Microsoft занялась проблемой дефектных обновлений, препятствующих печати документов. Они касались принтеров, использующих определенные приложения — более подробной информации по этому поводу компания не предоставила. На этот раз проблема заключается в неправильном запуске службы диспетчера очереди печати Windows.Возникающая ошибка может позволить злоумышленнику запустить произвольный код с системными привилегиями. Таким образом, преступник может устанавливать программы на данный компьютер, просматривать, изменять или удалять данные или создавать новые учетные записи с полными правами пользователя. Microsoft не сообщила, какие версии Windows подвержены этой новой уязвимости. Однако известно, что его идентификатор имеет обозначение CVE-2021-34481. Компания подтвердила, что уже работает над соответствующим обновлением безопасности для решения этой проблемы. Пока это обновление не будет выпущено, единственной защитой от этой уязвимости является отключение диспетчера очереди печати Windows. Следите за последними акциями и планируйте покупки с ding.pl -------------------------------------------------- ----- Windows 11 — дополнительная информация Windows 11 — операционная система завтрашнего дня Требования к оборудованию для Windows 11 Windows 10.Когда заканчивается поддержка? Мы знаем ответ Windows 11 и Windows 10 . |