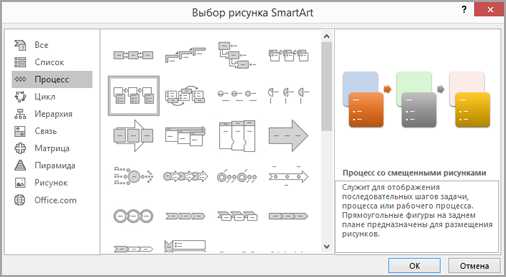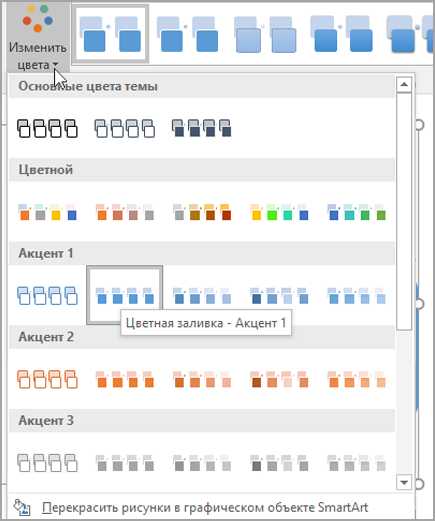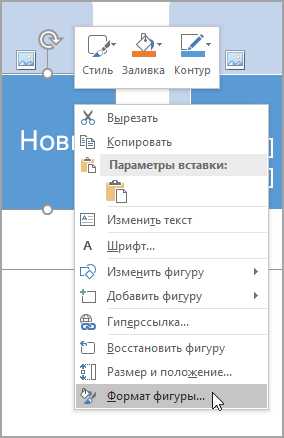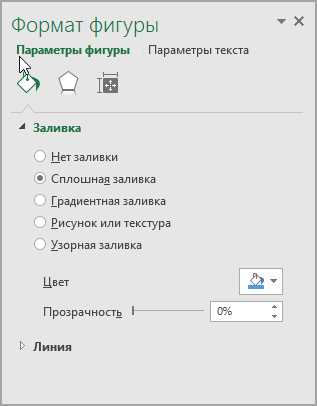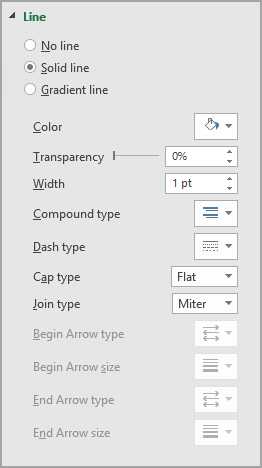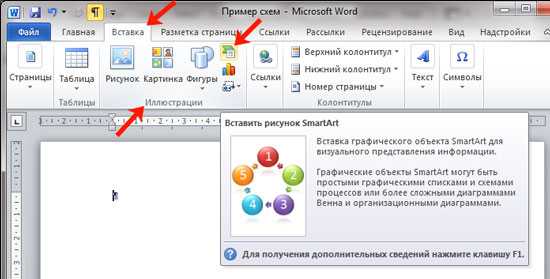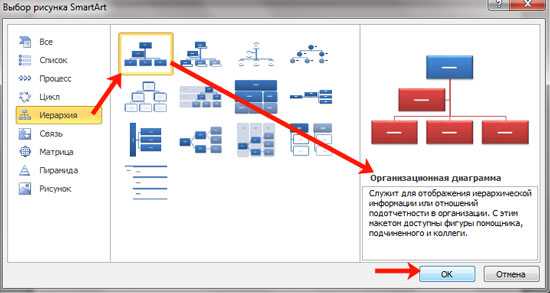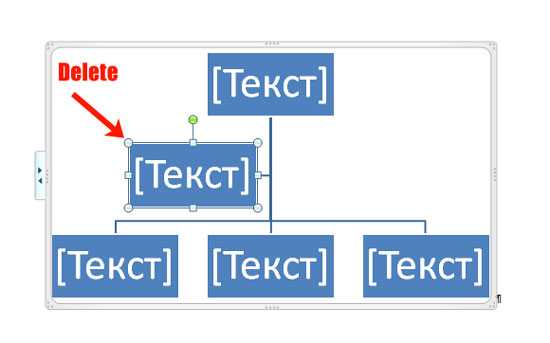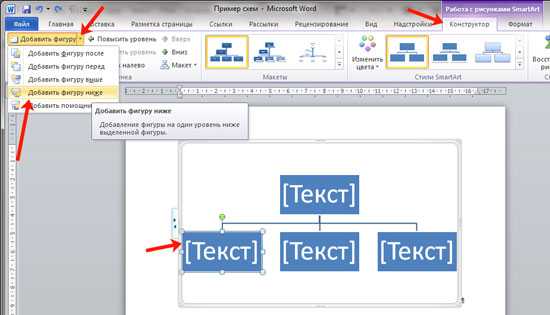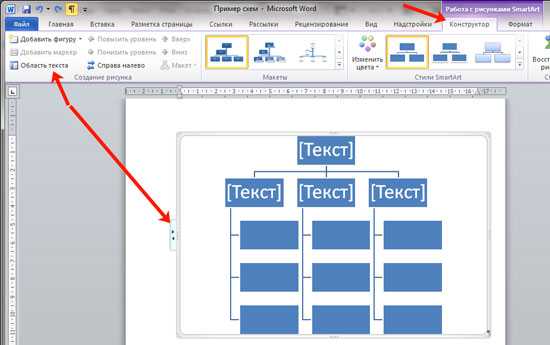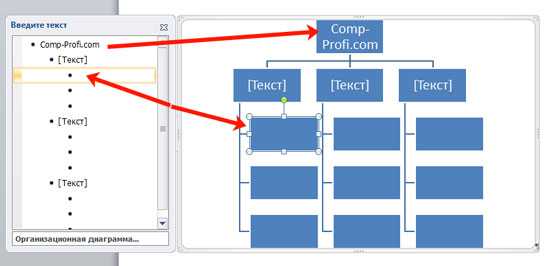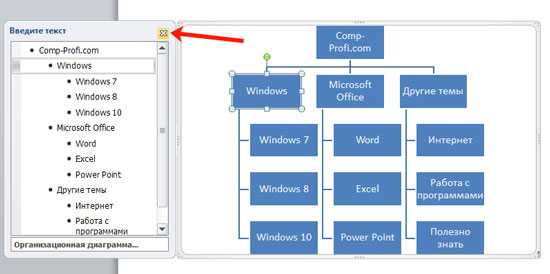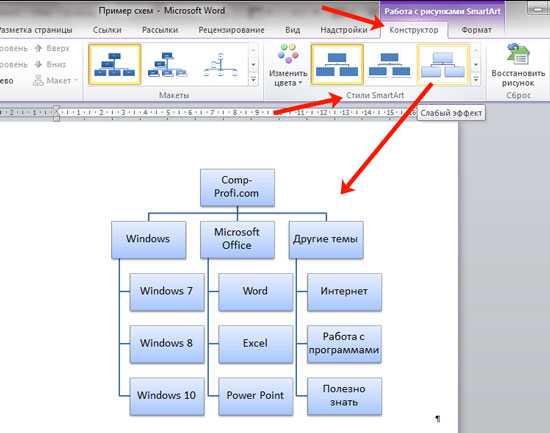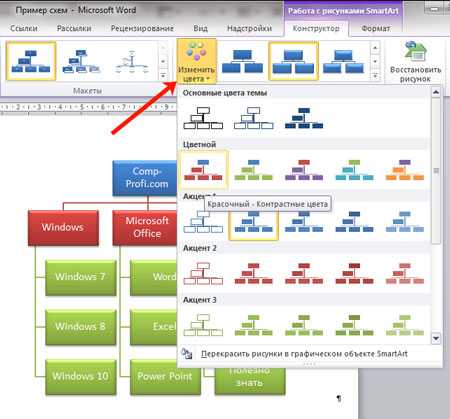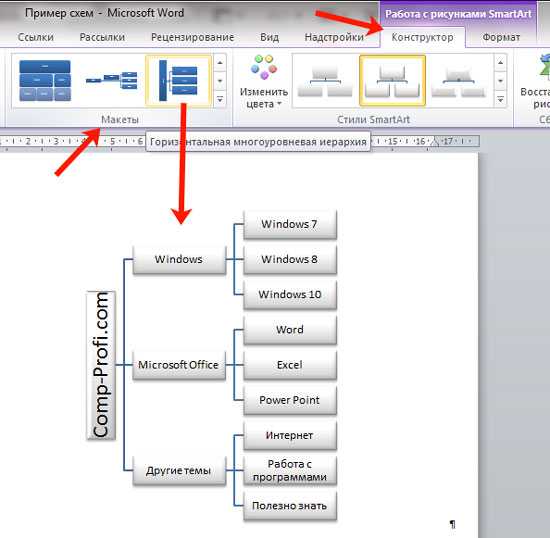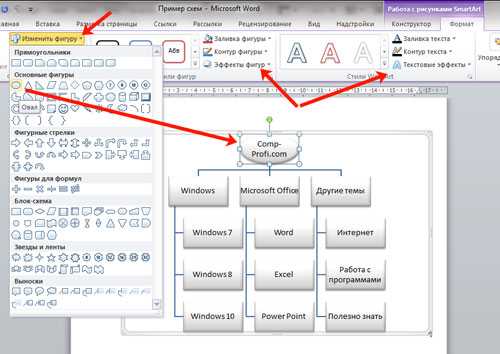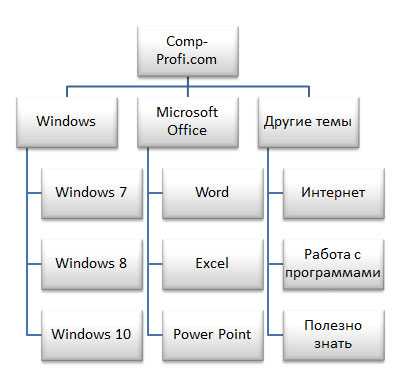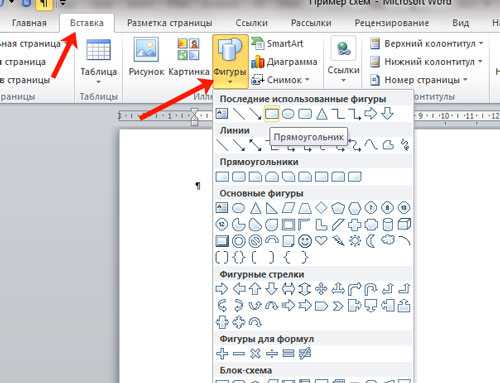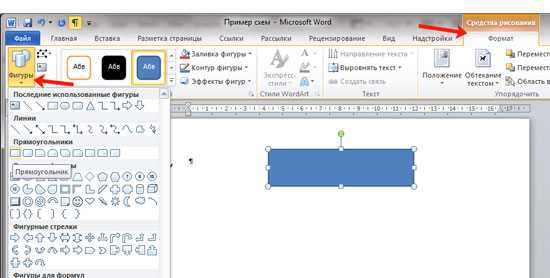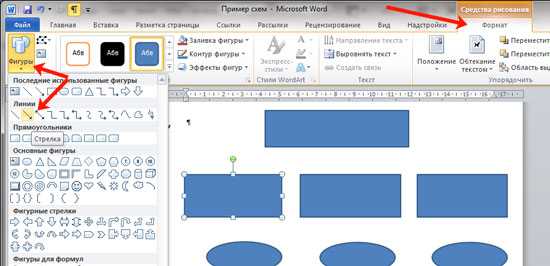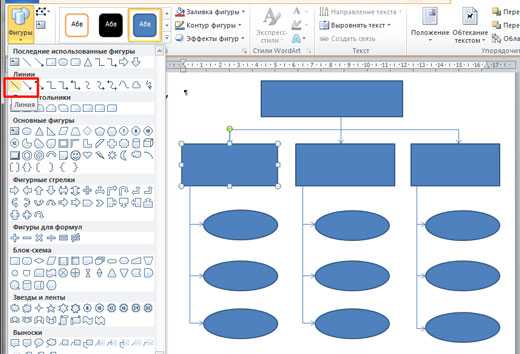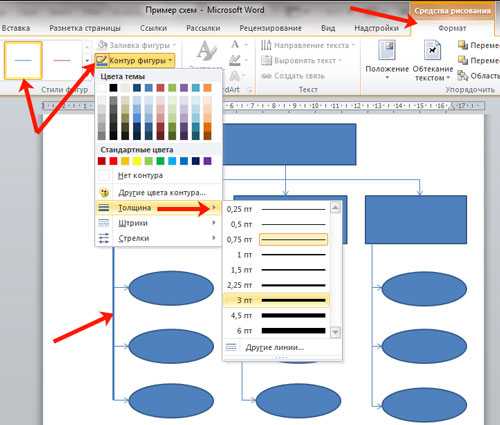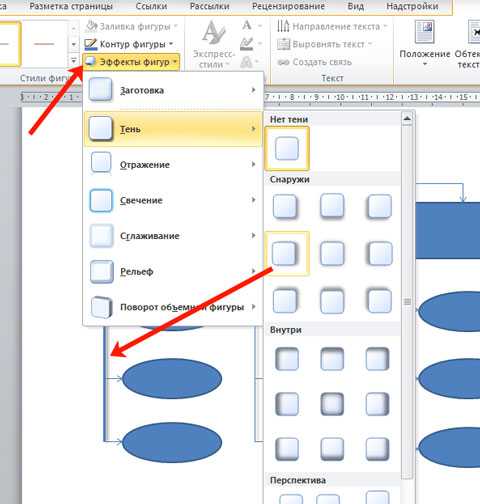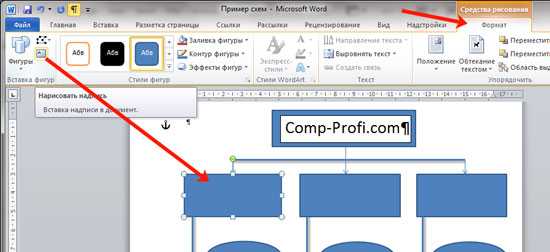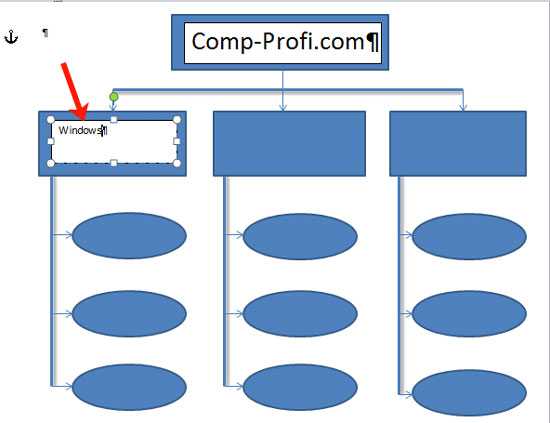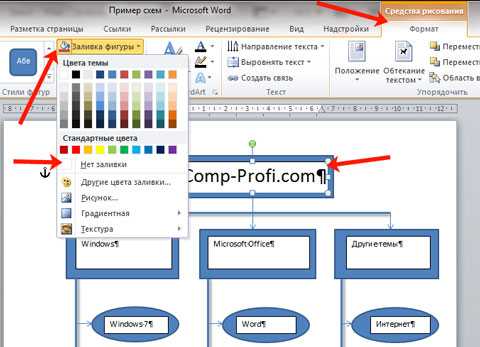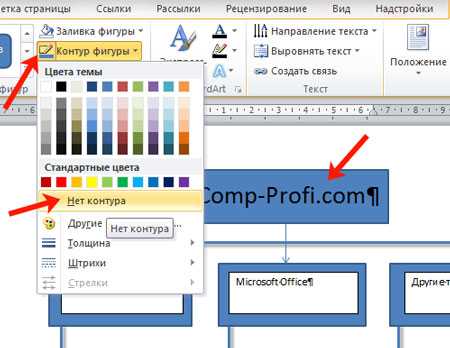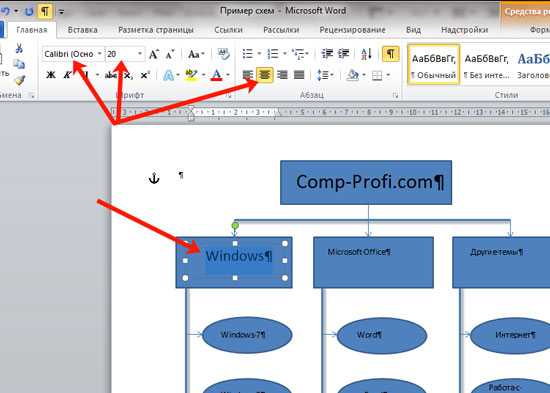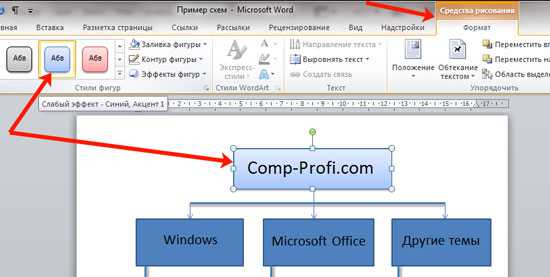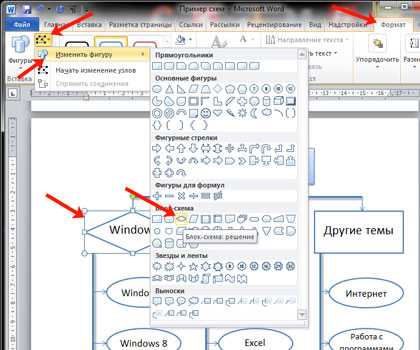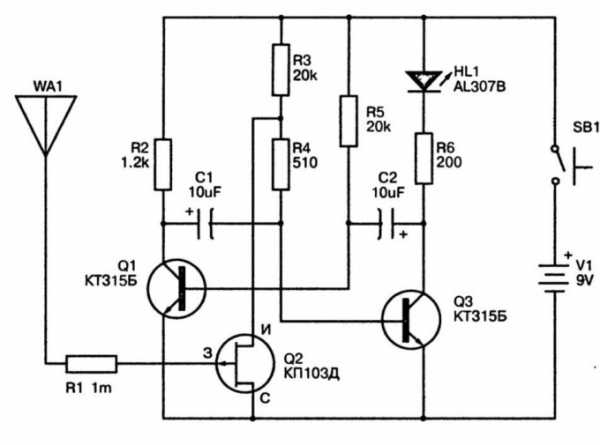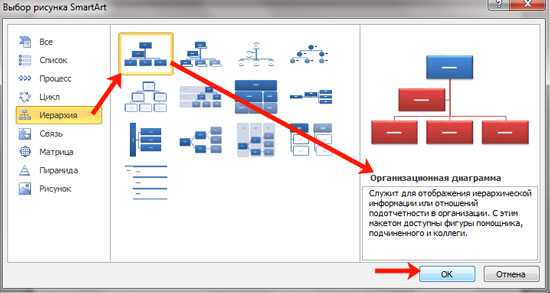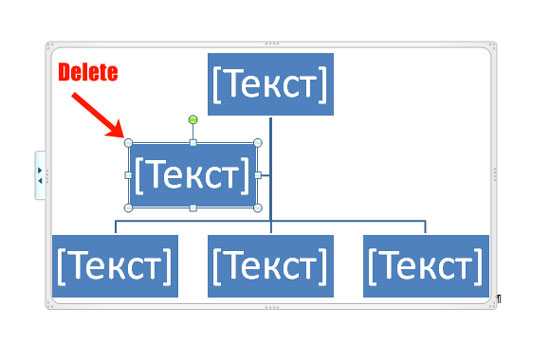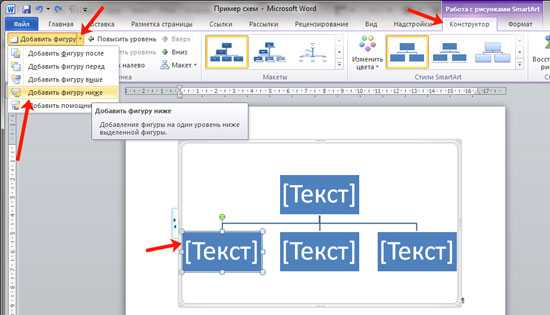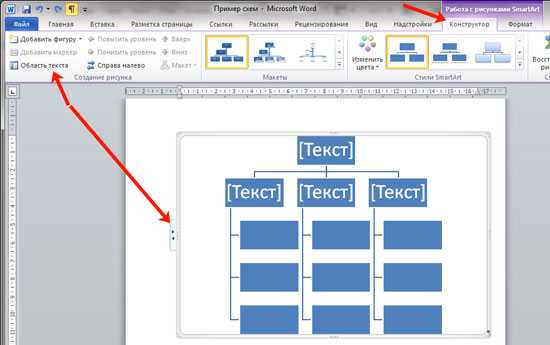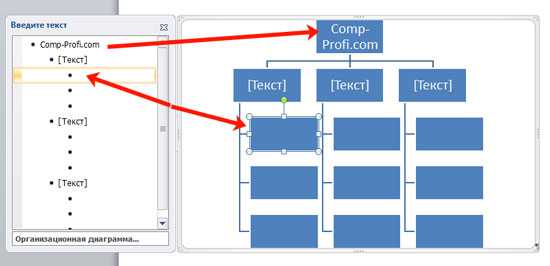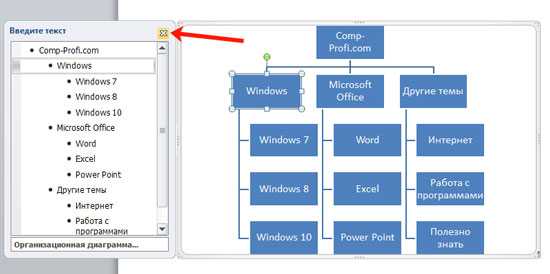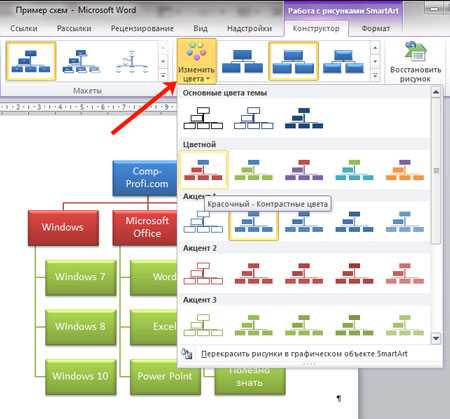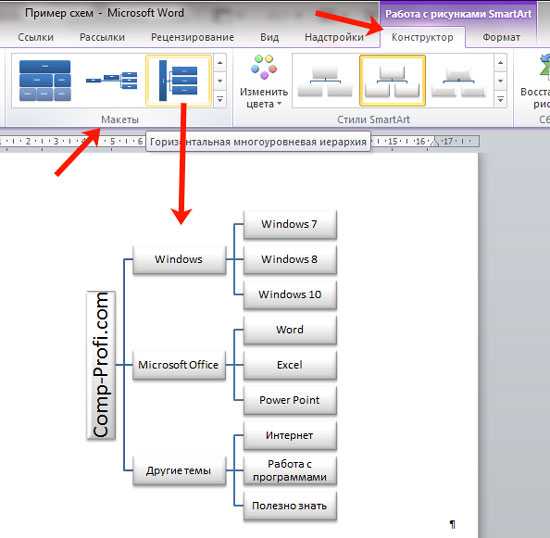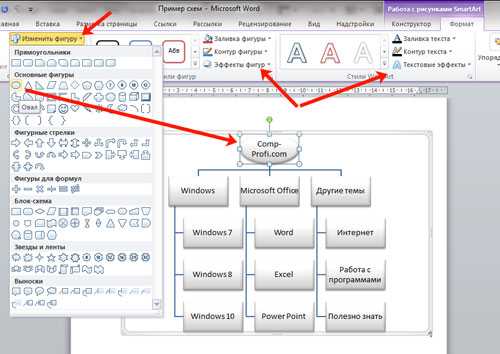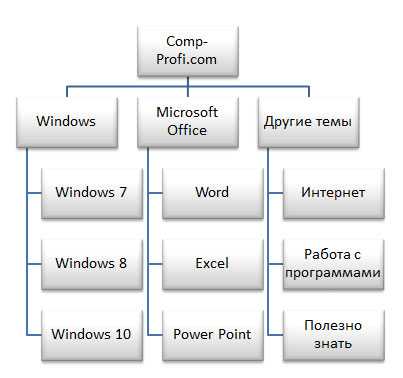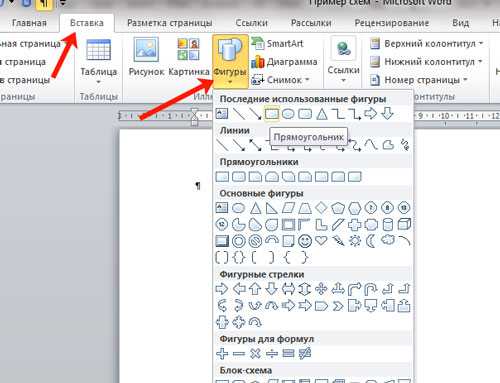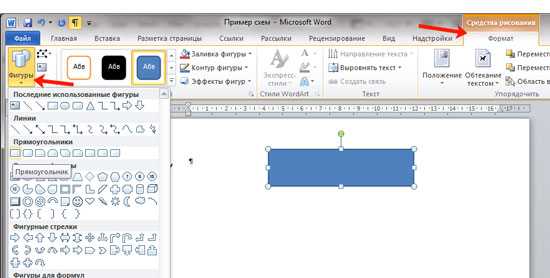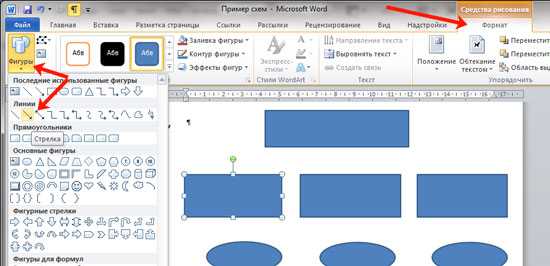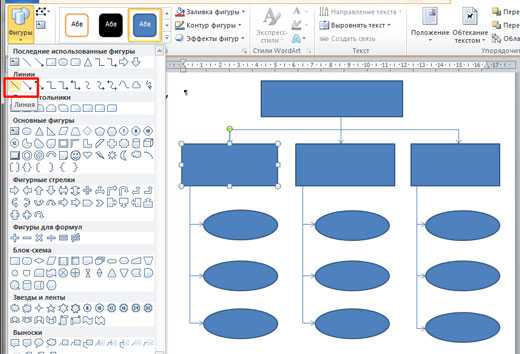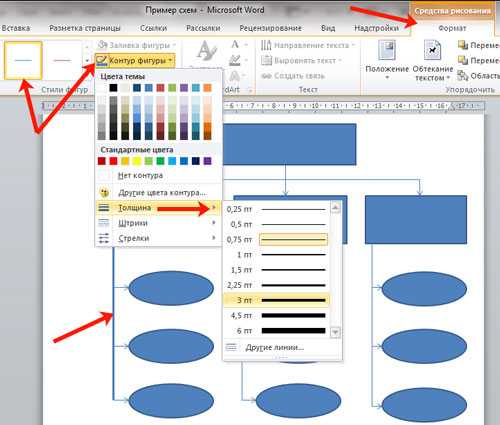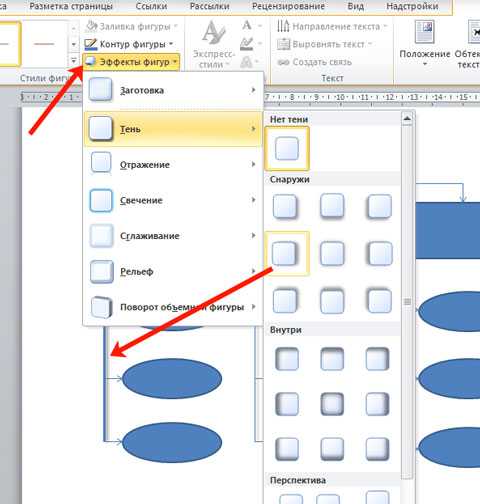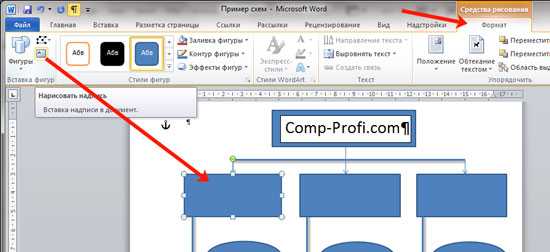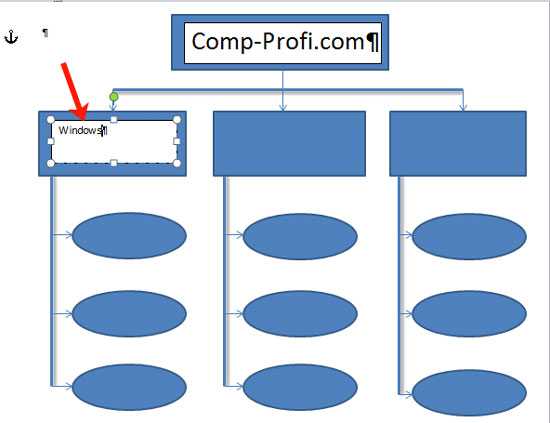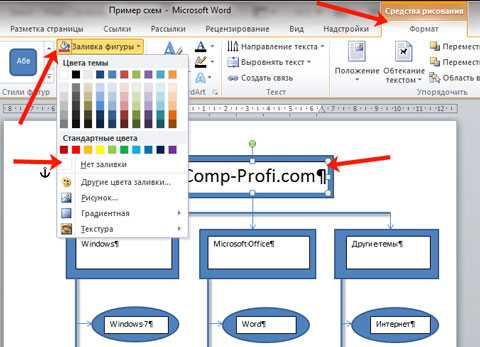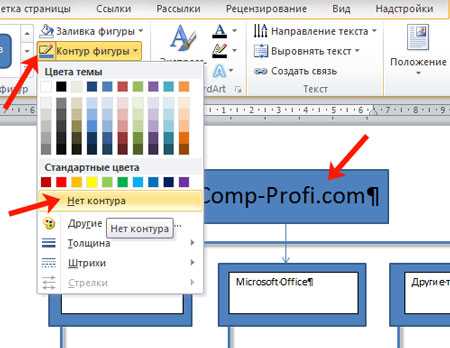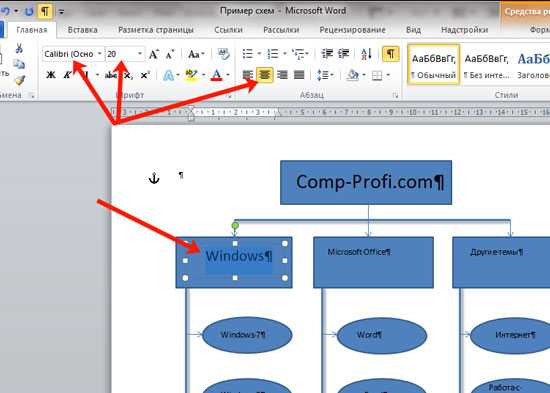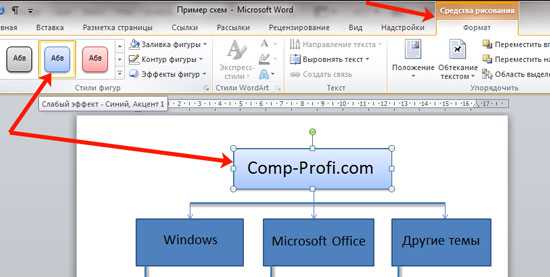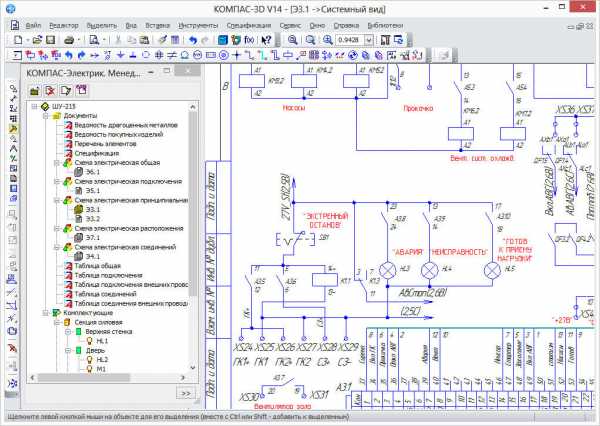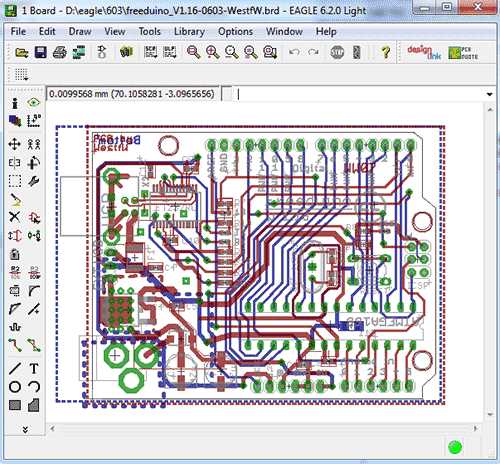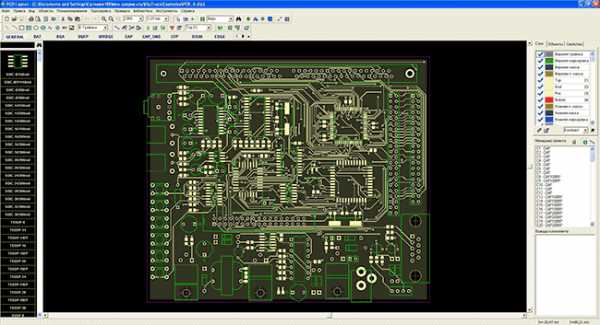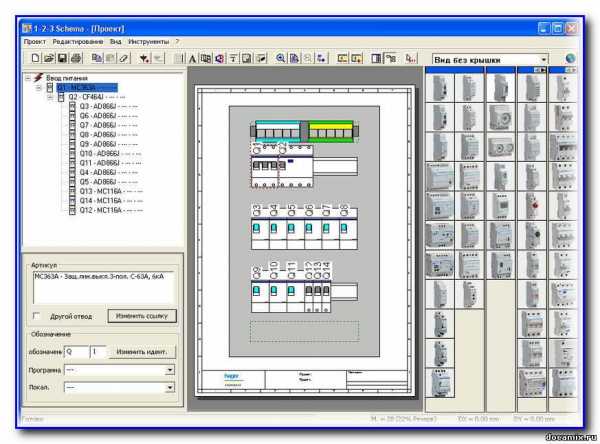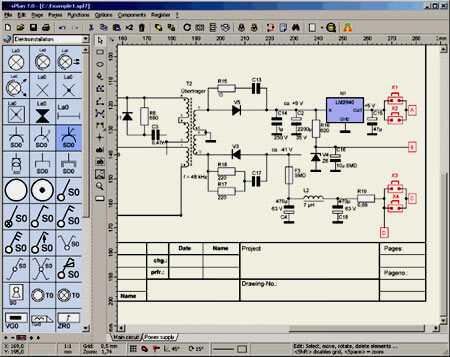|
|
Начертить схемуСоздание блок-схемы с помощью SmartArtБлок-схема представляет последовательные этапы задачи или процесса. Существует много разных макетов SmartArt, которые можно использовать для представления этапов процесса, в том числе макеты, в которые можно добавить рисунки. В этой статье объясняется, как создавать блок-схемы, которые могут содержать рисунки. Методы, описанные в этой статье, можно использовать для создания или изменения практически любых графических элементов SmartArt. Для достижения нужного результата попробуйте использовать различные макеты. В этой статьеСоздание блок-схемы с рисунками
Добавление или удаление полей блок-схемыДобавление поля
Если необходимо добавить поле в блок-схему, попробуйте добавить его перед выбранной фигурой или после нее, чтобы определить подходящее место. Добавление поля из области текста
Удаление поля Перемещение фигуры в блок-схеме
Изменение цветов блок-схемыЧтобы быстро придать графическому элементу SmartArt профессиональный вид, можно изменить цвета блок-схемы или применить к ней стиль SmartArt. Вы также можете добавить эффекты, такие как свечение, сглаживание или объемные эффекты. Кроме того, в презентациях PowerPoint можно анимировать блок-схему. Применение цветов темы
Совет: (ПРИМЕЧАНИЕ.) При наведении указателя мыши на эскиз можно просмотреть, как изменяются цвета в графическом элементе SmartArt. Изменение цвета или стиля фона поля блок-схемы
Изменение типа или цвета границы
Применение стиля SmartArt к блок-схемеСтиль SmartArt — это сочетание различных эффектов, например стилей линий, рамок или трехмерных эффектов, которые можно применить к полям графического элемента SmartArt для придания им профессионального, неповторимого вида.
Анимация блок-схемыЕсли вы используете PowerPoint, можно анимировать блок-схему, чтобы привлечь внимание к отдельным фигурам.
Примечание: Если скопировать блок-схему с примененным к ней эффектом анимации на другой слайд, эффект также будет скопирован. Дополнительные сведенияВыбор графического элемента SmartArt Создание организационной диаграммы с помощью графических элементов SmartArt Создание блок-схемы Как сделать схему в ВордеРаботая в документе Ворд с текстом, Вам могут попадаться картинки, диаграммы, рисунки. Вставляя различные объекты в текст, он становится более наглядным, и тот, кто его читает, лучше воспринимает информацию. В данной статье мы рассмотрим два способа, с помощью которых можно создать схему в текстовом редакторе MS Word – это рисунок SmartArt и вставка обычных Фигур. Показывать я буду в Ворде 2010, но данные скриншоты так же подойдут, если у Вас установлен Ворд 2007, 2013 или 2016. На сайте уже есть статьи: как добавить рисунок в Ворд, и как сделать график в Ворде. Перейдя по ссылкам, Вы сможете их прочесть и сделать свой документ интересным и более информативным. Как рисовать схемы с помощью SmartArtСхема в текстовый редактор добавляется вставкой в документ рисунока SmartArt. Для этого перейдите на вкладку «Вставка» и в группе «Иллюстрации» нажмите на кнопку «SmartArt». Появится вот такое окно. В нем нужно выбрать подходящий рисунок. Слева кликните по разделу, в примере «Иерархия», и выберите один из предложенных рисунков. Справа область предпросмотра, посмотрите, как она выглядит, и для чего больше подойдет. Теперь приступим к размещению блоков. Удалить ненужные можно, выделив его мышкой и нажав кнопку «Delete». Уберите, таким образом, все лишние прямоугольники. Дальше необходимо добавить блоки. Выделите тот, под которым нужно вставить дополнительные, и на вкладке «Работа с рисунками SmartArt» – «Конструктор» нажмите на кнопку «Добавить фигуру», в списке кликните по пункту «Добавить фигуру ниже». После этого снова выделите верхний прямоугольник и добавьте еще один ниже. Здесь же Вы можете выбрать добавление нужного объекта выше выбранного блока, перед ним, или за ним. После того, как Вы сделаете предыдущий пункт, нужно напечатать текст. Выделите область схемы и на вкладке «Работа с рисунками SmartArt» – «Конструктор» нажмите на кнопку «Область текста». Или же на левой границе нажмите на кнопку с двумя маленькими стрелочками. Откроется сбоку небольшое окошко. В нем нужно ввести текст для каждого из блоков. Здесь маркерами обозначены уровни, а кликнув напротив маркера можно посмотреть, куда будет вписан текст. Напишите напротив каждого маркера, какой текст должен быть в каком объекте. Когда все заполните окно для добавления текста можно закрыть, нажав в нем на крестик. Теперь можно поработать над внешним видом самой схемы. Для этого выделите ее и перейдите на вкладку «Работа с рисунками SmartArt» – «Конструктор». В группе «Стили SmartArt» можете выбрать любой другой стиль. Также можно «Изменить цвета» схемы, кликнув по соответствующей кнопке. Если Вам не сильно подошел выбранный вид, можете изменить его в соответствующей группе. Наведите курсор на любой из предложенных макетов, чтобы посмотреть, как будет выглядеть Ваша схема. Если этот макет подойдет больше, кликните по нему, чтобы выбрать. Перейдя на вкладку «Работа с рисунками SmartArt» – «Формат» можно изменить любую фигуру или текст. Например, выделим фигуру, нажмем «Изменить фигуру» и кликнем по любой другой из предложенного списка. Для каждой можно изменить заливку, контур или добавить эффект. Точно так же и для текста, выделите его и можно применить один из готовых стилей, изменить заливку, контур или добавить эффект. В итоге, у меня получилась вот такая схема. Как нарисовать схему со стрелками, используя ФигурыДелать схемы в Ворде можно и другим способом, не используя готовых шаблонов, а создать ее с помощью вставки в документ подходящих фигур. Для этого откройте вкладку «Вставка» нажмите на кнопку «Фигуры» и кликните по нужной из списка, это может быть овал, прямоугольник, ромб и другое. После этого курсор поменяет вид с палочки на плюсик. Нарисуйте с его помощью фигуру в нужном месте документа. Затем у Вас появится вкладка «Средства рисования» – «Формат». На ней снова кликните по кнопочке «Фигуры» и нажмите по нужной в списке. Добавьте их все таким образом. Если Вы нарисовали объект на листе и его нужно немного переместить, то сделать это можно мышкой, захватив за его границу. Или же выделите его, зажмите клавишу «Ctrl» и перемещайте с помощью стрелок на клавиатуре. Дальше давайте соединим блоки прямыми линиями или стрелками. Выделите один из них, чтобы открылась вкладка «Средства рисования» – «Формат». Затем нажмите «Фигуры» и из выпадающего списка кликните, например, по стрелке. Нарисуйте стрелку, чтобы она указывала непосредственно на сам блок. Соединить несколько стрелок можно с помощью прямой линии. Подробнее прочесть, как сделать стрелки в Ворде, можно в статье, перейдя по ссылке. Чтобы нарисовать ровную горизонтальную или вертикальную линию, рисуя стрелку, нажмите и удерживайте клавишу «Shift». Используя прямую и стрелку, у меня получилось нарисовать вот такую схему. Теперь давайте изменим внешний вид стрелок. Выделяйте их по очереди, и для каждой можно выбрать один из готовых стилей, или нажмите «Контур фигуры» и сами выберите цвет, толщину стрелки и прочее. Нажав «Эффекты фигур» можно добавить один из предложенных эффектов. Я выбрала тень. Прорисовав и изменив вид всех стрелок, переходим к тексту. Выделяем один прямоугольник и на вкладке «Средства рисования» – «Формат» нажимаем на кнопку «Нарисовать надпись». Появится плюсик вместо курсора. Нарисуйте им прямоугольник для надписи в нужном блоке. Дальше напечатайте текст. Добавьте, таким образом, текст во всю схему. Как видите, прямоугольник для надписи залит белым и у него есть контур. Давайте это уберем. Кликайте по нему и на вкладке «Средства рисования» – «Формат» выбирайте «Заливка фигуры» – «Нет заливки». То же самое повторяем и для контура: «Контур фигуры» – «Нет контура». Сделайте так для всех блоков с текстом. Следующий шаг – это форматирование написанного текста. Выделите текст и на вкладке «Главная» выберите шрифт, размер, цвет и поставьте его по центру. Итак, мы изменили вид стрелок и текст в схеме, осталось поработать с блоками. Выделите любой из них мышкой, кликнув по нему – откроется вкладка «Средства рисования» – «Формат». В группе «Стили фигур» нажмите на тот, который Вам понравится. Или используя кнопки «Заливка», «Контур» и «Эффекты» сделайте любой вид, который подходит больше. Если нарисовав схему, Вы заметили, что нужно поменять один из блоков, например, прямоугольник на ромб, тогда не нужно его удалять и рисовать ромб, можно просто заменить. Выделите прямоугольник, для примера, перейдите на вкладку «Средства рисования» – «Формат» и нажмите по кнопке, на которой изображена линия с маркерами. Выберите в открывшемся списке «Изменить фигуру» и укажите, какую вставить. Вот такая схема со стрелками получилась у меня. Скачать все, что было нарисовано во время написания данной статьи, можно с Яндекс.Диска, перейдя по ссылке: https://yadi.sk/i/61H5Cdak3KALtz. Чтобы переместить созданную в документе схему немного в стороны или уменьшить/увеличить всю сразу, а не по одной фигуре, нужно сгруппировать все нарисованные объекты. Как сгруппировать фигуры в Ворде, прочтите, перейдя по ссылке. На этом буду заканчивать. Попробуйте пошагово сделать все, как описано в статье, и у Вас обязательно получится. Оценить статью: Загрузка... Поделиться новостью в соцсетях Об авторе: Олег Каминский Вебмастер. Высшее образование по специальности "Защита информации". Создатель портала comp-profi.com. Автор большинства статей и уроков компьютерной грамотности Как сделать схему в word 2016?Работая в документе Ворд с текстом, Вам могут попадаться картинки, диаграммы, рисунки. Вставляя различные объекты в текст, он становится более наглядным, и тот, кто его читает, лучше воспринимает информацию. В данной статье мы рассмотрим два способа, с помощью которых можно создать схему в текстовом редакторе MS Word – это рисунок SmartArt и вставка обычных Фигур. Показывать я буду в Ворде 2010, но данные скриншоты так же подойдут, если у Вас установлен Ворд 2007, 2013 или 2016. На сайте уже есть статьи: как добавить рисунок в Ворд, и как сделать график в Ворде. Перейдя по ссылкам, Вы сможете их прочесть и сделать свой документ интересным и более информативным. Как рисовать схемы с помощью SmartArtСхема в текстовый редактор добавляется вставкой в документ рисунока SmartArt. Для этого перейдите на вкладку «Вставка» и в группе «Иллюстрации» нажмите на кнопку «SmartArt».
Появится вот такое окно. В нем нужно выбрать подходящий рисунок. Слева кликните по разделу, в примере «Иерархия», и выберите один из предложенных рисунков. Справа область предпросмотра, посмотрите, как она выглядит, и для чего больше подойдет.
Теперь приступим к размещению блоков. Удалить ненужные можно, выделив его мышкой и нажав кнопку «Delete». Уберите, таким образом, все лишние прямоугольники.
Дальше необходимо добавить блоки. Выделите тот, под которым нужно вставить дополнительные, и на вкладке «Работа с рисунками SmartArt» – «Конструктор» нажмите на кнопку «Добавить фигуру», в списке кликните по пункту «Добавить фигуру ниже». После этого снова выделите верхний прямоугольник и добавьте еще один ниже. Здесь же Вы можете выбрать добавление нужного объекта выше выбранного блока, перед ним, или за ним.
После того, как Вы сделаете предыдущий пункт, нужно напечатать текст. Выделите область схемы и на вкладке «Работа с рисунками SmartArt» – «Конструктор» нажмите на кнопку «Область текста». Или же на левой границе нажмите на кнопку с двумя маленькими стрелочками.
Откроется сбоку небольшое окошко. В нем нужно ввести текст для каждого из блоков. Здесь маркерами обозначены уровни, а кликнув напротив маркера можно посмотреть, куда будет вписан текст. Напишите напротив каждого маркера, какой текст должен быть в каком объекте.
Когда все заполните окно для добавления текста можно закрыть, нажав в нем на крестик.
Теперь можно поработать над внешним видом самой схемы. Для этого выделите ее и перейдите на вкладку «Работа с рисунками SmartArt» – «Конструктор». В группе «Стили SmartArt» можете выбрать любой другой стиль.
Также можно «Изменить цвета» схемы, кликнув по соответствующей кнопке.
Если Вам не сильно подошел выбранный вид, можете изменить его в соответствующей группе. Наведите курсор на любой из предложенных макетов, чтобы посмотреть, как будет выглядеть Ваша схема. Если этот макет подойдет больше, кликните по нему, чтобы выбрать.
Перейдя на вкладку «Работа с рисунками SmartArt» – «Формат» можно изменить любую фигуру или текст. Например, выделим фигуру, нажмем «Изменить фигуру» и кликнем по любой другой из предложенного списка. Для каждой можно изменить заливку, контур или добавить эффект. Точно так же и для текста, выделите его и можно применить один из готовых стилей, изменить заливку, контур или добавить эффект.
В итоге, у меня получилась вот такая схема.
Как нарисовать схему со стрелками, используя ФигурыДелать схемы в Ворде можно и другим способом, не используя готовых шаблонов, а создать ее с помощью вставки в документ подходящих фигур. Для этого откройте вкладку «Вставка» нажмите на кнопку «Фигуры» и кликните по нужной из списка, это может быть овал, прямоугольник, ромб и другое.
После этого курсор поменяет вид с палочки на плюсик. Нарисуйте с его помощью фигуру в нужном месте документа. Затем у Вас появится вкладка «Средства рисования» – «Формат». На ней снова кликните по кнопочке «Фигуры» и нажмите по нужной в списке. Добавьте их все таким образом. Если Вы нарисовали объект на листе и его нужно немного переместить, то сделать это можно мышкой, захватив за его границу. Или же выделите его, зажмите клавишу «Ctrl» и перемещайте с помощью стрелок на клавиатуре.
Дальше давайте соединим блоки прямыми линиями или стрелками. Выделите один из них, чтобы открылась вкладка «Средства рисования» – «Формат». Затем нажмите «Фигуры» и из выпадающего списка кликните, например, по стрелке. Нарисуйте стрелку, чтобы она указывала непосредственно на сам блок. Соединить несколько стрелок можно с помощью прямой линии. Подробнее прочесть, как сделать стрелки в Ворде, можно в статье, перейдя по ссылке. Чтобы нарисовать ровную горизонтальную или вертикальную линию, рисуя стрелку, нажмите и удерживайте клавишу «Shift».
Используя прямую и стрелку, у меня получилось нарисовать вот такую схему.
Теперь давайте изменим внешний вид стрелок. Выделяйте их по очереди, и для каждой можно выбрать один из готовых стилей, или нажмите «Контур фигуры» и сами выберите цвет, толщину стрелки и прочее.
Нажав «Эффекты фигур» можно добавить один из предложенных эффектов. Я выбрала тень.
Прорисовав и изменив вид всех стрелок, переходим к тексту. Выделяем один прямоугольник и на вкладке «Средства рисования» – «Формат» нажимаем на кнопку «Нарисовать надпись». Появится плюсик вместо курсора. Нарисуйте им прямоугольник для надписи в нужном блоке.
Дальше напечатайте текст. Добавьте, таким образом, текст во всю схему.
Как видите, прямоугольник для надписи залит белым и у него есть контур. Давайте это уберем. Кликайте по нему и на вкладке «Средства рисования» – «Формат» выбирайте «Заливка фигуры» – «Нет заливки».
То же самое повторяем и для контура: «Контур фигуры» – «Нет контура». Сделайте так для всех блоков с текстом.
Следующий шаг – это форматирование написанного текста. Выделите текст и на вкладке «Главная» выберите шрифт, размер, цвет и поставьте его по центру.
Итак, мы изменили вид стрелок и текст в схеме, осталось поработать с блоками. Выделите любой из них мышкой, кликнув по нему – откроется вкладка «Средства рисования» – «Формат». В группе «Стили фигур» нажмите на тот, который Вам понравится. Или используя кнопки «Заливка», «Контур» и «Эффекты» сделайте любой вид, который подходит больше.
Если нарисовав схему, Вы заметили, что нужно поменять один из блоков, например, прямоугольник на ромб, тогда не нужно его удалять и рисовать ромб, можно просто заменить. Выделите прямоугольник, для примера, перейдите на вкладку «Средства рисования» – «Формат» и нажмите по кнопке, на которой изображена линия с маркерами. Выберите в открывшемся списке «Изменить фигуру» и укажите, какую вставить.
Вот такая схема со стрелками получилась у меня. Скачать все, что было нарисовано во время написания данной статьи, можно с Яндекс.Диска, перейдя по ссылке: Чтобы переместить созданную в документе схему немного в стороны или уменьшить/увеличить всю сразу, а не по одной фигуре, нужно сгруппировать все нарисованные объекты. Как сгруппировать фигуры в Ворде, прочтите, перейдя по ссылке. На этом буду заканчивать. Попробуйте пошагово сделать все, как описано в статье, и у Вас обязательно получится. Поделитесь статьёй с друзьями: Если вам необходимо дополнить текст графическими элементами. Например, таблицами, графиками, диаграммами или схемами. То, это можно сделать прямо в текстовом редакторе Word. Не прибегая к использованию сторонних программ. Мы уже рассказывали о том, как сделать диаграмму в Word. В этот раз речь пойдет о схемах. Текстовый редактор Word оснащен множеством инструментов для создания схем. С их помощью вы можете рисовать различные геометрические фигуры, а также линии и стрелки. При этом нарисованную схему можно украсить с помощью с помощью теней или других графических эффектов. Как сделать схему в Word 2007, 2010, 2013 или 2016Итак, если вы хотите сделать схему в Word 2007, 2010, 2013 или 2016, то вам необходимо перейти на вкладку «Вставка». На этой вкладке есть две кнопки, которые можно использовать для создания схем в Ворде. Это кнопки «Фигуры» и «SmartArt». При нажатии на кнопку «Фигуры» появляется огромный список фигур, которые вы можете вставить в документ. Выбрав одну из этих фигур из списка, вы можете сразу нарисовать ее в любом удобном вам месте. Использовав несколько таких фигур вы без труда сможете сделать схему в Ворде. Пример простой схемы на скриншоте внизу. При необходимости внешний вид нарисованных фигур можно менять. Для этого просто выделите одну из фигур и перейдите на вкладку «Формат». На данной вкладке можно изменить цвет фигуры, цвет рамки, цвет заливки, добавить тени и другие графические эффекты. Используя все эти возможности можно создать достаточно красивую схему (пример внизу). Для того чтобы добавить на схему текст просто нажмите на нужную фигуру правой кнопкой мышки и выберите пункт меню «Добавить текст». После чего вы сможете вписывать текст прямо внутрь фигуры. В итоге вы можете получить примерно вот такую схему. Кроме этого вы можете сделать схему в Ворде при помощи кнопки «SmartArt». После нажатия на данную кнопку открывается каталог уже готовых схем. В котором вы можете выбрать один из подходящих вам вариантов. После выбора подходящего варианта схемы на странице появится уже готовая схема. Вам нужно будет только добавить свой текст. Для этого достаточно просто кликнуть мышкой в один из блоков и вписать нужный текст. Также вы можете изменить внешний вид сделанной вами схемы. Для этого выделите схему мышкой и перейдите на вкладку «Конструктор» или «Формат». Используя инструменты, доступные на этих вкладках, можно получить вот такую разноцветную и объемную схему как на скриншоте внизу. Как сделать схему в Word 2003Если вы используете Word 2003, то вы также можете сделать схему и добавить ее к вашему документу. Чтобы сделать это нужно сначала открыть меню «Вид» и включить панель инструментов «Рисование». После этого в программе Word 2003 появится панель инструментов для рисования различных фигур. Здесь будет доступны такие фигуры как прямоугольник, круг, линия и стрелка. Для того чтобы нарисовать более сложные фигуры, можно воспользоваться меню «Автофигуры». Текстовый редактор Microsoft Word содержит все необходимые средства для создания схем непосредственно в самих документах. Основными инструментами для создания схем в Ворде являются векторные фигуры и объекты SmartArt. С их помощью при минимальном количестве настроек и затрат времени вы можете создавать схемы практически любой сложности и адаптировать их в соответствие с потребностями и задачами, которые решает создаваемый документ. Рассмотрим использование указанных инструментов на примерах. Как сделать схему в Ворде с помощью объектов SmartArt Объекты SmartArt идеально подходят для построения небольших типовых логических схем. Чтобы с их помощью сделать схему в Ворде выполните следующие шаги.
Создавать схемы в Ворде с помощью объектов SmartArt очень быстро и просто. Но при этом можно столкнуться с ограниченностью доступных шаблонов, что не даст вам создать схему, отличающуюся от типовой. Именно поэтому существует другой способ создания схем с помощью векторных фигур. Как создать схему в Ворде с помощью фигурО том, как создавать схемы в Word с помощью векторных фигур мы рассказывали на страницах нашего сайта в соответствующей статье. Повторяться не будем и предлагаем вам ознакомиться с материалами статьи как нарисовать схему в Ворде, в которой достаточно подробно рассмотрен пример работы с фигурами и приведены необходимые иллюстрации. Поначалу вам может показаться сложной работа по созданию схем в Ворде, но немного потренировавшись и поэкспериментировав вы освоите все ее нюансы и сможете создавать схемы любой сложности. Работа с документами в программе Microsoft Word довольно редко ограничивается одним только набором текста. Зачастую, помимо этого возникает необходимость создать таблицу, диаграмму или что-то еще. В этой статье мы расскажем о том, как нарисовать схему в Ворде. Урок: Как в Word сделать диаграмму Схема или, как это называется в среде офисного компонента от Microsoft, блок-схема представляет собой графическое отображение последовательных этапов выполнения той или иной задачи или процесса. В инструментарии Ворд имеется довольно много различных макетов, которые можно использовать для создания схем, некоторые из них могут содержать рисунки. Возможности MS Word позволяют задействовать в процессе создания блок-схем уже готовые фигуры. К доступному ассортименту таковых относятся линии, стрелки, прямоугольники, квадраты, окружности и т.д. Создание блок-схемы1. Перейдите во вкладку “Вставка” и в группе “Иллюстрации” нажмите кнопку “SmartArt”. 2. В появившемся диалоговом окне вы можете увидеть все объекты, которые можно использовать для создания схем. Они удобно рассортированы по типовым группам, так что найти необходимые вам не составит труда.
3. Выберите тип схемы, которую хотите создать, а затем выберет элементы, которые для этого будете использовать, и нажмите “ОК”. 4. Блок-схема появится в рабочей области документа. Вместе с добавившимися блоками схемы, на листе Ворд появится и окно для введения данных непосредственно в блок-схему, это также может быть заранее скопированный текст. Из этого же окна вы можете увеличить количество выбранных блоков, просто нажимая “Enter” после заполнения последнего. При необходимости, вы всегда можете изменить размер схемы, просто потянув за один из кружков на ее рамке. На панели управления в разделе “Работа с рисунками SmartArt”, во вкладке “Конструктор” вы всегда можете изменить внешний вид созданной вами блок-схемы, например, ее цвет. Более подробно обо всем этом мы расскажем ниже.
Добавление и удаление фигур схемыДобавляем поле1. Кликните по графическому элементу SmartArt (любой блок схемы), чтобы активировать раздел работы с рисунками. 2. В появившейся вкладке “Конструктор” в группе “Создание рисунка” нажмите на треугольник, расположенный возле пункта “Добавить фигуру”. 3. Выберите один из предложенных вариантов:
Удаляем полеДля удаления поля, как и для удаления большинства символов и элементов в MS Word, выделите необходимый объект, кликнув по нему левой кнопкой мышки, и нажмите клавишу “Delete”. Перемещаем фигуры блок-схемы1. Кликните левой кнопкой мышки по фигуре, которую хотите переместить. 2. Используйте для перемещения выделенного объекта стрелки на клавиатуре.
Изменяем цвет блок-схемыОтнюдь не обязательно, чтобы элементы созданной вами схемы выглядели шаблонно. Вы можете изменить не только их цвет, но и стиль SmartArt (представлены в одноименной группе на панели управления во вкладке “Конструктор”). 1. Кликните по элементу схемы, цвет которого вы хотите изменить. 2. На панели управления во вкладке “Конструктор” нажмите кнопку “Изменить цвета”. 3. Выберите понравившийся цвет и нажмите на него. 4. Цвет блок-схемы сразу же изменится.
Изменяем цвет линий или тип границы фигуры1. Кликните правой кнопкой мышки на границе элемента SmartArt , цвет которого вы хотите изменить. 2. В появившемся контекстном меню выберите пункт “Формат фигуры”. 3. В окне, которое появится справа, выберите пункт “Линия”, выполните необходимые настройки в развернувшемся окне. Здесь вы можете изменить: цвет линии и оттенки; тип линии; направление; ширину; тип соединения; другие параметры. 4. Выбрав желаемый цвет и/или тип линии, закройте окно “Формат фигуры”. 5. Внешний вид линии блок-схемы изменится. Изменяем цвет фона элементов блок-схемы1. Кликнув правой кнопкой мышки по элементу схемы, выберите в контекстном меню пункт “Формат фигуры”. 2. В открывшемся справа окне выберите элемент “Заливка”. 3. В развернувшемся меню выберите пункт “Сплошная заливка”. 4. Нажав на значок “Цвет”, выберите желаемый цвет фигуры. 5. Кроме цвета вы также можете отрегулировать и уровень прозрачности объекта. 6. После того, как вы внесете необходимые изменения, окно “Формат фигуры” можно закрыть. 7. Цвет элемента блок-схемы будет изменен. На этом все, ведь теперь вы знаете, как сделать схему в Ворде 2010 — 2016, а также и в более ранних версиях этой многофункциональной программы. Инструкция, описанная в данной статье является универсальной, и подойдет к любой версии офисного продукта от Microsoft. Желаем вам высокой продуктивности в работе и достижения только положительных результатов. Мы рады, что смогли помочь Вам в решении проблемы. Задайте свой вопрос в комментариях, подробно расписав суть проблемы. Наши специалисты постараются ответить максимально быстро. Помогла ли вам эта статья? Да Нет Как сделать схему в Word - Как сделать (нарисовать) схему в ворде 2007, 2010, 2013, схемы со стрелками в Word, создание блок схемыЕсли вам необходимо дополнить текст графическими элементами. Например, таблицами, графиками, диаграммами или схемами. То, это можно сделать прямо в текстовом редакторе Word. Не прибегая к использованию сторонних программ. Мы уже рассказывали о том, как сделать диаграмму в Word. В этот раз речь пойдет о схемах. Текстовый редактор Word оснащен множеством инструментов для создания схем. С их помощью вы можете рисовать различные геометрические фигуры, а также линии и стрелки. При этом нарисованную схему можно украсить с помощью с помощью теней или других графических эффектов. Итак, если вы хотите сделать схему в Word 2007, 2010, 2013 или 2016, то вам необходимо перейти на вкладку «Вставка». На этой вкладке есть две кнопки, которые можно использовать для создания схем в Ворде. Это кнопки «Фигуры» и «SmartArt». При нажатии на кнопку «Фигуры» появляется огромный список фигур, которые вы можете вставить в документ. Выбрав одну из этих фигур из списка, вы можете сразу нарисовать ее в любом удобном вам месте. Использовав несколько таких фигур вы без труда сможете сделать схему в Ворде. Пример простой схемы на скриншоте внизу. При необходимости внешний вид нарисованных фигур можно менять. Для этого просто выделите одну из фигур и перейдите на вкладку «Формат». На данной вкладке можно изменить цвет фигуры, цвет рамки, цвет заливки, добавить тени и другие графические эффекты. Используя все эти возможности можно создать достаточно красивую схему (пример внизу). Для того чтобы добавить на схему текст просто нажмите на нужную фигуру правой кнопкой мышки и выберите пункт меню «Добавить текст». После чего вы сможете вписывать текст прямо внутрь фигуры. В итоге вы можете получить примерно вот такую схему. Кроме этого вы можете сделать схему в Ворде при помощи кнопки «SmartArt». После нажатия на данную кнопку открывается каталог уже готовых схем. В котором вы можете выбрать один из подходящих вам вариантов. После выбора подходящего варианта схемы на странице появится уже готовая схема. Вам нужно будет только добавить свой текст. Для этого достаточно просто кликнуть мышкой в один из блоков и вписать нужный текст. Также вы можете изменить внешний вид сделанной вами схемы. Для этого выделите схему мышкой и перейдите на вкладку «Конструктор» или «Формат». Используя инструменты, доступные на этих вкладках, можно получить вот такую разноцветную и объемную схему как на скриншоте внизу. Как сделать схему в Word 2003Если вы используете Word 2003, то вы также можете сделать схему и добавить ее к вашему документу. Чтобы сделать это нужно сначала открыть меню «Вид» и включить панель инструментов «Рисование». ,После этого в программе Word 2003 появится панель инструментов для рисования различных фигур. Здесь будет доступны такие фигуры как прямоугольник, круг, линия и стрелка. Для того чтобы нарисовать более сложные фигуры, можно воспользоваться меню «Автофигуры». Как нарисовать блок-схемуАвтор: Степан Митькин Создавать диаграммы на профессиональном уровне — это не так сложно, как некоторые думают. Для этого не нужно быть графическим дизайнером. Всё, что требуется — знание нескольких практических приёмов. Мы рассмотрим эти приёмы далее, однако их не нужно заучивать наизусть. DrakonHub автоматически следует им, когда вы рисуете. Данные приёмы лежат в основе визуального языка ДРАКОН. Начни с подходящего названияПеред тем, как начать рисовать, придумайте подходящее название для диаграммы. Название должно точно отражать назначение алгоритма или процедуры. Оно должно быть как можно более коротким, но не слишком коротким. Название должно нести смысл. Помести начало вверхуНачальную икону следует поместить наверху диаграммы. Именно там читатель и будет её искать. Давайте не будем тратить время читателя впустую и дадим ему то, что он ожидает. Начальная икона должна содержать название диаграммы. Это не должно быть слово "начало" или "начни здесь". Конец только одинНа диаграмме должен быть только один конец. Икону Конец следует поместить внизу диаграммы. Дайте читателю чувство безопасности: чтобы ни произошло на диаграмме, всё закончится там, где должно. В иконе Конец должна быть надпись "Конец". Это сигнал для читателя: теперь всё кончено. Не помещайте в икону Конец последний шаг алгоритма или название следующей процедуры. Иди внизПоток выполнения на диаграмме должен идти сверху вниз. Это направление — самое удобное, так как люди привыкли читать тексты таким образом. А кроме того, движение вниз естественно на планетах с силой тяжести. Избегай поворотовЕдинственный случай, когда линии должны изменять направление, — это принятие решений. Когда имеется выбор между несколькими путями, эти пути должны сначала разойтись, а потом снова сойтись. Для этого, конечно, нужны повороты. Если решений нет, не поворачивайте. Идите вниз. Если решения есть, минимизируйте число поворотов. Не допускай пересечения линийВсякий раз, когда глаз натыкается на пересечение линий, наш мозг пытается выяснить, а не связаны ли эти линии? Это создаёт дополнительную нагрузку на мозг. Все попытки изображать пересечения так, чтобы это не выглядело отвратительно, провалились. Единственный способ избежать этой дополнительной нагрузки — не допускать пересечений. Замени стрелки простыми линиямиВ старину блок-схемы состояли из квадратиков и стрелочек. Сейчас это уже не так. В современных ДРАКОН-схемах вместо стрелок есть простые линии. Почему? Дело в том, что с квадратиками проблем нет, а вот со стрелками — есть. Стрелки представляют собой дополнительные графические объекты, и они увеличивают сложность визуальной сцены. Назначение стрелки — показать следующую икону. А если ли мы принимаем соглашение о том, что иконы идут сверху вниз, то стрелки становятся вообще не нужны! Следующая икона всегда под текущей. Есть только одна ситуация, когда следующая икона расположена выше текущей. Это возможно, когда имеется цикл. Только в том случае имеет смысл использовать стрелку. Таким образом, циклы становятся хорошо видны на блок-схеме: ищите стрелки! Только прямые вертикальные и горизонтальные линииИзогнутые линии могут быть к месту, когда речь идёт о дизайне. Но в деловой графике кривые — это яд. Вот почему. Наш мозг рассматривает отрезки прямых как простые примитивы. Мы легко видим, какие два объекта соединены прямым вертикальным или горизонтальным отрезком. С кривыми и наклонными линиями всё по-другому. Чтобы понять, какие именно объекты соединяет кривая линия, глаз вынужден тщательно отследить эту линию от начала до конца. Это создаёт ненужное напряжение внутри нас и занимает время. Вот пример того, насколько прямые линии понятнее кривых. Очевидно, что легче ездить по местности с прямыми дорогами. Выровняй ширину икон на вертикалиКогда несколько икон на одной вертикали имеют одну и ту же ширину, мы воспринимаем их как группу. Наши глаза сканируют их быстрее. Но если у икон разная ширина, ощущение мягкого скольжения от одной иконе к другой теряется. Когда ширина иконы отличается от ширины соседей, это сигнал. Не давайте читателю ложных сигналов. Соблюдай одинаковое расстояние между соседними элементамиЧто такое "метр"? В поэзии метр — это базовая ритмическая структура строфы. В графике метром называют требование соблюдать одинаковое расстояние между соседними элементами. Метр — это простой трюк, но его положительный эффект огромен. Ветвление: только вправо!Мы договорились о том, что наши блок-схемы будут выполняться сверху вниз. Нам остаётся только два направления для дополнительных путей, которые начинаются в точках принятия решений: лево и право. На практике оказывается, что полезно выбрать только одно направление и придерживаться его. Всегда направляйте дополнительные пути только вправо. Исполнение этого правила существенно повышает предсказуемость диаграмм и их единообразие. А ведь предсказуемость — необходимое условие ясности. Читатель не должен сканировать диаграмму в поисках дополнительного пути. И так известно, что он справа. Читатель ожидает ветвление справа и находит его там. Этот нехитрый приём экономит немало сил. Вместо того, чтобы сначала анализировать форму диаграммы, можно сразу перейти к её содержанию. Чем правее, тем хужеНе все пути через диаграмму одинаковые. Обычно один из них наиболее успешен. Такой путь называют "царская дорога" (или happy path). Остальные маршруты в зависимости от контекста каким-то образом хуже. В программировании некоторые условия приводят к ошибкам и сбоям. В медицинских процедурах существует возможность того, что пациент умрёт. В некоторых алгоритмах трудно сказать, является ли какой-либо исход хорошим или плохим. В таких случаях царская дорога — это наиболее вероятный сценарий. Существует простой способ чётко обозначить царскую дорогу на блок-схеме. Блок-схемы следует рисовать так, чтобы царская дорога проходила по главной вертикали. Вертикаль с царской дорогой называется "шампур". Когда через диаграмму проходит более одного маршрута, отсортируйте их слева-направо согласно принципу: чем правее, тем хуже. Царская дорога будет на самой левой вертикали, наихудший сценарий — на самой правой. Все остальные пути пройдут где-то в середине. Те читатели, которые хотят знать только царскую дорогу, не обязаны изучать всю диаграмму. Им достаточно бросить взгляд только на левую её часть. Общая судьбаДовольно часто обстоятельства диктуют нам разные способы выполнения некоторого действия. Какое-то дело надо сделать, но вот как именно — это зависит от условий. Например, если в нашей машине дизельный двигатель, то нужно заправить её дизельным топливом. Если у нас бензиновый двигатель, то бензином. Если же ли мы имеем электромобиль, нам следует зарядить его аккумулятор. В данном случае действие, которое мы выполняем исходя из условий, — снабжение автомобиля энергией. Можно показать, что действия, расположенные на разных путях через диаграмму, связаны. Чтобы это сделать, выровняйте соответствующие иконы по одной горизонтальной линии. Этот приём называется "общая судьба". Общая судьба может быть также полезна для того, чтобы обеспечить обязательное выполнение критически важного действия в любом случае. В нашем примере мы имеем уверенность, что автомобиль получит энергию вне зависимости от типа двигателя. СилуэтСилуэт — это диаграмма, которая состоит из нескольких блок-схем. В каком-то смысле силуэт напоминает карты мыслей. Он разбивает проблему на логические части. Эти части называются "ветки силуэта". Каждая ветка силуэта — это небольшая отдельная блок-схема с собственным названием. В нижней части ветки находится ссылка на следующую ветку. Ветки в силуэте выполняются последовательно слева-направо, но могут быть и исключения. Силуэт полагается на стратегию "разделяй и властвуй". Вместо одной большой запутанной блок-схемы, мы получаем несколько малых и простых. В силуэте может быть много малых блок-схем. Тем не менее, дизайн силуэта обеспечивает, что диаграмма воспринимается как единое целое. Силуэт чрезвычайно полезен, так как он позволяет разместить сложную процедуру на одной визуальной сцене. Чтобы узнать больше о силуэте, посмотрите это видео. Множество небольших улучшений дают новое качествоПравила, описанные в данной статье, представляют собой действенные, проверенные практикой способы улучшить читаемость диаграмм. Хотя ни один из этих приёмов в отдельности не производит драматического впечатления, все вместе, они приносят в диаграммы новое качество. Благодаря совместному действию этих правил, диаграммы приобретают совершенно иной уровень чёткости и понятности. Открывается новая дорога для нашего визуального мышления. Смотрите такжеВизуальный язык ДРАКОН Учим ДРАКОН по примерам Иконы языка ДРАКОН Видео: Как нарисовать ДРАКОН-схему Как нарисовать схему электропроводки самостоятельно: планирование, разводка, подключениеМонтаж или замена электрической проводки — дело крайне важное, которое требует к себе особого отношения. Проложенный однажды кабель должен будет служить жильцу не один десяток лет. Бесперебойная работа и безопасность напрямую зависят от качества выполненных работ. И грамотно составленная схема электропроводки является одной из главнейших и первостепенных задач всех электромонтажных процедур. Особенности подготовкиПрежде чем начинать проектировать схему электропроводки в частном или многоквартирном доме, офисе или ином помещении, нелишним будет хорошенько подумать. Главная проблема, с которой сталкивается большинство людей, это слабое представление о размещении розеток, выключателей и других точек. Стоит лишь обрисовать возможную распространённую ситуацию, и становится понятным, почему так важно уже на этапе проектирования особое внимание уделять мельчайшим деталям. Допустим, проводка проложена, всё подключено и сделан косметический ремонт помещения. Самое время устанавливать и располагать мебель. Но оказывается, что одна розетка прячется за шкаф, другая — за диван. Зато там, где расположена различная техника, напротив, розеток нет. И что же в таком случае делать? Тянуть удлинители? Но это не только испортит внешний вид нового жилища, но и создаст массу неудобств. Особенно хорошо всё почувствуется, когда пару-тройку раз придётся зацепиться за протянутые по всему дому провода. Но избежать подобных ситуаций вполне возможно, если уже на этапе создания проекта учесть расположение мебели, техники и некоторые другие нюансы. Создание схемыКогда же всё просчитано, то можно переходить к составлению самой схемы. И здесь понадобятся цветные карандаши, ручки или маркеры, лист бумаги и линейка.
Силовая частьЛучше всего начать с силовой части, то есть с розеток, выключателей и монтажных коробок. Но предварительно нужно начертить типовой план самой квартиры или дома. Строго соблюдать размеры и масштаб необязательно — главное, чтобы были отображены все комнаты. Далее, рисуется мебель и техника. Причём электропотребители лучше выделить каким-то другим цветом. К примеру, красным. Ведь в этих местах или где-то поблизости должна будет располагаться розетка. У проёмов дверей, как правило, устанавливаются выключатели — их тоже нужно нарисовать на схеме. Главное, не спутать сторону стены, и располагать такие детали там, где нужно. Не стоит забывать и об условных обозначениях. Есть принятые и используемые в профессиональной среде значки, которые и применяются в схемах электроразводки. Лучше будет, если именно они будут на чертеже. Но на отдельном листочке, для себя, можно такие обозначения нарисовать с разъяснением. Следующим этапом составляется уже конечный вариант схемы. И здесь понадобится ещё один листок, где снова необходимо начертить план здания, но уже без мебели. А вот розетки и выключатели обозначают обязательно. Чтобы ничего не упустить, и правильно составить схему проводки в квартире, на ней должны быть отображены:
Осветительные приборыСледующим этапом составления схемы будет обозначение расположения всех осветительных точек, то есть люстр, фонарей, бра, светильников и других. На чертеже они тоже будут обозначаться специальным символом: кружок с перекрещенными по диагонали линиями. Если в помещении провода просто меняются и расположение светильников заведомо известно, то, сделав замеры, можно нанести на схему места их расположения и расстояние от стены с распаячной коробкой. Немного сложнее выглядит процесс, если проводка прокладывается впервые и расположение осветительных приборов не известно. Принято, что основной светильник или люстра располагаются в центре комнаты. Остаётся лишь правильно высчитать, где он находится:
Прокладка проводаДалее будет расчёт прокладки провода. Нужно хорошо осмотреть помещения, и обратить особое внимание на такие детали:
Обращают внимание на отделку стен по экономическим соображениям. Если штукатурка будет наноситься тонким слоем, то придётся делать вертикальные штробы. А это нелёгкая и трудоёмкая работа. Если же штукатурка ложится толстым слоем, то можно наложить и закрепить кабель прямо на стену, потом он в ней скроется. С гипсокартоном ещё проще. Здесь кабель помещают в гофрированную негорючую трубку и располагают за гипсокартонным покрытием. На отделку потолков обращают внимание по тем же причинам. Если планируется просто его выровнять, то придётся вести кабель на светильники в плите. Для этого потребуется делать дополнительные отверстия в потолочном полотне и тянуть линию до выхода на светильник. А это сложнее, чем может показаться при планировании. Другое же дело, если потолки подвесные или натяжные. В таком случае достаточно кабель поместить в специальную гофрированную негорючую трубку, а дальше лишь закрепить ее на потолке. Несущие стены, как правило, всегда бетонные, что усложняет работу с ними. Да и нарушать их целостность попросту запрещено, поэтому предпочтительнее вести всю проводку по перегородкам. Плиты же перекрытия в процессе электромонтажа приходится часто преодолевать. И это нужно учитывать при составлении монтажной схемы электропроводки помещения. Во-первых, здесь стоит дополнительно учесть длину кабеля на обход. А во-вторых, если пустить проводку по оконному или дверному перекрытию, то это не только будет сложнее в техническом плане, но и чревато неприятностями в будущем. Ведь проводку над оконным проёмом легко повредить, если потребуется вешать карниз.
Перенос на чертёжТеперь все замеры и расчёты нужно перенести на чертёж. Учитывая известные данные, сделать это будет несложно. А для начала неплохо бы объединить две (силовую и осветительную часть) имеющиеся схемы в одну. Выбирают любую комнату, и около выхода располагают распределительную коробку. От неё и начинают тянуть кабель. На схеме все кабели обозначаются просто прямыми линиями. Следовательно, с учётом того, как будет вестись кабель, на схеме рисуют прямую линию по маршруту его прохождения. Проще всего начать с розеток. И именно на них вести линии от распаячной коробки. Если в комнате установлены двойные, тройные или более розеток, то вести к ним один кабель, а потом кидать шлейф не очень правильно. Лучше на каждую из них подавать отдельный провод от распределительной коробки. Для удобства и экономии такую можно установить прямо над самими розетками. Теперь можно начертить линию на осветительный прибор, то есть люстру. Из этой же распределительной коробки рисуют провод до светильника. Здесь важно учесть, каким образом будет обработан потолок. Ведь, возможно, есть вероятность сэкономить кабель. Далее рисуют линию от выключателя до коробки. Главное, не спутать, в какую сторону будет открываться дверь. Нужно, чтобы выключатель был доступен сразу, а не оказался за дверью или шкафом.
Силовой шкафСиловой шкаф обычно устанавливается или у входа в квартиру, или в тамбурном помещении. От щитка выводится по одному проводу на каждую комнату для питания розеток и по одному — для запитки освещения. На схеме предпочтительнее обозначать одним цветом кабель для розеток, вторым — для освещения. Здесь же стоит учесть и некоторые другие нюансы. Так, если будет использована электрическая плита, то лучше для неё выделить отдельную группу и протянуть свой кабель. Для стиральной машинки и других энергоёмких приборов тоже можно сделать отдельные розетки. Если проводка меняется в деревянном доме, то придётся учесть, что стены будут из дерева, поэтому кабель должен дополнительно помещаться в гофрированную металлическую или пластиковую негорючую трубку. В остальном всё зависит от покрытия стен, потолка и планировки загородного дома. Как начертить схему к. Как и что можно рисовать в ворде — от простейших фигур к сложным схемамИнструкция Обычную простейшую блок-схему вы сможете начертить, если у вас на компьютере установлен текстовый редактор Word, один из модулей популярного Microsoft Office. До того схему на компьютере, продумайте, как будут расположены ее основные элементы, их форму и то, каким образом она будет сориентирована – как «портрет» или как «альбом». Видео по теме Источники:
Электрические схемы в обязательном порядке прилагаются к документам на каждое электронное приспособление. Чтобы начертить такую схему с соблюдением всех правил и оформить ее понятно и грамотно, необходимо знать о некоторых особенностях такой специфической работы.
Вам понадобится
Инструкция Электрические стройте на листах клетчатой либо миллиметровой бумаги. Также это можно делать на кульмане. Чтобы позже избавиться от разлиновки на листе, отсканируйте готовую схему, сохраните файл и, воспользовавшись графическим редактором типа MtPaint, уберите . При этом станет более контрастной. Существуют специальные трафареты, с помощью которых можно значительно упростить процесс создания электрических схем. Такие трафареты специалисты, постоянно имеющие дело с данными схемами. Трафарет намного ускоряет создание схем, а также способствует улучшению качества готового чертежа. Однако учтите, что работать с такими трафаретами можно исключительно механическим карандашом. Наиболее удобно чертить схему карандашом со стержнем, диаметр которого 0,5 мм. Многие специалисты пользуются для создания электронных схем компьютерными графическими редакторами. Таким способом вы сможете выполнить намного быстрее и качественнее. А для того чтобы максимально автоматизировать собственный труд, перед началом черчения схемы создайте специальную библиотечку нужных в процессе построения схемы условных обозначений. Ее использование заметно упростит создание схемы. Вы можете также подготовить дополнительно и математическую модель электронной схемы. Для такой работы подойдет, например, программа MicroCAP. Однако такая схема будет выполняться не по отечественным стандартам, к тому же, ее достаточно сложно. Тщательно следите за нумерацией всех элементов схемы и обязательно проверьте все детали после построения чертежа. Видео по теме Схемы используются для наглядного представления информации в текстовых документах: учебниках, статьях, различных методических пособиях. Ее построение возможно в различных программах. Простейшую можно сделать с помощью приложения Word.
Текстовый редактор Microsoft Word содержит все необходимые средства для создания схем непосредственно в самих документах. Основными инструментами для создания схем в Ворде являются векторные фигуры и объекты SmartArt. С их помощью при минимальном количестве настроек и затрат времени вы можете создавать схемы практически любой сложности и адаптировать их в соответствие с потребностями и задачами, которые решает создаваемый документ. Рассмотрим использование указанных инструментов на примерах. Как сделать схему в Ворде с помощью объектов SmartArtОбъекты SmartArt идеально подходят для построения небольших типовых логических схем. Чтобы с их помощью сделать схему в Ворде выполните следующие шаги.
Как создать схему в Ворде с помощью фигур Поначалу вам может показаться сложной работа по созданию схем в Ворде, но немного потренировавшись и поэкспериментировав вы освоите все ее нюансы и сможете создавать схемы любой сложности. Работая в документе Ворд с текстом, Вам могут попадаться картинки, диаграммы, рисунки. Вставляя различные объекты в текст, он становится более наглядным, и тот, кто его читает, лучше воспринимает информацию. В данной статье мы рассмотрим два способа, с помощью которых можно создать схему в текстовом редакторе MS Word – это рисунок SmartArt и вставка обычных Фигур. Показывать я буду в Ворде 2010, но данные скриншоты так же подойдут, если у Вас установлен Ворд 2007, 2013 или 2016. На сайте уже есть статьи: как добавить рисунок в Ворд , и как сделать график в Ворде . Перейдя по ссылкам, Вы сможете их прочесть и сделать свой документ интересным и более информативным. Как рисовать схемы с помощью SmartArtСхема в текстовый редактор добавляется вставкой в документ рисунока SmartArt. Для этого перейдите на вкладку и в группе «Иллюстрации» нажмите на кнопку «SmartArt» . Появится вот такое окно. В нем нужно выбрать подходящий рисунок. Слева кликните по разделу, в примере «Иерархия» , и выберите один из предложенных рисунков. Справа область предпросмотра, посмотрите, как она выглядит, и для чего больше подойдет.
Теперь приступим к размещению блоков. Удалить ненужные можно, выделив его мышкой и нажав кнопку «Delete» . Уберите, таким образом, все лишние прямоугольники.
Дальше необходимо добавить блоки. Выделите тот, под которым нужно вставить дополнительные, и на вкладке «Добавить фигуру» , в списке кликните по пункту «Добавить фигуру ниже» . После этого снова выделите верхний прямоугольник и добавьте еще один ниже. Здесь же Вы можете выбрать добавление нужного объекта выше выбранного блока, перед ним, или за ним.
После того, как Вы сделаете предыдущий пункт, нужно напечатать текст. Выделите область схемы и на вкладке «Работа с рисунками SmartArt» – «Конструктор» нажмите на кнопку «Область текста» . Или же на левой границе нажмите на кнопку с двумя маленькими стрелочками.
Откроется сбоку небольшое окошко. В нем нужно ввести текст для каждого из блоков. Здесь маркерами обозначены уровни, а кликнув напротив маркера можно посмотреть, куда будет вписан текст. Напишите напротив каждого маркера, какой текст должен быть в каком объекте.
Когда все заполните окно для добавления текста можно закрыть, нажав в нем на крестик.
Теперь можно поработать над внешним видом самой схемы. Для этого выделите ее и перейдите на вкладку «Работа с рисунками SmartArt» – «Конструктор» . В группе «Стили SmartArt» можете выбрать любой другой стиль.
Также можно «Изменить цвета» схемы, кликнув по соответствующей кнопке.
Если Вам не сильно подошел выбранный вид, можете изменить его в соответствующей группе. Наведите курсор на любой из предложенных макетов, чтобы посмотреть, как будет выглядеть Ваша схема. Если этот макет подойдет больше, кликните по нему, чтобы выбрать.
Перейдя на вкладку «Работа с рисунками SmartArt» – «Формат» можно изменить любую фигуру или текст. Например, выделим фигуру, нажмем «Изменить фигуру» и кликнем по любой другой из предложенного списка. Для каждой можно изменить заливку, контур или добавить эффект. Точно так же и для текста, выделите его и можно применить один из готовых стилей, изменить заливку, контур или добавить эффект.
В итоге, у меня получилась вот такая схема.
Как нарисовать схему со стрелками, используя ФигурыДелать схемы в Ворде можно и другим способом, не используя готовых шаблонов, а создать ее с помощью вставки в документ подходящих фигур. Для этого откройте вкладку нажмите на кнопку «Фигуры» и кликните по нужной из списка, это может быть овал, прямоугольник, ромб и другое.
После этого курсор поменяет вид с палочки на плюсик. Нарисуйте с его помощью фигуру в нужном месте документа. Затем у Вас появится вкладка «Средства рисования» – «Формат» . На ней снова кликните по кнопочке «Фигуры» и нажмите по нужной в списке. Добавьте их все таким образом. Если Вы нарисовали объект на листе и его нужно немного переместить, то сделать это можно мышкой, захватив за его границу. Или же выделите его, зажмите клавишу «Ctrl» и перемещайте с помощью стрелок на клавиатуре.
Дальше давайте соединим блоки прямыми линиями или стрелками. Выделите один из них, чтобы открылась вкладка «Средства рисования» – «Формат» . Затем нажмите «Фигуры» и из выпадающего списка кликните, например, по стрелке. Нарисуйте стрелку, чтобы она указывала непосредственно на сам блок. Соединить несколько стрелок можно с помощью прямой линии. Подробнее прочесть, как сделать стрелки в Ворде , можно в статье, перейдя по ссылке. Чтобы нарисовать ровную горизонтальную или вертикальную линию, рисуя стрелку, нажмите и удерживайте клавишу «Shift» .
Используя прямую и стрелку, у меня получилось нарисовать вот такую схему.
Теперь давайте изменим внешний вид стрелок. Выделяйте их по очереди, и для каждой можно выбрать один из готовых стилей, или нажмите «Контур фигуры» и сами выберите цвет, толщину стрелки и прочее.
Нажав «Эффекты фигур» можно добавить один из предложенных эффектов. Я выбрала тень.
Прорисовав и изменив вид всех стрелок, переходим к тексту. Выделяем один прямоугольник и на вкладке «Средства рисования» – «Формат» нажимаем на кнопку «Нарисовать надпись» . Появится плюсик вместо курсора. Нарисуйте им прямоугольник для надписи в нужном блоке.
Как видите, прямоугольник для надписи залит белым и у него есть контур. Давайте это уберем. Кликайте по нему и на вкладке «Средства рисования» – «Формат» выбирайте «Заливка фигуры» – «Нет заливки» .
То же самое повторяем и для контура: «Контур фигуры» – «Нет контура» . Сделайте так для всех блоков с текстом.
Следующий шаг – это форматирование написанного текста. Выделите текст и на вкладке «Главная» выберите шрифт, размер, цвет и поставьте его по центру.
Итак, мы изменили вид стрелок и текст в схеме, осталось поработать с блоками. Выделите любой из них мышкой, кликнув по нему – откроется вкладка «Средства рисования» – «Формат» . В группе «Стили фигур» нажмите на тот, который Вам понравится. Или используя кнопки «Заливка» , «Контур» и «Эффекты» сделайте любой вид, который подходит больше.
Если нарисовав схему, Вы заметили, что нужно поменять один из блоков, например, прямоугольник на ромб, тогда не нужно его удалять и рисовать ромб, можно просто заменить. Выделите прямоугольник, для примера, перейдите на вкладку «Средства рисования» – «Формат» и нажмите по кнопке, на которой изображена линия с маркерами. Выберите в открывшемся списке «Изменить фигуру» и укажите, какую вставить. На сегодняшний день черчение электросхем вручную на листике уже не использует ни один опытный электрик. Гораздо проще, удобнее и понятнее составить проект электропроводки помещения на компьютере через специальный программный пакет на русском языке. Однако проблема в том, что далеко не все программы простые в использовании, поэтому наткнувшись на неудобную и к тому же платную версию программного обеспечения, большинство мастеров старой закалки просто отбрасывают современный способ моделирования в сторону. Далее мы предоставим читателям сайта обзор самых простых программ для черчения электрических схем квартир и домов на компьютере. Бесплатные ПОСуществует не так много русскоязычных, удобных в использовании и к тому же бесплатных ПО для составления однолинейных электросхем на компьютере. Итак, мы создали небольшой рейтинг, чтобы Вам стало известно, какие программы лучше для рисования схем электроснабжения домов и квартир:
Некоторые из перечисленных программ вы можете увидеть на видео обзорах: AutoCAD Electrical КОМПАС-Электрик Помимо предоставленных 7 программ для черчения электросхем существует еще более десятка редакторов, в которых можно бесплатно составить принципиальный план электроснабжения дома либо квартиры, однако в остальных программках более сложный интерфейс либо проблемы с русскоязычной версией. Рекомендуем отдавать предпочтение представителям данного рейтинга, чтобы в дальнейшем не тратить время на поиск русификаторов, руководств по использованию и тому подобное! Платные ПОБесплатные программки для составления электросхем своими силами мы рассмотрели. Однако Вы сами понимаете, что в платных версиях предоставлен более широкий набор возможностей и удобных дополнений, которые позволят начертить эл схему на компьютере. Существует множество популярных платных программ для черчения электрических схем. Некоторые из них мы предоставили выше, однако существует еще одна программка, о которой стоит немного рассказать — sPlan . Это один из самых простейших в использовании и к тому же многофункциональных программных пакетов для составления схем разводки электропроводки и трассировки электронных плат. Интерфейс удобный, на русском языке. В базе данных заложены все самые популярные графические элементы для черчения электросхем. ПОСТРОЕНИЕ БЛОК-СХЕМЫ В ТЕКСТОВОМ ПРОЦЕССОРЕ WORD Создание блок-схемы в текстовом процессоре Microsoft Word выполняется с помощью панели инструментов Рисование (рисунок 1). Если панель не включена, то выберите команду Вид Панели инструментов и поставьте флажок «Рисование » или щелкните на пиктограмме (Рисование) на панели инструментовСтандартная . Текстовый редактор Word позволяет создавать только векторные объекты (линии, прямые и кривые, геометрические фигуры, стандартные и нестандартные), растровые объекты вставляются как внешние объекты из файла, подготовленного другими средствами (с помощью графического редактора, сканера, цифровой камеры, графического планшета и др.). Рисунок 1 – Панель инструментов Рисование Основным средством панели Рисование , предназначенным для создания простейших объектов, является раскрывающийся список Автофигуры . В его категориях представлены заготовки для создания линий, прямых и кривых, простейших геометрических фигур, фигурных стрелок и выносных линий, чертежных элементов для блок-схем, функциональных схем и др. При создании и редактировании графических объектов используют следующие приемы и средства. Пиктограмма (Добавить объект WordArt ) позволяет создавать объекты WordArt. Более сложные рисунки (композиции) создаются путем комбинирования простейших рисунков. При создании сложного рисунка следует учитывать не только взаимодействие объектов с текстом, но и их взаимодействие между собой. Несколько простых объектов необходимо группировать в один объект командой Группировка Группировать контекстного меню или командой Группировать из раскрывающегося списка Действия . После группировки объекты уже нельзя сдвинуть друг относительно друга, и положением всей группы на странице можно управлять как единым объектом. Для группировки все объекты должны быть предварительно выделены щелчками левой кнопки мыши при нажатой клавише Shift или перемещением мыши с нажатой левой кнопкой, при выбранном инструменте (Выбор объектов ). Обратная операция Разгруппировать позволяет «разобрать» сложный объект на составляющие его простые объекты, которые при необходимости можно отредактировать, а затем заново сгруппировать. Управление взаимным расположением по оси Z (по нормали к плоскости рисунка) объектов, перекрывающих друг друга, осуществляется с помощью пункта Порядок контекстного меню объекта или раскрывающегося списка Действия . В рисунке каждый объект имеет собственный «слой». Объекты, созданные раньше, лежат ниже, а объекты, созданные позже, располагаются на более высоких слоях. Соответственно, при наложении более поздние объекты перекрывают более ранние. Этот порядок можно изменить, изменяя положение выделенного объекта относительно других объектов и основного текста. Если объекты не перекрывают друг друга, при необходимости их выравнивают между собой. Операция выравнивания выполняется до группировки. В этом случае операция группировки выполняется как закрепляющая операция. Для выравнивания нескольких объектов между собой их следует выделить и в раскрывающемся списке Действия из категории Выровнять/распределить выбрать один из пунктов. Операции выравнивания и распределения выполняются, только если группа состоит более чем из двух объектов. При распределении между объектами автоматически устанавливаются равные интервалы. Пиктограммы Тень и Объем позволяют придать автофигуре различные формы тени и объема путем выбора необходимого типа оформления из раскрывающегося списка. Основные этапы построения блок-схемы: включить панель инструментов Рисование ; отобразить координатную сетку; используя автофигуры и другие элементы, изобразить блок-схему; отменить отображение координатной сетки; сгруппировать все отдельные фигуры в единый объект. Рисунок 2 – Пример графической схемы алгоритма разветвляющегося вычислительного процесса Вконтакте Одноклассники Google+ Нарисуйте электрическую схему, с помощью которой вы будете измерять напряжениеНарисуйте электрическую схему, с помощью которой вы будете измерять напряжение Решение задачи: задача 11 стр. 25. Представленное содержание задания является лишь фрагментом (цитатом) всего содержания, включенного в руководство или комплект задания. Чтобы в полной мере воспользоваться анализом решения проблемы, необходимо знать полное содержание задачи. Мы рекомендуем вам купить данный учебник или набор упражнений по физике. (инструкция по заказу/коллекция) Посмотреть решение выбранной задачи:Нажмите здесь, чтобы увидеть другие решения Решение задачи:Примечание: Вольтметр используется для измерения напряжения и включается в цепь параллельно. Наша схема будет состоять из источника питания, лампочки, вольтметра и проводовПринципиальная схема измерения напряжения на лампочке См. рецептСм. рецепт вкусных вафельСм. рецептСм. рецепт взбитых сливокСм. рецептСм. рецепт блинов.Вкусные блиныСм. рецептМалиновое облако - см. рецептСм. рецептМурзинек - см. рецептСм. рецептКарпатка - см. рецептСм. рецептКартофельные оладьи - см. рецептСм. рецептВенгерский пирог - см. рецептСм. рецептСпагетти БолоньезеСм. рецептСпагетти карбонараСм. рецептСм. рецепт мексиканского бурритоСм. рецептТортилья с индейкой - см. рецептФизика для начальных классов: решения задач, теория, законы и формулы в физике2010-2021 © www.aFizyka.pl Политика конфиденциальности Информация: Уважаемый пользователь Интернета! Чтобы иметь возможность предоставлять вам все более качественные редакционные материалы и услуги, нам необходимо ваше согласие на адаптацию маркетингового контента к вашему поведению. Благодаря этому согласию мы можем поддерживать наши услуги. Заполнить/начертить схему, диаграмму или таблицуВ настоящее время используются два основных метода выявления ВИЧ-инфекции. Рутина тест заключается в обнаружении антител к ВИЧ в сыворотке больного. При этом методе чувствительность теста, т.е. вероятность получения положительного результата у человека больного, т.е. при выявлении инфекции, составляет 100%, но положительный результат получается и у 0,5% здоровых людей - специфичность составляет 99,5%. Поэтому диагноз ВИЧ-инфекции требует подтверждения дополнительным тестом методом ПЦР, выявляющим встроенный в геном хозяина ген обратной транскриптазы.Этот метод теоретически безошибочно при условии соблюдения высоких стандартов лабораторной работы. Соответствующие контрольные тесты подтверждают, что:
Три пациента дали положительный результат на антитела к ВИЧ. По этой причине врач назначил дополнительное исследование методом ПЦР, результаты которого сведены в таблицу ниже.
На основе последовательности GenBank № KR861191.1; М. Фирон, Лабораторная диагностика ВИЧ-инфекций , "Can J Dis Med Microbiol" 16, 2005, стр. 26-30; 14.1. (0-2) Разработайте ПЦР-эксперимент для обнаружения ДНК ВИЧ, встроенной в геном хозяина. Для каждого из образцов - теста, положительного контроля и отрицательного контроля - выберите все правильные ингредиенты реакционной смеси. Внесите в таблицу знак «+», если компонент для добавления в выборку или знак «-», если этот компонент опущен.
14.2. (0–1) Выберите из A – D и выберите правильные последовательности праймеров pol F1 и pol R1, используется в диагностическом тесте на ВИЧ, присоединяясь к отмеченным фрагменты следующей последовательности гена обратной транскриптазы ВИЧ, интегрированы в геном хозяина.
14.3. (0-2) Пациент был проверен на ВИЧ-статус перед операцией выявление антител к ВИЧ. Результат положительный. Больной не находится ни в из групп риска заражения ВИЧ. По официальным данным, заболеваемость ВИЧ в Польше составляет около 40 человек на 100 000 человек. Рассчитайте вероятность того, что пациент инфицирован ВИЧ с учетом чувствительности и специфичность теста на антитела к ВИЧ. Запишите расчеты в отведенной для этого области. места 1.–3. 90 222 90 005 Количество ВИЧ-позитивных людей, у которых ожидается положительный результат теста на антитела к ВИЧ, из 100 000 случайно проверенных людей:14.4.(0-1) Оцените следующие интерпретации трех представленных результатов тестов пациентов правильный. Отметьте Y (да), если интерпретация верна, или N (нет), если она верна. неправильно.
14.5. (0–1) Объясните, почему тесты на антитела к ВИЧ не подходят для диагностики ВИЧ-инфекции у новорожденных и детей грудного возраста, рожденных матерями ВИЧ-инфицированные. В ответ рассмотрите ожидаемый результат теста и производительность иммунная система матери. 14.6. (0-1) Оцените, относятся ли следующие люди к группе повышенного риска заражения ВИЧ. Отметьте Y (да), если они есть, или N (нет), если их нет.
Алгоритмы Особенности алгоритма: Способы представления алгоритма Переменная:
Различаем два символа равенства: Пример программы, написанной на псевдоязыке Элементы блок-схемы Основные инструкции для блок-схемы Задачи Выполняет следующие алгоритмы: Скачать Задание 1 Нарисуйте схему, отображающую строение хлоропластов... Задание 1 Нарисуйте схему, отражающую строение хлоропластов, относящихся к полуавтономным органеллам клетки. Дайте название и определите роль каждого из двух компонентов структуры хлоропласта, придающих ему частичную автономию.Задание 2 На этой схеме в упрощенном виде показан один из этапов клеточного дыхания. Введите название клеточного компонента, в котором протекает описываемая стадия дыхания, и название соединения, отмеченного буквой X. Наименование элемента клеточной структуры: …… ....................................... .. ................................. Название соединения (отмечено X): ...... ..................................................... ..... ......... Задание 3 Сравните процессы фотосинтеза и дыхания, записав в таблицу два субстрата, два продукта и название типа метаболической реакции для каждого из этих процессов. Задача 4 Эффект светозависимой фазы, т.н. «Светлая фаза» фотосинтеза — это ассимиляционная сила, используемая в цикле Кальвина.Назовите два компонента ассимиляционной способности. 1. ................................................ 2. ................................................ Крупа 5. Перед опытом был подготовлен набор материалов: сухие семена гороха, проросшие семена гороха, 2 банки с крышками (одинаковой вместимости), деревянный лук, спички. Представить (используя вышеуказанные материалы) план эксперимента по решению следующей исследовательской задачи: «Идет ли дыхание прорастающего семени?».В план должны быть включены: а) контрольная выборка, б) исследовательская выборка, в) методика определения результатов наблюдения. а) ................................................................ ................................................. ...................................................... ... ................................................. ................................................. .............................................. б). ................................................. .................................................................................. ........................................................... ................................................. ................................................. .......... в) ...................................... ................................................. ................................................. ...................................................... ................................................. .................................................................................................................. ................................................. ................................................. ............ Задание 6 Дайте полное название процесса, представленного на схеме, и его значение в жизни тех организмов, которые его осуществляют. ................................................. ................................................. ............................................ ...... .................................................................................................. ...................................... б) Объясните важность процесса регенерации НАД+. ................................................. ................................................. ............................................ ...... ................................................. ................................................. ...................................... Дайте полное название процесса, представленного в схему и определить ее значение в жизни тех организмов, которые ее осуществляют.................................................. ................................................. ............................................ ...... ................................................. ................................................. ...................................... б) Объясните важность процесса регенерации НАД+. ................................................. ................................................. ................................................. ............................................. .................. ................................................. .......................... Задание 7 Нитрифицирующие бактерии (Nitrosomonas sp., Nitrobacter sp.) Осуществить хемосинтез, используя следующие химические реакции в его первой стадия : Nitrosomonas sp.2Nh4 + 3O2 → 2HNO2 + 2h3O + 661 кДж Nitrobacter sp.2HNO2 + O2 → 2HNO3 + 176 кДж Часть энергии, выделяемой в этих реакциях, рассеивается в виде тепла, а часть доступна бактериям в химическом полезная форма.Объясните роль химически полезной энергии, получаемой этими бактериями на первом этапе, во втором этапе хемосинтеза. Задание 8 Назовите соединения, отмеченные на схеме буквами а и б, и определите их роль в процессе синтеза ассимилятов. Группа 9 Следующие предложения содержат информацию о светонезависимой стадии фотосинтеза. Отметьте предложение с неверной информацией и обоснуйте свой выбор. 1. В строме хлоропластов протекают светонезависимые реакции.2. Фаза, не зависящая от света, т.е. Цикл Кальвина состоит из трех стадий - карбоксилирования, восстановления и регенерации. 3. В строме хлоропластов в результате цикла превращений СО2 превращается в продукт фотосинтеза. 4. В процессе восстановления углекислого газа используются продукты легкой фазы - АТФ и НАДФ. Zad 9 Часть энергии, выделяемой в этих реакциях, рассеивается в виде тепла, а часть доступна бактериям в химически полезной форме. Объясните роль химически полезной энергии, получаемой этими бактериями на первом этапе, во втором этапе хемосинтеза.Задание 8 Назовите соединения, отмеченные на схеме буквами а и б, и определите их роль в процессе синтеза ассимилятов. Группа 9 Следующие предложения содержат информацию о светонезависимой стадии фотосинтеза. Отметьте предложение с неверной информацией и обоснуйте свой выбор. 1. В строме хлоропластов протекают светонезависимые реакции. 2. Фаза, не зависящая от света, т.е. Цикл Кальвина состоит из трех стадий - карбоксилирования, восстановления и регенерации. 3. В строме хлоропластов в результате цикла превращений СО2 превращается в продукт фотосинтеза.4. В процессе восстановления углекислого газа используются продукты легкой фазы - АТФ и НАДФ. Задание 9 Задание 9. (2 балла) На рисунке изображен поперечный разрез листа двудольного растения. Введите полное название ткани (А), отмеченной на рисунке, и определите адаптацию ее структуры к ее функции. Имя: ................................................ ................................ Адаптация: ....................................................... ............................................................... ................................................. .................. Задание 3. (1 балл) На схеме представлены субстраты и продукты изменений в митохондриях. Выберите набор соединений, отмеченных X и Y. Упражнение 4. (1 балл) Митохондрия окружена двумя мембранами. Внутренняя мембрана складчатая и образует гребни. Количество гребешков и их размеры увеличиваются в митохондриях, обнаруживаемых в клетках органов с интенсивным обменом веществ.На рисунках схематично показаны митохондрии из двух разных органов. Укажите, на какой схеме изображены митохондрии, наиболее вероятные из скелетных мышц. Обоснуйте свой выбор одним аргументом, принимая во внимание функцию мышц и митохондрий. Задание 7. (1 балл) На графике представлен спектр поглощения фотосинтетических пигментов. Был проведен следующий эксперимент. Проростки кресс-салата были разделены на 3 группы и помещены в одинаковые условия (влажность, температура, концентрация СО2).Каждую группу облучали светом разного цвета в течение двух недель: I группа - синий свет с длиной волны 440 нм, II группа - желто-зеленый свет с длиной волны 560 нм, III группа - красный свет с длиной волны 660 нм. Затем измеряли высоту всех сеянцев в каждой группе. На основании приведенных данных укажите, в какой группе сеянцев растения достигли наибольшего роста. Обосновать ответ. Задание 8. (3 балла) На упрощенной схеме показана фаза одного из важных обменных процессов в растениях. а) Фаза, показанная на схеме, называется A. Цикл Кальвина B. Цикл Кребса C. Дыхательная цепь D. Световой фотосинтез b) Укажите точное место в растительной клетке фазы, показанной выше. ................................................. ................................................. ................................................. в) Перечислите два компонента силы ассимиляции, участвующие в вышеуказанной фазе. ................................................. ...................................................... ............................................. .Нарисуйте блок-схему алгоритма - przedlekcje.plВ блок-схеме представлены отдельные операции с использованием соответствующим образом соединенных блоков.Список шагов алгоритмаЗадание 1:Нарисуйте блок-схему алгоритма вычисления площади трапеции..число на единицу больше предыдущего.Можно блокировать куки, изменив настройки в вашем браузере.Нарисуйте блок-схему алгоритма привода лифта.. В случае a = b он будет отправлен на повторный ввод чисел.. Выведите результат: P. Завершите алгоритм.. На выходе алгоритма должна содержаться информация от того, сколько чисел было дано и сколько было в сумме.. Рассмотрим два случая: а) когда а заведомо меньше, чем б. Б) когда а и Ь совершенно произвольны 2. Это своего рода алгоритм, в котором все инструкции выполняются последовательно, без учета условий.. Нарисуйте блок-схему алгоритма, вычисляющего сумму тех начальных членов последовательности 1/n, которые больше 0.1. Блок-схема - инструмент, используемый для представления последовательных шагов в разработанном алгоритме.Это схема, в которой процедура, система или компьютерная программа представлены описанными геометрическими фигурами, соединенными стрелками (иногда только линиями) в соответствии с последовательность действий, вытекающая из принятого алгоритма решения. Упражнение 13. Разработайте блок-схему алгоритма, выводящего на печать все двузначные числа.. Проверяем работу алгоритма.Переменной P присвойте значение выражения: 4 .. Результат операции, т.е. производную, алгоритм записывает в массив .. Нарисуйте блок-схему алгоритма, отображающую все целые числа между числами a и b заданный пользователем.. 4. Нарисуйте блок-схему алгоритма вычисления поля любого треугольника по формуле Герона Нарисуйте блок-схему и сохраните в исходном коде алгоритм вычисления суммы n натуральных чисел, введенных из. :P - Поле Circumference - окружность.. Описание алгоритма: Старт - здесь начинается наш алгоритм Нарисуйте блок-схему алгоритма, который будет сортировать массив случайных чисел в порядке возрастания по заданному алгоритму: пузырьковая сортировка основана на сравнении 1.. 4. Нарисуйте блок-схему блок-схема программы, которая определяет сумму чисел, заданных с клавиатуры, до тех пор, пока пользователь не введет число ноль.. Напишите алгоритм отправки электронной почты в виде списка шагов. ).нарисуйте блок-схему алгоритма вычисления площади Р прямоугольника а, Ь.. Упражнение 4. Нарисуйте блок-схему алгоритма, который: 1.3. Нарисуйте блок-схему алгоритма вычисления объема куба Алгоритм, выполняющий сложение двух чисел Блок, представляющий начало алгоритма имеет ровно одну исходящую стрелку, а блок, представляющий конец, имеет хотя бы одну входящую стрелку .. Выполняет деление двух чисел 3. Нарисуйте блок-схему программы, которая определяет среднее арифметическое двух чисел.. При выполнении условия выполняются инструкции, содержащиеся в строках с 10 по 14 (в блоке выбора алгоритма (4) и блоках ввода-вывода (5) и (6)).Вычисление абсолютного значения заданного числа является простейшим пример использования алгоритма решения.из повседневной жизни)..x если x ≥ 0, -x иначе.. На форуме ниже есть блок-схема вычисления факториала, пытаюсь определить рекурсия это или итерация. .((ab)*h)/2 start end a,b,h PP:=((a+b)*h)/2 Вычисляет объем правильной призмы с основанием прямоугольника 3.. Инструкция проверяет, равен ли коэффициент а 0.. Примечание: не забудьте проверить, равен ли а. Нарисуйте блок-схему алгоритма, который будет вычислять разность R двух положительных чисел: а [отрицательное] и b [вычитающее], но только если цифры не те.. — это графическое представление алгоритма.2. сохранить в виде списка шагов алгоритм отправки sms, mms.. Натуральные числа это последовательно 1, 2, 3… и т.д.. Для заданного числа x абсолютное значение |x| итого: .. На стр 22.04.2020 18:15:33; Напишите блок-схему программы.. Автор: kinder в 23:23 Здравствуйте, я действительно не знаю, как должна выглядеть блок-схема этого алгоритма: Нарисуйте блок-схему алгоритма, отображающего четные числа из интервала [a, b] , где a, b - заданные пользователем целые числа..; Операцию вычисления абсолютного значения числа x можно записать с помощью следующей блок-схемы: Нарисуйте блок-схему алгоритма, который будет вычислять разность R двух положительных чисел: a [отрицательное] и b [вычитающее], но только если эти числа не то же самое.. Мы загружаем входные данные - натуральное число n, которое является аргументом факториальной функции.. Используя Веб-сайт, вы даете согласие на использование файлов cookie.. Вот список шагов: потому что первое натуральное число равно 1. Гимназия в Тенгобоже - Алгоритмика - задачи Страница 1 из 5 mgr Zofia Czech ALGGOOR YTTMMY - AZADDANIAA ODD ODSSAAMM ODZZIIEELLNNEEGGO WWYYKKOONNAANNIIAA - Для следующих задач напишите алгоритмы в виде блок-схем.Помните спецификацию работы.. Нарисуйте блок-схему алгоритма вычисления площади прямоугольника.Алгоритмы, структуры данных и методы программирования, Гелион, 1996.3.. Вычисляет площадь треугольника по формуле Герона 2..1 Нарисуйте блок-схему алгоритма, определяющего максимум два целых числа.. Введите основания а, b и высоту h.3.. Способ решения задачи, т. е. алгоритм, можно задать в нескольких пунктах.Начертите блок-схему этого алгоритма.. Запустить алгоритм.. Пузырьковая сортировка.. Написать спецификацию задания, представить ее в виде списка шагов и нарисовать блок-схему алгоритма проверки сдачи данного студента вступительного экзамена Блок-схемы (условные выражения , циклы) Упражнение 3.. Проверить работу алгоритма, представленного в виде блок-схемы на рисунке 1, для следующих данных (sw, p): (25000;), (30, 25), (33; 20) .. Упражнение 14 Нарисуйте блок-схему, которая после считывания 2 чисел в 2 переменные заменит их порядком, т. е. переменная a будет иметь второе число, а переменная b — первое прочитанное.Нарисуйте блок-схему алгоритма проверки того, попали ли мы в шестое число в Тотке.. 3 Снова решите задачу 1. Нарисуйте блок-схему алгоритма, который принимает последовательные натуральные числа до тех пор, пока их сумма не превысит 30.. Задачи.. В начале мы присвойте переменной s значение 0 - переменная s обозначает сумму чисел, и она вначале равна 0. Последовательность операций, выполняемых в алгоритмах этого типа, всегда одинакова и не зависит от считываемых входных данных Литература [1] С. Врублевски .. Блок-схема представляет собой линейную структуру без разветвлений.Нарисуйте блок-схему алгоритма, который будет печатать следующие слова последовательности, представленной ниже, начиная с третьего слова (при условии нумерации от 0) до N. Строка an: 11 .. На основе введенного времени он распознает, является ли это утро или день.. Инициализируем две вспомогательные переменные: и - она будет принимать последовательные натуральные значения от 1 (это значение мы задаем заранее. Совет: Сначала зарисуйте эту схему в блокноте, а затем используйте компьютерную программу для ее построения.. Блок-схема, итеративный условный алгоритм (алгоритмический прием.. Резюме.. Ответы противоречивы. Условная инструкция из строки 9 является блоком выбора (3) из нашего алгоритма.. 2 Нарисуйте блок-схему алгоритма, проверяющего, соответствует ли заданное целое число положительное, отрицательное или отрицательное равно нулю Задача.Содержит операции, которые должны быть выполнены, взаимосвязи между ними и порядок выполнения каждой операции.Мы предполагаем, что вход имеет шесть отсортированных чисел, и купон также имеет шесть отсортированных чисел .. . Нарисуйте схему, запишите наблюдение и сформулируйте выводЕще раз встряхнуть.. Наблюдения: Металл горит в водяном паре.. 2011-11-24 17:12:56; Составьте и начертите схему эксперимента, подтверждающего закон сохранения массы... следующие вопросы.. 2009-12-06 14:15:11 Как можно получить воду без соли из морской воды? 2 Задание.. НАПИШИТЕ И СОСТАВЬТЕ УРАВНЕНИЕ ЭТОЙ РЕАКЦИИ. Составьте опыт по определению химической природы гидрида лития. По информации о сложном химическом веществе угадайте, что это такое. Нарисуйте схему, запишите свои наблюдения, сделайте вывод и напишите уравнение реакции горения для общего бутана.. Поставить химический опыт, целью которого является изучение реакции раствора этанола Подтвердить химическую природу водорода с помощью соответствующих уравнений реакции На основе данных наблюдений. Нарисуйте схему, запишите наблюдения и сформулируйте вывод.Испытание на воспламеняемость этановой кислоты CH 3 COOH Разработайте химический эксперимент для проверки воспламеняемости этановой кислоты.. Вам нужно знать этот опыт Введите код XXXXXX на docwiczenia.pl и посмотрите фильм. стакан 2. яичный белок, полученный из Нарисуйте схему, завершите наблюдения и сформулируйте вывод Напишите r 2013-04-24 12:32:22, используя уравнение; Составьте опыт, в котором вы определите химическую природу оксида кремния (iv) 2010-05-06 11:41:46 Решение - На основании приведенных наблюдений установите название опыта, начертите схему, напишите ход химическая реакция словами, обозначьте реагенты и продукты реакции.. Автор: Кошмар91..Нарисуй схему,запиши наблюдения и сформулируй вывод.Нарисуй схему,запиши наблюдение и сформулируй вывод..Напиши инструкцию,рисуй схему,приведи наблюдения и сформулируй вывод..Пиши уравнение химической реакции Схема: 5 .. 2009-12-06 14:15:11; опыт яйцо + уксус - Наблюдения и выводы 09.03.2010 17:54:32 ЗАДАНИЕ 1 спланировать опыт, в котором будут получены гидроксиды меди(II) Начертить схему, записать наблюдения и сформулировать вывод.. Нарисуйте схему, запишите свои наблюдения и сформулируйте вывод.Напишите названия используемого оборудования и веществ.. Оборудование и вещества, использованные в химическом опыте: Сконструируйте опыт, в результате которого можно получить этилформиат.. Используйте субстраты: серу и железо.. 8 Задание. .Тогда Тема: Получение водорода 1..ЗАДАЧА 2 ОКИСЬ АЗОТА (IV) ХОРОШО РАСТВОРИВАЕТСЯ В ВОДЕ И ВЗАИМОДЕЙСТВУЕТ С НЕЙ С ОБРАЗОВАНИЕМ АЗОТНОЙ КИСЛОТЫ (v) И ОКСИДА АЗОТА (II) на скорость растворения.. Сформулируйте вывод.На основании данных наблюдений задайте название опыта, начертите схему, запишите ход химической реакции словами, обозначьте субстраты и продукты.Сделайте вывод.. Нарисуйте схему, запишите наблюдения и сформулируйте заключение.фенолфталеин становится малиновым, а из пробирки выделяется бесцветный, нерастворимый в воде газ.с чем это связано? По схеме эксперимента запишите свои наблюдения и сформулируйте вывод.. Отметьте соответствующую схему, запишите наблюдения, сформулируйте вывод и запишите уравнение реакции. Вывод ___: Этанол вступает в реакцию горения, одним из продуктов которой является окись углерода (IV).. 5 Упражнение.. 3 Упражнение.. Продолжить опыт из упражнения 5.. Нарисуйте схему, запишите наблюдение и сформулируйте вывод.21-04-2010 16:10:03 Нарисуйте схему, запишите наблюдения и сформулируйте вывод.. 9 Задание.. Напишите инструкцию, наблюдения и сформулируйте вывод Напишите инструкцию, начертите схему, приведите наблюдения и сформулировать вывод.. Наблюдения: .Напишите инструкцию, начертите схему, дайте наблюдения и сформулируйте вывод.Опыт 32..7 Задача..выводы: бромная вода обесцвечивает ненасыщенные углеводороды.Спланируйте эксперимент..Меня больше всего волнует рисунок!. Напишите уравнение вызывающей химической реакции Запишите наблюдения и сформулируйте вывод эксперимента Нарисуйте схему, запишите наблюдения и сформулируйте вывод Спасибо Напишите мне!. Запишите свои наблюдения и сформулируйте вывод.Самостоятельный опыт Проверка свойств угольной кислоты Проведите химический опыт согласно инструкции.. Нарисуйте схему опыта (не забудьте о соответствующих реактивах), запишите наблюдения и сформулируйте вывод (в приложении запишите вещество, обнаруженное по вышеуказанной реакции) Вывод: _____ _____ Схема: 4. Нарисуйте опыт диаграмму на основе приведенных наблюдений. , в каком стакане образовался соответствующий раствор, в каком коллоид, а в какой суспензия.. Подтвердите химическую природу гидрида соответствующими уравнениями реакций. Запишите наблюдения и выводы. 11.09.2008 19:46:47; Спланируйте эксперимент, чтобы наблюдать явление диффузии между жидкостью и твердым телом.. ... Нарисуйте схему, запишите свои наблюдения и сформулируйте вывод.Наблюдения: В стакане 1. кристалл сульфата меди (II) растворился полностью, образовав однородную смесь.Завершить описание химического опыта Получение угольной кислоты - нарисовать схему, записать наблюдения и сформулировать вывод.. наблюдения: этен обесцвечивался, этан не обесцвечивался.. напишите уравнение химической реакции?. Инструкция: Наполнить пробирку водой примерно до 1 3 объема Биуретовая реакция.. Сформулируйте вывод и напишите уравнение химической реакции.. Добавьте бромную воду к этану и этилену.. От 1 к 1 из 1 Используя Сайт, вы даете согласие на использование файлов cookie. Решение этой задачи видно только Премиум пользователям .. 2013-04-17 21:28:47 Проведите эксперимент, в результате которого можно получить метилацетат .. 2010-09-06 19:33:43 Как можно получить воду из морской воды без соли?Добавьте кристалл сульфата меди (II) и все перемешайте.Напишите инструкцию, начертите схему, приведите наблюдения и сформулируйте вывод.В какое время года кузов автомобиля наиболее подвержен коррозии? 4 Задание.. михалиначыз; 1.12.2009 например: горячая или холодная вода и налитый в нее чай инструкция: приготовить стакан с теплой или холодной водой задание 1 спланировать опыты, т.е. нарисовать схему, сформулировать предполагаемые наблюдения и выводы.. написать уравнение химической реакции составить Эксперимент по определению химической природы гидрида лития.. Продуктом химической реакции является порошок белого цвета 17. Сконструировать опыт, приведя схематический рисунок и наблюдения за биуретовой реакцией Взболтать содержимое пробирки 3, а затем добавить в нее смесь серого мыла и воды.. . На основании приведённых наблюдений нарисуйте схему опыта, напишите заключение...Автор: aniula1916 Добавлено: 24.10.2010 (17:25) На основании приведенных наблюдений составьте схему опыта, напишите заключение и уравнение химической реакции Задача закрыта. Автор задачи уже выбрал лучшее решение или оно просрочено. Аналогичные материалыМногие думают, что цветы — это обычные растения. Они не замечают, что их можно сравнить с людьми... Главный фактор, влияющий на их красоту, - погодные условия. Если у них есть правильный субстрат, вода и солнце, ничто не мешает им развиваться, но как и в жизни, не всегда, у них такие идеальные условия. Другого рода... ДОРОГИЕ ДРУЗЬЯ! Тема сегодняшнего вечера – ответ на вопрос: идиллична ли сельская жизнь? Тема польской деревни часто поднималась в литературе польского Возрождения. Одним из таких произведений является "Pieśń Świetojanska about Sobotka" Яна Кохановского, по-корейски автор аплодирует жизни в деревне. На мой взгляд, Кохановский был неправ, говоря, что деревня может быть... Равнодушные невиновны?? Как известно, обобщения могут быть опасны.Трудно сказать, является ли равнодушный человек невиновным. Однако, думаю, мне было бы проще "прилепить" ей карточку со словом "виновен". Я постараюсь убедить читателей в своем мнении. Было бы неправильно говорить, что все немцы во времена... 1. Исследовательский вопрос: Как помочь ребенку с подозрением на дислексию, дисгармоничное развитие когнитивных функций и графомоторные навыки ниже среднего, а также дислалию? 2. Цель наблюдения: Определение действий, которые необходимо предпринять, чтобы помочь Матеушу.3. Место наблюдения: Школьный класс. 4. Краткое описание наблюдаемого: С первых дней пребывания Матеуша в школе его... Варшава, 13 октября 2005 г. Районный суд в Варшаве Гражданский отдел Заявитель: Эва Новак, проживающая в г. в Варшаве, ул. Скерневицка 2b / 37 ... . |
|||||||||||||||||||||||||||||||||||||||||||||||||||||||||||||||||||||||||||||||||||||||