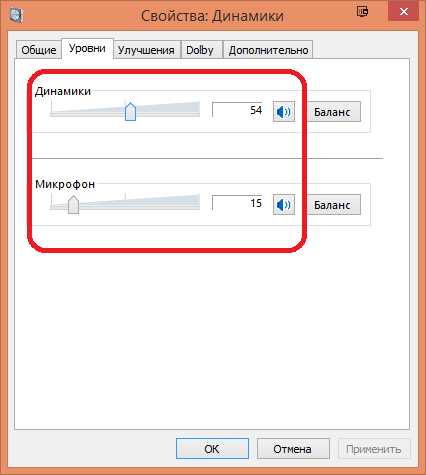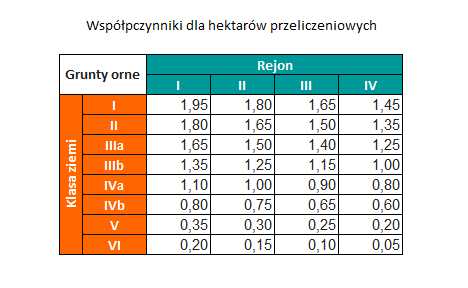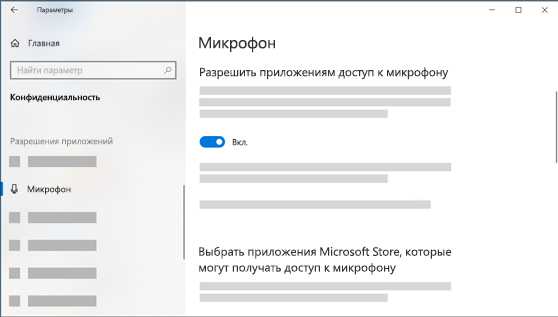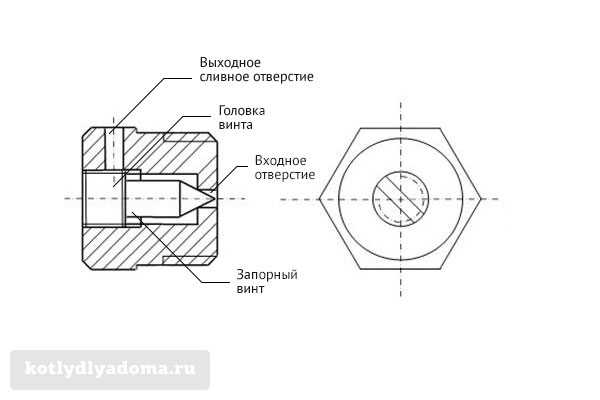|
|
Микрофон трещитпомехи микрофона, треск микрофона18.11.2013 Время от времени у некоторых покупателей возникает вопрос. Или даже претензия. Микрофон, который вы продали – трещит, говорят они! Пожалуйста, замените. Заменить то мы можем без проблем, но как показывает практика, дело вовсе не в микрофоне. Что бы сэкономить наше время и ноги некомпетентных в этом вопросе покупателей давайте разберем основные причины, по которым может возникать треск микрофона. Еще раз повторимся. Трещит не микрофон! Причины микрофонных помехПервая причина треска микрофона, по которой может возникать треск – это некачественный микрофонный кабель. Как можно проверить – именно он виноват в треках или есть еще какие либо причины. Включите вашу систему. Подергайте рукой микрофонный кабель, потеребите его. Если дело именно в кабеле вы тут же услышите треск. Т.е. если в состоянии покоя треска не наблюдается, а когда вы дергаете кабель появляются помехи, то дело именно в этом – необходимо заменить микрофонный кабель. Вторая причина шумов микрофона – слишком высокий входной уровень сигнала. У микрофона достаточно слабый выходной уровень сигнала. В силу этого между усилителем мощности и микрофоном всегда стоит предварительный микрофонный усилитель. Иногда это отдельный прибор, иногда он встроен в микшер или другое устройство. Как провертеть что трески возникающие при работе микрофона , возникают именно из за высокого уровня сигнала в предусилителе. Если на микрофоне есть тумблер - 10 дБ или – 20 дБ или что-то подобное, попробуйте ослабить уровень сигнала поступающего с микрофона. Если такого тумблера нет, попробуйте покрутить ручку чувствительности или ручку уровня входного сигнала на микшере или на том приборе, в который включен микрофон. Третья причина помех микрофона – она схожа со второй. Проявляется в том случае, когда вы пишете микрофонный сигнал через аудиоинтерфейс. Дело в том, что цифровой сигнал имеет четко очерченные характеристики. Например, 44 кГц, 16 бит. А амплитуда сигнала (самый низкий, самый высокий) некое количество дБ. Если переборщить с входным уровнем сигнала, то даже в случае если микрофонный предусилитель аудио карты и справляется с ним, то аналого-цифровой преобразователь может и не смочь. «Лечение» в этом случае, заключается в ослаблении входного звукового сигнала поступающего с микрофона на вход аудио-карты. Как правило, это делается или переключателем на микрофоне или ручкой уровня сигнала в микрофонном усилителе аудиоинтерфейса. Только если все вышесказанные меры не помогли, стоит обращать внимание на сам микрофон. Как правило трески и помехи возникающие в микрофоне так же можно разделить на несколько составляющих
Самостоятельно исправить можно, пожалуй, только плохой контакт. Если аккуратно разобрать корпус микрофона и найти нарушение контакта, то пропаяв данное место можно устранить неисправность. Сломанную мембрану можно только заменить, но это не бюджетное предприятие. Оно оправдано только случае, с дорогостоящими микрофонами. В других случаях продуктивнее заменить сам микрофон. Ну а нарушения в электронных схемах, которые еще нужно уметь диагностировать, может исправить только квалифицированный специалист. Трещит, шипит, хрипит звук на ноутбуке или компьютере. Как убрать шипение микрофона в скайп Начал шипеть микрофонРабота и развлечение за компьютером не могут считаться полноценными, если на нем отсутствует звук. Он необходим, чтобы смотреть фильмы, слушать музыку, получать уведомления о новых сообщениях и так далее. Можно назвать сотни программ, сайтов, игр и приложений, которые теряют свою актуальность без звука. Звук должен быть чистым и громким, и его искажение – это большая проблема, с которой может столкнуться каждый пользователь Windows 10. Если звук на компьютере начал трещать, хрипеть, выводиться приглушенным, шипеть или с ним имеются другие проблемы, необходимо как можно скорее устранить возникшую неисправность. В рамках данной статьи мы рассмотрим основные причины, из-за которых могут происходить подобные проблемы со звуком в Windows 10, а также способы их устранения. Важно: Перед тем как приступать к попыткам исправить программную неисправность, убедитесь, что проблема не аппаратная. Если шипит звук из подключенных к компьютеру или ноутбуку колонок, попробуйте проверить их, подключив акустическую систему к плееру или телефону. В ситуации, когда хрипят встроенные динамики ноутбука, наоборот, подключите к портативному компьютеру внешнюю акустическую систему и посмотрите, как она будет звучать. Также можно попробовать отключить разъем ноутбука или компьютера от звуковой платы и подключить снова. Хрипит звук на компьютере из-за эффектовНаиболее распространенная проблема, которая чаще всего приводит к искажению звука, это включенные эффекты. В операционной системе Windows можно накладывать различные эффекты на выводимый звук, о чем многие пользователи забывают, и им кажется, что с аудио возникли проблемы. Включиться эффекты звука в компьютере могут вследствие изменения параметров системы различными приложениями, имеющими права администратора. Проверить, связан ли хрип, шипение или приглушенность звука с эффектами Windows, можно в настройках аудио. Делается это следующим образом: Сохранив внесенные изменения, убедитесь, что звук на компьютере нормализовался и стал «чистым». Если он продолжает трещать, хрипеть, шипеть или иметь другие дефекты, переходите к следующему пункту инструкции. Шипит и трещит звук в монопольном режимеНекоторые версии Windows 10 могут конфликтовать с драйверами звуковой платы, из-за чего у пользователя будут возникать дефекты при прослушивании звука в монопольном режиме. Также проблемы с монопольным режимом звучания могут возникать на слабом компьютере. Чтобы исключить вариант возникновения треска, шипения и хрипа при воспроизведении звука из-за монопольного режима, рекомендуем попробовать его отключить.
Чтобы запретить приложениям использовать монопольный режим звучания, снова в области уведомлений нажмите правой кнопкой мыши на значок динамика и выберите пункт «Устройства воспроизведения». Зайдите в свойства используемого устройства и на вкладке «Дополнительно» снимите галочку с обоих пунктов, расположенных в разделе «Монопольный режим». Проверьте, исправилось ли звучание после отключения монопольного режима. Проблемы со звуком из-за неправильных драйверовОперационная система Windows 10 автоматически устанавливает оптимальные (по ее версии) драйвера при первом запуске системы. Однако, в ряде случаев, с такими драйверами могут возникать проблемы. Чтобы это исключить, рекомендуется скачать и установить на компьютер последнюю версию драйверов для звуковой карты с официального сайта ее разработчиков. Обратите внимание: Если проблема с шипением, хрипением и другими дефектами звука возникает на ноутбуке, также можно попробовать переустановить драйвера аудио с официального сайта производителя ноутбука. Важно: Если в «Диспетчере устройств» не отображается, что имеются проблемы с драйверами звуковой платы, это вовсе ни о чем не говорит. Даже в таком случае рекомендуется попробовать обновить драйвера, поскольку система может не видеть наличие дефектов при звучании, предполагая, что раз звук выводится, значит, с ним нет проблем, но на деле это может быть иначе. Тихий звук в Windows 10 из-за параметров связиЕще одно нововведение современных версий Windows – это автоматическое приглушение звука, выводимого различными программами, при звонке, например, в Skype. Возможны ситуации, когда данная опция работает неправильно и, из-за некоторых ошибок, постоянно держит приглушенным звук, считая, что компьютер находится в режиме звонка. Чтобы исключить вариант возникновения проблем с тихим звуком из-за данной функции Windows, можно попробовать ее отключить и проверить, сохранится ли неисправность. Отключается опция в настройках звука: Отметим, что данный способ помогает решить проблему, только если звук тихий, но в ситуации, когда он хрипит или трещит, неисправность устранить не удастся. Проблемы со звуком в Windows 10 из-за неправильного формата воспроизведенияСовременные модели звуковых плат поддерживают практически любой формат воспроизведения аудио, который может быть предложен операционной системой Windows. Однако если в компьютере установлена старая карта, с этим могут возникать проблемы. Чтобы перейти в настройки формата воспроизведения, необходимо зайти в «Панель управления» и выбрать среди доступных вариантов «Звук». Далее нажмите на свойства устройства воспроизведения. Откроется окно, где нужно перейти на вкладку «Дополнительно». Установите в графе «Формат по умолчанию» вариант «16 бит, 44100 Гц (Компакт-диск)» и сохраните внесенные изменения. Стоит отметить, что 16-битный формат на 44100 Гц поддерживается практически всеми звуковыми платами, и он используется еще со временем ранних версий Windows. Если ни один из приведенных выше советов не помог исправить ситуацию с хрипом, треском и шипением звука, рекомендуем попробовать проверить компьютер на наличие вирусов. Часто оказывается, что компьютер заражен трояном или Malware-вирусом, из-за которого «подвисает» операционная система, что сопровождается временным пропаданием, хрипом или треском звука. С этой проблемой хотя бы раз в жизни сталкивался каждый из нас. Почему «шипит» в ухе, и что делать для того, чтобы избавиться от этого неприятного ощущения? Есть ли повод для испуга и каковы методы лечения недуга? К ним относятся следующие болезни и состояния:
Наконец, возможна и психологическая причина шума в ушах. В таком случае человеку слышится уже не шумовой фон (шипение, писк, зуммер), а звуковые галлюцинации (музыка, пение птиц, голоса людей). Однако это уже совершенно другая тема. Шипение, звон, писк, жужжание, пульсация - люди по-разному воспринимают этот внезапно возникающий, назойливый и создающий дискомфорт звук. Например, кто-то жалуется, что у него в ухе словно включился крошечный электронный зуммер. А вот у другого пациента в ухе шуршит, будто водят перышком по листу бумаги. Случается, что человек как бы оказался в каком-то пузыре, от стен которого отражается эхо его пульса. Еще бывает, что в ушах точно шумит ветер. В любом из таких случаев человек слышит звук, которого на самом деле не существует. Все эти шипения и писки являются симптомом патологии наших органов слуха, возникших в результате физического воздействия или каких-то заболеваний. Если шум в ухе возник после плавания в бассейне или сильного зевка, то человеку не нужно спешить волноваться. Сначала необходимо очистить слуховые проходы от возможной серной пробки, осушите их. Если шум в ушах вызван легкой баротравмой, то нудно сделать глубокий вдох, затем зажать нос и рот и напрячь диафрагму для выдоха - это может помочь устранить легкие дисфункции слуховых органов. Очень действенен и старый народный способ: осторожно и неглубоко засунуть в ухо мизинец и слегка потрясти им.
А вот чего не стоит делать, так это с размаху хлопать себя ладонями по ушам! Мало того, что так можно вызвать баротравму средней тяжести, но это еще и лучший способ загнать вглубь ушного канала попавшее туда инородное тело - вплоть до ранения барабанной перепонки. Что же касается попавших в ухо предметов или насекомых, то это уже достаточно веская причина обратиться за помощью к специалисту, а не пытаться достать их самостоятельно. Когда шум в ушах появляется на фоне гипертонического кризиса, физической и нервной усталости, при повышенной температуре во время простуды, это тоже не повод паниковать: он должен исчезнуть после устранения этих причин. Шум в одном или обоих ушах, ощущаемый с утра сразу после пробуждения - это уже тревожный сигнал. Если он не проходит в течение трех и более часов, сопровождается неприятными ощущениями (и тем более болью) в ухе, головокружением, тошнотой - тогда необходимо срочно направиться на осмотр к врачу. Откладывать это на «завтра» не рекомендуется, поскольку причиной шума в этом случае могут быть серьезные воспалительные процессы или инфекционные заболевания.
Тут врачи могут назначить пациенту комплексное тщательное обследование, поскольку такое регулярное «шипение» в ухе может быть симптомом какого-то развивающегося недуга, о котором человек еще даже не подозревает. Это могут быть заболевания щитовидной железы, гипогликемия, сахарный диабет, опухоли мозга, недостаточность сердечного клапана и многое другое. Врачи всех вылечат!Лечение, которое врач назначит пациенту с «шипением» или «звоном» в ухе, будет зависеть от вызвавших его причин. Если это регулярная усталость, то организму помогут витамины и укрепляющие биодобавки, специальная диета и соблюдение режима. Нервные перегрузки снимут проверенные методы терапии: массажи, водные процедуры, аутотренинг. Проблемы остеохондроза облегчает гимнастика, щитовидки - препараты с йодом. Людям с заболеваниями сердечно-сосудистой системы может потребоваться даже оперативное вмешательство! Для лечения непосредственно ушных заболеваний существуют и медикаментозные, и терапевтические методы, включая пневмомассаж барабанной перепонки и электрофонофорез ушной области. При соблюдении всех назначений они практически гарантируют выздоровление и возвращение нормального слуха. Следует понимать, что назначаемое лечение предназначено в первую очередь для борьбы не с самим «шипением», а с вызывающими его проблемами и недугами. Вот почему не стоит легкомысленно отмахиваться от «звона» в ухе, который может являться тревожным звоночком о серьезной болезни! Для того чтобы приступить к устранению шумов, возникших в наушниках необходимо разобраться и найти причину их возникновения. Причина может быть в самой гарнитуре, усилительном тракте, источнике сигнала. Соединение с мобильным гаджетомЕсли наушники начинают шипеть при подключении к мр3 или смартфону, то причина можете состоять в недостаточном уровне приема сигнала частотно-модулированного. Особенно если речь заходит о шипении во время прослушивания FM-радио. В этом случае необходимо развернуть кабель на всю его длину, а если такой возможности нет, то приобрести более длинный кабель. Попробуйте повысить коэффициент усиления и снизить уровень сигнала. Помогло? Значит проблема крылась в усилительном тракте, он был просто перегружен. Шипение возникает также при повышении уровня сигнала до максимально возможного. Устранить дефект можно путем снижения уровня громкости и увеличения самого сигнала. Если шум в наушнике напоминает звон, значит мембрана стала биться о корпус аксессуара. Для устранения следует просто на просто снизить громкость. Соединение с ПКШипящий звук может даже провоцировать устаревшая звуковая карта, установленная в компьютере. Со временем в ней возникают электромагнитные помехи, которые и провоцируют неприятный шум в аналоговом устройстве. Не менее распространенной проблемой является отсутствие заземления розетки. Если наушники подключены к ноутбуку, то значит там отсутствует заземление системной платы. Шипение возникает и при одновременном подключении наушников и любого другого USB устройства. Передача информации негативно сказывается на качестве звучания. Что же делать?Если шипение возникает при подключении к ПК, то исправить ситуацию поможет подключение заземления. В случаях с ноутбуками такой метод не подходит. Вариантом решения может стать использование цифрового выхода. Это точно предотвратит все шумы, но для этого вы должны быть владельцем акустики с цифроаналоговым преобразователем. Их применение ограничивает и отсутствие в некоторых система разъема для подключения наушников. Скайп – это современное средство связи, благодаря котором вы можете общаться с друзьями по всему миру. Для того, чтобы совершать звонки. Вам необходим микрофон и наушники или колонки. Для видеосвязи – дополнительно веб-камера. Качество связи очень важный параметр и зависит от многих факторов. Часто возникающая проблема у большинства пользователей – шипит микрофон в Скайпе во время разговора. В статье вы найдете поэтапные шаги, следуя которым вы узнаете, как убрать фоновый шум в Скайпе. Если вы или ваш собеседник слышите слишком много шума и помех при разговоре в Скайпе, то проблема почти всегда возникает из-за динамиков, постороннего шума или вашего микрофона. Особенно микрофона. Чем выше его чувствительность, тем большее количество звуков он улавливает, что и создает помехи в Скайпе. Прежде, чем приступать к каким-либо серьезным манипуляциям, попробуйте убавить громкость динамиков. Если вы общаетесь без наушников, то звук из динамиков может улавливаться микрофоном, и ваш собеседник будет слышать собственное эхо. В большинстве случаев это помогает убрать шум в Скайпе. Если шум все еще сохраняется или у вас нет внешних регуляторов громкости, проверьте уровни звука на вашем компьютере. Шаг 1Введите «звук» в строке поиска «Пуск», а затем нажмите «Звук» в результатах. Откроется окно звуковых параметров. Шаг 2Перейдите на вкладку «Воспроизведение» в окне «Звук», если вы слышите слишком много шума в конце вызова Skype. Выберите динамики или наушники, которые вы используете для Skype, затем нажмите кнопку «Свойства». Шаг 3Перейдите на вкладку «Уровни» в окне «Наушники или динамики». Уровни используют масштаб от нуля до 100. Перетащите ползунок влево, чтобы уменьшить громкость динамиков и микрофона. Нажмите «Применить», затем «ОК».
Шаг 4Перейдите на вкладку «Микрофон» в окне «Звук». Ваш микрофон может улавливать посторонние звуки в помещении во время звонка. Выберите используемый микрофон, нажмите «Свойства» и перейдите на вкладку «Уровни». Шаг 5Переместите динамики или микрофон так, чтобы они находились на расстоянии не менее 30 см. друг от друга. Если микрофон будет улавливать звук из динамика, он может вызвать петлю обратной связи, создавая нарастающий фоновый гул и шумы. Перетащите ползунок «Усиление» на 0.0 dB, если он не равен нулю. Теперь перетащите ползунок «Микрофон» на любой уровень между 80 и 90, Нажмите «Применить», затем «ОК». Проверьте качество связи. Если качество вас не удовлетворило и убрать шум в Скайпе не удалось, повторите процедуру, переместив ползунок «Усиление» на одну позицию вперед. Проверить выставленные настройки можно совершив тестовый Skype-звонок (Echo sound test) или же позвонив и поговорив несколько секунд с другим человеком, затем вернитесь назад и при необходимости измените уровни. Если звук в порядке и микрофон больше не шумит, вы можете закрыть окно Звук и наслаждаться звонком в Skype. Постепенно повышайте чувствительность проверяя качество связи. Цель повышения — сделать слабый звук слышимым и убрать шипение микрофона. Выставьте уровень, при котором ваш голос отчетливо слышен при минимальном количестве шума.
Шаг 6Закройте все приложения на вашем компьютере, которые могут использовать вашу полосу пропускания. Если у вас медленный интернет или полоса пропускания практически вся загружена, это может вызвать странные искажения голоса во время вашего звонка, и это может привести к тому, что слова будут неразборчивы, а также будут отставать от видео или наоборот. Если вы используете Windows 10, стоит приостановить получение обновлений, особенно если у вас медленный интернет, так как они забирают большую часть трафика. Шаг 7Если вышеперечисленные шаги не помогают и убрать фоновый шум в Скайпе не получается, стоит убедиться в исправности вашего оборудования. Если хрипит микрофон – это может косвенно указывать на аппаратную проблему с устройством записи. В этом случае у вашего собеседника хрипит звук в колонках. Попробуйте подключить к компьютер другой микрофон, откалибровать его, следуя советам выше и попробовать снова выполнить проверку связи. Если проблема решилась, значит, вам стоит заменить микрофон. Попросите человека, с которым вы говорите, проверить его микрофон и динамики, если вы уверены, что проблема не у вас, а у собеседника. Теперь вы знаете, что делать если фонит микрофон в Скайпе. Это основные способы устранения проблем с качеством связи и шумом микрофона. Они работают как на Виндовс 10, так и на остальных ОС, в том числе и андроид. В сентябре прошедшего года появились слухи о том, что владельца айфонов седьмой модели все чаще стали замечать, что их гаджеты издают странные звуки, похожие на шипение. Причем обычно iPhone 7 шипит, когда перед этим он испытывал повышенные нагрузки на процессор или при обычном запуске приложений. Что делать при возникновении подобной проблемы? В компании эппл на эту жалобу пользователям предлагают заменить устройство на другое аналогичное. Осенью 2016-го на форумах в интернете, посвященных «яблочным» девайсам, стало появляться много сообщение о возникновении такой проблемы, когда айфон издает шипящий звук. Причем сообщения поступали от владельцев айфонов седьмой линейки. Пользователи отмечали, что эта странность появляется в момент или после высокой нагрузки. Первый раз такое было отмечено автором популярного издания 512 Pixels Стивеном Хакетом, который не стал замалчивать проблему, а описал ее на форуме. Впоследствии об аналогичной проблеме стали писать и другие владельцы смартфонов от эппл, которые раньше не придавали значения звукам, исходящим из их телефонов. Отмечалось также, что звуки появляются и в процессе настройки функций устройства. Ряд пользователей отмечали, что странный звук чем-то схож с шипением кулера в ноутбуках от эппл, который возникает при увеличении нагрузки. Другие заметили шипение устройства во время процедуры восстановления гаджета. Но все, столкнувшиеся с такой проблемой, единодушно заявили, что услышать такое от телефона необычно и странно. Меньшая часть владельцев семерки заявила, что шипение исходит из гаджета и без высоких нагрузок, при обычном запуске приложений. Но в таком случае оно не громкое, и чтобы его услышать, нужно поднести аппарат к уху. Что означает шипение, исходящее из айфона 7 – заводской брак или норму, и что делать при возникновении такой проблемы, узнаем дальше из советов пользователей и от самого производителя. iPhone7 шипит под нагрузкой: мнения владельцевНекоторые обладатели семерки были так обескуражены возникшим недоразумением с их новым девайсом, что сняли видеоролики и выложили их на ютуб. По обильным комментариям на эти видео можно сделать вывод о том, что подавляющее большинство «винит» в ситуации систему охлаждения аппарата, которая была внедрена впервые, и была призвана помогать работе процессора A10. Это мощнейший чип их тек, которые некогда были установлены в устройства компании эппл. Его производительность превышает предыдущую систему почти в 2 раза, а если сравнивать с самым первым айфоном – то в 120 раз (iPhone 1, 2007-й год).
Комментарии AppleКак это часто бывает у эппл, ситуация либо никак не комментируется, либо это делается сухо и кратко. По проблеме шипения разработчики долгое время ничего не отвечали пользователям. Но когда в службу поддержки обратился Хакет, ему было предложено обменять устройство на другое аналогичное. Такая реакция наводит на мысль о заводском браке или обычном недостатке. Проблема не стоит выеденного яйца: мнение тестировщиковСМИ под названием iMore – единственная компания, которая решилась помочь пользователям в поиске причин проблемы и посвятило целый день тестированию не только айфонов, но и других мобильных девайсов, с целью обнаружения такого же дефекта. По итогам работы были сделаны следующие выводы:
И если раньше почти никто не зацикливал внимание на этой проблеме, то только потому, что мощность большинства гаджетов не так велика и издаваемое шипение было негромким. Звуки не раздражали пользователя, поэтому он не придавал им значения. Но с айфонами седьмой линейки дело обстоит иначе. Мощность этих телефонов достаточно высока, если не сказать, что в своей категории на рынке мобильной техники они занимают лидирующие позиции. Отсюда и такой громкий звук при перегрузках. Неполадки с кнопкой хоумКроме вышеописанной проблемы, владельцы айфона 7 и 7 плюс нередко испытывают трудности в обращении с кнопкой хоум, которая в новой линейке гаджетов была заменена с механической на сенсорную. Об этом новшестве компании объявила задолго до выхода нового девайса на рынок, но о возможных неудобствах по этому поводу ничего не говорилось.
Весь смысл в том, что теперь хоум реагирует исключительно на прикосновение предметов, проводящих ток. Щелкнуть по ней подушечкой пальца получится легко, но если надеты перчатки, ничего не выйдет. По этой причине разработчики изменили алгоритм отключения устройств линейки 7. Для этого нужно долго нажимать на кнопку питания, потом, не отпуская нажатие, добавить кнопку уменьшения звука. Напомним, что раньше аналогичная функция исполнялась путем единовременного нажатия на хоум и кнопки питания устройства. Для тех, кто активно пользуется айфоном в холодное время года, можно дать один совет – обзавестись специальными токопроводящими перчатками. Устранение неполадок со звуком — накладные наушники и наушники-вкладыши BeatsПроблемы со звуком в наушниках? Воспользуйтесь рекомендациями ниже. Щелчки, треск, хлопки или отсутствие звука в одном наушнике
Слишком высокий уровень громкостиУбавьте громкость на источнике звука. Телефон не реагирует на нажатия кнопкиУбедитесь, что штекер гарнитуры надежно вставлен в разъем. Для активации функции многократного нажатия кнопки попробуйте нажимать кнопку на пульте управления/микрофоне с разной скоростью. Проблемы с совместимостьюНе забудьте установить последние обновления ПО для вашего устройства. Функциональность встроенного пульта управления или микрофона может быть ограничена в случае использования устройств, не поддерживающих ОС iOS. Микрофон не улавливает звук
Дата публикации: Треск или размытый микрофон на Xiaomi Redmi 7Специалисты готовы помочь вам напрямую. Главная » Xiaomi » Треск или размытый микрофон на Xiaomi Redmi 7 Все новости на Xiaomi Redmire 7 в наших статьях. Эксперты в вашем распоряжении, чтобы помочь вам. Треск или размытый микрофон на Xiaomi Redmi 7Иногда случается, что на Xiaomi Redmi 7 закодирован микрофон, треск - причина многих разочарований. Не волнуйтесь, эту проблему обычно легко решить. Мы увидим здесь, как получить четкий и слышимый микрофон на Xiaomi Redmi 7. Попробуйте перезапустить Xiaomi Redmi 7Простая перезагрузка Xiaomi Redmi 7 может быть решением этой проблемы. Для этого мы рекомендуем выключить его не менее чем на 30 секунд, а затем снова включить. Для этого вам, вероятно, понадобится ваш PIN-код. Наконец, чтобы повысить вероятность, мы советуем вам снять, а затем заменить аккумулятор, когда ваше устройство выключено. Вы можете обратиться к листовке на упаковке, чтобы сделать это. Удалите ненужные приложенияИногда сторонние приложения могут заглушать сигнал на вашем микрофоне. Оттуда тоже может исходить потрескивание. Действительно, некоторые приложения используют много ресурсов на вашем Xiaomi Redmi 7 и, следовательно, могут препятствовать его правильной работе. Чтобы проверить, являются ли эти приложения причиной шипения микрофона Xiaomi Redmi 7, лучше всего попытаться перезапустить его в режиме резервного копирования. Инструкции для вашего телефона должны помочь вам перезагрузиться в режиме резервного копирования. Вы можете снова проверить свой микрофон и посмотреть, не шипит ли он или искажается звук. Перезагрузите завод Xiaomi Redmi 7Установить заводские настройки. В самом деле, может случиться так, что причиной потери качества звука является приложение или даже вирус в вашей системе Android. Решением может быть просто перезагрузка устройства до заводских настроек. Вы можете обратиться к нашему специальному разделу о перезапуске с заводскими настройками. Если предыдущие операции не помоглиОтремонтируйте ваш телефон в авторизованном сервисном центре. Будьте осторожны и всегда спрашивайте расценки заранее. Вы можете найти такого мастера в большинстве торговых центров. Не советуем отдавать телефон непрофессионалу. Это может еще больше усугубить ситуацию на вашем Xiaomi Redmi 7. Воспользуйтесь гарантиейЕсли вы купили свой Xiaomi Redmi 7 менее чем на год, то весьма вероятно, что у вас есть гарантия на него. Вы также можете спросить своего дилера, не продлится ли гарантия. Перепродайте свой телефон на вторичном рынкеНе выбрасывайте свой Xiaomi Redmi 7 под предлогом, что микрофон шипит или зашифрован. Лучше всего порадовать того, кто сможет с ним повозиться, и вернуть его в рабочее состояние. Однако будьте осторожны, чтобы стереть все свои личные данные. Узнайте о шагах, которые нужно предпринять, чтобы сделать это хорошо. Все команды экспертов в вашем распоряжении, если вам нужна дополнительная информация. Найдите все наши статьи на Xiaomi Redmire 7 чтобы помочь вам. В случае отказа, гарантия может в конечном итоге быть вам хорошей помощью. Октава заводПо результатам анализа активности российских пользователей завод «Октава» (входит в Госкорпорацию Ростех) составил ТОП-5 самых востребованных микрофонов при онлайн-заказе. Первое место в рейтинге занял конденсаторный микрофон Октава МК-012. Микрофон с узкой мембраной МК-012 — самый популярный продукт «Октавы». Он отличается небольшими размерами, хорошей чувствительностью и низким уровнем шумов. Подходит для работы в студии, дома и для field recording (полевых записей). Капсюль микрофона (сменная микрофонная головка) состоит из тонкой мембраны, подвешенной над электропроводящей пластиной. Особенности этого элемента определяют принцип работы и звучание. Микрофон способен записывать громкие звуки на небольшом расстоянии и подходит не только для записи гитары, фортепиано, но и ударных инструментов. Популярность МК-012 объясняется еще и тем, что микрофон совместим с капсюлями разных характеристик направленности: кардиоида, круг, восьмерка. Поэтому второе место в рейтинге пользователей заняли комплекты на базе МК-012. «Октава МК-012 — это, прежде всего, универсальность. Завод выпускает не только микрофоны, но и капсюли к ним. С июня этого года для заказа доступны микрофонные сеты, которые сочетают в себе качества узкомембранных и широкомембранных микрофонов. Задача таких сетов — расширить возможности использования МК-012», — отметила директор по маркетингу завода «Октава» Любовь Стальнова. «Октава» предлагает четыре сета — МК-012-10, МК-012-20, МК-012-30 и МК-012-40. Каждый состоит из трех узкомембранных капсюлей с разными характеристиками направленности и одного дополнительного капсюля с широкой мембраной, делающего комплект уникальным. Это решение позволяет менять характер звучания, с помощью одного микрофона. На третьем месте по популярности оказались сразу две модели — широкомембранный конденсаторный микрофон МК-319 и более чувствительный МК-519. Они входят в основную линейку продуктов «Октавы», имеют кардиоидную характеристику направленности и идеально подходят для записи вокала и инструментов в профессиональных студиях звукозаписи. «Мы пользуемся микрофоном МК-319 производства "Октавы". И считаем, что этот микрофон обязательно должен быть в каждой студии. При длительном использовании он показывает себя с отличной стороны, звук не трещит и ловит только нужные частоты голоса вокалиста. Это отличный вариант для записи вокала, рекомендуем его профессионалам. Также хотим отметить, что российское производство, на наш взгляд, совершенно не отстает от мировых тенденций. Мы уже долгое время анализируем рынок и "Октава" — это серьёзный прорыв в области звукозаписи и достойная конкуренция мировым компаниям», — рассказали звукорежиссеры студии Pragma (Новокузнецк). Четвертым в рейтинге пользователей Октавы оказался МК-117 — новый универсальный конденсаторный микрофон премиального сегмента с кардиоидной характеристикой направленности для домашних и профессиональных студий звукозаписи. Этот широкомембранник хорошо подходит для записи ударных, духовых, струнных инструментов, вокала и речи. Он продолжает серию премиальных микрофонов «Октавы» с характерным бутылочным дизайном корпуса, таких, как ламповый МКЛ-5000. Замыкает рейтинг конденсаторный микрофон МК-101. Кардиоидный широкомембранный микрофон является развитием популярной модели МК-319 — объединяет предусилитель от МК-012 и капсюль от МК-319. Такая комбинация обеспечивает качественное студийное звучание, естественно передает любые акустические нюансы. Онлайн-продажи от лидера по производству микрофонной техники в России – завода «Октава» были открыты в 2020. Интернет-магазин доступен по адресу https://oktavatula.com. Также микрофоны «Октава» можно приобрести в крупнейших маркетплейсах (Яндекс.Маркет, Беру.Ру, AliExpress и др.) и в розничных музыкальных магазинах. Вопросы и ответыВнимание! Прежде, чем задавать вопрос, внимательно ознакомьтесь с инструкцией к изделию, а затем с разделом "Вопросы и ответы". Инструкции всегда можно скачать в разделе "Техническая поддержка" или на странице товара в каталоге. Если с помощью пунктов "Вопросы и ответы" проблема с изделием не решается, рекомендуем обратиться в ближайший АСЦ для устранения дефекта, либо по месту приобретения изделия. Мы не рекомендуем самостоятельно открывать корпус устройства и пытаться устранить дефект - вы таким образом лишаетесь гарантии. Для устранения дефектов обращайтесь к специалистам в АСЦ. Содержание 1. Общие вопросы: 1.1. Где скачать драйвер для того или иного устройства SVEN? 1.2. Где приобрести пульт ДУ, динамик (и т.п.) для акустической системы SVEN? 1.3. Какие документы нужны при обращении с товаром в сервисный центр? 1.4. Как определить год и месяц изготовления изделия? 1.5. Недавно приобретен продукт компании SVEN, но что-то не работает / устройство вдруг перестало работать. Что делать? 2. Акустика: 2.1. Где взять драйвера для акустики? 2.2. Купил акустическую систему, подключил к компьютеру, а звука нет. Что делать? 2.3. В колонках слышен шум/фон/гул даже при отсутствии сигнала. Как устранить? 2.4. Звучание испортилось / колонки стали хрипеть / слышен треск / неприятные призвуки. Из-за чего это может быть? 3. Наушники и гарнитуры: 3.1. Где взять драйвера для наушников/гарнитуры/микрофона? 3.2. Подключаю наушники к компьютеру, а звук не идёт. Почему? 3.3. Не работает микрофон гарнитуры. Что делать? 3.4. Где взять драйвера для Bluetooth-гарнитуры? 3.5. Когда подключаю гарнитуру в режим гарнитуры, очень плохое качество звука. Почему? 4. Клавиатуры и мыши: 4.1. Где найти драйвер для клавиатуры/мыши? 4.2. Не работают дополнительные (мультимедийные) клавиши клавиатуры. Что делать? 4.3. Нужно изменить назначение дополнительных клавиш клавиатуры/мыши. Как это сделать? 4.4. Клавиатура/мышь не работает с одним компьютером, при этом работает с другими. Что делать? 5. Веб-камеры: 5.1. Не работает веб-камера. Что делать? Где взять драйвер для веб-камеры? 5.2. Не работает микрофон веб-камеры. Что делать? 5.3. Изображение с камеры размытое. Как это исправить? 6. Игровые манипуляторы: 6.1. Установил драйвера, но ярлык на рабочем столе не появился 6.2. Как сделать, чтобы у руля SVEN Driver педали работали в аналоговом режиме? 6.3. При нажатии кнопки на SVEN Combat срабатывает хаотичная комбинация нажатий других кнопок. Почему? 7. Силовые устройства (ИБП, стабилизаторы напряжения, АКБ): 7.1. При отключении электричества ИБП и всё что к нему подключено сразу отключается / время автономной работы очень маленькое. ИБП оказался бесполезен. Почему? 7.2. Где скачать программное обеспечение для ИБП SVEN? 7.3. Серийный номер при установке ПО для ИБП не подходит. Что делать? 7.4. Специфика совместной работы ИБП и блоков питания с APFC 7.5. Минимальная мощность ИБП для соответствующих мощностей блоков питания PFC 7.6. Индикатор входного и выходного напряжения стабилизатора показывает одинаковое значение. Почему? 7.7. Индикатор выходного напряжения показывает не 220 Вольт, а меньше/больше. Означает ли это, что стабилизатор неисправен? 1. Общие вопросы: 1.1. Где скачать драйвер для того или иного устройства SVEN? Для большинства устройств фирмы SVEN установка драйверов не требуется! Скачать последнюю версию ПО всегда можно на странице изделия в разделе "Техническая поддержка". Установка драйверов игровых манипуляторов нужна для работы функции виброотдачи и расширенных возможностей настройки манипулятора. 1.2. Где приобрести пульт ДУ, динамик (и т.п.) для акустической системы SVEN? По вопросам приобретения комплектующих обращайтесь в ближайший АСЦ или в техническую поддержку [email protected] Пульты можно приобрести на ресурсе http://www.mir-pultov.ru/catalog.php?showcat=211 или через АСЦ 1.3. Какие документы нужны при обращении с товаром в сервисный центр? Если есть механическое повреждение, документы не нужны и ремонт платный. Если механические повреждения отсутствуют, нужен документ, подтверждающий дату покупки (чек + гарантийный талон). По другим вопросам сервисного обслуживания вы можете обращаться по почте [email protected] 1.4. Как определить год и месяц изготовления изделия? Год и месяц изготовления изделия может быть в явном виде указан на упаковке и самом изделии, либо указан в серийном номере изделия. Первые две цифры после букв SV обозначают год производства, последующие две - месяц изготовления. Пример: серийный номер SV1805xxxxxxx, это означает, что продукт изготовлен в мае 2018 года. 1.5. Недавно приобретен продукт компании SVEN, но что-то не работает / устройство вдруг перестало работать. Что делать? Проверьте работу устройства на другом ПК / с другим источником сигнала. Если проблема не решается, рекомендуем обратиться в ближайший АСЦ. По другим вопросам, касающимся работы устройств фирмы SVEN, вы можете обратиться на почту техподдержки [email protected]. 2. Акустика: 2.1. Где взять драйвера для акустики? Драйвера для акустических систем (как и для наушников/гарнитур) не требуются. Все настройки при подключении АС к компьютеру производятся в рамках настройки звука средствами ОС. 2.2. Купил акустическую систему, подключил к компьютеру, а звука нет. Что делать? Попробуйте подключить акустическую систему к другому источнику (телефону/смартфону, плееру), чтобы убедиться, что проблема не в ней. Подключите другое звуковоспроизводящее устройство (наушники или другую АС) к вашей звуковой карте и проверьте, будет ли звук. Внимательно проверьте, правильно ли вы подключаете АС к звуковой карте, ознакомьтесь с инструкцией. Если проблема не в самой акустике, а в вашем ПК, зайдите в «Панель управления» -> «Звук (Звуки и аудиоустройства)» и убедитесь, что правильно выбран выход звуковой карты по умолчанию и уровень громкости в программном микшере не на нуле. Если к звуковой карте установлено дополнительно ПО, проверьте настройки и там. 2.3. В колонках слышен шум/фон/гул даже при отсутствии сигнала. Как устранить? У любой акустики есть собственный шум. Негромкое шипение – это нормально. Если система со встроенным трансформаторным источником питания, трансформатор негромко гудит, когда АС включена – это тоже нормально. Если гул слишком громкий и его интенсивность зависит от уровня громкости, то, возможно, проблема с сигнальным кабелем. Отсоедините сигнальный кабель (кабель для подключения к источнику звука) и проверьте, будет ли система гудеть. Если гул исчез, значит кабель неисправен и его требуется заменить. Проблема может быть в вашем источнике звука, подключите АС к другому источнику и проверьте звучание. 2.4. Звучание испортилось / колонки стали хрипеть / слышен треск / неприятные призвуки. Из-за чего это может быть? Проверьте все кабели. Если при шевелении кабелей слышен треск, их следует попробовать лучше закрепить в разъёмах, а если это не поможет - заменить. Убедитесь, что проблема не в источнике звука – подключите АС к другому источнику. Убедитесь, что при подключении элементов АС акустическими (межблочными) кабелями соблюдена полярность – выбрав какую-либо маркировку провода для подключения к красной клемме (зажиму) на активной колонке/сабвуфере сохранить эту же маркировку и на пассивной колонке/сателлите. В этом случае акустика будет играть в фазе. Проверьте, не включены ли в настройках звуковой карты какие-либо эффекты обработки (реверберация, «объёмный звук» и т.п.) – программная обработка может портить звучание. 3. Наушники и гарнитуры: 3.1. Где взять драйвера для наушников/гарнитуры/микрофона? Драйвера для наушников, гарнитур (в т.ч. Bluetooth-гарнитур) и микрофонов не требуются! Все настройки при подключении устройства к компьютеру производятся в рамках настройки звука средствами ОС. Инструкция по подключению Bluetooth гарнитуры к PC (Windows), если PC требует установку драйверов. 3.2. Подключаю наушники к компьютеру, а звук не идёт. Почему? Подключите наушники к другому источнику (телефону, плееру) и проверьте звучание. Программное обеспечение многих звуковых карт при подключении к одному из разъёмов предлагает выбрать тип подключённого устройства, важно правильно выбрать этот параметр в соответствии с подключённым устройством. 3.3. Не работает микрофон гарнитуры. Что делать? Если не работает микрофон, следует проверить настройки звука системы и звуковой карты. Зайдите в «Панель управления» -> «Звук (Звуки и аудиоустройства)». Там проверьте, правильно ли выбран вход, к которому вы подключаете микрофон. Также проверьте громкость микрофона в программном микшере операционной системы. Если установлено дополнительное ПО звуковой карты, там так же следует проверить настройки. ПО многих звуковых карт при подключении к одному из разъёмов предлагает выбрать тип подключённого устройства, важно правильно выбрать этот параметр в соответствии с подключённым устройством. 3.4. Где взять драйвера для Bluetooth-гарнитуры? Драйвер для Bluetooth-гарнитуры не требуется. Драйвер может требоваться для Bluetooth модуля вашего компьютера. Если вам не удаётся произвести сопряжение гарнитуры с ПК, попробуйте использовать другое ПО для подключения по Bluetooth: например, программы WIDCOMM, Blue Soleil и аналогичные. 3.5. Когда подключаю гарнитуру в режим гарнитуры, очень плохое качество звука. Почему? Дело в том, что bluetooth-гарнитура при подключении к ПК, смартфону или планшету совмещает в себе два устройства: мультимедиа (только наушники - с качественным звуком) и гарнитура (наушники и микрофон - два потока). В современных смартфонах и планшетах, например, переключение между двумя типами этих устройств происходит автоматически - при прослушивании музыки гарнитура работает в режиме "мультимедиа", а при звонке или голосовой команде переключается на режим гарнитуры. После подключения к ПК в настройках звука панели управления Windows вы можете обнаружить два устройства для воспроизведения и для записи. Следует установить как устройство по умолчанию режим мультимедиа – с хорошим качеством звука (режим может называться по-другому), а в настройках программы (скайп, например), где требуется микрофон установить на запись и воcпроизведение второе устройство. Хорошего качества звука в режиме гарнитуры быть не может, поскольку для этого недостаточно скорости передачи данных. 4. Клавиатуры и мыши: 4.1. Где найти драйвер для клавиатуры/мыши? Для текущих моделей клавиатур и мышек SVEN не требуется установка драйверов – в современных ОС драйвера устанавливаются автоматически сразу после подключения устройства к ПК. Если у вас старая модель, для работы которой всё же необходима дополнительная установка драйверов, вы можете поискать драйвера на нашем сайте в разделе "Техническая поддержка". 4.2. Не работают дополнительные (мультимедийные) клавиши клавиатуры. Что делать? В ОС Windows перейдите по пути «Пуск» → «Панель управления» → «Все элементы панели управления» → «Администрирование» → «Службы» или вызовите командную строку (комбинация клавиш Win+R), наберите «services.msc» и нажмите клавишу Enter. Найдите строку Доступ к HID-устройствам. В колонке состояние должно значиться «Работает». Если это не так, щелчком правой кнопки мыши вызовите контекстное меню и выберите пункт «Свойства». На вкладке «Общие» нажмите кнопку «Запустить». Тип запуска установите «Автоматически», чтобы служба запускалась при старте Windows 7. На вкладке «Восстановление» в выпадающих списках «Первый сбой», «Второй сбой» и «Последующие сбои» выберите пункт «Перезапуск службы», после чего нажмите ОК. 4.3. Нужно изменить назначение дополнительных клавиш клавиатуры/мыши. Как это сделать? Для таких целей существует специальное ПО. Например, программа Mkey. Информацию о таком ПО вы можете легко найти в интернете. 4.4. Клавиатура/мышь не работает с одним компьютером, при этом работает с другими. Что делать? Проблема, очевидно, в конфигурации конкретного ПК. Это может решиться обновлением драйверов для материнской платы ПК, с которым не работает устройство, а так же обновлением установленной на нём ОС. 5. Веб-камеры: 5.1. Не работает веб-камера. Что делать? Где взять драйвер для веб-камеры? Для работы веб-камер SVEN установка драйверов не требуется. При подключении операционная система должна автоматически устанавливать драйвера для устройства. Если у вас Windows 7 и вам нужно получить изображение с камеры, можно скачать дополнительное ПО на нашем сайте на странице модели вашей веб-камеры. Устанавливается программа AMCap для просмотра и захвата изображения с камеры. Если веб-камера не работает, попробуйте в диспетчере устройств Windows удалить её, затем отключить и снова подключить устройство, чтобы ОС заново провела установку драйверов. Проверьте работу камеры на другом ПК, если есть такая возможность. 5.2. Не работает микрофон веб-камеры. Что делать? Подключите камеру, зайдите в «панель управления» -> «звук (звуки и аудиоустройства)», там убедитесь, что устройство по умолчанию для записи называется USB 2.0 Camera. Далее проверьте звук с помощью стандартной программы для записи или в Skype, например. Проверьте работу микрофона на другом ПК, если есть такая возможность. 5.3. Изображение с камеры размытое. Как это исправить? Большинство моделей камер SVEN имеют внешнее кольцо объектива для ручной настройки фокуса. Если изображение размытое, нужно изменить фокус - покрутите кольцо объектива вручную. Если отсутствует возможность ручной настройки фокуса, следует обратиться в АСЦ для устранения дефекта. 6. Игровые манипуляторы: 6.1. Установил драйвера, но ярлык на рабочем столе не появился. Если у вас ОС Windows 7 или 8, зайдите в «панель управления» -> «устройства и принтеры» , там должна быть иконка игрового манипулятора. Нажмите на неё правой кнопкой мыши и выберите «параметры игровых устройств управления». Так вы получите доступ к настройкам манипулятора. Если у вас Windows XP, то в панели управления просто кликните на ярлыке «игровые устройства» 6.2. Как сделать, чтобы у руля SVEN Driver педали работали в аналоговом режиме? Для переключения режима нужно нажать Select + Start (9+10) на протяжении 3 секунд, индикатор Mode загорится зеленым, после чего нужно нажать на цифровом блоке кнопку левого направления. После этого аналоговый режим включён. Чтоб вернуть цифровой режим, нужно так же зажать Select + Start, затем нажать кнопку «вниз». 6.3. При нажатии кнопки на SVEN Combat срабатывает хаотичная комбинация нажатий других кнопок. Скорее всего, вы случайным образом перепрограммировали кнопки на геймпаде и они работают в режиме многократных нажатий. Чтобы устранить проблему, нужно сделать следующее: нажать кнопку Macro на геймпаде, затем дважды нажать на кнопку, которая перепрограммирована и снова нажать Macro, чтобы выйти из режима перепрограммирования. Эти действия повторите со всеми кнопками, которые работают некорректно. Если при зажатии кнопки геймпада, идёт посыл многократных команд, значит, кнопка работает в режиме Turbo. Чтобы отключить режим, нажмите проблемную кнопку и, удерживая её, нажмите кнопку Turbo. Описание перепрограммирования кнопок и режима Turbo геймпада Combat есть в инструкции на нашем сайте. 7. Силовые устройства (ИБП, стабилизаторы напряжения, АКБ): 7.1. При отключении электричества ИБП и всё что к нему подключено сразу отключается / время автономной работы очень маленькое. ИБП оказался бесполезен. Почему? Убедитесь в том, что подключаемая нагрузка не превышает допустимую мощность вашей модели ИБП. (Пример: у вас SVEN Pro+500 и к нему подключён ПК с блоком питания на 400 Вт. Ваша модель ИБП рассчитана на нагрузку до 300 Вт, поэтому при отключении электричества ИБП может не выдерживать нагрузку и отключаться.) В текущих моделях ИБП SVEN реализована функция Green Power, которая отключает ИБП при нагрузке менее 5% от номинальной мощности. Это сделано для экономии энергии батарей. Возможно, для вашего ИБП, требуется замена батарей. Для замены АКБ рекомендуем обратиться в ближайший АСЦ. 7.2. Где скачать программное обеспечение для ИБП SVEN? Вы можете скачать ПО на нашем сайте на странице модели вашего ИБП. 7.3. Серийный номер при установке ПО для ИБП не подходит. Что делать? Обратите внимание на то, что нужно вводить не серийный номер продукта с упаковки, а тот номер, который указан на конверте с диском, идущим в комплекте с ИБП. Если вы потеряли конверт с диском, вы можете скачать ПО на нашем сайте, а ключ для ПО запросите по почте [email protected], написав серийный номер вашего ИБП. 7.4. Специфика совместной работы ИБП и блоков питания с APFC Не каждый источник бесперебойного питания способен корректно работать с блоком питания APFC. При выборе ИБП важно правильно подобрать мощность устройства. Если блок питания имеет в своем составе активный корректор мощности (APFC) - это накладывает определенные обременения на питающий источник (ИБП). При работе корректора мощности мгновенные токи значительно превышают расчетное значение выходных токов ИБП в режиме инвертора. Из-за этого может срабатывать токовая защита ИБП. Вариант выхода из ситуации - использование ИБП с значительным запасом по мощности (току). В момент пропадания или резкого уменьшения уровня напряжения входной сети импульсный блок питания (БП) с корректором мощности (КМ или PFC) кратковременно потребляет большой ток. Это вызывает перегрузку ИБП и его отключение. Во время переключения в режим работы от батарей и выхода инвертора в установившийся режим работы мощность нагрузки не должна превышать 70% от номинала. Это ключевой момент при подборе необходимой модели ИБП. По международным стандартам все импульсные блоки питания мощностью свыше 300 Ватт, включая компьютерные, обязаны строиться по схеме с корректором мощности. Он позволяет разгрузить ИБП от бесполезного расхода реактивной мощности, которая не совершает полезной работы, а только рассеивает мощность в тепло. Нужно также учитывать, что питаться от ИБП могут другие периферийные устройства - например, монитор, акустика, адаптеры. К тому же, у ПК мощность потребления зависит от выполняемых в данный момент задач, реализованы разные режимы энергосбережения. Мощность БП всегда должна выбираться с запасом. 7.5. Минимальная мощность ИБП для соответствующих мощностей блоков питания PFC
7.6. Индикатор входного и выходного напряжения стабилизатора показывает одинаковое значение. Почему? Одинаковые показатели индикаторов входного и выходного напряжения означают, что входное напряжение в пределах нормы и стабилизатор работает в режиме Bypass (без стабилизации). 7.7. Индикатор выходного напряжения показывает не 220 Вольт, а меньше/больше. Означает ли это, что стабилизатор неисправен? Для моделей с выходным напряжением 220В диапазон может быть ~220 (+/-10%) это в рамках стандарта. Для новых моделей с выходным напряжением 230В диапазон может быть ~230 (-14/+10%) и это в рамках стандарта. Решено: Треск в правом наушнике при разговоре и включённом...Добрый день! При возникновении проблем, таких как, шумы или прерывающееся звучание, с наушниками SONY, пожалуйста, проверьте следующее. ВАЖНО: Следующие решения применимы к тем случаям, когда наушники и воспроизводящее устройство соединены кабелем напрямую. При использовании беспроводного соединения решения отличаются.
KLIM Talk Microphone Руководство пользователя Говорящий микрофон KLIM |