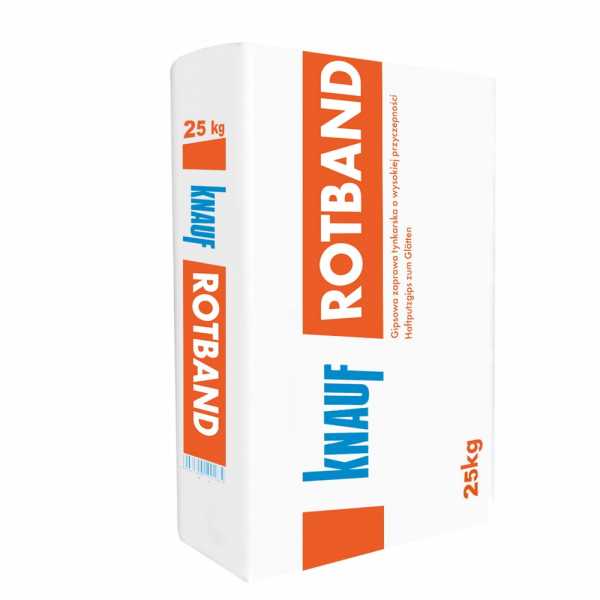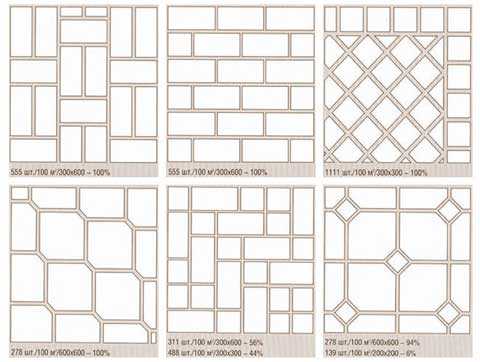|
|
Как включить телевизор philipsНастройка телевизоров Philips | ДанцерНастройка телевизоров Philips | Данцер Перейти к содержимомуВариант №1
Вариант №2
Настройка телевизоров Philips - Техническая поддержкаНа примере телевизора Philips PFL-8404H
1. Нажимаем на пульте ДУ кнопку «Домик» и попадаем в меню.
2. Выбираем в меню «Конфигурация».
3. «Установка».
5. «Автоматическая установка».
«Обновить каналы» - в этом случае уже настроенные каналы останутся на своих местах! Вновь найденные каналы будут добавлены в список после уже существующих. Выбирайте этот режим, если не хотите потерять расположение текущей настройки каналов.
ВНИМАНИЕ – в России такого вещания НЕТ. (и даже когда появится – нужно будет дождаться, чтобы производитель сделал обновление в прошивке телевизора)
10. «Установки». Не запускайте поиск! Сначала «Установки»!
11. Режим скорости передачи – «Ручная».
14. Режим сетевой частоты – «Ручная».
16. Аналоговые каналы – «Вкл». Иначе будут найдены только цифровые каналы.
17. «Готово» .
18. Вот теперь запускаем поиск «Начать» .
21. Теперь можно выйти из меню кнопкой «BACK» и приступить к просмотру каналов.
Настройка цифрового ТВ на телевизоре Philips во Владивостоке>
1. На пульте нажмите клавишу «Home» (пиктограмма — домик). 2. На экране телевизора выберите пункт «Установка».
3. Выберите «Поиск каналов».
4. Нажмите «Переустановить каналы».
5. В появившемся списке выберите страну «Россия».
6. В следующем списке выберите «Кабель (DVB-C)».
7. На вопрос «Начать поиск каналов?» ответьте «Настройки»
8. Вы опять увидите окно «Начать поиск каналов?» — нажмите «Начать».
9. Подождите, пока «Общий ход выполнения» дойдет до конца (заполнится синим цветом).
10. Когда настройка закончится, просто нажмите «Завершение».
Поздравляем, всё готово!
Если у вас КА-модуль с картой доступа Подряд, то:
P.S. слот для КА-модуля в телевизоре обычно находится справа от экрана, если смотреть на телевизор. В некоторых моделях может быть слева или снизу. Как настроить на телевизоре Philips каналы, изображение, звук. Как перезагрузить телевизор Philips.Видео: настройка Philips, автоматический поиск каналов Видео: настройка Philips, поиск каналов вручную Современные телевизоры Philips, как и многие другие устройства, имеют большой функционал. В этой статье мы расскажем, как настроить параметры техники и как перезагрузить телевизор Philips. Также рассмотрим наиболее частые проблемы, с какими сталкиваются владельцы данной модели во время подобной процедуры. Как правильно настроить телевизор PhilipsВажно: чтобы правильно и точно настроить телевизор, уточните модель Philips. Сделать это можно, введя во время просмотра код 123654. В пункте 1.1 будет отображена нужная информация. Данные сведения также необходимы при обращении в сервисный центр Philips для ремонта или профессиональной настройки. Настройка каналовНастроить телеканалы возможно вручную либо автоматически. Перед настройкой необходимо произвести перезагрузку. Подготовительная настройка Для того, чтобы перезагрузить Филипс, заходим в следующей последовательности в меню: 1 -«Установка», 2- «Настройки телевиз.», 3 - «Общие параметры», 4 - «Предустановки телевизора» и жмем «Да». Ждем перезапуска телевизора. Затем проставляем следующее: 1 - язык «Русский», 2 - «Ок», 3 - «Москва» или другой регион, 4 – «Подставка», 5 - «Дом» Автоматическая настройка телеканалов Настраиваем поиск каналов автоматически в следующей последовательности: 1 - «Поиск каналов», 2 - «Продолжить», 3 - «Кабель», 4 - «Кабель (DVB-C)», 5 - «Настройки», 6 - «Цифровой канал», 7 - «Вкл.», 8 - «Без ограничений/зашифрованные», 8 - «Только каналы без ограничений», 10 - «Выполнено», 11 - «Пуск». Ручная настройка телеканалов Поиск цифровых каналов: Чтобы произвести настройку телеканалов вручную пошагово делаем следующее: 1 – «Установка», 2 – «Настройка каналов», 3 – «Установка каналов», 4 – «Антенное соединение», 5 – «Кабель (DVB-C)», 6 – «Установка канала», 7 – «Цифровой сигнал: тест приема», 8 – «Поиск каналов», 9 – вводим частоту первого потока «114,00 MHz», 10 – «Поиск», 11 – «Поиск каналов». Точно так же находим каналы второго, третьего и четвертого потока. Вводим соответственно «130,00 MHz», «770,00 MHz» и « 762,00MHz». Поиск аналоговых каналов: 1 – «Установка канала», 2 - «Аналоговый сигнал: ручная настройка», 3 – «Поиск каналов», 4 – «207,00MHz», 5 - «Поиск». По окончании поиска сохраняем найденные каналы. Настройка изображенияЧтобы быстро и оптимально настроить изображение на вашем Филипс, зайдите в меню «Опции». Далее выберите раздел «Изображение». В появившемся меню нажмите на пункт «Стиль изображения» и подтвердите нажатием на «Ок». Выберите из предложенных вариантов самый оптимальный для вас. Пункт «Стандарт» вернет настройки изображения к заводским установкам. Для возврата к прежним параметрам нажмите «Сброс». У многих владельцев телевизоров Philips возникают трудности с настройкой размера картинки. При использовании тюнера на разных каналах размеры картинки меняются. Автоматически менять размер под заданный канал вы можете, выбрав пункт в меню «Формат» - «Заполнить экран». Более точно можно отрегулировать с помощью пункта «Увеличить». В зависимости от модели этот раздел может называться «Авто формат». При настройке краев экрана во время переключения на другой канал, настройки, к сожалению, не сохранятся. Настройка звукаДля оптимизации качества звучания на Philips, можно выставить настройки следующим образом. Зайдите в меню, нажав на пульте значок дома, и найдите раздел «Установка» - «Sound». Для настроек используйте направление вправо, а для регулирования - вверх и вниз. Если звук имеет плохое качество на определенном канале, то поможет более точная его ручная настройка. Также рекомендуется произвести настройку НЧ и ВЧ. Если на телевизоре отсутствует звук полностью, то, вероятнее всего, в меню «Динамики телевизора» установлен режим «Авт. (EasyLink)". В таком случае звук будет передаваться с устройства, подсоединенного с помощью HDMI. Зайдите в меню в пункт «Предпочтения», убедитесь, что вкладка «EasyLink» активизирована. Только так вы сможете зайти в раздел «Динамики телевиз.». В данном разделе установите режим «Вкл.». Этот режим позволяет производить звук, как с динамиков телевизора, так и с подсоединенного устройства. Источник: http://blackview-experts.ru/ Не помогла статья? Вы можете задать вопрос мастерам из нашего сервисного центра, позвонив по телефону или написав свой вопрос на форму обратной связи. Ваше сообщение отправлено. Спасибо за обращение. Настройка цифровых каналов на телевизорах PhilipsНастройка цифровых каналов на телевизорах Philips (на примере модели 32 PFL5404H) В зависимости от модели, интерфейс и пункты меню могут отличаться, но общий смысл и порядок действий остается актуален. 1. Войдите в главное меню нажав на пульте кнопку [Home] и перейдите в раздел «Конфигурация» Внимание! Некоторые модели на одной из стадий настройки могут запросить PIN-код. Если вы не устанавливали собственный, попробуйте ввести один из стандартных: 0000, 1111, 1234
2. Выберите пункт «Поиск каналов»
3. Выберите пункт «Переустановка каналов»
4. Укажите одну из стран Западной Европы, например Германию или Швейцарию Внимание! Если у вас при выборе отсутствуют страны Западной Европы, а есть только Россия и Украина, то необходимо обновить ПО вашего телевизора. Как это сделать можно узнать в службе поддержки Philips по бесплатному федеральному номеру 8-800-2200004
5. Выберите пункт «Кабельное (DVB-C)»
6. Выберите пункт «Установки»
7. Выставите режим скорости передачи «Ручная»
8. Введите символьную скорость 7000 В зависимости от модели пункт, куда нужно ее вводить может называться «Скорость передачи» или«Значение символа», если таких полей несколько (как на рисунке), то введите скорость хотя бы в одно из них 9. Выставите режим сканирования частот «Быстрое сканирование»
10. Выставите перепад частот 8 Мгц
11. Выставите режим сетевой частоты «Ручная»
12. Введите сетевую частоту 306000-354000 13. Если вам не нужны аналоговые каналы, установите параметр «Аналоговые каналы» на «Выкл»
14. Нажмите «Готово» и после этого начните поиск кнопкой «Начать»
15. Если все сделано правильно, то телевизор должен найти около 58 телеканалов
16. После поиска каналов необходимо настроить внутренние часы телевизора, для этого вернитесь в главное меню и в разделе «Конфигурация» выберите пункт «Настройки ТВ»
17. Далее следуйте по маршруту «Предпочтения» > «Часы»
18. Переведите режим часов на «Ручная»
19. Задайте верное время и дату || {{/ если иф}} {{#iff cardtype 'eq' 'errormsg'}}Произошла ошибка при добавлении товара в корзину. Пожалуйста, попробуйте еще раз {{/ iff}} {{#iff code 'eq' 'BAD_REQUEST'}}Произошла ошибка при добавлении товара в корзину. Пожалуйста, попробуйте еще раз {{/ iff}} {{#iff source.parameter 'eq' 'quantity'}}Произошла ошибка при добавлении товара в корзину.Пожалуйста, попробуйте еще раз {{/ iff}} {{еще}} {{#iff статус 'экв' '412'}} {{#iff code 'eq' 'STOCK_EXCEPTION'}}К сожалению, выбранный товар недоступен и не может быть добавлен в корзину. {{/если иное}} {{#iff code 'eq' 'SUBSCRIPTION_BUNDLE_EXIST'}}Пожалуйста, сделайте отдельную покупку для дополнительных подписок {{/ iff}} {{else}}Произошла ошибка при добавлении товара в корзину.Пожалуйста, попробуйте еще раз {{/ iff}} {{/ iff}}Дата публикации статьи: Получите именно ту помощь, которая вам нужна Вы ищете конкретное решение для своего продукта? Требовая гарантийная поддержка гарантии на продукт Воспользуйтесь Cashback, подарками и специальными предложениями Get Easy Access to Techniate Support
Нажав на эту ссылку, вы покинете официальный веб-сайт Royal Philips Healthcare («Philips»).Все ссылки на сторонние веб-сайты, которые появляются на этом сайте, предоставляются только для вашего удобства. Любые ссылки на другие сайты не подразумевают одобрения таким другим сайтом, и Philips не делает никаких заявлений и не гарантирует точность, своевременность или пригодность содержания любой связанной страницы и не несет никакой ответственности за ее результаты. Я понимаюВы собираетесь посетить страницу глобального контента Philips ПродолжитьВы собираетесь посетить веб-сайт Philips USA. Я понимаюНаш сайт лучше всего просматривать в последних версиях Microsoft Edge, Google Chrome или Firefox. .Телевизор не включается - СоветыОдной из распространенных неисправностей оборудования RTV является та, при которой телевизор не включается . Если ресивер не запускается, не отображает изображение или не воспроизводит звук, это может быть неисправностью или простой ошибкой пользователя. Посмотрите, как провести самостоятельную диагностику телевизора, прежде чем звонить по номеру в службу РТВ и какие неисправности встречаются чаще всего. Нажмите и закажите специалиста в вашем городе РТВ Сервис Телевизор не включается - что делать? В случае проблем с запуском ресивера стоит провести несколько проверок для устранения некоторых причин неисправности.Элементы для проверки:
Наиболее распространенные неисправности Самодиагностика не помогла? Настало время ТВ сервиса , который протестирует оборудование и предложит профессиональное решение. Наиболее часто повторяющиеся сбои:
Телевизор не включается ? В первую очередь проверьте питание и подключение ресивера к другим устройствам. Возможно, проблема связана с неисправностью другого оборудования, которое в данный момент подключено к телевизору. В случае неисправностей наиболее частой причиной является сбой питания, который лучше всего исследуется и устраняется опытным сервисом RTV . .Справочное руководство | Если требуется полный сброс (перезагрузка) телевизора Если у вас возникли проблемы, такие как отсутствие изображения на экране или не работает пульт дистанционного управления, выполните сброс настроек телевизора, выполнив приведенную ниже процедуру. Если проблема не устранена, попробуйте выполнить приведенную ниже процедуру восстановления заводских настроек. Сброс питанияСоветСброс до заводских настроекЕсли проблема сохраняется после сброса питания, попробуйте выполнить сброс до заводских. ПримечаниеПри сбросе к заводским настройкам все данные и настройки телевизора (например, настройки Wi-Fi и проводной сети, учетная запись Google и другие учетные данные, Google Play и другие установленные приложения) будут удалены. 5 способов, как передать экран с телефона на телевизор / ГидПрактически у каждого из нас дома есть телевизор . Однако мы все реже используем его для просмотра телеканалов — чаще смотрим фильмы и сериалы, играем в игры, просматриваем контент YouTube или просто смотрим фотографии. Для этого часто необходимо интегрировать телевизор со смартфоном. В тексте ниже мы предложим , как разделить экран с телефона на телевизор , благодаря чему мы избежим копирования носителя на переносные носители.
Что мы получаем от подключения телефона к телевизору?Однако, прежде чем мы перейдем к обсуждению того, как разделить экран с телефона на телевизор, давайте рассмотрим, чем может быть полезна такая функция. Прежде всего, это отличный способ отобразить ваши медиафайлы. Если у вас остались фото и видео, сохраненные на вашем смартфоне после отпуска, и вы хотите показать их своим родным, проще всего будет отобразить их на большом экране телевизора. Фотографии, отображаемые на большом 55-дюймовом телевизоре Samsung UE 55TU7172UXXH , могут произвести большее впечатление на домочадцев и обеспечить комфорт для всех. Совместное использование изображения на телевизоре также может быть полезным, если мы объясним пожилому человеку использование мобильного приложения. На большом экране гораздо проще объяснить действие, чем на маленьком смартфоне. Дублирование экрана также будет полезно для людей, у которых есть телевизор без Smart TV . Благодаря этой функции они смогут смотреть фильмы или пользоваться социальными сетями на большом экране.
Как передать экран с телефона на телевизор?Хотя тема кажется простой, существуют различные способы подключения телефона к телевизору.Мы можем сделать это проводным или беспроводным . Преимущество использования кабеля заключается в меньшей задержке при передаче изображения. Кроме того, качество изображения лучше, а смартфон питается. С другой стороны, беспроводное соединение гораздо удобнее, а передача контента на большой экран более стабильна. Обеспечивает большую мобильность, а также больше возможностей для совместного использования экрана. Вот 5 способов , как поделиться своим экраном с телефона на телевизоре .
Подключение телефона к телевизору через кабель HDMIЕсли у нас старая модель телевизора без Wi-Fi , проще всего использовать традиционное решение, т.е. кабель HDMI . Сегодня большинство ресиверов предлагают по крайней мере одно соединение HDMI. Чтобы мы могли подключить телефон к телевизору через HDMI, нам понадобится специальный адаптер MHL Micro-USB-HDM I. Мы можем купить самый дешевый всего за 20 злотых, так что это не высокая стоимость.После подключения кабеля нам остается только следить за сообщениями, которые будут появляться на смартфоне и телевизоре. Если мы решим таким образом сбрасывать изображение со смартфона на большой экран, мы должны учитывать, что наше устройство будет работать немного медленнее.
Акция ограничена по времени (цена может измениться после 30.04.2022), не ждите - проверьте уже сегодня!
Подключение смартфона к телевизору через USBА как расшарить экран с телефона на телевизор без HDMI ? Ведь лишь некоторые модели смартфонов поддерживают возможность подключения кабеля HDMI.В такой ситуации мы можем подключить оба устройства, используя порт USB . Однако нам нужно купить адаптер HDMI-USB C . Далее все, что вам нужно сделать, это воткнуть кабель HDMI в разъем на телевизоре и в адаптер, а затем подключить его к смартфону. Однако, если у нас более старая модель телефона с разъемом microUSB, не поддерживающим MHL, нам придется использовать беспроводное соединение.
Подключение смартфона через Wi-Fi Direct, без роутераЕсли у нас есть телевизор Smart TV , который генерирует созданную нами сеть, мы можем подключить к нему смартфон по беспроводной сети и передавать изображение на большой экран.Связь между телевизором и смартфоном происходит ad hoc , т.е. напрямую, минуя роутер. Это надежная, быстрая и, безусловно, самая удобная комбинация этих двух устройств. Проще всего подключить телевизор и смартфон, если они одного производителя, т.е. имеем смартфон Samsung и телевизор Samsung . Конечно, вы можете спаривать устройства разных брендов, но в случае одного производителя подключение более интуитивное.
Подключение телефона к телевизору через Wi-FiОтличной альтернативой Wi-Fi Direct является опция беспроводной передачи видео. Соединение не осуществляется напрямую между двумя устройствами, но требует посредника маршрутизатора или . Мы можем выбрать одно из нескольких приложений, созданных специально для этой цели. Для этого используется функция Smart View на телевизоре Samsung UE 55TU7172UXXH . Это основной метод трансляции экрана вашего смартфона на телевизор.Чтобы поделиться своим экраном, просто откройте значок Smart View и выберите свой телевизор из списка доступных устройств. Иногда вам может потребоваться ввести свой PIN-код и перезагрузить телевизор и телефон. Позже все, что вам нужно сделать, это нажать кнопку «Начать сейчас», чтобы зеркало смартфона появилось на большом экране. Если изображение слишком маленькое, мы можем увеличить его. Все, что вам нужно сделать, это выбрать опцию «полноэкранный режим на подключенном устройстве» в приложении Smart View на телефоне.
Если мы хотим подключить мобильный телефон к телевизору, мы также можем использовать другие приложения, например.в Miracast, Screen Mirroring, Chromecast, Google Cast, Quick Connect, ScreenShare, SmartShare и Screen Cast. Это только самые популярные из доступных приложений, их список гораздо длиннее. Каждое из этих приложений работает схожим образом, и есть одно условие — и телевизор, и смартфон должны использовать одну и ту же сеть Wi-Fi. После запуска приложения достаточно пройти мастер подключения и готово.
Подключение смартфона к телевизору через ChromecastНа рынке есть небольшое портативное устройство, созданное Google , которое позволяет передавать изображения, звуки и видео на другие устройства. Chromecast , как его еще называют, позволит вам не только транслировать экран смартфона на телевизор, но и с телефона на PS4 или с ноутбука на телевизор. С Chromecast мы можем подключить все устройства, оснащенные разъемами HDMI. Кроме того, он должен иметь отдельный блок питания, который обеспечит его простым USB-разъемом. После правильной настройки Chromecast подключится к нашей домашней сети Wi-Fi и позволит нам отображать фотографии и видео с телефона, планшета или ноутбука. Мы узнаем больше здесь .
Стоит отметить, что некоторые модели телевизоров подключаются к смартфонам автоматически после одного касания. Так обстоит дело с телевизором Samsung UE 55TU7172UXXH , который предлагает функцию «Touch & Display ». Однако эта функция работает только с совместимыми смартфонами. Когда оба устройства используют одну и ту же сеть Wi-Fi и включены, просто коснитесь приемника смартфоном, чтобы передать его зеркальную копию на большой экран.
Ознакомьтесь с другими нашими телегидами: . Автоматическое выключение телевизораАвтоматическое выключение телевизора для многих является лишней функцией. Когда они ложатся спать или хотят вздремнуть, они просто выключают телевизор и не используют никаких вспомогательных средств.  Почему я должен настроить телевизор на автоматическое выключение?Есть несколько причин, по которым вам следует уделить время настройке функции автоматического выключения вашего телевизора. Основой является удобство использования - часто при просмотре телевизора бывает так, что ты засыпаешь или, например, выходишь из комнаты лишь на мгновение, а делаешь что-то дольше и больше не возвращаешься. В такой ситуации телевизор только мешает спокойному сну, тратит электроэнергию и деньги. Как видно из вышеизложенного, включенный, но не просматриваемый телевизор также негативно влияет на окружающую среду. Растрата энергии – одна из величайших проблем современного мира. Может показаться, что один телевизор, который работает час-два без причины, не является большой проблемой. Однако в глобальных масштабах миллионов таких телевизоров это уже реальная угроза. Нельзя забывать и о сроке службы оборудования. Каждый телевизор имеет определенное время работы.Включенный и невидимый - пустая трата времени. Так уж точно не получится, что телевизор, который не выключится автоматически несколько раз, сразу сломается. Однако, безусловно, это один из факторов, влияющих на жизненный цикл оборудования. Отдельный вопрос - износ и даже выгорание матрицы. Этот случай в основном касался плазменных телевизоров, которые больше не производятся, но и LED- и OLED-телевизоры минимально подвержены этому явлению. Риск так называемых «остаточных изображений» в современных телевизорах незначителен, но длительное отображение статического изображения (например, информационного баннера или логотипа телестанции) определенно вредно для оборудования. Как настроить телевизор на выключение?Телевизоры Sony Braviaпо умолчанию имеют автоотключение. Как это устроено? После определенного периода бездействия на экране появляется сообщение о том, что если не предпринимать никаких действий, телевизор выключится. Сообщение отображается на экране телевизора в течение 60 секунд — по истечении этого времени устройство переходит в спящий режим. Что означает действие? Все, что вам нужно сделать, это нажать любую кнопку на пульте дистанционного управления — это сигнал для программного обеспечения телевизора о том, что кто-то смотрит телевизор и его нельзя выключать.Пользователь может настроить временной интервал появления сообщения, после которого происходит автоматическое отключение. Минимальный период — один час, максимальный — 24 часа. Вы можете найти эту опцию в настройках телевизора в функциях «Питание» и «Эко». На какое время лучше установить эту функцию? Оптимальное время находится в пределах 2-4 часов. Ниже это может быть надоедливым, потому что вы будете видеть это сообщение каждый раз, когда смотрите фильм или матч. Однако более длительный период не сделает экономическую автоматизацию электричества значимой. В завершение обсуждения этой функции стоит добавить, что если использовать приставку и управлять ею с отдельного пульта, для телевизора это будет равнозначно периоду бездействия. Так может получиться так, что, несмотря на то, что каналы регулярно меняются, на экране появляется сообщение об автоматическом отключении. Это похоже на игру на консоли. Временно выключить телевизорТелевизоры Sonyтакже имеют функцию «Таймер», позволяющую установить ручное разовое автоматическое отключение.Это идеальное решение для тех, кто засыпает перед телевизором или любит смотреть телевизор, чтобы заснуть. Благодаря этой функции вы можете засыпать перед телевизором, не беспокоясь о трате энергии. Время выключения можно установить произвольно. Для людей, которые сразу же закрывают глаза, как только ложатся на диван, можно даже выбрать автоматическое выключение телевизора на 15 минут. Стоит добавить, что функцию отключения можно модифицировать. Вместо того, чтобы полностью отключить его, изображение может потемнеть или полностью исчезнуть, но звук все равно будет работать.Это хорошая идея при просмотре музыкальных каналов или просмотре концерта. Вы также можете включать музыку во время встречи таким образом — благодаря этому телевизор потребляет гораздо меньше энергии, но все же воспроизводит музыку. Функция хранителя экрана также доступна на телевизорах Sony. Она, в свою очередь, запускает серию меняющихся образов. Благодаря этому матрица не отображает постоянно статичное изображение и используется без надобности. Датчики и искусственный интеллект и автоматическое отключение ТВФункция автоматического отключения телевизора находится в постоянном развитии.На рынке уже есть телевизоры, в которых для работы используется набор датчиков и искусственный интеллект. Как это работает? Для этого телевизор может использовать так называемый датчик присутствия. Он может сканировать пространство перед телевизором и определять, смотрят ли его пользователи или в комнате никого нет. Если он постоянно обнаруживает лица, он будет работать часами без каких-либо сообщений или без попыток выключить телевизор. Однако, если он не обнаружит присутствия или какого-либо движения, он может предпринять несколько действий в зависимости от вашего телевизора и пользовательских настроек.Если для него установлено высокое энергосбережение, он может отключиться через несколько минут, и датчик никого не обнаружит. Однако он также может затемнить изображение для экономии энергии или отключить его по прошествии длительного периода времени. Это можно настроить в соответствии с индивидуальными потребностями каждого пользователя. .Как подключить телевизор Philips к Android TV через Wi-Fi? (Филипс (Android ТВ))Здравствуйте! У меня телевизор Philips со Smart TV на базе Android TV. В этой статье я покажу вам, как подключить телевизор Philips с Android TV к сети Wi-Fi, чтобы получить доступ в Интернет, смотреть фильмы онлайн, смотреть видео на YouTube и смотреть фильмы с вашего компьютера. Есть много возможностей на ТВ на Android. Все их мы обязательно рассмотрим в отдельных статьях. В первую очередь нужно подключить телевизор к интернету, ну и желательно без проводов - через Wi-Fi.Без подключения к Интернету большинство функций этого телевизора, вероятно, будут недоступны. В основном вы покупали умные телевизоры для того, чтобы смотреть фильмы онлайн, устанавливать приложения и игры, иметь доступ к различным видео и фото на компьютере и т.д. в этой статье) с Интернетом). Но так получилось, что я купил модель Philips 43PUS7150/12 (модель 2015 года). Вот мы сейчас и подключим его к интернету.Если у вас другая модель, ничего страшного, там почти все то же самое. Конечно, у вас должна быть сеть Wi-Fi. То есть роутер, который их раздает. Интернет через Wi-Fi должен работать, а телевизор должен находиться в зоне действия домашней сети Wi-Fi. Кроме того, телевизор должен иметь встроенный Wi-Fi-приемник. Либо под маркой подключается внешний переходник PTA128/00. Подключение Philips (Android TV) к Wi-FiЕсли вы не подключаетесь к Интернету в процессе установки (после первого включения), это можно сделать в настройках Android TV.Включите телевизор и нажмите кнопку на пульте с фотографией дома.
Листайте меню вниз, там будут настройки. Выберите проводных сетей и беспроводных.
Выберите пункт Wired или Wi-Fi и нажмите стрелку на пульте справа.
Выберите пункт Сетевое подключение .
Затем наберите Wireless . Обратите внимание, что вы можете подключить телевизор Philips к Wi-Fi без ввода пароля и WPS или WPS с PIN-кодом . Работает это так: выбираем точку WPS, а на роутере активируем функцию WPS специальной кнопкой, которая обычно находится на корпусе устройства. Телевизор подключается к роутеру. После выбора пункта WPS с пин-кодом нужно указать пин-код, указанный на роутере. Если вы его не меняли, вы можете указать его на наклейке в нижней части маршрутизатора.
Выберите сеть Wi-Fi для подключения.
С помощью экранной клавиатуры или пульта дистанционного управления установите пароль для подключения к беспроводной сети, затем нажмите зеленую кнопку (экранная клавиатура), чтобы продолжить.
Телевизор подключается к сети. Нажмите Завершить .
Вот и все, вы можете использовать свой Android TV. Откройте help-wifi.com в браузере телевизора:
В дальнейшем телевизор будет автоматически подключаться к этой сети Wi-Fi. Если телевизор Philips не подключается к сети Wi-FiПрежде всего, попробуйте перезапустить маршрутизатор (просто выключите и снова включите питание). Также убедитесь, что пароль указан правильно для подключения к беспроводной сети.Если забыли пароль, можно попробовать посмотреть пароль на компьютере или в настройках роутера. При неправильном вводе пароля будет очень долго висеть строка Соединение...
И тогда скорее всего появится следующее сообщение: Не удается найти сеть .
Что еще можно попробовать: сменить пароль на новый из 8 цифр, сменить канал беспроводной связи, сбросить настройки роутера и настроить заново.Если телевизор не хочет подключаться к беспроводной сети, попробуйте подключить его к другой сети, если это возможно. Расширенные настройки беспроводной сетиВыбрав настройки проводной и беспроводной сети на Android TV, вы также можете установить статические данные (IP-адрес, DNS) для подключения к сети. Просто перейдите на вкладку Network Configuration и выберите Static IP . А потом на карточке Установка статического IP адреса выставляем необходимые параметры.
Но в этих настройках лучше не лазить. Если он не подключается, выключите DHCP. Это автоматически получает IP-адрес от маршрутизатора. Вы также можете просмотреть параметры сети, к которой вы в данный момент подключаетесь. Для этого выберите Просмотр параметров сети на вкладке настроек.
Вы также можете полностью отключить Wi-Fi на телевизоре Philips и снова включить его. Для этого есть определенный пункт Wi-Fi вкл/выкл .
Стабильный беспроводной интернет.При включении телевизора сеть подключается автоматически. Я думаю, вы сделали то же самое, и все работает. .Как обновить Netflix на телевизоре PhilipsРуководство: как обновить netflix на телевизоре philips.pdfСуществует множество способов просмотра контента Netflix на телевизоре. Все, что вам нужно, это устройство с приложением Netflix.Приложение Netflix доступно на многих телевизорах Smart TV, игровых приставках, медиаплеерах, телевизионных приставках и проигрывателях Blu-ray Добро пожаловать в Netflix на телевизоре Philips, проигрывателе Blu-ray или системе домашнего кинотеатра. В этой статье содержится информация о функциях Netflix, а также о том, как настроить учетную запись и выйти из нее. Как транслировать содержимое приложения на телевизор Philips с помощью встроенного Chromecast. Больше фильмов. Часто задаваемые вопросы - Интернет и Smart TV.Как обновить программное обеспечение дистанционного управления. Как использовать Easy Remote Как обновить программное обеспечение телевизора Philips через Интернет? • Экран погаснет на 5–10 секунд, пока телевизор закроет все приложения. Я хочу получить от Philips Koninklijke N.V. на указанный адрес электронной почты, информацию о продуктах и услугах бренда.На моделях 2013 и 2014 годов доступно максимальное разрешение HD. Потоковая передача 4K доступна только на моделях Android TV 2015 года.Польский язык. Интерфейс приложения Нетфликс доступен только на английском и некоторых других, но к сожалению среди них нет польского языка - Philips не имеет на это влияния 1)Телевизор в этой сети прекрасно показывает 4к фильмы через ютуб не задумываясь 2) Телевизор показывает фильмы Нетфликс в этой сети 4к только в 480р 3)Телевизор в другой сети Wi-Fi показывает картинку 4К в фильмах нетфликс.Темы про обновление телевизора Philips, Oled TV Philips на 2018 год, включая 3 телевизора Philips OLED с HDR10+., Сообщение на экране телевизора Philips, Philips TV 40PFH5500 / 88 - Белый экран на телевизоре, Philips 42PFL6188K_12 - Телевизор Philips не включается мигает светодиод Ситуация Обновление ПО будет полезно в следующих случаях: • При возникновении проблем с телевизором • При наличии новые параметры и функции Ответ Чтобы обновить программное обеспечение телевизора, выполните следующие действия: 1. Подключите пустой USB-накопитель к компьютеру • Отформатируйте USB-накопитель в FAT32 (щелкните правой кнопкой мыши.Подключите к компьютеру пустую флешку • Отформатируйте флешку в FAT32 (правый клик > «Форматировать») 2. Как смотреть Netflix на ТВ? Netflix в браузере — это только полдела. Многие люди смотрят фильмы и сериалы онлайн на своих компьютерах, но телевизоры разработаны с учетом потребления этого типа контента. Для многих людей, к сожалению, единственным решением является подключение ПК или ноутбука к телевизору через кабель HDMI, что делает реакцию зрителей решающей — как и Facebook, Netflix не может позволить себе оплошать, внедрив что-то для всех в качестве эксперимента.Обновленное приложение Netflix TV доступно сегодня для всех поддерживаемых устройств. Philips 42PFL6188K_12 — Телевизор Philips не включает мигающий светодиод Программное обеспечение можно загрузить, когда телевизор подключен к сети. Обновление программного обеспечения.Если обновление программного обеспечения было выпущено, на экране телевизора появится уведомление об обновлении программного обеспечения. Вы также можете проверить, есть ли более новая версия, введя по очереди: Netflix, доступный на телевизорах всех основных производителей, наконец-то добрался до ресиверов Panasonic, Важно отметить, что интернет-телевидение будет полезно не только владельцам новейших моделей, но и старшие. Panasonic объявила, что приложение Netflix будет поддерживаться на телевизорах из сериалов 2016, а также 2015 и 2014 годов.приложение netflix не работает на моем телевизоре UE40D8090YSXZG. Когда я пытаюсь его включить, приложение закрывается и возвращается в смарт-хаб. Другие приложения работают, добавлю, что у меня установлен регион Германия, потому что у меня вообще нет Нетфликс в польском регионе. Я пробовал менять регионы, переустанавливать приложения, но это не помогло, это шаг навстречу своим клиентам после того, как Netflix запустил свой сервис в регионе Центральной и Восточной Европы в январе 2016 года. Чтобы использовать приложение Netflix на телевизорах Panasonic предыдущих лет, необходимо обновить ресивер до последней версии программного обеспечения.Все начинают тестировать Netflix на своих устройствах небольшими шагами. В этом тексте вы найдете важную информацию для владельцев телевизоров Philips. Приложение Netflix доступно на всех моделях Smart TV (а значит, и на Android TV) линейки.Saphi — это быстрая и интуитивно понятная операционная система, которая превращает использование телевизора Philips Smart TV в настоящее удовольствие. Наслаждайтесь великолепным качеством изображения и доступом к понятному меню одним нажатием кнопки.Расширьте свои зрительные возможности с помощью 3-сторонней системы Ambilight. Только телевизор Philips переносит волнение за пределы экрана благодаря окружающему освещению, которое идеально синхронизируется с каждой сценой. Смотрите, как ваш любимый фильм оживает перед вашими глазами, благодаря насыщенным цветам, для захватывающего визуального праздника.Netflix теперь доступен для польских пользователей, в т.ч. на устройствах Apple или телевизорах Samsung. Однако лично у меня есть ТВ-приемник 2014 года от корейской компании LG, на котором я только что обнаружил, как запустить приложение Netflix.Менее двух лет назад купил телевизор LG 42LN575S с опцией Smart TV.Установите на телевизор и планшет (или телефон) приложение ES File Explorer, оно бесплатное и доступно как в Google Store телевизора, так и любого устройства с система картинка (каждая деталь) будет отображаться так же как и в более дорогих и даже лучших телевизорах, на качество картинки влияют и другие факторы. Среди опций улучшения изображения у нас есть более простые, такие как Micro Dimming, которые также оптимизируют контрастность.При покупке нового телевизора в подавляющем большинстве случаев мы останавливаемся на модели Smart TV. Это неудивительно, ведь возможности операционных систем сегодня.В этой статье я объясню, как установить приложения из Google Play на Android TV (телевизор с Android TV). Разумеется, речь идет только о приложениях, совместимых с Android TV (Sony, Philips, Sharp и другие). Эту установку можно выполнить двумя способами: установка непосредственно из Google Play TV, установка из Google Play, т.е.С тех пор как Netflix появился в Польше, похоже, он довольно быстро набирает популярность. Некоторые производители оборудования также помогают. К ним относится Samsung, которая обеспечивает легкий доступ к вышеупомянутой платформе VOD на своих Smart TV. Приложение Netflix можно использовать на Samsung Smart TV 2014 и 2015 годов. Для моделей телевизоров 2015 года Panasonic отказалась от своей старой системы Smart Viera и представила платформу Smart TV на базе ОС Firefox. Давайте посмотрим на интерфейс, приложения.Как активировать YouTube на телевизоре с телефона, планшета или компьютера. Подключение с помощью кода от телевизора. Если вы не подключены к Wi-Fi, вы все равно можете подключить телевизор к телефону, планшету или компьютеру. Поиск кода на телевизоре. Запустите приложение YouTube на телевизоре. Откройте Настройки.Netflix не будет работать на телевизоре LG LA691S. После включения фильм буферизуется до 99%, изображение отображается на долю секунды, а затем появляется сообщение «У нас возникли проблемы с воспроизведением этого заголовка прямо сейчас…»."Это происходит с каждым фильмом, который я пытаюсь запустить Здравствуйте, у меня телевизор MANTA 55LUA57L UHD, предустановленное приложение Нетфликс работает, но сообщает о необходимости обновления (не открывает некоторые мультики), но после нажатия кнопки кнопка обновить, нет опции установки.то же самое в google play, я даже не могу найти там приложение.Netflix.Samsung является лидером среди систем Smart TV на польском рынке.Он предлагает множество полезных приложений и услуг на спрос, проверяем, действительно ли он лучший.Телевизоры Самсунг.. . |