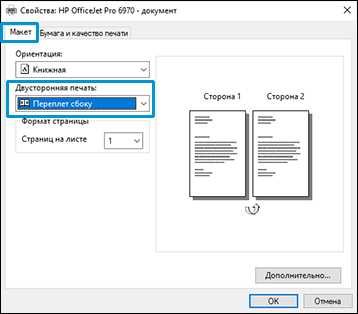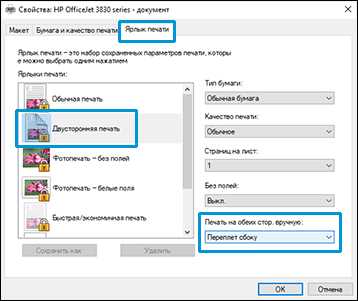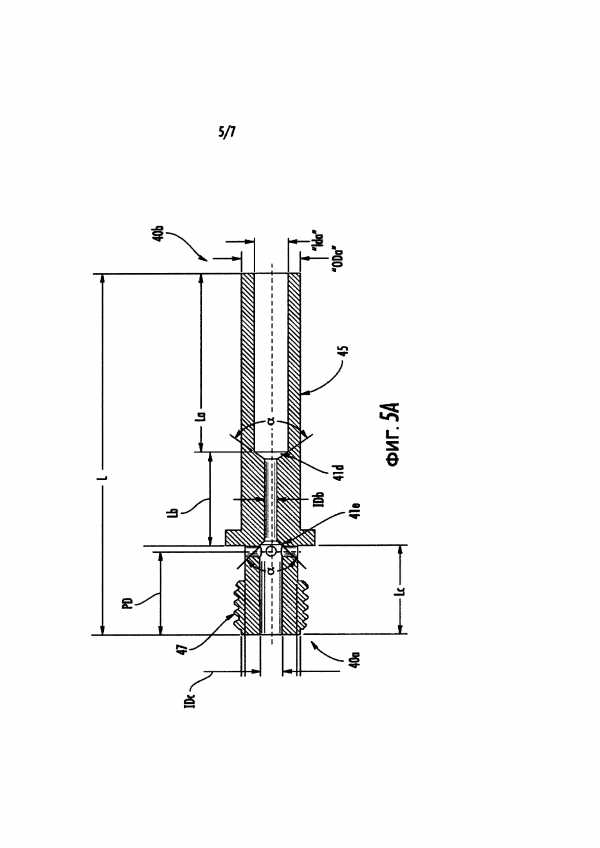|
|
Как включить двухстороннюю печать на принтереПечать на обеих сторонах бумаги с помощью принтера HPИспользуйте программное обеспечение принтера HP для настройки задания двусторонней печати на струйном принтере или принтере LaserJet.
Настройки двусторонней печати могут переноситься на следующее задание печати. Чтобы вернуться к односторонней печати, снимите флажок Печать на обеих сторонах или выберите Нет в раскрывающемся меню.
XEROX | Вопросы и ответыОтвет: Убедитесь, что конфигурация Вашего принтера оснащена модулем двусторонней печати. Выяснить это Вы можете распечатав конфигурационную страницу из меню аппарата. Как правило в названии конфигурации буква D обозначает дуплекс, например Phaser 3500DN. Чтобы задать двустороннюю печать необходимо в драйвере в закладке Макет/Layout в поле Печать с двух сторон/Print on both sides" установить галочку либо Печать по длинной стороне/Long Edge, либо по короткой/Shot Edge. В зависимости от типа выравнивания сторон, макет покажет Вам картинку, каким образом будет сформирован разворот листа при двусторонней печати. Если в закладке Макет/Layout отсутствуют поля для выбора двусторонней печати, необходимо зайти в Свойства драйвера/Properties и найти там параметры для активации соответствующей функции. В зависимости от модели Вашего принтера закладки могут называться либо Конфигурация/Config, либо Опции/Options, либо Доп. устройства/Devise Setting. В них будут поля/items, в которых есть возможность выбора доп. элементов: Дуплекс или Duplex module, либо Duplex Unit. Напротив этого элемента необходимо выбрать параметр Установлен/Available и применить настройки. После активации поля выбора двусторонней печати в закладке Макет станут доступны.Этот ответ относится к аппаратам: Phaser 3150 , Phaser 3250 , Phaser 3400 , Phaser 3420 , Phaser 3425 , Phaser 3428 , Phaser 3435 , Phaser 3450 , Phaser 3500 , Phaser 3600 , Phaser 4400 , Phaser 4500 , Phaser 4510 , Phaser 5335 , Phaser 5400 , Phaser 5500 , Phaser 5550 , Phaser 6110 , Phaser 6110MFP , Phaser 6115MFP , Phaser 6120 , Phaser 6125 , Phaser 6130 , Phaser 6180 , Phaser 6180MFP , Phaser 6200 , Phaser 6250 , Phaser 6280 , Phaser 6300 , Phaser 6350 , Phaser 6360 , Phaser 7300 , Phaser 7400 , Phaser 7700 , Phaser 7750 , Phaser 7760 , Phaser 8200 , Phaser 8400 , Phaser 8500 , Phaser 8550 , Phaser 8560 Как сделать двухстороннюю печать на принтереВыполнять двустороннюю печать на принтере не только экономно в плане затрат листов, но иногда бывает очень удобно, например, при распечатке книги или журнала. Некоторые пользователи задаются вопросом касаемо правильности выполнения этой процедуры, поскольку ручной метод переворачивания листов не всегда практичен и занимает много времени. В рамках данной статьи мы бы хотели раскрыть все подробности этой темы, приведя наглядные руководства для разных программ. Выполняем двустороннюю печать на принтереСуществуют устройства, поддерживающие автоматическую печать на двух сторонах бумаги, однако таких моделей достаточно мало и в большинстве случаев ими являются МФУ с функцией двустороннего копирования на сканере. Далее мы приведем инструкции именно для такого оборудования, а затем расскажем о ручном методе печати. Способ 1: Функции текстового редактораЕсли вы набрали самостоятельно содержимое или имеете готовый документ в текстовом редакторе, его встроенные инструменты позволят правильно настроить двустороннюю печать в случае наличия более двух заполненных листов. Вручную потребуется выполнить такие действия:
Перед печатью нужного файла в режиме «Печать вручную на обеих сторонах» при использовании устройств без поддержки дуплекса желательно произвести тестовую операцию, чтобы понять, какой стороной потребуется загружать готовые листы, где содержимое находится только на одной стороне. Принцип такой функции заключается в распечатке сначала нечетных страниц, а затем четных, образуя таким образом книжный вариант проекта. Способ 2: Функции программ для работы с PDF-файламиНе всегда требуемые документы находятся в текстовом формате, некоторые из них имеют тип PDF, из-за чего становится невозможным их открытие через текстовые редакторы, о которых говорилось ранее. В таких случаях понадобится прибегнуть к специальным приложениям для работы с PDF, например, Adobe Reader DC или Adobe Acrobat DC.
Как и в предыдущем способе, требуется учитывать подачу бумаги, чтобы дважды не напечатать текст на одной стороне листа. Если же используемая программа для работы с PDF имеет встроенный инструмент «Двусторонняя печать», используйте его вместо ручного выбора четных и нечетных страниц только при наличии аппарата с поддержкой такой технологии. Способ 3: Осуществление двусторонней печати вручнуюДанный метод подойдет для тех пользователей, кто не обладает упомянутым выше оборудованием. В такой ситуации все действия придется выполнять вручную, указывая программе необходимые страницы при отправке в печать. Например, сначала печатаются все нечетные страницы (1, 3, 5, 7, 9…) — в таком порядке они указываются в том же текстовом редакторе. После завершения процедуры листы вставляются другой стороной в лоток в том же порядке и запускается печать четных листов (2, 4, 6, 8, 10…). К сожалению, других вариантов выполнения этой операции нет, поэтому придется следить за печатью самостоятельно. Теперь вы знакомы с тремя методами двусторонней печати на различных принтерах. Нужно лишь выбрать подходящий и приступить к осуществлению поставленной задачи. Мы рады, что смогли помочь Вам в решении проблемы.Опишите, что у вас не получилось. Наши специалисты постараются ответить максимально быстро. Помогла ли вам эта статья?ДА НЕТДвусторонняя печать в Word`е штатными средствамиНаверное, каждый сталкивался с ситуацией, когда необходимо распечатать документ MS Word на двух сторонах листа. Хорошо, если в принтере или его драйверах предусмотрена функция двусторонней печати. А если производители этого не предусмотрели, то тут уже начинаются проблемы у пользователя, которые, на самом деле, не так уж и страшны. В принципе, сейчас многие принтеры уже "из коробки" поддерживают двустороннюю (дуплексную) печать, если не аппаратно, когда в самом принтере есть встроенный модуль, осуществляющий печать на обеих сторонах листа, то на уровне драйверов. В этом случае на монитор выводятся специальные сообщения, подсказывающие пользователю, какие действия ему нужно сделать (например, перевернуть листы и положить их во входной лоток). Включается эта функция в окне свойств принтера либо в окне параметров печати текстового редактора. 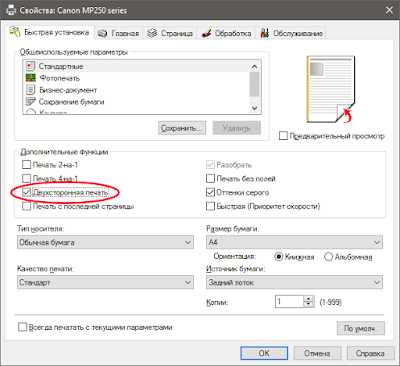 Также можно воспользоваться сторонними приложениями для настройки различных параметров печати (например, FinePrint). Также можно воспользоваться сторонними приложениями для настройки различных параметров печати (например, FinePrint). Ещё некоторые печатают сначала нечётные страницы, потом перекладывают листы и печатают чётные. Также встречал пользователей, которые старались успевать перекладывать напечатанный лист в подающий лоток до затягивания его в принтер. В общем, количество методов ограничено только фантазией конкретного пользователя. Но, как оказалось, Microsoft уже позаботился о пользователях Word и встроил функцию двухсторонней печати прямо в текстовый редактор. Правда, сделали это в свойственной им манере – фиг догадаешься! За эту функцию в Office 2007 и выше отвечает пункт Печать вручную на обеих сторонах раздела Печать. В 2003-м этот пункт называется двусторонняя печать: 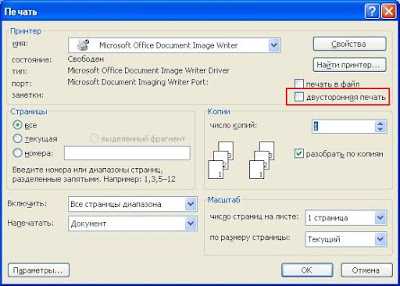 После начала печати появится окно с сообщением о необходимости переложить напечатанные страницы во входной лоток для печати второй стороны. Вроде, всё просто, но вот беда – в большинстве случаев вы с удивлением обнаружите то, что страницы не совсем соответствуют нужному порядку. Дело в том, что, по-умолчанию, печатаются сначала нечётные страницы в прямом порядке (1, 3, 5...), затем чётные тоже в прямом (2, 4, 6...). а принтер после печати обычно складывает листы так, что оборотка должна печататься в обратном порядке (...6, 4, 2). Но и это предусмотрели умные ребята из Microsoft. Достаточно просто найти соответствующую настройку. В 2003-м Офисе этот пункт ещё более-менее интуитивно понятен. Идём в меню Сервис > Параметры. Открываем вкладку Печать и в самом низу находим раздел Двусторонняя печать, состоящий из двух пунктов с картинками: 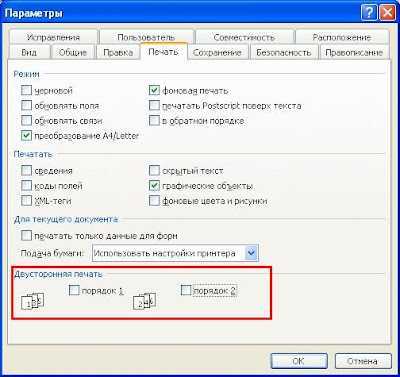 Тут всё просто: если выбран порядок 1, то будут печататься в обратном порядке нечётные страницы, если порядок 2 – тогда чётные. Для наглядности даже соответственно выбору будут меняться картинки рядом с флажками, так что всё понятно. В версии 2007 и выше программисты, руководствуясь только им понятными мотивами, немного сменили названия этих двух пунктов, так что об интуитивном восприятии можно забыть. В общем, идём Файл (Главное меню) > Параметры. Выбираем пункт Дополнительно и ищем раздел Печать. 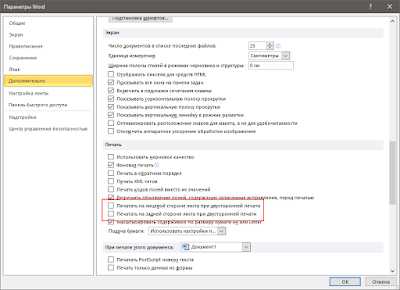 Здесь присутствуют два пункта:
Вот так, ничего сложного. Кстати, в справочной системе назначение этих двух пунктов описано довольно подробно. Как печатать двустороннюю печать на MacНезависимо от того, планируете ли вы создать презентабельный буклет для работы или просто хотите сэкономить на бумаге, двусторонняя печать — это отличный способ печатать копии документов. Вот как вы делаете это на Mac, когда используете приложение или просматриваете онлайн. Информация в этой статье относится к компьютерам Mac с MacOS Catalina (10.15) и OS X Lion (10.7). Это может быть очевидным моментом, но если вы хотите печатать на передней и задней страницах вашего Mac, вам нужно подключить ваш Mac к принтеру, который совместим с двусторонней (дуплексной) печатью. Как печатать двустороннюю печать на Mac при использовании приложенияПечать на передней и задней частях страниц на Mac очень проста, особенно при использовании приложения, такого как Microsoft Word или (или любого другого приложения Microsoft Office ). В качестве примера, вот что вы должны сделать, если вы набрали документ Word на своем Mac и хотите распечатать его на двусторонней основе:
Здесь стоит прокомментировать разницу между переплетом по длинному и короткому краю: переплет по длинному краю печатает двусторонние листы, так что вы переворачиваете страницу вбок (как в случае с книгой). Поля отрегулированы так, чтобы обеспечить привязку с левой стороны. Напротив, переплет с короткими краями печатается так, что вы переворачиваете страницу вертикально (как в блокноте), а поля корректируются для переплета сверху. В некоторых приложениях процесс двусторонней печати упрощается и включает в себя меньше шагов, поскольку в начальном окне «Печать» вам предоставляется опция «Двусторонняя». Например, вот что вы делаете с таким приложением, как Notes на Mac.
Как печатать двустороннюю печать на Mac при подключении к ИнтернетуПроцесс двусторонней печати аналогичен, если вы подключены к сети и хотите распечатать несколько веб-страниц, хотя один или два шага немного отличаются. Вот что вы делаете, если вы просматриваете, например, Chrome.
Двусторонняя печать почти одинакова, если вы используете Firefox или Safari, хотя в обоих случаях браузер отправляет вас непосредственно в системный диалог macOS. Двусторонняя печать: устранение неисправностейДаже если у вас есть дуплексный принтер, могут быть случаи, когда вы не сможете выбрать вариант двусторонней печати. Если у вас возникли проблемы при выборе двусторонней печати, попробуйте этот совет по устранению неполадок.
Как печатать на двух сторонах листа документы Word « Марк и Марта.Ру. Записки отца-программистаКак печатать на двух сторонах листа документы WordДля печати документов на двух сторонах листа нужно установить соответствующую настройку. Идеально, если принтер поддерживает автоматическую двухстороннюю печать. Обычно такие принтеры маркируются буквой D (duplex), но печать на двух сторонах в ручном режиме возможна на любом принтере. Чтобы в Word 2013 распечатать документ на обеих сторонах листа, нужно зайти в интерфейс печати (Файл / Печать), где перейти к свойствам принтера (Рис.1) 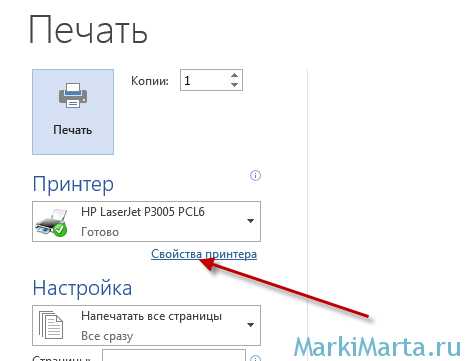 Рис.1. Переход к свойствам принтера
В данном примере будет показано, как осуществить двухстороннюю печать на примере принтера HP LaserJet P3005. После нажатия кнопки "Свойства принтера" будет открыто окно с настройками печати. У принтеров HP настройка двухсторонней печати находится в закладке "Окончательная обработка". Здесь нужно отметить "Печать на обеих сторонах (вручную)" и нажать Ок (Рис.2). После того, как окно с настройками закроется, нужно нажать на кнопку "Печать " в Word. 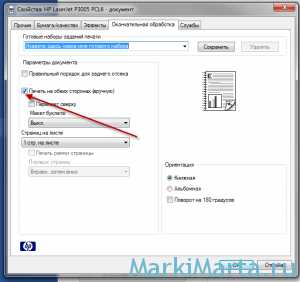 Рис.2. Установка настроек для двухсторонней печати После отправки на печать будут распечатана половина страниц документа на нижних сторонах листов. После этого на принтере начнет моргать индикатор ожидания и будет предложено загрузить распечатанные листы в лоток для ручной подачи. Листы нужно вытащить и в таком же положении поместить в лоток для ручной подачи и нажать кнопку "Подтвердить" (обычно зеленая кнопка или кнопка "Ок") на принтере. Задание печати будет продолжено и вторая половина страниц будет напечатана на оборотных страницах.
Печать на обеих сторонах листа бумаги (двусторонняя печать) в WordПроверяет, есть ли у принтера автоматическая двусторонняя печатьЧтобы узнать, поддерживает ли ваш принтер двустороннюю печать, обратитесь к руководству по эксплуатации принтера, проконсультируйтесь с производителем или выполните следующие действия:
Примечания:
Настройте принтер для печати на обеих сторонах листа бумагиЕсли ваш принтер не поддерживает автоматическую двустороннюю печать, у вас есть два других варианта.Вы можете использовать ручную двустороннюю печать или распечатать четные и нечетные страницы отдельно. Печать с опцией ручной двусторонней печатиЕсли ваш принтер не поддерживает автоматическую двустороннюю печать, вы можете распечатать все нужные страницы на одной стороне листа бумаги, а затем вам будет предложено перевернуть стопку листов и повторно загрузить их в принтер. В Word выполните следующие действия:
Печать четных и нечетных страницСледующая процедура также позволяет печатать на обеих сторонах:
Верх страницы Важно: Office 2007 больше не поддерживается . Обновитесь до Microsoft 365, чтобы работать где угодно, с любого устройства и продолжайте получать техническую поддержку. Обновить сейчас Проверяет, есть ли у принтера автоматическая двусторонняя печатьЧтобы узнать, поддерживает ли конкретный принтер двустороннюю печать, используйте следующие методы:
Если ваш принтер поддерживает двустороннюю печать, следуйте инструкции по эксплуатации принтера для создания двусторонних копий. Примечания:
Настройте принтер для печати на обеих сторонах листа бумагиЕсли ваш принтер не поддерживает автоматическую двустороннюю печать, у вас есть два других варианта.Вы можете использовать ручную двустороннюю печать или распечатать четные и нечетные страницы отдельно. Печать с опцией ручной двусторонней печатиЕсли ваш принтер не поддерживает автоматическую двустороннюю печать, вы можете установить флажок Ручная двусторонняя печать в диалоговом окне Печать .Microsoft Office Word напечатает все нужные страницы на одной стороне листа бумаги, а затем предложит вам перевернуть стопку листов и повторно загрузить их в принтер. Печать четных и нечетных страницСледующая процедура также позволяет печатать на обеих сторонах:
Примечание: В зависимости от модели принтера вам может потребоваться повернуть и переставить страницы для печати на другой стороне стопки. Верх страницы .Печать на обеих сторонах листа бумаги (двусторонняя печать) в PublisherУзнайте, поддерживает ли принтер двустороннюю печатьКак правило, вы можете проверить, поддерживает ли принтер двустороннюю печать, просмотрев информацию в принтере или свойства принтера. Чтобы проверить свойства принтера:
Печать публикации на принтере, поддерживающем двустороннюю печатьЧтобы напечатать лист бумаги на обеих сторонах листа, выполните следующие действия:
Печать публикации на принтере, не поддерживающем двустороннюю печатьМногие принтеры поддерживают двустороннюю печать, но не все обеспечивают возможность двусторонней печати одинаково.Для некоторых офисных принтеров выбор параметра двусторонней печати означает, что принтер печатает все копии первой страницы, затем приостанавливает работу и предлагает вам пролистать только что распечатанные листы и вернуть их в принтер. Затем печатаются все копии обратной стороны. Для ручной печати на обеих сторонах листа выполните следующие действия:
Примечание: Если ваш принтер не поддерживает двустороннюю печать, Publisher затем объединяет адрес или другую информацию с публикацией посредством слияния почты, вы должны создать два отдельных файла Publisher, по одному для каждой страницы публикации, перед печатью. Узнайте, поддерживает ли принтер двустороннюю печатьКак правило, вы можете проверить, поддерживает ли принтер двустороннюю печать, просмотрев информацию в принтере или свойства принтера. Чтобы проверить свойства принтера:
Печать публикации на принтере, поддерживающем двустороннюю печатьЧтобы напечатать лист бумаги на обеих сторонах листа, выполните следующие действия:
Печать публикации на принтере, не поддерживающем двустороннюю печатьМногие принтеры поддерживают двустороннюю печать, но не все обеспечивают возможность двусторонней печати одинаково.Для некоторых офисных принтеров выбор параметра двусторонней печати означает, что принтер печатает все копии первой страницы, затем приостанавливает работу и предлагает вам пролистать только что распечатанные листы и вернуть их в принтер. Затем печатаются все копии обратной стороны. Чтобы вручную печатать на обеих сторонах листа, выполните одно из следующих действий:
Примечание: Если ваш принтер не поддерживает двустороннюю печать, Publisher затем объединяет адрес или другую информацию с публикацией посредством слияния почты, вы должны создать два отдельных файла Publisher, по одному для каждой страницы публикации, перед печатью. Использование мастера настройки двусторонней печатиWizard Printing Settings 2-Sided - мастер из шести шагов, который поможет вам правильно печатать односторонние публикации.Выполняя эти шаги, вы должны определить, как ваш принтер принимает бумагу, и выполнить тест, чтобы убедиться, что ваша публикация печатается должным образом. Когда вы запустите мастер, настройки принтера будут автоматически использоваться для всех заданий двусторонней печати. Примечание: Перед печатью двусторонней публикации необходимо запустить мастер для каждого нового принтера.
После запуска мастера настройки двусторонней печати вы можете вручную распечатать двустороннюю публикацию. Важно: Не изменяйте настройки принтера, указанные мастером двусторонней настройки принтера, если вы не являетесь опытным пользователем.Изменение настроек может привести к сбою задания на печать. .Как выполнить двустороннюю печать? Краткое руководство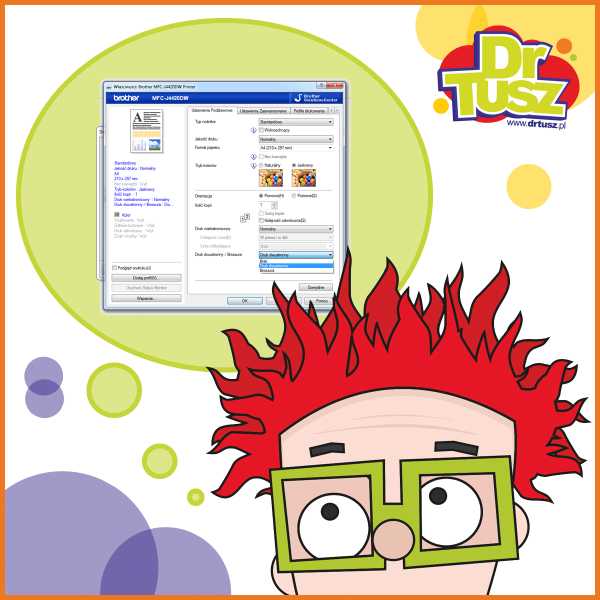 Двусторонняя печать помогает сэкономить бумагу, место и… окружающую среду! В настоящее время двусторонняя печать доступна только на некоторых моделях принтеров и МФУ. Обычно дорогие. Что делать, если на вашем принтере нет автоматической двусторонней печати? Ознакомьтесь с проверенным методом двусторонней печати на «обычных» принтерах. Как выполнять двустороннюю печать? Проверить спецификациюЗвучит забавно, но многие пользователи принтеров не знают, на что способно их оборудование.Часто, быстро покупая принтер, мы не обращаем внимания на то, что действительно покупаем. Мы делаем упор на базовые функции, забывая о дополнительных. Часто основную информацию об оборудовании можно найти в названии устройства. В качестве примера я буду использовать Brother DCP-L2532 DW All-In-One. Последние две буквы обозначают D для дуплексного режима и W для Wi-Fi.  Перед переводом бумаги в лоток убедитесь, что ваше устройство не поддерживает двустороннюю печать. Если название модели для вас ничего не значит, проверьте ее характеристики на сайте производителя. Только не верьте пиару о необходимости использования подлинных продуктов. Сменные чернила и сменные тонеры не дают производителям спать по ночам, поскольку они сокращают свою прибыль от подлинных продуктов. Для двусторонних принтеров вы можете выбрать двустороннюю печать, щелкнув «Печать». Затем появится диалоговое окно, в котором вы можете проверить «Свойства» вашего устройства.Там вы выбираете «Двусторонняя печать». 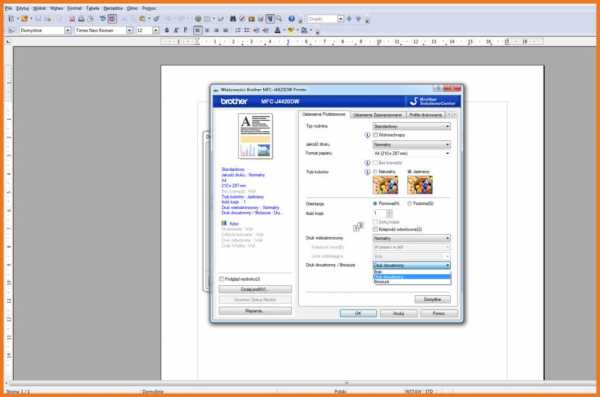 Вот именно. Это немного сложнее, когда у вас нет двустороннего принтера ... Как выполнять двустороннюю печать? Сделать вручнуюБездуплексная двусторонняя печать - это просто. Просто выберите в параметрах многостраничной печати документа, что сначала нужно распечатать нечетные страницы. Затем вы правильно поворачиваете напечатанную стопку листов и кладете ее обратно в устройство подачи принтера. На полпути позади нас. Полупечатная бумага ждет следующего этапа. Прежде чем щелкнуть «Печать», выберите в параметрах печать четных страниц. Это почти все, что нужно сделать, чтобы вдвое уменьшить груду документов на вашем столе и защитить окружающую среду. ПРОЧИТАТЬЯ предлагаю вам протестировать ручную двустороннюю печать на листе пробных отпечатков, чтобы убедиться, что вы кладете бумагу в лоток правой стороной на окончательном отпечатке. .
| | Щелкните вкладку Maintenance и выберите Printer and Option Information . | |||||||||||||||||||||||||||||||||||||||||||||||||||||||||||||||||||||||||||||||||||||||||||||||||||||||||||||||||||||||||||||||||||||||||||||||||||||||||||||||||||||||||||||||||||||||||||||||||||||||||||||||||||||||||||||||||||||||||||||||||||||||||||||||||||||||||||||||||||||||||
Убедитесь, что установлен флажок Auto Duplexer Installed. и нажмите ОК .
Щелкните вкладку Main , затем выберите один из следующих параметров качества:
Черновик - Черновики с более низким качеством печати
Текст - Страницы только с текстом
Text & Image - Более качественная печать страниц с текстом и изображениями
Фото - высокое качество и скорость
Best Photo - Лучшее качество печати
90 123Выберите Передний лоток в качестве параметра Источник.
Выберите обычная бумага в качестве параметра Тип.
Выберите A4 210 x 297 мм , Letter 8 1/2 x 11 дюймов или B5 182 x 257 мм в настройке размера.
Выберите Книжная или Альбомная , чтобы изменить ориентацию отпечатка.
Щелкните вкладку Макет страницы , затем выберите Авто для двусторонней печати.
Щелкните Настройки , чтобы открыть окно настроек.
Укажите край бумаги, на котором будет выполняться переплет.Доступные настройки: Левый , Верхний или Правый .
Выберите см или дюймов в качестве настройки единиц. Затем укажите ширину поля для переплета. Вы можете ввести ширину от 0,3 см до 3,0 см или от 0,12 дюйма до 1,18 дюйма.
| Фактическое поле для переплета может отличаться от выбранной настройки в зависимости от вашего приложения.Поэкспериментируйте с несколькими листами, чтобы определить фактические результаты, прежде чем печатать все задание. |
Нажмите ОК , чтобы вернуться в окно «Макет страницы».
Щелкните Настроить плотность печати , чтобы открыть окно регулировки плотности печати.
Выберите один из параметров «Выбрать тип документа». Это автоматически установит плотность печати и увеличенное время высыхания чернил.
| Если вы печатаете данные с высокой плотностью, например фотографии или графики, мы рекомендуем вам выполнить настройки в окне «Настройка плотности печати». |
Нажмите ОК , чтобы вернуться в окно «Макет страницы».
Убедитесь, что все настройки верны, и нажмите ОК .
Загрузите бумагу в податчик листов, затем отправьте задание на печать из своего приложения.
Настройки принтера для Mac OS X 10.5 или 10.6
90 123Доступ к Epson Printer Utility 4. Диалоговое окно
Щелкните Информация о принтере и опциях .
Убедитесь, что Duplexer Installed отображается в информации для двусторонней печати, и нажмите OK .
Закройте диалоговое окно Epson Printer Utility 4.
.Откройте диалоговое окно «Печать».
Выберите принтер, который вы используете, в качестве настройки принтера, а затем выполните подходящие настройки.
| В зависимости от программы вы не сможете выбрать некоторые элементы в диалоговом окне. В этом случае щелкните Page Setup в меню приложения «Файл» и настройте соответствующие параметры. |
Выберите Параметры печати во всплывающем меню.
Выберите обычную бумагу в качестве параметра «Тип носителя», а затем выберите соответствующие параметры «Цвет» и «Режим».Подробнее о диалоговом окне «Параметры печати» см. В интерактивной справке.
Выберите Параметры двусторонней печати во всплывающем меню.
Установите флажок Двусторонняя печать .
Выберите параметр «Кромка для переплета».
Выберите один из параметров «Выбрать тип документа». Это автоматически установит параметры «Плотность печати» и «Увеличенное время высыхания чернил» в области «Регулировка».
| При печати данных, требующих высокой плотности печати, таких какфотографий или графиков, рекомендуем настроить параметры вручную. |
Поместите бумагу в кассету и щелкните Печать .
Настройки принтера для Mac OS X 10.4
90 123Доступ к Epson Printer Utility 4. Диалоговое окно
Щелкните Информация о принтере и опциях .
Убедитесь, что Duplexer Installed отображается в информации для двусторонней печати, и нажмите OK .
Закройте диалоговое окно Epson Printer Utility 4.
.Перейдите в диалоговое окно "Параметры страницы".
Выберите используемый принтер в качестве формата для настройки.
Выберите A4 , Letter или B5 в качестве настройки размера бумаги.
Выберите соответствующую настройку ориентации и нажмите OK , чтобы закрыть диалоговое окно «Параметры страницы».
Откройте диалоговое окно «Печать».
Выберите Параметры печати во всплывающем меню.
Выберите обычную бумагу в качестве параметра «Тип носителя», а затем выберите соответствующие параметры «Цвет» и «Режим».Подробнее о диалоговом окне «Параметры печати» см. В интерактивной справке.
Выберите Параметры двусторонней печати во всплывающем меню.
Установите флажок Двусторонняя печать .
Выберите параметр «Кромка для переплета».
Выберите один из параметров «Выбрать тип документа». Это автоматически установит параметры «Плотность печати» и «Увеличенное время высыхания чернил» в области «Регулировка».
| При печати данных, требующих высокой плотности печати, таких какфотографий или графиков, рекомендуем настроить параметры вручную. |
Поместите бумагу в кассету и щелкните Печать .
Автоматическая двусторонняя печать со сложенным буклетом (только Windows)
Автоматическая двусторонняя печать со сложенным буклетом позволяет автоматически создавать сложенные буклеты с помощью устройства автоматической двусторонней печати.
| Боковая обвязка | Центр крепления |
| Эта функция недоступна в Mac OS X. Если чернила заканчиваются во время автоматической двусторонней печати, принтер прекращает печать.Затем необходимо заменить картридж с чернилами. После замены чернильного картриджа принтер снова начинает печать, но некоторые детали могут отсутствовать на распечатке. В этом случае перепечатайте недостающие разделы. |
Настройки принтера
90 123Доступ к настройкам принтера.
Щелкните вкладку Maintenance и выберите Printer and Option Information .
Убедитесь, что установлен флажок Auto Duplexer Installed. и нажмите ОК .
Щелкните вкладку Main , затем выберите один из следующих параметров качества:
Черновик - Черновики с более низким качеством печати
Текст - Страницы только с текстом
Text & Image - Более качественная печать страниц с текстом и изображениями
Фото - высокое качество и скорость
Best Photo - Лучшее качество печати
90 123Выберите Передний лоток в качестве параметра Источник.
Выберите обычная бумага в качестве параметра Тип.
Выберите A4 210 x 297 мм , Letter 8 1/2 x 11 дюймов или B5 182 x 257 мм в настройке размера.
Выберите Книжная или Альбомная , чтобы изменить ориентацию отпечатка.
Щелкните вкладку Макет страницы , затем выберите Авто для двусторонней печати. Затем установите флажок Folded Booklet .
Щелкните Настройки , чтобы открыть окно настроек.
Укажите край бумаги, на котором будет выполняться переплет. Доступные настройки: Левый , Верхний или Правый .
| Когда в настройке «Ориентация» выбрано Книжная , доступны позиции переплета Левый и Правый .Положение переплета Сверху доступно, если в настройке Ориентация выбрано Пейзаж . |
Выберите см или дюймов в качестве настройки единиц. Укажите ширину поля для переплета.
| Портрет | Пейзаж |
*: край загиба
**: Маржа
Вы можете ввести ширину от 0,3 см до 3,0 см или от 0,12 дюйма до 1,18 дюйма.Указанная ширина поля будет применена к обеим сторонам сгиба. Например, если вы укажете поле размером 1 см, будет вставлено поле размером 2 см (поле размером 1 см будет размещено с каждой стороны).
90 123Выберите с центральным переплетом или с боковым переплетом в качестве параметра "Параметр буклета".
Нажмите ОК , чтобы вернуться в окно «Макет страницы».
Щелкните Настроить плотность печати , чтобы открыть окно регулировки плотности печати.
Выберите один из параметров «Выбрать тип документа». Это автоматически установит плотность печати и увеличенное время высыхания чернил.
| Если вы печатаете данные с высокой плотностью, например фотографии или графики, мы рекомендуем вам выполнить настройки в окне «Настройка плотности печати». |
Нажмите ОК , чтобы вернуться в окно «Макет страницы».
Убедитесь, что все настройки верны, и нажмите ОК .
Загрузите бумагу в податчик листов, затем отправьте задание на печать из своего приложения.
Стандартная ручная двусторонняя печать (только для Windows)
Стандартная двусторонняя печать вручную позволяет сначала распечатать четные страницы. После печати эти страницы можно повторно загрузить, чтобы страницы с нечетными номерами можно было напечатать на обратной стороне бумаги.
Внимание:| Эта функция недоступна в Mac OS X. |
Настройки принтера
Выполните следующие действия, чтобы распечатать четные и нечетные страницы на противоположных сторонах листа.
90 123Доступ к настройкам принтера.
Щелкните вкладку Main , затем выберите один из следующих параметров качества:
Черновик - Черновики с более низким качеством печати
Текст - Страницы только с текстом
Text & Image - Более качественная печать страниц с текстом и изображениями
Фото - высокое качество и скорость
Best Photo - Лучшее качество печати
90 123Выберите Передний лоток в качестве параметра Источник.
Выберите соответствующий параметр Тип.
Выберите соответствующую настройку размера.
Выберите Книжная или Альбомная , чтобы изменить ориентацию отпечатка.
Щелкните вкладку Page Layout , затем выберите Manual для двусторонней печати.
Щелкните Настройки , чтобы открыть окно настроек.
Укажите край бумаги, на котором будет выполняться переплет.Доступные настройки: Левый , Верхний или Правый .
Выберите см или дюймов в качестве настройки единиц. Затем укажите ширину поля для переплета. Вы можете ввести ширину от 0,3 см до 3,0 см или от 0,12 дюйма до 1,18 дюйма.
| Фактическое поле для переплета может отличаться от выбранной настройки в зависимости от вашего приложения.Поэкспериментируйте с несколькими листами, чтобы определить фактические результаты, прежде чем печатать все задание. |
Нажмите ОК , чтобы вернуться в окно «Макет страницы». Затем нажмите ОК , чтобы сохранить настройки.
Загрузите бумагу в кассету, затем отправьте задание на печать из своего приложения.Инструкции по созданию нечетных страниц будут отображаться при печати четных страниц.
Следуйте инструкциям на экране, чтобы повторно загрузить бумагу.
| Бумага может скручиваться во время печати из-за количества использованных чернил. В этом случае аккуратно согните листы в обратном направлении перед их повторной загрузкой. Перед повторной загрузкой стопки листов постучите краем стопки по твердой плоской поверхности. Следуйте инструкциям при повторной загрузке распечаток. В противном случае бумага может замяться или поля могут быть неправильными. Если произошло замятие бумаги, см. Раздел ниже.См. Раздел Замятие бумаги. |
После повторной загрузки бумаги щелкните Возобновить , чтобы напечатать нечетные страницы.
Двусторонняя печать вручную со сложенным буклетом (только для Windows)
Ручная двусторонняя печать фальцованных буклетов позволяет создавать фальцованные буклеты. Страницы, составляющие внутренние страницы, печатаются первыми (после складывания буклета). Страницы, которые будут отображаться за пределами буклета, можно распечатать, повторно загрузив бумагу в принтер, как показано на следующем рисунке.
| Буклет сложенный |
*: Кромка для переплета
Вы можете создать буклет, напечатав страницы 2 и 3 на первом листе, страницы 6 и 7 на втором листе и страницы 10 и 11 на третьем листе.
После того, как эти листы будут повторно загружены в кассетный податчик, вы можете распечатать страницы 1 и 4 на обратной стороне первого листа, страницы 5 и 8 на обратной стороне второго листа и страницы 9 и 12 на обратной стороне третий лист.
Полученные страницы затем можно сложить и сшить, чтобы сформировать буклет.
Внимание:| Эта функция недоступна в Mac OS X. |
Настройки принтера
Выполните следующие действия, чтобы создать сложенный буклет.
90 123Доступ к настройкам принтера.
Щелкните вкладку Main , затем выберите один из следующих параметров качества:
Черновик - Черновики с более низким качеством печати
Текст - Страницы только с текстом
Text & Image - Более качественная печать страниц с текстом и изображениями
Фото - высокое качество и скорость
Best Photo - Лучшее качество печати
90 123Выберите Передний лоток в качестве параметра Источник.
Выберите соответствующий параметр Тип.
Выберите соответствующую настройку размера.
Выберите Книжная или Альбомная , чтобы изменить ориентацию отпечатка.
Щелкните вкладку Page Layout и выберите Manual для двусторонней печати. Затем установите флажок Folded Booklet .
Щелкните Настройки , чтобы открыть окно настроек.
Укажите край бумаги, на котором будет выполняться переплет. Доступные настройки: Левый , Верхний или Правый .
| Когда в настройке «Ориентация» выбрано Книжная , доступны позиции переплета Левый и Правый .Положение переплета Сверху доступно, если в настройке Ориентация выбрано Пейзаж . |
Выберите см или дюймов в качестве настройки единиц. Укажите ширину поля для переплета.
| Портрет | Пейзаж |
*: край загиба
**: Маржа
Вы можете ввести ширину от 0,3 см до 3,0 см или от 0,12 дюйма до 1,18 дюйма.Указанная ширина поля будет применена к обеим сторонам сгиба. Например, если вы укажете поле размером 1 см, будет вставлено поле размером 2 см (поле размером 1 см будет размещено с каждой стороны).
90 123Нажмите ОК , чтобы вернуться в окно «Макет страницы». Затем нажмите ОК , чтобы сохранить настройки.
Загрузите бумагу в податчик листов, затем отправьте задание на печать из своего приложения.Инструкции по печати внутренних страниц будут отображаться при печати внешних страниц.
Следуйте инструкциям на экране, чтобы повторно загрузить бумагу.
| Бумага может скручиваться во время печати из-за количества использованных чернил. В этом случае аккуратно согните листы в обратном направлении перед их повторной загрузкой. Постучите краем стопки о твердую плоскую поверхность, прежде чем снова загружать ее в принтер. Следуйте инструкциям при повторной загрузке распечаток. В противном случае бумага может замяться или поля могут быть неправильными. Если произошло замятие бумаги, см. Раздел ниже.См. Раздел Замятие бумаги. |
После повторной загрузки бумаги щелкните Возобновить , чтобы напечатать внутренние страницы.
После печати сложите листы, чтобы скрепить их степлером или другим способом.
Печать | OKI
Можно печатать на обеих сторонах листа бумаги.
-
Двусторонняя печать доступна для форматов бумаги, указанных ниже.
A3, A4, A5, B4, B5, B6, Letter, Legal (13 дюймов), Legal (13,5 дюймов), Legal (14 дюймов), Tabloid, Executive, 8.5SQ (8,5 x 8,5 дюймов), Folio, 8K ( 270 мм x 390 мм, 273 мм x 394 мм, 260 мм x 368 мм), 16K (197 мм x 273 мм, 195 мм x 270 мм, 184 мм x 260 мм), нестандартный размер
-
Двусторонняя печать доступна для материала, указанного ниже.
от 64 до 220 г / м 2 (от 17 до 58 фунтов)
Не используйте носители, отличные от перечисленных выше, так как это может привести к замятию бумаги.
Примечание
Эта функция может быть недоступна для некоторых приложений.
Банкноты
При двусторонней печати с использованием бумаги нестандартного размера вы можете выбрать ширину и длину бумаги из диапазона, показанного ниже.
-
Ширина: от 128 до 297 мм (от 5,0 до 11,7 дюйма)
-
Длина: от 182 до 431,8 мм (от 7,2 до 17 дюймов)
Для драйвера принтера Windows PCL
-
Закройте задний выходной лоток.
-
Откройте файл для печати.
-
Выберите [Печать] в меню [Файл].
-
Щелкните [Свойства].
-
Выберите [Длинная кромка] или [Короткая кромка] в [Двусторонняя] на вкладке [Конфигурация].
-
При необходимости измените другие настройки, а затем щелкните [OK].
-
Щелкните [Печать] на экране [Печать].
Банкноты
Для драйвера принтера Windows XPS следуйте инструкциям для драйвера принтера Windows PCL и выберите [2-сторонняя печать (дуплекс)] на вкладке [Настройка].
Драйвер PS для Windows
-
Закройте задний выходной лоток.
-
Откройте файл для печати.
-
Выберите [Печать] в меню [Файл].
-
Щелкните [Настройки].
-
Выберите [Вдоль длинного края] или [Вдоль короткого края] из [Печать на обеих сторонах] на вкладке [Макет].
-
При необходимости измените другие настройки, а затем щелкните [OK].
-
Щелкните [Печать] на экране [Печать].
для Mac OS X
-
Закройте задний выходной лоток.
-
Откройте файл для печати.
-
Выберите [Печать] в меню [Файл].
-
Выберите [Переплет по длинному краю] или [Переплет по короткому краю] из [Двусторонний] на панели [Макет].
-
При необходимости измените другие настройки, а затем щелкните [Печать].
Банкноты
-
Если подробные сведения о настройках не отображаются в диалоговом окне печати для Mac OS X 10.7–10.11, щелкните [Показать подробности] в нижней части диалогового окна.
-
Если параметры печати не отображаются в диалоговом окне печати Mac OS X 10.6.8 щелкните открытый треугольник рядом с раскрывающимся списком [Принтер].
Функция двусторонней печати - что это такое и как ею пользоваться?
Дуплексная функция
Каждый пользователь принтера, регулярно использующий возможности печатающего устройства, вероятно, не раз встречал термин «двусторонняя печать». Дуплекс, потому что мы тоже можем встретить такую номенклатуру, - это дополнительная функция, которой оснащен практически каждый принтер. Это решение, которое позволяет автоматически готовить двусторонние отпечатки.Как происходит такой процесс? Сначала лист покрывается чернилами с одной стороны, согласно выбранной нами инструкции. На следующем этапе он попадает в дуплекс, где переворачивается, а затем перенаправляется на принтер и печатающую головку, которые покрывают другую сторону отпечатка чернилами. Если печатаются обе стороны листа, распечатка попадает в выходной лоток, из которого пользователь может вынуть ее. Как мы уже упоминали, практически каждый принтер, как струйный, так и лазерный, был оснащен этим типом решений.Для использования двусторонней печати на принтере должна быть предусмотрена двусторонняя печать. Иначе реализовать невозможно.
Как использовать функцию дуплекса?
Есть две основные формы, которые вы можете использовать для выбора функции двусторонней печати. То, что есть у вашего принтера, полностью зависит от модели вашего печатающего устройства. Первая популярная форма - автоматическая двусторонняя печать, вторая - ручная печать. Ранее мы упоминали об автоматической печати - ее могут использовать пользователи принтеров, оснащенных так называемымдуплекс. В случае ручной печати процесс включает в себя поворот страницы пользователем, что может быть трудоемким и довольно утомительным. К счастью, сегодня на рынке есть печатающие устройства, которые на 99% оснащены автоматической двусторонней печатью. Если вы ждете покупки нового принтера, обязательно обратите внимание на этот аспект! Мы гарантируем, что такое решение пригодится вам не раз! Как использовать функцию двусторонней печати? Это во многом зависит от модели имеющегося у нас устройства и, возможно, от программы, в которой мы работаем.Мы обсудим стандартный процесс двусторонней печати на примере Microsoft Publisher, который позволяет готовить маркетинговые материалы.
Дуплекс - Направляющая
Сначала мы готовим конкретный документ / информационный бюллетень / брошюру, а затем переходим на вкладку «печать». Чтобы открыть закладку, мы также можем использовать сочетание клавиш: «ctrl + P». Если мы являемся владельцами модели принтера, у которой нет возможности двусторонней печати, мы должны быть готовы к тому, что мы будем вручную поворачивать отдельные страницы.Преимущество этого типа решения заключается в том, что каждый раз, когда печатается одна страница, наш принтер приостанавливает работу и ждет, пока мы не перевернем определенную страницу. Затем он печатает его на другой стороне и перенаправляет в выходной лоток, из которого мы можем вынуть его. Как использовать ручную двустороннюю печать? Сначала перейдите на вкладку «файл», а затем выберите функцию «печать». Появится окно, в котором мы должны выбрать вариант «двусторонняя печать вручную».Это более быстрый вариант, который заставит наш принтер автоматически останавливаться после печати одной страницы. Мы также можем распечатать каждую страницу по очереди и настроить процесс перелистывания страниц самостоятельно, но это решение определенно более трудоемкое и утомительное.
Если наш принтер имеет встроенную автоматическую двустороннюю печать, процесс выбора правильных настроек действительно прост. Как и в случае ручной двусторонней печати, перейдите во вкладку «Файл» -> «Печать».Появится окно. Сначала выберите принтер, который будет использоваться во время печати, а затем выберите в настройках окно «Двусторонняя печать». После выбора определенного количества страниц и нажатия кнопки «печать» наш принтер начнет работать.
Двусторонняя печать - отличное решение, которое не только позволяет нам эффективно и быстро готовить документы, которые мы впоследствии можем быстро и эффективно сортировать, но и является экологически безопасным вариантом. При двусторонней печати мы используем на 50% меньше бумаги! Обязательно попробуйте в своем офисе!
.