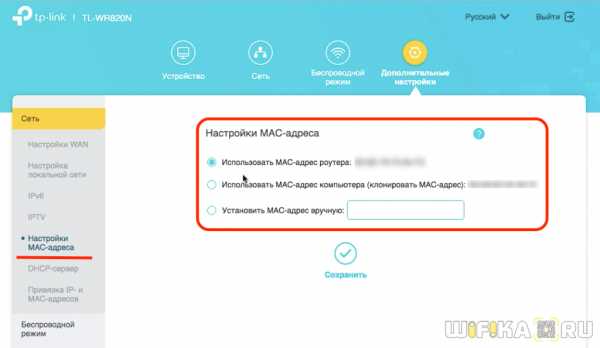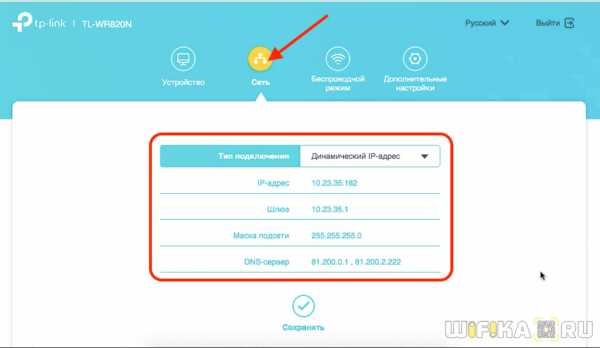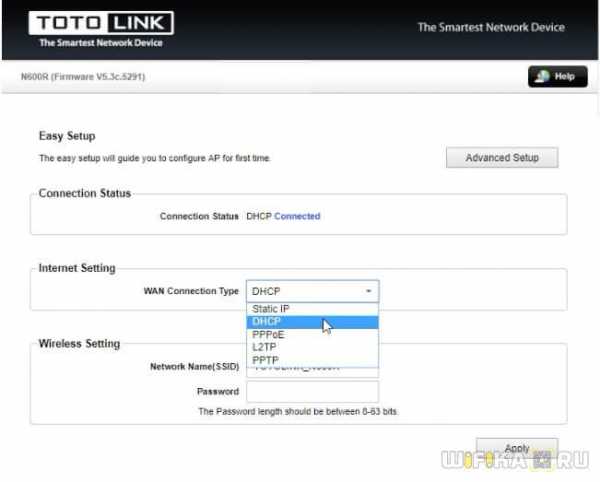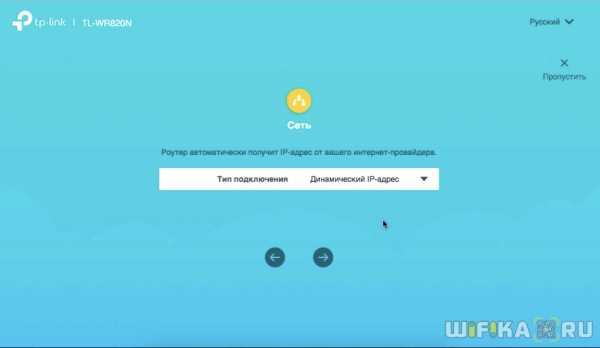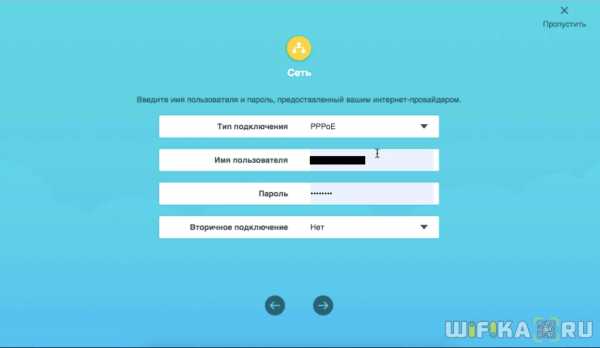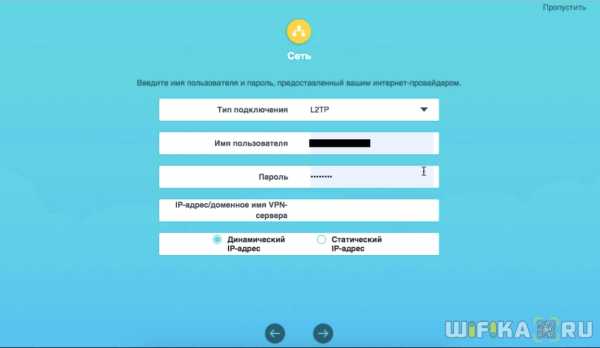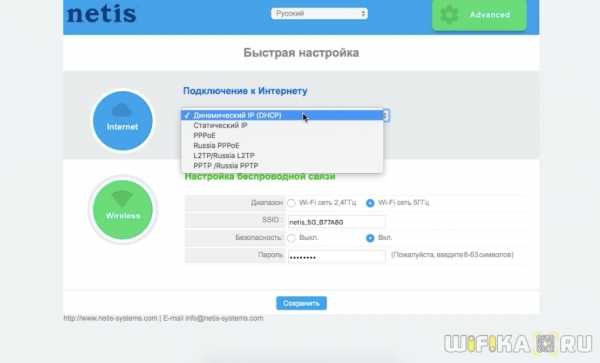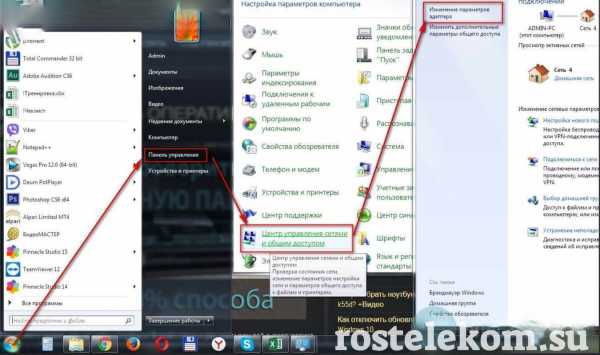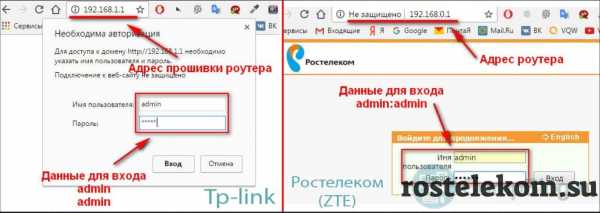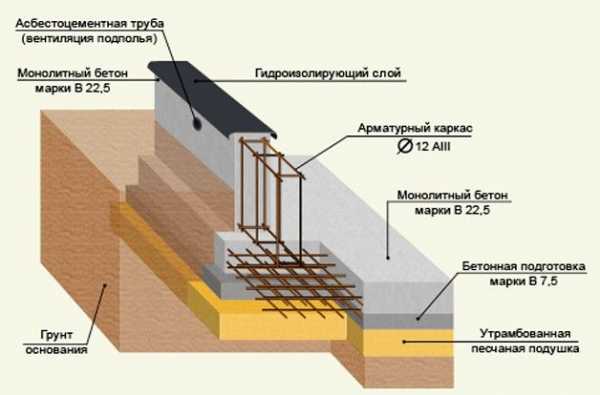|
|
Как снять модем ростелеком со стеныКак снять роутер ericsson со стены — MOREREMONTAБлог о модемах, роутерах и gpon ont терминалах.Оптический модем GPON Ericsson T073G HGU ONT используется во многих филиалах Ростелеком. Да и не только в Ростелеком. К сожалению, чаще всего причина, по которой провайдеры используют то или иное клиентское устройство — отнюдь не производительность и функционал, а цена устройства. Так подход к выбору не обошел и Ericsson T073G — это не самый удачный «роутер Ростелеком» в линейке оптических модемов. Тем не менее, встречаются они всё чаще и чаще. Соответственно всё больше возникает вопросов по их эксплуатации. Давайте рассмотрим наиболее часто встречающиеся. 1. Как настроить устройство для подключения к провайдеру (например, Ростелеком)В подавляющем большинстве случаев конфигурация параметров оптического терминала производится удаленно инженерами техподдержки провайдера путем установки нужного профиля. Абонент, как правило, самостоятельно роутер не настраивает и доступ в веб-интерфейс ему скорее всего перекроют. 2. Какой IP-адрес у терминала в локальной сети?IP-адрес устройства по-умолчанию 192.168.1.1, логин — admin, пароль по умолчанию — admin. 3. Как сбросить настройки к заводским параметрам?— При включенном терминале нажать и удерживать кнопку “RESET” 15 сек. 4. Как зайти в веб-интерфейс терминала?При настройке терминала, оптимальнее всего использовать статический ip-адрес из подсети роутера (192.168.1.x) на устройстве, с которого будет производится вход в web-интерфейс терминала. Логин admin, пароль по умолчанию — admin. Если по этому паролю не пускает — скорее всего его сменили после установки и теперь Вам придется либо выпрашивать его в техподдержке провайдера, либо делать полный сброс настроек терминала (пункт 3). — Убедитесь, что вы подключились к первому порту терминала, индикатор LAN1 должен быть активным. Если индикатор LAN1 не активен при подключении — убедитесь что сетевой адаптер на компьютере или ноутбуке включен, а LAN-патчкорд, подключаемый к порту GE1, исправен. — В адресной строке браузера введите ip-адрес оптического модема — 192.168.1.1 и нажмите Enter. Введите данные для авторизации. Имя пользователя и пароль: admin. 5. Оптический терминал постоянно перезагружается — что делать?При постоянной перезагрузке терминала, необходимо сделать полный сброс настроек терминала (пункт 3), восстановив заводские параметры. Внимание, после сброса конфигурации необходимо будет заново настраивать подключение на терминале. 6. Что делать, если на модеме не работает WiFi ?!Первым делом смотрим на индикаторы оптического модема: Индикатор WLAN должен гореть. Если он не горит, тогда на корпусе роутера найдите кнопку WLAN и нажмите её: После этого индикатор WLAN должен загореться. Если индикатор WLAN все равно не загорается после нажатия кнопки — нужно сделать полный сброс настроек терминала( пункт 3 ). Галочка Включить должна стоять обязательно. Так же обратите внимание, чтобы пункт «Включить SSID» был выставлен в значение ВКЛ, Сообщать всем SSID — ВКЛ, а пункт «Скрыть SSID» — ВЫКЛ. 7. Как настроить соединение с Интернет (WAN)?!— Зайдите в веб-интерфейс оптического терминала T073G. — Введите данные для авторизации от услуги интернет. 8. Как настроить беспроводную сеть WiFi?!Для изменения параметров сети WiFi на оптическом терминале, Вам надо зайти в раздел Сеть => WiFi: Обратите внимание, что должна быть установлена галочка Включить. 9. Как открыть порт (пробросить порт) на оптическом модеме Ericsson?!Подробная инструкция — как открыть порт на Ericsson T073G HGU ONT тут — ссылка. 10. Как настроить Dynamic DNS-сервис?!Для настроить сервисов DynDNS на оптическом модеме Ericsson, Вам надо зайти в раздел «Доп.настройки сети» => «DDNS»: В списке WAN-сервис выбираем Интернет-подключение и ставим крестик на «Включить DDNS». Затем, в списке DDNS провайдер надо выбрать свой сервис DDNS (в нашем примере DynDNS.org). Теперь остается только прописать доменное имя, логин и пароль. Нажимаем кнопку Сохранить. 11. Как подключить роутер к оптическому терминалу GPON ONT?!Инструкция как подключить WiFi роутер или точку доступа к оптическому модему GPON здесь — ссылка. Блог о модемах, роутерах и gpon ont терминалах.Оптический модем GPON Ericsson T073G HGU ONT используется во многих филиалах Ростелеком. Да и не только в Ростелеком. К сожалению, чаще всего причина, по которой провайдеры используют то или иное клиентское устройство — отнюдь не производительность и функционал, а цена устройства. Так подход к выбору не обошел и Ericsson T073G — это не самый удачный «роутер Ростелеком» в линейке оптических модемов. Тем не менее, встречаются они всё чаще и чаще. Соответственно всё больше возникает вопросов по их эксплуатации. Давайте рассмотрим наиболее часто встречающиеся. 1. Как настроить устройство для подключения к провайдеру (например, Ростелеком)В подавляющем большинстве случаев конфигурация параметров оптического терминала производится удаленно инженерами техподдержки провайдера путем установки нужного профиля. Абонент, как правило, самостоятельно роутер не настраивает и доступ в веб-интерфейс ему скорее всего перекроют. 2. Какой IP-адрес у терминала в локальной сети?IP-адрес устройства по-умолчанию 192.168.1.1, логин — admin, пароль по умолчанию — admin. 3. Как сбросить настройки к заводским параметрам?— При включенном терминале нажать и удерживать кнопку “RESET” 15 сек. 4. Как зайти в веб-интерфейс терминала?При настройке терминала, оптимальнее всего использовать статический ip-адрес из подсети роутера (192.168.1.x) на устройстве, с которого будет производится вход в web-интерфейс терминала. Логин admin, пароль по умолчанию — admin. Если по этому паролю не пускает — скорее всего его сменили после установки и теперь Вам придется либо выпрашивать его в техподдержке провайдера, либо делать полный сброс настроек терминала (пункт 3). — Убедитесь, что вы подключились к первому порту терминала, индикатор LAN1 должен быть активным. Если индикатор LAN1 не активен при подключении — убедитесь что сетевой адаптер на компьютере или ноутбуке включен, а LAN-патчкорд, подключаемый к порту GE1, исправен. — В адресной строке браузера введите ip-адрес оптического модема — 192.168.1.1 и нажмите Enter. Введите данные для авторизации. Имя пользователя и пароль: admin. 5. Оптический терминал постоянно перезагружается — что делать?При постоянной перезагрузке терминала, необходимо сделать полный сброс настроек терминала (пункт 3), восстановив заводские параметры. Внимание, после сброса конфигурации необходимо будет заново настраивать подключение на терминале. 6. Что делать, если на модеме не работает WiFi ?!Первым делом смотрим на индикаторы оптического модема: Индикатор WLAN должен гореть. Если он не горит, тогда на корпусе роутера найдите кнопку WLAN и нажмите её: После этого индикатор WLAN должен загореться. Если индикатор WLAN все равно не загорается после нажатия кнопки — нужно сделать полный сброс настроек терминала( пункт 3 ). Галочка Включить должна стоять обязательно. Так же обратите внимание, чтобы пункт «Включить SSID» был выставлен в значение ВКЛ, Сообщать всем SSID — ВКЛ, а пункт «Скрыть SSID» — ВЫКЛ. 7. Как настроить соединение с Интернет (WAN)?!— Зайдите в веб-интерфейс оптического терминала T073G. — Введите данные для авторизации от услуги интернет. 8. Как настроить беспроводную сеть WiFi?!Для изменения параметров сети WiFi на оптическом терминале, Вам надо зайти в раздел Сеть => WiFi: Обратите внимание, что должна быть установлена галочка Включить. 9. Как открыть порт (пробросить порт) на оптическом модеме Ericsson?!Подробная инструкция — как открыть порт на Ericsson T073G HGU ONT тут — ссылка. 10. Как настроить Dynamic DNS-сервис?!Для настроить сервисов DynDNS на оптическом модеме Ericsson, Вам надо зайти в раздел «Доп.настройки сети» => «DDNS»: В списке WAN-сервис выбираем Интернет-подключение и ставим крестик на «Включить DDNS». Затем, в списке DDNS провайдер надо выбрать свой сервис DDNS (в нашем примере DynDNS.org). Теперь остается только прописать доменное имя, логин и пароль. Нажимаем кнопку Сохранить. 11. Как подключить роутер к оптическому терминалу GPON ONT?!Инструкция как подключить WiFi роутер или точку доступа к оптическому модему GPON здесь — ссылка.
Найдены возможные дубликатыМне кажется слишком много телодвижений. Приезжаете в офис МГТС без всяких роутеров и пишите заявление о расторжении договора. Если вам начинают что-то втирать про роутер — то просите у них договор и требуйте что бы вам указали хоть на один пункт, где вы обязаны снять клиентское оборудование! Клиентский роутер, что висит у вас, является собственностью ОАО МГТС и они должны производить действия по его монтажу, демонтажу, настройки и т.п. Сами ничего не трогайте. Сам работал в подрядной организации на них, только ставили на GPON другие роутеры (Huawei в основном) и бывает такое, что горемонтажники косячат при установке. Так что никаких лишних телодвижений — идете и разрываете договор, оборудование снимают пусть сами! у меня теперь после перезда от билайна так 2 тв приставки)) только вот они будут приходить раз в 5 недель в раб время без предупреждения. а так, разве роутер не в лизинг дают на год? и через год платежей он не становится собственностью клиента? и да, тете в мгтс поднасрать что там написано — туда ж специально хабалок берут, которые даже на рынке не нужны. Хабалка или нет, но заявление принять обязаны и рассмотреть его в сроки установленные законом. Как не крути. Проблемы — значит обращаться с жалобой в вышестоящую инстанцию.. что касается прихода монтажников без предупреждения — это уже их проблемы. По крайней мере когда я работал, а было это в 2013 — лизинга небыло. Роутер давался бессрочно в пользование абоненту и оставался в собственности МГТС, соответственно его обслуживанием занимаются тоже они. Собственно я снял его. Он был приделан весьма необычным способом. Del79 показал обратную сторону роутера, но у меня было по другом. Он этой обратной стороной крепился к другой планке с помощью пластиковых "щелчков" изнутри. И вот уже эта сама планка с помощью саморезов, крепилась к доске на стене. Вот такая петрушка.
можно фотографию данного пистеца? Читай выше я тебе,написал что потяни влево и все Cудя по крепежным пазам,нужно тянуть его справа на лево.
Крепежные пазы здесь вот эти кресты в центре. молотком пиздани — и скажи взорвался Херачь стену! так быстрее. покрути, или потяни вверх под разными углами. Там скорее всего два ушка под разными углами и надо сначала вращая с одного ушка снять, а потом уже со второго. Потяни его вверх с усилием. Я в шоке над людьми,как можно быть такими безрукими?снимается все элементарно и легко! Ну я не безрукий. Я автослесарь и электрик. И сам могу руками работать, но данный роутер просто меня поставил в неудобное положение. влево просто тяни!перепутал что вправо
значит вариант первый как действовать в такой ситуации. Звонок в компанию с предложением этой компании пойти на хуй, звонки пишутся и устного изьявления о расторжении договора достаточно, потребовать от них заморозки счета ( эта услуга есть у любой компании) далее предложить им если им нужен роутер пусть сами приезжают и забирают или опять же катятся нахуй. Далеко ходить не нужно соседка у меня буквально две недели назад имела подобную ситуацию с ростелекомом. Те тоже кочевряжились мол принесите мол приедьте расторгните договор а то мы вам будем начислять абонку. Она последовала моему совету послала их на хер, если им надо пусть сами едут, платить ничего не буду и вообще вы козлы. Приехали сами с бумажками все подписали забрали конвертера и свалили. Вариант два. У меня была ситуация с телефоном такая. как то он мне надоел я позвонил в ростелек и сказал что вы можете идти лесом, они также заявили что я должен к ним приехать, на что были посланы нахуй прямым текстом и им было сказано, платить не буду хоть тысячи бумажек присылайте. Вообщем первый год они слали счета, потом приглашения в суд, потом опять счета, потом просьбы оплатить, потом якобы акционные списания долгов если я хоть чтото оплачу, потом видимо устали. спустя два года больше ничего не приходит))) moreremonta.info Как отказаться и вернуть оборудование Ростелеком? Бывают ситуации, когда расторжение договора вызывает у клиентов Ростелекома серьёзные трудности, порой приводящие к разочарованиям и скандалам. Чтобы предотвратить подобное, следует знать клиентам Ростелеком, как отказаться от оборудования Ростелеком, как расторгнуть договор и вернуть оборудование обратно компании. Содержание статьи Причины расторжения договоров и возврата оборудованияСуществует целый ряд причин, толкающих абонентов отказываться от услуг провайдера, и возвращать ему оборудование:
Не каждому абоненту известно, как отказаться от оборудования Ростелеком, чтобы вернуть свои деньги. Нужно понимать, что при помощи интернета это сделать не удастся. Для отказа от дальнейшего использования услуг, придётся идти в офис.  Алгоритм действий как расторгнуть договорЕсли услуги компании вам больше не требуются, прежде всего, следует подготовить требующиеся документы:
Убедившись, что по оплате нет задолженности, нужно проинформировать представителя компании о прекращении использования её услуг.
Наиболее распространённые проблемы или как отказаться от оборудования РостелекомПонятно, что процедура отключения имеет массу подводных камней, на которых человеку несведущему несложно споткнуться. Задолженность за оказанные услугиПодобные проблемы возникают преимущественно, когда при переезде забыли либо не знали, как расторгнуть рассрочку оборудования с Ростелекомом. Клиенты, не использующие услуги провайдера, приходят в недоумение от суммы растущего долга. Это происходит из-за того, что, несмотря на отключение услуги, абонентская плата постоянно растёт. Из этого следует, что своевременное расторжение договора, избавит от штрафов и переплат, а соответственно, стрессовых ситуаций.
Задолженность за использование оборудованияРасторгая договор необходимо сразу же сдать арендуемое оборудование, если для этого не потребуется его демонтаж. В противном случае, начисление арендной платы будет продолжаться, несмотря на то, что вы отказались от услуг. Это способно привести к образованию долга. Возврат оборудования провайдеруМногие пользователи не знают, как вернуть оборудование в Ростелеком и вернуть за него свои деньги. Если по какой либо причине менеджер отказался забрать оборудование и вернуть вам деньги, можно смело писать заявление, в котором необходимо указать:
Главное, не забыть забрать копию документа, в котором имеется отметка, что его приняли к рассмотрению. Получив ответ, можно принимать решение на его основании.
Чаще всего, если приставка дефектов и повреждений не имеет, присутствуют чеки и оригинальная упаковка, вопрос о возврате оборудования решается в пользу клиента. https://www.youtube.com/watch?v=ybmwgRhTPM0 rostelekom.su Как отключить WiFi на роутере или оптическом терминале?Давайте начнем по порядку, для того что-бы отключить WiFi раздачу на роутере, нам потребуется войти в настройки роутера, для кого то это будет сделать сложно, но мы постараемся подробно все изложить. Для примера я покажу на роутерах абонентов компании Ростелеком и МГТС. У данных операторов, очень большой набор различных роутеров технологии ADSL и GPON. Выберем у каждого, по одному, и пройдемся по настройкам, если вы все внимательно прочитаете, то даже с моделями других роутеров проблем в том чтобы отключить WiFi у вас не возникнет. Надеюсь вы понимаете, что после того как у вас получится отключить беспроводную сеть, доступ к роутеру или терминалу будет возможен, только через сетевой кабель, при помощи сетевой карты, поэтому делайте данные настройки осознанно, и только после того как удалось настроить подключение по локальной сети. Подробнее с настройками вы можете ознакомиться тут: Настройка сетевой карты на Windows 7 Настройка сетевой карты на Windows XP Как узнать пароль от WiFiДля того, чтоб-бы зайти в настройки роутера нам потребуется логин и пароль от WiFi и самого роутера, тут важно не путать логин и паролем от WiFi сети, с логином и паролем от роутера, так как они отличаются. Как правило данные для входа в роутер и подключения к WiFi, Вам выдают при заключении договора. В этом случае уточните необходимо уточнить эти данные у оператора. В большинстве случаем, роутер уже идет сконфигурированный с завода, и его логин и пароль, как от WiFi-сети, так и от входа в настройки роутера, указывается на корпусе самого роутера, и эти данные вы найдете на его этикетке или коробке. 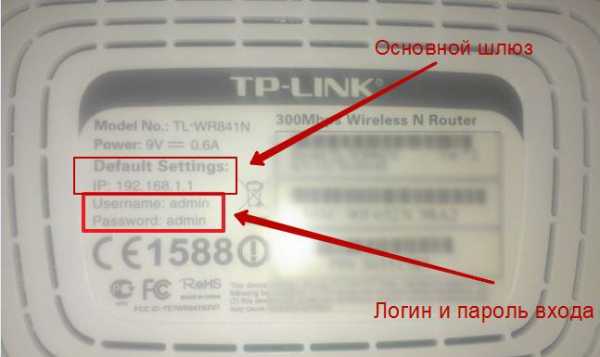 IP— адрес для входа в настройки роутера. Username— логин для входа в настройки. Password— пароль. 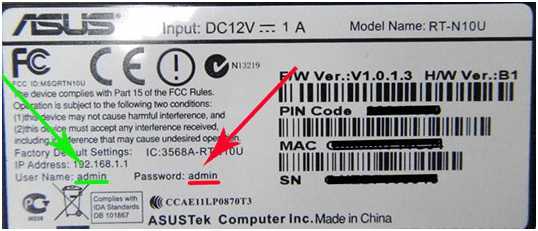 Другой аналогичный пример. Пример того как указывается заводские параметры для WiFi-сети, логин и пароль. Обобщим, нужен Ip-адрес для входа в модем, как правило это: http://192.168.1.1 и логин\пароль для входа: admin\admin. Так же нужно значить SSID\WEP Key —имя вашей WiFi-сети\пароль от WiFi, смотрите его на роутере или коробке от него. Второй вариант как узнать пароль от WiFi-сети: 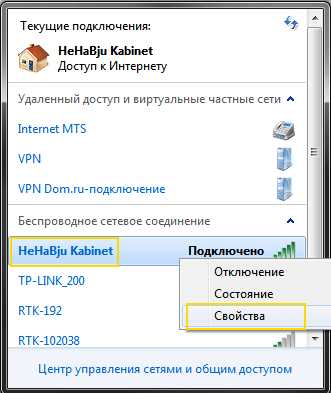 Кликам по подключению ПКМ, выбираем Свойства. 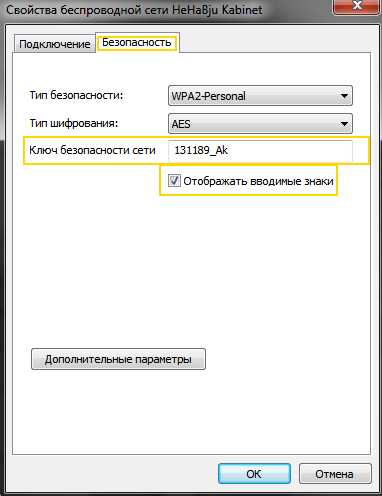 Переходим на кладку Безопасность, выбираем Отображать вводимые знаки. Отключаем WiFi у роутера РостелекомУ компании Ростелеком, наверное самый богатый ряд роутеров, и все зависит во много от региона, для примера покажу на оборудовании Московской и Свердловской областей. ADSLSagem F@st 2804Для того чтобы отключить WiFi на Sagem Fаst 2804, заходим в настройки модема.  Этикетка роутера, в ней много полезной информации. Пример из жизни. Открываем браузер, вводим в адресной строке http://192.168.1.1 нажимаем Enter.  Вводим логин и пароль — «admin». Нажимаем на вкладку Настройка WAN. Снимаем галочку «Включить беспроводную сеть». На этом WiFi на роутере Sagem Fаst 2804 отключен. Для сохранения настройки нажимаем кнопку в низу страницы «Сохранить/Применить». QTECH QBR2041WWВход в настройку роутера осуществляется по адресу: http://192.168.1.1 Переходим во вкладку Interface Setup, далее Wireless. Меняем положение Acsess Point в Deactivated. Для сохранения настройки нажмите кнопку Apply внизу страницы, на этом WiFi на роутере QTECH QBR2041WW отключен. D-Link DSL-2640UВход в настройку роутера осуществляется по адресу: http://192.168.1.1 Открываем Wi-Fi, Общие настройки, отключаем «Включить беспроводное соединение». Нажимаем кнопку Применить, на этом WiFi на роутере D-Link DSL-2640U Ростелеком отключен. GPONДля оптических терминалов, настройка делается аналогично, если будут какие корректировки, я обязательно сделаю акцепт на это. Eltex NTP-RG-1402G-WВход в настройку терминала осуществляется по адресу: http://192.168.1.1 Открываем Wi-Fi, Basic, снимаем указанную галочку Enable Wierless. Нажимаем кнопку Aplly внизу страницы, на этом WiFi на оптическом терминале Eltex NTP-RG-1402G-W отключен. RON RFT 620IP-адрес для входа терминал отличается от предыдущих вариантов, чтобы попасть в настройки терминала, указываем http://192.168.1.254, логин и пароль на них установлен либо amdin\admin или user\user. Обратите внимание, что после входа имеется возможность сменить язык интерфейса. Нажимаем LAN, откроется Беспроводная сеть, выбираем Основные параметры, снимаем указанную галочку на параметре «Включить беспроводную сеть WiFi)». Нажимаем кнопку Применить внизу страницы, на этом WiFi на оптическом терминале RON RFT 620 отключен. Huawei Echolife HG8245HIP-адрес для входа терминал отличается от предыдущих вариантов, чтобы попасть в настройки терминала, указываем http://192.168.100.1 Логин и пароль необходимо уточнять у провайдера Ростелеком, вот возможные варианты:
Выбираем раздел WLAN, WLAN Configuration, снимаем указанную галочку Enable WLAN. Нажимаем кнопку Aplly внизу страницы, на этом WiFi на оптическом терминале Huawei Echolife HG8245H отключен. Мы рассмотрели основные роутеры и терминалы компании Ростелеком. Если у Вас другая версия и требуется помощь, напишите нам и мы дополним инструкцию. Отключаем WiFi у роутера МГТСДавайте аналогично разберем роутеры и терминалы провайдера МГТС, и посмотрим как отключить на них WiFi. ADSLIntercross 5633 NE-10Включение и отключение WiFi сети данного роутера производится при помощи кнопки на корпусе модема: Для этого ЛЕГОНЬКО нажмите и удерживайте две секунды кнопку WLAN. После отключения индикатор сети WLAN, погаснет на панели индикаторов, на этом WiFi на роутере Intercross 5633 NE-10 отключен. Для включения сети обратно, проделайте аналогичную операцию. D-LINK 2650UНастройка роутера D-LINK 2650U для абонентов МГТС немного отличается от стандартной но только внешнее, вкладки все те же самые, что мы рассматривали для Ростелеком. Вход в настройку роутера осуществляется по адресу: http://192.168.1.1 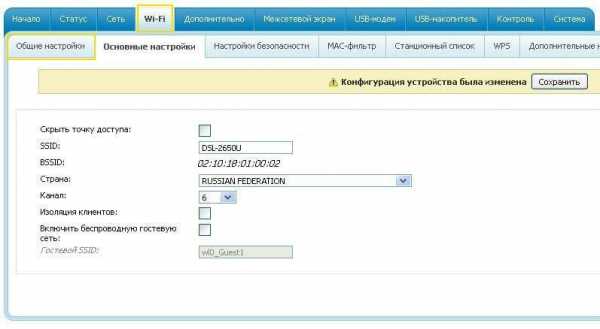 Открываем Wi-Fi, Общие настройки, снимаем галочку с «Включить беспроводное соединение». Нажимаем кнопку Применить, на этом WiFi на D-LINK 2650U от МГТС отключен. HUAWEI HG 532CВход в настройку роутера осуществляется по адресу: http://192.168.1.1 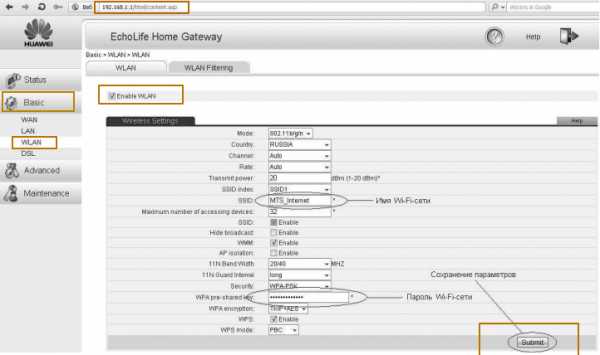 После входа открываем вкладку Basic, WLAN, снимаем указанную галочку с параметра Enable WLAN. Нажимаем кнопку Submit, на этом WiFi на HUAWEI HG 532C отключен. HUAWEI HG 532eВход в настройку роутера осуществляется по адресу: http://192.168.1.1 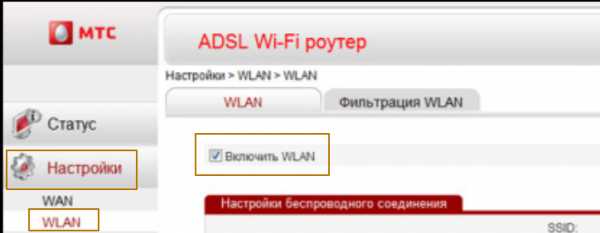 После входа открываем вкладку Basic, WLAN, снимаем указанную галочку с параметра Включить WLAN. Нажимаем кнопку ОК, на этом WiFi на HUAWEI HG 532e от МГТС отключен. GPONONT SERCOM RV6688BCMВход в настройку терминала осуществляется по адресу: http://192.168.1.254 Логин и пароль — admin. Заходим во вкладку Беспроводная сеть, Основные параметры, снимаем галочку с параметра «Включить беспроводную сеть (WiFi)». Сохраняем настройки, на этом WiFi на ONT SERCOM RV6688BCM от МГТС отключен. ZTE F660Вход в настройку терминала осуществляется по адресу: http://192.168.1.1 Открываем меню Network, -WLAN, Basic, в выпадающем списке Wireless RF Mode: Disable Сохраняем настройки нажав на кнопку Submit, на этом WiFi на ZTE F660 отключен. Huawei HG8245Вход в настройку терминала осуществляется по адресу: http://192.168.100.1 имя пользователя root, пароль admin Нажимаем меню WLAN, далее на вкладку WLAN Configuration, снимаем галочку с параметра Enable WLAN. Сохраняем настройки и на этом WiFi на Huawei HG8245 отключен. Вот и все, как вы видите отключить WiFi — ‘Это просто. Оставляйте ваши пожелания на странице обратной связи. Полезно посмотретьВидеоНашли опечатку? Выделите текст и нажмите Ctrl + Enter znaiwifi.com 8 способов использовать ваш старый роутер1. Усилитель сигналаЕсли у вас не очень хороший сигнал Wi‑Fi в каких‑то комнатах и вы хотите его улучшить, необязательно покупать модные усилители: старый роутер сработает не хуже. Есть два способа усилить сигнал. Вариант первый: установите старый маршрутизатор в дальней комнате и подключите его к новому с помощью длинного LAN‑кабеля. Затем переведите роутер в режим Access Point, или «Точка беспроводного доступа». Вариант второй: переведите ваш старый роутер в режим Repeater, и он подключится по Wi‑Fi к основному маршрутизатору. Используйте этот способ, если не хотите тянуть провода. Только помните, что, если между роутерами много препятствий, связь будет не очень хорошей. Поэтому на дальних дистанциях всё же лучше использовать LAN‑кабель. Как перевести роутер в режимы Access Point или Repeater, описано в руководствах на сайтах производителей — у разных аппаратов интерфейс немного различается. А если ваш маршрутизатор не поддерживает эти режимы, попробуйте установить на него сторонние прошивки вроде DD‑WRT, OpenWRT или Tomato. Читайте также 💻2. Гостевой Wi‑FiУ вас часто бывают гости, которые просят подключиться к вашему домашнему Wi‑Fi? Почему бы не выделить им собственную сеть? Для этого подключите ваш старый маршрутизатор к основному роутеру по проводу или Wi‑Fi. Затем настройте его, чтобы он раздавал сигнал — можно вообще не назначать пароля или сделать несложный пароль для гостей. При желании на нём можно также ограничить скорость, чтобы знакомые не злоупотребляли вашим каналом. 3. Сетевой диск NASПокупать отдельный NAS или Time Capsule дорого. Если у старого роутера есть USB‑порт и у вас завалялся внешний жёсткий диск, который вы редко используете, можно сделать из этого собственное бюджетное сетевое хранилище. Некоторые роутеры обладают встроенным режимом NAS. На других может понадобиться установить прошивку DD‑WRT или Tomato. На таком сетевом накопителе можно будет размещать фотографии, музыку и видео, которые будут доступны с любого устройства в вашей домашней сети, или делать там бэкапы. Читайте также 🤔4. VPN‑подключениеПрошивки DD‑WRT или Tomato позволяют роутерам подключаться к VPN‑сервисам. Выходя в интернет с любого устройства через такой роутер, вы будете пропускать весь трафик через VPN — больше не придётся устанавливать расширения в браузерах и приложения на смартфон. Узнать подробнее, как подключить роутер к VPN, можно, например, здесь. 5. Сетевой коммутатор pixnio.com pixnio.comУ большинства маршрутизаторов имеется не больше шести Ethernet‑портов. И даже меньше, учитывая рост популярности беспроводных технологий. Однако такого количества для подключения всей домашней техники часто недостаточно. Устройства мониторинга бытовой техники, ТВ‑декодеры с функциональностью Smart TV, игровые приставки могут не иметь беспроводного интерфейса — им нужно подключение по LAN‑кабелю. И даже если все ваши гаджеты оснащены Wi‑Fi, всё равно иногда выгоднее подсоединять их через провод: скорость будет больше, а связь стабильнее. Поэтому, если у вас заканчиваются Ethernet‑порты, вы можете потратиться и купить сетевой коммутатор. Или использовать в качестве такового свой старый роутер. Просто подключите старый маршрутизатор к одному из портов LAN вашего основного роутера, а затем выключите на старом устройстве DHCP и Wi‑Fi, и оно превратится в импровизированный коммутатор. 6. Беспроводной мостК примеру, у вас есть компьютер, который вы хотите подключить к Wi‑Fi, но у него нет модуля беспроводной связи. Соедините его со старым роутером через короткий LAN‑кабель, а затем подключите маршрутизатор к основной сети Wi‑Fi. Так вам не придётся тянуть длинный кабель через всю квартиру. А ещё этот трюк пригодится, если ваш новый маршрутизатор не имеет портов Ethernet. Для реализации задумки вам может понадобиться установить на старый роутер стороннюю прошивку DD‑WRT. Читайте также 🛠7. Интернет‑радиостанцияХотите слушать музыку любимых интернет‑радиостанций там, где нет компьютера? Некоторые маршрутизаторы можно превратить в недорогой музыкальный проигрыватель. Для этого вам будет нужно установить на роутер прошивку OpenWRT или DD‑WRT. Кроме того, понадобится звуковая карта, подключаемая по USB, и динамик — из всего этого можно собрать собственный радиоприёмник, работающий по Wi‑Fi. 8. Хаб для умного домаСтарый роутер можно также использовать в качестве центра управления умным домом. Для этого устройство должно быть снабжено USB‑разъёмом. В итоге, подключаясь к роутеру с компьютера или смартфона и отправляя ему команды, вы сможете включать и выключать в доме свет или запускать полив растений в саду. Это довольно сложно, но интересно. Роутер старый, его не жалко, так отчего бы не поэкспериментировать? Пример использования маршрутизатора в качестве системы управления светом можно увидеть на Instructables.com. Читайте также 🧐lifehacker.ru Как Сменить Старый Роутер на Новый - Сообщать ли Провайдеру?Смена провайдера — головная боль для любого начинающего пользователя WiFi роутера. Равно как и замена старого маршрутизатора на более новую функциональную модель. Однако, в реальности сделать это достаточно легко самому. Что нужно знать, чтобы не потерять настройки при установке нового оборудования? И нужно ли говорить провайдеру о том, что меняешь роутер? Об этом поговорим в данной статье. Если меняешь старый роутер на новый, нужно ли говорить провайдеру?Однозначный ответ на вопрос, есть ли необходимость сообщать своему провайдеру при смене старого маршрутизатора на новый, — НЕТ, не нужно. Сегодня большинство крупных провайдеров интернета придерживаются такой схемы оказания услуг, при которой помимо кабеля в квартиру клиенту предлагается бесплатно или в аренду брендированный wifi роутер. Например, так делает Ростелеком, Дом.Ру, МГТС, Билайн или другой. При этом модели этих маршрутизаторов не обновляются годами, а значит высока вероятность, что вы получите не самое современное устройство, которое подойдет лишь самым непритязательным к скорости wifi и качеству связи пользователям.
Однако, через некоторое время наступает озарение в том, что нужно приобретать более мощный и функциональный маршрутизатор. В связи с чем возникает справедливый вопрос — нужно ли говорить провайдеру о том, что вы меняете его роутер на свой? Еще несколько лет назад на заре эпохи WiFi провайдеры очень негативно относились к установке роутера в принципе. Еще бы, так у вас был подключен только один ПК, а по вай-фай можно вывести в интернет сразу все ноутбуки и смартфоны. И ничего не платить дополнительно. Поэтому в 99% случаев при подключении интернета выполнялась привязка MAC адреса компьютера к вашему личному кабинету.
И чтобы поменять его, приходилось звонить в поддержку и говорить провайдеру о том, что у вас поменялся компьютер. Про установку роутера же вообще лучше было не говорить. Сегодня вопроса о запрете смены роутера уже не стоит, однако многие провайдеры по-прежнему привязывают MAC адрес устройств. Как поменять самому старый роутер провайдера Ростелеком, Дом.Ру, МГТС, Билайн, Киевстар или Белтелеком?
А дело все в том, что в каждой модели имеется такая функция, как клонирование MAC адреса. Очень подробно для моделей разных брендов я рассматривал эту тему в отдельной статье. Эта настройка работает на TP-Link, Zyxel, Keenetic, Asia, Tenda, Netis, D-link и т.д. Если говорить кратко, то для ее активации необходимо войти в настройки роутера именно с того ПК или ноутбука, к которому изначально был подсоединен кабель от провайдера, и включить функцию копирования MAC адреса с компьютера на маршрутизатор.
Далее нужно сохранить настройки и перезагрузить роутер. После чего интернет начнет работать, как прежде, а оборудование провайдера вообще не заметит никакой разницы. Единственное, что нужно будет знать, это тип подключения к интернету и данные для доступа, которые нужно будет ввести в конфигурациях системы. Их можно переписать со старого роутера или узнать у самого оператора.
Что нужно знать при смене провайдера в квартире?Не менее волнительный вопрос при смене провайдера. Вроде бы, вы когда-то все настроили и забыли, сейчас интернет и беспроводная сеть прекрасно работают — а что будет после переподключения к новому оператору?
Здесь беспокоиться также не о чем. Начнем с того, что настройки wifi сети никуда не денутся. Они с интернетом никак не связаны и беспроводной сигнал будет продолжать работать с теми же параметрами, как и раньше. Даже без интернета вы сможете перекидывать файлы с одного компьютера на другой по локальной сети или транслировать картинку ноутбука на телевизор.
Для этого вам необходимо узнать у своего нового провайдера тип подключения и данные для авторизации.
После того, как вы узнали эти параметры, просто заходим в настройки интернета в панели управления роутером, выбираем свой тип и вводим предоставленные данные.
Сама же замена провайдера происходит вообще без вашего участия. Специалисты выполняют все манипуляции с кабелем, который заведен в вашу квартиру непосредственно в щитке в холле или подъезде. Он отключается от оборудования старого оператора и подсоединяется к новому — и все. Вы этого даже не заметите. Более подробные инструкции по детальной настройке той или иной модели роутера при его первичном подключении или замене вы найдете на страницах нашего сайта! Спасибо!Не помоглоАлександр Специалист по беспроводным сетям, компьютерной технике и системам видеонаблюдения. Выпускник образовательного центра при МГТУ им. Баумана в Москве. Автор видеокурса "Все секреты Wi-Fi" Задать вопрос wifika.ru Как восстановить настройки роутера Ростелеком самостоятельно Клиенты Ростелеком, которые пользуются домашним Wi-Fi, порой сталкиваются с обстоятельствами, при которых слетают все параметры маршрутизатора. В этой статье мы расскажем, как восстановить настройки роутера Ростелеком. Происходит это из-за сбоя в системе, вирусов или после принудительного сброса нажатием «Reset». От этого пропадает доступ к сети. Чтобы исправить ситуацию можно вызвать мастера. Но дешевле и быстрее сделать это самостоятельно. Содержание статьи Как восстановить настройки роутера Ростелеком?Восстановление параметров, какой бы модели не был маршрутизатор, проводится по общему алгоритму, несмотря на незначительные различия. Поэтому инструкция будет актуальна для любого оборудования. Давайте разберемся, как восстановить настройки модема Ростелеком. Этот процесс включает в себя несколько этапов. 
Перед Вами список параметров. В разделе «Network» выберите позицию «Internet» или «WAN», в зависимости от модели маршрутизатора. Появится форма, в которой нужно выбрать тип подключения «PPPoE/Russia PPPoE» и заполнить поля User name и Password. Эти логин и пароль есть в договоре. Сохраните изменения. Сбились настройки роутера Ростелеком как их восстановитьДалее в разделе «Wireless» откройте «Wireless Settings» и заполните форму:
Примените все изменения, после чего нужна перезагрузка роутера, которая осуществляется автоматически. На первый взгляд процесс может показаться сложным, но при правильном прохождении каждого шага с обновлением параметров вполне можно справиться самостоятельно. Если же Вы не уверены в своих силах, есть еще один способ, как восстановить настройки роутера Ростелеком. https://www.youtube.com/watch?v=9O4mXKliKzI Просто используйте специальную программу «Мастер настройки Ростелеком». Она обычно идет в комплекте с оборудованием. Поместите установочный диск в дисковод, и настройка пройдет в автоматическом режиме. rostelekom.su |