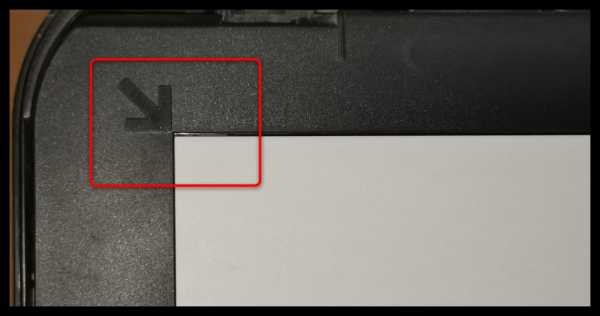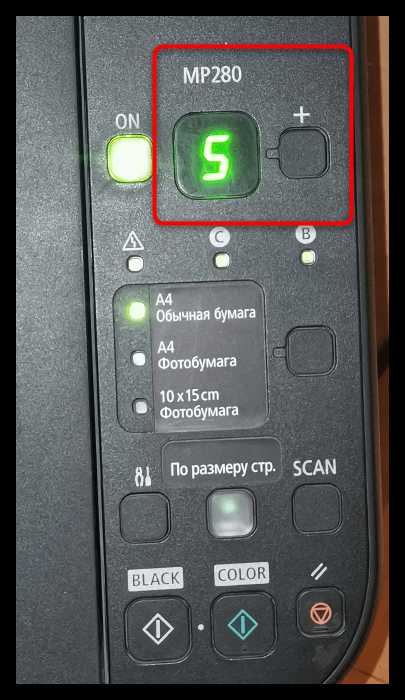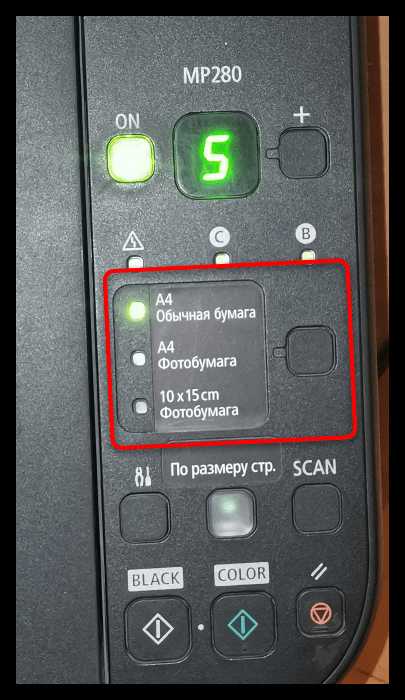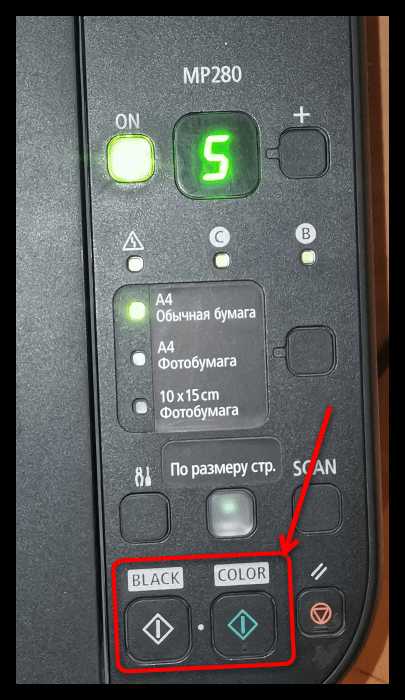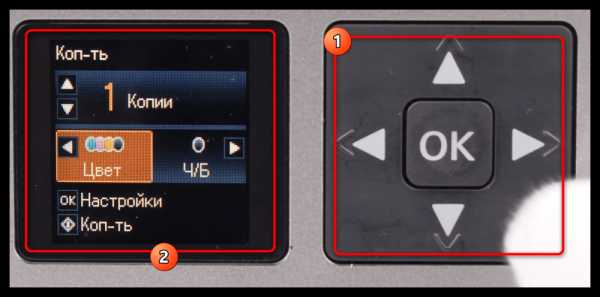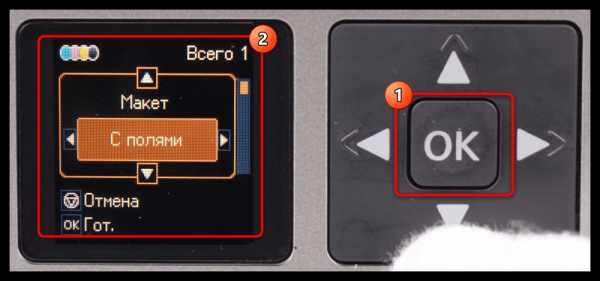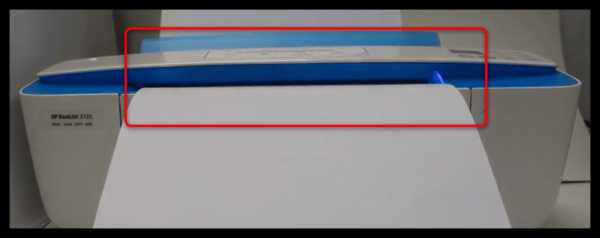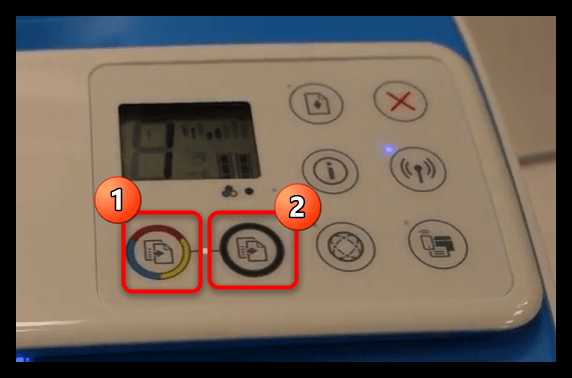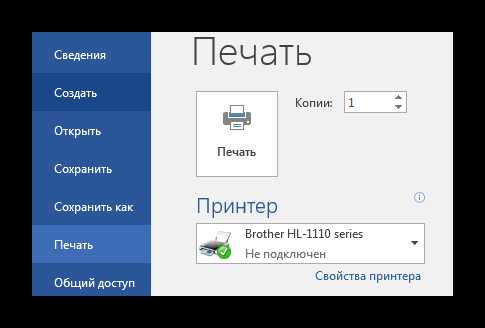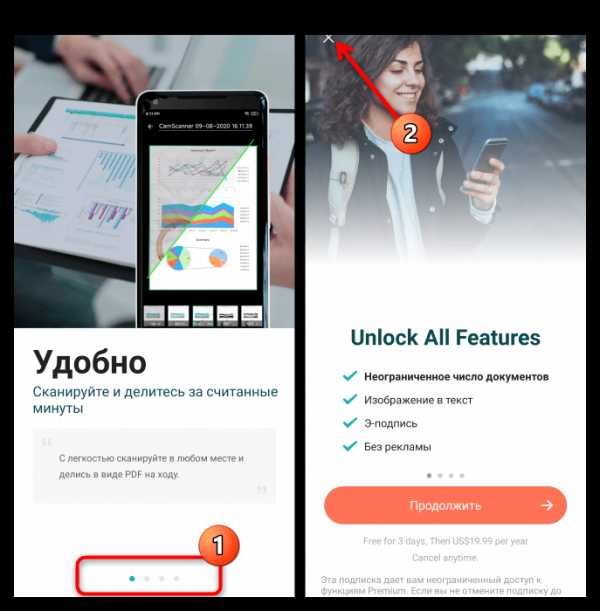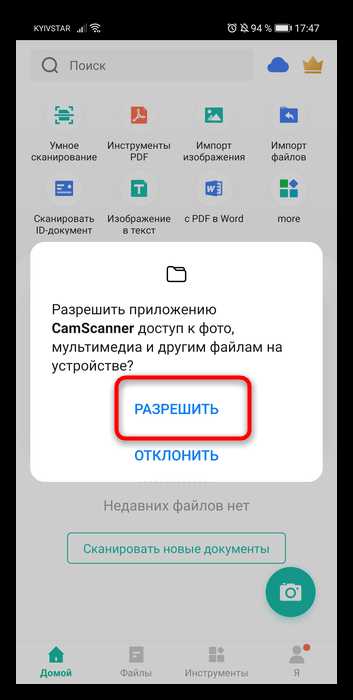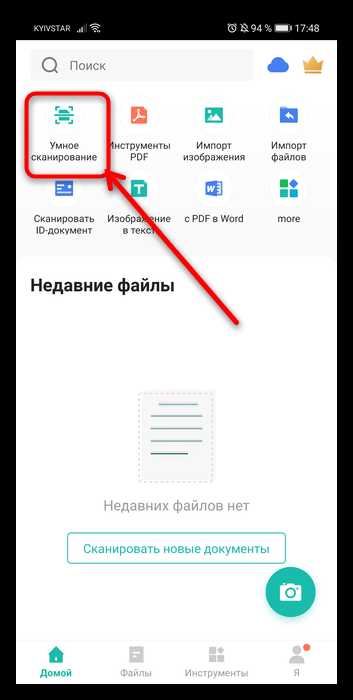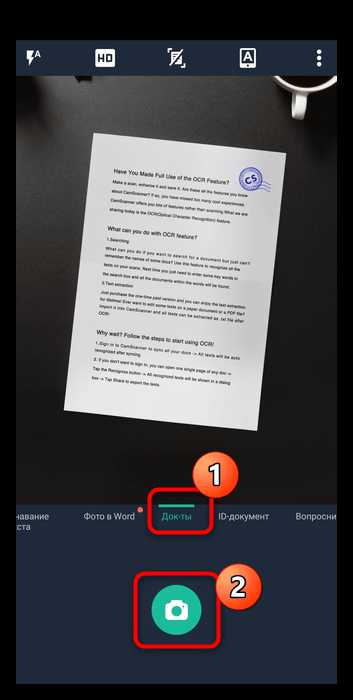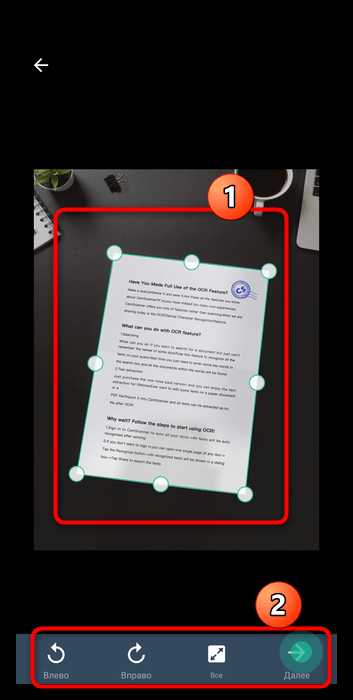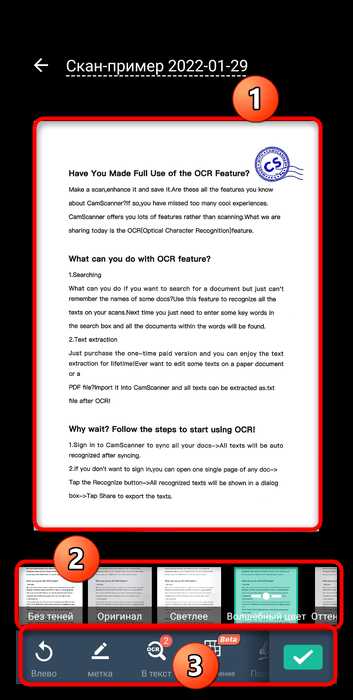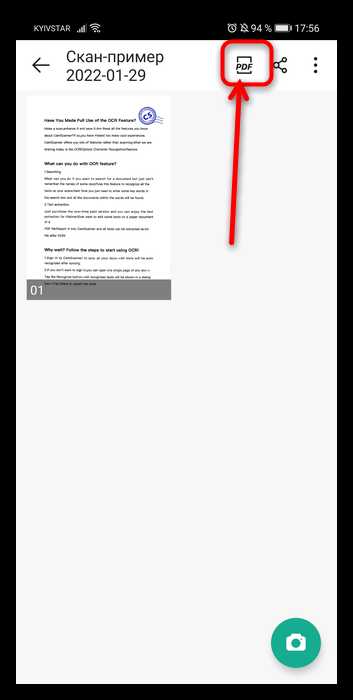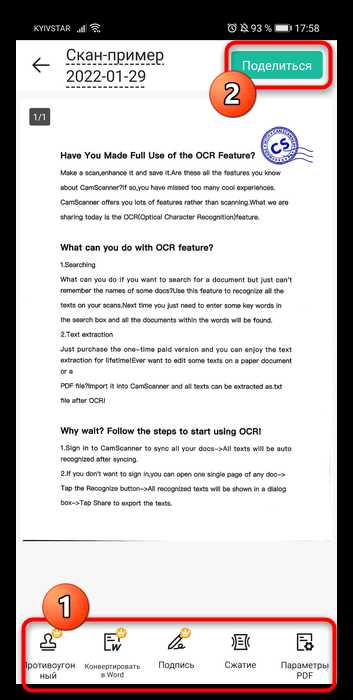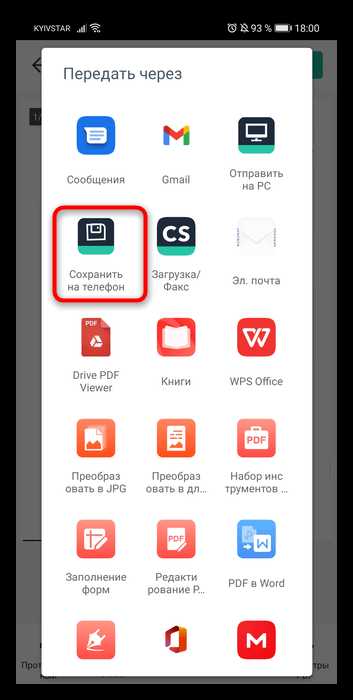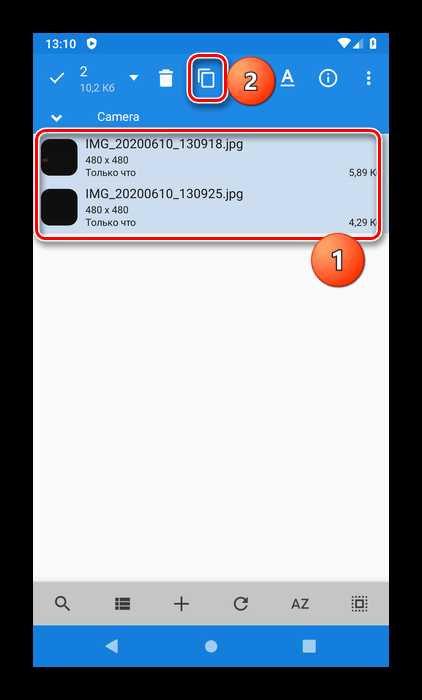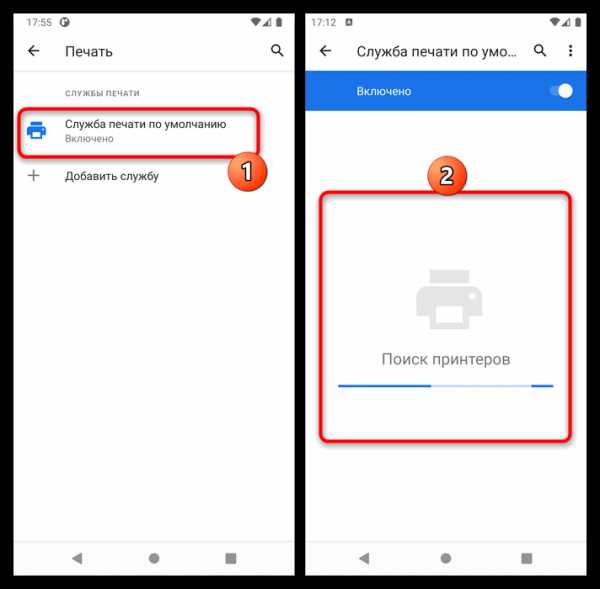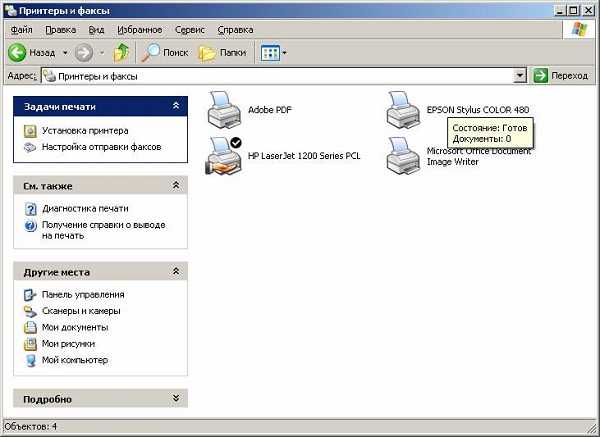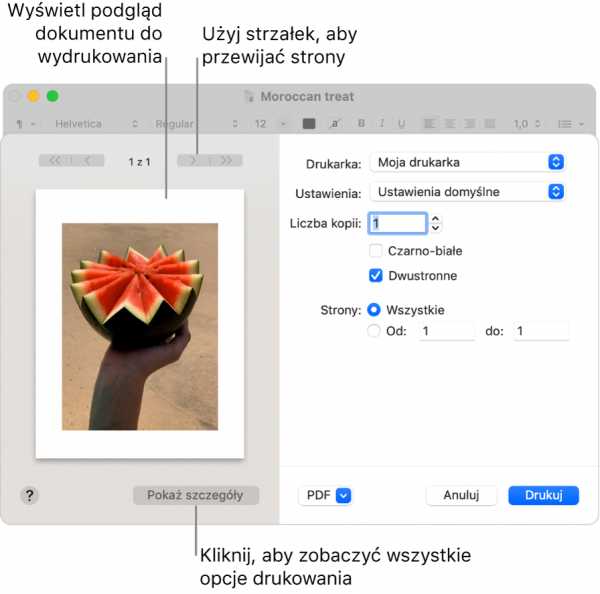|
|
Как сделать копию на принтере canonКак сделать ксерокопию на принтере Canon, HP, EpsonРешение множества офисных задач предусматривает наличие соответствующей оргтехники, в частности, принтера, который позволяет делать ксерокопии. Копированию подвергается документация или фотографии, при этом действия, выполняемые на устройствах различных марок, практически не имеют отличий. Если в точности придерживаться инструкции, удастся получить желаемый результат. О чём пойдет речь: Последовательность действийЕсли возникает необходимость скопировать, например, страницу из паспорта, понадобится принтер или МФУ. Также нужно знать, как сделать ксерокопию, чтобы аппарат выдал требуемый результат. В большинстве случаев работа с устройствами разных производителей (Canon, Epson, HP, Samsung) имеет сходство, поэтому ничего сложного в создании ксерокопии на принтере нет.  HP принтер Необходимо поступать следующим образом:
 Canon pixma mg2540s Если выполняется ксерокопия на принтере Canon Pixma или каком-нибудь другом устройстве, крышку в процессе работы открывать нельзя. В противном случае информация получится искаженной. Принтеры могут обладать специальными функциями, которые используются в процессе копирования. К примеру, Samsung SCX-3400 может делать с одной стороны листа 2 копии, а также копировать плакаты. Особенности копирования на моделях фирмы CanonВ наше время достаточно часто пользуются бумажными версиями документов, хотя намного проще при помощи компьютера создавать электронные файлы, которые в любой момент могут копироваться и передаваться на другой компьютер.  HP принтер Кэнон Устройства фирмы Кэнон способны справляться со многими функциями одновременно. Они делают ксерокопию, сканируют, печатают без особых сложностей. Вот как при помощи девайса Canon можно сделать копию отличного качества:
Кнопка, позволяющая задавать количество копий, может обознаться по-разному. Например, Canon Pixma имеет клавишу, на которой изображается «+». При каждом нажатии на нее число, появляющееся на светодиодном индикаторе, увеличивается на 1. Максимальное количество, которое выдает Canon Pixma, – 20 листов. Выполнение задачи с помощью девайса HPБлагодаря наличию принтеров и МФУ марки HP с документацией работать намного удобнее, быстрее и проще. Подобную технику, к примеру, HP Deskjet, устанавливают, как в офисах, так и в домашних условиях. Устройства HP отличаются отличным функционалом, надежностью и простотой в использовании. 
HP принтер Обычно для больших организаций приобретается МФУ – девайс с сочетанием функций сканера, принтера, копировального модуля и факсимильного устройства. Как сделать ксерокопию на МФУ HP:
Работа с устройством EpsonЧтобы сделать ксерокопию на принтере Epson, подключать девайс к компьютеру не обязательно. Для выполнения задачи желательно использовать качественный оригинал. Если при создании ксерокопии принтер Epson сигнализирует о том, что заканчиваются чернила, процесс можно продолжать до полного израсходования материала либо остановиться и произвести замену картриджа.  Epson В целом, ксерокопия на устройстве Epson создается так же, как и на моделях, о которых упоминалось выше. Когда приходится работать с документами, имеющими большую толщину, допускается снятие крышки сканера, а после завершения процедуры она ставится на место. Для получения ксерокопий на устройстве Epson подходит обычная или фотобумага. Чтобы текст был четким, а цвета более насыщенными, понадобятся специальные листы.  Epson С созданием качественных ксерокопий не возникнет проблем, если знать последовательность действий и ориентироваться в функциях используемого аппарата.  Ксерокопия на принтере Epson Как сделать ксерокопию на принтере?Многие люди придерживаются ошибочной точки зрения, что с помощью принтера можно заниматься только распечаткой файлов. Однако многофункциональные устройства нового поколения позволяют также справляться с ксерокопированием документов. Основные правилаЧтобы иметь возможность в любой момент сделать ксерокопию на принтере, потребуется изначально приобрести современное устройство, обладающее функцией копирования или же сканирования. Как правило, такое МФУ одновременно является и сканером, и ксероксом, и принтером. Передавать отсканированные данные на компьютер могут как лазерные, так и струйные устройства.
Кроме того, у обычного принтера информация распечатывается вертикально вверх, в то время как МФУ выдает готовые документы с торца. Современные принтеры продаются повсеместно – и в таких специализированных магазинах по реализации техники, как «Эльдорадо» и «М. Видео», и в интернет-магазинах, к примеру, Ozon. Приобретать ксерокопирующие устройства лучше проверенных марок – Panasonic, Xerox, HP, Epson и других. МФУ, присутствующие на рынке, представлены в разных ценовых категориях. Как ксерокопировать?Перед тем как копировать на принтере документ, необходимо правильно подготовить используемое устройство. Первое, что нужно сделать – это проверить, подключен ли принтер к ПК или ноутбуку. Как правило, для этого используется USB-кабель, не всегда входящий в комплект и приобретаемый дополнительно. Затем принтер подсоединяется к электросети, после чего активируется его кнопка питания. В дисковод компьютера вставляется диск, на котором содержится программное обеспечение копировальной машины. В последнее время альтернативой ему является флешка с драйверами, идущая в комплекте с самим принтером. В том случае, когда диск отсутствует, необходимо зайти на сайт производителя, ввести в поисковом окне полное название своего устройства и скачать наиболее актуальный драйвер. Ориентироваться следует на файлы с расширением exe. Когда драйверы установятся, операционная система, скорее всего, сама их опознает. При необходимости можно будет зайти в раздел «Принтеры и факсы» и отыскать имя своего устройства. Завершив синхронизацию, следует определиться, при помощи какой программы будет осуществляться ксерокопирование документа. Чаще всего выбор проводится между Adobe, XnView и VueScan. Документы и фотоДля того чтобы отксерокопировать фото и документы, помимо заправленного МФУ, потребуется подходящая бумага. В принципе, все происходит следующим образом.
Возможен также вариант использования клавиш в виде стрелочек. Для смены формата бумаги чаще всего активируется кнопка Paper. Существует также возможность расположить на одном листе несколько копий документа. После окончания работы получившиеся копии извлекаются из соответствующего лотка, а исходник достается из сканирующего отсека. Кстати, чтобы отксерокопировать документ с двух сторон, на этапе настройки необходимо выбрать пункт «Стороны (двусторонняя печать)». В меню первое число будет обозначать количество сторон оригинала, а второе – количество сторон копии. Более детальную инструкцию можно рассмотреть на примере принтера Canon.
Необходимо добавить, что осуществить ксерокопирование можно и более сложным путем – отсканировать документ, после чего распечатать отредактированную версию.
Чем выше данный показатель, тем четче получается картинка, но сама процедура сканирования займет немного больше времени. Во-вторых, проверить следует насыщение цветом или цветность. Как правило, выбор делается между черно-белым текстом, серым и цветным. Чем выше данный показатель, тем дольше будет происходить процесс сканирования. ПаспортПеред тем как делать копию паспорта, важно убрать все стикеры, чехол и даже при необходимости извлечь имеющиеся скобы. Далее в «Настройках» следует выбрать «Параметры», после чего в «Оттенках серого» установить требуемое разрешение. Паспорт кладется ксерокопируемой стороной на стекло таким образом, чтобы от края сохранялся отступ, равный 3-5 сантиметрам. Закрыв крышку устройства, необходимо нажать пусковую кнопку. Работа в правильной программе позволит при помощи рамки выделить необходимую область, оставив пустые поля за границей рабочей зоны. Возможные проблемыЕсли принтер плохо печатает, то в первую очередь следует проверить, соблюдаются ли правила эксплуатации. Речь в данном случае идет о возможных температурных колебаниях, уровне влажности воздуха, а также заправленности МФУ, то есть количестве чернил. Устройство важно регулярно очищать от пыли и загрязнений, а также необходимо контролировать состояние печатающей головки. Стекло, являясь наиболее чувствительной деталью, должно максимально защищаться от царапин, грязи и потертостей, иначе качество оцифрованного материала значительно снизится. Кроме того, время от времени поверхность следует протирать мягкой тканью, к примеру, из синтетической замши.
Во время работы ни в коем случае нельзя давить на стеклянное покрытие. При уборке следует избегать большого количества порошка, царапающего поверхность, а также избытка влаги, способного намочить устройство. В том случае, когда принтер не справляется с созданием ксерокопии, причина может заключаться в том, что программа банально не отвечает. Чаще всего вопрос решается обычной перезагрузкой принтера. Если это не сработало, можно отключить устройство, подождать минимум минуту и включить его снова. Когда в работе сканера возникает ошибка, требуется уточнить ее код, а затем устранить ее. Данный показатель определяется путем диагностики. В большинстве случаев код ошибки либо отображается на дисплее принтера, либо же выводится в сообщении на компьютере. Далее способ решения проблемы определяется в зависимости от того, чем она была вызвана. Необходимо добавить, что сканер может функционировать в сервисном режиме, но ксерокопировать он в это время не будет. Активировать данный режим, к примеру, у МФУ Canon, получится, если пять раз нажать клавишу сброса настроек.
Для того чтобы оперативно отксерокопировать, можно отменить предыдущую задачу и перейти к актуальной либо же просто дождаться завершения последней. Причиной неудовлетворительного функционирования принтера может являться и «полетевший» драйвер сканера. Для решения проблемы будет достаточно перезагрузить программное обеспечение. В некоторых случаях решить проблему и того проще – пользователю требуется извлечь кабель из компьютера и МФУ и вставить его снова. Специалисты считают, что когда ничего не помогает, стоит попытаться сбросить настройки принтера до заводских. Для этого требуется открыть меню операционной системы и выбрать пункт «Сброс настроек» либо же воспользоваться аппаратным способом и последовать инструкции. Перед тем как нести принтер в ремонтную мастерскую, стоит попробовать подсоединить его к другому компьютеру, вновь установить драйверы и попытаться отксерокопировать документ. О том, как сделать копию двухстороннего документа, расскажет следующее видео. Как сделать копию на принтере
Вариант 1: МФУУже достаточно давно на рынке пользовательской и профессиональной техники присутствуют комбинированные решения, известные как МФУ (многофункциональные устройства), которые совмещают в себе принтер и сканер. С их помощью делать ксерокопии проще всего. CanonМФУ от японской компании Canon снискали популярность за хорошее соотношение цены и качества, поэтому среди домашней оргтехники таковые встречаются чаще всего. Создание копии покажем на примере модели MP280.
Как видим, работа с такими МФУ и подобными ему моделями (вроде MP230 или MP250) элементарна. EpsonОфисная техника Epson тоже весьма популярна, однако не так распространена, как решения от Canon. Впрочем, делать копии на МФУ от этого производителя тоже несложно – покажем процедуру на примере домашнего устройства XP-352.
На девайсах от Эпсон в решении рассматриваемой задачи тоже ничего сложного нет, пусть большое число настроек может поначалу отпугнуть неопытного пользователя. HPТехника от Hewlett-Packard известна своими особенностями, однако копирование документов и фотографий на этих устройствах мало отличается от такового в МФУ иных производителей. В качестве примера далее будет использоваться модель DeskJet 3720.
В других, более продвинутых моделях МФУ от этого производителя процедура совершается подобным образом. В устройствах других компаний, менее распространённых на постсоветском пространстве (Brother, Lexmark, Olivetti) необходимые операции выполняются почти так же, как на одном из приведённых выше примеров.  Вариант 2: Связка из принтера и сканераЕсли у вас не комбинированное устройство, а отдельные принтер и сканер, задача несколько усложняется, поскольку для её решения понадобится компьютер и определённое программное обеспечение, например из пакета софта для каждого из девайсов, либо стороннее средство вроде ABBYY FineReader и его аналоги. Печать же зачастую не требует каких-либо дополнительных программ: изображение можно отправить на распечатку из стандартного просмотрщика Windows, а текстовый документ – из соответствующего редактора. Подробнее:
Вариант 3: Только принтерЕсли у вас в наличии только принтер, полноценную ксерокопию сделать будет непросто, но всё же возможно. В качестве источника для копируемого изображения можно использовать современный смартфон: для актуальных версий Android и iOS есть программное обеспечение для сканирования документов, например CamScanner, которым мы далее и воспользуемся. Скачать CamScanner из Google Play Маркета
В других приложениях, а также на iOS, сканирование с телефона совершается подобным образом или даже более просто, так как функциональность сканера может быть предусмотрена в стандартной «Камере». После получения копии на телефоне её потребуется передать принтеру. Если ваш экземпляр не оборудован возможностями печати по Wi-Fi, можно задействовать компьютер: отправьте на него изображение, которое желаете распечатать, и воспользуйтесь Вариантом 2 настоящей статьи. Подробнее: Как перенести файл с телефона на флешку
Владельцам принтеров с беспроводным модулем рекомендуем воспользоваться нашей инструкцией по подключению. Подробнее: Как подключить телефон к принтеру по Wi-Fi
Опишите, что у вас не получилось. Наши специалисты постараются ответить максимально быстро. Помогла ли вам эта статья?ДА НЕТКак качественно снять копии переносным устройством. Копировать документы на ксероксеПринтер и сканер являются довольно распространенными видами офисной техники. Необходимость в них крайне велика, ведь отксерить документ или отправить информацию с принтера на ПК бывает необходимо практически каждый день, в особенности, если речь заходит о документообороте. В данной статье мы научимся пользоваться дополнительными полезными функциями принтера и сканера — узнаем, как оптимально ксерокопировать документы и сканировать их. Чтобы отксерокопировать одну копию паспорта или отсканировать важный документ на компьютер, вовсе необязательно бежать в ближайший киоск с вывеской «ксерокопия-распечатка», достаточно иметь под рукой современное устройство, которое умеет копировать информацию. На сегодняшний день достаточно много моделей поддерживает такую возможность. Принтер давно уже перестал быть устройством с ограниченным только печатью функционалом. Чаще всего современное МФУ представляет собой не только сам принтер, но и сканер, и копировальное устройство. Передавать отсканированную информацию на компьютер могут большинство копировальных аппаратов, в их числе как струйные, так и лазерные принтеры. На сегодняшний день вопрос звучит несколько иначе: какие устройства не могут делать ксерокопию и отправить отсканированную информацию с принтера на компьютер? Чаще всего возможностью распечатки ограничиваются лишь самые недорогие модели печатной техники. Любой производитель выпускает модели разной ценовой категории и, соответственно, возможностей, об этом стоит помнить при выборе подобной аппаратуры. Линейка продуктов среднего и высокого ценового сегмента обладает всем перечнем возможностей. Чтобы узнать, имеется ли в конструкции устройства сканер и ксерокс, лучше всего заглянуть в его характеристики. Впрочем, иногда достаточно поверхностно изучить корпус. Если на верхней части устройства есть крышка, под которой находится стеклянная поверхность, то данный прибор обладает вышеописанными функциями. Принтер, как правило, оснащен только лотком-приемником чистой бумаги и распечатывает ее вертикально вверх, тогда как в МФУ распечатанная продукция выходит с торца, ниже области сканера.
Учимся использовать сканер самостоятельноСканирование – одна из самых частых процедур в офисной работе, касается это всего: документов, деловой литературы, подшивки статей, фото и т.д. Трудно себе представить предприятие, на котором не знают, что такое скан, и которое не использует его в своей повседневной деятельности. Дома в повседневной жизни сканер бывает нужен не меньше, т.к. помогает быстро и легко оцифровывать картинки, фотографии и документы, передавая их на компьютер. Но даже будучи довольно распространенным и привычным прибором, сканер требует к себе правильного отношения. Не стоит пытаться использовать устройство, не имея соответствующих навыков, это может привести к дорогостоящей поломке. Подготовка к работеИтак, чтобы использовать сканер, необходимо выполнить несколько простых действий. 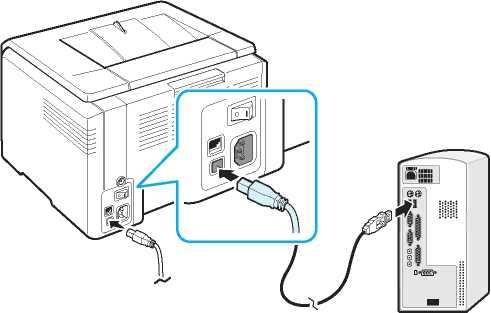 Как только процесс установки драйверов будет завершен, устройство опознается вашей операционной системой. Его всегда можно отыскать в соответствующем разделе (принтеры и факсы и т.д.). Обычно именем устройства служит полное обозначение его модели, включая буквенный и цифровой индекс. При желании название можно сменить на любое другое через системные настройки.
После процесса установки драйверов и синхронизации устройства с системой необходимо определиться с тем, какое ПО вы будете использовать. Семейство ОС Windows предлагает программы, встроенные в них по умолчанию, но это далеко не единственное решение. В любом случае, важно понимать, что без специализированной программы, которая будет отвечать за процесс сканирования, вам не обойтись. Остается выбрать из числа наиболее популярных: продукция Adobe, линейка продуктов XnView и не менее известный VueScan. Разумеется, список программ, позволяющих сканировать, гораздо больше, но те, что приведены выше, являются наиболее актуальными. СканированиеЧтобы проверить возможности вашего сканера (и при необходимости настроить его), в интерфейсе любой из запущенных программ щелкните на параметр «файл». После того, как он откроется, отыщите «импорт». Если в последней ветке есть полное наименование вашего устройства, все в порядке, оно работает исправно. Далее нужно сделать следующее.  После сохранения ваше изображение остается оцифрованным и в любой момент будет готово к использованию. Его можно отправить по почте, опубликовать на сайте или установить в качестве фоновой заставке на рабочем столе. Параметры сканирования в режиме текста или фотографииНесмотря на то, что драйвера у всех производителей отличаются и не имеют одной универсальной схемы, существует ряд базовых настроек, которые присутствуют во всех без исключения аппаратах. Первое, о чем стоит упомянуть, это DPI . Этот пункт при работе с текстом не должен находиться в значении ниже 300 (одинаково с принтера или МФУ). Чем он выше, тем точнее получится картинка. При высоком значении DPI сканирование займет чуть больше времени, зато с большей вероятностью текст будет читаемым, не придется прибегать к его распознаванию. Оптимальное значение 300-400 DPI.
Второе, на что следует обратить внимание – насыщение цветом (цветность). Здесь существует всего три варианта: вариант сканирования черно-белого текста, серого и цветного (журналы, документы, плакаты и т.д.). Чем выше цветность, тем, соответственно, дольше времени потребуется для сканирования. В режиме фото самое главное – избежать смазанности картинки, а также убедиться, что все края ровно лежат на поверхности. Цветность и тональность задаются в параметрах настроек в режиме предпросмотра, прежде чем начать процесс сканирования с принтера.
Для сканирования фото желательно использовать максимальные настройки четкости, это сведет к минимуму возможные неточности во время самого процесса, хоть и займет на 10-15 секунд больше. Делаем ксерокопию на принтереОдна из самых наиболее часто встречающихся офисных задач – это ксерокопия документов. Копировать необходимо документы (паспорт, водительское удостоверение и т.д.), важные бумаги, книги, конспекты. Научиться копировать довольно просто, для этого необходимо придерживаться следующего алгоритма действий.
На принтере присутствует и ряд дополнительных возможностей. Например, можно сделать несколько копий страниц, уместив их на одном листе. Как сделать ксерокопию паспорта на одной странице проще всего будет узнать из следующего видео: Что делать, если устройство не сканируетПричин, по которым это происходит не так уж много.  Перед тем, как нести устройство в сервис, попробуйте подключить его к другому ПК, установить драйверы и отсканировать что-нибудь. Если не получается, то поломка, возможно, серьезная, и устранить ее подручными средствами трудно. Техника эксплуатации сканеров и МФУВажно помнить, что сканер стоит денег, и при том не малых, поэтому для того, чтобы он прослужил вам максимально долго, необходимо придерживаться некоторых правил. С чего же начать? Будьте максимально осторожны в работе со стеклянным покрытием — это самый чувствительный элемент сканера. Если на нем будут затертости, царапины и грязь, это непременно скажется на качестве оцифрованного материала. Периодически протирайте стекло от пыли мягким материалом (например, синтетическая замша).
Лучше всего подготовить сканируемый документ заранее. Например, если документ сохранился не в очень хорошем состоянии, то при высоком разрешении на нем будут видны все изъяны. Изучите состояние документа , прежде чем задавать необходимое разрешение. Так же убедитесь, что на листке бумаги отсутствуют куски клейкой ленты или иные скрепляющие материалы (скобки и т.д.). Если на бумаге присутствуют явные отпечатки пальцев, то лучше всего будет удалить их при помощи ластика или фланелевой ткани.
Научиться грамотно использовать все возможности сканирования и ксерокопии не так сложно, достаточно проявить настойчивость и терпение, и тогда вам подчинится любая техника. Если вы не уверены в себе, на первом этапе лучше будет придерживаться простых инструкций, пока не почувствуете, что можете пользоваться сканером и ксерокопией самостоятельно. Сегодня под словом «документ мы понимаем не только листок бумаги, но и так же электронный файл. Кроме создании бумажного варианта, документ еще можно скопировать в качестве электронного файла, передать с одного инструмента к другому и наоборот. На самом деле, можно сказать, что электронная версия документа намного практичная и удобная, чем ее бумажная версия, но для того,что бы преобразовать один в другой,нам нужны специальные оборудования. Для того, что бы создать копии нужного документа, от пользователей требуются многофункциональные устройства. Сегодня принтеры Кэнон способны одновременно выполнять несколько функции, и сканирования, и копирования, но и печати, и это можно делать быстро,легко и одновременно. Подобный тип техники сейчас очень актуален, благодаря универсальности и практичности. Практичен тем, что у тебя всего один корпус, но есть несколько аппаратов одновременно. Это дает возможность что бы значительную экономить не только свои финансовые средства, но и рабочие площади, так как устройство достаточно компактное и вполне доступное. Покупая такое универсальное устройство, вы можете быть уверены, что сможете достигать высокого уровня во время рабочего процесса. Ксерокопия на принтере выполняется в различных вариантах. Вы можете просто копировать файл в А4 формате, можете создать фотографическую копию в высоком разрешении. Также возможно делать расширенную или уменьшенную копию, с полями и без них.
Для создания электронной копии документа необходимо открыть меню «Пуск. Затемиз списка всех установленных программ выбрать драйвер многофункционального девайса (если шел в комплекте) или же выбрать программу ABBY Finereader, запуск которой далее следует выполнить. После того, как сканер и соответствующее программное обеспечение были запущены, можно открыть крышку устройства и положить на сканировочную поверхность текстом вниз бумажный документ. Лист необходимо расположить на стекле сканера предельно ровно относительно краев рабочей поверхности аппарата. Далее нужно максимально просто прижать крышку с целью исключения попадания освещения при выполнении сканирования. В противном случае файл получится засвеченным, то есть, та область документа, на которую попал свет, не будет отображена. После этого в настройках следует подобрать оптимальные параметры для сканирования. К ним можно отнести изменение цветового формата, типа файла, разрешения, яркости и контрастности. По окончании настроек необходимо нажать клавишу «Сканировать. После завершения процедуры на экране появится превью файла – уменьшенный скан с целью компактного представления для пользователя. Если необходимо, можете провести обработку полученной копии: убрать лишнее, надписи добавить и пр. Хранить полученные сканы можно не только на компьютере или съемных носителях.
Существуют многофункциональные девайсы, предоставляющие возможность сканирования сразу в облако или электронную почту. Наличие таких опций позволяет сэкономить время для обработки документации. Как видно, сканирование на принтере – довольно легкий и быстрый процесс, который может выполнить без труда даже неподготовленный пользователь.
В настоящее время динамичного развития периферийного оборудования найти модель, идеально соответствующую печатным требованиям конкретного пользователя довольно просто. Выбор принтеров осуществляется в специальных магазинах и сайтах, при помощи определенных критериев и консультаций компетентных менеджеров. Это позволяет избежать досадных ошибок при покупке техники. На сегодняшний день «документ» может выступать как листом бумаги, так и электронным файлом. Помимо создания копий в бумажном варианте их можно скопировать и в электронные файлы и наоборот. Электронный вариант документа более удобен, чем бумажный, но для преобразования одного в другой необходимо специальное оборудование. Для создания копии документа пользователю необходимо воспользоваться многофункциональным устройством. Данное оборудование способно выполнять функции сканирования, копирования и печати одновременно. Такой тип техники стал весьма популярен благодаря своей универсальности. В одном корпусе пользователь получает несколько аппаратов. Это позволяет получить значительную экономию как финансовых средств, так и рабочих площадей, весь девайс компактный и вполне доступный. Приобретая копир принтер сканер canon , вы гарантированно достигаете высокого уровня рабочего процесса. Как снимать копии на принтерахКсерокопия на принтере выполняется в различных вариантах. Вы можете просто копировать файл в А4 формате, можете создать фотографическую копию в высоком разрешении. Также возможно делать расширенную или уменьшенную копию, с полями и без них. Копировать на принтере довольно просто. Для начала работы необходимо упорядочить страницы. Прежде всего, убедиться, что бумага загружена в лоток устройства. После этого необходимо правильно расположить документы на стекле сканера. Затем следует закрыть крышку и выбрать нужное количество копий. Если надо изменить формат копий, то нажмите клавишу PAPER. После этого на дисплее появятся варианты размеров бумаги, которые доступны для печати. Для выбора монохромного или цветного режима нажмите соответствующую кнопку на управленческой панели устройства, и сделать ксерокс. После выбора всех необходимых параметров вы получите желаемый вариант и количество копий. Как создать электронную версию документаДля того, чтобы придать бумажному документу электронный формат, необходимо наличие не только специальной техники, но и программного обеспечения. Для того, чтобы сканер работал корректно, необходимы специальные драйвера. Зачастую они поставляются в комплекте с аппаратом, но если их нет, то возможно всегда найти в интернете. Можно использовать универсальную программу ABBY Finereader, при помощи которой выполняется распознавание текстов и непосредственное сканирование. Весь процесс преображения бумажного документа в электронный файл основывается именно на этих двух процедурах (распознавании символов и сканировании). Как сделать сканер на принтереДля создания электронной копии документа необходимо открыть меню «Пуск». Затемиз списка всех установленных программ выбрать драйвер многофункционального девайса (если шел в комплекте) или же выбрать программу ABBY Finereader, запуск которой далее следует выполнить. После того, как сканер и соответствующее программное обеспечение были запущены, можно открыть крышку устройства и положить на сканировочную поверхность текстом вниз бумажный документ. Лист необходимо расположить на стекле сканера предельно ровно относительно краев рабочей поверхности аппарата. Далее нужно максимально просто прижать крышку с целью исключения попадания освещения при выполнении сканирования. В противном случае файл получится засвеченным, то есть, та область документа, на которую попал свет, не будет отображена. После этого в настройках следует подобрать оптимальные параметры для сканирования. К ним можно отнести изменение цветового формата, типа файла, разрешения, яркости и контрастности. По окончании настроек необходимо нажать клавишу «Сканировать». После завершения процедуры на экране появится превью файла - уменьшенный скан с целью компактного представления для пользователя. Если необходимо, можете провести обработку полученной копии: убрать лишнее, надписи добавить и пр. Хранить полученные сканы можно не только на компьютере или съемных носителях. Существуют многофункциональные девайсы, предоставляющие возможность сканирования сразу в облако или электронную почту. Наличие таких опций позволяет сэкономить время для обработки документации. Как видно, сканирование на принтере - довольно легкий и быстрый процесс, который может выполнить без труда даже неподготовленный пользователь. В настоящее время динамичного развития периферийного оборудования найти модель, идеально соответствующую печатным требованиям конкретного пользователя довольно просто. Выбор принтеров осуществляется в специальных магазинах и сайтах, при помощи определенных критериев и консультаций компетентных менеджеров. Это позволяет избежать досадных ошибок при покупке техники. Решение множества офисных задач предусматривает наличие соответствующей оргтехники, в частности, принтера, который позволяет делать ксерокопии. Копированию подвергается документация или фотографии, при этом действия, выполняемые на устройствах различных марок, практически не имеют отличий. Если в точности придерживаться инструкции, удастся получить желаемый результат. О чём пойдет речь: Последовательность действийЕсли возникает необходимость скопировать, например, страницу из паспорта, понадобится принтер или МФУ. Также нужно знать, как сделать ксерокопию, чтобы аппарат выдал требуемый результат. В большинстве случаев работа с устройствами разных производителей (Canon, Epson, HP, Samsung) имеет сходство, поэтому ничего сложного в создании ксерокопии на принтере нет. Необходимо поступать следующим образом:
Если выполняется ксерокопия на принтере Canon Pixma или каком-нибудь другом устройстве, крышку в процессе работы открывать нельзя. В противном случае информация получится искаженной. Принтеры могут обладать специальными функциями, которые используются в процессе копирования. К примеру, Samsung SCX-3400 может делать с одной стороны листа 2 копии, а также копировать плакаты. Особенности копирования на моделях фирмы CanonВ наше время достаточно часто пользуются бумажными версиями документов, хотя намного проще при помощи компьютера создавать электронные файлы, которые в любой момент могут копироваться и передаваться на другой компьютер.
HP принтер Кэнон Устройства фирмы Кэнон способны справляться со многими функциями одновременно. Они делают ксерокопию, сканируют, печатают без особых сложностей. Вот как при помощи девайса Canon можно сделать копию отличного качества:
Кнопка, позволяющая задавать количество копий, может обознаться по-разному. Например, Canon Pixma имеет клавишу, на которой изображается «+». При каждом нажатии на нее число, появляющееся на светодиодном индикаторе, увеличивается на 1. Максимальное количество, которое выдает Canon Pixma, – 20 листов. Выполнение задачи с помощью девайса HPБлагодаря наличию принтеров и МФУ марки HP с документацией работать намного удобнее, быстрее и проще. Подобную технику, к примеру, HP Deskjet, устанавливают, как в офисах, так и в домашних условиях. Устройства HP отличаются отличным функционалом, надежностью и простотой в использовании.
Обычно для больших организаций приобретается МФУ – девайс с сочетанием функций сканера, принтера, копировального модуля и факсимильного устройства. Как сделать ксерокопию на МФУ HP:
Работа с устройством EpsonЧтобы сделать ксерокопию на принтере Epson, подключать девайс к компьютеру не обязательно. Для выполнения задачи желательно использовать качественный оригинал. Если при создании ксерокопии принтер Epson сигнализирует о том, что заканчиваются чернила, процесс можно продолжать до полного израсходования материала либо остановиться и произвести замену картриджа.
В целом, ксерокопия на устройстве Epson создается так же, как и на моделях, о которых упоминалось выше. Когда приходится работать с документами, имеющими большую толщину, допускается снятие крышки сканера, а после завершения процедуры она ставится на место. Для получения ксерокопий на устройстве Epson подходит обычная или фотобумага. Чтобы текст был четким, а цвета более насыщенными, понадобятся специальные листы.
С созданием качественных ксерокопий не возникнет проблем, если знать последовательность действий и ориентироваться в функциях используемого аппарата.
Ксерокопия на принтере Epson Если при создании ксерокопии принтер Epson сигнализирует о том, что заканчиваются чернила, процесс можно продолжать до полного израсходования материала либо остановиться и произвести замену картриджа. Epson В целом, ксерокопия на устройстве Epson создается так же, как и на моделях, о которых упоминалось выше. Когда приходится работать с документами, имеющими большую толщину, допускается снятие крышки сканера, а после завершения процедуры она ставится на место. Для получения ксерокопий на устройстве Epson подходит обычная или фотобумага. Чтобы текст был четким, а цвета более насыщенными, понадобятся специальные листы. Epson С созданием качественных ксерокопий не возникнет проблем, если знать последовательность действий и ориентироваться в функциях используемого аппарата. Как правильно сканировать и ксерокопировать на принтереF│Hбб’Д╣5╙▒▀▓≤╓ШiйlУ’╞-╞’╠с{cРъ©bJЩ3ДсM3ДсM3ДсM3ДсM3ДяM3Д╞9М╦z}9&71▄cгмWП·ынG╖с VErьW!\╤UхW╞vб’╙S&.[╕lЖэ=°⌠╛≤C8и╠█сН ╪▌вcr└!BьТЗЕzъ╚DMрV╦╡р,ЦI°Уфя├ Инструкция как сделать ксерокопию на принтереКопировать необходимо документы (паспорт, водительское удостоверение и т.д.), важные бумаги, книги, конспекты. Научиться копировать довольно просто, для этого необходимо придерживаться следующего алгоритма действий.
Важно: количество копий регулируется аппаратно, при помощи кнопок (чаще всего в виде стрелочек). Как сделать ксерокопию с помощью принтераГлавная Советы Инструкция как сделать ксерокопию на принтере Решение множества офисных задач предусматривает наличие соответствующей оргтехники, в частности, принтера, который позволяет делать ксерокопии. Копированию подвергается документация или фотографии, при этом действия, выполняемые на устройствах различных марок, практически не имеют отличий.
Последовательность действий Если возникает необходимость скопировать, например, страницу из паспорта, понадобится принтер или МФУ.
В любом случае, важно понимать, что без специализированной программы, которая будет отвечать за процесс сканирования, вам не обойтись. Остается выбрать из числа наиболее популярных: продукция Adobe, линейка продуктов XnView и не менее известный VueScan.
Как сделать ксерокопию паспорта на одном листе пошаговоНа сегодняшний день достаточно много моделей поддерживает такую возможность. Принтер давно уже перестал быть устройством с ограниченным только печатью функционалом. Внимание Чаще всего современное МФУ представляет собой не только сам принтер, но и сканер, и копировальное устройство. Передавать отсканированную информацию на компьютер могут большинство копировальных аппаратов, в их числе как струйные, так и лазерные принтеры. На сегодняшний день вопрос звучит несколько иначе: какие устройства не могут делать ксерокопию и отправить отсканированную информацию с принтера на компьютер? Чаще всего возможностью распечатки ограничиваются лишь самые недорогие модели печатной техники. Любой производитель выпускает модели разной ценовой категории и, соответственно, возможностей, об этом стоит помнить при выборе подобной аппаратуры. В данной статье мы научимся пользоваться дополнительными полезными функциями принтера и сканера - узнаем, как оптимально ксерокопировать документы и сканировать их. Содержание
Модели, способные копировать и сканировать документы Чтобы отксерокопировать одну копию паспорта или отсканировать важный документ на компьютер, вовсе необязательно бежать в ближайший киоск с вывеской «ксерокопия-распечатка», достаточно иметь под рукой современное устройство, которое умеет копировать информацию. Не стоит пытаться использовать устройство, не имея соответствующих навыков, это может привести к дорогостоящей поломке. Подготовка к работе Итак, чтобы использовать сканер, необходимо выполнить несколько простых действий. Выдерните шнур из ПК и сканера, затем снова подключите, в некоторых случаях это может помочь решить проблему.
Сканирование и печать через Bluetooth: Canon PIXMA TS304Дата публикации: 10.04.2018 Сканирование и печать через BluetoothСамое интересное и необычное в нашем принтере — это способ реализации процесса сканирования и последующей печати/копирования «по воздуху». Сейчас, пожалуй, не встретишь современного человека, у которого нет смартфона, тем более среди молодого поколения. Именно этим обстоятельством руководствовались разработчики принтера Canon PIXMA TS304. Это устройство значительно облегчает жизнь, позволяя сканировать и печатать документы без лишних проводов и утомительных настроек. Наверняка многие сталкивались с ситуацией, когда требовалось быстро отсканировать конспект или иной документ. Можно, конечно, сделать фотографию тем же смартфоном, но только в случае, когда качество изображения не слишком важно. Обычно поверхность раскрытой тетради или учебника неровная, и снимок получается кривой, не всегда изображение на фотографии можно разобрать. А что делать, когда качество стоит на первом месте, например, когда изображение нужно вставить в дипломную работу? Или требуется быстро сделать копию паспорта, распечатать её, не имея под рукой ни сканера, ни копира, и сразу переслать снимок или документ через облачные сервисы? Для этого лишь нужен современный Android-смартфон с модулем Bluetooth и принтер Canon PIXMA TS304. Процедура подключения мобильных устройств к принтеру не сложнее любого другого подключения по Bluetooth. Ведь даже не нужно каждый раз вручную устанавливать прямое соединение по Wi-Fi и создавать точку доступа. Стоит отметить, что принтер поддерживает Bluetooth low energy, то есть технологию Bluetooth с низким потреблением энергии. Это значит, что ваши устройства при работе с принтером будут расходовать заряд аккумулятора гораздо меньше, чем при Wi-Fi соединении. Также BLE (Bluetooth low energy) обеспечивает более надёжное сопряжение принтера и смартфона. Правда, печать с помощью Bluetooth доступна только на устройствах Android. Для начала следует установить бесплатное приложение для смартфона Canon PRINT Inkjet/SELPHY (если вы его раньше не установили при подключении принтера в режиме точки доступа). Нужно отметить, что приложение стандартное и подходит к большинству последних моделей печатающих устройств Canon. Процесс печати предельно прост: выбираем фотографию и нужные настройки печати на смартфоне, отправляем по Bluetooth в принтер и через пару минут наслаждаемся результатом. Удобно, просто, быстро и никаких лишних проводов. И всё это — практически не вставая с дивана. Не нужно беспокоиться о том, что бумага замнётся или закончится в процессе печати. Когда принтер PIXMA TS304 подключён по Bluetooth, приложение уведомит о проблеме до того, как она станет серьёзной, и позволит перейти в онлайн-руководство с инструкциями по устранению неполадок. Теперь попробуем самое интересное — «сканирование» при помощи смартфона. Вот тут необходимо рассказать, что отличает эту модель принтера от классического МФУ — отсутствие модуля сканера. Его заменяют верхняя крышка устройства с нанесённой белой рельефной сеткой и смартфон. Сетка нужна для более точного и корректного размещения сканируемого документа на крышке, что повысит качество результата. Все гениальное просто:
Делаем снимок смартфоном. Даже если документ был снят под углом, приложение автоматически и корректно выровняет его, после чего результат будет выглядеть достойно. При необходимости можно выполнить выравнивание самостоятельно, просто переместив углы зелёной рамки на края изображения с помощью активных точек. Убедившись на предпросмотре, что картинка получилась ровной, подтверждаем «сканирование». Всё, теперь можно сохранить «скан» и отправить его в облако, либо сразу на печать. Весь процесс занимает не больше трёх минут. Дополнительные возможностиПри помощи программного обеспечения Creative Park можно создавать коллажи, открытки, календари и прочее. Для этого нужно только зарегистрировать свой принтер на соответствующем онлайн-сервисе и скачать необходимые данные. Таким образом, принтер Canon PIXMA TS304 может стать хорошим помощником в небольшом офисе, помочь студенту в учёбе и быть развлекательным центром для всей семьи, позволяя печатать фотографии и различные готовые материалы, например открытки к праздникам. Добавим, что при помощи функции Message In Print, доступной для смартфонов и планшетов на iOS, реализованы средства дополненной реальности. Так, в фотоотпечатки можно внедрить невидимые коды, позволяющие при наведении камеры смартфона на отпечаток просматривать на экране видео, подписи и слышать аудиозаписи, подгружаемые из онлайн-источников. Управление питаниемПринтер можно настроить на автоматическое выключение/включение. Это удобно для тех, кто часто забывает выключить свои устройства по окончании работы. Не удается напечатать несколько копий документа Word 2007СимптомыНе удается напечатать несколько копий документа Microsoft Office Word 2007. Если ввести значение, которое больше, чем один в поле число копий в диалоговом окне Печать, печатается только одной копии. Данная проблема возникает при использовании любого из следующих принтеров:
ПричинаЭта проблема возникает при выполнении одного из следующих условий:
Временное решениеЧтобы обойти эту проблему, используйте один из следующих способов в зависимости от конкретной ситуации. Метод 1: Отключите фоновую печать
Способ 2: Изменение параметров очереди печати драйвер
Способ 3: Изменение режима графики из вектора на растровыеПримечание. Следующие действия могут не относиться к каждого принтера. Для шагов, которые зависят от используемого принтера обратитесь к изготовителю принтера.
Метод 4: Добавьте дополнительные страницы в документИногда можно напечатать несколько копий, добавляя пустые страницы в конец документа. Для этого в Word 2007, выполните следующие действия.
Метод 5: Обновить драйверы независимых производителей принтеровПри использовании драйвера принтера независимых производителей обратитесь к поставщику драйвера принтера, чтобы узнать, доступен ли обновленный драйвер. Если обновленный принтер недоступен, обновление этого драйвера. Сведения о изготовителя оборудования посетите следующий веб-сайт:
http://support.microsoft.com/gp/vendors/en-usКорпорация Майкрософт предоставляет контактные данные независимых производителей для поиска технической поддержки. Данная информация может изменяться без предупреждения. Корпорация Майкрософт не гарантирует точность контактных данных независимых производителей. Метод 6: Настройка параметров принтераИспользуйте один из следующих возможных решений соответствующим образом. Hewlett-Packard DeskJet 870CSE
Цвет пера EPSON 600 струйный
Hewlett-Packard LaserJet 5PЕсли вы используете Hewlett-Packard LaserJet 5P принтер, использующий Hppcl5ms.drv драйвер принтера, выполните следующие действия:
СсылкиПродукты независимых производителей, обсуждаемые в этой статье, производятся компаниями, независимыми от корпорации Майкрософт. Корпорация Майкрософт не дает никаких гарантий, явных или подразумеваемых, относительно производительности или надежности этих продуктов. Номер ошибки: 54987 (Content Maintenance) Выполнение нескольких копий на одном листе (“N в 1”) или плаката (расположение страницы)При помощи функции нескольких копий на одном листе можно сократить число страниц для копий. Это позволяет копировать две или четыре страницы на один лист, экономя бумагу. Можно также изготовить плакат. При выборе функции плаката машина делит документ на секции, затем увеличивает секции, которые можно собрать в плакат. Если необходимо напечатать плакат, используйте стекло сканера. Примечание
Положите документ лицевой стороной вниз в направлении, показанном ниже.
Принтер Canon PIXMA G640Разрешение печати 4800x1200 точек на дюйм Технология печати 2 печатающие головки FINE (слева: BK/R/GY, справа: C/M/Y) Скорость печати около 3,9 дюймов в минуту; 47 сек фото 10x15 см Форматы печати максимум A4 Дуплекс вручную Типы чернил 6 красителей Расход чернил (обычная бумага - A4) до 3700 черных страниц, до 8000 цветных страниц Расход чернил (фото - 10х15см) отдо 3800 выстрелов Типы бумаги/материалов Обычная бумага Максимальная емкость бумаги Задний лоток: макс.100 листов: A4 (обычная бумага) Размеры бумаги A4, A5, B5, A6, LTR, LGL, 10 × 15 см, 13 × 18 см, 18 × 25 см, 20 × 25 см, квадрат 127 × 127 мм, квадрат 89 × 89 мм, размер карты 55 × 91 ммКонверты (DL, COM10, C5, Monarch) [Пользовательские форматы бумаги] Плотность бумаги Задний лоток — обычная бумага: 64–105 г/м² или поддерживаемая подлинная бумага Canon Сканер типа Планшет для фото и документов СНГ Разрешение сканера (оптическое) 600 × 1200 точек на дюйм Скорость линейного сканирования Цвет: 3,5 мс/линия (300 dpi) Глубина цвета при сканировании (ввод/вывод) Цвет: RGB, 16 бит/8 бит каждый Максимальный размер документа А4 / литраСкорость копирования sFCOT: примерно 25 с Множественное копирование макс.99 копий Функции копирования Копирование документов, копирование фотографий, копирование без полей, копирование 2 на 1 и 4 на 1, копирование со стиранием рамки, копирование документа, удостоверяющего личность Изменить размер копии 25–400 % (с шагом 1 %) Розетки Высокоскоростной USB (порт USB B) Беспроводной Wi-Fi: IEEE802.11 b / g / n / a Печать с мобильных устройств и из облака Приложение Canon PRINT Inkjet / SELPHY Системные требования Windows 10, Windows 8.1, Windows 7 SP1Работа может быть гарантирована только на компьютерах с предустановленной Windows 7 или более поздней версии. Драйвер принтера и IJ Printer Assistant Tool доступны для следующих операционных систем. Windows Server 2008 R2 SP1, Windows Server 2012 R2, Windows Server 2016, Windows Server 2019 Mac: от OS X 10.12.6 до macOS 10.15 Chrome OS Мобильные операционные системы: iOS®, iPadOS, Android™ Программное обеспечение в комплекте Драйвер принтера Вес ок.6,6 кг 9000 3 Размеры (Д х Ш х В) 445x340x167 мм (в сложенном виде) Уровень шума около 50 дБ Условия эксплуатации Температура: 5–35 °С; относительная влажность: 10–90 % (без конденсата) Источник питания 100–240 В переменного тока, 50/60 Гц Потребляемая мощность В выключенном состоянии: примерно 0,2 Вт Функции принтера Программное обеспечение Easy-PhotoPrint Editor Дисплей ЖК-дисплей с точечной матрицей (монохромный), 2-строчный Коды продуктов ID: 22125, EAN: 4549292172669, MFR: 4620C009 .Canon MF732Cdw - Новые цветные копирыЭффективная оргтехника – незаменимый элемент оснащения любой компании, которая заботится о быстрой и эффективной работе. Приспосабливая наш ассортимент к потребностям клиентов - как индивидуальных, так и деловых - мы представили чрезвычайно эффективное и многофункциональное устройство, которым является Konica Minolta C250i. Это инновационное оборудование с элегантным дизайном представляет собой машину с большим потенциалом и множеством продвинутых функций, которые значительно облегчают работу в офисе и многое другое.Работайте быстро и эффективно Одним из важнейших параметров работы во многих компаниях является скорость ее выполнения. Поэтому технологии, используемые в представленном МФУ Konica Minolta c250i, позволяют выполнять: До 25 копий или отпечатков формата A4 всего за одну минуту или даже до 80 сканирований в минуту. Доступный в нашей линейке Konica Minolta c250i, он подходит как для малого бизнеса, так и для крупных предприятий, которым требуются надежные и высокоэффективные устройства, способные справиться даже с большими нагрузками и огромным объемом выполняемой работы.Konica Minolta C250i — современные технологии и множество преимуществ Это устройство может делать гораздо больше, чем печатать и сканировать документы. Konica Minolta C250i в нашем предложении оснащен специальными функциями, позволяющими выполнять профессиональную отделку документов, такими как: сшивание, складывается пополам, складывание в буквенную форму, штамповка, печать баннеров и многие другие. Эта машина имеет множество дополнительных функций, таких как современные технологии, позволяющие управлять машиной с помощью планшета или смартфона, а также специальная система шифрования и перезаписи жесткого диска.Сделайте выбор в пользу современного и безопасного офиса с Konica Minolta c250i Для защиты хранящихся в устройстве документов и данных на них в эти копировальные аппараты встроены специально разработанные системы шифрования, которые предотвращают доступ к хранимым файлам без знания соответствующих мер безопасности и паролей. Благодаря этому передаваемые данные защищены от кражи с панели устройства. С Konica Minolta c250i Develop INEO + 250i вы можете подключаться к компьютеру или другим устройствам через беспроводную сеть Wi-Fi.Эта функция позволяет организовать эффективную систему соединений между различными устройствами, используемыми для работы на данном предприятии, что в свою очередь приводит к повышению эффективности и скорости работы. Хотите изменить свою компанию, оснастив ее самой качественной, современной оргтехникой? Копировальный аппарат в нашем предложении гарантирует не только многофункциональность и быструю работу, но и современный и элегантный дизайн, подходящий для офисов, оформленных в различных стилях. Наше оборудование – это гарантия быстрой и бесперебойной работы, которую оценят как владельцы компаний, так и их сотрудники. Наслаждайтесь передовой современностью и комфортом, гарантированным при работе с копиром Konica Minolta c250i Develop INEO+ 250i. Попробуйте это проверенное устройство, которое повысит эффективность и результативность работы в вашей компании! .Печать документов с Mac — Служба поддержки Apple (PL)
Дополнительные сведения о параметрах печати см. в разделе Установка параметров печати, включая размер бумаги и лоток для бумаги. В диалоговом окне «Печать» могут отображаться другие параметры в зависимости от модели принтера и используемого приложения. Если эти инструкции не соответствуют тому, что вы видите на экране, нажмите «Справка» в строке меню, чтобы просмотреть документацию для этого приложения. Если при печати документа вы получаете непредвиденные размеры полей или обрезанный текст, возможно, существует конфликт между полями, установленными для выбранного размера страницы в вашем приложении, и непечатаемой областью, установленной для выбранного принтера.Попробуйте установить непечатаемую область для заданного размера страницы на 0 (ноль). Чтобы узнать, как задать непечатаемую область для определенного размера страницы, см. раздел Печать на бумаге нестандартного размера после создания собственного размера бумаги на Mac. .Canon PIXMA Pro-200 для профессиональной фотопечати домаПочему есть профессиональные принтеры по непрофессиональной цене, которая все равно не низкая? И больше всего для кого? На эти вопросы мы отвечаем в практическом обзоре Canon PIXMA Pro-200, лучшего фотопринтера из серии PIXMA в предложении производителя. О фотографиях сказано, что они не должны оказаться в ящике стола, потому что тогда их жизнь быстро закончится.Даже те, что с телефонов и не только лучшие. Да, в определенных ситуациях фотоархивы полезны и даже необходимы, но если мы хотим, чтобы мир знал, что мы делаем крутые фотографии, нет ничего лучше распечатки. Распечатка может быть сделана в лаборатории с цифровой фотографии или отсканирована с аналоговой пленки. Это самый простой способ, потому что нам не нужно беспокоиться ни о чем, кроме счета за обслуживание. К счастью, Лаборатория — не единственный метод, и если мы хотим самостоятельно посидеть над фотографией и сделать ее копию в нестандартном размере, что уже дорого в качестве распечатки, у нас есть широкий выбор принтеров по адресу наше распоряжение.
В этом тексте я остановлюсь на бренде Canon, потому что именно с его представителем, презентованным несколько месяцев назад фотопринтером Canon PIXMA Pro-200, , я имел возможность досконально ознакомиться. Принтер без проблем работает как с Windows, так и с MacOS X. Если хотите печатать много и дешево, то тоже PIXMA, но из серии G или MegaTankС точки зрения экономичной фотопечати принтеры Canon PIXMA серии G являются лучшим выбором, т. е. MegaTank с очень насыщенными контейнерами для чернил.Если вы идете на количество, такая печать имеет смысл. Сам принтер стоит не баснословно много, чернила в разы дешевле, чем в специализированных фотопринтерах, а отпечатки на первый и не только на первый взгляд очень хорошие. Всегда наступит время, когда наши фотографии действительно заслуживают наилучшей рамки. Потому что мы сделали их, например, с камерой Canon EOS R6, которая идеально подходит для различных видов фотосъемки. В том числе с помощью супертелеобъективов, которые я имел возможность представить вам несколько месяцев назад. Качественная печать формата А3+ не может храниться бесконечноПри поиске обвязки перед нами встанет вопрос выбора принтера. Потому что большую роль играет не только тип самой бумаги, но и печатающее устройство. Вышеупомянутый Canon PIXMA Pro-200 хоть и модель из серии PIXMA, но аппарат с профессиональным чутьем. Все еще дешевле, чем принтеры из типичной профессиональной серии imagePROGRAF, но 2299 злотых - это сумма, которая в любом случае производит впечатление, поскольку мы получаем хороший печатный принтер за 800 злотых, дополнительно как все-в-одном со сканером.Однако фотограф не может экономить, поэтому для принтера, не имеющего сканера, это не так уж и много, но способного печатать в формате А3+.
К тому же при такой печати не только принтер - большие расходы. Также хорошо будет вложиться в бумаги, причем формата А3 и больше, в том числе продолговатые панорамы, если уж выбирать такие отпечатки, то они стоят дорого. К этому добавляется стоимость чернил на красителях (по сравнению с пигментными чернилами они менее эффективны в повседневной печати на обычной бумаге, но незаменимы для фотографий, поскольку уникальным образом отражают цвета), которых существует не меньше 8 в Canon PIXMA Pro-200. Затраты больше не беспокоят, когда мы знакомимся с возможностями принтера, видим качество отпечатков и сравниваем затраты с ценой отпечатков аналогичного качества в лаборатории, которые часто также являются отпечатками, сделанными с помощью профессиональных принтеров. . Технические характеристики и возможности Canon PIXMA Pro-200Canon PIXMA Pro-200 — это принтер с наивысшей позицией в серии PIXMA, ориентированный на менее требовательных пользователей. Меньше, чем пользователи профессиональной линейки imagePROGRAF, но это не значит, что они идут на компромисс.Во-первых, давайте взглянем на технические характеристики и возможности этого принтера.
Вам действительно нужен Canon PIXMA Pro-200?Прочитав эту спецификацию, вам может стать скучно, а в голове могут прорасти вопросы, зачем мне все это, даже если я фотографирую отличной беззеркалкой.И все же, подобно тому, как среди нас есть люди, готовые потратить такую же, а то и большую сумму на видеокарту, лишь бы насладиться лучшим изображением, среди фотографов, не обязательно профессиональных, могут быть люди, ожидающие того же от видеокарты. принтер. Люди, для которых принтеры MegaTank будут базовыми моделями видеокарт для игрока. Видите ли, Canon PIXMA Pro-200 — это устройство, предназначенное в первую очередь для людей, которые хотят печатать фотографии большого размера.Вероятно, формат 10х15 тоже будет использоваться, но с А3 мы почувствуем, как много может нам дать хорошая камера. В то же время обнажая более слабую сторону мобильной фотографии, ведь здесь учитываются не только пиксели, детализация изображения, но и цвета и то, насколько точно они воспроизведены в цифровом файле. Чернила, используемые в Canon PIXMA Pro-200, имеют заявленную емкость приблизительно 275 - 600 фотографий в формате 10х15 или 50 - 80 фотографий в формате А3+.Конечно, это средние значения, потому что каждый цвет носится по-разному, на что также влияют цвета наших фотографий.
Преимущества печати формата A3+, предлагаемые Canon PIXMA Pro-200Печать формата A3+ следует рассматривать не только с точки зрения затрат, но и преимуществ печати дома, где мы диктуем темп работы и контролируем ее конечно с точностью, которую трудно ожидать от работника фотолаборатории, обрабатывающего сотни фотографий различных заказчиков.Кроме того, эффект наступает через несколько-десяток минут, а не через несколько дней (обычно именно столько времени занимает доставка крупных оттисков в пункт выдачи), и вам не придется платить ни одного злотого. для транспортировки к нашему столу. И нам не нужно беспокоиться о том, что наше драгоценное фото повредится при транспортировке. Мы также сохраняем конфиденциальность распечаток, не передавая цифровые файлы fotolab. Эти преимущества представляют собой прибыль, которую трудно перевести в реальные суммы, связанные с печатью.Поэтому многие люди могут сказать, что им достаточно сделать отпечатки в лаборатории. Но печать фотографий в формате A3 и больше — это опыт, по крайней мере, равный воспроизведению в разрешении 4K на ультра настройках. И обязательно найдутся те, кто увидит, что печатая сам, можно добиться гораздо большего. Точно так же, как игроки заметят, что папка для ПК в магазине сама по себе или по запросу не предоставляет готовый игровой компьютер. Canon PIXMA Pro-200 - Содержимое коробкиЯ познакомил вас с домашней фотопечатью формата A3 на таком принтере, как Canon PIXMA Pro-200, теперь пришло время взглянуть на практику.Во-первых, давайте посмотрим, что находится в огромной коробке и как выглядит программное обеспечение принтера. В коробке:
Как управлять и использовать Canon PIXMA Pro-200?Драйвер принтера предлагает функции, аналогичные любому другому продукту Canon, но расположение параметров может отличаться, поскольку оно подходит для работы с графикой и фотографиями.В драйвере есть вкладка «Обслуживание», но оттуда мы будем запускать только более удобный инструмент Canon IJ Printer Assistant. Дисплей и прошивка принтера позволяют дублировать самое важное функции, содержащиеся в драйвере. У нас постоянно есть информация о состоянии чернильных картриджей на ЖК-дисплее.Здесь же мы укажем тип, размер бумаги, способ ее печати (качество, границы), обновим ПО, настроим подключение к беспроводной сети, LAN, параметры беспроводной печати с мобильных устройств. Существуют также параметры автоматической фотокоррекции, направленные на улучшение основных свойств изображения без чрезмерного вмешательства в цветовую схему. В случае проблем с корректной распечаткой проведем диагностику и чистку головок без помощи компьютера.Существует также функция очистки внутренних частей принтера, а также помощь в ручной очистке роликов подачи бумаги. Руководство на польском языке в формате PDF содержит почти 700 страниц и является очень подробным, но поэтому требуется время, чтобы добраться до интересующего нас абзаца. . В Canon IJ Printer Asistant Tool через меню «Справка» мы попадаем на сайт продукта, который содержит более понятное руководство пользователя и ссылки на другое программное обеспечение. Цветовой профиль важен не только для монитора и принтера, но и для бумагиДля профессиональной печати очень важно использовать правильно подобранные цветовые профили, как для монитора, на котором отображается фото перед печатью, так и для также зарегистрировать соответствующие данные для используемой бумаги. Каждый носитель по-разному реагирует на распыляемые чернила и, как следствие, по-разному отображает цвета. Компания Canon подготовила средство настройки носителя для настройки принтера в этом отношении. В случае с бумагами Canon и наиболее ценными с подбором профиля проблем не будет. Однако при покупке фотобумаги малоизвестного производителя или того хуже, которая только претендует на звание фотобумаги, внешний вид фотографий на распечатках может существенно отличаться от ожидаемого. При печати важно указать точный тип бумаги, загруженной в лоток в меню принтера.Сделайте то же самое на компьютере в драйвере принтера. Canon PIXMA Pro-200 на практике — как это выглядитТестируемый Canon хоть и эстетично выполнен, но требует много места для установки и использования. Перед печатью необходимо открыть верхнюю крышку и лоток для бумаги, а также выдвинуть выходной лоток. Сам принтер типичен для формата А3+, в разложенном виде занимает почти в два раза больше места. По этой причине лучше использовать принтер в нерепрезентативном месте.
Производитель позаботился о том, чтобы элементы, которые не обязательно должны быть все время видны, но могут запылиться, затениться (направляющая для бумаги), и чтобы при необходимости (например, печать формата А4) ее не приходилось разворачивать полностью. Обращает на себя внимание огромная кнопка активации и прерывания действия. Кнопки управления меню на ЖК-экране тоже большие. В передней части принтера находится приемный лоток. Сзади два лотка. Верхний работает автоматически, задний (нижний) — ручная подача, через которую следует подавать плотную бумагу и менее гибкую. Разъемы USB, сети и питания расположены на левой стороне корпуса. Под принтером есть прорезь, куда можно вставить неиспользуемый универсальный лоток (для компакт-дисков, наклеек). Доступ к внутренней части принтера не вызывает затруднений. Canon PIXMA Pro-200 на практике - время и качество печати, расход материаловБлагодаря своему прямому назначению Canon является принтером, который не бьет рекорды производительности даже при использовании обычной бумаги и самом низком качестве печати.Но чем выше требования, которые мы предъявляем к нему, чем более качественный носитель мы используем, тем заметнее его преимущество в эффективности перед более простыми принтерами. Мы можем распечатать фото в высочайшем качестве на бумаге формата А3 даже в несколько раз быстрее, чем распечатать такое же фото формата А4 на дешевом универсальном принтере. В то же время, это также будет более экономично, если мы рассчитаем расход чернил. Да и вообще многое зависит от того, что и как мы печатаем, поэтому мои замеры при печати качественных фотографий могут, в свою очередь, снизить производительность. При печати фотографий формата А4 через Wi-Fi и загрузке бумаги в книжной ориентации
Для бумаги формата A3 и той же конфигурации время будет следующим:
Это средние значения, если принтеру нужно обработать более сложные данные, это время может быть больше.Активация режима тихой печати может увеличить продолжительность печати, но не повлияет на ее скорость.
При печати на таком принтере, как Canon PIXMA Pro-200, мы можем рассчитывать на:
Чтобы сказанное выше было верным при осмотре, необходимо также не забывать использовать соответствующее освещение для просмотра отпечатков.Настольная лампа, даже светодиодная, но с теплым цветом, не является хорошим источником света для оценки цвета. Лучше дождаться дневного света или использовать фотографические люминесцентные лампы. Даже те, у которых не самый лучший Ra (точность цветопередачи), позволят лучше оценить отпечатки, чем обычная лампа. Этих требований много, но никто не говорил, что печатать фотографии, когда у вас большие ожидания, будет легко. Canon PIXMA Pro-200 на практике — громкость, простота использованияУправление принтером очень простое, но при этом также необходимо контролировать то, что мы делаем.Незначительная ошибка в конфигурации и цветах на распечатке будут иметь мало общего с реальностью. Рекомендуется активировать оповещение о несоответствии бумаги в настройках программного обеспечения. У меня не возникало проблем ни с проводным (USB, Ethernet), ни с сетевым подключением. С каждой распечаткой я все больше ценил скорость работы при печати фотографий, но также обращал внимание на большие размеры устройства.
Культура работы в Canon PIXMA Pro-200 обратно пропорциональна его размеру и весу.Он настолько тихий, что я удивляюсь, зачем этому оборудованию дополнительный тихий режим. Но чтобы не было так радужно, моменты работы направляющих и механизма периодического обслуживания печатающего механизма раздражают почти так же, как и в гораздо более дешевых принтерах. Субъективно говоря, потому что на практике это не так громко. Для чего был хорош Canon PIXMA Pro-200?При тестировании Canon PIXMA Pro-200 я использовал в том числе фотографии, сделанные камерой Canon EOS R6 и супертелеобъективами 600 и 800 мм.Высокое разрешение, детализация, хорошо прорисованные цветовые градиенты фотографий и интересные темы так и просились показать иначе, чем просто на экране компьютера. Я также сделал несколько монохромных отпечатков.
Те же самые фотографии, распечатанные на гораздо более дешевом фотопринтере формата А4, для любительского глаза даже внешне не будут отличаться, разве что размером. Однако даже такой глаз оценит лучшую цветопередачу, чем в принтере с четырьмя чернилами. Почему? Фотографии, которые я распечатывал, не только красочны, но и содержат множество оттенков данного цвета, часто соседствующих друг с другом в кадре, которые труднее воспроизвести только 3-мя цветными чернилами и менее точно направляемой головкой. Потому что само разрешение в DPI, которое предусмотрено спецификацией, это еще не все. Точность по сравнению с принтером из гораздо более низкого ценового диапазона не может быть описана просто, вы просто должны увидеть ее на распечатках. Серые чернила, напротив, позволили лучше передать темные и монохромные части фотографий. Черно-белые фотографии, распечатанные на простом принтере, просто черно-белые, даже если выглядят великолепно, а за оттенки серого отвечает сочетание цветов. На таком принтере, как Canon PIXMA Pro-200, они становятся монохромными, т. е. полными оттенками серого. Наша оценка Canon PIXMA Pro-200. Для кого этот принтер?Хотя я занимаюсь фотографией не только как любитель, у меня были опасения, будет ли Canon PIXMA Pro-200 хорошо работать в домашних условиях и в менее профессиональных фотоприложениях. Я боялся не того, что он не справится с этой ролью, а не будет ли это превышением формы над содержанием. Теперь я знаю, что опасения были напрасны. Очень высокое качество печати, культура работы и приемлемые эксплуатационные расходы снискали мне признание. Canon PIXMA Pro-200 не для всех. Лучше всего его оценят фотографы, которые:
В свою очередь те, кто
не увидит плюсов тестируемого оборудования, т.к. им наверняка понадобится принтер формата А4 и еще один со сканером в комплекте .
Продолжая аналогию с видеокартами, Canon PIXMA Pro-200 — это не что иное, как видеокарта последнего поколения.И даже больше, потому что через год такая карта будет моделью предыдущего поколения, и такой принтер по-прежнему будет давать первоклассные впечатления. В этой отрасли трудно добиться быстрого прогресса, и то, что предлагает Canon PIXMA Pro-200, уже очень высоко. Будет важнее, если мы будем кормить ее интересными и хорошо сделанными фотографиями, так же как компьютер для игрока хорош ровно настолько, насколько хороши игры, которые на нем можно запустить. Canon PIXMA Pro-200 — оценка
90% 4.5 / 5 Подробнее о фотографии и печати: .Canon Pixma G3460 — обзор идеального принтера для удаленной работы — Мир ПКCanon PIXMA G3460 — многофункциональное устройство 3-в-1, сочетающее в себе функции принтера, сканера и копира по доступной цене. Давайте посмотрим, как выглядит соотношение цены и количества. Принтер купить не так просто. В основном из-за того, что марок очень много, а техники и моделей еще больше. В то время, когда удаленная работа стала для многих из нас повседневной реальностью, лучше инвестировать в устройства, которые полностью покрывают наши потребности.Стало важно, чтобы принтеры занимали как можно меньше места и имели как можно больше функций. Инвестируйте в многофункциональное оборудование . Но как найти хорошее устройство по разумной цене? Ответом на такие потребности является принтер Canon Pixma G3460 . Это оборудование 3-в-1, благодаря которому вы можете наслаждаться печатью, сканированием, копированием, беспроводным подключением через Wi-Fi и облаком дома.По словам производителя, оборудование гарантирует эффективное и экономичное использование за счет использования технологии MegaTANK . Спецификация
Больше всего обращает на себя внимание экономичная печать и скорость печати, которая составляет 10,8 изобр./мин в черно-белом режиме и 6 изобр./мин в цветном режиме .Производитель гарантирует эффективность включенных чернил на уровне 6000 монохромных отпечатков (7600 в экономичном режиме) и 7700 цветных отпечатков . По заявлению производителя, принтеры MegaTank гарантируют насыщенных цвета благодаря уникальной системе подачи чернил. Его уникальность заключается в том, что чернила цвета являются красителями, а черные — пигментом . Эта конфигурация позволяет печатать чрезвычайно острые края печатного текста. В результате даже строчных буквы гарантированно будут очень выразительными .Кроме того, распечатка должна быть устойчива к маркерам и не должна проступать на другую сторону даже очень тонких листов. См. также: Здесь стоит упомянуть, что модели принтеров серии G отличаются возможностью самостоятельной заправки чернил. Это возможно благодаря специальной системе контейнеров. Экономичным элементом также является использование сменного картриджа обслуживания , который отвечает за сбор излишков чернил, в том числе используемых во время очистки головки.В большинстве принтеров так, что при его заполнении требуется визит в сервис, а в устройствах Canon возможна его замена пользователем. Кроме того, особого внимания заслуживает функция управления принтером с помощью мобильных устройств и взаимодействие с Apple AirPrint и Mopria . ЦенаПринтер Canon PIXMA G3460 стоит 1 239 злотых в магазинах-партнерах.Epson EcoTank ITS L4150 имеет аналогичную цену и технические характеристики. Однако, что отличает оборудование Canon, так это более быстрая печать как в монохромном, так и в цветном режиме и поддержка Apple AirPrint . Первое впечатлениеУпаковка для принтера довольно большая, но на удивление легкая. Внутри, кроме принтера, мы находим шнур питания и оригинальные чернила: одиночных флакона голубого, пурпурного и желтого цветов и два черных флакона .Сбоку коробки, в специальной вкладке, находится весь необходимый комплект бумаг. Прежде всего, это руководство по установке на польском языке , переведенное на 17 языков. Кроме того, он также включает в себя гарантию , рекомендации по перемещению устройства, рекламный буклет по фотопечати на принтерах Pixma, установочный компакт-диск и подробную информацию о безопасности. Вынув принтер, я просто убедился, что аппарат легкий, да и немудрено, ведь весит он всего 6,4 кг .Корпус выполнен из пластика, отсюда небольшой вес, но при этом все выглядит солидно. Дизайнер предусмотрел удобные выемки по бокам устройства для переноски. Следуя инструкции, установилась гладко и быстро . После подключения устройства к источнику питания и его запуска принтер проводит нас через процесс установки с помощью самого дисплея. Сначала нужно выбрать язык интерфейса из имеющихся тридцати двух (доступен польский язык), а после настройки настало время подготовить принтер к использованию.Затем вы должны поместить в каретку две печатающие головки FINE с черными и цветными чернилами. Следующим шагом будет заполнение баков красителями. Стоит отметить, что каждая бутылка имеет уникальный рисунок сопла, поэтому нет права заливать чернила не в ту емкость, что, конечно, было бы катастрофой. Программное обеспечение устанавливается на компьютер специальной программой. Его можно загрузить с веб-сайта производителя, введя «ij».start.canon» или с помощью установочного компакт-диска, входящего в комплект поставки. Принтер можно подключить с помощью USB-кабеля или сети. Лично я выбрал второй вариант, и настройка прошла быстро и без проблем. После установки на компьютере появляются дополнительные программы, такие как: IJ Printer Assistant Tool (помощник принтера), IJ Scan Utility (программа сканирования ) и Canon IJ Network Scanner Selector EX2. Производитель также предлагает аппаратную поддержку с помощью бесплатного приложения для телефона CANON PRINT .И в этом случае настройка прошла очень гладко, и через некоторое время я смог управлять устройством всего в несколько кликов. Приложение позволяет печатать фотографии и документы из памяти смартфона, сканировать и копировать. После длительного использованияПечать работает очень хорошо, при тестировании ошибок не обнаружено. Качество печати оцениваю как достаточное для домашнего использования , но оно не идеально.К сожалению, отсутствие автоматической двусторонней печати может сказаться на , что, безусловно, является недостатком. Для сканирования производитель предусмотрел отдельную программу, посвященную IJ Scan Utility, которая минималистична по своему дизайну, что на мой взгляд только плюс. Благодаря этому легко найти нужную нам функцию и мы не тратим время на поиск того, что нас интересует. Помощник принтера, IJ Printer Assistant Tool, столь же минималистичный.После включения программы мы найдем все опции, которые могут нам понадобиться, в том числе: очистка, проверка дюз, выравнивание печатающей головки, промывка чернил и настройки режима принтера. Приложение для смартфона CANON PRINT также работает безупречно. Признаюсь, мне удобнее управлять принтером с телефона, чем с компьютера. Лично я отношусь к той группе людей, которые хранят фотографии только во внутренней памяти мобильного устройства, поэтому распечатать их через приложение гораздо удобнее , чем сначала переносить их на компьютер.Кроме того, приложение предлагает множество конфигураций печати, позволяющих еще лучше адаптировать печать к поверхности бумаги. Благодаря этому решению изображение может просто выглядеть лучше. Например, настройки для фотобумаги качественно лучше и контрастнее, чем для обычной бумаги, которые кажутся блеклыми. Что особенно привлекло мое внимание, так это возможность копирования документа с помощью камеры .Все, что вам нужно сделать, это сделать фотографию на телефон и правильно обрезать фотографию, чтобы удаленно заказать распечатку. Эта функция очень полезна, когда вам нужно сделать быструю копию. Кроме того, приложение CANON PRINT предлагает загрузить еще одно приложение под названием Easy-PhotoPrint Editor , которое предназначено для создания открыток, календарей и многих других персонализированных предметов с использованием фотографий со смартфона. Просто выберите подходящий шаблон из множества доступных категорий и стилей, а затем создайте файл в соответствии со своими предпочтениями.Например, используя возможности программы, я создал календарь с логотипом нашего портала. Компания Canon также предусмотрела ситуации, когда требуется расширенная сеть подключения. Приложения Canon PRINT и PIXMA Cloud Link позволяют использовать облачные службы, такие как image.canon, Dropbox, Facebook, Google Drive, Instagram, OneDrive и Google Photos . После авторизации в интересующем нас облачном сервисе мы получаем возможность распечатать и сохранить. Canon Pixma G3460 отлично подойдет владельцам техники Apple. Принтер поддерживает функцию AirPrint , технологию Apple, позволяющую получать отпечатки полного качества без необходимости загружать и устанавливать драйверы на компьютеры Mac, iPhone, iPad и iPod touch. Чтобы использовать его, откройте файл на своем устройстве Apple, разверните параметры и выберите «Печать». Далее нужно выбрать наш принтер и готово - смартфон закажет распечатку бесконтактно. Производитель позаботился и о владельцах смартфонов с Android. Просто загрузите подключаемый модуль Mopria Print Service в магазине Google Play, чтобы наслаждаться печатью с любого телефона или планшета с Android версии 4.4 или выше. Интересно, что именно Canon стремится разрабатывать продукты, сертифицированные Mopria, которые призваны обеспечить максимальное удобство печати. РезюмеМФУ 3 в 1 Canon PIXMA G3460 – отличное предложение для тех, кто ищет технику для домашнего использования или небольшого офиса со средними потребностями.По цене всего 1200 злотых потребители одновременно получают принтер, сканер, копировальный аппарат, приложение, позволяющее использовать устройство со смартфоном, и поддержку всех типов облачной памяти . В общем, если кому важно качество, простота в эксплуатации и развитая мобильная сеть — этот принтер для него. К сожалению, не подходит для больших офисов , где требуется очень быстрое или очень качественное печатное оборудование.Для таких мест лучше инвестировать в более дорогие предложения Canon высокого класса. .БЕЛЫХ ЛИНИЙ НА ПЕЧАТИ:ЧЕРНИЛЬНЫЙ ПРИНТЕРНастройки файлов cookie Здесь вы можете определить свои предпочтения в отношении использования нами файлов cookie.Требуется для работы страницы Эти файлы cookie необходимы для работы нашего веб-сайта, поэтому вы не можете их отключить. Функциональный Эти файлы позволяют использовать другие функции сайта (кроме необходимых для его работы).Включив их, вы получите доступ ко всем функциям веб-сайта. Аналитический Эти файлы позволяют нам анализировать наш интернет-магазин, что может способствовать его лучшему функционированию и адаптации к потребностям Пользователей. Поставщики аналитического программного обеспечения Эти файлы используются поставщиком программного обеспечения, под которым работает наш магазин.Они не объединяются с другими данными, введенными вами в магазине. Целью сбора этих файлов является выполнение анализа, который будет способствовать разработке программного обеспечения. Вы можете прочитать больше об этом в политике использования файлов cookie Shoper. Маркетинг Благодаря этим файлам мы можем проводить маркетинговые мероприятия. .Что делать, если струйный принтер Canon не видит чернила?Картридж заполнен и печать невозможна? Посмотрите, что вы должны сделать!Все больше и больше потребителей принтеров предпочитают использовать замену, а не покупать оригинальные расходные материалы у производителя принтера. От чего это происходит? Замены не только намного дешевле, но и за меньшую цену мы часто получаем продукт с большей мощностью и эффективностью. Стоит знать, что замена расходных материалов никоим образом не скажется негативно на сроке службы принтера и его работе.Различия в качестве отпечатков между оригиналами и заменами практически незаметны. Замена может быть дешевле оригинальной продукции на несколько десятков процентов! Неудивительно, что все больше и больше пользователей принтеров выбирают этот вариант. Однако производители принтеров проявляют бдительность. Их устройства умеют отличать оригинальный тонер от замены, и это приводит к тому, что очень часто принтер не может загрузить замену. Может отображаться сообщение об ошибке, пустые картриджи или использование неоригинальных расходных материалов. Почему производители принтеров защищают устройства от заменителей?Конечно, если ты не знаешь, что происходит, то дело в деньгах. Производители своих принтеров, особенно струйных, продают по очень низким и привлекательным ценам, а расходные материалы являются основным источником дохода. Единоразовая покупка полного комплекта оригинальной продукции может обойтись дороже, чем цена самого принтера. Производители защищают свои устройства и печатающее оборудование от заменителей, поскольку хотят, чтобы потребители покупали только оригинальные расходные материалы, приносящие им большую прибыль. Что делать, если наш принтер Canon не видит чернила? Первым шагом для начала является проверка правильности установки каркасов и отсутствия ошибок при сборке. Если все в порядке и чернила установлены правильно, можно попробовать перезагрузить принтер. Как уже было сказано ранее, при установке неоригинального товара в принтер может появиться сообщение о том, что в устройстве слишком низкий уровень чернил, либо о том, что картриджи повреждены, пусты, не оригинальные или что они могут нанести вред нашему принтеру.Если способ сброса настроек принтера оказался неудачным, есть еще одно решение, которое должно помочь вам решить проблему. Принтер Canon, на котором отображается сообщение о том, что в нем закончились чернила, что он поврежден или используются неоригинальные расходные материалы, может мигать и светиться и, конечно же, не может печатать или копировать. Как решить такую проблему? Можно отключить функцию, отвечающую за контроль уровня чернил и всплывающие оповещения, когда у нас заканчиваются чернила.Как это сделать? Если ваш принтер по-прежнему отказывается печатать после устранения сообщения об ошибке, вы можете обнаружить, что приобретенные расходные материалы повреждены. . |