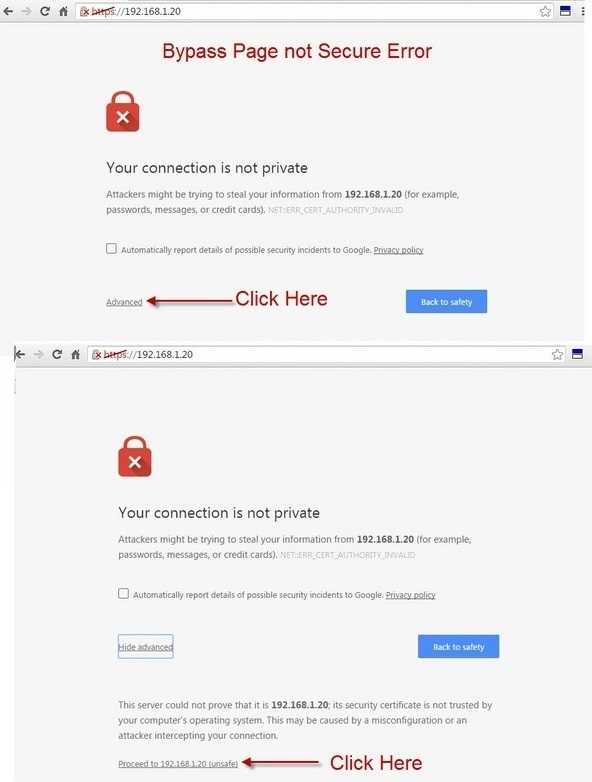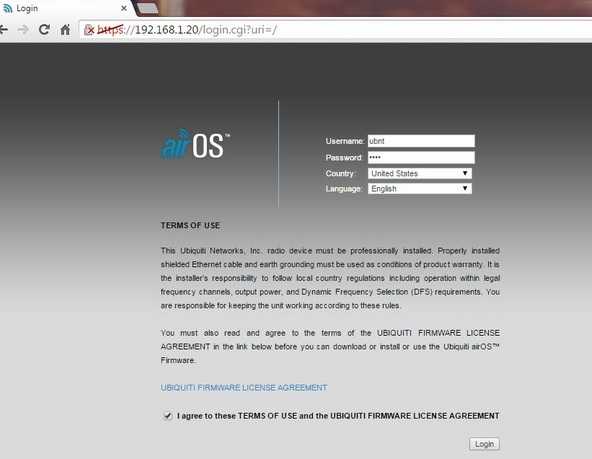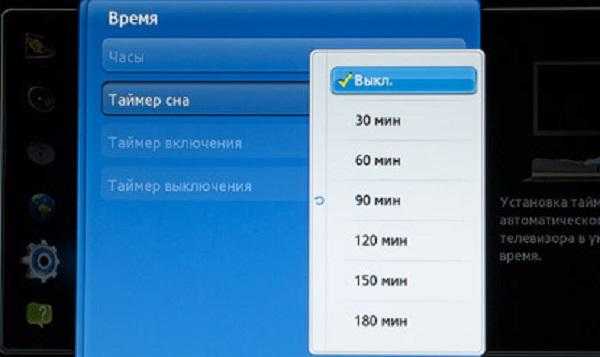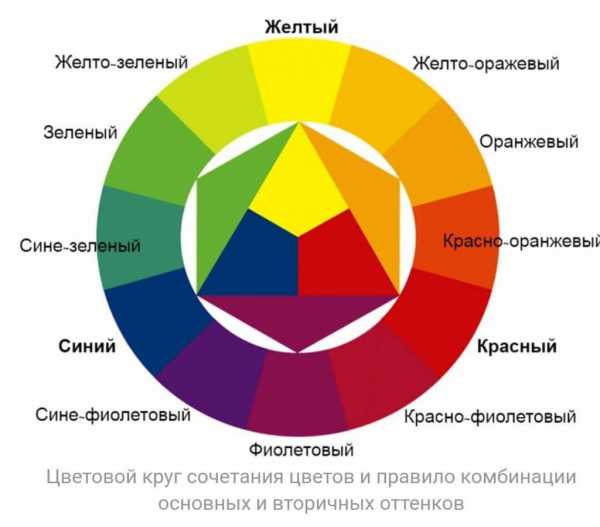|
|
Как подключить wifi smart cameraИнструкция по настройке мини IP Wi-Fi камеры Sricam на русском языкеКомплект поставки: 1. Камера 2. Инструкция 3. Кабель питания 4. Блок питания 5. Устройство для сброса настроек 6. Крепеж Перед установкой убедитесь: -Ваш роутер поддерживает подключение на частоте 2.4ГГц (802.11b/g/n) -Ваш роутер поддерживает протокол DHCP -Ваш смартфон подключен к интернету через Wi-Fi -Вам известен пароль от сети Wi-Fi Шаг 1. Установка приложения Sricam Если приложение Sricam уже установлено и учетная запись зарегистрирована на Вашем смартфоне, то необходимо перейти к шагу 3. Метод 1. Отсканируйте QR код, чтобы скачать приложение Sricam Метод 2. Найдите приложение Sricam в Google Play или iOS App Store Шаг 2. Регистрация пользователя в приложении. После скачивания и установки приложения запустите его и зарегистрируйте Вашу учетную запись. Шаг 3. Подключение камеры 3.1 Подключите питание IP камеры 3.2 Дождитесь звуковых сигналов (Ди-Ди-Ди), которые начнет издавать камера. Далее приступайте к шагу 4. 3.3 Если Вы не слышите звуковых сигналов камеры спустя минуту, необходимо сбросить настройки камеры. Для этого нажмите кнопку сброса настроек с помощью специального устройства, прилагаемого в комплекте. Удерживайте кнопку сброса настроек в течение нескольких секунд, пока не услышите одиночный звуковой сигнал камеры. Далее дождитесь, когда камера начнет издавать звуковые сигналы (Ди-Ди-Ди), после чего приступайте к шагу 4. Шаг 4. Добавление камеры в приложение. Шаг 5. Онлайн просмотр с телефона 1. Локальный архив 2. Снимок 3. Разрешение 4. Динамик 5. Перевернуть 6. Переключатель тревоги 7. Настройки 8. Микроон FAQ1: Ошибка подключения Wi-Fi Метод 1. Подключение к сети Wi-Fi с помощью карты памяти microSD 1) Выключите камеру 2) Скачайте wifiInfo.txt с сайта sricam.com/download.html 3) Откройте wifiInfo.txt и введите название Вашей сети Wi-Fi и пароль. Например, если название Вашей сети «sricam» и пароль сети «sricam123», введите их как показано на картинке. 4) Копируйте файл wifiInfo.txt на пустую карту microSD 5) Вставьте карту microSD в IP камеру и подключите питание 6) В течение одной минуты дождитесь одиночного звукового сигнала. Этот звуковой сигнал означает успешное подключение камеры к сети Wi-Fi 7) Вернитесь к шагу 4 и добавьте камеру в приложение. Метод 2. Подключение к сети Wi-Fi с помощью QR кода Перед настройкой камера должна издавать звуковые сигналы (Ди-Ди-Ди). Если Вы их не слышите, сбросьте настройки камеры, как описано в шаге 3. 1) После ошибки подключения к Wi-Fi сети, необходимо сделать следующее: 2) Нажмите «QR code подключение» (QR code setting) и введите пароль сети Wi-Fi, нажмите «далее» (Next) Вы увидите Wi-Fi QR code на вашем смартфоне. Поднесите смартфон к камере на расстояние 20 см, повернув экран к объективу камеры. Для успешного сканирования QR кода может потребоваться опробовать разные положения телефона. FAQ2: Запись на карту памяти microSD и настройка воспроизведения 1) Вставьте карту памяти microSD 2) Отформатируйте карту microSD и настройте запись архива Зайдите в приложение Sricam и выполните шаги: Настройки -> Настройка записи -> Форматировать SD карту -> включить запись Если Вы используете 64Gb или 128Gb SD карту, Вам необходимо форматировать SD карту на Вашем ПК. Если SD карта заполнена, то новая запись будет осуществляться поверх старого архива, и Вам не потребуется вручную удалять видео файлы. 3) Воспроизведение архива в приложении Зайдите в приложение Sricam. Удерживайте нажатой камеру, чтобы открыть дополнительное меню. Нажмите «Воспроизведение» (PlayBack) для воспроизведения архива с карты microSD, как показано на картинке ниже 4) Запись архива на ПК A) Извлеките карту памяти microSD из камеры и копируйте запись с карты памяти с помощью кардридера B) Скачайте видеоплеер download.sricam.com/rjxz.html C) Установите видеоплеер и воспроизведите запись FAQ3: Настройка email и тревоги 1) Настройка тревоги Откройте дополнительное меню, удерживая нажатой камеру, и выберите настройки (Setting) 2) Включите необходимые функции: тревога по движению (motion detection alarm), тревога по email (email alarm), тревога по телефону (phone push alarm) A: Функции тревоги включаются с помощью перемещения переключателя в положение вкл. Звуковой сигнал камеры означает, что функция подключена успешно. B: Alarm Phone ID – это Ваш аккаунт. Если не нуждаетесь, Вы можете удалить Ваш аккаунт. 3) Настройка тревоги по email Нажмите email тревога (Email Alarm) и заполните следующим образом 1. Отправитель (Sender): Введите Ваш email адрес (например, [email protected]) 2. SMTP адрес (SMTP address): укажите SMTP сервер отправки почты (уточните в настройках вашего почтового ящика) для mail.ru: smtp.mail.ru 3. Порт (Port): укажите 587 или 465 (465 для gmail, yandex, mail, rambler) 4. Пароль (Password): Пароль от почты отправителя. 5. Email: введите email адреса получателей (адреса, на которые будут приходить оповещения о тревоге). Читайте также инструкцию по настройке повоторной Sricam Wi-Fi камеры на английском инструкцию по настройке поворотной Wi-Fi IP камеры Hisseu инструкцию по настройке Wi-Fi камеры Foscam C1 и C2 Инструкция по настройке ip-камеры для передачи видео на большие расстояния по Wi-FiВ данной инструкции мы поговорим о шагах, необходимых для настройки передачи изображения с цифровой камеры видеонаблюдения на большие расстояния с помощью радиосигнала. Рассмотрим, как можно использовать обычные проводные и беспроводные ip-камеры совместно с профессиональными точками доступа 2,4 и 5Ггц. для того чтобы установить надежную передачу сигнала на расстояние до 1 км. Такое решение может быть полезно для трансляции сигнала между, например, отдельно стоящими зданиями, территориями склада, завода и иными производственными объектами, между которыми нет возможности протянуть необходимый по длине кабель.
Использовать радиоканал для передачи видео на большие расстояния мы настоятельно рекомендуем только при совместном использовании со специализированными точками доступа. В противном случае, лучше вообще отказаться от идеи использования т.н. Wi-Fi камер. Итак, какое оборудование необходимо?1) Беспроводная камера, например, Hikvision HiWatch DS-N241W (схема подключения 1)
Схема установкиДля правильной настройки, важно разобраться, как все это работает в комплексе. Схема 1 На схеме 1, камера передает видео и аудио данные через Wi-Fi к точке доступа, точка доступа передает данные через сетевой кабель на маршрутизатор (Router) или коммутатор (Switch), после чего данные отправляются на сетевой видеорегистратор (NVR), компьютер или даже напрямую в сеть Интернет для установки удаленного соединения с вашим мобильным устройством или уделенным ПК. Если используется NVR, вы можете записывать изображение наряду с другими подключенными к нему проводными камерами. Если вы используете гибридный регистратор, то можно вести запись, также и с аналоговых видеокамер подключенных по коаксиальному кабелю. Схема 2 На схеме 2, принцип тот же, только в качестве клиента выступает не камера с беспроводным модулем, а вторая точка доступа, камера же непосредственно соединятся кабелем. Тким образом, можно дополнительно увеличить расстояние передачи картинки, вплоть до 3 км. при прямой видимости. ШАГ 1. Определяем ip-адрес вашего компьютераЗапустите командную строку. Нажмите кнопку ПУСК, в поле поиск наберите команду cmd. Появится окно командной строки. Наберите команду ipconfig и затем нажмите Enter IP адрес используемого компьтера будет указан в строке «IPv4-адрес», маршрутизатор будет указан в строке «Основной шлюз». Используемые нами для настройки точки доступа и камеры имеют в настройках по умолчанию ip-адреса из той же подсети: ШАГ 2. Подключение точки доступа к сети.Для доступа к настройкам через web-интерфейс необходимо подключить устройство к сети. Каждая точка доступа оборудована инжектором PoE. Подключите ее к инжектору питания через порт MAIN (PoE), а инжектор питания к коммутатору или маршрутизатору с помощью второго порта LAN, как показано на картинке ниже. ШАГ 3. Вход в web-интерфейс точки доступа.По умолчанию ip-адрес устройств Ubiquiti 192.168.1.20, введите его в адресной строке Вашего браузера. Обычно на странице регистрации появляется сообщение об ошибке безопасности. Следуйте инструкции, как на иллюстрациях ниже:
Имя пользователя и пароль по умолчанию ubnt. Выберите страну проживания (выберите USA) и поставьте галочку в нижней части страницы.
ШАГ 4. Изменение стандартного пароля.После первого входа, будет предложено изменить пароль по умолчанию. Нажмите на ссылку «System» во всплывающем оранжевом сообщении, для перехода на страницу смены пароля. ШАГ 5. Смена ip-адреса NanoStation установленного по умолчанию.При использовании двух беспроводных точек в сети, необходимо на одной из них поменять ip-адрес 192.168.1.20 установленный по умолчанию. Для этого перейдем во вкладку «Network» ШАГ 6.Настройка NanoStation в режиме точки доступа (AP).Перейдите на вкладку WIRELESS, расположенной в верхней части страницы.
После выбора всех настроек нажмите «Change», а затем «Apply» ШАГ 7. Отключение в антенне NanoStatin режима AirMax (необходимо только для Схемы 1)На сегодняшний день, на всем беспроводном оборудовании Ubiquiti включена фирменная технология AirMax. Данная технология поддерживается только этим производителем, а это значит, что ваш ноутбук или беспроводная камера не сможет к подключиться к такой беспроводной сети. Если вы не собираетесь подключать вторую аналогичную точку доступа, необходимо отключить эту технологию. Теперь можно приступать к настройке беспроводной камеры. ШАГ 8. Подключение камеры к маршрутизатору или коммутатору.Подключите камеру к маршрутизатору, коммутатору или компьютеру с помощью сетевого кабеля с помощью разъема RJ45. Подключите адаптер питания 12В к камере. ШАГ 9. Задаем камере нужный статический ip-адрес.Первое, что необходимо сделать, это узнать (или задать) адреса сети. В нашем случае, маршрутизатор имеет адрес 192.168.1.1, поэтому адрес по умолчанию установленный в нашей камере нам подходит, менять его нет необходимости, но если в сети будут еще камеры этого производителя, скорей всего, они будут иметь все одинаковый адрес, в таком случае, желательно знать, как его изменить.
ШАГ 10. Подключение беспроводной камеры к Wi-Fi (для подключения по схеме 1).1) Перейдите на страницу настроек Wi-Fi 2) Активируйте беспроводной интерфейс ШАГ 11. Назначение беспроводному интерфейсу статического ip-адреса1) вернуться в Настройки (Setup) -> Сеть (Network) ->TCP/IP ШАГ 12. Тестирование подключения камеры.Мы закончили настройку точки доступа и беспроводной камеры, теперь необходимо протестировать, как это все работает на практике. 1) Отключите электрический кабель питания от камеры; При правильной работе, вы должны увидеть страницу авторизации. После чего можно просматривать изображение с камеры в реальном времени с любого устройства в сети. Будь то ПК, мобильное устройство или правильно сконфигурированный видеорегистратор. P.S. Вы видите не все картинки, т.к. статья находится в стадии разработки! Не удается установить соединение Wi-Fi между камерой и смартфономВАЖНО: Эта статья относится только к определенным продуктам. Пожалуйста, ознакомьтесь с Применимыми продуктами в верхней части этой статьи. Выполните следующие действия. ПРИМЕЧАНИЕ. Вам потребуется специальное приложение Imaging Edge Mobile (преемственное ПО после PlayMemories Mobile™) для подключения камеры к мобильному устройству (смартфону/планшету Android или iPhone/iPad) через соединение Wi-Fi.
Изменение настроек камеры | Интерактивное руководство по SnapBridge 360/170Для изменения настроек текущей камеры коснитесь Настройки камеры во вкладке Камера. Настройки камеры
Меню парам. сети
Настройки камеры
Меню парам. сети
Интерактивное руководство по SnapBridge 360/170 О SnapBridge 360/170 Подключение к камере Изменение настроек камеры Загрузка снимков Просмотр загрузок Удаленная фотосъемка Настройка параметров съемки Редактирование Обмен Другие функции Использование камеры: Подключение смарт камер видеонаблюдение к приложению iCSeeПошаговая инструкция по подключению камер видеонаблюдения к приложению iCSee. Приложение доступно как для Android и iOS систем. Рассмотрим пример подключения смарт камеры Anbiux A8B через приложение iCSee на смартфоне Android. СодержаниеУстановка приложенияУстановите приложение iCSee. Сделать это можно несколькими способами.
Запустите приложение iCSee. Регистрация и вход1. В нижнем левом углу нажмите “Регистрация“. Если вы регистрировались ранее, можете просто войти в свой аккаунт. 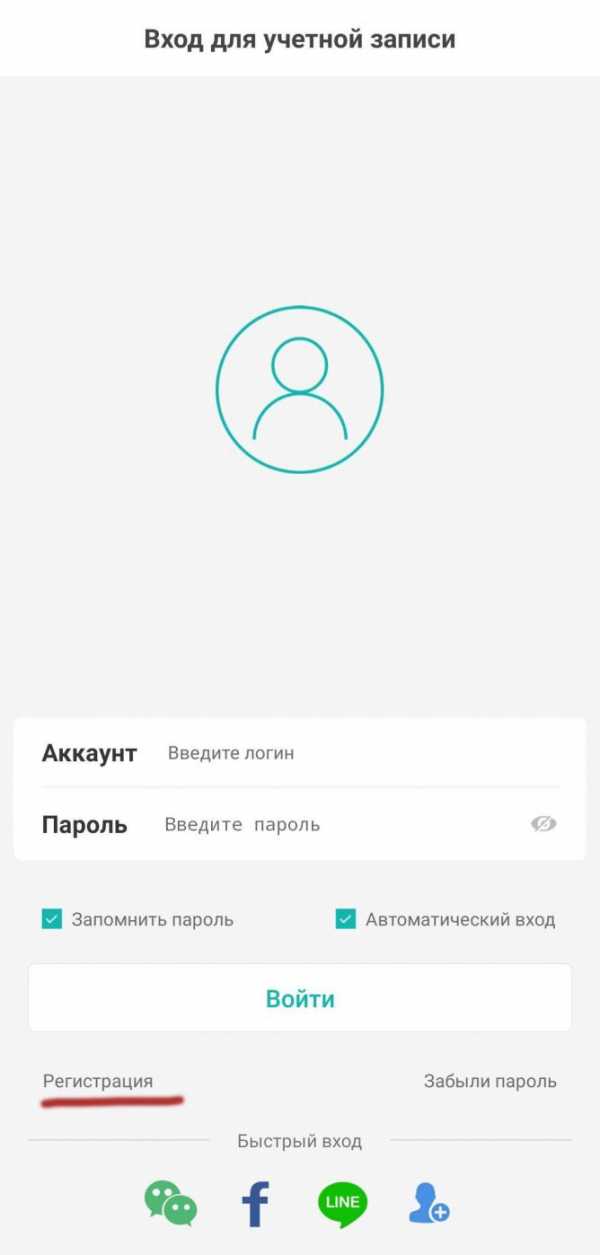 2. Введите свой адрес электронной почты и нажмите “Следующий шаг“. Туда придет письмо с кодом подтверждения. 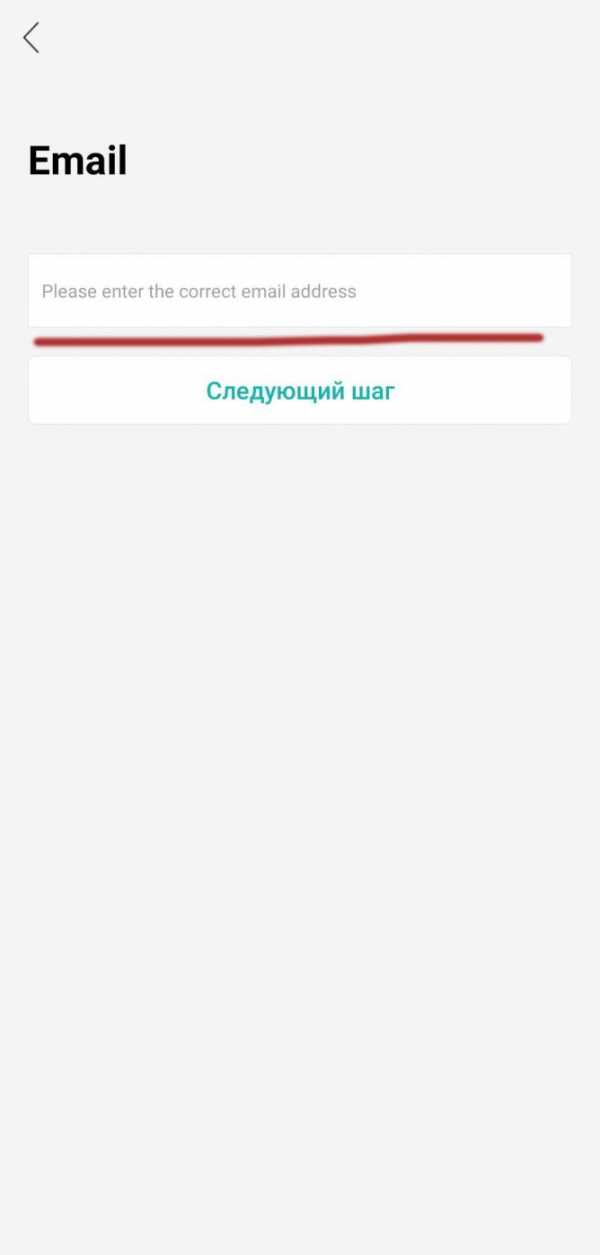 3. Введите код подтверждения из письма. нажмите “Следующий шаг“. 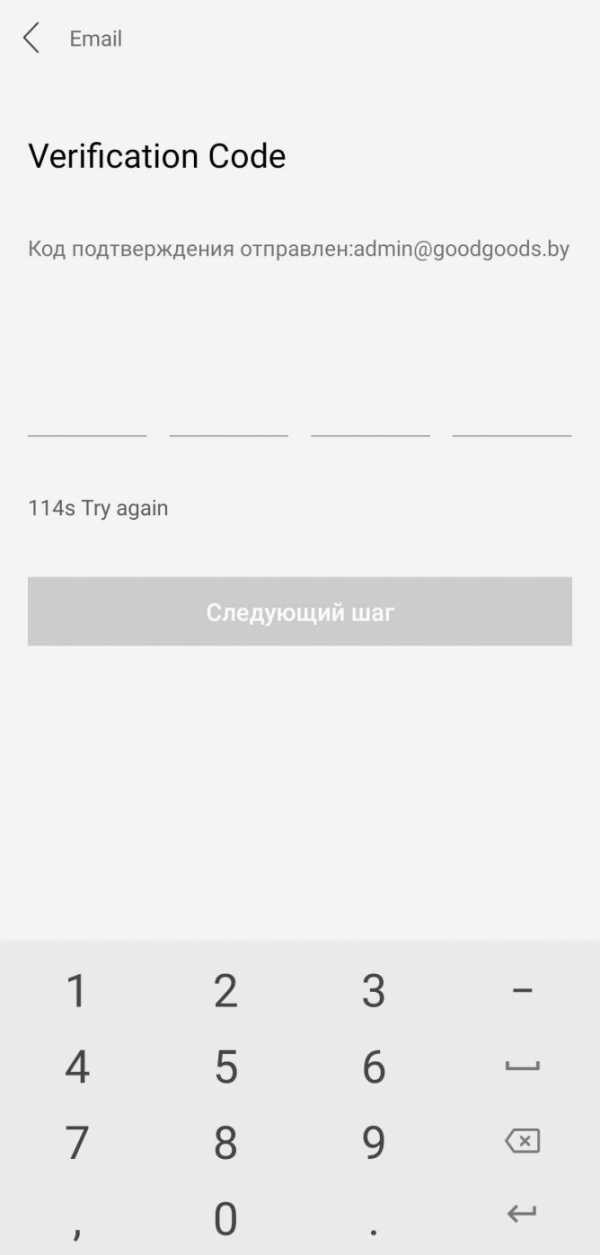 4. Введите латинскими буквами имя и пароль (пароль должен содержать 8-32 символов). Нажмите “Complete“. 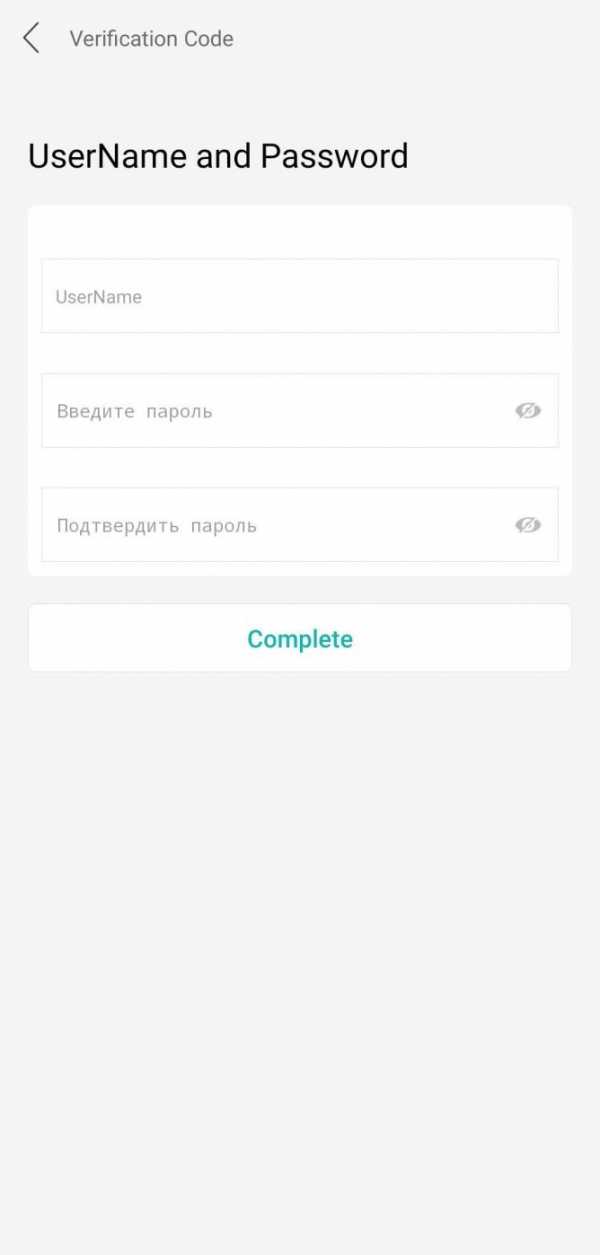 5. Ведите ваши имя и пароль созданные ранее и войдите в свой аккаунт. 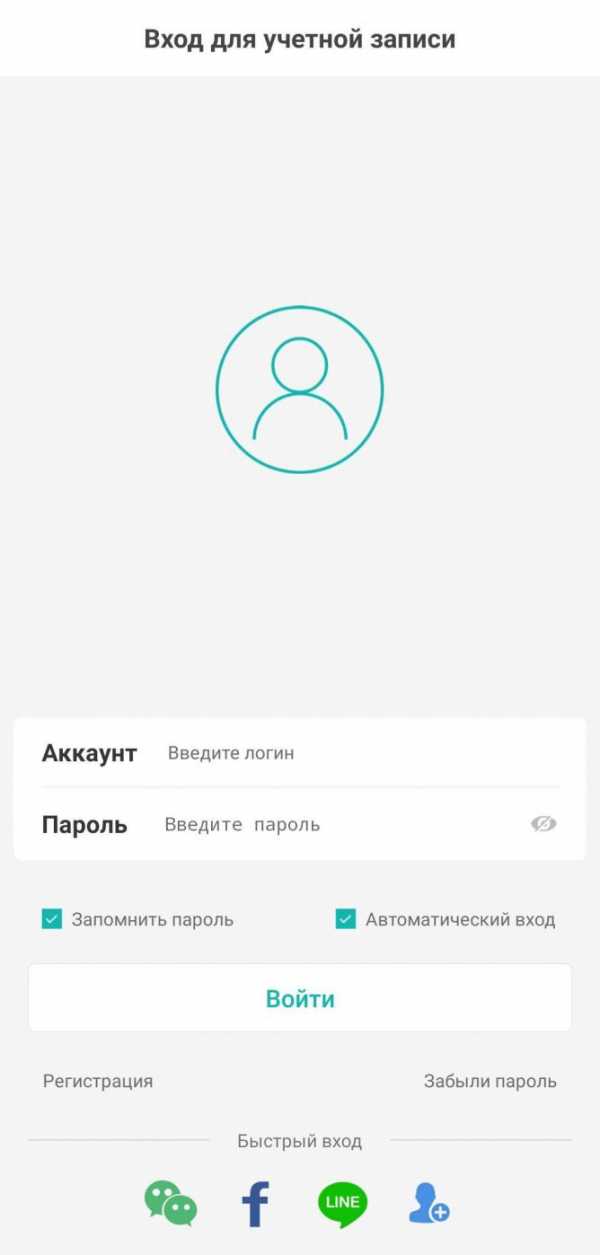 Подключение через интернет по Wi-Fi1. Отключите мобильный интернет на вашем смартфоне. 2. Убедитесь что у вас включен роутер и телефон подключен к сети Wi-Fi. 3. Вставьте Micro SD карту (не обязательно). 4. Подайте на камеру питание. 5. После успешного запуска, камера отправит голосовое сообщение «System starting up, wait to be configured». 6. Нажмите кнопку + в правом верхнем углу или по центру. 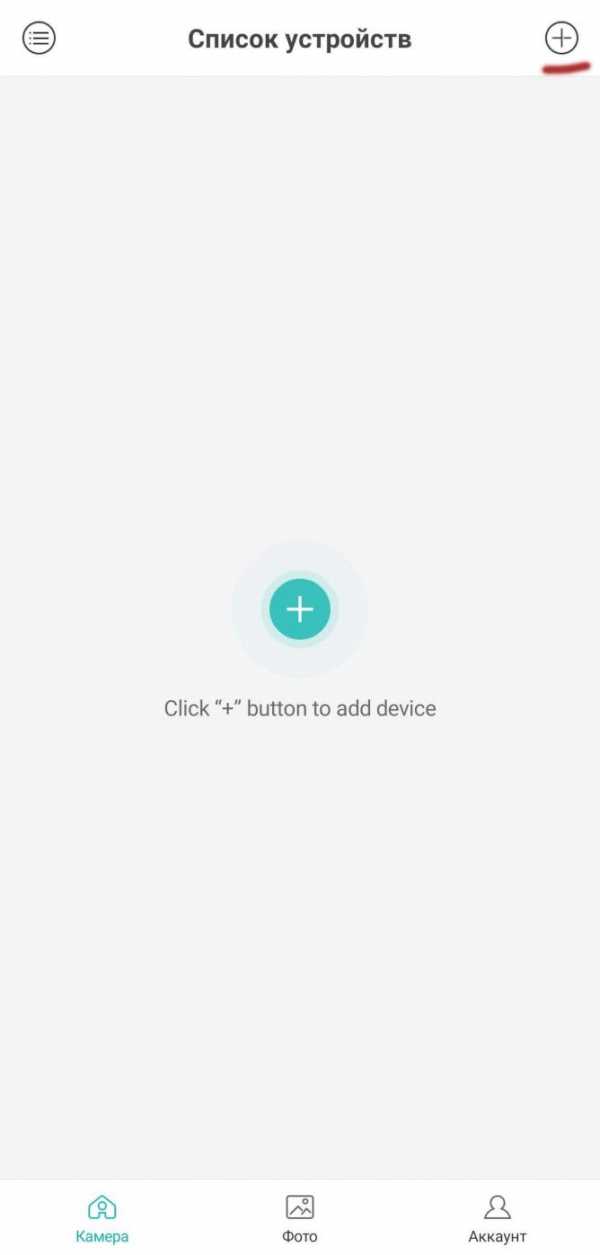 7. Введите данные вашей сети Wi-Fi и нажмите “Подтвердить” 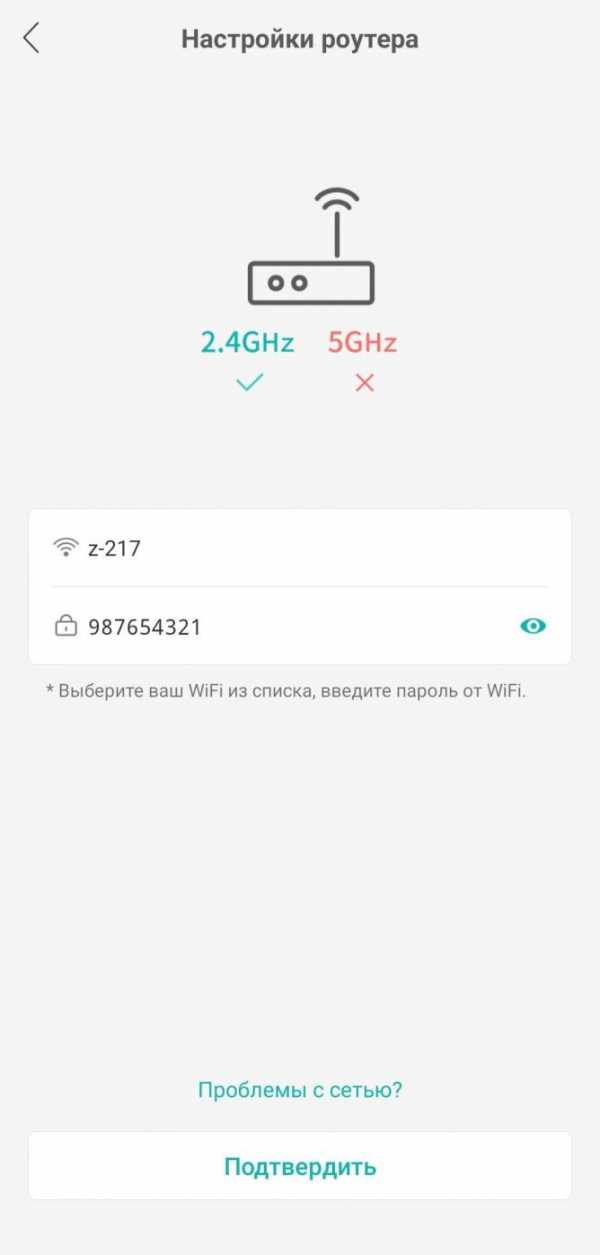 8. Поднесите ваш телефон с QR кодом напротив объектива камеры на расстоянии 15-25 см, пока камера не считает QR код. 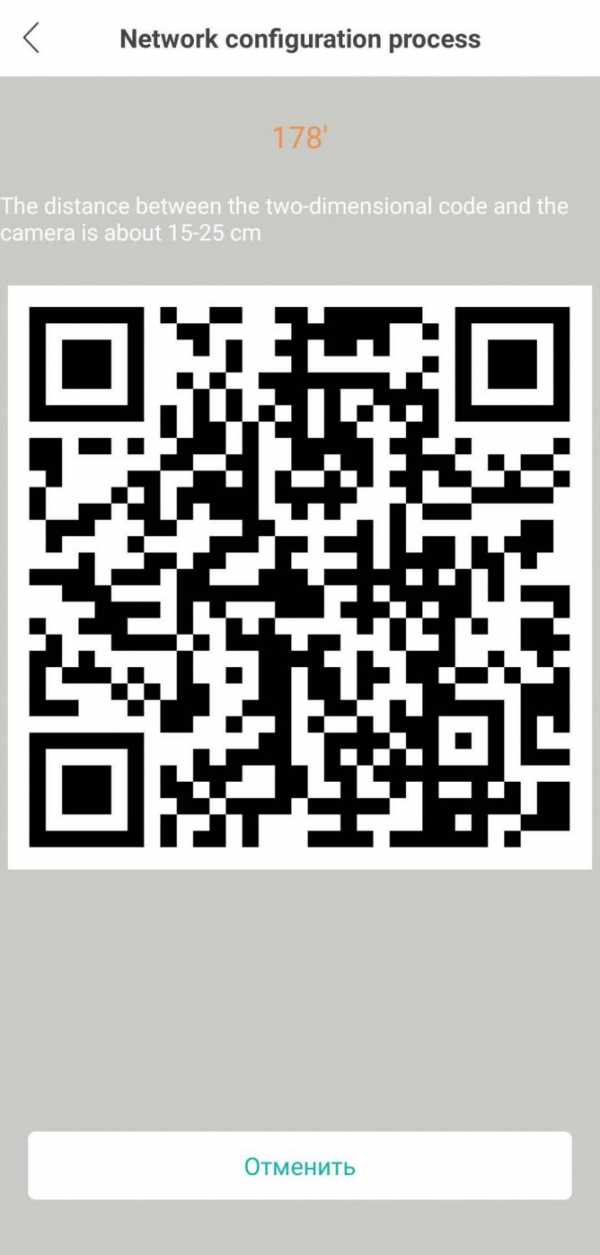 9. Задайте пароль к вашей камере (4-16 символов). 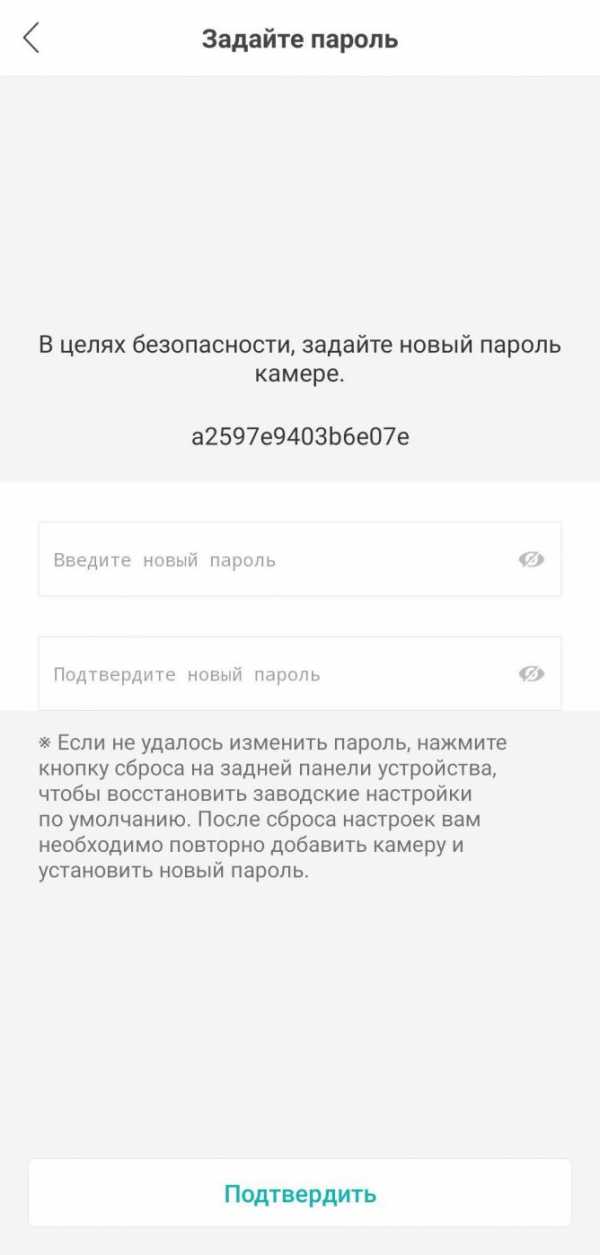 10. Назовите вашу камеру (можно выбрать из готовых вариантов) и нажмите “Сохранить“ 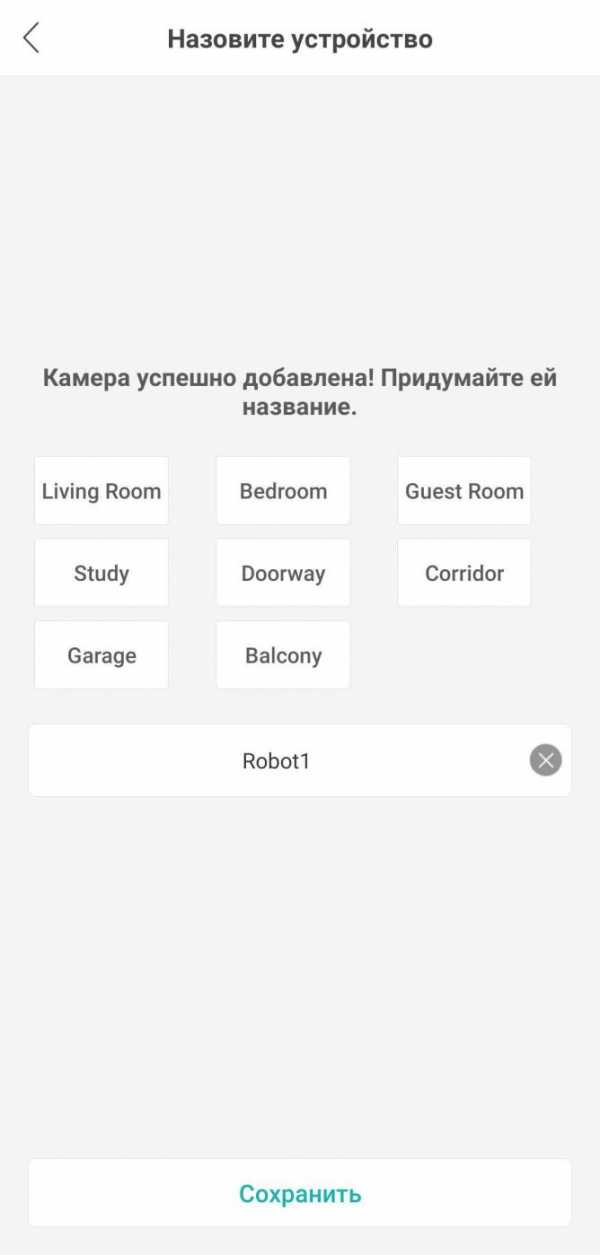 11. Выберете один из двух режимов работы камеры:
Если Micro SD карта не установлена приложение выдаст предупреждение. 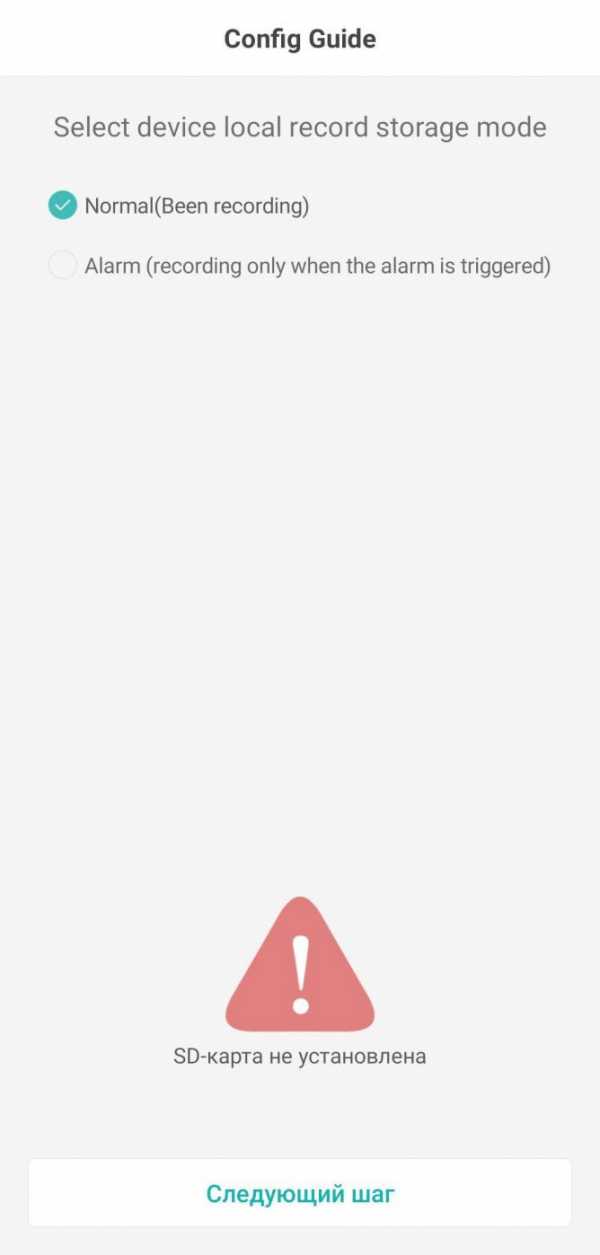 Ваша камера подключена ! 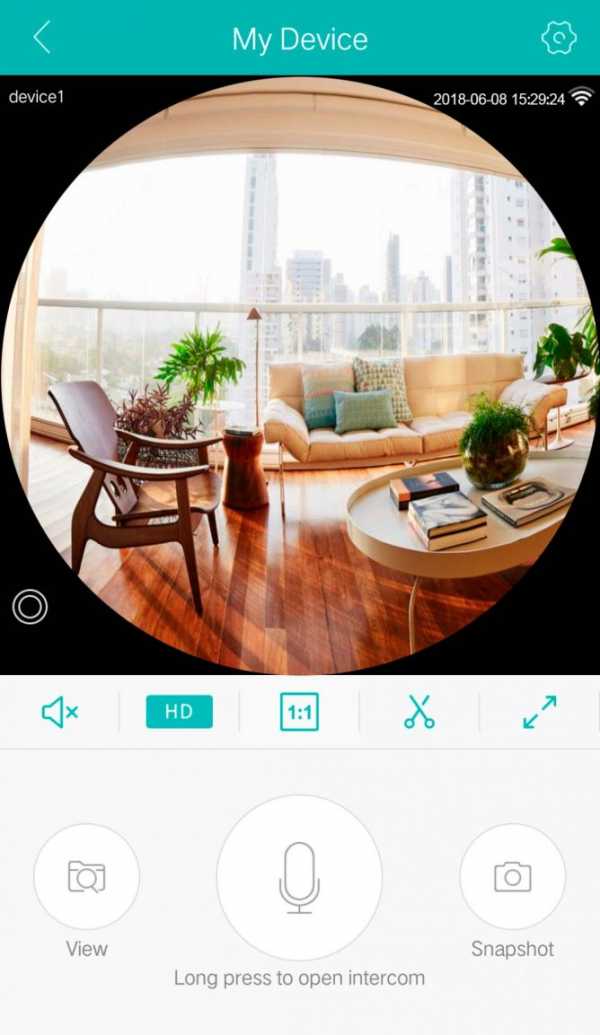 Подключение через интернет по Wi-Fi через AP режим1. Отключите мобильный интернет на вашем смартфоне. 2. Убедитесь что у вас включен роутер. 3. Вставьте Micro SD карту (не обязательно). 4. Подайте на камеру питание. 5. На камере видеонаблюдения нажмите 5 раз кнопку “reset” что бы войти в AP режим. Вы должны услышать голосовое сообщение ‘Entry AP mode‘. 6. Откройте приложение iCSee и выберите “Other distribution networks and adding methods“ 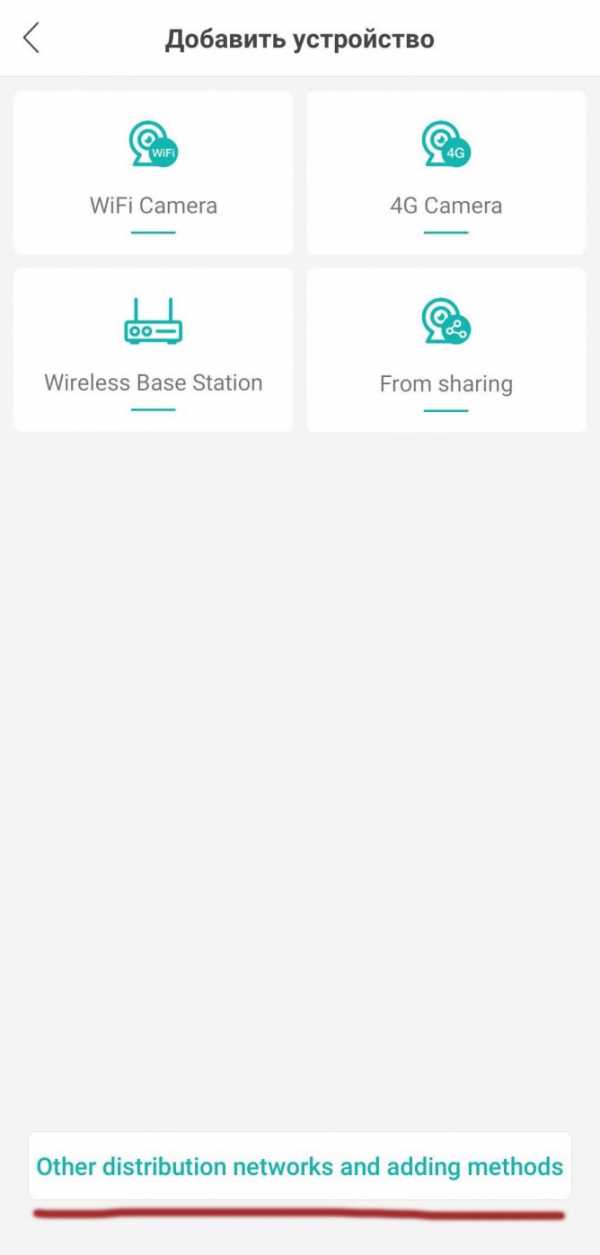 7. В открывшемся списке выберете “AP сеть“. 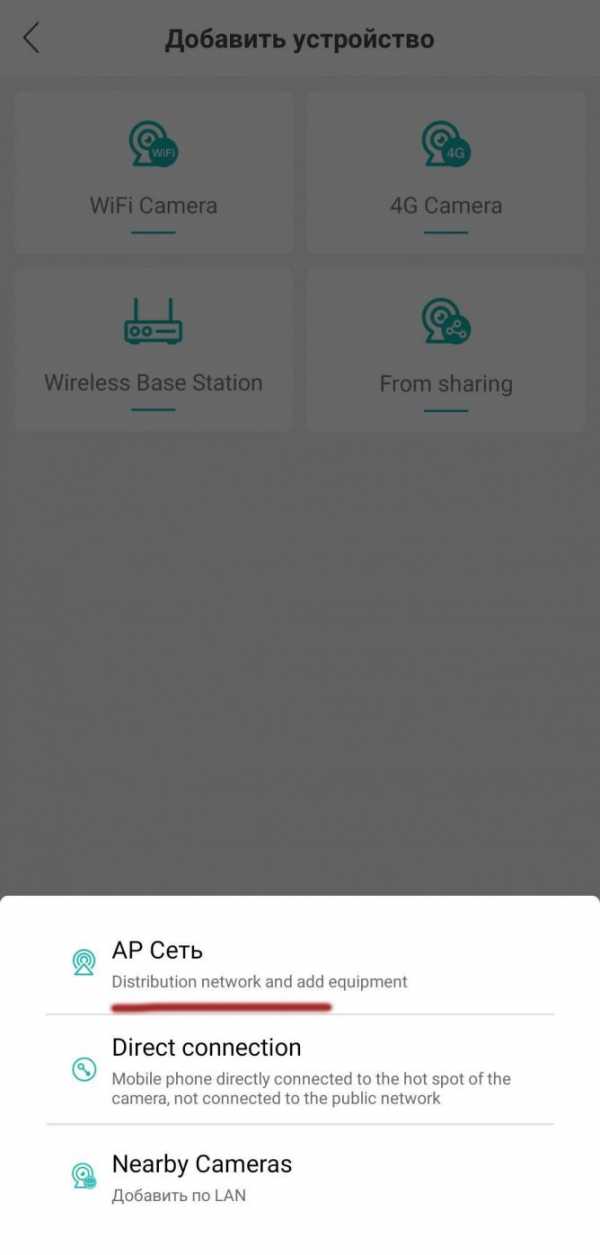 8. Приложение должно отобразить камеру в следующем окне (название может отличаться). Нажмите по названию камеры. 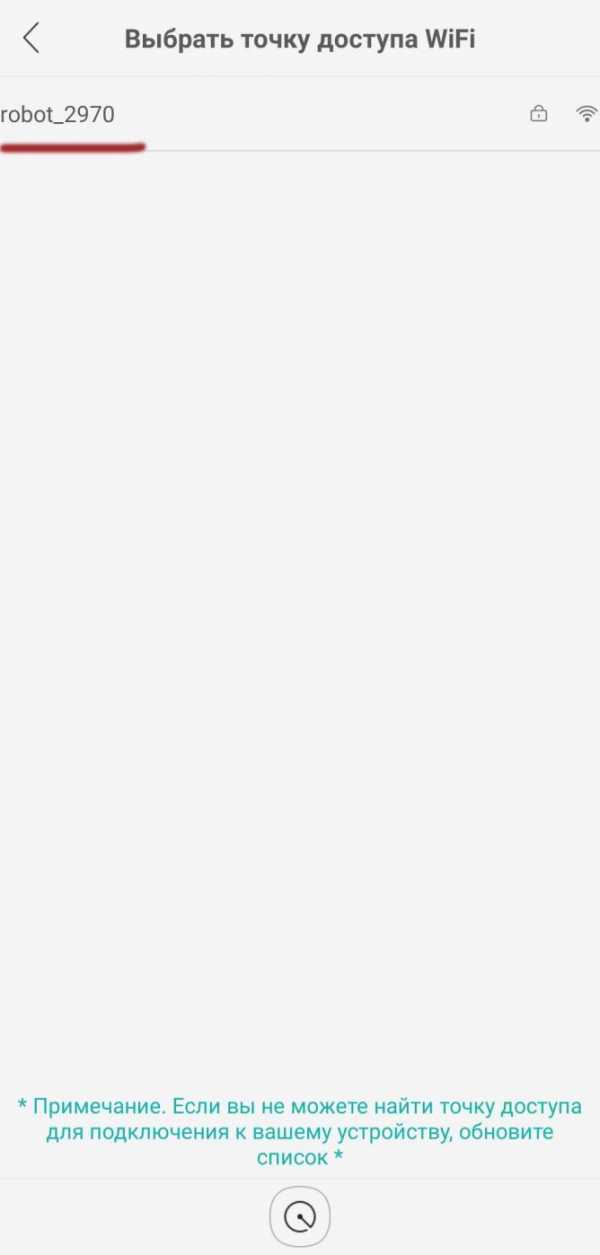 9. После того как вы тапнули по названию камеры отобразится пароль. Запомните его и нажмите “Подтвердить“ 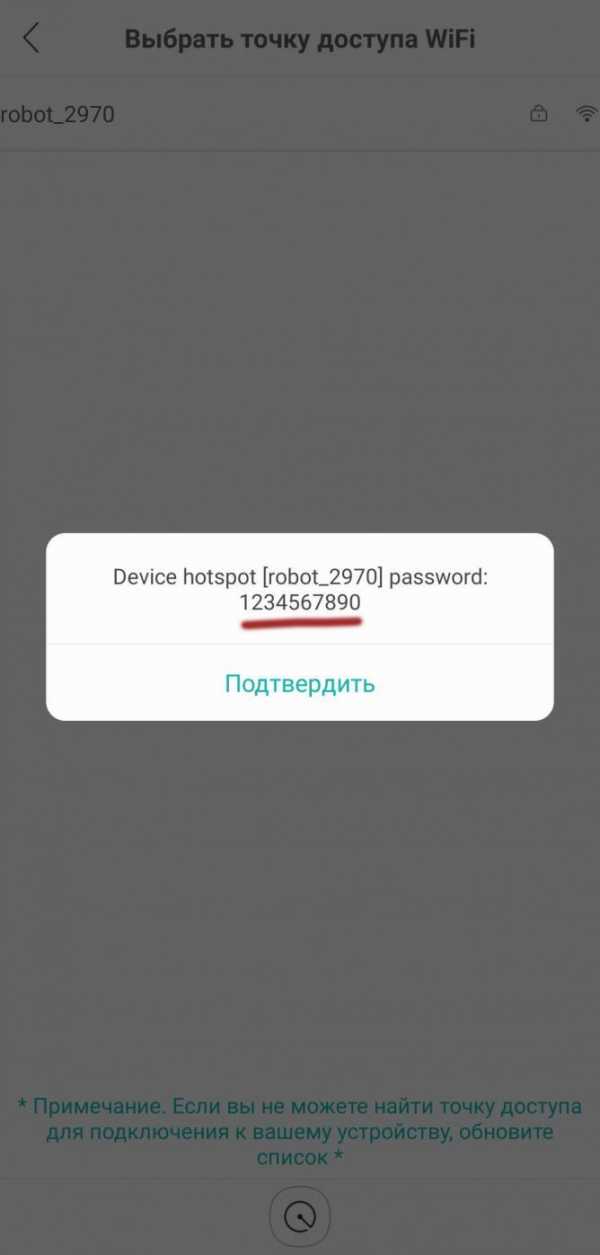 10. Сейчас вас должно перекинуть в настройки Wi-Fi. Если этого не произошло то перейдите в них самостоятельно. Найдите сеть с названием вашей камеры и подключитесь к ней, указав пароль из предыдущего шага.  11. Вернитесь в приложение iCSee и выберете Wi-Fi сеть вашего роутера указав к ней пароль. Нажмите “Подтвердить“. 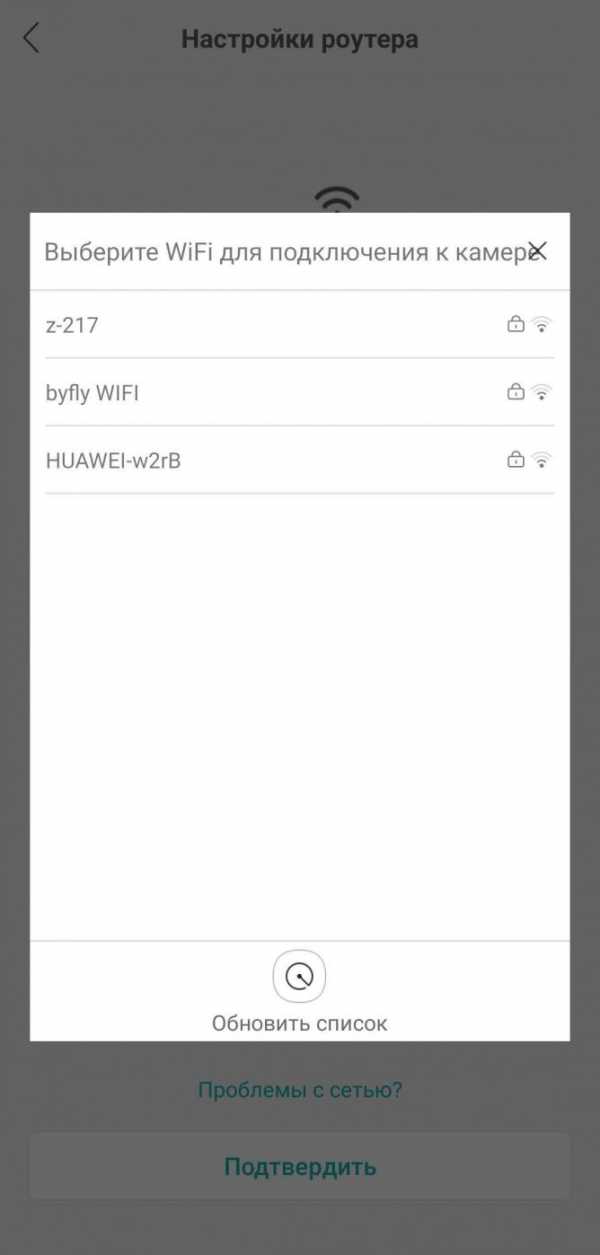 12. Сейчас должен начаться поиск и подключение камеры, по завершению подключения камера издаст голосовое сообщение “Connecting, please wait“  13. Перейдите в настройки Wi-Fi и подключитесь к вашему роутеру. 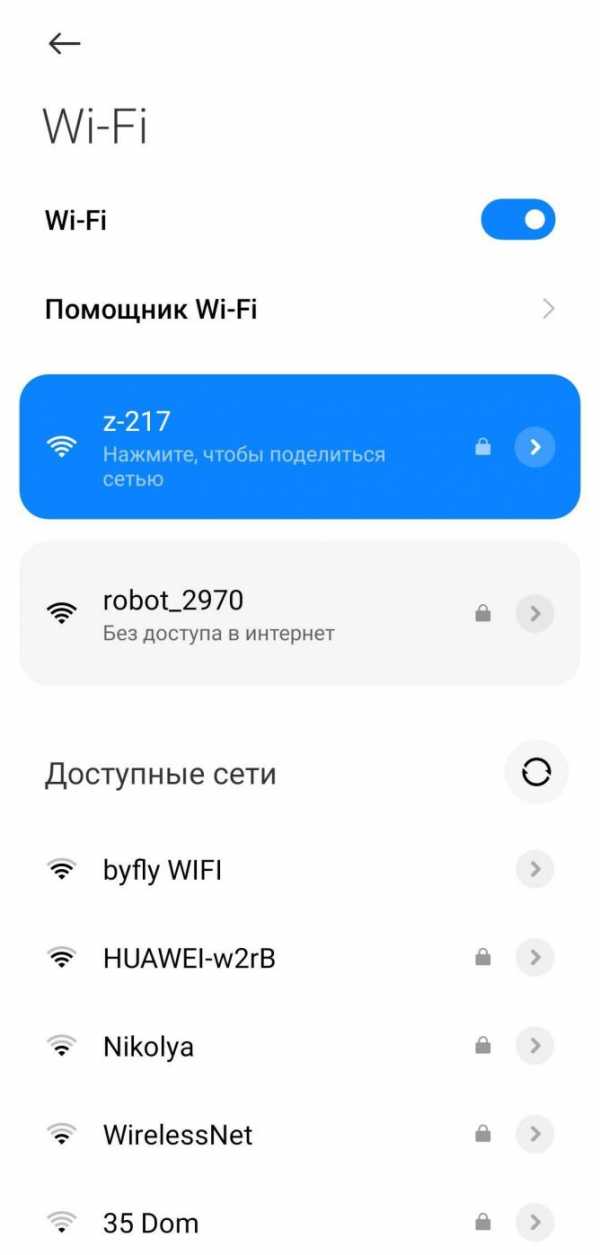 14. Вернитесь в приложение и дождитесь подключения вашей камеры. Подключение завершено! 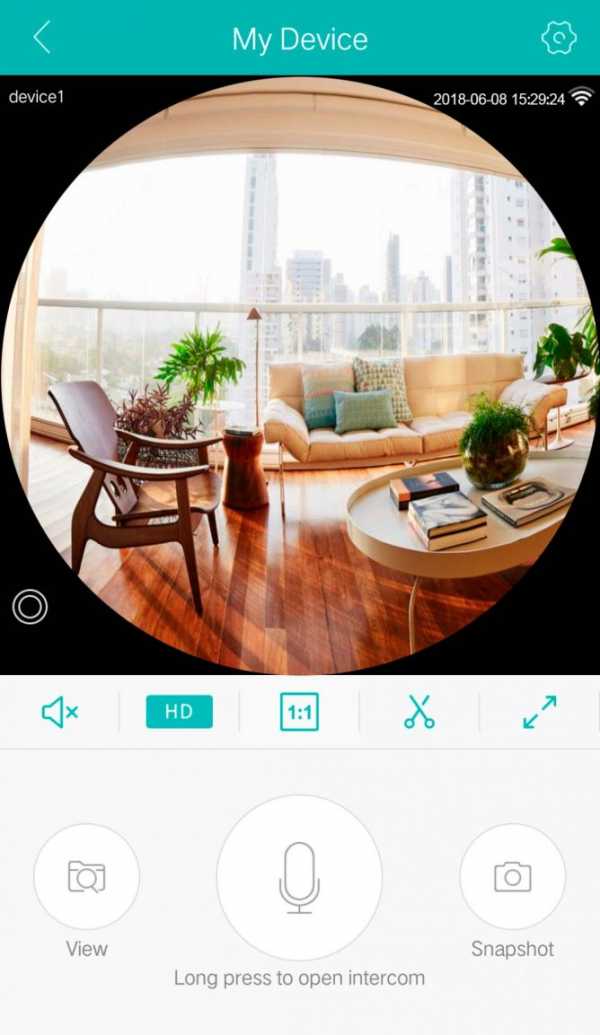 Прямое подключение через AP режим (без интернета)1. Вставьте Micro SD карту в вашу камеру (не обязательно). 2. Подайте на камеру питание. 3. На камере видеонаблюдения нажмите 5 раз кнопку “reset” что бы войти в AP режим. Вы должны услышать голосовое сообщение ‘Entry AP mode‘. 4. Откройте приложение iCSee и выберите “Other distribution networks and adding methods“ 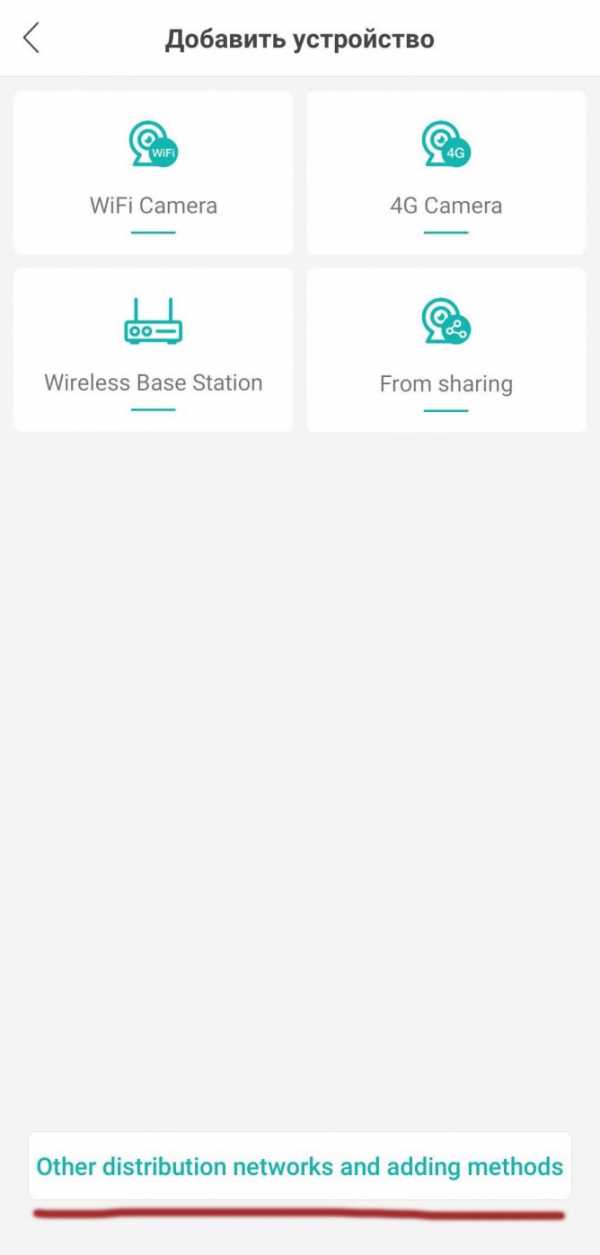 5. В открывшемся списке выберете “Direct connection“. 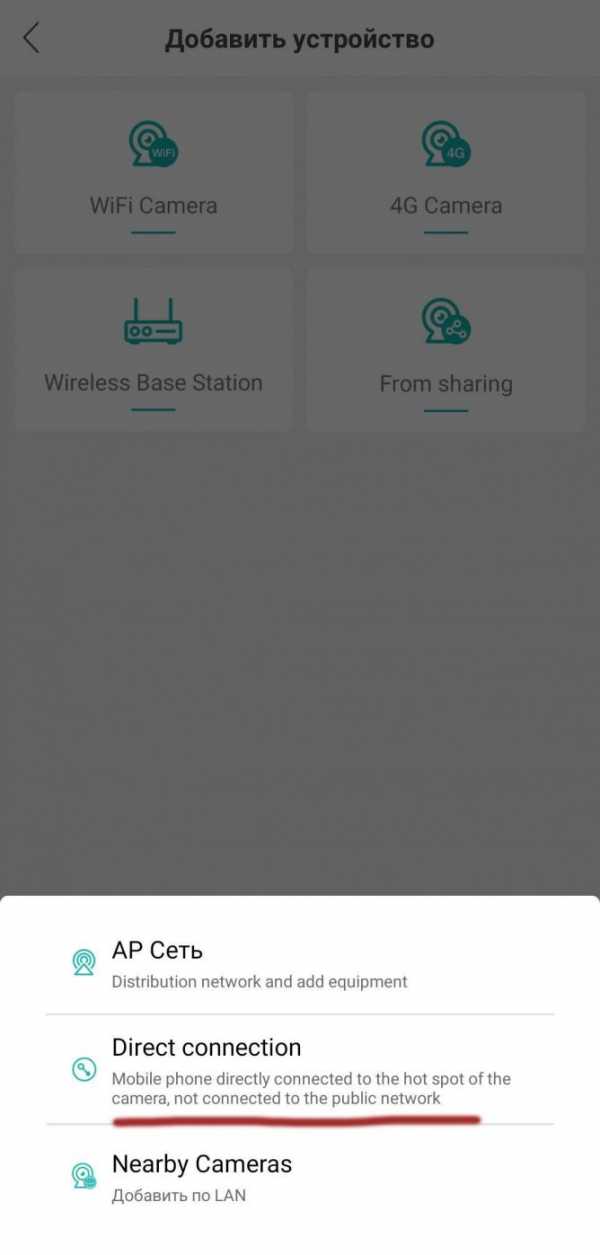 6. Приложение должно отобразить камеру в следующем окне (название может отличаться). Нажмите по названию камеры. 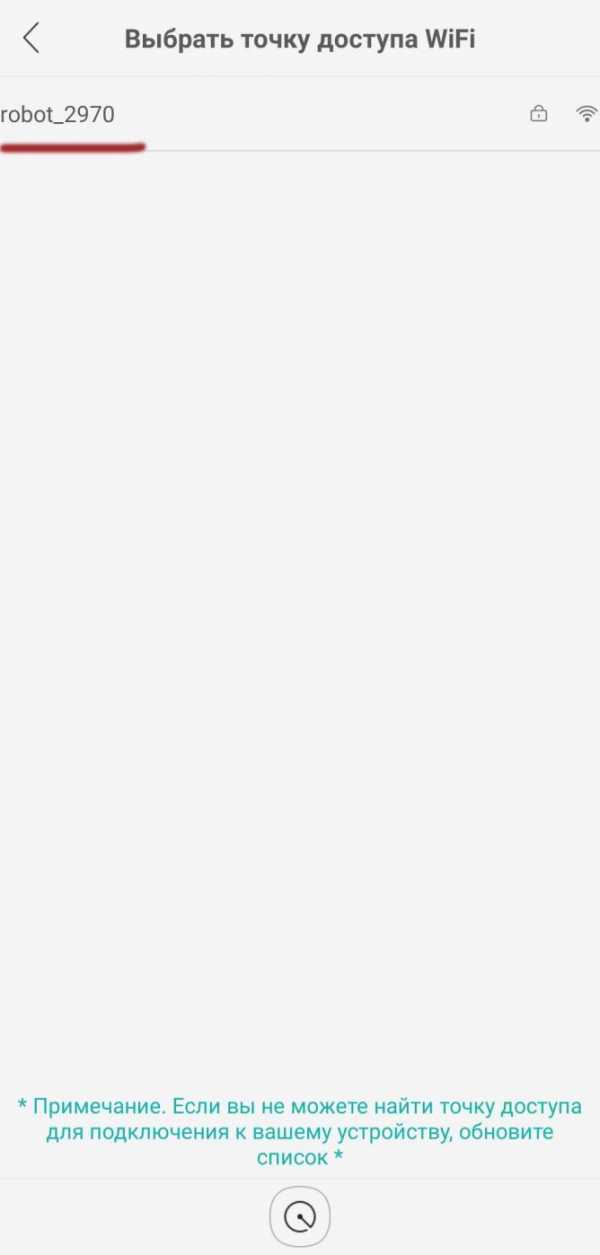 7. После того как вы тапнули по названию камеры отобразится пароль. Запомните его и нажмите “Подтвердить“ 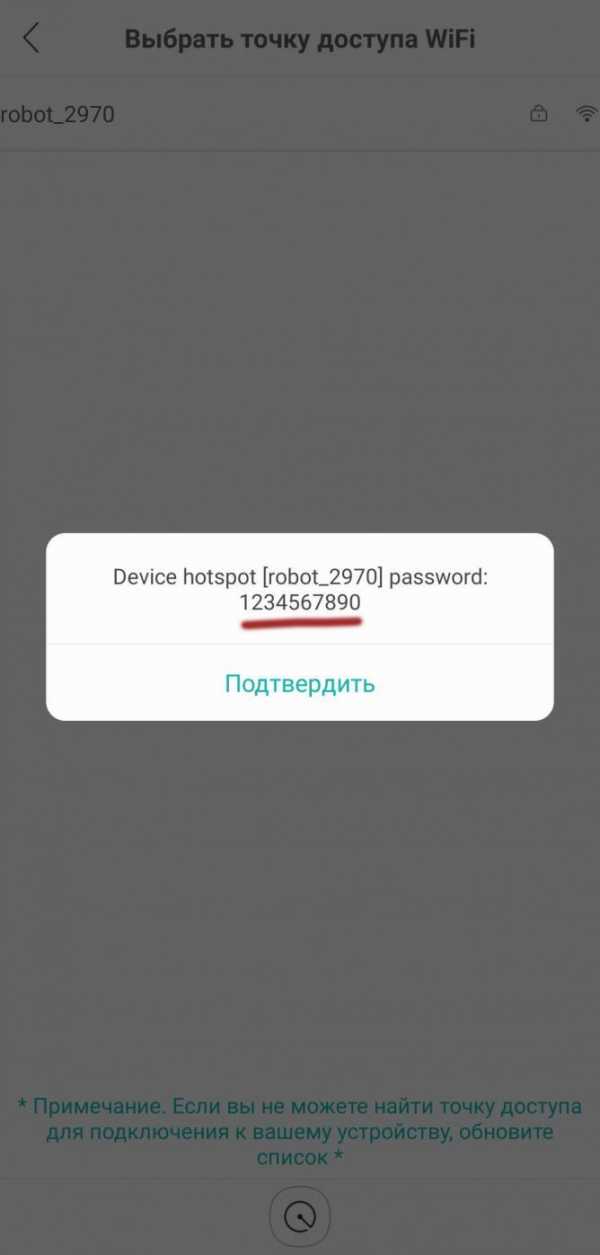 8. Сейчас вас должно перекинуть в настройки Wi-Fi. Если этого не произошло то перейдите в них самостоятельно. Найдите сеть с названием вашей камеры и подключитесь к ней, указав пароль из предыдущего шага.  9. Вернитесь обратно в приложение iCSee и дождитесь подключения камеры к вашему смартфону. Подключение завершено! 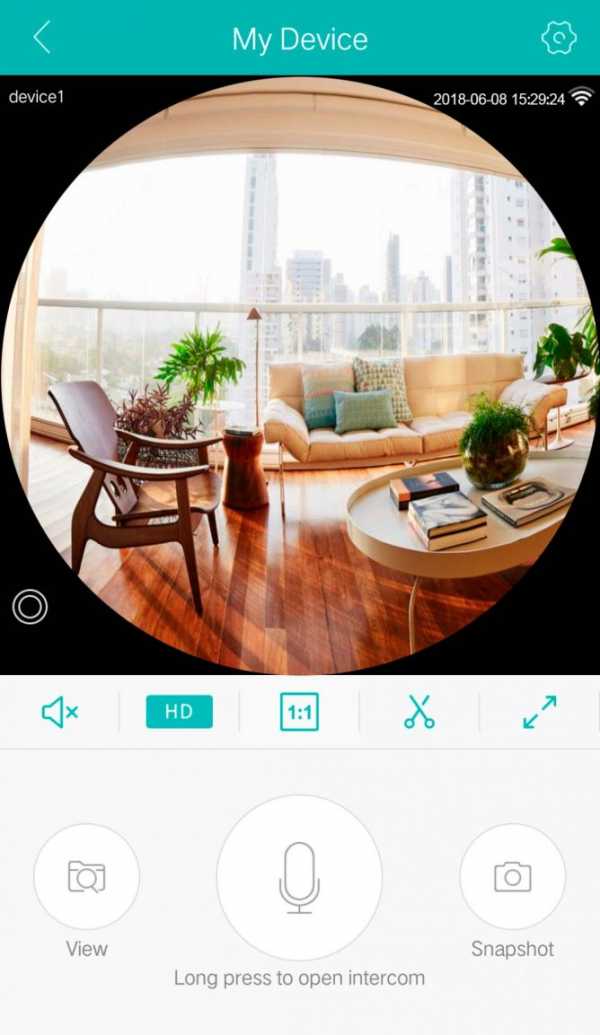 Инструкция по эксплуатации WI-FI мини камера MD81S. Полное руководство пользователя на русском языке.WiFi мини камера MD81s - Инструкция на русском языке Структура и кнопки управления камерой Зарядка Прежде чем преступить к работе, зарядите аккумулятор видеокамеры. Для этого необходимо подключить WiFi мини камеру MD81S через USB кабель который входит в комплект поставки, к USB порту компьютера. Также зарядить камеру можно от PowerBank или адаптера питания 220В/5В 1А. При этом данная мини камера может работать в режиме зарядки круглосуточно 24/7. Время автономной же работы от встроенного аккумулятора составлять коло 60 минут при подключённом Wi-Fi соединении.
Приложения (Android, iOS, Windows) Для начала использования видеокамеры, скачайте и установите приложение на свой смартфон, планшет или компьютер/ноутбук. Ссылки на скачивание соответствующих приложений, указаны в инструкции которая входит в комплект поставки мини камеры MD81s. Также скачать необходимое ПО можно с сайта www.scc21.net Типы трансляций Существует два типа трансляций: 1) P2P - подключение "напрямую". В данном режиме вай фай мини камера генерирует беспроводную сеть Wi-Fi с названием "MD81S", подключившись к которой, появляется возможность просматривать онлайн-видео с камеры, а так же записывать трансляцию и делать фотографии. При этом расстояние между миниатюрной камерой и устройством может достигать 5-10 метров.вай фай камера 2) AP - подключение "через Интернет". В данном режиме необходимо настроить беспроводное подключение wi-fi Мини камеры MD81S к роутеру, подключённому к сети Интернет. После этого появляется возможность просматривать трансляцию на компьютере или смартфоне из любой точки мира через сеть Интернет.MD81S Трансляция "НАПРЯМУЮ" (P2P без доступа к Интернету) Все настройки выполняйте без карты памяти (после подключения и настройки камеры можете вставлять карту). Подключаем камеру к сети или портативному аккумулятору. (Если камера заряжена то просто включаем ее. Рекомендуем все настройки выполнять при подключении к источнику питания.) Подождите 20-30 сек. для появления сети "MD81S" в списке беспроводных сетей и подключитесь к ней, пароль для подключения: 12345678. Зайдите в программу для просмотра трансляции, выберите раздел LAN и нажмите на появившуюся трансляцию.
Трансляцию возможно просматривать в полноэкранном режиме. При желании можно подключить до 4-ёх камер MD81S для одновременного просмотра видеопотока со всех камер. В нижней части экрана находятся кнопки "фото" и "видео", при нажатии на которые возможно делать фотоснимки и записывать трансляции. Помимо этого имеется настройка датчика движения, E-mail-оповещения при срабатывании датчиков, яркость/контрастность изображения и многое другое. Трансляция "ЧЕРЕЗ ИНТЕРНЕТ" (IP потоковое видео через WiFi соединение) Выберите режим P2P и включите камеру, после появления сети подключаемся к ней (пароль для подключения: 12345678): Зайдите в приложение, в режиме LAN перейдите в настройки камеры:
Выберите пункт "Wi-Fi" и нажмите на кнопку "Use wifi". В открывшемся окне необходимо ввести название Вашей беспроводной сети, а так же пароль от неё. Нажмите "Ok" и подождите 10 секунд. Выключите мини камеру, переведя переключатель Power в положение OFF, если подключена к сети, отключите ее. Переведите переключатель Mode в положение AP. Включите мини камеру, переведя переключатель Power в положение ON. Подождите 20-30 секунд и подключитесь к Вашей беспроводной сети. Зайдите в приложение на Вашем устройстве для просмотра трансляции. Выберите раздел WAN СasinoPlayBY и нажмите кнопку "Register". В появившемся окне необходимо ввести ID камеры и пароль с оборота Вашей wi-fi мини камеры, а так же Ваш E-mail. После этого авторизуйтесь, введите ID камеры и пароль который указали при регистрации, после этого нажимаем кнопку "Login". Теперь у Вас появляется возможность просматривать трансляцию с камеры из любой точки мира, просто зайдя в соответствующее приложение на любом устройстве. А так же возможно удалённо записывать трансляцию, делать фото, активировать функцию датчика движения с настройкой E-mail оповещения, настраивать яркость/контрастность изображения и многое другое.MD81S
Умная WiFi-камера видеонаблюдения REDMOND SkyCam RG-C1S: характеристики, описание, инструкцияФирменный магазин REDMOND Smart Home в ТК «Ока» ГМ Лента на Оборонной Адрес: Санкт-Петербург, пос.Тельмана, д.2 Б, пом. 43 а Телефон:8 (812) 679-99-02 Режим работы:Ежедневно с 10.00 до 21.00 Фирменный магазин REDMOND Smart Home в ТРК «МЕГАМАГ» Адрес: Ростов-на-Дону, Ул. Пойменная, д.1 Телефон:8 (800) 200-77-21 Режим работы:Ежедневно с 10.00 до 22.00 Фирменный магазин REDMOND Smart Home в ТЦ «Айсберг» Адрес: Самара, ул. Дачная, дом 2 Телефон:8 (800) 200-77-21 Режим работы:Ежедневно с 9.00 до 21.00 Фирменный магазин REDMOND Smart Home в ТРК «Капитал» Адрес: Тольятти, ул. Дзержинского, дом 21 Телефон:8-800-200-77-21 Режим работы:Ежедневно с 10.00 до 21.00 Фирменный магазин REDMOND Smart Home в ТРЦ «МореМолл» Адрес: Сочи, ул.Новая Заря, д. 7 Телефон:8 (800) 200-77-21 Режим работы:Ежедневно с 10.00 до 22.00 Фирменный магазин REDMOND Smart Home в ТК «Авеню» Адрес: Санкт-Петербург, Выборгское ш., 15, лит.А Телефон:8 (812) 679-99-02 Режим работы:Ежедневно с 10.00 до 22.00 Фирменный магазин REDMOND Smart Home в ТЦ «Карат» Адрес: Москва, Московская область, Реутов, ул. Ленина, д.1А Телефон:8 (495) 909-08-20. Режим работы:Ежедневно с 10.00 до 21.00 Фирменный магазин REDMOND Smart Home в ТМК «Мега Гринн» Адрес: Орел, Кромское шоссе д.4 Телефон:8 (800) 200-77-21 Режим работы:Ежедневно с 10.00 до 22.00 Фирменный магазин REDMOND Smart Home в ТК «Медиа Плаза» Адрес: Краснодар, ул. Стасова 178/2 Телефон:8 (800) 200-77-21 Режим работы:Ежедневно с 10.00 до 21.00 Фирменный магазин REDMOND Smart Home в ТОЦ «Версаль» Адрес: Новосибирск, пл. им.Карла Маркса, д.3 Телефон:8-800-200-77-21 Режим работы:Ежедневно с 10.00 до 22.00 Фирменный магазин REDMOND Smart Home в ТРК «РИО» Адрес: Санкт-Петербург, ул. Фучика, д.2 Телефон:8 (812) 679-99-02 Режим работы:Ежедневно с 10.00 до 22.00 Фирменный магазин REDMOND Smart Home в ТЦ «Тандем» Адрес: Казань, пр-кт Ибрагимова, дом 56 Телефон:8-800-200-77-21 Режим работы:Ежедневно с 10.00 до 22.00 Фирменный магазин REDMOND Smart Home в ТРК «Три Кота» Адрес: Астрахань, ул. Минусинская, 8 Телефон:8 (800) 200-77-21 Режим работы:Ежедневно с 9.00 до 20.00 Фирменный магазин REDMOND Smart Home в ТК «Форум» Адрес: Саратов, ул. Танкистов, дом 1 Телефон:8-800-200-77-21 Режим работы:Ежедневно с 10.00 до 21.00 Фирменный магазин REDMOND Smart Home в ТРК «Афимолл Сити» Адрес: Москва, Пресненская наб.д.2 Телефон:8 (495) 909-08-20. Режим работы:Ежедневно с 10.00 до 22.00 Фирменный магазин REDMOND Smart Home в ТРЦ «Весна» Адрес: Москва, Москва, Алтуфьевское шоссе, 1-й километр, вл3 с1 Телефон:8 (495) 909-08-20. Режим работы:Ежедневно с 10.00 до 22.00 Фирменный магазин REDMOND Smart Home в ТРК «МЕГА Парнас» Адрес: Санкт-Петербург, КАД, 117-й километр, внешнее кольцо, 1 Телефон:8 (812) 679-99-02 Режим работы:Ежедневно с 9.00 до 22.00 Фирменный магазин REDMOND Smart Home в ТРК «Лотос Плаза» Адрес: Петрозаводск, пр. Лесной, д. 47 лит. А Телефон:8 (800) 200 77 21 Режим работы:Ежедневно с 10.00 до 22.00 Фирменный магазин REDMOND Smart Home в ТЦ «Монгора» Адрес: Сызрань, пр. 50 лет Октября, дом 54Г Телефон:8-800-200-77-21 Режим работы:Ежедневно с 10.00 до 21.00 Фирменный магазин REDMOND Smart Home в ТРК «Титан-Арена» Адрес: Архангельск, ул.Воскресенская, д. 20 Телефон:+7 (800) 2007721 Режим работы:Ежедневно с 10.00 до 21.00 Фирменный магазин REDMOND Smart Home в ГМ «Окей» Адрес: Мурманск, пр. Ленина, д. 34 Телефон:8 (800) 200-77-21 Режим работы:Ежедневно с 10.00 до 22.00 Фирменный магазин REDMOND Smart Home в ТЦ «Тропа» Адрес: Москва, Профсоюзная ул., вл.118 Телефон:8 (495) 909-08-20. Режим работы:Ежедневно с 10.00 до 22.00 Фирменный магазин REDMOND Smart Home в Мегакомплексе «ГРИНН» Адрес: Белгород, проспект Богдана Хмельницкого д.137Т Телефон:8 (800) 200-77-21 Режим работы:Ежедневно с 10.00 до 22.00 Фирменный магазин REDMOND Smart Home в «МЕГА Адыгея-Кубань» Адрес: Краснодар, Тургеневское шоссе, 27 Телефон:8 (800) 200-77-21 Режим работы:Ежедневно с 8:30 до 22:00 Фирменный магазин REDMOND Smart Home в ТРК «Балкания Нова» Адрес: Санкт-Петербург, Балканская пл., д. 5 Ю Телефон:8 (812) 679-99-02 Режим работы:Ежедневно с 10.00 до 22.00 Фирменный магазин REDMOND Smart Home в ТРК «Сити-парк Град» Адрес: Воронеж, Воронежская обл., Рамонский р-н, Солнечный пос.,ул. Парковая, 3 Телефон:8 (800) 200-77-21 Режим работы:Ежедневно с 10.00 до 22.00 Фирменный магазин REDMOND Smart Home в ТЦ «Пикник» Адрес: Москва, Московская область, Одинцовский городской округ, рабочий посёлок Новоивановское, Западная ул, стр. 4 Телефон:8 (495) 909-08-20. Режим работы:Ежедневно с 10.00 до 21.00 Фирменный магазин REDMOND Smart Home в ТК «Академический» Адрес: Санкт-Петербург, Гражданский просп., 41, литера А Телефон:8 (812) 679-99-02 Режим работы:Ежедневно с 10.00 до 22.00 Фирменный магазин REDMOND Smart Home в ГМ «Магнит» Адрес: Ставрополь, ул. Доваторцев, 64 Телефон:8-800-200-77-21 Режим работы:Ежедневно с 10.00 до 22.00 Фирменный магазин REDMOND Smart Home в ТРК «5 ОЗЕР» Адрес: Санкт-Петербург, ул.Долгоозерная, д.14, корп.2 Телефон:8 (812) 679-99-02 Режим работы:Ежедневно с 10.00 до 22.00 Фирменный магазин REDMOND Smart Home в ТЦ «Магнит» Адрес: Салават, ул. Губкина, дом 3 Телефон:8-800-200-77-21 Режим работы:Ежедневно с 10.00 до 22.00 Фирменный магазин REDMOND Smart Home в ГМ «Окей» Адрес: Санкт-Петербург, Богатырский пр., д.42 Телефон:8 (812) 679-99-02 Режим работы:Ежедневно с 10.00 до 22.00 Фирменный магазин REDMOND Smart Home в ГМ «Магнит» Адрес: Волжский, ул. Логинова, д. 2Б Телефон:8 (800) 200-77-21 Режим работы:Ежедневно с 10.00 до 21.00 Фирменный магазин REDMOND Smart Home в ГМ «Окей» Адрес: Нижний Новгород, ул. Деревообделочная, дом 2 Телефон:8 (800) 200-77-21 Режим работы:Ежедневно с 10.00 до 22.00 Фирменный магазин REDMOND Smart Home в ГМ «Окей» Адрес: Красноярск, Сибирский пер. д. 5а Телефон:8-800-200-77-21 Режим работы:Ежедневно с 10.00 до 22.00 Фирменный магазин REDMOND Smart Home в ГМ «Окей» Путилково Адрес: Москва, МО, д.Путилково, 71км МКАД,1 Телефон:8 (495) 909-08-20. Режим работы:Ежедневно с 10.00 до 22.00 Фирменный магазин REDMOND Smart Home в ГМ «Окей» Адрес: Санкт-Петербург, Ленинградская область, Ломоносовский район, Виллозское городское поселение, Таллинское шоссе, 27 Телефон:8 (812) 679-99-02 Режим работы:Ежедневно с 10.00 до 22.00 Фирменный магазин REDMOND Smart Home в ТЦ «Город» Адрес: Томск, Ул. Герцена 61/1 Телефон:8-800-200-77-21 Режим работы:Ежедневно с 10.00 до 20.00 Фирменный магазин REDMOND Smart Home в ТРЦ «Изумрудный город» Адрес: Томск, Пр.Комсомольский, 13 Б Телефон:8-800-200-77-21 Режим работы:Ежедневно с 10.00 до 22.00 Фирменный магазин REDMOND SMART Home в ТК «Смайл» Адрес: Санкт-Петербург, пр. Большевиков д.27, лит.А Телефон:8 (812) 679-99-02 Режим работы:Ежедневно с 10.00 до 21.00 Фирменный магазин REDMOND Smart Home в ТРК «Южный Полюс» Адрес: Санкт-Петербург, ул. Пражская д.48/50 лит.А Телефон:8 (812) 679-99-02 Режим работы:Ежедневно с 10.00 до 22.00 Фирменный магазин REDMOND Smart Home в ТЦ «Радуга» Адрес: Санкт-Петербург, пр.Космонавтов, д.14, лит. А Телефон:8 (812) 679-99-02 Режим работы:Ежедневно с 10.00 до 22.00 Фирменный магазин REDMOND Smart Home в ГМ «Окей» Адрес: Санкт-Петербург, Богатырский пр. 13А Телефон:8 (812) 679-99-02 Режим работы:Ежедневно с 10.00 до 22.00 Фирменный магазин REDMOND Smart Home ТЦ Макси ( ул. Луганская, д.53/2) Адрес: Киров, ул. Луганская, 53/2, Киров, Кировская обл. Телефон:+7(8332) 253-777 доб.1 Режим работы:Ежедневно с 10.00 до 21.00 Фирменный магазин REDMOND Smart Home в ГМ «Ашан» Адрес: Ижевск, ул.Ленина д.136 Телефон:8 (800) 200-77-21 Режим работы:Ежедневно с 10.00 до 22.00 Фирменный магазин REDMOND Smart Home в ТРК «Ульянка» Адрес: Санкт-Петербург, Проспект Ветеранов, 101 Телефон:8 (812) 679-99-02 Режим работы:Ежедневно с 10.00 до 22.00 Фирменный магазин REDMOND Smart Home в ГМ «Окей» Адрес: Санкт-Петербург, Московский пр. д. 137, литера А Телефон:8 (812) 679-99-02 Режим работы:Ежедневно с 10.00 до 22.00 Фирменный магазин REDMOND Smart Home в ТЦ «Охта Молл» Адрес: Санкт-Петербург, ул. Брантовская дорога, 3 Телефон:8 (812) 679-99-02 Режим работы:Ежедневно с 10.00 до 22.00 Фирменный магазин REDMOND Smart Home в п.Мурино (Привокзальная площадь, дом 1-А, корпус 1) Адрес: Санкт-Петербург, п.Мурино, Привокзальная площадь, дом 1-А, корпус 1 Телефон:8 (812) 679-99-02 Режим работы:Ежедневно с 10.00 до 22.00 Фирменный магазин REDMOND Smart Home на Садовой 42 Адрес: Санкт-Петербург, ул. Садовая, д. 42 лит. А Телефон:8 (812) 679-99-02 Режим работы:Ежедневно с 10.00 до 22.00 Фирменный магазин REDMOND Smart Home в ТРЦ «ВИВА» Адрес: Москва, ул. Поляны, д. 8 Телефон:8 (495) 909-08-20. Режим работы:Ежедневно с 10.00 до 22.00 Фирменный магазин REDMOND Smart Home в ТРЦ «Пилот» Адрес: Санкт-Петербург, г. Гатчина, ул.Генерала Кныша, д.2а Телефон: 8 (812) 679-99-02 Режим работы:Ежедневно с 10.00 до 21.00 Фирменный магазин REDMOND Smart Home в ТРЦ «Акварель» Адрес: Волгоград, Университетский проспект, 107 Телефон:8 (800) 200-77-21 Режим работы:Ежедневно с 10.00 до 22.00 Фирменный магазин REDMOND Smart Home в ТРК «Континент» Адрес: Санкт-Петербург, пр. Стачек д.99 Телефон: 8 (812) 679-99-02 Режим работы:Ежедневно с 10.00 до 22.00 Фирменный магазин REDMOND Smart Home в ГМ «Окей» Адрес: Ростов-на-Дону, бул. Комарова, д. № 24 лит.А Телефон:8 (800) 200-77-21 Режим работы:Ежедневно с 10.00 до 22.00 Фирменный магазин REDMOND Smart Home в ТРЦ «Виктория Плаза" Адрес: Рязань, пр-кт Первомайский, д.70, корп.1 Телефон:8-800-200-77-21 Режим работы:Ежедневно с 10.00 до 22.00 Фирменный магазин REDMOND Smart Home ТРК ЛиговЪ Адрес: Санкт-Петербург, СПБ Лиговский пр., д. 153, лит. А Телефон:8 (812) 679-99-02 Режим работы:Ежедневно с 10.00 до 22.00 Фирменный магазин REDMOND Smart Home в ТЦ Выходной Адрес: Москва, Московская обл, г Люберцы, Октябрьский пр-кт, д 112 Телефон:8(495)909-08-20 Режим работы:Ежедневно с 10.00 до 22.00 Фирменный магазин REDMOND Smart Home в ГМ «Окей» Адрес: Екатеринбург, ул. Академика Шварца, стр. 15 Телефон:8-800-200-77-21 Режим работы:Ежедневно с 10.00 до 22.00 Фирменный магазин REDMOND Smart Home в ГМ «Окей» Адрес: Ростов-на-Дону, ул. Малиновского, №23д Телефон:8-800-200-77-21 Режим работы:Ежедневно с 10.00 до 22.00 Фирменный магазин REDMOND Smart Home в ГМ «Окей» (ТРЦ "Планета") Адрес: Уфа, ул. Энтузиастов, д 20 Телефон:8-800-200-77-21 Режим работы:Ежедневно с 10.00 до 22.00 Фирменный магазин REDMOND Smart Home в ГМ "ОКей" Адрес: Тюмень, Широтная 199 Телефон:8-800-200-77-21 Режим работы:Ежедневно с 10.00 до 22.00 Фирменный магазин REDMOND Smart Home в ТРЦ «Седьмое небо» Адрес: Нижний Новгород, ул. Бетанкура, д. 1, Телефон:8-800-200-77-21 Режим работы:Ежедневно с 10.00 до 22.00 Фирменный магазин REDMOND Smart Home в ГМ "ОКей" Адрес: Воронеж, ул. Шишкова, 72 Телефон:8 (800) 200-77-21 Режим работы:Ежедневно с 10.00 до 22.00 Фирменный магазин REDMOND Smart Home в ТРЦ «Макси Сити» Адрес: Москва, г.Балашиха, шоссе Энтузиастов, д.80 Телефон:8(495)909-08-20 Режим работы:Ежедневно с 10.00 до 21.00 Фирменный магазин REDMOND Smart Home в ТРЦ «Райкин Плаза» Адрес: Москва, ул. Шереметьевская, д. 6, корп.1 Телефон:8 (495) 909-08-20. Режим работы:Ежедневно с 10.00 до 22.00 Фирменный магазин REDMOND Smart Home в ТЦ «Кубус» Адрес: Санкт-Петербург, г. Гатчина, Пушкинское шоссе, д. 15 Телефон: 8 (812) 679-99-02 Режим работы:Ежедневно с 10.00 до 21.00 Фирменный магазин REDMOND Smart Home в ТЦ «Манеж» Адрес: Томск, л. Беринга, 10 Телефон:8-800-200-77-21 Режим работы:Ежедневно с 10.00 до 21.00 Фирменный магазин REDMOND Smart Home в ТРЦ «Мармелад» Адрес: Вологда, Пошехонское шоссе, д. 22 Телефон:8 (800) 200-77-21 Режим работы:Ежедневно с 10.00 до 21.00 Фирменный магазин REDMOND Smart Home в ТЦ «Мозаика» Адрес: Москва, ул. 7ая Кожуховская, 9 Режим работы:Ежедневно с 10.00 до 22.00 Фирменный магазин REDMOND Smart Home в ТРЦ «Июнь» Адрес: Москва, г.Красногорск МО. ул. Знаменская, 5 Телефон:8 (495) 909-08-20. Режим работы:Ежедневно с 10.00 до 22.00 Фирменный магазин REDMOND Smart Home в гипермаркете «Карусель» Адрес: Санкт-Петербург, г. Сосновый Бор, ул.Красных Фортов д.26 Телефон: 8 (812) 679-99-02 Режим работы:Ежедневно с 10.00 до 22.00 Фирменный магазин REDMOND Smart Home в ТРК «Гранд Каньон» Адрес: Санкт-Петербург, Энгельса, д. 154, лит. А Телефон:8 (812) 679-99-02 Режим работы:Ежедневно с 10.00 до 22.00 Фирменный магазин REDMOND Smart Home в ТРЦ "Планета" Адрес: Красноярск, Красноярск, ул. 9-го Мая, 77 Телефон:8-800-200-77-21 Режим работы:Ежедневно с 10.00 до 22.00 Фирменный магазин REDMOND Smart Home в ТРЦ "Ультра" Адрес: Уфа, ул. Бакалинская, д.27 Режим работы:Ежедневно с 10.00 до 22.00 Фирменный магазин REDMOND Smart Home в ТЦ "Первореченский" Адрес: Владивосток, пр. Острякова 13 Телефон:+7 (964) 431-53-51 Режим работы:Ежедневно с 10.00 до 19.00 Фирменный магазин REDMOND Smart Home в ТРК «Заневский Каскад» Адрес: Санкт-Петербург, Заневский пр., д.67. корп. 2, лит. А. Телефон:8 (812) 679-99-02 Режим работы:Ежедневно с 10.00 до 22.00 Фирменный магазин REDMOND Smart Home в ТРЦ «Алимпик» Адрес: Астрахань, ул. Боевая, д.25 Режим работы:Ежедневно с 10.00 до 22.00 Фирменный магазин REDMOND Smart Home в ТРК «Континент» Адрес: Санкт-Петербург, ул. Ленсовета, д. 97, лит. А Режим работы:Ежедневно с 10.00 до 22.00 Фирменный магазин REDMOND Smart Home в ТРЦ «Аура» Адрес: Новосибирск, ул. Военная, д. 5 Телефон:8-800-200-77-21 Режим работы:Ежедневно с 10.00 до 22.00 Фирменный магазин REDMOND Smart Home в ТК «МаксиСопот» Телефон:8 (812) 679-99-02 Режим работы:Ежедневно с 10.00 до 22.00 Руководство пользователя умной наружной камеры geeni Wi-Fi ИНТЕЛЛЕКТУАЛЬНАЯ НАРУЖНАЯ КАМЕРА WI-FI
Благодарим вас за покупку продукта GEENI Smart Home. Начните использовать свои новые устройства, загрузив Geeni, одно удобное приложение, которое управляет всем прямо с вашего телефона или планшета. Легко подключайтесь к домашней сети Wi-Fi и управляйте несколькими устройствами одним касанием пальца. Комплект поставки
• 2 умные наружные камеры Знай свою сеть Wi-Fi 2 2 4 2 и пароль | |||||||
| Smart Wi-Fi камеры | USB-кабель | USB-кабель | Монтажный комплект (винты + настенные анкеры + монтажная пластина) | |||||
| 9001 | Руководство пользователя | сброс PIN |
Подготовка
Настройки камеры
ШАГ 1 Загрузите приложение Geeni из App Store или Google Play.
- Введите номер своего мобильного телефона или адрес электронной почты
- Войдите в приложение.
- Введите код подтверждения и создайте пароль.
ШАГ 2
- Подключение
Подключите камеру к источнику питания с помощью прилагаемого USB-кабеля. Индикатор будет светиться синим во время загрузки, но будет мигать синим, когда будет готов к подключению.Если он не мигает, выполните сброс. * см. инструкции по сбросу ниже.
ШАГ 3
- Установка SD-карты
Наклоните объектив вручную или с помощью приложения, чтобы получить доступ к входному слоту microSD.
* Дополнительно : Вставьте карту microSD, как показано на рисунке. Это позволит вам записывать и воспроизводить видео с вашего телефона.
ШАГ 4
- Используйте прилагаемые 2 винта и 2 настенных дюбеля для крепления камеры.
- Поверните основание камеры на монтажную пластину.
* ПРИМЕЧАНИЕ : Если вы отключите камеру, вам не нужно повторять шаги настройки — камера автоматически подключится к сети Wi-Fi.
ШАГ 5
- Как перезагрузить устройство? а что означает мигающая лампочка?
Наклоните вверх вручную или через приложение, чтобы получить доступ к отверстию сброса на передней панели камеры рядом со слотом microSD. Возьмите штифт сброса и вставьте его.Подождите, пока индикатор не начнет мигать, чтобы подтвердить, что камера была сброшена.
| STARTUP STARTUP |
| | Solid Blue |
RO Устройство: Easy Mode Добавить устройство: QR-код
ПРИМЕЧАНИЕ : Geeni не может подключаться к сетям 5 ГГц.
* Если не удается установить соединение, попробуйте подключиться в режиме QR.
ПРИМЕЧАНИЕ : Geeni не может подключаться к сетям 5 ГГц. ГЛАВНЫЙ ЭКРАН
Включите обнаружение движения, чтобы получать уведомления при обнаружении движения.
Включите отслеживание движения, чтобы камера следовала за объектом и сохраняла фокус.
Нажмите и удерживайте, чтобы говорить, и ваш голос будет звучать из динамика слухового аппарата.Примечание. При сильном эхе измените аудиорежим на однонаправленный звук. Для получения дополнительной информации см. стр. 10.
Нажмите здесь, чтобы вызвать кнопки управления для панорамирования камеры вверх/вниз/влево/вправо.
Нажмите здесь, чтобы начать запись видео. Нажмите еще раз, чтобы остановить запись. Примечание. Видеофайлы сохраняются в памяти телефона. Используйте программу просмотра фотографий / фильмов на телефоне для просмотра видео.
Нажмите здесь, чтобы сделать снимок экрана.Примечание. Изображения сохраняются в памяти телефона. Пожалуйста, используйте программу просмотра фотографий на вашем телефоне для просмотра фотографий.
Здесь можно просмотреть записанные видео предупреждения о движении.
Примечания : Для записи видео с предупреждением о движении у вас должна быть установлена карта microSD. НАСТРОЙКИ
В главном списке устройств щелкните камеру, которую вы хотите изменить, затем нажмите кнопку «•••» в правом верхнем углу, чтобы войти в дополнительные настройки.
Нажмите, чтобы изменить имя устройства, например, на «Спальня» или «Детская комната».
Пусть ваши друзья, супруг(а), соседи по комнате или члены семьи следят за тем, что видят ваши камеры. Будь то детская кроватка или семейная собака, вы можете решить, кто может регистрироваться, получать доступ к камере и устанавливать уведомления.
Удалить камеру из аккаунта.Пока он не будет удален, он всегда будет привязан к вашей учетной записи.
По умолчанию камера загорается, показывая, что она включена. Выключите «Индикатор», чтобы скрыть свет.
Если вы установите камеру вверх дном, включение функции «Перевернуть» перевернет изображение так, чтобы оно оказалось правильной стороной вверх.
Включите водяной знак времени, чтобы всегда видеть время и продолжительность видео.
В режиме однонаправленного звука вы можете говорить, нажав кнопку Нажмите и удерживайте, чтобы говорить.Ваш голос будет звучать из динамика камеры. При нажатии кнопки звук с микрофона камеры слышен не будет. В этом режиме вы не услышите эха во время разговора.
В этом режиме осуществляется полноценная двусторонняя одновременная связь. Когда вы нажимаете кнопку «Нажать и удерживать», чтобы говорить, вы сможете слышать звук микрофона камеры во время разговора. Это может вызвать эхо.
Просмотр размера SD-карты, используемого и оставшегося места.
Переключение с записи движения (запись только при обнаружении движения камерой) на непрерывную запись.
Установите расписание, когда камера должна записывать видео или нет.
Нажмите, чтобы стереть карту microSD. Часто задаваемые вопросы
Да! Вы можете поделиться доступом ко всем устройствам Geeni — камерам, розеткам, лампочкам, звонкам и т. д.- с семьей и друзьями. В приложении Geeni нажмите «Профили» и нажмите «Общий доступ к устройству», чтобы предоставить или отозвать разрешения на общий доступ. Чтобы поделиться, другой пользователь уже должен загрузить приложение Geeni и зарегистрировать учетную запись.
Без карты microSD (дополнительно, продается отдельно) интеллектуальная Wi-Fi-камера может отображать живое видео с камеры, сохранять скриншоты или видео из потока камеры на телефоне для дальнейшего использования , и записывать неподвижные снимки предупреждений о дорожном движении, когда уведомления включены.Установка карты microSD дополнительно позволит записывать видео и воспроизводить дорожные оповещения с телефона. После установки карты камера будет непрерывно записывать и воспроизводить видео на телефоне, пока карта не заполнится (поддерживается до 128 ГБ). Видео зашифровано и просмотр возможен только через приложение Geeni на вашем телефоне, поэтому не пытайтесь извлечь карту microSD для просмотра фильма.
Приложение Geeni может управлять неограниченным количеством устройств в неограниченном количестве мест.Ваш маршрутизатор может иметь ограничение на количество устройств, которые можно подключить к одному маршрутизатору.
У моего устройства Geeni забавное название. Как его переименовать? В основном списке устройств щелкните одно из устройств, которое вы хотите переименовать, нажмите кнопку «•••» в правом верхнем углу, чтобы войти в дополнительные настройки, а затем нажмите «Изменить имя устройства» (или «Изменить имя группы», если применимо). После этого вы сможете выбрать более знакомое имя.
В зависимости от качества видео камера будет использовать около 1 ГБ пространства для данных в день, поэтому карта на 32 ГБ может обеспечить недели непрерывного видео.Когда карта заполняется, самые старые кадры автоматически заменяются новым фильмом, поэтому вам не нужно беспокоиться о нехватке места.
Радиус действия домашней сети Wi-Fi во многом зависит от домашнего роутера и условий в помещении. Проверьте характеристики вашего маршрутизатора для получения точных данных о диапазоне.
Для удаленного использования продукты Geeni должны быть подключены к сети Wi-Fi.
Убедитесь, что вы ввели правильный пароль Wi-Fi во время настройки Wi-Fi. Проверьте, нет ли проблем с вашим интернет-соединением. Если сигнал Wi-Fi слишком слабый, перезагрузите маршрутизатор Wi-Fi и повторите попытку.
Устройство сброса
- Возьмите штифт сброса и вставьте его. Подождите, пока индикатор не начнет мигать, чтобы подтвердить, что камера была сброшена.
системные требования
- Мобильное устройство с iOS® 9 или более поздней версии или Android™ 5.0 или выше
- Существующий Wi-Fi
Технические характеристики
- Камера: до 1080p (1920 x 1080) при 15 кадрах/сек. Кодировка H.264
- Поле обзора: 135 ° фиксированное
- Горизонтальное вращение 355 °, вертикальное вращение 70 °
- Аудио: Внутренний динамик и микрофон
- Память:
Гб поддерживает карты памяти до 1 ГБ включены) Wi-Fi не совместим с сетями Wi-Fi 5 ГГц.
РУКОВОДСТВО ПО ГОЛОСОВОМУ УПРАВЛЕНИЮ
Благодарим вас за покупку продукта GEENI Smart Home. Убедитесь, что ваши устройства уже настроены с помощью приложения Geeni, а затем выполните следующие действия.
Ваше видеоустройство может передавать видео ведущим интеллектуальным помощникам.
Имя и контроль любого устройства с вашим голосом
| для управления Geeni Smart Home Products, просто скажите «Хорошо, Google» или «Эй, Google» и спроси.Убедитесь, что ваши устройства уже настроены с помощью приложения Geeni. |
Что вы можете сказать *:
Потоковая передача до
* Для некоторых команд требуются совместимые устройства
Теперь ваше приложение Google Home и устройства GEENI подключены!
Теперь вы можете сказать "Привет, Google" и управлять устройствами GEENI.
- В любое время перейдите в раздел «Управление домом» приложения Google Home, чтобы настроить псевдонимы и комнаты для своих устройств. Вы можете переименовать свои устройства в приложении Geeni, и Google Assistant будет обращаться к ним под тем же именем.
Поэтому, если вы переименуете камеру в «Камера в гостиной» или «Детская комната», Google Ассистент будет использовать то же имя позже. Вы также всегда можете дать ему псевдоним с помощью приложения Google Home.
Google Assistant сможет управлять устройствами по комнатам.
Чтобы управлять продуктами GEENI Smart Home, просто спросите Alexa.
Убедитесь, что ваши устройства уже настроены с помощью приложения Geeni.
Что вы можете сказать *
Поток:
* Для некоторых команд требуются совместимые устройства.
- Откройте приложение Alexa и перейдите в меню «Навыки».
- Найдите Geeni, затем нажмите «Включить».
- Авторизуйте свою учетную запись в Smart Home Skills, используя свое имя пользователя и пароль из приложения Geeni.
- Выберите «Обнаружение устройств». Через несколько секунд ваши устройства GEENI отобразятся в Умном доме в приложении Alexa.
- Вы можете переименовать свои устройства в приложении Geeni, и Alexa будет обращаться к ним с тем же именем.
Итак, если вы измените имя умной лампочки на «Гостиная» или псевдоним, такой как смарт-камера, на «Камера в гостиной» или «Детская комната»,
Кроме того, вы можете создать группу Alexa, например «Спальня» или «Низ», и добавить устройство в группу.
Alexa распознает имя группы в приложении Alexa или имя устройства в приложении Geeni.
Более подробная информация доступна по адресу:
http://tinyurl.com/alexa-smart-home-groups
Не удается подключиться? Мне нужна помощь?
МЫ МОЖЕМ ПОМОЧЬ
НЕ ВОЗВРАЩАЙТЕ ЭТОТ ПРОДУКТ В МАГАЗИН
поддержка.mygeeni.com
(888)232-3143 Бесплатный звонок или нажмите «Поддержка», чтобы получить помощь в приложении Geeni.
Документы/ресурсы
Ссылки
Связанные руководства/ресурсы
.Беспроводная Wi-Fi IP-камера для дома, квартиры, магазина, офиса, компании, часто задаваемые вопросы, рейтинг 2019
Эта запись была опубликована 23 июня 2019 пользователем Orllo.

IP-камеры для наблюдения за домом, офисной квартирой - часто задаваемые вопросы и ответы специалистов...
Бесплатные приложения на польском языке для телефона и компьютера с бесплатным обновлением и уникальных функций делают камеры Orllo лучшим продуктом для требовательных клиентов.Выбирая камеру ip wifi, вы также выбираете телефон и компьютерное приложение для ее управления. Orllo — одна из немногих компаний, которая гарантирует корректную работу приложения, разрабатывает приложения с новыми функциями и предлагает бесплатные обновления приложения .
Помните, что камера — это еще и программа для управления ею. Выбирайте КАЧЕСТВО!!!
1. Не могу войти в приложение, почему?
Чтобы войти в приложение Orllo IP для мобильных устройств и компьютеров, необходимо создать в приложении локальную учетную запись.После создания учетной записи мы входим в приложение, используя данные, которые мы указали при создании учетной записи. После входа в приложение мы можем приступить к добавлению камеры.
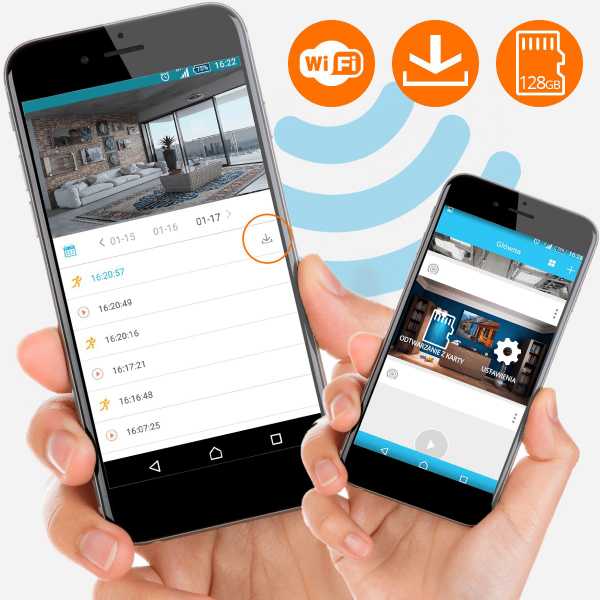
2. Как добавить беспроводную IP-камеру Wi-Fi?
IP-камеру Wifi можно добавить тремя способами:
Выполнив поиск в сети WIFI маршрутизатора, с которым у нас есть соединение на смартфоне. Путем поиска в локалке, если камера подключена кабелем к роутеру. Добавив его вручную с номером UID и паролем, если он был подключен к маршрутизатору.

3. Какой маршрутизатор мне нужен для правильной работы беспроводной Wi-Fi IP-камеры?
Для корректного подключения Wifi IP камеры необходим стационарный роутер, т.е. с входом для кабеля LAN (Ethernet).

4. Какую карту следует установить для беспроводной Wi-Fi IP-камеры? Мы рекомендуем использовать фирменные карты памяти microSD таких производителей, как Orllo-Goodram, Toshiba, Sandisk, Samsung.Скорость карты должна быть не ниже класса 10. После установки карты в IP-камеру Wifi отформатируйте ее в настройках камеры. Файловая система карты памяти FAT32.
 IP Wi-Fi камера Orllo Goodcam W4
IP Wi-Fi камера Orllo Goodcam W4 5. Какая скорость интернета требуется для правильной работы беспроводной Wi-Fi IP-камеры?
Для корректной работы IP-камеры Wifi рекомендуется интернет со скоростью мин. 2Мб/с.
 для IP wifi камеры ORLLO NV900PRO
для IP wifi камеры ORLLO NV900PRO 6. Какой диапазон WIFI у беспроводной IP-камеры Wifi?
Диапазон WIFI зависит от маршрутизатора, с которым мы хотим его настроить. Мы предлагаем выполнить простой тест - подключитесь к сети WIFI в том месте, где будет установлена IP-камера Wifi с телефона. Если дальность на смартфоне хорошая, камера будет работать исправно.

7. Какая дальность действия беспроводной IP-камеры Wifi ночью?
Wifi IP-камеры ORLLO оснащены ИК-светодиодами и ИК-светодиодами высокой мощности.Первый диапазон составляет примерно до 15 метров в полной темноте. В IP-камерах Wifi со светодиодами высокой мощности дальность действия составляет до 30 метров.
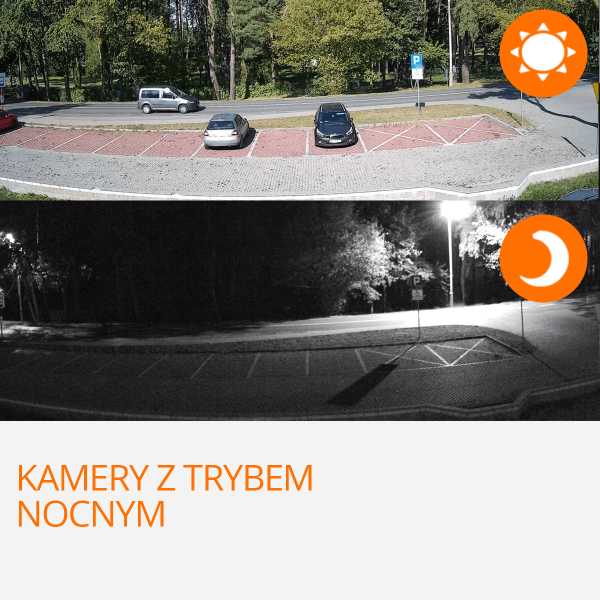
8. Как восстановить образ, хранящийся в у на карте памяти?
Файлы, записанные на карту памяти, можно воспроизводить из мобильного или компьютерного приложения. Чтобы скопировать записи с карты, извлеките карту из IP-камеры Wifi.
IP Wifi камеры Orllo имеют уникальную функцию удаленной загрузки в телефон видео, записанного на карту microSD.Вам больше не нужно извлекать карту
microSD с камеры и просмотр видео на компьютере.
Вы можете удаленно скачать выбранный видеофайл на свой телефон!!!
ПОСМОТРЕТЬ ВИДЕО ИСПЫТАНИЯ! ЧЕК ОБ ОПЛАТЕ! НАЖМИТЕ ->
ПОСЕТИТЕ НАШ МАГАЗИН! НАЖМИТЕ ->
Свяжитесь с нами ☎ 22 / 243-17-17
Мы подскажем, какую беспроводную Wifi IP камеру выбрать.
Беспроводные IP-камеры Wifi для наблюдения за домашним офисом Форум Обзоры Тесты
НАЖМИТЕ И ПРОЧИТАЙТЕ СТАТЬЮ В PCWorld ->
Рекомендуемые беспроводные IP-камеры Wi-Fi
Вернуться на главную страницу блогаЗапись размещена в статьях на главной странице, IP-камеры Wi-Fi и отмечены форумом, обзоры, тесты, выбрать что, что, купить, лучшее, лучшее, сигнализация, сигнализация, беспроводная, беспроводная, беспроводная, full hd, hd, интернет, интернет, IP , камера, веб-камера, камеры, мониторинг, мониторинг, инфракрасный, Wi-Fi, уведомление, уведомление, датчик движения, onvif, вращающийся, цена, датчик, ранжирование, вращающийся, дом, дом, открытый, квартира, магазин, магазин, видеонаблюдение, poe, 2019, ночь, сигнализация, экстерьер, дом, офис, dahua, foscam, сеть, работает, как, подключить, туториал, moitoring 23 июня 2019, Orllo.← Предыдущий пост Следующая запись →
.Уличная камераWiFi — какую выбрать?
Домашнее видеонаблюдение становится все более распространенной формой охраны имущества. Уже на этапе проектирования нового здания они готовят инструкции по прокладке кабеля, готовятся к эксплуатации системы мониторинга IP или AHD. Но что делать, если в уже существующем здании такая установка не предусмотрена, а провести новую кабельную разводку физически невозможно? В таких ситуациях на помощь приходит беспроводная технология WiFi, которая набирает все большую популярность в сегменте небольших мониторов.
Как работают WiFi-камеры?
Принцип работы WiFi-камеры относительно прост — у этого типа камеры есть две сетевые карты — одна для подключения по LAN-кабелю, а другая — для беспроводной передачи. Подключение камер к Интернету одним из этих способов позволяет пользователю просматривать видео в реальном времени и получать доступ к записям с уровня мобильного приложения или компьютера.
В отличие от обычных IP-камер с интерфейсом PoE, камерам, использующим Wi-Fi, требуется только источник питания и расположение в пределах диапазона беспроводной сети, что устраняет необходимость в специализированных кабелях локальной сети.
Беспроводные камеры почти всегда имеют встроенный слот для карты microSD, поэтому им не нужен дополнительный рекордер для хранения записей.
Какую внешнюю WiFi камеру выбрать?
Ниже мы представляем список лучших WiFi камер для видеонаблюдения, отобранных нашими экспертами по качеству изображения, стабильности работы и предлагаемым функциям. Каждая из вышеперечисленных моделей имеет класс герметичности IP65/IP66, что делает ее идеальной для работы в качестве внешней WiFi камеры для дома или небольшого магазина или офиса.
1. DS-2CV1021G0-IDW1 Hikvision
Первой из рекомендуемых WiFi моделей является универсальная трубчатая камера DS-2CV1021G0-IDW1 от известного бренда Hikvision. Эта небольшая WiFi камера формирует плавное и четкое изображение с разрешением Full HD (1920x1080p) как днем, так и ночью — благодаря встроенному инфракрасному осветителю камера может успешно наблюдать сцену в полной темноте на расстоянии до 30 м от камеры.
Камера также оснащена слотом для карт памяти microSD (макс.128Gb), что позволяет архивировать записей непосредственно на карту памяти в камере. Для удаленной работы камера использует облачное P2P-соединение, благодаря которому удаленный просмотр и доступ к записям возможен из любого места, где есть доступ в интернет.
Преимущества DS-2CV1021G0-IDW1:
- Хорошее качество изображения в разрешении FullHD
- Видимость ночью до 30 м
- Герметичный корпус IP66
- Быстрая установка и настройка из приложения HikConnect
- Очень привлекательная цена
2.C3N ЭЗВИЗ
Еще одна из рекомендуемых WiFi камер для наружного наблюдения — флагманская модель марки EZVIZ , сочетающая в себе системы наблюдения и умный дом. Эта камера оснащена мощным 2-мегапиксельным CMOS-датчиком, поддерживаемым в ночном режиме двумя светодиодами белого света , которые позволяют записывать четкое цветное изображение даже в полной темноте. Эта функция особенно полезна в процессе выявления потенциальных злоумышленников, проникающих в вашу собственность.
Кроме того, C3N позволяет записывать не только видео, но и звук окружающей среды, а благодаря интеллектуальному алгоритму обнаружения движения он способен устранять ложные срабатывания, связанные с движением таких объектов, как листья деревьев или летающие насекомые. .
Преимущества C3N:
- Хорошее качество изображения с разрешением FullHD
- Запись цветное изображение 24/7 - цветной ночной режим
- Функция записи звука
- Обнаружение движения с интеллектуальным распознаванием силуэтов людей
- Слот MicroSD до 256 Гб
- Герметичный корпус IP67
- Быстрая установка и настройка из приложения EZVIZ
3.DS-2CD2041G1-IDW1 Hikvision
WiFi-камерыдля наружной установки также можно найти в версии 4Mpx — примером такой камеры является модель DS-2CD2041G1-IDW1. Сгенерированное изображение с разрешением 2560x1440p гарантирует очень хорошую видимость всех деталей наблюдаемой сцены. Ночной режим в этой камере обеспечивается встроенным ИК-осветителем с дальностью 30м. Камера также имеет встроенный микрофон для записи звука и слот для карты microSD для сохранения записей.
Важной особенностью рассматриваемой камеры является используемый в ней новейший стандарт сжатия изображения, обозначаемый как H.265 . Видеоматериал, сжатый в этом стандарте, занимает почти в два раза меньше места на карте (по сравнению с традиционным стандартом H.264) и значительно снижает нагрузку на Интернет-канал при удаленном подключении к камере.
Преимущества DS-2CD2041G1-IDW1:
- Очень высокое качество изображения в 4Mpx
- Инфракрасный осветитель с дальностью действия 30 м
- Функция запись звука
- Стандарт сжатия изображения H.265 , увеличивая максимальное время записи
- Герметичный металлический корпус IP66
- Доступен в белом или черном цвете
- Быстрая установка и настройка из приложения HikConnect
4. C8C ЭЗВИЗ
Многих клиентов волнует вопрос , какая WiFi камера сможет обеспечить наилучшую видимость в максимально широком поле зрения.В этом случае тем, у кого немного больший бюджет, мы рекомендуем рассмотреть возможность приобретения WiFi-камеры , оснащенной вращающейся головкой . Этот тип камеры позволяет дистанционно регулировать положение объектива с помощью приложения, благодаря чему мы уверены, что ни одна деталь не ускользнет от нашего внимания.
В этом сегменте мы рекомендуем беспроводную камеру C8C от EZVIZ, которая благодаря сверхчувствительному датчику и , усовершенствованному алгоритму обнаружения движения , обеспечивает плотную и точную защиту дома.Эта камера, как и модель C3N, позволяет записывать в цвете в ночных условиях . Он также имеет встроенный микрофон для записи звука. В камере также используется эффективный кодек сжатия H.265, , благодаря которому передача данных происходит плавно и без заеданий, что в свою очередь положительно сказывается на скорости отклика камеры на команды поворота, подаваемые в приложении.
Преимущества C8C:
- Полный обзор 360° Камера до
- Цветной ночной режим — сверхчувствительный сенсор
- Встроенный светодиодный осветитель , выполняющий функции сигнализатора и освещения
- Расширенное обнаружение движения с подавлением ложных тревог
- Функция записи звука
- Стандарт сжатия изображения H.265 , увеличивая максимальное время записи
- Подходит для использования вне помещений — класс IP65
5. DS-2DE3A404IW-DE/W Hikvision
Последней, самой продвинутой и в то же время самой дорогой камерой в списке является поворотная PTZ-камера модели , производная от линейки p профессиональных систем мониторинга IP . WiFi камера DS-2DE3A404IW-DE/W представляет собой 4-мегапиксельную уличную модель, оснащенную механически регулируемой оптикой (т.н.Мотозум в диапазоне 2,8-12мм) и инфракрасный осветитель с дальностью до 50м . Кроме того, в приборе имеется дополнительный светодиод белого свечения , служащий сигнализатором нарушения охраняемой зоны. Помимо встроенного микрофона для записи звука, модель оснащена громкоговорителем , который помогает отпугивать потенциальных злоумышленников.
Как решение из сегмента профессиональных систем мониторинга, модель DS-2DE3A404IW-DE/W позволяет создавать готовых маршрутов патрулирования и поворот головы (т.н.пресеты), которые будут реализованы автоматически после того, как камера обнаружит предопределенное событие (например, пересечение линии). Более того, камера также имеет программируемый тревожный выход , с помощью которого вы можете интегрировать камеру с другими домашними системами, такими как система освещения или сигнализация.
Преимущества DS-2DE3A404IW-DE/W:
- Полный обзор 360° до камера
- Очень хорошее качество изображения с разрешением 2560x1440p
- 4-кратный оптический зум и 16-кратный цифровой
- Встроенный динамик , микрофон и проблесковая лампа
- Множественные правила Обнаружение и анализ изображений 90 047 300 программируемых 90 007 предустановок 90 008 90 050
- Стандарт сжатия изображения H.265 , увеличивая максимальное время записи
- Дистанционное управление через приложение HikConnect и программу для ПК
- Встроенный слот microSD до 256 Гб
- Герметичный корпус IP67 для работы в сложных погодных условиях
Если после прочтения вышеуказанного перечня беспроводных камер для наружного наблюдения у вас возникли дополнительные вопросы, как по вышеперечисленным камерам, так и по другим имеющимся в нашем магазине, обращайтесь к нашим специалистам, которые помогут вам ответить на вопрос, что за наружный WiFi камера будет адаптирована к индивидуальным условиям данной установки и потребностям.
.Интеллектуальная наружная камера | Нетатмо
Общая работа
Как работает мониторинг?
Наружная камераобеспечивает чрезвычайно эффективное наблюдение. Он следит за внешним видом вашего дома как днем, так и ночью благодаря инфракрасному ночному видению до 15 метров и углу обзора 100°.Когда датчик камеры фиксирует движение, камера определяет, человек ли это, машина, животное или просто деревья, двигающиеся под воздействием ветра. При обнаружении людей, автомобилей и животных камера записывает видео в качестве Full HD 1080p и предупреждает вас прямо на телефоне с помощью приложения Netatmo благодаря беспроводному интернет-соединению (WIFI). Все видео доступны с этим приложением для смартфона, как и просмотр «вживую», полученный с внешней камеры.
Какие уведомления отправляет Умная наружная камера?
- Обнаружен человек: камера обнаружила одного или нескольких человек.
- Обнаружен автомобиль: камера обнаружила один или несколько автомобилей.
- Обнаружено животное: камера обнаружила одно или несколько животных.
- Обнаружено движение: обнаружено движение объекта, отличного от 3 ранее упомянутых.
- Камера подключена: камера подключена к Интернету.
- Камера отключена: камера отключена от Интернета или источника питания.
- Мониторинг приостановлен: камера больше не ведет мониторинг. Обратите внимание, что автоматическое включение фар в этом случае не работает.
- Возобновить наблюдение: камера снова наблюдает за домом.
Может ли интеллектуальная наружная камера узнать меня или моих близких?
Нет, технология, которую Камера использует для различения людей, автомобилей и животных, отличается от технологии распознавания лиц. Анализируется форма всего объекта. Благодаря этому камера может обнаружить человека на расстоянии, хотя его лицо не распознать невооруженным глазом.
Что такое умное освещение?
Прожекторрасположен в верхней части камеры и использует энергосберегающую светодиодную технологию мощностью 12 Вт (сопоставимо с галогенным прожектором мощностью 120 Вт). В зависимости от ваших потребностей вы можете настроить прожектор таким образом, чтобы он включался, когда камера обнаруживает определенное движение. По умолчанию фара включается только тогда, когда Камера обнаруживает людей или автомобили, и остается выключенной в остальное время, даже если Камера обнаруживает животное.
Что такое функция зоны оповещения?
Функция «Зоны предупреждений» позволяет выбрать, где получать предупреждения. Вы будете предупреждены, как только объект появится в данной зоне. Можно запрограммировать до 4 зон оповещения.
Умная наружная камера работает ночью или в темноте?
Камера также ведет наблюдение ночью благодаря инфракрасному ночному видению и интеллектуальному отражателю.Когда прожектор выключен, камера незаметно следит за вашей собственностью благодаря ночному видению. Прожектор включается автоматически, когда вы возвращаетесь домой вечером или при появлении потенциального злоумышленника.
В каком диапазоне температур работает интеллектуальная наружная камера?
Камера работает при температуре от -20°C до +50°C. При превышении этого диапазона камера может временно отключиться.Когда температура возвращается к норме, камера перезагружается.
Конфигурация
Могу ли я персонализировать свои уведомления?
Да, откройте меню в правом верхнем углу приложения (... или щелкните значок камеры) и выберите пункт «Настройка параметров безопасности».Для каждого обнаруженного камерой объекта (люди, машины, животные, другое движение) можно выбрать следующие опции:
- записать видео и отправить уведомление.
- - запись самого видео без уведомления.
- Игнорирование данных события.
Как приостановить мониторинг?
Мониторинг можно приостановить в любой момент. Для этого достаточно открыть меню настроек в правом верхнем углу приложения (... или нажать на значок камеры) и воспользоваться кнопкой рядом с названием Камеры.Стоит помнить, что после отключения наблюдения автоматическое включение прожектора ночью работать не будет, так как в этом случае Камера не будет обнаруживать людей, автомобили или животных.
Можно ли регулировать силу света фар?
Интенсивность света прожектора можно регулировать. Для этого откройте меню в правом верхнем углу приложения (... или щелкните значок камеры) и выберите кружок, видимый в строке «Прожектор».Затем с помощью курсора можно установить подходящую интенсивность света.
Может ли интеллектуальная наружная камера вести круглосуточную запись?
Камера круглосуточно следит за вашей собственностью, но записывает видео только тогда, когда что-то происходит. Таким образом, вы не будете тратить время на просмотр ненужных видеоматериалов. Вы можете полностью персонализировать работу вашей камеры.Для этого откройте меню в правом верхнем углу приложения (... или щелкните значок камеры) и выберите пункт «Настройка параметров безопасности». Для каждого обнаруженного камерой объекта (люди, машины, животные, другое движение) можно выбрать следующие опции:
- записать видео и отправить уведомление.
- - запись самого видео без уведомления.
- Игнорирование данных события.
Установка
Нужно ли пользоваться услугами профессионального установщика?
Если вы хорошо знаете электрические схемы, вы можете легко установить камеру самостоятельно.Камера установлена так же, как садовый светильник. Однако, если у вас нет необходимых навыков или необходимого оборудования, мы рекомендуем вам воспользоваться услугами электрика.
Можно ли установить интеллектуальную наружную камеру, не заменяя текущую лампу?
Абсолютно. В этом случае подведите электрический провод к выбранному месту. Однако для этого необходимо знание электрических схем.Если, по вашему мнению, у вас недостаточно знаний в этом отношении, следует проконсультироваться с профессиональным установщиком.
Каковы рекомендации по настройке интеллектуальной наружной камеры?
Для оптимальной работы устанавливайте камеру на высоте от 2,5 до 4 м под углом примерно 30°.
Совместима ли интеллектуальная наружная камера с портом Ethernet/PoE?
№Камера подключается к интернету через Wi-Fi и питается от электрической сети 100-240В.
Работает ли интеллектуальная наружная камера в общедоступной сети Wi-Fi?
Камера не может получить доступ в Интернет через общедоступные сети Wi-Fi (точки доступа) или корпоративные сети Wi-Fi с фильтрацией портов.
Совместимы ли смарт-камеры с самыми известными голосовыми помощниками на рынке?
Да, смарт-камеры Netatmo (внутренние и наружные) совместимы с Apple HomeKit, помощником Google, Alexa и IFTTT.Таким образом, вы можете управлять камерой с помощью голоса. Вы также можете создавать собственные сценарии для подключения Камеры к другим устройствам в вашем доме, подключенным к Интернету.
Власть
Как питается интеллектуальная наружная камера?
Камера должна быть подключена к источнику питания с напряжением 100-240 В.Вы можете просто установить его вместо существующего садового прожектора или провести электрический кабель в нужном месте (возможно, вам потребуется консультация электрика). Обратите внимание, что камере для выполнения своих функций требуется постоянное питание. Поэтому, если вы устанавливаете его вместо отражателя, убедитесь, что переключатель всегда находится в положении ON.
Сколько электроэнергии потребляет Умная наружная камера?
Камера потребляет в среднем 5 Вт.При включенном прожекторе или инфракрасном ночном видении камера потребляет в среднем 15 Вт.
Бесплатное и безопасное хранение данных
Имеет ли Netatmo доступ к моим данным?
Netatmo стремится защищать вашу конфиденциальность.В результате ни один сотрудник Netatmo не имеет доступа к вашим видео (как живым, так и сохраненным) или к информации, связанной с вашими запрограммированными уведомлениями. Ни одна из ваших записей не хранится на нашем сервере. Доступ к ним есть только у вас.
Где хранятся мои данные и как они защищены?
При установке системы видеонаблюдения вы должны убедиться, что она гарантирует безопасность ваших данных.В отличие от большинства других камер наблюдения, камеры наблюдения Netatmo не хранят видео в облаке. Они хранятся только локально, сохраняя их на зашифрованной и подключенной карте microSD емкостью 8 ГБ. Каковы преимущества этой системы? Ваши данные в безопасности, и только вы можете получить к ним доступ. Это локальное хранилище совершенно бесплатно (карта microSD входит в комплект камер Netatmo). При желании вы также можете перенести свои видео в Dropbox или FTP.
Что происходит, когда моя карта microSD заполнена?
Когда карта microSD заполнена, самые старые события удаляются, чтобы можно было сохранить новые.
Что означает информация "без подписки"?
Поскольку продукты Netatmo сохраняют ваши видео локально на карту microSD, а не в облако, хранение данных совершенно бесплатно.Таким образом, вам не нужно покупать годовую или ежемесячную подписку. Вы также можете бесплатно хранить видео в своей учетной записи Dropbox или на частном FTP-сервере.
.беспроводных камер Wifi Dual Band 2,4/5 ГГц 9000 1
Настройки файлов cookie
Здесь вы можете определить свои предпочтения в отношении использования нами файлов cookie.Требуется для работы страницы
Эти файлы cookie необходимы для работы нашего веб-сайта, поэтому вы не можете их отключить.
Функциональный
Эти файлы позволяют использовать другие функции сайта (кроме необходимых для его работы).Включив их, вы получите доступ ко всем функциям веб-сайта.
Аналитический
Эти файлы позволяют нам анализировать наш интернет-магазин, что может способствовать его лучшему функционированию и адаптации к потребностям Пользователей.
Поставщики аналитического программного обеспечения
Эти файлы используются поставщиком программного обеспечения, под которым работает наш магазин.Они не объединяются с другими данными, введенными вами в магазине. Целью сбора этих файлов является выполнение анализа, который будет способствовать разработке программного обеспечения. Вы можете прочитать больше об этом в политике использования файлов cookie Shoper.
Маркетинг
Благодаря этим файлам мы можем проводить маркетинговые мероприятия.
.Wireless Smart WiFi Camera, WOOX R9045, во внешнем корпусе с герметичностью IP65, устойчивая к про- WOOX, VENZ
Беспроводная смарт-камера WiFi, WOOX R9045, во внешнем корпусе со стандартом герметичности IP65, устойчивая к УФ-излучению, с датчиками ночного видения и движения и звука.
Погодостойкий
Уличная смарт-камера, закрытая во всепогодном корпусе (IP65), идеально подходит для наблюдения за окрестностями вашего дома даже при меняющихся внешних условиях, независимо от дождя или солнца.Корпус, устойчивый к УФ-излучению, делает смарт-камеру WOOX R9045 идеальной для защиты дома, офиса или гаража, даже когда ультрафиолетовые лучи особенно сильны, а температура окружающей среды составляет -20° или даже +55°С.
Обнаружение движения и звука
Для повышения безопасности камера оснащена датчиками движения и звука, а благодаря бесплатному приложению WOOX Home, доступному для Android и iOS, вы сразу получите уведомление о любом обнаруженном камерой событии.
Двустороннее аудио
Дополнительным преимуществом камеры является отличная двусторонняя аудиосистема, позволяющая разговаривать с тем, кто в данный момент находится рядом с камерой, из любой точки мира.
Поставка
Аккумуляторы емкостью 2600 мАч были адаптированы для питания этой беспроводной камеры, что позволяет работать с полным аккумулятором от 2 до 4 месяцев, а бесплатное приложение WOOX Home сообщит вам, если заряд аккумулятора станет слишком низким. и батарейки нужно подзаряжать.
Ночное видение/запись
Камера оснащена инфракрасным излучателем, что позволяет просматривать изображение до 7м в ночное время, и возможностью сохранения на карту MicroSD до 128G, позволяет автоматически записывать изображение, например, после обнаружения движения или шума , а приложение WOOX Home позволит вам просматривать записанное событие в прямом эфире, а также позволит вам восстановить сохраненное изображение позже.
Крепление
Входящее в комплект крепление позволяет расположить камеру под углом до 101° по горизонтали и до 90° по вертикали, в сочетании с объективом с полем зрения 120° обеспечивает широкое применение.
Описание продукта:
- Совместимость с Amazon Alexa, Google Assistant (Google Home) или IFTTT позволяет управлять камерой с помощью голосовых команд
- Камера с возможностью подключения к домашней сети Wi-Fi и управления ею с планшета или смартфона (Android, iOS).
- Возможность управления устройством как из домашней сети, так и из любой точки мира с доступом в интернет
- Чрезвычайно простая и интуитивно понятная установка без необходимости дополнительной настройки маршрутизатора .
- Компактная интеллектуальная IP-камера с качеством изображения Full HD 1080p
- Позволяет просматривать живые события на месте установки камеры со смартфона или планшета
- Превосходное качество изображения благодаря сенсору CMOS 1/2.9"
- Встроенный слот для карт MicroSD (до 128 ГБ) позволяет вести локальную запись событий
- Двусторонняя аудиосвязь (в камере есть громкоговоритель и микрофон) обеспечивает голосовую связь
- Уведомления на смартфоне или планшете при обнаружении движения или звука
- Инфракрасный обогреватель позволяет вести наблюдение в темноте на расстоянии до 7 м.
- Управление из бесплатного приложения WooxHome, доступного для Android и iOS
- Передача AV между смартфоном и камерой осуществляется по защищенному зашифрованному каналу
- Камера заключена во внешний корпус, соответствующий стандарту герметичности IP65 и устойчивый к УФ-излучению
- Гарантия 2 года
Технические параметры:
- Источник питания: аккумуляторная батарея 2x18650, 2600 мАч (в комплекте)
- Срок службы батареи при полной зарядке: около 2-4 месяцев
- Общий срок службы батареи: около 500 циклов зарядки
- Питание от сети: USB DC5V источник питания
- Оптический датчик: CMOS 1/2.9", 2MP
- Линза: стекло 3,5 мм
- Максимальное разрешение: 1920 x 1080P
- Угол обзора: 120°
- Инфракрасный диапазон ИК: до 7 метров (10 светодиодов)
- Процессор: HI3518E
- Сжатие видео H.264
- Аудио: двустороннее (встроенный динамик и микрофон)
- Встроенный микрофон: -38 дБ
- Встроенный динамик: 8 Ом, 1 Вт
- Обнаружение движения: датчик PIR до 6 м
- Поддержка карт MicroSD: до 128 ГБ (не входит в комплект)
- Беспроводная связь: IEEE 802.11б/г/н 2,4 ГГц
- Диапазон WiFi: до 70 м на открытом пространстве
- Класс защиты: IP65
- Рабочая температура: от -20°С до +55°С
- Рабочая влажность: 10–95 % относительной влажности, без конденсации
- Размеры: 115x95x64 мм
- Вес: 126 г
- Черный
- Гарантия 2 года
Системные требования:
- Смартфон/планшет как минимум с iOS 8.0 или Android 5.0
- Маршрутизатор, совместимый с WLAN (2,4 ГГц)
- Дом приложения Woox
* Камера поддерживает ТОЛЬКО Сети WLAN 2,4 ГГц
Содержимое упаковки
- Уличная интеллектуальная IP-камера Wi-Fi 1080p WOOX R9045
- Два литий-ионных аккумулятора 2600 мАч
- USB-кабель x 1
- Набор монтажных винтов
- Руководство по эксплуатации
Краткое руководство по установке на польском языке доступно для скачивания ЗДЕСЬ
.