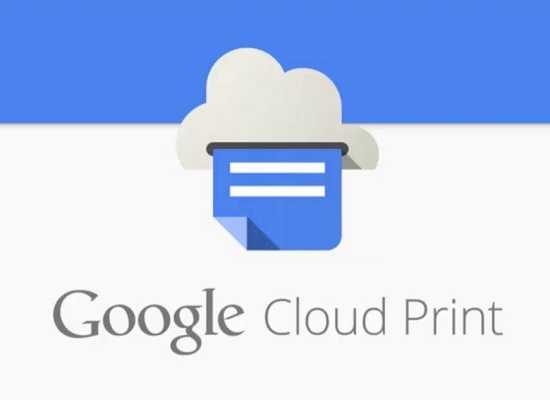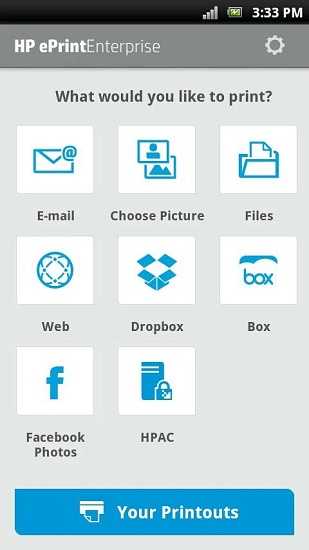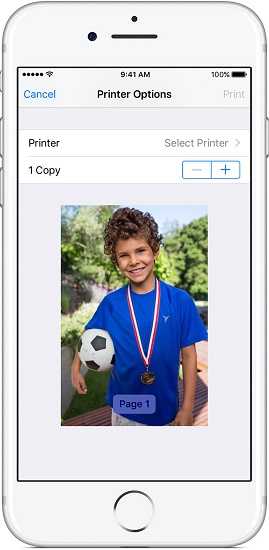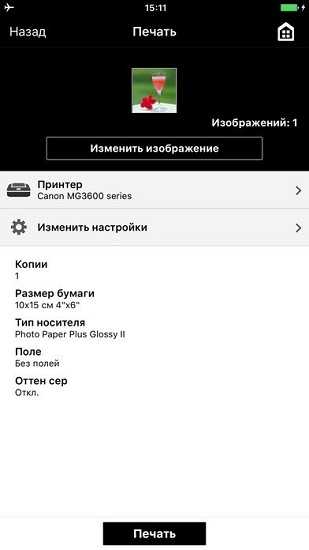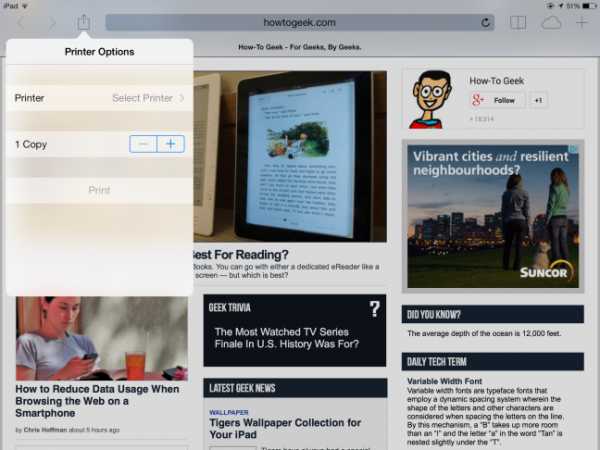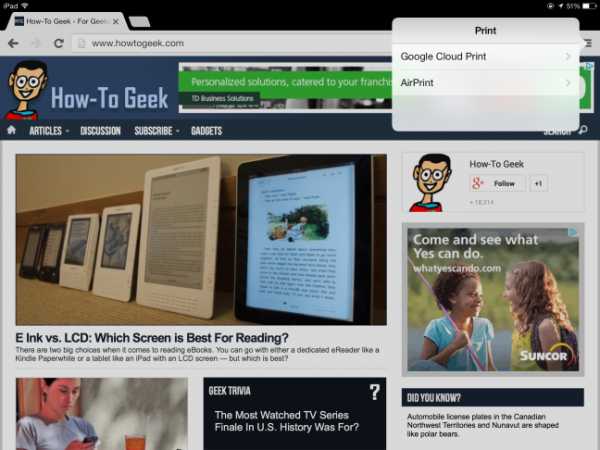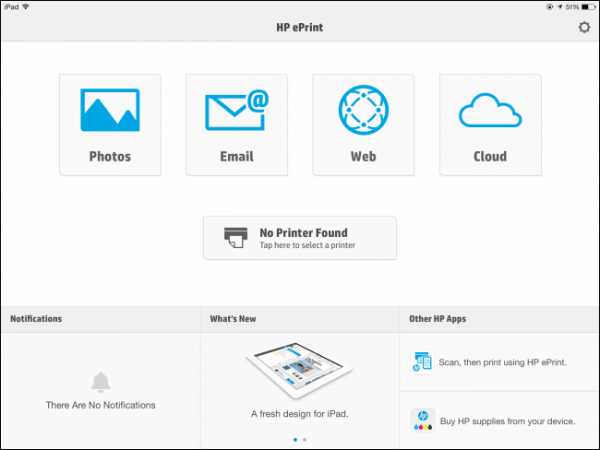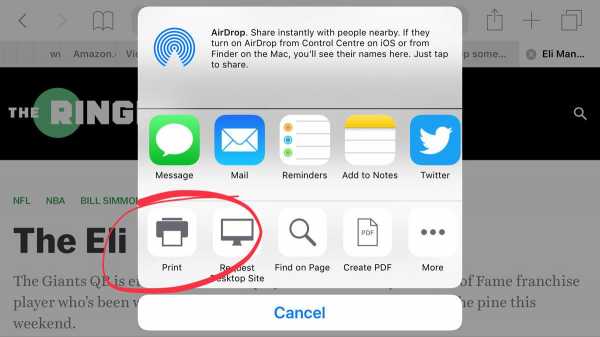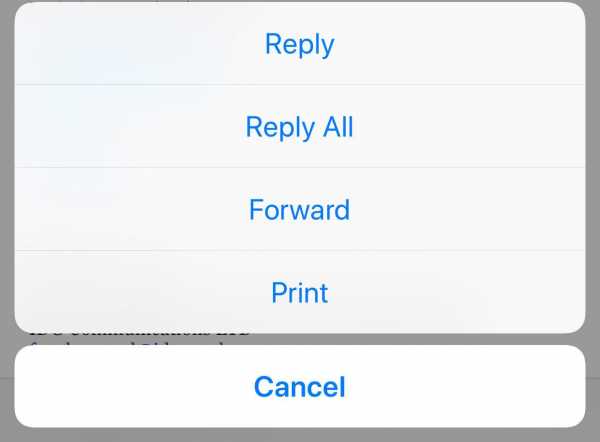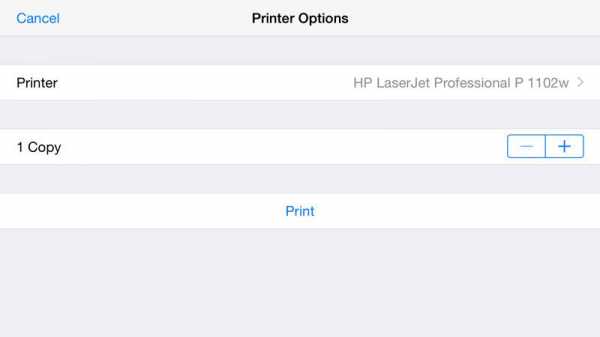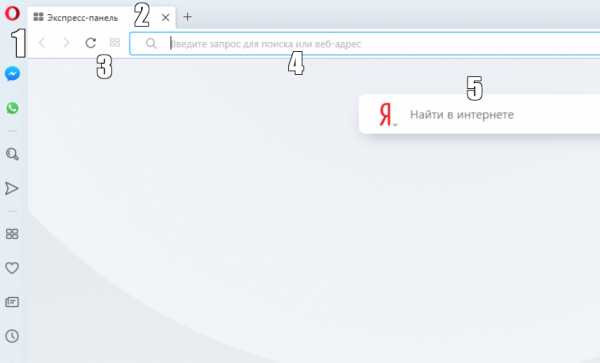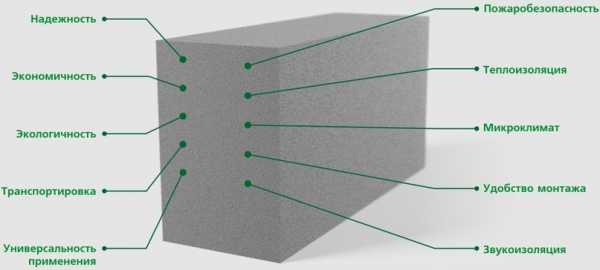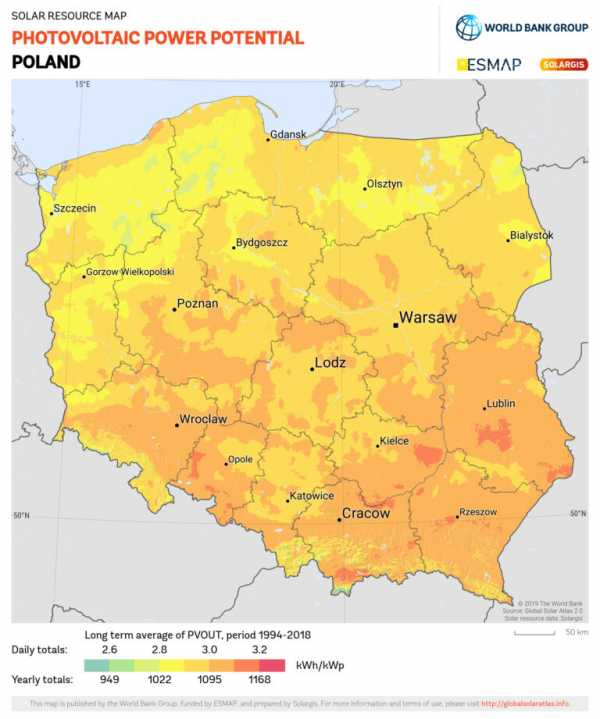|
|
Как подключить принтер к айфону через wifiПодключение принтера AirPrint к сети Wi-FiПринтер AirPrint можно подключить к сети Wi-Fi для беспроводной печати с компьютера Mac или устройств iPhone, iPad и iPod touch. Это общая информация, которая применима к любому принтеру AirPrint. Для получения подробных инструкций см. документацию по принтеру или обращайтесь к производителю. Для работы всех принтеров Wi-Fi требуется правильно настроенная сеть Wi-Fi, а также имя (или SSID) и пароль этой сети. Если принтер оснащен встроенным дисплеемНа принтерах с сенсорным экраном или другим встроенным дисплеем (панелью управления), как правило, требуется использовать этот дисплей для выбора или ввода имени и пароля сети Wi-Fi. Сведения см. в документации принтера. Если принтер использует процедуру WPS (Защищенная настройка по сети Wi-Fi)Если маршрутизатор Wi-Fi изготовила не компания Apple, а сторонний производитель, инструкции по добавлению принтера WPS см. в документации по принтеру. Если в качестве маршрутизатора Wi-Fi используется базовая станция AirPort:
Если принтер можно подключить к компьютеру Mac через USBИногда для настройки печати по Wi-Fi можно использовать подключение USB:
Если принтер может создавать специальную сеть Wi-FiДля настройки печати Wi-Fi может потребоваться использовать собственную специальную сеть Wi-Fi принтера:
Дополнительная информацияКогда принтер будет подключен к сети Wi-Fi, можно запускать печать: Информация о продуктах, произведенных не компанией Apple, или о независимых веб-сайтах, неподконтрольных и не тестируемых компанией Apple, не носит рекомендательного или одобрительного характера. Компания Apple не несет никакой ответственности за выбор, функциональность и использование веб-сайтов или продукции сторонних производителей. Компания Apple также не несет ответственности за точность или достоверность данных, размещенных на веб-сайтах сторонних производителей. Обратитесь к поставщику за дополнительной информацией. Дата публикации: Руководство пользователя по Apple AirPrintПечать с устройства iOS Обратите внимание: представленные ниже снимки экрана сделаны с помощью iPhone с операционной системой iOS 11.3. Расположение элементов может незначительно отличаться от представленного на вашем экране в зависимости от устройства и установленной версии iOS, однако функции не будут отличаться.
Внимание: Не все приложения поддерживают AirPrint; некоторые параметры принтера могут не отображаться. Если приложение не позволяет настроить параметры принтера, печать с данного приложения невозможна. Примечание. Параметры принтера могут отличаться в зависимости от приложения и принтера. Обычно при нажатии кнопки печати и выборе названия модели принтера отображаемые параметры принтера включают в себя до четырех пунктов, представленных ниже.
Внимание: В случае возникновения проблем с принтером PIXMA при использовании Apple AirPrint см. раздел "Поиск и устранение неисправностей" этого руководства. Как печатать с вашего iPhone и iPad с или без AirPrintНезависимо от того, получили ли вы свой первый iPhone или iPad или уже давно работали на устройствах с iOS и нуждаетесь в быстром обновлении, полезно знать, как печатать прямо с вашего устройства. Продолжайте читать о нескольких вариантах, чтобы легко печатать прямо с iPhone и iPad. Самый простой способ печати с iPhone и iPad — это AirPrint, протокол Apple, встроенный в iOS, а также многие принтеры на рынке. Если вы не уверены, что у вас есть AirPrint на вашем существующем принтере, продолжайте читать, и вы скоро узнаете. Если вы знаете, что у вас нет принтера с поддержкой AirPrint, возможно, существует дополнительная опция для печати с вашего iPhone или iPad, о которой мы расскажем чуть позже. Если у вас уже был принтер, и у вас почти закончились чернила, возможно, имеет смысл купить новый. Вы можете приобрести новый принтер марки AirPrint примерно за ту же цену, что и заправка чернил. Великолепные варианты от Canon и HP начинаются примерно с 45 долларов, отправленных на Amazon. И последнее, о чем следует помнить перед погружением, это то, что iPhone и iPad не поддерживают проводную печать, а только беспроводную. Печать на принтере AirPrintЕсли вы хотите печатать со своего iPhone или iPad, процесс практически идентичен. Единственная разница в том, где вы можете увидеть кнопку «Поделиться» (квадрат со стрелкой вверх). Эта кнопка также может перемещаться в зависимости от того, используете ли вы портретный или альбомный режим. Я использую iPhone 7 Plus для примеров ниже. Начнем с печати фотографий. В приложении для фотографий я нашел фотографию, которую хотел бы напечатать. Начните с нажатия кнопки «Поделиться» (квадрат со стрелкой вверх в правом верхнем углу экрана, если вы держите телефон в портретном режиме, кнопка «Поделиться» находится в нижнем левом углу). На следующем экране вы увидите галочку на выбранных фотографиях. Вы можете провести пальцем влево и вправо, чтобы выбрать больше или распечатать только первый выбранный. Когда будете готовы, нажмите Далее в правом верхнем углу. Теперь нажмите «Печать» (если вы не видите отпечаток в нижней строке параметров, чтобы увидеть больше). На следующем экране нажмите «Выбрать принтер». Если ваш принтер поддерживает AirPrint и подключен к той же сети Wi-Fi, что и ваш iPhone или iPad, ваш принтер появится автоматически. Нажмите на нее, и вы увидите возможность увеличить копии или переключиться на черный Белый. Вот еще один способ печати статьи с веб-сайта в портретном режиме. Если вы видите кнопку «Поделиться» на содержимом или файле, который вы просматриваете, вы можете печатать прямо со своего устройства. Печать на принтере не AirPrintДаже если ваш принтер не поддерживает AirPrint, вы все равно сможете печатать с iPhone и iPad. Наиболее распространенный способ — это приложение от производителя и точка беспроводного доступа, которую создает принтер. Ищите кнопку, похожую на ту, что показана выше. После того, как вы нажали его, перейдите в «Настройки» → «Wi-Fi» и найдите открытую сеть, в которой есть название вашего принтера или модель. Мой принтер Canon позволяет печатать по беспроводной сети с помощью этой сети Canon_ij_Setup и приложения Canon iOS. У большинства крупных производителей есть приложение для печати с iPhone и iPad. Вот несколько примеров ниже. Больше вариантовНесколько других способов легко печатать с iPhone и iPad с помощью стороннего программного обеспечения. Читателями были предоставлены некоторые надежные варианты в комментариях и через Twitter. Наиболее упоминаемый вариант — это Printopia, в то время как другие упоминают handyPrint и Printer Pro как достойные проверки. Спасибо, что поделились, все! Большинство из этих приложений дают больше контроля над тем, как и что вы можете распечатать, и предоставляют вам функциональность, даже если у вас нет AirPrint. Роберт заметил в комментариях еще один приятный вариант: ваш принтер может иметь свой собственный адрес электронной почты. Этот процесс обычно настраивается во время регистрации продукта, и после его завершения вы можете распечатать его по этому адресу электронной почты, даже если вы находитесь за пределами вашего принтера. Последний, менее распространенный способ печати с устройства iOS — через Bluetooth. Это обычно относится к небольшой части мобильных принтеров, проверьте руководство вашего владельца, если это относится к вашему. Поскольку каждый принтер немного отличается, не стесняйтесь задавать вопросы в комментариях ниже или искать модель вашего принтера на веб-сайте вашего производителя. Подключение принтера AirPrint к сети Wi-Fi - Служба поддержки AppleГлавная » Apple » Подключение принтера AirPrint к сети Wi-Fi - служба поддержки Apple Вы можете подключить принтер AirPrint к сети Wi-Fi для беспроводной печати с Mac, iPhone, iPad или iPod touch. Эта общая информация не относится к какому-либо конкретному Принтер AirPrint. Для получения подробных инструкций обратитесь к документации принтера или обратитесь к производителю принтера. Всем принтерам Wi-Fi требуется правильно настроенная сеть Wi-Fi а также имя (или SSID) и пароль этой сети. Если в принтере есть встроенный дисплейПринтеры с сенсорным экраном или другим встроенным дисплеем (панелью управления) обычно ожидают, что вы будете использовать этот дисплей для выбора или ввода имени и пароля вашей сети Wi-Fi. Подробности см. В документации к принтеру. Если принтер использует Wi-Fi Protected Setup (WPS)Если ваш Wi-Fi-роутер произведен не Apple, обратитесь к документации роутера, чтобы узнать, как добавить WPS-принтер. Если ваш Wi-Fi роутер является базовой станцией AirPort:
Если принтер может подключаться к вашему Mac через USBВы можете использовать USB-соединение для настройки печати по Wi-Fi:
Если принтер может создать одноранговую сеть Wi-FiВы можете использовать собственную одноранговую сеть Wi-Fi принтера для настройки печати через Wi-Fi:
Узнать большеПосле того, как принтер подключен к вашей сети Wi-Fi, вы готовы начать печать: report this adИнформация о продуктах, произведенных не Apple или независимыми webсайты, не контролируемые и не проверенные Apple, предоставляются без рекомендаций или одобрения. Apple не несет ответственности за выбор, производительность или использование сторонних webсайты или продукты. Apple не делает никаких заявлений относительно сторонних webточность или надежность сайта. Связаться с продавцом для дополнительной информации. Дата публикации: Связанные руководства / ресурсысообщение навигацииПринтеры AirPrint. Печать с iPad, iPhone и iPod touch по Wi-FiС каждым годом продукция компании Apple становится все более популярной. Несмотря на высокую стоимость "яблочных" устройств, армия фанатов iPhone, Ipad, Macbook и других устройств компании Apple постоянно растет. Это связано не только с грамотно продуманной маркетинговой политикой компании Apple, но еще и с тем, что эппловские устройства просто приятно держать в руках. Работа в операционных системах Mac OS и iOS интуитивно понятна и проста даже для пользователя, который коснулся мира Apple впервые. Гениальность минимализма и полное соответствие заявленному девизу "Just Work" (просто работает), делает технику компании из Купертино желанной для многих пользователей цифрового мира. Мы хотим Вам рассказать об одной интересной и полезной функции планшетов iPad, которыми обзавелись многие ценители устройств компании Apple. А именно: как печатать с iPad на принтере. Технология AirPrint. ВидеоВ планшетах iPad, смартфонах iPhone и плеерах iPod touch включена функция Airprint, которая позволяет всего в несколько касаний печатать фотографии, электронные письма, презентации, документы и веб-страницы. Когда вы запускаете печать, Вы не отвлекаетесь от запущенного приложения - все происходит в фоне. За пару мгновений все содержимое экрана Вашего планшетника или телефона переносится на бумагу. Настоящая беспроводная печать с iPad! Это означает, что для данного процесса совсем не нужен кабель USB. iPad, iPhone, IPod touch сам найдет доступный принтер в сети Wi-Fi и установит с ним соединение. Большинство документов, открываемых в приложениях iPad можно распечатать с помощью функции Airprint. Эта функция беспроводной печати работает в браузере Safari, читалке книг iBooks, офисных программах, программах для просмотра PDF и других приложениях сторонних разработчиков. При печати фотографий с iPad автоматически устанавливается печать с фото-качеством на фотобумаге. Airprint также поддерживает управление очередью печати. Для того, чтобы беспроводная печать с iPad и других мобильных устройств была возможна, необходимы следующие условия:
Печать AirPrint. Как это работает
Очередь печати Airprint проверяется двойным нажатием на кнопку Home с последующим выбором значка "Принт-центр". Значек программы "Принт-центр" доступен только в процессе печати. Список МФУ и принтеров с AirPrint Как распечатать изображения с телефона на принтере через Wi-FiДля того чтобы напечатать файлы через Wi-Fi, необходимо подключить устройство к беспроводной сети. Такое подключение обычно осуществляется через протокол WPS, без ввода настроек сети. В отдельных случаях применяется соединение с выбором метода шифрования и вводом пароля.
Как подключить принтер через Wi-FiВключите устройство в розетку, дождитесь загрузки системы и нажмите кнопку «WPS» на панели управления. Как правило, после её нажатия необходимо нажать такую же кнопку на роутере или активировать функцию «Wi-Fi Protected Setup» в его панели управления. При необходимости, введите в админ-панели маршрутизатора PIN-код для быстрого подключения. Его можно уточнить на наклейке, которая обычно располагается на нижней панели устройства.
Беспроводная печать на телефонах AndroidСамый удобный способ беспроводной печати документов и изображений на телефонах под управлением операционной системы Android — технология Google Cloud Print. Она позволяет подключаться к МФУ через Интернет и печатать необходимые файлы. Для получения доступа потребуется выполнить вход в аккаунт Google и добавить новый девайс.
Если устройство не поддерживает распечатку информации из облака, рекомендуется установить отдельную утилиту, разработанную производителем принтера или МФУ. В этом случае операция выполняется через отдельный интерфейс.
Обучающее видео: Печать со смартфона на принтере через Wi-Fi
Как распечатать файлы на смартфоне iPhone по Wi-FiАльтернативой сервису Google Print на телефонах iPhone является AirPrint. Эта технология позволяет подключать внешние устройства и производить распечатку файлов через единый интерфейс Apple. Такое решение исключает зависимость от программного обеспечения используемого оборудования.
Также можно использовать специальные приложения от производителей принтеров. Большинство из них доступно для бесплатного скачивания на iPhone через App Store. С пошаговой инструкцией по эксплуатации приложений обычно можно ознакомиться на официальном сайте разработчика. Кроме печати, большинство таких утилит поддерживают сканирование и копирование (если клиентское оборудование поддерживает эти функции).
FAQ:Принтер для смартфонов instax SHARE SP-3При первом открытии приложения instax SHARE после его установки или обновления операционная система смартфона запросит следующие разрешения. Если эти разрешения не предоставить, все функции приложения или их часть могут быть недоступны. Проверьте, какие разрешения в настоящее время включены, и скорректируйте настройки соответствующим образом. Нажмите кнопку «Настройки» на главном экране.
Информация о местонахождении в настройках приложения «instax SHARE» недоступна для изменения, если параметр «Службы местонахождения» выключен. Включите параметр «Службы местонахождения» перед редактированием разрешений приложения. Что делать, если iPhone не может найти принтер? - Блог - GoRepairЗная распространенные причины проблем с подключением iPhone к принтеру, вы сможете решить их быстро и безопасно. В сегодняшней статье мы покажем вам, как это сделать. WiFi-соединениеЧтобы использовать AirPrint для беспроводной печати содержимого, iPhone должен быть подключен к беспроводной сети. Если Wi-Fi не включен, вам нужно включить его в настройках телефона, чтобы использовать AirPrint.После включения Wi-Fi подключитесь к той же сети, к которой подключен принтер. Конфигурация принтераiPhoneобнаружит только принтер, подключенный к той же сети Wi-Fi. Подключение принтера к той же сети Wi-Fi, к которой подключен ваш iPhone, необходимо для печати AirPrint, поэтому для подключения и настройки Wi-Fi см. документацию к принтеру. Если используемый принтер поддерживает AirPrint, он также должен быть правильно настроен для беспроводной печати.Настройки принтера могут включать в себя включение параметра AirPrint. Если параметр AirPrint принтера не включен, обязательно обратитесь к руководству пользователя печатающего устройства, чтобы узнать, как настроить этот параметр. У меня есть подключение к Wi-Fi и настроен принтер, но iPhone все равно его не видитПерезапуск наших устройств — это простой первый шаг, который мы можем предпринять, чтобы исправить незначительный программный сбой.Попробуйте это лечение как для телефона, так и для принтера. Следующим шагом является сброс настроек сети вашего телефона. Это приведет к удалению всех настроек Bluetooth, Wi-Fi, VPN и сотовой связи на вашем телефоне и сбросу их до заводских настроек по умолчанию. После выполнения такого сброса необходимо повторно ввести пароли Wi-Fi и заново подключить Bluetooth-устройства. Чтобы сбросить сетевые настройки телефона, перейдите в «Настройки» -> «Основные» -> «Сброс» и нажмите «Сбросить настройки сети».Затем снова нажмите «Сбросить настройки сети», чтобы подтвердить сброс. Ваш iPhone выключается, сбрасывает настройки сети, а затем снова включается. Позвоните в службуЕсли ваш iPhone по-прежнему не может найти принтер, пришло время обратиться к поставщику услуг для успешного исправления. Все, что вам нужно сделать, это использовать форму отчета о неисправности, доступную на нашем веб-сайте, предоставить данные, необходимые для обработки отчета, а GoRepair позаботится обо всем остальном. .Как печатать с iPhone или iPadКак печатать с iPad? Планшеты и смартфоны Apple — это многофункциональные устройства, с помощью которых мы можем проверять электронную почту, общаться с друзьями, просматривать Интернет и… распечатывать документы. Чтобы воспользоваться преимуществами мобильной печати, нам нужен iPad или iPhone и принтер, подключенный к сети WiFi. Для печати документов с помощью устройств Apple у нас есть три решения.В этой статье мы обсудим каждый из них. Использовать приложение AirPrint Печать документов через iPad и iPhone возможна, в том числе, благодаря функции AirPrint. Эта технология позволяет легко и приятно печатать фотографии и документы без установки драйверов и громоздкой проводки. Печать с помощью AirPrint выполняется в несколько простых шагов.
HP ePrint для принтеров, несовместимых с Ait Print Если вы используете принтер HP, поддерживающий беспроводную печать, но не поддерживающий технологию AirPrint, вы можете использовать приложение HP ePrint, предназначенное для вашего iPad.Первый шаг, который нам нужно сделать, это установить драйверы принтера и выбрать соответствующую сеть WiFi.
Виртуальный принтер Google — универсальное решение Виртуальный принтер Google в настоящее время является одной из наиболее часто используемых технологий, связанных с мобильной печатью. Как связать наш iPad или iPhone и решение Google?
Приглашаем Вас ознакомиться с нашей продукцией для струйных и лазерных принтеров. Связанные записи: Как выбрать принтер для офиса? - Подсчет общей стоимости владения! Как дешево печатать с использованием оригинальных тонеров HP? Сэкономьте до 50% на тонерах OEM. Цветные лазерные принтеры. Когда стоит покупать? Лазером или чернилами? Какой принтер выбрать? Программное обеспечение для управляемой печати— что это такое? Скорость принтера: PPM против IPM. Какая разница? .Печать с телефона — приложения Bluetooth / Wi-Fi / Android / приложения iOSДля печати документов, и прежде всего фотографий, используется все больше мобильных устройств – смартфонов или планшетов. Это удобное и быстрое решение можно реализовать несколькими способами при условии совместимости обоих устройств. Как подключить принтер к смартфону и как быть с печатью, если наш принтер не оснащен технологией Wi-Fi? Подключение принтера к мобильному устройствуПечать с телефона или планшета может осуществляться четырьмя различными способами: через USB, Wi-Fi, Bluetooth и технологию NFC, которая является интересной альтернативой Bluetooth.Это радиотехнология, которая обеспечивает связь между принтером и телефоном, если два устройства находятся на расстоянии не более 20 см друг от друга. Отсюда и название — Near Field Communication. NFC медленнее, чем Bluetooth — максимальная скорость передачи данных составляет 424 кбит/с, что является большой разницей по сравнению со скоростью, предлагаемой Bluetooth (2,1 Мбит/с), но у NFC есть одно важное преимущество: он менее энергозатратен и его не нужно сопряжение обоих устройств.Технология NFC также исключает возможность перехвата данных при передаче. Если наш принтер не поддерживает технологию NFC, мы можем использовать Bluetooth. Все, что вам нужно сделать, это соединить принтер с планшетом или смартфоном и отправить документ или фотографию. Однако это не идеальное решение. Несмотря на высокую скорость, у технологии есть и недостатки. Одним из них является тот факт, что мы должны быть очень близко к принтеру с мобильным устройством и следить за тем, чтобы передача не прервалась. Беспроводная технологияWi-Fi быстрее и предпочитается большинством пользователей. Однако после подключения принтера и телефона к одной и той же сети у вас должно быть установлено приложение, позволяющее печатать. Соответствующие приложения доступны для обеих операционных систем, т.е. как для Android, так и для iOS. Вы также можете использовать приложения, предоставляемые производителями отдельных моделей принтеров. В последних моделях принтеров стандартом становится технология Wi-Fi Direct, а это значит, что связь между принтером и мобильным устройством происходит напрямую, минуя точку доступа или роутер.Это немного похоже на Bluetooth, но у Wi-Fi Direct есть одно важное преимущество — гораздо больший радиус действия. Кроме того, передача данных защищена. Связь может быть реализована только в том случае, если принтер имеет сертифицированную карту Wi-Fi Direct. Смартфон или планшет может быть оснащен стандартным Wi-Fi. Приложения производителей принтеров и другие приложения для Android и iOSС развитием технологий почти все производители принтеров предлагают своим клиентам приложения, позволяющие печатать напрямую с мобильного устройства без использования кабелей.Эти приложения доступны для пользователей самых популярных операционных систем. Чтобы загрузить их, перейдите в магазин Google или Apple с помощью приложения Google Play (Android) или App Store (iOS). Оба магазина предлагают бесплатные приложения для принтеров многих производителей. Мы рекомендуем HP Smart или подключаемый модуль HP Print Service для принтеров HP, Canon PRINT Inkjet или Selphy для принтеров Canon, Epson iPrint для Epson и Brother iPrint & Scan или подключаемый модуль Brother Print Service для принтеров Brother. Конечно, есть много других приложений, позволяющих печатать со смартфона или планшета. Одним из самых популярных является приложение PrinterShare. Кроме него большой популярностью пользуются приложения Print Anywhere и Mopria Print Service. Компания Hewlett-Packard подготовила интересное решение для пользователей своих устройств. После загрузки программного обеспечения необходимо зарегистрироваться в ePrint с помощью смартфона. Также стоит присоединиться к HP Connected, благодаря чему принтер получит собственный адрес электронной почты, и мы сможем распечатать файл с того места, где сейчас находимся.То же самое верно и для Epson iPrint. Если мы используем iPhone или другое устройство Apple, мы можем использовать встроенную функцию беспроводной печати AirPrint. В этом случае нам не нужно устанавливать какое-либо дополнительное приложение для печати с мобильного устройства. Однако условие состоит в том, что принтер должен поддерживать AirPrint, а устройство, с которого мы хотим печатать, должно быть подключено к той же сети Wi-Fi, что и принтер. Печать без Wi-FiЕсли на нашем устройстве нет Wi-Fi, мы все равно можем печатать с телефона, используя бесплатную услугу, предлагаемую Google, т. е. Cloud Print, которая работает как на устройствах Android, так и на iOS.Как пользоваться таким сервисом? Все сводится к нескольким простым шагам:
После выбора принтера и определения параметров печати мы можем печатать все, что захотим, из любого места, независимо от того, где мы находимся в данный момент. .Как печатать с iPad, iPhone или iPod Touch Если безбумажный офис Это еще не для вас, вы можете печатать с iPad или iPhone. Конечно, вы не можете напрямую подключить принтер к iPad, но есть много способов беспроводной печати. Это не означает, что старые проводные USB-принтеры исключены — если у вас есть проводной принтер, вы все равно можете печатать на нем со своего iPad или iPhone при подключении к ПК с Windows или Mac. AirPrintСВЯЗАНО С: Как включить AirPrint для печати iOS с любого компьютера Mac или Windows AirPrint одобрен Apple стандарт беспроводной печати . Он интегрирован с iOS от Apple, поэтому вы можете легко печатать на принтерах с поддержкой AirPrint со своего iPad или iPhone. Чтобы использовать AirPrint, необходимо приобрести беспроводной принтер, заявленный как поддерживающий AirPrint. Если вы хотите превратить свой старый принтер в принтер с поддержкой AirPrint, вы можете попробовать превратить любой принтер в принтер с поддержкой AirPrint . Обратите внимание, что это официально не поддерживается Apple, поэтому может работать некорректно. Быстрый поиск на Amazon показывает, что принтеры с поддержкой AirPrint можно приобрести всего за 60 долларов.Купите один из этих принтеров и выполните процесс настройки для подключения к сети Wi-Fi. Когда iPad и принтер AirPrint подключены к одной и той же сети Wi-Fi, iPad автоматически обнаруживает принтер. Когда вы выберете «Печать» в приложении, например в веб-браузере Safari, вы сможете выбрать из списка автоматически обнаруженные принтеры AirPrint и печатать на них. Он не требует утомительного процесса настройки, учетных записей или драйверов принтера. Принтеры с поддержкой AirPrint работают не только с устройствами Apple.Они также действуют как принтеры Wi-Fi, поэтому вы можете печатать на них с компьютера под управлением Windows или Linux. Некоторые принтеры с поддержкой AirPrint могут также поддерживать Google Cloud Print. Виртуальный принтер GoogleСВЯЗАНО С: Как (и почему) начать использовать Виртуальный принтер Google Виртуальный принтер Google — это решение Google для беспроводной печати.Для настройки требуется немного больше работы, поскольку для этого требуется учетная запись Google, но у нее есть и другие преимущества. С помощью Виртуального принтера Google вы можете печатать на своем принтере через Интернет, чтобы вы могли печатать на домашнем принтере, когда находитесь вне дома. Google Cloud Print не так хорошо интегрирован с Apple iOS, но вы можете печатать на принтерах с поддержкой Google Cloud Print из браузера Chrome. Чтобы использовать Google Cloud Print, вы должны сначала настроить его на своем принтере.Если у вас есть принтер с поддержкой Google Cloud Print, вы можете настроить его непосредственно на принтере — принтер подключается к Wi-Fi, взаимодействует с серверами Google и привязан к вашей учетной записи Google. Если у вас старый принтер, вам нужно настроить его на компьютере с Windows или Mac. После того, как все настроено, вы можете нажать кнопку меню Chrome, нажать «Печать» и выбрать «Виртуальный принтер Google». Чтобы настроить Виртуальный принтер Google на старом компьютере, подключите его к старому компьютеру и установите браузер Chrome. Пройдите процесс настройки Google Cloud Print в Chrome. свяжите принтер с учетной записью Google. Теперь вы можете печатать на принтере Chrome вашего iPad, пока ваш компьютер работает и Chrome открыт. Приложение Chrome отправляет ваш запрос на серверы Google, которые отправляют его в браузер Chrome на вашем компьютере, который отправляет его на принтер. Если вам нужны другие типы документов на принтере с поддержкой Google Cloud Print, вы можете попробовать PrintCentral Pro .Google рекламирует это платное приложение в своем официальном списке приложений, которые работают с Виртуальным принтером Google. Приложения для печати, специфичные для производителяСВЯЗАНО С: Объяснение беспроводной печати: AirPrint, Google Cloud Print, iPrint, ePrint и другие Производители принтеров обычно предоставляют свои собственные приложения, чтобы люди, покупающие их беспроводные принтеры, могли легко печатать с iPad, iPhone и даже Android-устройства .Если у вас есть беспроводной принтер, который не поддерживает AirPrint или Google Cloud Print, вы можете попробовать приложение производителя принтера. Откройте App Store и найдите название производителя вашего принтера, чтобы найти подходящее приложение. Вы найдете официальные приложения, такие как HP Эпринт , Мобильная печать Samsung , Мобильная печать Canon , Эпсон Айпринт а также Мобильная печать Lexmark . Есть даже несколько неофициальных приложений, которые вы можете выбрать.Эти приложения обычно позволяют открывать различные файлы — веб-страницы, фотографии, документы и т. д. — и распечатывать их из приложения. Разные приложения имеют разные функции, и приложения одних производителей будут работать лучше, чем другие. Вот и все; теперь вы можете печатать веб-страницы, фотографии, электронные письма и другие документы с iPad. Но постарайтесь не печатать слишком много - эти чернила для принтера дорогие . Источник фото: Дэнни Салливан на Flickr .Как печатать без проводов с iPad и iPhone - советы, тесты, обзоры продуктов Apple Хотите печатать напрямую (и по беспроводной связи) с вашего iPad или iPhone без необходимости использования Mac? Технология беспроводной печати Apple AirPrint позволяет выполнять беспроводную печать с устройства iOS на любом принтере, совместимом с AirPrint. Даже если ваш принтер не поддерживает AirPrint, есть сторонние приложения, которые позволят вам это сделать. В этой функции мы покажем вам, как печатать с iPad или iPhone практически на любом принтере по беспроводной сети или по сети, используя AirPrint или сторонние приложения. Печать с iPhone/iPad на принтере AirPrintТехнологияAirPrint позволяет устройствам Apple отправлять задания на печать через Wi-Fi на правильно оборудованные принтеры. При использовании AirPrint печать iOS будет доступна с помощью кнопки «Поделиться» (стрелка, указывающая на квадрат) в любом приложении, поддерживающем печать. Процесс мало зависит от используемого вами приложения. Как распечатать электронное письмо с помощью AirPrint
Как печатать из Safari с помощью AirPrint
Помните, что может показаться, что лучше распечатать страницу PDF перед печатью, так как она занимает ненужную мебель. Как создать (и распечатать) PDF-файл веб-страницы
Теперь документ будет распечатан с iPhone или iPad и распечатан непосредственно на принтере. Печать с iPhone на принтер, отличный от AirPrintНо что, если ваш принтер не поддерживает AirPrint? После подключения принтера к компьютеру Mac можно установить приложение, позволяющее использовать AirPrint на устройстве iOS для прямой печати на принтере.
Чтобы использовать AirPrint таким образом, ваш Mac должен быть включен, но это простой беспроводной вариант для любого принтера во всем доме. Если вы хотите разместить принтер за пределами компьютера Mac, попробуйте использовать базовую станцию Apple AirPort. Как добавить поддержку AirPrint на любой принтерТакие устройства, как Lantronix xPrintServer, можно подключить к любому принтеру, чтобы включить печать AirPrint. Все чаще даже принтеры, которые не поддерживают AirPrint напрямую, но имеют сетевые возможности, предлагают альтернативные методы. .Устранение неполадок принтеров 9000 WiFi (беспроводных) 1Недавно я приобрел беспроводной принтер Brother и должен сказать, что печатать с ноутбука, сидя на улице, очень весело. Никаких проводов, не нужно держать компьютер на одном месте и т.п. Это очень удобно. Это означает, что ваш беспроводной принтер работает должным образом. Как и в случае любой технологии, иногда по мере ее развития она становится более сложной и, следовательно, более подверженной ошибкам.Это касается беспроводных принтеров. Неделю они отлично работают, а потом вдруг, когда нужно быстро добраться до аэропорта, не распечатают посадочный талон! В этой статье я расскажу о многих советах по устранению неполадок, которые я усвоил за годы работы с двумя беспроводными принтерами, которые есть у меня дома. Хорошо иметь два, потому что в случае неудачи всегда можно использовать второй в качестве резервного. Однако я не купил для этого два, что полностью уничтожило бы цель покупки беспроводного принтера. Способ 1. Перезагрузите всеПервое, что я понял о владении беспроводным принтером, это то, что это совершенно прихоть на беспроводном маршрутизаторе. Если у вашего маршрутизатора проблемы, которые возникают постоянно, принтер перестанет работать. Это происходит, даже если вы можете подключиться к Интернету с помощью компьютера, подключенного по беспроводной сети. Я не могу сказать вам, сколько часов я потратил впустую, пытаясь изменить настройки моего принтера и компьютера, только чтобы узнать, что мне пришлось перезагрузить маршрутизатор, и все работало нормально! Первое, что вы должны сделать, это выключить компьютер и принтер.Идите вперед и перезапустите беспроводной маршрутизатор, отключив его, затем подождав 30 секунд, а затем снова подключив его. Затем включите компьютер, а затем включите принтер. Подождите, пока все подключится, а затем повторите попытку печати. Способ 2. Проверка беспроводного соединенияВо-вторых, необходимо убедиться, что принтер все еще подключен к беспроводной сети. Когда у вас уже давно есть принтер, вы обычно забываете, что он зависит от вашей беспроводной сети.Вы можете внести изменения в свой беспроводной маршрутизатор (пароль, режим, SSID и т. д.), и вдруг ваш принтер перестанет подключаться. Самое главное — распечатать лист конфигурации сети прямо с принтера. Как правило, есть кнопка или пункт меню, который печатает текущее состояние сети. Он покажет вам, подключен ли он к беспроводной сети или нет. Если вы видите IP-адрес, например 169.254.xx, ваш принтер неправильно подключен к сети. В этом случае вам придется вручную добавить его обратно в сеть на самом принтере, или вам придется подключить его к компьютеру, а затем настроить его для повторного подключения к беспроводной сети.Синусоидальные принтеры позволяют даже запускать программное обеспечение и подключать принтер к беспроводной сети без необходимости подключения принтера к компьютеру с помощью кабеля. По сути, он создает специальную беспроводную сеть между принтером и компьютером и, следовательно, не нуждается в беспроводном маршрутизаторе. Если у вас есть принтер HP, вы также можете посетить их веб-сайт для получения подробной информации о повторном подключении вашего беспроводного принтера к сети: Устранение неполадок беспроводной печати — HP Если у вас есть беспроводной принтер Lexmark, у них есть это онлайн-руководство: // изображения.lexmark.com/publications/pdfs/2007/c925/html/en/info-you-need-to-set-up-printer-on-wireless-network-topic.html Brother также предлагает общее руководство для большинства его беспроводные принтеры. Вероятно, вы можете использовать его и для своей модели принтера. Руководство по устранению неполадок для Brother Конечно, если вы хотите убедиться, что ваш беспроводной принтер подключен к сети, убедитесь, что ваш компьютер также подключен к сети.Убедитесь, что вы можете просматривать Интернет или что-то в этом роде. Способ 3. Антивирусы/программы брандмауэраВы недавно устанавливали на свой компьютер какое-либо программное обеспечение, например, антивирусную программу или какой-либо пакет интернет-безопасности или дополнительный брандмауэр? Во многих случаях такие программы, как Norton Internet Security, McAfee или Comodo Firewall, могут блокировать подключение компьютера к принтеру. Попробуйте отключить антивирусное или защитное программное обеспечение и посмотреть, решит ли это проблему с подключением принтера. Кроме того, если вы установили другое программное обеспечение, такое как программы виртуализации, лучше удалить их и повторить попытку. Удаляйте только в том случае, если вы недавно установили его и начали сталкиваться с этой проблемой. Способ 4. Переконфигурируйте принтерЯ упоминал об этом выше, но стоит попробовать еще раз. Если вы заменили старый маршрутизатор или изменили некоторые параметры маршрутизатора, вам может потребоваться перенастроить принтер для работы беспроводной печати. Если вы меняли: 1.Пароль беспроводной сети или протокол безопасности беспроводной сети (WEP, WPA, WPA2 и т. д.) 2. SSID (имя сети) беспроводного маршрутизатора 3. Включен любой тип фильтрации, например, фильтрация MAC-адресов или изоляция точки доступа In В этих случаях вам потребуется изменить настройки принтера в соответствии с вашим маршрутизатором, а затем повторно подключиться. Способ 5. Изменение IP-адресаОбычно принтер будет иметь тот же IP-адрес в локальной сети, поскольку срок аренды никогда не истечет, если он обменивается данными с DHCP-сервером каждые несколько дней.Однако бывает время, когда IP-адрес принтера меняется, и внезапно ваши возможности печати идут рука об руку. Самый простой способ сделать это — просто изменить IP-адрес принтера на вашем компьютере. На Mac вы можете просто удалить принтер, а затем снова добавить его с новым IP-адресом. В Windows вы можете изменить IP-адрес порта или удалить и снова добавить принтер, если хотите. Помните, что у вас никогда не возникнет этой проблемы, если вы используете компакт-диск, прилагаемый к принтеру, для установки принтера.Причина в том, что программное обеспечение, установленное на компьютере, автоматически обнаружит изменение адреса принтера и отправит задания на печать на правильный IP-адрес. Если вы установите драйвер, а затем вручную добавите TCP/IP-принтер в Windows, вам придется вручную удалить принтер и снова добавить его для печати. Способ 6. Загрузите последнюю версию инструментовЕсли вы все еще не можете понять, попробуйте загрузить последнюю версию установочного пакета для вашего принтера непосредственно с веб-сайта производителя.Иногда последние версии драйверов могут отсутствовать на компакт-диске, входящем в комплект поставки принтера, поэтому лучше всего загрузить их непосредственно с веб-сайта. Чтобы уменьшить проблему, можно также печатать с нескольких компьютеров. Если вы настраиваете беспроводной принтер на нескольких компьютерах, попробуйте проверить, сможете ли вы печатать с другого компьютера. Таким образом, вы сможете быстро определить, в чем проблема: в принтере или в компьютере. Опять же, сделайте это после исключения вашего беспроводного маршрутизатора, перезапустив его. Если у вас по-прежнему возникают проблемы с печатью на беспроводном принтере, оставьте здесь комментарий с информацией о настройке и подробностях, и мы постараемся помочь! Наслаждаться! .Как печатать с iPhone с AirPrint или без негоНезависимо от того, пользовались ли вы iPad или iPhone несколько лет и нуждаетесь в обновлении, удобно знать, как печатать прямо с вашего iDevice. Продолжайте читать, чтобы узнать о нескольких параметрах, которые можно использовать для прямой печати с iPhone и iPad.
Самый удобный способ печати — использовать AirPrint, протокол Apple, интегрированный со многими принтерами, а также с iOS.Если вы не знаете, поддерживается ли AirPrint вашим текущим принтером, есть еще один вариант, который позволяет вам печатать — мы вскоре поговорим о нем. Если вы уже некоторое время пользуетесь принтером и у вас закончились чернила, возможно, лучше купить новый. Новый принтер с поддержкой AirPrint будет стоить столько же, сколько картриджи, которые вы хотите заправить. Некоторые хорошие варианты начинаются с 45 долларов на Amazon. Прежде чем приступить к игре, вам также необходимо знать, что устройства iOS не поддерживают проводные устройства; У них только беспроводная печать. Как печатать с iPhone с помощью принтера AirPrintНезависимо от того, хотите ли вы использовать iPad или iPhone, процесс практически одинаков. Единственная разница — это сплит-кнопка (стрелка вверх в квадрате). Кроме того, в зависимости от того, используете ли вы ландшафтный или портретный режим, кнопка может перемещаться. Мы используем модель iPhone 7 в демонстрационных целях. В приложении изображения мы выбрали фотографию, которую хотим напечатать.
Если принтер совместим с AirPrint и находится в той же сети Wi-Fi, что и iDevice, он появится автоматически.Коснитесь, чтобы увидеть возможность исправить копию или заменить «Черно-белое». Вариант. Ниже показано, как печатать в портретном режиме с веб-страницы. Когда вы видите кнопку «Поделиться» в документе или содержимом, которое вы видите, вы можете печатать прямо со своего устройства. Как печатать напрямую с iPhone, используя принтер, отличный от AirPrintХотя AirPrint не активен на устройстве, вы все равно сможете печатать с iPad и iPhone.Обычно это работает с приложением от поставщика и точкой беспроводного доступа, назначенной непосредственно принтером. Найдите кнопку, похожую на показанную выше. После ее нажатия перейдите в «Настройки» — «Wi-Fi» и найдите «открытый символ», содержащий название и марку принтера. Мы использовали принтер Canon, который позволяет нам печатать по беспроводной сети через сеть настройки Canon и приложение Canon. Многие крупные поставщики предлагают программы печати для iPad и iPhone.Некоторые примеры перечислены ниже. См. также: Как включить AirPrint на компьютере с Windows Дополнительные опцииДругие способы печати на iPad и iPhone доступны через стороннее программное обеспечение. Одним из самых популярных из них, раскрытым Reddit и Twitter, является Printopia. Другими хорошими вариантами являются Printer Pro и HandyPrint. Мы благодарим сообщество за то, что поделились этими именами. Большинство из них контролируют, что и как вы можете печатать, даже если AirPrint вам недоступен. Другим экономичным вариантом является то, что ваш принтер может иметь собственный идентификатор электронной почты. Этот пошаговый процесс обычно настраивается во время регистрации пользователя. После этого вы можете использовать этот идентификатор электронной почты для печати, даже если вы не находитесь рядом с принтером. Наконец, еще один способ печати документов через iPhone — использование технологии Bluetooth. Он работает так же, как Wi-Fi, но влияет на небольшую часть портативных небольших принтеров.Проверьте руководство пользователя вашего принтера, чтобы узнать, поддерживает ли ваш принтер это. Поскольку все принтеры разные, не стесняйтесь оставлять комментарии относительно модели принтера, которую вы используете, и мы постараемся вам помочь. Вы также можете посетить веб-сайт торгового посредника для получения дополнительной помощи. . |