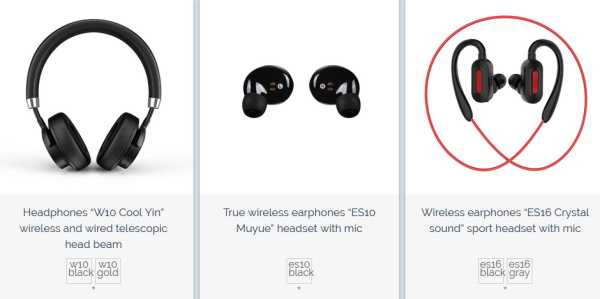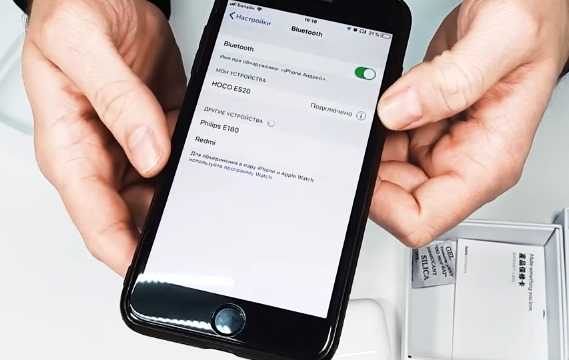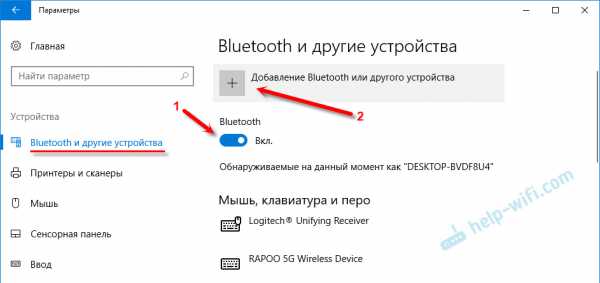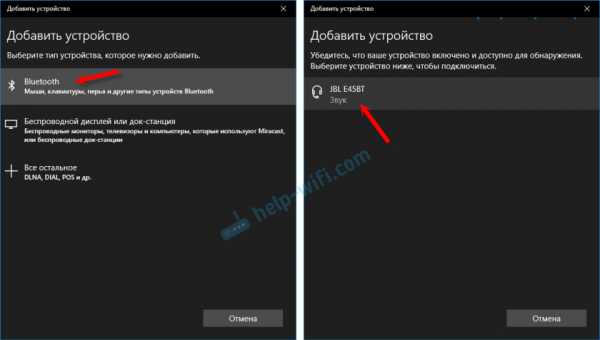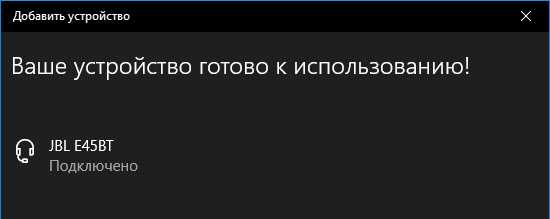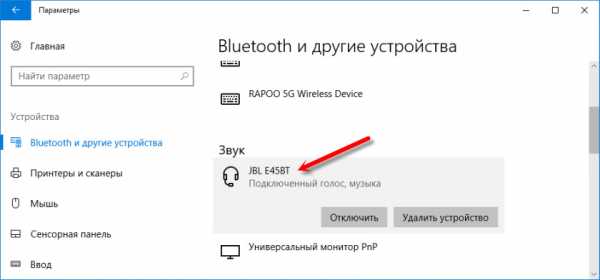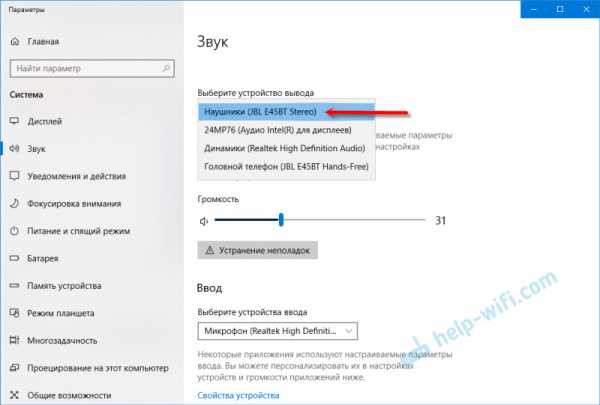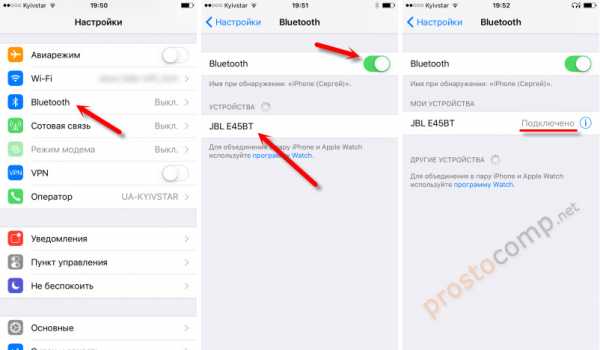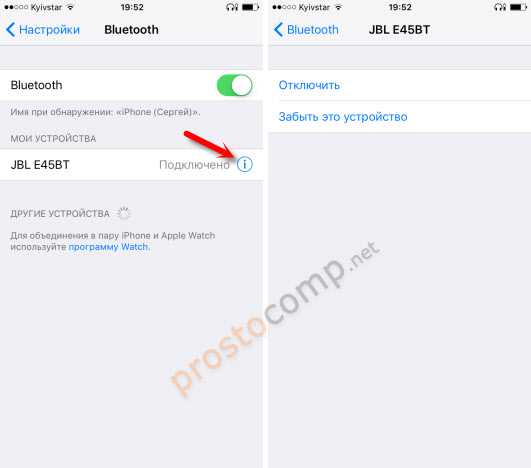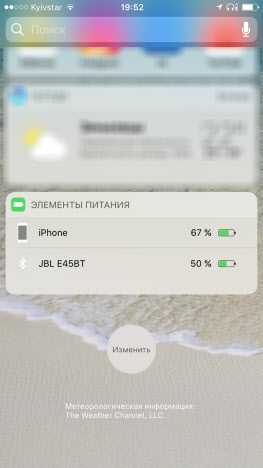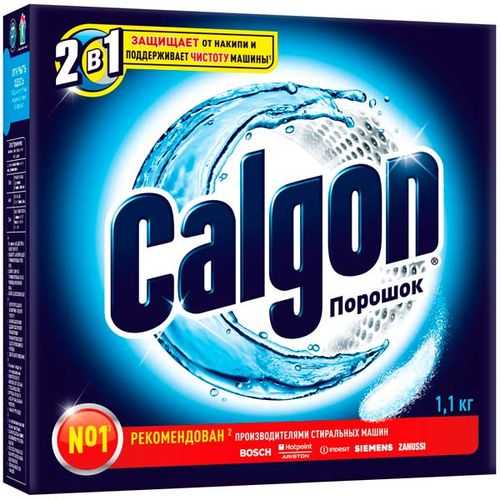|
|
Как подключить наушники hocoКак подключить беспроводные наушники Hoco к телефонуПри покупке беспроводных наушников Hoco пользователи часто сталкиваются с трудностями при их подключении к смартфону. И хотя этот процесс вовсе не сложен, мы расскажем вам как это делать. А также о других деталях, которые касаются устройства от данного китайского производителя. Характеристики беспроводных Bluetooth-наушников HocoКитайская фирма Hoco создаёт разные акустические устройства, аксессуары, а также технику для дома и офиса. При этом многие пользователи отмечают хорошее качество их продуктов при сравнительно невысокой цене. Беспроводные наушники выпускаются в разном виде.
Это может быть накладное устройство, TWS или не TWS ( True Wireless). А также более новая форма с пластиковым кейсом, которые в точности напоминают популярное устройство от Apple — AirPods.
Серия с кейсом имеет название ES20 (и выше). Наушники Hoco, которые легко подключить к смартфону, оснащены встроенным микрофоном, а также отверстиями для выхода звука. Их кейс оснащён кнопкой для включения подзарядки и отверстия для помещения вкладышей. А также на корпусе есть сенсорная кнопка, при помощи которой осуществляется управление воспроизведением.
Она достаточно отзывчива, стоит лишь прикоснуться к ней, как тут же происходит отклик. Это также иногда может мешать, так как при поправлении наушника пользователи часто нажимают её, останавливая или переключая проигрывающий трек.
Каким образом подключить гарнитуру Hoco к телефонуЧтобы подключить беспроводную гарнитуру Hoco к мобильному устройству, им должна поддерживаться технология Bluetooth 5.0. Именно этот модуль установлен в корпусе наушников. При наличии блютуза устройство можно подключить к компьютеру или ноутбуку. Никакого дополнительного программного обеспечение для сопряжения не требуется. Порядок действий:
Сейчас попробуйте включить музыку, чтобы прослушать её на новой гарнитуре.  Включите музыку для прослушивания Включите музыку для прослушиванияПри наличии подключенного Интернета на телефоне, беспроводной устройство Hoco способно вызывать помощника Siri, как и наушники AirPods. Некоторые из последних моделей этой линейки способны сопрягаться с телефоном сразу же после открытия крышки кейса. Точно так же, как устройство от Apple. Особенности использования беспроводных наушников HocoПродолжая тему про виртуального помощника, можно сказать, что Siri работает в связке с наушниками Hoco лучше остальных подобных китайских устройств с кейсом. Для её вызова необходимо нажать на сенсорную кнопку (или панель) и удерживать её до появления помощницы.
Далее нужно взять один из вкладышей и проговорить свой вопрос. И ваше пожелание будет исполнено роботом. К примеру, попросите её позвонить кому-нибудь из книги контактов на телефоне. Для подзарядки используется кабель Lightning. По той причине, что Hoco позиционируется, как аксессуар для мобильных устройств Apple, в комплекте некоторых моделей нет зарядного устройства. Предлагается заряжать его кабелем от iPhone. Чтобы зарядить наушники от кейса, поместите их на свои места.
Делается это очень просто, без каких-либо усилий, как и сопряжение со смартфоном. О том, что они заряжаются говорят цветные индикаторы, которые размещены в корпусе вкладышей. На корпусе кейса есть также индикатор, который указывает на уровень заряда и статус заряда наушников, помещённых в него.
Если вы хотите поставить на паузу трек, который играет в данный момент на телефоне, нажмите на сенсорную кнопку один раз. Нажав её два раза быстро, вы сможете переключить дорожку. Когда уровень их заряда опустится до 10 процентов, вы услышите характерный звук. При этом желательно поставить сразу же их на зарядку в кейс. Так как не рекомендуется разряжать современные аккумуляторы полностью.
Что делать, если вкладыши не подключаются к телефонуДовольно часто пользователи сталкиваются с проблемой при сопряжении гарнитуры с мобильным устройством. Это может происходить по разным причинам. Из-за того, что каждый наушник имеет свой отдельный аккумулятор, убедитесь в том, что они заряжены полностью, перед тем, как их подключать. Попробуйте подсоединить с другим смартфоном. Возможно на вашем отсутствует необходимая версия технологии. Уберите подальше или выключите все блютуз устройства поблизости. Они могут блокировать соединение ваших беспроводных наушников бренда Hoco с мобильным телефоном. А также удалите сопряженные устройства по Bluetooth в списке смартфона. Чтобы сбросить настройки или сопряжение, нажмите на сенсорную кнопку и удерживайте её около 10 секунд. После чего попробуйте снова выполнить коннект. Автор Дмитрий Опубликовано Обновлено
Как подключить Bluetooth наушники к компьютеру или ноутбуку на Windows 10Купил я себе недавно Bluetooth наушники, и решил написать небольшую инструкцию, как подключить их к ноутбуку, или компьютеру, на котором установлена Windows 10. На самом деле, там все очень просто. И если все хорошо, то процесс подключения занимает меньше минуты. Но бывают случаи, когда что-то не получается. Например, не удается включить Bluetooth в Windows 10, компьютер не видит беспроводные наушники, не проходит соединение, не воспроизводится звук и т. д. Поэтому, я в этой инструкции покажу, как соединить Блютуз наушники с компьютером. А если у вас что-то пойдет не по плану, появится какая-то ошибка, или возникнут другие проблемы, то вы описывайте свой случай в комментариях. Всем постараюсь помочь. В Windows 10 работа с Bluetooth организована намного лучше, чем в предыдущих версиях. Сама система практически всегда автоматически находит и устанавливает драйвер Bluetooth адаптера, понимает какое устройство вы подключили к компьютеру, и как с ним "общаться". После подключения своих наушников JBL E45BT к ноутбуку ASUS по Bluetooth, я понял, что хоть что-то в Windows 10 работает стабильно.
В настройках устройств воспроизведения я все настроил таким образом, что после отключения питания наушников, звук автоматически идет на колонки. А после включения наушников, буквально через пару секунд они автоматически коннектятся с ноутбуком и звук идет на наушники. То есть, один раз настроил подключение, и в дальнейшем наушники подключаются автоматически. Об этом я так же напишу в конце статьи. Возможно, вам пригодится эта информация. Что нужно для подключения Bluetooth наушников к компьютеру или ноутбуку?Есть несколько нюансов:
Ну и конечно же нам нужны сами наушники, которые могут подключатся по Блютуз соединению. Об этом обычно написано на упаковке, в характеристиках и т. д. Подключаем Блютуз наушники к Windows 10Думаю, лучше сделать все пошагово. Так будет более понятно, да и мне проще писать инструкцию. 1 Сначала нужно включить Bluetooth на нашем ноутбуке, или ПК. Если он еще не включен. Если включен, то на панели уведомлений должен быть синий значок. А если его нет, то можно открыть центр уведомлений и включить его, нажав на соответствующую кнопку.
Но это можно не делать, а сразу переходить в параметры и активировать его там. 2 Откройте Пуск и выберите "Параметры". Там перейдите в раздел, который называется "Устройства". Смотрите скриншот.
Должен быть статус "Подключено", или "Подключенный голос, музыка".
После включения питания наушников, они должны автоматически подключатся к компьютеру. У меня так, без каких-то дополнительных настроек. А вот звук может автоматически не идти на наушники. Его нужно переключать в управлении устройствами воспроизведения. Сейчас я расскажу как это исправить. Сделать так, чтобы после включения наушников, звук с компьютера автоматически воспроизводился через них. А после отключения – через колонки, или встроенные динамики ноутбука. Автоматическое переключение звука на Bluetooth наушникиЗаходим в "Устройства воспроизведения". Обновление. После очередного обновления Windows 10 настройки немного изменились. Чтобы открыть меню, которое показано ниже, после нажатия правой кнопкой мыши выберите пункт "Звуки" и перейдите на вкладку "Воспроизведение".Или выберите в меню "Открыть параметры звука" и установите необходимое устройство для ввода и вывода звука в параметрах.
Выберет в качестве устройства вывода, или ввода (если у вас наушники с микрофоном и он вам нужен) свои Bluetooth наушники. Дальше нажимаем правой кнопкой на наушники и выбираем "Использовать по умолчанию".
Вот и все. Когда я включаю свои наушники, они автоматически подключаются и музыка начинает играть через них. Когда отключаю, то звучат колонки. Очень удобно. Возможные проблемы с подключениемДавайте рассмотрим несколько частых проблем:
В некоторых случаях может понадобится установка драйверов, или программы, которую можно скачать с сайта производителя вашей Блютуз стерео гарнитуры. В моем случае не возникло никаких проблем, все работает как часы. Если у вас что-то не получается, пишите об этом в комментариях. Создание пары между аксессуаром Bluetooth стороннего производителя и iPhone, iPad или iPod touchСоздайте пару между iPhone, iPad, или iPod touch и аксессуарами Bluetooth для потоковой передачи музыки, видео, телефонных звонков и много другого. В зависимости от того, какое приложение используется, возможен вывод предупреждения о необходимости включить Bluetooth перед созданием пары с аксессуаром через Bluetooth. Перейдите в меню «Настройки» > «Конфиденциальность» и нажмите Bluetooth. Затем включите Bluetooth для приложений, которые хотите использовать.
Создание пары между устройством и аксессуаром Bluetooth
После создания пары аксессуар можно использовать вместе с устройством. Чтобы создать пару между несколькими аксессуарами Bluetooth, повторите эти действия. Узнайте, как переключать источники аудио для своего устройства.
Разрыв пары с аксессуаром BluetoothЧтобы разорвать пару с аксессуаром Bluetooth, перейдите в меню «Настройки» > Bluetooth, выберите нужный аксессуар, коснитесь кнопки информации , а затем «Забыть это устройство». Это приведет к удалению аксессуара из списка доступных Bluetooth устройств. Чтобы снова добавить аксессуар Bluetooth на устройство, переведите его в режим обнаружения и повторите перечисленные выше действия, чтобы создать с ним пару. Если не удается создать пару для аксессуара BluetoothУзнайте, что делать, если все равно не удается создать пару между аксессуаром Bluetooth и устройством. Информация о продуктах, произведенных не компанией Apple, или о независимых веб-сайтах, неподконтрольных и не тестируемых компанией Apple, не носит рекомендательного или одобрительного характера. Компания Apple не несет никакой ответственности за выбор, функциональность и использование веб-сайтов или продукции сторонних производителей. Компания Apple также не несет ответственности за точность или достоверность данных, размещенных на веб-сайтах сторонних производителей. Обратитесь к поставщику за дополнительной информацией. Дата публикации: Как подключить беспроводные Bluetooth наушники к iPhone или iPadBluetooth наушники, это классная и универсальная вещь. А если вы зашли на эту страницу, то у вас скорее всего уже есть беспроводные наушники, и вы оценили насколько просто ими пользоваться. Я как-то все откладывал покупку Bluetooth наушников, но все же решил приобрести их для прослушивания музыки со всего iPhone. А теперь использую их еще и с iPad, ноутбуком, и даже с телевизором 🙂 Не знаю, насколько актуальной и полезной будет эта статья, но решил подробно рассказать и показать, как подключить Bluetooth наушники к iPhone, или к iPad. Проще говоря, к устройствам на iOS. Там все очень просто и понятно. Но в некоторых случаях могут возникнуть проблемы. Надеюсь, что моя инструкция поможет вам быстренько подключить свои наушники к телефону, или планшету и наслаждаться музыкой. Кстати, если у вас наушники с микрофоном, то вы так же сможете отвечать через них на звонки со своего iPhone. Это очень удобно.
У меня наушники JBL E45BT и на них есть кнопки, с помощью которых можно увеличивать, или уменьшать громкость, переключать треки (нажатием и удерживанием кнопок регулировки громкости), а так же отвечать на звонки и завершать их. И еще одна приятная мелочь, которая ждала меня после подключения наушников к iPhone, это отображение уровня заряда наушников в виджетах на iPhone. Не знаю, работает ли эта функция со всеми наушниками, но штука удобная. И так, у нас есть iPhone или iPad и Bluetooth наушники, и нам нужно их соединить. У меня это JBL E45BT, iPhone 6 и iPad mini. У вас же могут быть другие устройства, порядок подключения практически не будет отличатся даже на iPhone 8 🙂 Подключаем Bluetooth наушники к iPhone и iPadСначала нужно включить наши наушники и перевести их в режим подключения к новому устройству. Чтоб наушники были доступны для поиска. Включите питание, и посмотрите, мигает ли синий индикатор. Он должен именно мигать. Если нет, то нужно нажать отдельную кнопку (со значком Bluetooth), или нажать и подержать кнопку включения гарнитуры. Важно: индикатор должен мигать синим цветом.
Дальше делаем так:
Все, подключились. Скриншот для наглядности.
Если нажать на иконку «i» напротив наушников, то можно отключится от них, или вообще удалить «Забыть это устройство».
А вот этот самый виджет «Элементы питания», который у меня автоматически появляется после подключения наушников, и отображает их уровень заряда батареи.
В дальнейшем достаточно включить питание наушников и Bluetooth на своем iOS устройстве, и все подключится автоматически. Что делать, если iPhone не видит Блютуз наушники?К сожалению, и такое иногда бывает. Что-то новое и 100% рабочее я вряд ли посоветую, но несколько рекомендаций все таки напишу.
Если вы знаете другие решения этой проблемы, или я что-то упустил, то напишите об этом в комментариях. Буду благодарен! Как подключить проводные и беспроводные наушники к компьютеруКакие способы подключения существуютЕсть несколько вариантов подключения аудиоустройств. Какой из них выбрать, зависит от разъёмов самих наушников и имеющихся в компьютере интерфейсов. Всего есть три основных способа. Мини-джеки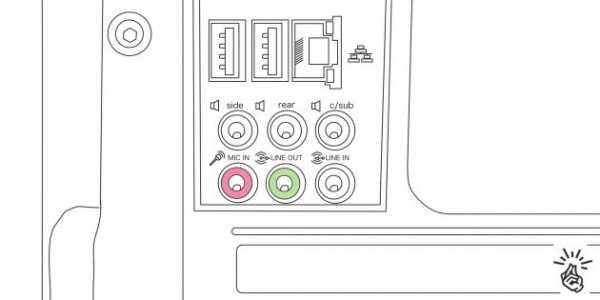 Иллюстрация: Артём Козориз / Лайфхакер Иллюстрация: Артём Козориз / ЛайфхакерСамый распространённый вид подключения — 3,5-миллиметровые аудиоразъёмы звуковой карты. В стационарных компьютерах для наушников и микрофона используются отдельные гнёзда (Mic и Line out), в ноутбуках ради экономии места — одно, комбинированное. Bluetooth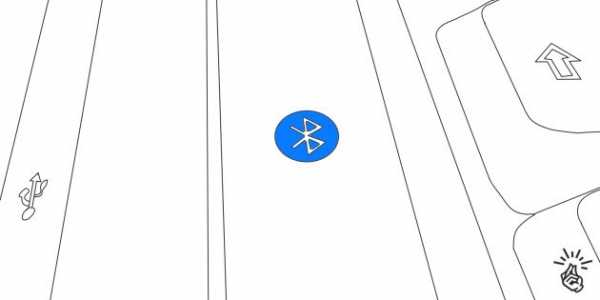 Иллюстрация: Артём Козориз / Лайфхакер Иллюстрация: Артём Козориз / ЛайфхакерПроводные наушники постепенно вытесняются беспроводными, которые обычно подключаются по Bluetooth. Для работы нужен соответствующий модуль. В ноутбуках он есть по умолчанию, в стационарных компьютерах, как правило, только в дорогих моделях материнских плат. USB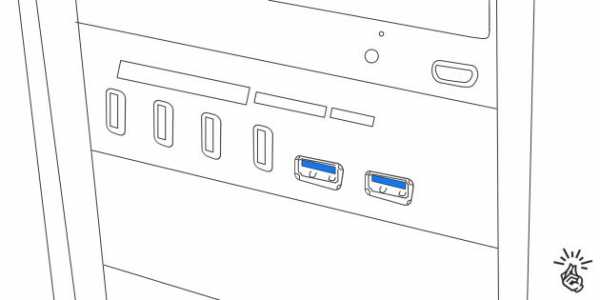 Иллюстрация: Артём Козориз / Лайфхакер Иллюстрация: Артём Козориз / ЛайфхакерК универсальному разъёму USB можно подключить массу различных устройств, в том числе и наушники. Довольно экзотический вариант, применяется чаще всего в стационарных ПК для подключения игровых гарнитур. Сейчас читают 🔥 Как подключить проводные наушники без микрофона к компьютеру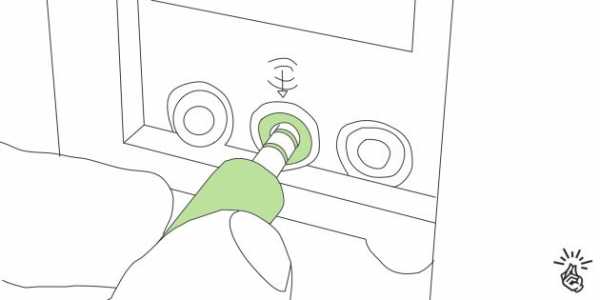 Иллюстрация: Артём Козориз / Лайфхакер Иллюстрация: Артём Козориз / ЛайфхакерПроблем с подключением таких наушников, скорее всего, не возникнет, но на всякий случай рассмотрим и этот вариант. Поскольку микрофона нет, провод будет всего один. Вставить его нужно в аудиоразъём зелёного цвета на задней или передней панели компьютера. В ноутбуках цветовой маркировки может не быть, а в качестве обозначения используется символ наушников. Как подключить проводные наушники с микрофоном к компьютеру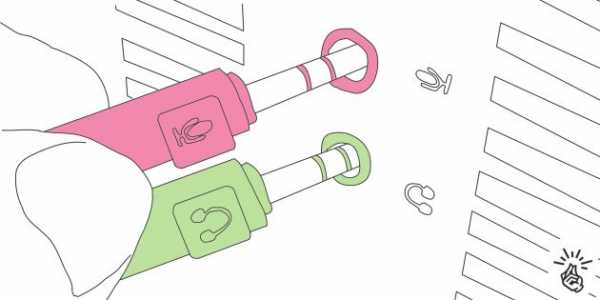 Иллюстрация: Артём Козориз / Лайфхакер Иллюстрация: Артём Козориз / ЛайфхакерПодключение гарнитуры не намного сложнее. Если провода два, то нужно лишь вставить их в аудиоразъёмы в соответствии с цветовой или символьной маркировкой. Провод наушников обычно зелёный, микрофона — розовый. Затруднение вызывают ситуации, когда количество проводов и доступных гнёзд не совпадает. В таком случае понадобятся соответствующие переходники.  Иллюстрация: Артём Козориз / Лайфхакер Иллюстрация: Артём Козориз / ЛайфхакерНапример, для подключения стандартной гарнитуры с двумя проводами к ноутбуку с одним комбинированным аудиоразъёмом понадобится адаптер, с одной стороны которого два гнезда 3,5 мм, а с другой — штекер. 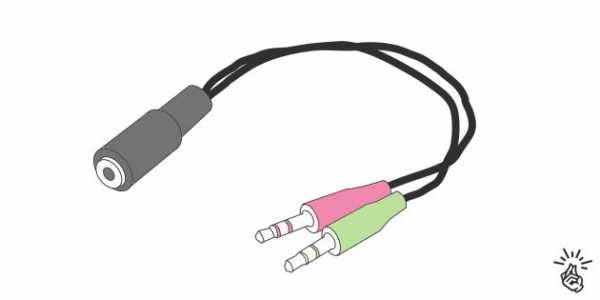 Иллюстрация: Артём Козориз / Лайфхакер Иллюстрация: Артём Козориз / ЛайфхакерДля подключения гарнитуры с одним проводом к стационарному ПК с двумя разъёмами нужен обратный переходник: с одной стороны гнездо на 3,5 мм, с другой — два штекера. Как подключить USB-наушники к компьютеру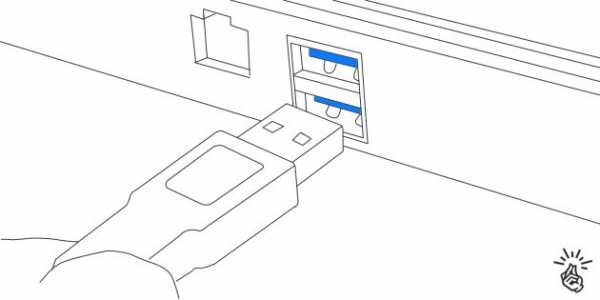 Иллюстрация: Артём Козориз / Лайфхакер Иллюстрация: Артём Козориз / ЛайфхакерНаушники с USB-кабелем подключаются предельно просто. Для этого нужно найти свободный разъём USB и вставить в него штекер. Через несколько секунд аудоустройство автоматически определится в системе и заработает. В теории для подключения наушников подходят любые разъёмы, но иногда гнёзда на передней панели могут не поддерживаться. В таком случае следует переключить штекер в один из разъёмов материнской платы сзади компьютера. Как подключить беспроводные наушники к компьютеру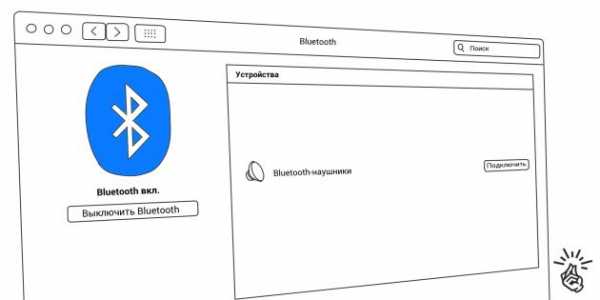 Иллюстрация: Артём Козориз / Лайфхакер Иллюстрация: Артём Козориз / ЛайфхакерДля работы беспроводных наушников в компьютере должен быть встроенный или внешний Bluetooth-модуль. Для подсоединения убедитесь, что он активирован, включите наушники, а затем перейдите в настройки Bluetooth. Дождитесь, пока система обнаружит наушники, найдите их в списке и нажмите «Подключить». Как проверить работу наушниковПротестировать работу наушников можно, если включить воспроизведение звука в любом приложении. Например, запустив видео на YouTube или музыку в плеере. Для проверки микрофона можно записать звук в стандартном диктофоне или позвонить кому-то в Telegram либо другом мессенджере. Если наушники по какой-то причине не работают, воспользуйтесь советами из статьи Лайфхакера для решения проблемы. Читайте также 🎧💻🖥 Как подключить Bluetooth наушники к Galaxy Watch Active 2Наслаждайтесь любимым саундтреком, подключив свои умные часы к наушникам Bluetooth, чтобы получить максимальную отдачу независимо от того, в каких условиях вы находитесь. Теперь вы можете легко слушать музыку с вашим Galaxy Watch Active2 на ходу. Подключите Bluetooth наушники к вашим часамВы можете легко подключить наушники Bluetooth, чтобы слушать музыку и разговаривать по телефону. Шаг 1. Откройте Настройки на ваших часах. Шаг 2. Нажмите Подключения > Bluetooth. Шаг 3. Включите Bluetooth и проверьте, что наушники находятся в режиме сопряжения. Шаг 4. Нажмите Bluetoth audio и выберите нужные наушники. Вы можете настроить наушники с помощью значка настроек рядом с наушниками Bluetooth:
Вы также можете выполнить сопряжение наушников Bluetooth с помощью панели быстрых настроек на часах. Шаг 1. Проведите пальцем сверху вниз по экрану. Шаг 2. Проведите пальцем влево или вправо по экрану, чтобы перейти к следующей или предыдущей панели. Шаг 3. Нажмите на иконку наушников. Шаг 4. Функция Bluetooth будет активирована и будет выполнен поиск доступных наушников Bluetooth. Если ранее используемые наушники Bluetooth доступны, они будут подключены автоматически. Примечание: разговор по телефону через наушники Bluetooth доступен только для моделей часов с LTE. Вы можете подключить сразу два устройства Bluetooth, и ваши наушники будут переключаться между устройствами. Однако по некоторым причинам, если другое устройство Bluetooth не может найти ваши часы Galaxy, проверьте советы, перечисленные ниже, прежде чем обращаться в сервисный центр Samsung.
Вы можете проверить следующие настройки, когда соединение Bluetooth не установлено или ваш Galaxy Watch Active2 и мобильное устройство отключены.
Примечание: скриншоты устройства и меню могут отличаться в зависимости от модели устройства и версии программного обеспечения. Как подключить Bluetooth-наушники к телефону?Вы стали владельцем новых наушников Bluetooth и задаетесь вопросом, как их подключить к телефону? Нет ничего проще. Все это происходит чрезвычайно интуитивно с помощью технологии Bluetooth. Ознакомьтесь с нашим кратким руководством и развейте все свои сомнения. Сегодня мы пишем о том, как подключить Bluetooth-наушники к телефону. Есть три возможности. Давайте посмотрим на первый и ответим на вопрос, как подключить Bluetooth-наушники к телефону Android.Таким образом, советы предназначены для всех владельцев телефонов, таких как Samsung, Xiaomi или Huawei. Сначала переводим наушники в режим сопряжения. Как это сделать, во многом зависит от конкретных наушников Bluetooth. Поэтому, пожалуйста, заранее прочтите руководство к устройству. Часто это делается нажатием кнопки питания. Выключает наушники, затем нажимает кнопку включения и некоторое время зависает. Это происходит до тех пор, пока индикатор питания не укажет, что устройство перешло в режим сопряжения. Затем включите Bluetooth на телефоне. В системе Android перейдите в «Настройки», затем «Bluetooth». Наши наушники должны быть там в списке Bluetooth-устройств. Выбираем их, и при успешном сопряжении должно появиться соответствующее сообщение.  Как подключить наушники Bluetooth к телефону iOS?То же самое и с телефоном iOS. Сначала он переводит ваши наушники в режим сопряжения, а затем включает Bluetooth на вашем телефоне.В iOS мы также находим Bluetooth в настройках. Там в списке устройств должны быть наушники Bluetooth, с помощью которых мы хотим соединить телефон с системой iOS. Как подключить наушники Bluetooth к телефону с помощью NFC?Иная ситуация, когда мы рассматриваем, как ходить по Bluetooth-наушникам с телефоном, используя функцию NFC. Эта функция доступна в современных смартфонах. Не только на Android, но и на iOS.Например, это Hauwei P40, Samsung Galaxy S20 или Xiaomi Redmi Note 9. Подключить Bluetooth-наушники к телефону с помощью этой функции очень просто и быстро. Сначала включаем функцию NFC телефона, если она выключена. NFC можно найти в настройках. Затем подносим телефон ближе к отметке N на наушниках. Когда два устройства подключаются друг к другу, устройство вибрирует или издает звук. Иногда может выйти из строя с первого раза, поэтому попробуйте еще раз.Важно помнить о разблокированном экране телефона. В случае неудачи стоит попробовать еще и со снятым с телефона чехлом. .Как подключить беспроводные наушники к телефону? - Блог - GoRepairКлассические проводные наушники постепенно уходят в прошлое. Возможно, если вы решите снова купить наушники, они будут беспроводными. Если вы еще не использовали гарнитуру Bluetooth или только что ее купили, узнайте, как выполнить сопряжение с телефоном, в сегодняшней статье. Bluetooth - самая распространенная система подключения в беспроводных наушникахБольшая часть доступных в магазинах беспроводных наушников использует технологию Bluetooth.Поскольку большинство электронных устройств поддерживают эту технологию, наушники Bluetooth предоставляют большое количество источников звука для подключения. Технология считается безопасной, так как соединения Bluetooth осуществляются путем прямого сопряжения. Однако следует иметь в виду факт определенного ограничения - чтобы соединение было качественным, расстояние между наушниками и телефоном не должно превышать 10 метров. Первым делом нужно включить Bluetooth на телефоне. Перед тем, как подключить к телефону какое-либо электронное оборудование, убедитесь, что у него установлено соединение Bluetooth.Как это сделать? Если у вас телефон Android: Вы можете выключить Bluetooth в любое время тем же способом. Как подключить наушники Bluetooth к телефону?Теперь, когда вы включили Bluetooth на своем телефоне, пришло время подключить к нему наушники.Требуется еще несколько шагов: - откройте приложение «Настройки» на телефоне, Вот как ваши наушники Bluetooth теперь сопряжены с телефоном Android. Если вы начинаете воспроизводить музыку, подкаст или видео со своего телефона, звук идет через наушники, а не через динамики телефона.Когда вы закончите пользоваться беспроводными наушниками, их выключение отключит их от телефона. Включите их снова, и они автоматически подключатся. После завершения первоначального процесса сопряжения наушники Bluetooth станут чрезвычайно удобным решением. Не удается подключить наушники к телефону? Решим вашу проблемуЕсли, несмотря на попытки выполнить сопряжение беспроводных наушников с телефоном, устройства не хотят сотрудничать друг с другом - , свяжитесь с нами. Выяснить для себя, какой компонент неисправен - гарнитура или телефон - может быть сложно.Мы с радостью возьмемся за эту задачу, и вы сможете насладиться комфортом использования беспроводных наушников. .Hoco ES8 Nimble Wireless Bluetooth-наушники - Наушники - АудиоНастройки файлов cookie Здесь вы можете определить свои предпочтения в отношении использования нами файлов cookie.Требуется для работы страницы Эти файлы cookie необходимы для работы нашего веб-сайта, поэтому вы не можете их отключить. Функциональный Эти файлы позволяют использовать другие функции веб-сайта (кроме необходимых для его работы).Их включение предоставит вам доступ ко всем функциям веб-сайта. Аналитический Эти файлы позволяют нам анализировать наш интернет-магазин, что может способствовать его лучшему функционированию и адаптации к потребностям пользователей. Продавцы аналитического программного обеспечения Эти файлы используются поставщиком программного обеспечения, под управлением которого работает наш магазин.Они не объединяются с другими данными, введенными вами в магазине. Цель сбора этих файлов - выполнить анализ, который будет способствовать развитию программного обеспечения. Вы можете узнать больше об этом в Политике использования домашних файлов cookie. Маркетинг Благодаря этим файлам мы можем проводить маркетинговую деятельность. .Подключить трубку Bluetooth к сотовомуЭто несложно, и в большинстве беспроводных аппаратов и телефонов это делается очень аналогично. Давайте посмотрим, как работает процесс сопряжения телефона Samsung WEP410 с сотовым телефоном Nokia E51. 1. Сначала переключите трубку в режим сопряжения (набор будет виден другим Bluetooth-устройствам). Для этого нажмите и удерживайте многофункциональную кнопку на трубке (около 8 секунд), пока трубка не включится и ее сигнальный диод не загорится синим цветом. 2. Теперь перейдите в настройки Bluetooth телефона в ячейке. В меню устройства выберите Links , а затем Bluetooth . 3. Мы запускаем связь Bluetooth, выбирая На , а затем переходим на вкладку с двумя символами Bluetooth, активными на изображении ниже, в верхней правой части экрана. 4. Нажмите кнопку Опции , а затем выберите пункт Новый воздух в появившемся меню. устройство Телефон выполнит поиск любых Bluetooth-устройств в пределах досягаемости. В списке указываем нашу трубку. 5. После установления связи с телефоном вводим стандартный код доступа. Для устройства Samsung, но также и для большинства других мобильных телефонов, мы представляем 0000 . 6. Теперь мы выбираем Да для аутентификации телефона Bluetooth. Таким образом, соединение с ним будет установлено автоматически.Затем нажмите кнопку Да . Трубка подключена к мобильному телефону. 7. С этого момента, чтобы подключить трубку к мобильному телефону, вам просто нужно включить оба устройства и запустить Bluetooth-соединение на телефоне.Через некоторое время устройства будут подключены, и мы сможем начать использовать беспроводную гарнитуру. Узнайте больше о наушниках Bluetooth. .Беспроводные наушники- магазины, обзоры, цены на Allegro.plБеспроводные наушники - какие бывают типы?Раньше наушники с кабелем были нормой. Однако проводные устройства начали уравновешиваться совершенно новой возможностью, а именно устройствами, работающими в беспроводном режиме. Сегодня в этом нет ничего особенного, редкого или недостижимого. Купить беспроводные наушники Bluetooth может любой желающий, а если кто-то предпочитает англоязычные термины, то просто беспроводные наушники.Разумеется, на возможности пропуска проводов тема не заканчивается. Можно даже обратить внимание на конкретную технологию. Если вы предпочитаете этот вариант, вы можете выбрать беспроводные инфракрасные наушники, то есть IR (сокращение от InfraRed). Их работа аналогична работе пульта дистанционного управления телевизором, поскольку передача сигнала осуществляется через инфракрасный порт. Однако стоит учитывать, что их радиус действия будет меньше по сравнению с наушниками Bluetooth. Это делает ИК-наушники более удобными для стационарного использования.Конечно, самый популярный тип беспроводных наушников - это наушники с технологией Bluetooth, и вы можете уделить им немного больше внимания. Беспроводные наушники BluetoothСамыми популярными типами беспроводных наушников являются наушники с технологией Bluetooth. Это связано с тем, что их эксплуатация находится на высоком уровне и обеспечивает большой комфорт при использовании такого оборудования. Это, конечно, основано на радиосигнале, посредством которого происходит беспроводная передача аудиоинформации.Это отличный тип беспроводных наушников для самых разных людей, так как они подходят как для стационарного прослушивания, так и для активного отдыха. Стоит добавить, что в разработке стандарта Bluetooth принимали участие такие крупные известные компании, как Ericsson, IBM, Nokia, Toshiba и Intel. Сегодня существует множество наушников, использующих этот стандарт, и они производятся самыми разными технологическими компаниями. Их ценят за надежность и эффективную работу в различных условиях. .HOCO Pleasure TWS ES34 стерео bluetooth-наушники белыеДобавлено для сравнения Удалить товары Сравнить товары (0)   Производитель: Headset Производитель: Headset Код производителя: 6931474719997 Код продукта: 74632 универсальный Доступность: % d В наличии Мы уже можем отправитьв пределах 3 дней 13 время.31 год мин. Проверьте время доставки и стоимость Список цен: Наша цена: 92,82злотых / 1 шт. Уведомление:Я тоже хочу получать смс с уведомлением Данные обрабатываются в соответствии с политикой конфиденциальности. Отправляя их, вы принимаете их положения. Уведомить о наличии Приведенные выше данные не используются для рассылки информационных бюллетеней или другой рекламы. Включая уведомление, вы соглашаетесь получать только одноразовое уведомление о доступности этого элемента. Количество: добавить в корзину добавить в избранное Добавить к сравнениюКупить за баллы Описание Параметры Вопросы ОтзывыБеспроводная гарнитура с микрофоном - ES34.Идеально подходит как для тренировок в тренажерном зале, так и на каждый день. Обеспечивает качественный и чистый звук. Поддержка голосового помощника Siri. Беспроводная связь = без ограничений! Наушники TWS - чрезвычайно сдержанный, очень удобный аксессуар в повседневной носке, который не ограничивает пользователя из-за отсутствия кабеля. Небольшие размеры и малый вес гарантируют комфорт использования и удобство, не беспокоясь о дискомфорте или нагрузке. Зарядный футляр позволяет безопасно хранить наушники, а также обеспечивает постоянную подачу питания, предотвращая неожиданные падения напряжения. Спецификация: Версия Bluetooth: 5.0 JL 6936D Емкость аккумулятора: Зарядное устройство 400 мАч; один наушник 55 мАч Время зарядки: Зарядное устройство 2 ч; 1,5 ч гарнитура Время разговора / музыки: 5 ч Время ожидания: 100 ч Общий вес: 41 г Технические параметры:
Спросите о продукте Если приведенного выше описания вам недостаточно, отправьте нам свой вопрос об этом продукте.Мы постараемся ответить как можно скорее.Электронная почта Вопрос Данные обрабатываются в соответствии с политикой конфиденциальности. Отправляя их, вы принимаете их положения. ОтправлятьПоля, отмеченные звездочкой, обязательны для заполнения Напишите свое мнение Ваше мнение: 90 105 5/5Содержание вашего мнения Добавьте собственное изображение продукта: Твое имя Ваш адрес электронной почты Отправить отзыв .HOCO W27 Беспроводные наушники с кошачьими ушками - СерыеЦена по прейскуранту Купить за p. После покупки вы получите оч. Уведомить о наличии Приведенные выше данные не используются для рассылки информационных бюллетеней или другой рекламы. Включая это уведомление, вы соглашаетесь получать только одноразовое уведомление о повторной доступности продукта. Отправим (% d в наличии) более 10 шт.на складе 14 дней легкий возврат Доставка в течение 24 часов HOCO W27 Беспроводные наушники с кошачьими ушками - СерыеБезопасные покупки Стильные беспроводные наушники W27 от Hoco - это аксессуар, оснащенный Bluetooth 5.0 последнего поколения. Характеристики продукта: В комплект входит: Цвет Серый6 месяцев, реализация в нашей компании. Гарантия осуществляется непосредственно в нашей компании. Чтобы доставить нам дефектный товар, сначала сообщите нам об этом, отправив электронное письмо на адрес sklep @ xgsm.пл . |