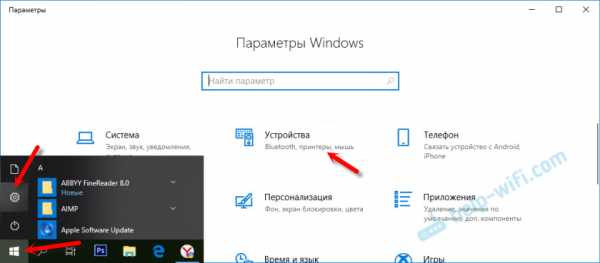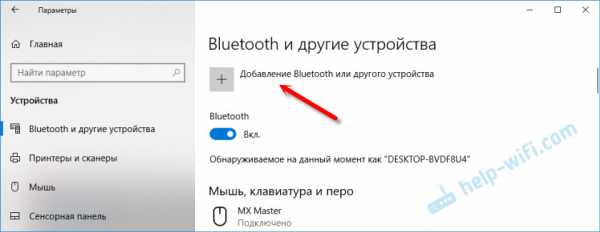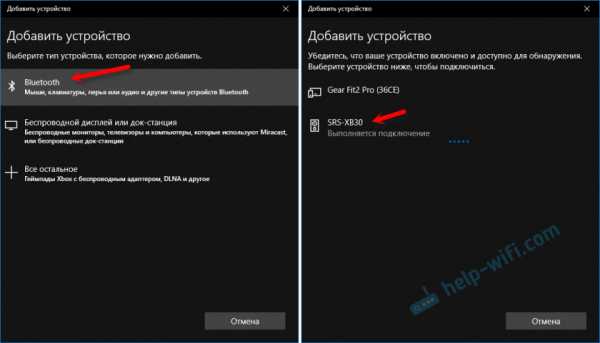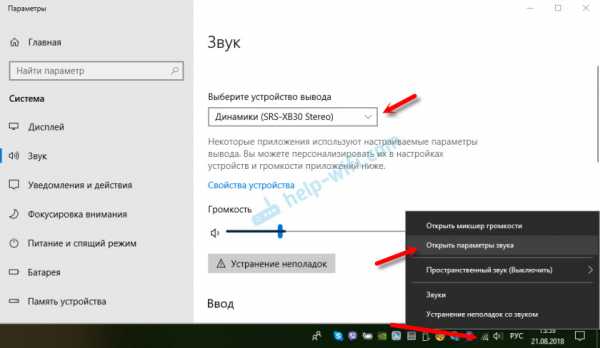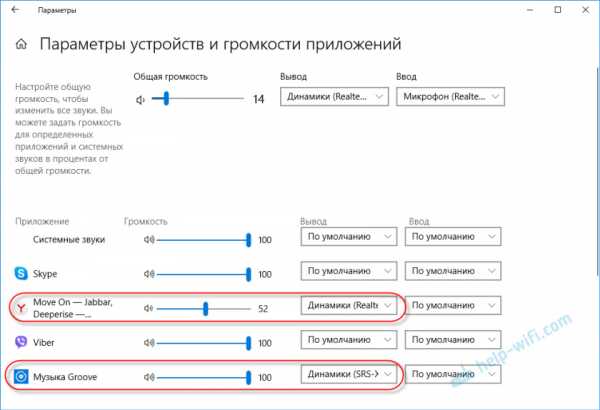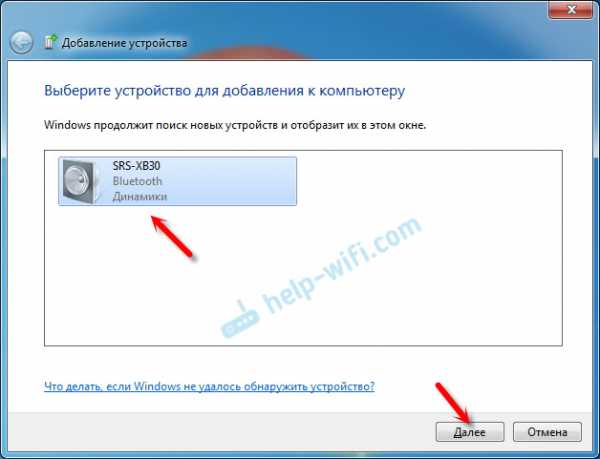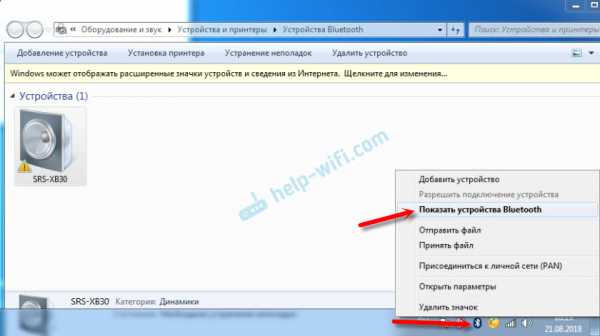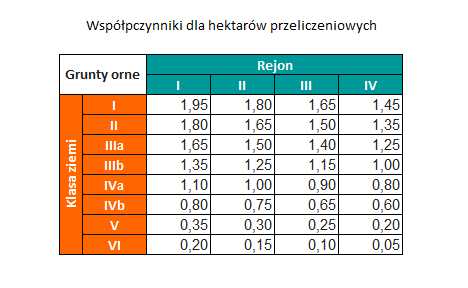|
|
Как подключить колонку sony к телефонуКак провести сопряжение акустической системы Bluetooth с источником сигналаНа данной странице приводятся инструкции по сопряжению вашей акустической системы Bluetooth с источником сигнала, например, проигрывателем Walkman, смартфоном, компьютером или телевизором Sony. Подготовка
Процедура сопряжения акустической системы Bluetooth
Полезная информация по сопряжению Bluetooth После проведения процедуры сопряжения устройства Bluetooth не потребуется сопрягать снова за исключением следующих случаев:
Звук в кубе! Обзор беспроводных колонок Sony SRS-X11 | Портативные колонки | ОбзорыКомпания Sony продолжает расширять линейку беспроводной портативной акустики и предлагает вашему вниманию Sony SRS-X11 выполненную в оригинальном кубическом дизайне! Данное устройство попало мне на тест в промо-упаковке, т.е. это был пластиковый контейнер без какой либо символики. Оставим красивое оформление дизайнерам, а со своей задачей упаковка справляется и без красивых рисунков. Главное, что устройство защищено от вредного внешнего воздействия при транспортировке.
Естественно когда устройство будет на прилавках магазина, то вся необходимая символика, надписи и прочая информация будет нанесена. А пока стандартное описание внешнего вида упаковки пропустим и перейдем сразу к основной части. Спикеры: 1, ок. 45 мм в диаметре Частотный диапазон: 150–20 000 Гц Максимальная мощность вывода: 10 Вт Интерфейсы: BLUETOOTH, версия 3.0 Выход: BLUETOOTH, класс мощности 2 Максимальное расстояние для связи: 10 метров без препятствий Радиочастота Полоса: 2,4 ГГц Модуляция: FHSS Совместимые профили: BLUETOOTH A2DP, AVRCP, HFP, HSP Поддерживаемый кодек: SBC Полоса передачи: 20-20 000 Гц Подключение: NFC Есть Входы и выходы: Звуковой/microUSB разъём (для зарядки динамика) Функция BT Speaker Add: Есть Микрофон: Да Тип: Электретно-конденсаторный Питание: DC/встроенный литий-ионный аккумулятор Время работы аккумулятора (с подключением по Bluetooth): Прибл. 12 ч Размеры: 61 мм x 61 мм x 61 мм Вес: 215 г Комплектность: Кабель microUSB, ремень, инструкция Как говорится, это все цифры. Перейдем к следующему пункту обзора и посмотрим на устройство и его возможности. Данная акустическая система выпускается в 5 цветовых решениях - черный, красный, белый, голубой и розовый. Мне на тест досталась пара - черный и красный. Для основного фото использовал красную.
Условно верхняя часть колонки. Поверхность имеет резиноподобное покрытие, но думаю, что это, скорее всего это пластик. Материал мягкий но, к сожалению очень статичный, что сильно притягивает пыль. На верхней части колонки расположены: 1. Логотип производителя, 2. Точка NFS (Near Field Communication — коммуникация ближнего поля) 3. Кнопка (питание)/ PAIRING 4. Кнопка ответа на телефонные вызовы (в устройстве реализован принцип Hands Free) 5. Кнопки VOL (регулировки громкости) Кнопки имеют тактильную маркировку, что облегчает, нажатие необходимой кнопки "не глядя"
С обратной стороны находятся: 1. Кнопка ADD (выбор режимов) 2. Кнопка RESET (сброс установок до заводских параметров) 3. Разъем AUDIO IN (подключение колонки путем кабеля - в комплект не входит) 4. Разъем DC IN 5V (зарядка аккумулятора производится путем подключения шнура входящего в комплект) 5. Отверстие для ремешка (входит в комплект) 6. Индикатор CHARGE (показывает уровень зарядки/подключения)
В условно нижней части находятся индикаторы 1. Индикатор L 2. Индикатор (BLUETOOTH) 3. Индикатор R
Фронтальная и боковые части колонки закрыты металлической сеткой, которая защищает динамик и микрофон от механических повреждений.
микрофон находится в нижней части колонки. Колонка может использоваться как устройство, для связи реализуя функцию hands-free. В комплект устройства так же входит шнур питания и ремень для крепления
Теперь самая главная часть обзора - проверка устройства в работе. Для начала необходимо зарядить колонку. Для этого используется шнур, входящий в комплекте microUSB.
При подключении шнура зарядка осуществляется автоматически. Уровень заряда можно проконтролировать на индикаторе CHARGE (оранжевый): индикатор отключен - Завершена зарядка динамика. индикатор светится (оранжевым) - Динамик заряжается. индикатор медленно мигает (оранжевым) - Встроенный аккумулятор разряжается, и его необходимо зарядить. индикатор мигает три раза (оранжевым) и выключается - Если после включения динамика индикатор CHARGE мигает три раза оранжевым и выключается, это означает, что аккумулятор разряжен, и его необходимо зарядить. индикатор быстро мигает (оранжевым) - Если зарядка занимает много времени, когда динамик выключен и заряжается, индикатор CHARGE будет быстро мигать. Кроме того, индикатор CHARGE может быстро мигать при использовании динамика на очень высокой громкости при подключении с помощью кабеля микро-USB. Чтобы остановить мигание индикатора, отключите кабель микро-USB и подключите его снова. Колонка может функционировать в двух вариантах работы: проводной и беспроводной. Рассмотрим беспроводной вариант подключения. Что бы подключить колонку к вашему устройство необходимо образовать пару. Образование пары — это процесс необходимой взаимной регистрации информации на устройствах BLUETOOTH, которые необходимо объединить с помощью беспроводного подключения. Образовать пару можно двумя способами: 1) Образование пары и установка соединения с устройством BLUETOOTH. 2) Соединение с устройством с поддержкой NFC в одно касание (NFC). Как правило подключение при помощи NFC более простое и не требует дополнительных действий. Если использовать подключение через BLUETOOTH, то в процессе подключения необходимо будет ввести пароль (эта операция разовая – потом ввод пароля не требуется). В первой части теста я использовал обычный планшет, а для проверки подключения NFC использовался плеер SONY NWZ-A15
При использовании подключения NFC вам достаточно поднести устройство к точке контакта и устройство включится автоматически. Данное устройство может воспроизводить звук в нескольких режимах 1) Стереофонический режим (левый/правый канал)
В таком случае индикаторы будут светится в следующей последовательности Для установки стереофонического звучания вам понадобится 2 колонки SRS-X11! 2) Двойной режим (монофонический/монофонический) Так же используя две колонки SRS-X11 вы можете выставить режим "равномерного звучания" - в этом режиме колонки работают в моно режиме, но позволяют покрыть большую площадь. Когда колонка работает в моно режиме или же в двойном режиме, то индикаторы светятся в таком виде
Индикатор (BLUETOOTH) Светится (белым) - Динамик подключен к устройству BLUETOOTH. Быстро мигает (белым) - Динамик переходит в режим образования пары. Медленно мигает (белым) - Динамик ищет устройство BLUETOOTH для подключения. Мигает три раза (белым) - Громкость настроена на минимальный или максимальный уровень.
Индикатор L Мигает - Динамик переходит в режим функции добавления динамика. Светится- Динамик работает как левый динамик, если включен стереофонический режим функции добавления динамика. Динамик работает как монофонический динамик, если включен двойной режим функции добавления динамика. Индикатор R Мигает - Динамик переходит в режим функции добавления динамика. Светится - Динамик работает как правый динамик, если включен стереофонический режим функции добавления динамика. Динамик работает как монофонический динамик, если включен двойной режим функции добавления динамика. Кроме беспроводного соединения можно использовать проводное. Проводное соединение устанавливается путем подключения провода (в комплект не входит)
Если вы собираетесь использовать не "родной", то необходимо помнить, что если сопротивление окажется сильным, то колонка работать не будет. Хотя, по моему мнению использовать провод в беспроводной колонки весьма не логично. При использовании проводного подключения вы не сможете создать пару (для создания стереозвучания), сам провод будет мешаться.....
Кстати о проводах. В комплекте к колонке имеется ремешок для более удобного использования колонки на подходящем держателе. Это не кистевой ремень – конечно если у вас достаточно тонкая, то вы сможете носить колонку на запястье.
Предназначение ремня входящего в комплект это размещение колонки там где вам удобно – крюк в палатке, ветка дерева и т.д.
Теперь перейдем непосредственно к звуковым возможностям данной колонки. На видео прослушивание устройства в режиме моно с использование планшета На этом видео уже прослушивание колонок в режиме стерео с использование планшета прослушивание устройства в режиме моно с плеером SONY NWZ-A15 прослушивание устройства в режиме стерео с плеером SONY NWZ-A15 Как вы можете убедиться, при использовании более высококачественного носителя качество звука более качественно. прослушивание устройства в режиме проводного подключения с плеером SONY NWZ-A15 В обоих случаях регулировка громкости может осуществляться на устройстве воспроизведения а не только на колонке По дистанции между устройством воспроизведения и колонками - колонки четко работают в радиусе 3-4 метров прямой видимости, при дальнейшем увеличении дистанции в звучании наблюдаются перебои. Так же препятствием становятся бетонные стены – звук начинает пропадать, даже если между колонкой и устройством расстояние не превышает 1,5-2 метра. Производитель в характеристиках заявляет дистанцию в 10 метров. Думаю такой радиус покрытия более чем достаточен. Некоторые скажут, что это мало, но не будем забывать , что это портативная колонка и смысл делать ей большой радиус работы если вы просто не сможете услышать, что она воспроизводит!? Кстати необходимо помнить, что колонка не водонепронецаемая!!! Соответственно, использовать ее в бассейне или под дождем крайне не рекомендуется. А вот на загородном пикнике, пешем походе данная колонка будет весьма уместна. Подводя небольшой итог можно сказать, что компании Sony удалось создать компактную систему с хорошими характеристиками, такими как размеры, вес, энергоемкость. Данное устройство идеально подойдет для путешественников и любителей активного отдыха. По звучанию вы сами можете убедится из прилагаемых видео, что они в сильной степени зависит от носителя с которого происходит воспроизведение. Не стоит и забывать, что данная колонка занимает самую низшую ступень в иерархии портативных колонок и требовать очень качественного звучания от данного продукта не следует. Но как вариант для путешественника или любителей отдыха на природе устройство найдет своих почитателей. Спасибо за внимание. Благодарю компанию Sony за возможность протестировать ее продукцию Как подключить Bluetooth колонку к ноутбуку или компьютеру?Bluetooth-колонка – очень популярный девайс. Такую портативную акустику можно подключить практически к любому мобильному устройству. В основном их соединяют с телефонами, или планшетами. Так как звук, который издает даже недорогая портативная колонка, будет намного лучше и громче по сравнению со встроенными динамиками в телефоне. С мобильными устройствами все понятно, а что с ноутбуками и компьютерами. Можно ли подключить Bluetooth колонку к ноутбуку или ПК? Ведь звук через встроенные в ноутбуке динамики не намного лучше, а то и хуже, чем на мобильных устройствах. Да, с качеством звучания у большинства ноутбуков есть проблемы. Даже у дорогих моделей. То звук очень тихий, то басов не хватает, то что-то скрипит, свистит и т. д. Поэтому, если у вас есть портативная колонка (или не очень портативная, но с возможностью подключения по Bluetooth), то можно без проблем подключить ее к ноутбуку и наслаждаться приятным и громким звуком.
Bluetooth-колонку можно подключить даже к ПК. Как правило, к стационарному компьютеру колонки подключают по кабелю. Но если у вас есть хорошая беспроводная акустика, то почему бы не соединить их по Bluetooth. Правда, там есть один нюанс. На ноутбуках Bluetooth есть встроенный, а вот на стационарных компьютерах (в системных блоках) встроенный Bluetooth модуль бывает редко. Поэтому, в большинстве случаев, для подключения беспроводной колонки к ПК нам понадобится USB Bluetooth адаптер. Как его выбрать я писал в этой статье. После покупки нужно подключить и настроить Bluetooth на компьютере. Если у вас ноутбук, тем более на Windows 10, то там Блютуз должен работать без особых настроек, установки драйверов и т. д. В крайнем случае нужно скачать драйвер на Bluetooth с сайта производителя ноутбука и установить его. Сам процесс подключения в Windows 10 и Windows 7 немного отличается. Как и в Windows 8. Проще всего, конечно, подключить Блютуз колонку в Windows 10. Там этот процесс сделали простым и понятным. Так же рассмотрим процесс подключения на примере Windows 7. Иногда, после подключения нужно еще настроить вывод звука именно на беспроводной динамик. Что касается самой беспроводной колонки, то подключить к компьютеру можно абсолютно любую: JBL, Beats, Logitech, Sven, Rapoo, Xiaomi Mi Bluetooth Speaker, Aspiring и другие. Подключаем беспроводную Bluetooth колонку в Windows 10Открываем меню "Пуск" и заходим в "Параметры". Дальше переходим в раздел "Устройства".
Нажимаем на "Добавление Bluetooth или другого устройства".
Дальше нужно включить колонку и перевести ее в режим подключения. Очень важный момент! Нужно, чтобы индикатор Bluetooth на колонке активно мигал. Только тогда другие устройства могут ее обнаруживать и подключаться. Как привило, для этого нужно нажать (чаще всего нажать и подержать) кнопку с иконкой Bluetooth, или кнопку питания. После этого на компьютере выбираем "Bluetooth". Начнется поиск доступных устройств. В списке должна появится наша колонка. У меня Sony SRS-XB30. Нажимаем на нее.
Должно появится окно, где будет написано, что наша беспроводная акустическая система успешно подключена.
Просто нажмите на кнопку "Готово". У меня звук сразу начала воспроизводится через подключенную по Bluetooth колонку. Выключаем колонку – звук воспроизводится через динамики ноутбука, или ПК (через динамики, которые по кабелю подключены). Если будут проблемы именно с выводом звука, то попробуйте вручную выбрать устройство вывода звука (нашу беспроводную колонку) в настройках. Вот так:
А после недавнего обновления, в Windows 10 появилась возможность выводить звук (и использовать микрофон) на разные источники вывода для разных программ. Настроить эту функцию можно в разделе "Параметры устройств и громкости приложений", в которое можно перейти из окна, которое на скриншоте выше. Там нужно просто выбрать источник вывода звука для конкретного приложения. Например: с проигрывателя выводим звук на беспроводную колонку, а системные звуки на встроенные динамики.
Подключение беспроводной колонки к компьютеру ничем не отличается от подключения беспроводных наушников в Windows 10. Подключение Блютуз колонки к ноутбуку на Windows 7Сначала включаем свою колонку и переводим ее в режим подключения. Нажатием на кнопку "Bluetooth", или кнопку включения. Как правило, нужно нажать и подержать несколько секунд. Индикатор Блютуз должен активно мигать.
В трее должна быть иконка Bluetooth. Нажмите на нее правой кнопкой мыши и выберите "Добавить устройство". Должно появится новое окно, в котором будут отображаться доступные для подключения устройства. Там должна быть наша беспроводная колонка. Необходимо выделить ее и нажать "Далее".
Дальше пойдет настройка устройства, после чего должно появится окно с сообщением, что устройство успешно подключено и готово к работе. А если звук после подключения не будет воспроизводится через беспроводной динамик, то нужно нажать правой кнопкой мыши на иконку звука в трее, выбрать "Устройства воспроизведения", затем нажать правой кнопкой мыши на подключенную Блютуз колонку и выбрать "Использовать по умолчанию". После чего все должно заработать. Беспроводная колонка не работает...В Windows 7 мне не удалось подключить Bluetooth колонку. Система находит ее, определяет как динамик, подключает, но она не работает. Нет драйвера. Если открыть подключенные устройства, то она будет с желтым восклицательным знаком. В диспетчере устройств будет неизвестное, периферийное устройство Bluetooth. А в процессе подключения можно заметить сообщение, что "Программное обеспечение для устройства не было установлено".
Я посмотрел на сайте Sony (у меня портативная колонка этого производителя) и в разделе "Загрузки" не нашел драйверов. Если в диспетчере нажать на "Периферийное устройство Bluetooth" и выбрать "Обновить драйверы", то система сразу выдает что ничего не найдено. Я не стал качать драйвера с каких-то сторонних сайтов, или использовать программы для автоматической установки драйверов. Надеюсь, вы с такой проблемой не столкнетесь, и ваша колонка подружится с Windows 7. А если вы знаете как решить эту проблему, то буду благодарен, если напишете об этом в комментариях. А вообще, переходите на Windows 10. Она лучше, и таких проблем там нет. Как подключить беспроводную колонку к компьютеру через кабель?Да, портативную колонку можно подключать не только по Bluetooth. Ее так же можно подключить через кабель к тому же компьютеру, или ноутбуку. Не у верен, что на всех колонках есть аудио вход (AUDIO IN), но на моей, да и думаю на большинстве других моделей он тоже есть. Для подключения понадобится кабель 3.5 mm jack – 3.5 mm jack. Возможно, в вашей акустической системе аудио вход на 2.5 mm. Нужно смотреть. Кабель обычно идет в комплекте, но не всегда (у меня не было).
Один конец кабеля подключаем к колонке. А второй конец нужно подключить в аудио выход на ноутбуке, или компьютере.
Звук будет воспроизводится через подключенную портативную акустическую систему, пока вы ее не отключите. Или пока не поменяете устройство по умолчанию в настройках воспроизведения в Windows. На этом все. Если остались вопросы, пожелания, замечания, или дополнения к статье – пишите в комментариях. 2 способа, как подключить блютуз колонку к телефонуВариантов, как подключить блютуз колонку к телефону, выделяют два: проводное соединение или через Bluetooth. Какой метод лучше? В чем разница между подключением колонки к мобильному гаджету на Android и iPhone (например, 11 Pro Max 64GB Silver)? С какими трудностями может столкнуться пользователь при подключении? Данные вопросы высветлены в материале. Будет интересно: Подробная инструкция на 4 пункта, как подключить беспроводные и проводные колонки к ноутбуку Как подключить Bluetooth-колонку к телефонуСоединение с мобильным гаджетом может быть проводным и беспроводным. Если в первом случае понадобятся кабели, то беспроводная синхронизация зависит от подключенного Bluetooth или Wi-Fi (не все музыкальные колонки поддерживают). С помощью блютуза, который есть во всех новых смартфонах и тех же портативных колонках, можно быстро и легко настроить обмен данными. Как это сделать и какой вариант подключить блютуз колонку к смартфону лучше — далее. Проводное подключениеЗдесь потребуется двухсторонний аудиокабель (AUX) или кабели USB и AUX. Первый вариант относится к аудиоколонкам (имеют встроенный аккумулятор или подключаются для зарядки к сети). Второй — используют при отсутствии данных элементов источников питания, когда в роли батареи для музыкального гаджета выступает смартфон. Аудиокабель (AUX) — провод, два конца которого имеют по одному 3,5 мм мини-джеку. Одно окончание вставляется в нужное гнездо колонок, другое — в разъем телефона для наушников. Соединение устройств завершается включением колонки. После подключения на экране гаджета должна высветиться надпись «Аудиоразъем подключен». В случае со вторым вариантом подключения пользователю нужно иметь:
Для подключения:
С кабелем пользователь зависим как от телефона, так и от колонки, ведь при передвижении нужно носить с собой оба устройства. Но, несмотря на такой недостаток, звучание будет передаваться без потерь. Заряд аккумулятора в данном случае расходуется медленно, но не лишним будет компактный повербанк. Девайс выручит, если пользователь забудет зарядить телефон. Беспроводное подключениеУниверсальный способ, который не требует использования проводов. Но это энергозатратный вариант. Его минус — звук может быть не совсем качественным из-за передачи в сжатом формате (не относится к устройствам, которые поддерживают AptX).
Читайте: 10+ лучших смартфонов с беспроводной зарядкой Подключение происходит с помощью использования блютуз. Если колонка и смартфон оснащены NFC-чипами, подключение упрощается. Обмен данными между устройствами — автоматический, нужно приложить колонку к задней части мобильного гаджета, после чего подтвердить действие на телефоне («Ок»). Проблем с подключением не будет даже в том случае, если в колонку и смартфон встроены Bluetooth-чипы разных версий. При отсутствии в телефоне данного вида чипа подключение придется делать вручную. Для этого нужно:
При следующем подключении обмен данными будет осуществляться автоматически при включенном блютузе на обоих устройствах. Подключение в зависимости от телефонаЕсли мобильные гаджеты оснащены ОС Android, подключение к блютузу происходит в пару кликов: включить функцию Bluetooth, настроить нужные параметры и запустить сопряжение с другими устройствами. Касательно подключения музыкальной колонки к iPhone, действия немного отличаются от предыдущего варианта. Но пользователи как смартфонов, так и Айфонов без проблем справятся с данной задачей. Подключение к телефону на АндроидКак подключить bluetooth к телефону? Для начала нужно включить колонку и нажать на корпусе на кнопку Bluetooth (в некоторых моделях такой кнопки нету, поэтому происходит автоматический процесс поиска устройств). О подключении блютуз на колонке сигнализирует индикатор на корпусе или звуковое оповещение. Узнайте: Как перенести контакты с iPhone на Android: инструкция из 10 пунктов Далее на телефоне нужно активировать блютуз. Если подключение нового устройства происходит впервые, сделать это можно с помощью меню на телефоне. Выбрать «Настройки» — «Bluetooth» — активировать блютуз модуль (переместить ползунок вправо) и обновить список доступных для подключения устройств. После нажать на появившееся название музыкальной акустики — и она попадет в список устройств, готовых к подключению. Важно: Есть модели телефонов с более длинным путем доступа к модулю Блютуз: зайти в меню, выбрать «Настройки» — «Беспроводные сети»/«Подключенные устройства» — «Bluetooth». Синхронизация устройств при последующих подключениях будет происходить автоматически. Подключение к iPhoneДействия следующие:
В зависимости от модели блютуз-колонки, оповещение о соединении произойдет с помощью звука или смены индикатора на корпусе. Останется только включить музыку на Айфоне, чтобы проверить, насколько успешно прошел коннект. Полезно: Что лучше iPhone или Samsung — какой из двух смартфонов выбрать? Включение колонки через блютуз на телефоне: возможные проблемыПеред включением блютуз нужно убедиться в работоспособности музыкальной акустики. После нажатия на кнопку включения музыкального устройства должен загореться специальный индикатор. Он подтверждает готовность к работе. Отсутствие светового сигнала или мигание светодиода может свидетельствовать о необходимости зарядить аккумулятор. На заметку: Топ-10 самых популярных портативных колонок Подробная инструкция в предыдущих разделах подробно ответила, как подключить колонку к телефону через функцию Bluetooth. Ниже — трудности, которые могут возникнуть во время соединения: ВыводыВыбор, как подключить портативную колонку к телефону, (например, Huawei P30 6/128GB), зависит от индивидуальных потребностей пользователя. Для многих удобный и простой вариант — соединение через Bluetooth. Но данное подключение имеет и свои недостатки — звук передается в сжатом формате, и аккумулятор в колонке быстро разряжается. Проводное подключение делает пользователя зависимым от обоих гаджетов, которые в случае передвижения нужно брать с собой. Но данный метод позволит избежать искажений со звуком, да и заряд батареи будет растрачиваться медленнее. Оба варианта не требуют установки сторонних приложений и могут синхронизировать любые девайсы между собой. музыкальные напольные Extra Bass со светомузыкой, акустическая SRS-XB01 и другие модели для дома Sony является всемирно известным брендом, выпускающим безупречную технику. В ассортименте производителя есть очень много прекрасно исполненных колонок, отличающихся отличным звучанием. Следует познакомиться с модельным рядом акустики Sony и разобраться в том, как можно выбрать лучший вариант. ОсобенностиБренд Sony давно завоевал сердца многих потребителей. Продукция этого производителя с давних пор славится непревзойденным качеством, а это один из самых важных критериев в выборе техники любого типа.
Музыкальная техника рассматриваемого бренда пользуется огромным спросом. Среди покупателей очень много тех, кто выбирает только ту акустику, которую выпускает Sony. В этом нет ничего странного, ведь продукция этого производителя имеет массу положительных характеристик и особенностей, привлекательных для меломанов.
Надо учесть, что бренд выпускает довольно много дорогих устройств. Некоторые пользователи недовольны этим фактом. Однако стоит учесть, что колонки Sony стоят своих денег – за потраченную сумму вы получите высококачественное музыкальное оборудование, которое будет служить вам верой и правдой многие годы, радуя отличным звучанием. Обзор лучших моделейВ ассортименте Sony имеется очень много разнообразных моделей колонок с разными свойствами и характеристиками. Классифицируется музыкальная техника и по стоимости. Познакомимся поближе с лучшими моделями известного бренда, разделив их по разным ценовым категориям. НедорогиеИзвестный производитель предлагает на выбор потребителей бюджетные колонки высокого качества. Есть целый ряд актуальных устройств данного класса.
Среднего ценового сегментаSony предлагает качественные многофункциональные колонки и в среднем ценовом сегменте. Устройства этой категории также отличаются высокой практичностью и износостойкостью. Назовем несколько наиболее популярных и надежных моделей.
Премиум-классаSony выпускает прекрасные колонки, относящиеся к классу премиум. Эти устройства обладают богатым набором опций и имеют более солидный дизайн. Премиальную акустику известного бренда отличает безупречное качество исполнения и максимально удобное управление, поскольку все модели этого класса разрабатываются эргономичными. Познакомимся поближе с лучшими высококлассными колонками Sony и рассмотрим их технические характеристики.
Советы по выборуИзвестный японский производитель радует потребителей высоким качеством выпускаемой продукции, а также богатым выбором. В шикарном ассортименте обычный покупатель рискует растеряться, ведь так трудно остановиться на одном варианте, когда вокруг столько не менее качественных и интересных устройств. Прислушайтесь к нескольким полезным советам по выбору оптимальной акустики Sony.
Настоятельно не рекомендуется покупать колонки Sony в сомнительных магазинчиках или на рынке. Вы рискуете нарваться на технику, которая является бывшей в употреблении, бракованной или даже неоригинальной (продукцию Sony часто подделывают). Обычно в таких местах покупателям не дают гарантийных талонов либо выдают поддельную документацию, часто колонки Sony стоят гораздо дешевле. Но подобная экономия, наоборот, впоследствии приведет пользователя к еще большим тратам. Инструкция по эксплуатацииМало выбрать идеальную колонку от японского производителя, ею нужно правильно пользоваться. Правила эксплуатации техники подобного типа зависят от особенностей конкретной модели, поэтому так важно изучить инструкцию по применению, которая всегда идет в комплекте. Однако есть и общие для всех устройств правила.
В следующем видео вас ждет краткий обзор музыкального центра Sony MHC-V77DW. Как подключить телефон к музыкальному центру LG — журнал LG MAGAZINE РоссияПрактически каждый владелец смартфона хранит на нем любимые музыкальные треки и аудиозаписи или слушает музыку через стриминговые сервисы (Spotyfy, Apple Music, Яндекс Музыка и другие). Но динамиков даже самых современных моделей смартфона может не хватить, чтобы проигрывать любимые композиции достаточно громко и при этом не теряя в качестве звучания. И тогда вполне логично подключить телефон к внешним колонкам, например, одной из моделей музыкального центра LG, которые могут похвастаться глубоким звучанием. Сделать это можно различными способами. Подключение телефона к музыкальному центру: пошаговая инструкция: Проводные способы подключения смартфона к музыкальному центру LG
Для этого способа подключения смартфона к музыкальному центру LG вам потребуется стандартный кабель со штекерами 3,5 мм. Один конец кабеля подключается к смартфону через разъем для наушников. Второй конец – к музыкальному центру. Ищите на задней панели устройства выход, помеченный Aux или Audio In. После успешного подключения кабеля AUX, в настройках музыкального центра вам понадобится выбрать режим воспроизведения музыки с внешнего носителя. В зависимости от модели вашего музыкального центра это может быть специально предназначенная для этого кнопка, помеченная Aux.
Достоинство этого способа, о котором стоит упомянуть отдельно, - при этом способе подключения управлять аудиотреками можно прямо с музыкального центра. Вам потребуется USB-MicroUSB-кабель (в большинстве моделей современных смартфонов такой кабель идет в комплекте). После подключения выберите в настройках музыкального центра источник сигнала USB, а на телефоне активируйте режим «Синхронизация данных». При удачном подключении телефона к музыкальному центру LG после этого на экране центра появится папка с музыкой с вашего смартфона, и вы сможете выбирать треки или альбомы, перематывать песни, прибавлять и убавлять громкость звука и совершать любые другие действия. Беспроводные способы подключения смартфона к музыкальному центру LG
Современные модели музыкальных центров LG поддерживают возможность не только беспроводного подключения смартфона, но и управления. С помощью смартфона можно управлять настройками колонок, а также воспроизводить музыкальные файлы из памяти телефона. Для этого вам понадобится скачать на Google Play специальное приложение Music Flow Bluetooth и установить его на свой смартфон, после чего включить функцию Bluetooth и синхронизировать телефон с вашим музыкальным центром LG. Важно: при подключении телефона к музыкальному центру этим способом расстояние между устройствами не должно превышать 15 метров, иначе возможны помехи в воспроизведении музыки.
Способ подключения телефона к музыкальному центру через NFC имеет как свои преимущества, так и недостатки. С одной стороны он обеспечивает сигнал лучшего качества и способен покрывать большие (по сравнению с Bluetooth) расстояния. Но для этого способа оба устройства должны быть оснащены соответствующим модулем. Подключить смартфон к музыкальному центру через NFC просто. Для этого нужно включить оба устройства в режим синхронизации NFC.У музыкального центра этот режим находится в настройках источников сигнала. После чего просто приложить телефон к специальной площадке NFC на музыкальном центре. Какой способ подключения телефона к музыкальному центру вы ни выбрали, следите, чтобы смартфон был заряжен, так как при синхронизации расход батареи идет быстрее. Отзывы: Портативная колонка Sony SRS-ZR5, 60Вт, черныйДостоинства 1. Звучание одно из лучших, что я слышал от портативных колонок. Середина и верх звонкие, разборчивые, но не утомляющие, низы пугающе глубокие и при этом четко артикулируемые (особенно для такого размера колонок). В магазине бас кажется избыточным, но дома в комнате все встает по местам и звучит идеально. Недостатки 1. Беда с подключением к Wi-fi. В сети определяется как два устройства собственно колонка и устройство ChromeСast audio. У меня первое постоянно отваливается и становится невозможно обнаружить колонку через фирменное приложение (которое тоже не поругал только ленивый за функционал, дизайн и перевод), а соответственно становится невозможно им управлять со смартфона (переключать источники звука, регулировать громкость и т.п.). Приходится периодически перезагружать устройство и снова регистрировать в сети, чтобы его увидеть, либо управлять с помощью сенсорных кнопок на колонке. Комментарий Универсальные колонки отлично воспроизводят и кино и музыку. Если объединить две колонки в стереопару, за счет наличия глубокого баса (обрезается где-то в районе 45 гЦ) кажется, что играют недорогие напольники. Нижних достаточно, чтобы например The XX Coexist зазвучал как положено. Как подключить Bluetooth колонку к телефону?Подключить колонку Bluetooth к смартфону несложно, но при первом выполнении могут возникнуть некоторые трудности. Мы рекомендуем вам прочитать наш учебник , который шаг за шагом проведет вас через этапы этого процесса . Подключение bluetooth-динамика к телефону Для сопряжения громкоговорителя с мобильным устройством: 1.Зайдите в "Настройки" телефона. 2. Откройте вкладку "Bluetooth" . 3. Выберите параметр «Включить Bluetooth» . 4. После выполнения вышеуказанных действий откроет список доступных устройств. Если мы не видим в списке название нашей колонки, находим кнопку с символом Bluetooth на корпусе устройства и нажимаем ее. 5. Отныне в списке доступных устройств в телефоне мы должны найти свое оборудование.После нажатия на имя устройства , телефон и динамик будут сопряжены.После того, как динамик Bluetooth будет сопряжен с нашим телефоном, нет необходимости снова выполнять описанные выше шаги, так как смартфон сохранит эту конфигурацию. Единственное, что вам нужно помнить, это включить громкую связь и Bluetooth на телефоне. Колонки Bluetooth - полезная информация Большинство беспроводных колонок позволяют подключать сразу несколько устройств , включая ноутбуки и планшеты.Чтобы подключить их, просто следуйте инструкциям выше. Обратите внимание, что беспроводные плееры необходимо регулярно заряжать. Поэтому при выборе громкоговорителя стоит обратить внимание на емкость аккумулятора. Чтобы дольше наслаждаться возможностью слушать музыку в любых условиях, стоит воспользоваться повербанком. Портативные устройства воспроизведения звука можно использовать практически везде - дома, в офисе, на пикнике или в походе.Благодаря своим компактным размерам Bluetooth-динамики идеально подходят для путешествий. Телефон не определяет Bluetooth динамик - что делать?Беспроводная связь ближнего действия между различными электронными устройствами позволяет раскрыть дополнительный потенциал нашего смартфона. Мы можем, например, подключить его к беспроводной колонке и воспроизводить нашу любимую музыку в еще лучшем качестве. А что делать, если телефон не определяет Bluetooth-динамик? Расположите динамик как можно ближе к смартфону Во время первого подключения рекомендуется расположить смартфон и беспроводную колонку как можно ближе друг к другу. Таким образом мы исключаем возможность того, что телефон не обнаружит динамик Bluetooth из-за превышения дальности связи. Для большинства устройств эффективно расстояние до 10 м между устройствами, но толстые стены между комнатами также могут быть препятствием. См. инструкции по сопряжению динамика.Не каждый динамик Bluetooth подключается к каждому смартфону. Некоторые электронные устройства имеют дополнительную защиту или используют так называемуюэнергосберегающий режим. В этом случае функция Bluetooth может быть недоступна, и телефон не сможет обнаружить динамик Bluetooth. Поэтому при сопряжении смартфона с беспроводной колонкой точно следуйте инструкциям, прилагаемым к колонке. Это часто включает, например, удерживание специальной кнопки сопряжения на корпусе динамика или создание специального кода сопряжения и ввод его на нашем смартфоне. Загрузите специальное приложениедля динамикаДля работы с некоторыми устройствами Bluetooth необходимо загрузить дополнительное приложение для смартфона. Информация о таком применении будет указана производителем в инструкции к громкоговорителю. Иногда это единственный способ установить Bluetooth-соединение между двумя устройствами. Проверка подключения Bluetooth к другим устройствам Если, несмотря на вышеперечисленные методы, наш телефон по-прежнему не обнаруживает динамик Bluetooth, есть вероятность, что либо смартфон, либо динамик неисправны. Таким образом, мы можем проверить, видит ли наш телефон другие устройства Bluetooth, а также видит ли наш динамик другие телефоны. Рекомендуется проверить сторону проблемы, чтобы быстрее найти решение. Что делать, если проблема со смартфоном?Если наш телефон не определяет не только Bluetooth колонку, но и другие устройства, попробуйте перезагрузить смартфон и включить и выключить функцию Bluetooth. Иногда сопряженные устройства не могут быть обнаружены из-за зависания телефона. На время сопряжения с колонкой также стоит отключить NFC-связь, если у нас есть к ней доступ.В некоторых случаях это может помешать правильному функционированию связи Bluetooth. Обновление программного обеспечения на вашем смартфоне или очистка кеша Bluetooth также поможет установить Bluetooth-соединение. В крайнем случае, вы можете сбросить телефон до заводских настроек. Что делать, если проблема с динамиком?В ситуации, когда нашу беспроводную колонку не видит ни один смартфон, у нас есть несколько решений. Во-первых, убедитесь, что вы следуете инструкциям, прилагаемым к динамику, и что устройство находится в режиме сопряжения. Также рекомендуется убедиться, что ваш Bluetooth-динамик имеет достаточный уровень заряда. Если телефон по-прежнему не определяет Bluetooth-динамик, лучше всего пожаловаться продавцу. Возможно, мы просто столкнулись с неисправным оборудованием. Проверьте стандарты Bluetooth обоих устройств.Проблемы с определением Bluetooth-динамика смартфоном могут возникнуть и в ситуации , когда между устройствами слишком большой технологический разрыв.Стандарты Bluetooth постоянно развиваются. Первые беспроводные устройства использовали технологию Bluetooth 1.0 с потоком данных до 21 кб/с. На сегодняшний день самым новым стандартом является Bluetooth 5.0, скорость передачи которого составляет до 2 Мбит/с для т.н. носимых устройств и 50 Мбит/с для обычных устройств, таких как смартфоны. Так что если у нас есть старый смартфон с Bluetooth 1.0 и беспроводная колонка с Bluetooth 5.0 — оба устройства, вероятно, не будут совместимы друг с другом. Ваше руководство по устранению проблем с подключением, синхронизацией и звукомКолонки Bluetoothпозволят вам громко слушать любимые мелодии и начать вечеринку в любых условиях. Это одно из самых практичных устройств для развлечений, но им не чужды некоторые распространенные проблемы. В нашем посте вы найдете советы, которые помогут вам устранить наиболее распространенные проблемы с динамиками Bluetooth . Первый шаг к плавному и громкому воспроизведению любимых мелодий — это выбор подходящей акустической системы для вашего окружения.Почти любой динамик Bluetooth идеально подходит для большинства внутренних помещений. Для открытых площадок, где ливень может мгновенно заменить солнечную погоду, лучше всего подойдут водонепроницаемые Bluetooth-колонки. Беспроводные динамики — отличный способ расширить звуковой диапазон ваших плееров. Хорошими примерами являются Samsung Smart TV и Google House Mini. С такой колонкой вы сможете комфортно и с удовольствием слушать любимый плейлист Spotify! Подключение устройств: идеальное сопряжениеБольшинство проблем связано с испарением.Большая часть устройств Bluetooth может одновременно подключаться только к одному устройству. Прежде чем заподозрить аппаратную неисправность, убедитесь, что ни одно устройство уже не сопряжено с другими устройствами. Как подключить динамик к телефону или планшету Android?Сопряжение мобильных устройствAndroid очень простое. Вы можете легко подключить свой телефон или планшет, следуя приведенным ниже инструкциям:
Как подключить iPhone или iPad к динамикам без проводов?Если вы хотите подключить к iPhone один или два динамика Bluetooth, следуйте приведенным ниже инструкциям:
Как подключить iPod Touch к динамикам Bluetooth?Вот как соединить классические продукты iPod с динамиками Bluetooth.А вот процедура для iPod Touch.
Как подключить колонки Bluetooth к компьютеру или ноутбуку?Перед использованием динамиков убедитесь, что ваш ноутбук или ПК поддерживает Bluetooth. Как подключить динамики Bluetooth к ПК или ноутбуку с Windows 7Большинство устройств с операционной системой Windows используют последнюю версию. Но не беспокойтесь — ваша Windows 7 также поддерживает Bluetooth.
Как подключить динамики Bluetooth к ПК или ноутбуку с Windows 8.1?Выполнив эти 5 шагов, вы сможете быстро выполнить сопряжение динамиков с Windows 8.1.
Как подключить динамики Bluetooth к ПК или ноутбуку с Windows 10?Windows 10 — гарантия надежного подключения. Сопряжение динамиков в корпусе требует нескольких дополнительных шагов.
Как подключить динамики Bluetooth к Mac: сопряжение с MacСистема Apple обеспечивает быстрое сопряжение.Просто следуйте приведенным ниже инструкциям, чтобы мгновенно воспроизвести любимую аудиозапись Mac на своих динамиках.
Как подключить динамики Bluetooth к смарт-устройствам?Современные дома и офисы вряд ли можно считать полностью оборудованными без умных устройств, виртуальных помощников и множества интеллектуальных функций, которые они привносят.Ниже вы найдете инструкции о том, как подключить Bluetooth-колонки к смарт-устройствам этого типа. Как подключить Amazon Echo к динамику Bluetooth?Для сопряженияEcho Dot требуется приложение Alexa; в противном случае вам придется делать это по-старому, то есть через веб-сайт.
Как подключить Google Nest или Home к динамику Bluetooth?Увеличьте радиус действия вашего смарт-динамика Google, выполнив следующие действия:
Как подключить Smart TV к динамику Bluetooth?Действия по сопряжению Bluetooth-динамика зависят от марки и модели вашего устройства.Чаще всего вы найдете настройки Bluetooth в «Настройки»> «Звук» или «Настройки»> «Сети», откуда вы переходите к Bluetooth. Обратите внимание, что не все смарт-телевизоры поддерживают сопряжение по Bluetooth. В этом случае может возникнуть необходимость приобрести передатчик Bluetooth. Ниже вы найдете инструкции по подключению динамика Bluetooth к телевизору Samsung Smart TV (модели после 2017 года).
Проблемы с подключением Bluetooth-динамика: при неудачном сопряжении отключается звук?Вы уже знаете, как подключать динамики Bluetooth к различным устройствам с поддержкой беспроводной связи Bluetooth. В этом разделе мы рассмотрим некоторые из наиболее распространенных проблем сопряжения.Мы также обсудим их эффективные решения. Кнопка Magic ON: Вы забыли включить устройствоСамая тривиальная проблема и самое простое решение. Возможно, вы не активировали соединение Bluetooth на динамике или устройстве, с которым вы хотите его связать. Убедитесь, что на обоих устройствах активен Bluetooth, и повторите попытку. Прятки? : Не забудьте иметь возможность видеть устройстваРежим обнаружения должен быть включен для некоторых устройств.Благодаря ему они становятся видимыми и могут быть объединены в пары. Убедитесь, что динамик и устройство доступны для обнаружения. После запуска этого режима вы легко сможете найти и подключить устройство. Вне диапазона = невидимый: устройство находится вне зоны действия BluetoothBluetooth имеет определенный радиус действия. Если ваши устройства находятся слишком далеко друг от друга, они могут не подключиться или сопряжение может быть очень плохим. Убедитесь, что оба гаджета находятся достаточно близко друг к другу, чтобы вы могли наслаждаться удобством беспроводной музыки. Проблема совместимости: разные версии BluetoothВозможно, устройства используют разные версии Bluetooth, несовместимые друг с другом. Старые устройства Bluetooth (версия 3 и более ранние) могут не подключаться к динамикам с поддержкой Bluetooth Smart. Также возможно, что ваш динамик несовместим с устройством. Сначала стоит проверить его совместимость с аудиоустройствами. Интеллектуальное управление питанием не разрешает подключение: настройки батареи устройстваИнтеллектуальные настройки управления питанием часто отключают соединение Bluetooth при низком заряде батареи.Проверьте, не препятствуют ли ваши настройки энергопотребления беспроводной связи устройства с динамиком. Обновить сопряжение: избавиться от старых сопряженийИногда проще всего подключиться, начав все сначала. Выберите «Удалить сопряженное устройство» или «Отключить», в зависимости от того, используете ли вы iOS или Android. После удаления динамиков выполните соответствующую процедуру сопряжения, как описано выше, и снова подключите устройства. Внешние помехи блокируют связь: внешние сигналыРядом с роутером Wi-Fi и даже USB-портами 3.0 потенциально может повлиять на подключение Bluetooth. Мы рекомендуем сохранять достаточное расстояние между сопряжением и динамиком при сопряжении. Требуется обновление устройства: проблемы со старым или устаревшим программным обеспечениемДля электронных устройств, таких как ноутбуки и автомобильные аудиосистемы, может потребоваться обновление драйверов. Вы можете найти подходящее обновление драйвера для вашего компьютера или ноутбука в Интернете. Для автомобильной стереосистемы проверьте веб-сайт производителя. Они просто не подходят: Устройства без возможности подключения BluetoothИли, может быть, устройство, с которым вы пытаетесь соединить динамик, вообще не поддерживает Bluetooth? Примером может служить iPod Classic. В этом случае вы можете получить передатчик Bluetooth, который позволяет легко подключаться к телевизору или даже к FM-приемнику. Игровые приставки, такие как PS3 и PS4, могут не поддерживать подключение к динамикам Bluetooth. Вы по-прежнему можете использовать их, подключив к телевизору или воспользовавшись аудиокабелем 3,5 мм, который часто входит в комплект поставки динамика. Программный сброс решит проблему: перезапустите устройстваЕсли ничего не помогает, попробуйте выключить оба устройства, а затем снова включить через несколько минут. Этот программный сброс иногда может помочь подтвердить внесенные вами изменения и разрешить сопряжение. Проблемы со звуком из динамика Bluetooth: Вас бесит глушение?Потрескивающий, прерывистый и статический шум из динамика Bluetooth может испортить любое удовольствие.Беспроводные устройства особенно уязвимы из-за плохого или неполного подключения, а также из-за помех от внешних сигналов. Узнайте, как определить, связана ли проблема с самим динамиком Bluetooth или с устройством, с которым вы его связали, ниже. Системные обновления: Изменения в поддержке BluetoothОбновления операционной системы вашего устройства могут привести к изменениям в сопряжении устройств Bluetooth. Проверьте, не затронуты ли ваши устройства этими изменениями, и повторите попытку сопряжения динамиков. Программное и микропрограммное обеспечение: изменения в работе с устройствами с возможностью подключения BluetoothОбновления программного и микропрограммного обеспечения ваших устройств также могут повлиять на подключение. Убедитесь, что нет никаких изменений в работе с внешними устройствами. Ошибки!подключение повреждено вирусами и вредоносными программамиЭто может быть вызвано поврежденным программным обеспечением или наличием вирусов на устройстве. Запустите антивирусную программу, чтобы убедиться, что никакие вредоносные программы не заражают ваше устройство и, следовательно, не влияют на ваше беспроводное соединение. Стены и препятствия: физические препятствия для нарушения сигнала BluetoothФизические препятствия могут препятствовать беспроводному соединению Bluetooth, уменьшая мощность сигнала и, таким образом, влияя на воспроизведение звуков. Разместите устройства в непосредственной близости друг от друга и убедитесь, что обмену данными между ними не мешают физические препятствия. Connect: Используйте кабель для проверки проблем с подключениемАудиокабель входит в комплект многих динамиков Bluetooth.Используйте его для подключения динамика к устройству. Если звук воспроизводится хорошо, скорее всего, проблема связана с беспроводным подключением. Если нет, то это аппаратная проблема, то есть одно из устройств. Сократите расстояние: работайте в пределах диапазона беспроводной связи, где вы можете рассчитывать на рабочее соединениеПереместите два устройства ближе друг к другу и проверьте качество звука. Bluetooth-устройства имеют определенный радиус действия. Находясь слишком далеко, вы рискуете ослабить соединение. Зарядите аккумуляторы: проверьте состояние аккумуляторов обоих устройств и устраните проблемы с подключением из-за отсутствия питанияНизкий уровень заряда батареи в любом из устройств может вызвать проблемы с синхронизацией динамиков Bluetooth. Зарядите свои устройства, а затем проверьте качество звука. Также лучше выполнить повторное сопряжение устройств после их надлежащей зарядки. Новое сопряжение: попробуйте другое устройство, чтобы найти виновникаСоедините динамик с другим устройством, чтобы определить, на каком из них возникла проблема.Убедитесь, что все другие устройства, которые могут создавать помехи сигналу, выключены во время сопряжения. Новый компаньон: проверьте соединение с другим Bluetooth-динамиком и выясните, кто виноватСоединив ваше устройство с другим динамиком Bluetooth, вы можете проверить, не вызывает ли проблема ваш динамик. Не забудьте отключить все другие потенциально мешающие устройства. Проблемы с приложением: переустановите приложение и устраните сбой звукаiTunes или Spotify могут вызывать проблемы со звуком в динамике Bluetooth.Вполне вероятно, что искажения при воспроизведении звука связаны не с устройствами, а с используемыми вами приложениями. Попробуйте удалить, а затем переустановить соответствующее приложение. Проверьте, исчезли ли проблемы после этого лечения. Слишком тихо для вечеринки: почему мой динамик Bluetooth не работает так громко, как раньше?Вы купили Bluetooth-колонку и готовы играть, но громкость неутешительно низкая? Или, может быть, ваш динамик звучит не так хорошо, как раньше? В этой части нашего поста мы поможем вам восстановить полную мощность вашего динамика. Увеличьте громкость на своемВозможно, операционная система подключенного устройства установила безопасный уровень громкости. На устройствах Android можно настроить уровень звука, выводимого на динамик Bluetooth, отключив Абсолютную громкость Bluetooth. Найти его можно в настройках устройства или в разделе «Параметры разработчика». Применимые размеры помещенийРазмер комнаты влияет на качество и громкость звука.Небольшой динамик лучше всего звучит в небольшой комнате. Чем больше несоответствие между размером громкоговорителя и размерами комнаты, тем больше вероятность того, что вы получите слабый, нечеткий звук. Поиск звукового эквалайзераЕсли громкость на вашем компьютере или ноутбуке уже установлена на 100, зайдите в эквалайзер. Отрегулируйте диапазоны или полосы в эквалайзере, пока не получите оптимальный звук. Лучшая локализацияИногда возникает вопрос, куда поставить динамик.Если вы находитесь в комнате подходящего размера, попробуйте поставить динамик на пол. Также поэкспериментируйте с размещением его ближе к стене, особенно в углу, так как это естественным образом усилит звук. Получите максимум от своего Bluetooth-динамикаТеперь, когда вы решили проблемы с динамиком Bluetooth, теперь вы можете нажать кнопку воспроизведения и наслаждаться музыкой. Теперь давайте взглянем на лучшие функции, которые предлагает этот гаджет! Режим вечеринки: одновременное подключение двух динамиковФункция, которая позволяет подключить два динамика и воспроизводить звук из обоих одновременно, выглядит по-разному в разных моделях.Многие устройства, поддерживающие Bluetooth версии 5.0, поддерживают до двух одновременных подключений. Поддержку двойного звука можно найти в разделе «Дополнительно» настроек Bluetooth. Некоторые Bluetooth-динамики также имеют возможность подключения нескольких динамиков. Концентратор Bluetooth позволяет создать собственную звуковую систему из беспроводных динамиков. Приложение AmpMe также стоит попробовать, так как оно позволяет выполнять несколько сопряжений Bluetooth. От старой школы к новой: обновите динамикА может вы хотите превратить проводные колонки в беспроводные? Благодаря современным технологическим решениям это стало возможным! Все, что вам нужно, это адаптер Bluetooth и усилитель. Другие способы превратить проводные динамики в беспроводные — это подключить их к интеллектуальным колонкам, таким как Amazon Echo, или использовать Google Chromecast. Пришло время начать вечеринку!Мы надеемся, что наш пост помог вам успешно решить все проблемы, связанные с Bluetooth-колонками. А если вы ищете оборудование и гаджеты для комфортного прослушивания музыки, обращайтесь к нам. Мы поможем вам найти что-то именно для вас! .Как подключить динамик Bluetooth к ноутбуку в Windows 10 и 7?Не знаете, как подключить Bluetooth-колонку к ноутбуку с операционной системой Windows 7 или 10? В следующей статье мы предложим, как правильно подключить портативные колонки к компьютеру, на котором установлена одна из этих двух операционных систем . Вы узнаете, как подключить динамик Bluetooth к ноутбуку с Windows 7 и 10, а также , как изменить устройство по умолчанию для воспроизведения звуков . Мы приглашаем! Как подключить ноутбук к динамику Bluetooth?Технология Bluetoothустраняет беспорядок кабелей на столе. Вы не только экономите место, но и порты USB . Проблема может появиться при сопряжении отдельных устройств, таких как, например, колонки. Если вы не знаете, как подключить беспроводную колонку к ноутбуку, сначала проверьте, в какой операционной системе работает ваш ноутбук (в зависимости от системы сопряжение колонок выглядит по-разному). Ниже мы расскажем, как подключить колонку к ноутбуку с Windows 7 и 10. Windows 7Как подключить динамик Bluetooth к ноутбуку с Win 7? В начале обязательно убедитесь, что Bluetooth включен как в ноутбуке, так и в колонках.
Некоторые модели динамиков имеют функцию экономии заряда батареи - , это означает, что они автоматически выходят из функции сопряжения, когда процесс занимает слишком много времени .Не забудьте убедиться, что ваши портативные колонки все еще находятся в этом режиме, когда вы пытаетесь найти их. Windows 10Как подключить динамик Bluetooth к ноутбуку с Windows 10? Процедура немного отличается от сопряжения колонок в Win 7.
Качество звука для беспроводных динамиковНекоторые люди обеспокоены тем, что динамики Bluetooth воспроизводят звук хуже, чем динамики, подключаемые к компьютеру с помощью кабеля. В этом нет ничего страшного – в настоящее время технология Bluetooth настолько развита, что портативные колонки выдают действительно чистый, качественный звук. Если вам важны качественные аудиоустройства, имеющие адекватную качеству цену, то колонки Edifier Bluetooth 2.0 и 2.1 созданы для вас . Кроме того, они красиво смотрятся в квартире – элегантный современный дизайн позволяет им вписаться в любой интерьер. Вы также найдете портативные мини-колонки, идеально подходящие для поездки или вечеринки. Как подключить динамик к ноутбуку через Bluetooth?Мы надеемся, что вы уже знаете, как подключить динамик Bluetooth к ноутбуку под управлением Win 7 или Win 10. Перед сопряжением всегда проверяйте, включена ли для динамиков функция сопряжения .На некоторых моделях эта опция отключается через некоторое время для экономии заряда аккумулятора. Когда вы включаете музыку, у вас будет выбор, на каком устройстве она должна воспроизводиться - на беспроводных колонках или на встроенных колонках. Однако вы можете обнаружить, что по умолчанию для воспроизведения будут использоваться встроенные динамики: вы можете изменить это на панели уведомлений (щелкните значок динамика) и установить динамики Bluetooth по умолчанию для воспроизведения звуков . .Новый телефон Sony Ericsson Z600Компания Sony Ericsson представила телефон Z600 , оснащенный комплексными решениями для обмена мультимедийными сообщениями и изображениями. Z600 — первая камера Sony Ericsson в форме корпуса, работающая в сети GSM/GPRS. Он имеет сменные переднюю и заднюю панели, цветной дисплей и встроенную камеру. Он будет доступен для продажи в в четвертом квартале 2003 года, .
QuickShare остался. представлен Sony Ericsson с телефоном T610. QuickShare позволяет легко и просто делать и передавать фотографии с телефона на телефон или по сети на компьютер. Чтобы сделать снимок, нужно всего два клика, а чтобы отправить его кому-то еще, — шесть кликов. Телефон прост в использовании, дисплей удобен для чтения, телефон можно подключать к другим устройствам разными способами.Z600 — еще одна модель Sony Ericsson от QuickShare. Этот телефон имеет встроенную камеру и высококачественный цветной TFD-дисплей (65 536 цветов), а также ряд простых в использовании приложений для создания и передачи изображений. Благодаря возможности мгновенного создания и передачи фотографий требуется всего два щелчка, чтобы сделать их, и еще четыре щелчка, чтобы отправить их в виде MMS или по электронной почте. Вы также можете обмениваться фотографиями напрямую между Z600 и компьютером через Bluetooth, или при подключении к компьютеру выберите перетаскивание и передачу фотографии на телефон или с него с помощью проводника Windows. Стильный дизайн и взаимозаменяемые передняя и задняя панели Style-up определенно отличают Z600 от продуктов закрытой формы, предлагаемых на рынке. Панели, разработанные в сотрудничестве с Sony Digital Design, доступны в качестве аксессуаров в широком диапазоне цветов и дизайнов. Это позволяет пользователям полностью изменить внешний вид своего Z600, подбирая соответствующую панель к своей одежде, автомобилю или настроению. Телефон также настраивается, так как большой цветной дисплей идеально подходит для игры с темами, изображениями или обоями.В Z600 есть темы, которые подходят для всех стандартных панелей. Дополнительные темы доступны для загрузки в разделе Fun & Downloads на сайте www.SonyEricsson.com. Дисплей на крышке телефона показывает звонящего, время, сеть и состояние батареи. Z600 имеет громкоговоритель, который позволяет воспроизводить 32-тональные полифонические звуки. Для тех, кто хочет сочинять мелодии, в Z600 есть функция Music DJ, позволяющая создавать 4-дорожечную музыку.Это позволяет пользователям создавать свои собственные рингтоны и отправлять их своим друзьям. На Z600 установлено несколько увлекательных игр, среди которых выделяется V-Rally2 — одна из самых популярных раллийных игр для консоли. Он доставит увлекательное развлечение как одиночному игроку, так и тому, кто участвует в гонках с другим игроком по Bluetooth. Упрощая загрузку игр из раздела Fun & Downloads на сайте www.SonyEricsson.com или с других веб-сайтов, Z600 поддерживает игры Java и Mophun.Многозадачная клавиатура позволяет одновременно использовать кнопки, например, для движения и гномов. Для заядлых геймеров доступен новый аксессуар — игровая приставка Gameboard EGB-10 , которая однозначно повысит игровой опыт. «Z600 оснащен фантастическими возможностями для обмена мгновенными мультимедийными сообщениями и изображениями, которые уже оценили пользователи T610. Помимо того, что темы соответствуют панелям телефона», — сказал Стив Уокер , главный исполнительный директор. , .Маркетинг продуктов в Sony Ericsson.
Последнее поколение Kindle Paperwhite очень успешное и приносит много важных и ожидаемых изменений по сравнению с предыдущим. Сегодня этот ридер можно приобрести по очень привлекательной цене: 450,99 злотых, что на 239 злотых дешевле, чем обычно. Это скидка на целых 35%, что является одним из самых больших, которые Amazon дает для этих ридеров во время распродажи. Амазонка разжечьКроме того, на базовый Kindle также была скидка.Его цена была снижена на целых 44%, так что теперь вы можете приобрести электронную книгу с подсветкой всего за 224,99 злотых. Вернуться к содержаниюSamsung Galaxy A52s менее чем за 1500 злотыхФото: Самсунг Самсунг Галакси А52sSamsung Galaxy A52s — один из наших любимых смартфонов до 2000 злотых.Отличается очень богатым функционалом: водонепроницаемый корпус, отличный OLED-экран с частотой 120 Гц, приличный набор камер (в том числе основная с оптической стабилизацией), стереодинамики, выход на наушники. Хотя его преемник уже вышел на рынок, он в чем-то является шагом назад по сравнению с A52s (у него нет выхода на наушники и у него менее проверенный процессор), поэтому A52s по-прежнему остается отличным выбором для тех, кто ищет достойный смартфон по доступной цене. разумная цена. Более того, при покупке на Amazon вы получаете дополнительные 6 месяцев гарантии. Вернуться к содержаниюOnePlus 9 за 2299 злотыхФото: OnePlus OnePlus 9Надежная камера, отличный OLED-экран с частотой 120 Гц, Snapdragon 888, очень быстрая зарядка — короче говоря, OnePlus 9.По стандартной цене это не очень выгодная покупка, но за 2299 злотых это становится очень хорошей возможностью для людей, которые ищут почти флагманское качество по доступной цене. Вернуться к содержаниюOnePlus Nord 2 за 1700 злотых (или даже дешевле)Фото: OnePlus OnePlus Норд 2 5GOnePlus Nord 2 также является очень успешным смартфоном менее чем за 2000 злотых, который мы часто рекомендуем в наших списках лучших телефонов.До того момента, когда он почти полностью исчез с польского рынка. В отличие от Galaxy A52s, его корпус не является водонепроницаемым и у него нет выхода для наушников, но некоторым, вероятно, понравится его стеклянная задняя панель и поддержка очень быстрой 65-ваттной зарядки. В настоящее время его можно купить на немецком Amazon за 1700 злотых или на ... еще на 20 евро дешевле на ... итальянском. Вернуться к содержаниюБеспроводные наушники с ANC Sony WF-1000XM3 за 400 злотых!Фото: Сони Сони WF-1000XM3Наушники Sony WF-1000XM3 до недавнего времени были одними из лучших беспроводных наушников с эффективным активным шумоподавлением и стоили около 1000 злотых.В настоящее время им пришлось отдать приоритет другим моделям (в том числе их преемникам), но и они стали намного дешевле, благодаря чему больше людей могут увидеть, насколько эффективно и без усталости должно работать активное шумоподавление в наушниках. По цене 400 злотых - однозначно рекомендуем. Вернуться к содержаниюПродажа твердотельных накопителей WD, Samsung и CrucialРаспродажа на Amazon исторически является лучшим временем для покупки популярных SSD-накопителей от WD, Samsung и Crucial.Сегодня большинство важнейших SSD этих компаний уценено: очень удачная бюджетная модель WD Blue SN570, один из самых выгодных носителей для PS5 Crucial P5 Plus, а также WD_Black SN850 и Samsung 980 Pro, которые одни из самых эффективных приводов на рынке. Вернуться к содержаниюКарта micro-SD SanDisk 512 ГБ почти на 200 злотых дешевлеФото: СанДиск SanDisk Extreme A2 512 ГБ 90 034 315 злотых за фирменную карту micro-SD класса A2 емкостью 512 ГБ.Короче говоря, самое время заняться проблемами нехватки места для данных.Мы также приглашаем вас послушать новый выпуск подкаста «Технически вещь».На этот раз темой разговора стало положение украинцев в Польше, цифровизация национальной системы, а также кибер- и энергетическая безопасность Польши перед лицом действий России. Правильно ли мы подготовились? Вы можете найти ответы на это ниже: . |