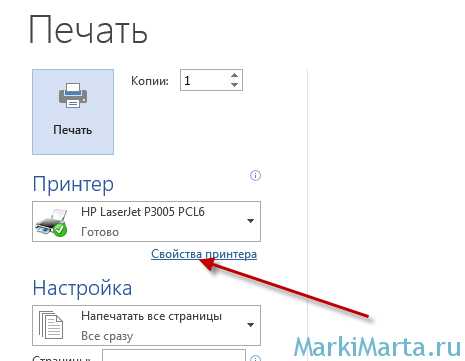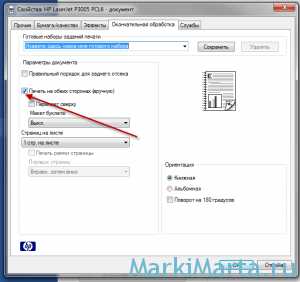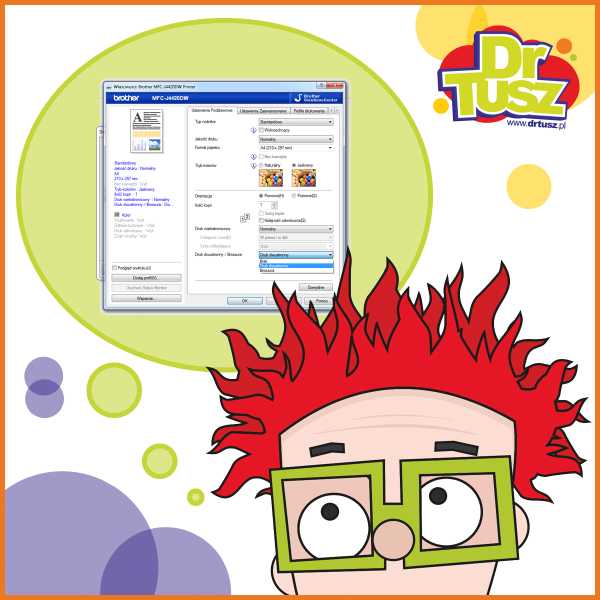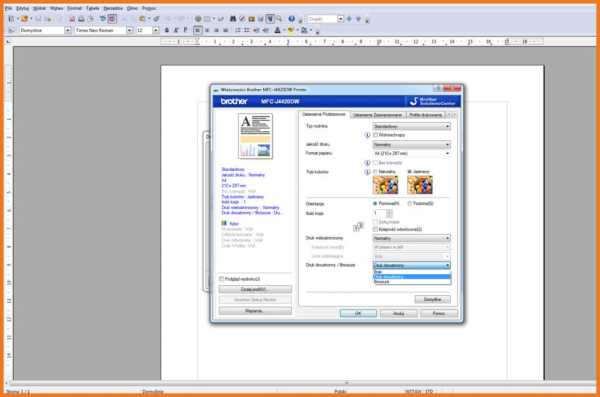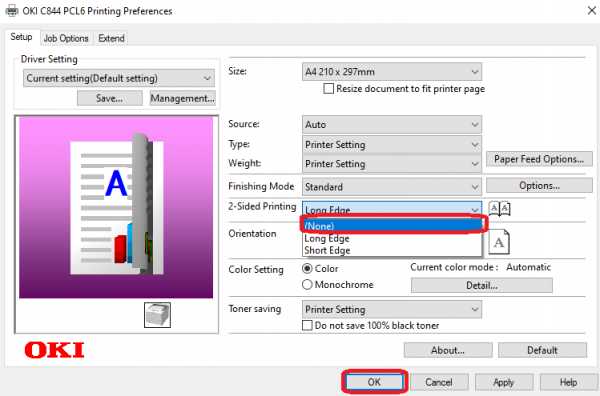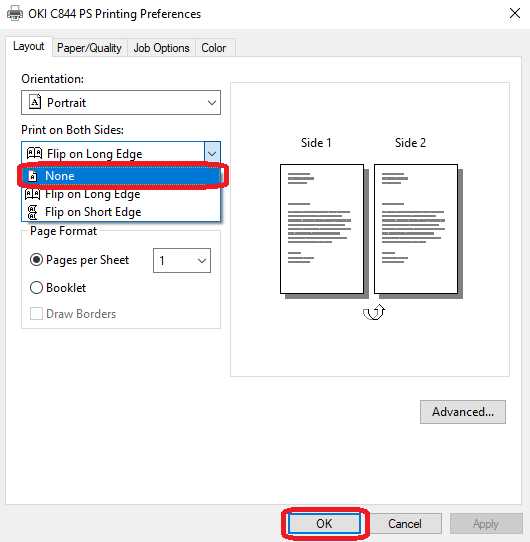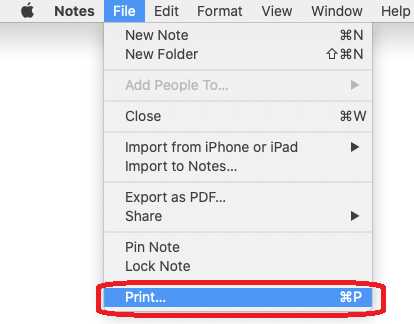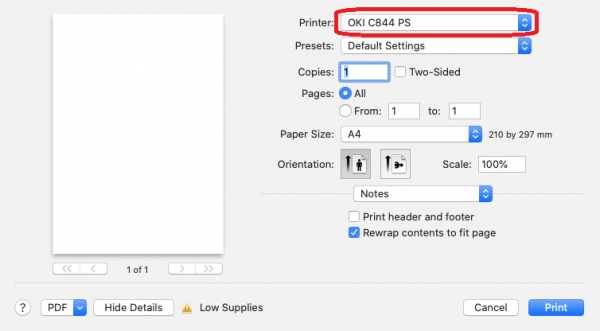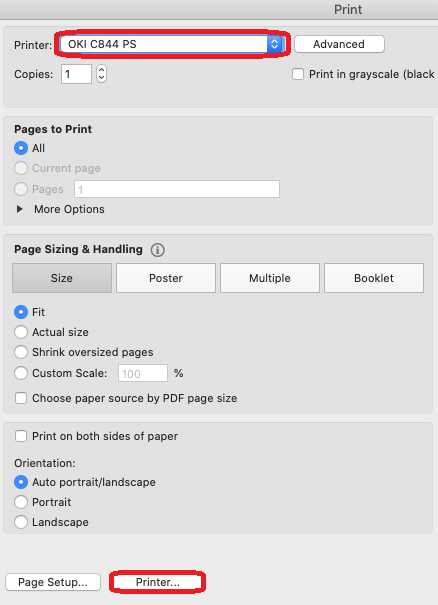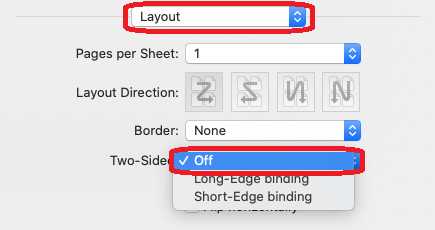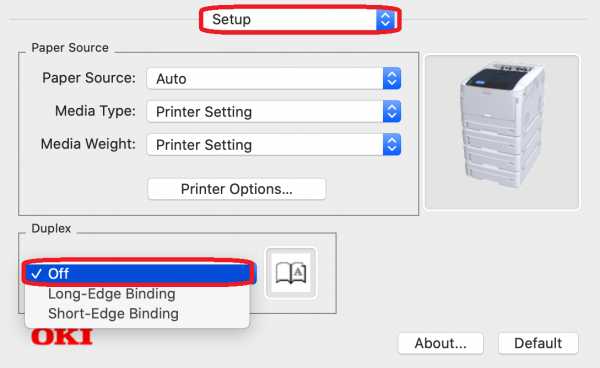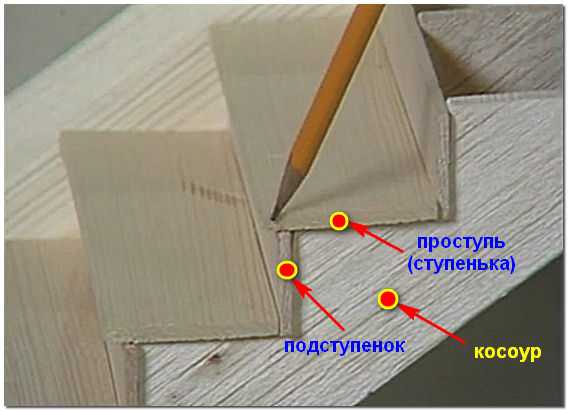Как печать с двух сторон на принтере
Печать на обеих сторонах листа (двуплексную печать) в Publisher
Определение поддержки двусторонней печати принтером
Обычно, чтобы узнать, поддерживает ли принтер двустороннюю печать, можно обратиться к его документации или просмотреть его свойства.
Чтобы просмотреть свойства принтера, сделайте следующее.
-
На вкладке Файл выберите пункт Печать.
-
В списке Принтер выберите нужный принтер и щелкните ссылку Свойства принтера.
-
Если вы видите параметр "Двусторонняя печать", "Печатать на обеих сторонах" или аналогичный, это означает, что принтер поддерживает двустороннюю печать.
Печать публикации на принтере с поддержкой двусторонней печати
Чтобы напечатать открытку на обеих сторонах листа, сделайте следующее.
-
На вкладке Файл выберите пункт Печать.
-
В списке Принтер выберите нужный принтер.
-
В списке Настройка выберите пункт Двусторонняя печать — Переворот по длинному краю или Двусторонняя печать — Переворот по короткому краю.
Печать публикации на принтере без поддержки двусторонней печати
Многие принтеры поддерживают двустороннюю печать, но это может быть организовано по-разному. Например, для некоторых настольных принтеров выбор двусторонней печати означает следующее: печатаются все копии лицевой стороны, а потом появляется диалоговое окно с просьбой перевернуть только что отпечатанные листы и вставить их другой стороной вверх. После этого принтер печатает все копии оборотной стороны.
Чтобы вручную напечатать публикацию на обеих сторонах листа, сделайте следующее.
-
На вкладке Файл выберите пункт Печать.
-
В списке Принтер выберите нужный принтер.
-
Напечатайте первую страницу: введите в поле Страницы число 1 и нажмите кнопку Печать.
-
Напечатав первую сторону, переверните лист, а затем повторно в перевернуть его в принтер. Напечатайте другую сторону, введя 2 в поле "Страницы".
Примечание: Если принтер не поддерживает двустороннюю печать и вы используете слияние для включения в публикацию адреса или другой информации, то перед печатью вам нужно создать два отдельных файла Publisher, по одному для каждой стороны публикации.
Определение поддержки двусторонней печати принтером
Обычно, чтобы узнать, поддерживает ли принтер двустороннюю печать, можно обратиться к его документации или просмотреть его свойства.
Чтобы просмотреть свойства принтера, сделайте следующее.
-
В меню Файл выберите элемент Печать.
-
В диалоговом окне Печать в списке Имя принтера выберите нужный принтер.
-
Откройте вкладку Сведения о принтере.
-
Проверьте, есть ли строка Двусторонняя печать: Да в разделе Возможности. Если текст Двусторонняя печать: Да присутствует, это означает, что принтер поддерживает двустороннюю печать.
Печать публикации на принтере с поддержкой двусторонней печати
Чтобы напечатать открытку на обеих сторонах листа, сделайте следующее.
-
В меню Файл выберите элемент Печать.
-
В диалоговом окне Печать в списке Имя принтера выберите нужный принтер.
-
Откройте вкладку Параметры публикации и бумаги.
-
В разделе Параметры двусторонней печати щелкните стрелку и выберите нужный параметр.
-
Задайте нужные параметры двусторонней печати.
-
Нажмите кнопку Печать.
Печать публикации на принтере без поддержки двусторонней печати
Многие принтеры поддерживают двустороннюю печать, но это может быть организовано по-разному. Например, для некоторых настольных принтеров выбор двусторонней печати означает следующее: печатаются все копии лицевой стороны, а потом появляется диалоговое окно с просьбой перевернуть только что отпечатанные листы и вставить их другой стороной вверх. После этого принтер печатает все копии оборотной стороны.
Чтобы вручную напечатать публикацию на обеих сторонах листа, выполните одно из следующих действий.
-
Напечатайте каждую страницу отдельно, а затем скопируйте страницы на копировальном аппарате с поддержкой двухстороннего копирования.
-
Отобразите ту сторону публикации, которую вы хотите распечатать первой. В диалоговом окне Печать в разделе Страницы установите переключатель Текущую страницу. Напечатав первую страницу, переверните лист, снова вставьте его в принтер и напечатайте вторую сторону.
-
Запустите мастер настройки двусторонней печати.
Примечание: Если принтер не поддерживает двустороннюю печать и вы используете слияние для включения в публикацию адреса или другой информации, то перед печатью вам нужно создать два отдельных файла Publisher, по одному для каждой стороны публикации.
Использование мастера настройки двусторонней печати
С помощью мастера настройки двусторонней печати, включающего в себя шесть шагов, вы сможете правильно распечатать двустороннюю публикацию. Мастер определит способ подачи бумаги в принтер и выполнит тест, который покажет, правильно ли будет распечатана публикация. В дальнейшем для всех заданий двусторонней печати будут автоматически использоваться параметры, определенные с помощью мастера.
Примечание: После установки нового принтера для правильной печати двухсторонних публикаций необходимо снова запустить мастер.
-
В меню Файл выберите пункт Печать. Убедитесь в том, что выбран принтер, который нужно настроить.
-
В диалоговом окне Печать откройте вкладку Сведения о принтере и нажмите кнопку Дополнительные настройки принтера.
-
В диалоговом окне Дополнительные настройки принтера откройте вкладку Мастер настройки принтера и нажмите кнопку Мастер настройки двухсторонней печати.
-
Убедитесь в том, что на первом шаге выбран принтер, который необходимо настроить, и нажмите кнопку Далее. В противном случае вернитесь к шагу 1 и выберите нужный принтер.
-
Мастер укажет способ подачи бумаги в принтер. Нажмите кнопку Далее.
-
Нажмите кнопку Печатать сторону 1, возьмите напечатанную страницу и вставьте ее в принтер отпечатанной стороной вверх по стрелке, указывающей направление подачи бумаги.
-
Нажмите кнопку Печатать сторону 2, а затем — кнопку Далее.
-
Выберите параметр, указывающий, насколько успешной была тестовая печать. Если кружок находится на той же стороне листа, что и числа, повторите шаги 1 и 2, но на шаге 2 расположите лист с числами и стрелкой отпечатанной стороной вниз так, чтобы стрелка была направлена в ту сторону, куда будет подаваться бумага, а затем нажмите кнопку Далее.
-
Проверьте, какое число обведено кружком на отпечатанной странице. Щелкните изображение, которое показывает, насколько успешной была печать страницы (если оно еще не выбрано), и нажмите кнопку Далее.
-
Нажмите кнопку Готово.
Когда мастер настройки двусторонней печати завершит работу, вы сможете печатать двусторонние публикации вручную.
Важно: Изменять параметры принтера, установленные с помощью мастера настройки двусторонней печати, рекомендуется только опытным пользователям. Изменение этих параметров может привести к неправильной печати двусторонних публикаций.
Печать документа Word на обеих сторонах листа (двусторонняя печать)
Определение того, поддерживает ли принтер автоматическую двустороннюю печать
Узнать, поддерживает ли ваш принтер двустороннюю печать, можно из его руководства пользователя или у изготовителя. Кроме того, можно сделать следующее:
-
Откройте вкладку Файл.
-
Нажмите кнопку Печать.
-
В разделе Параметры щелкните Односторонняя печать. Если значение Двусторонняя печать доступно, ваш принтер настроен для двусторонней печати.
Примечания:
-
Если вы используете принтер, совмещенный с копировальным аппаратом, а копировальный аппарат поддерживает двустороннее копирование, то принтер, вероятно, поддерживает автоматическую двустороннюю печать.
-
Если установлено несколько принтеров, то возможно, что один из них поддерживает двустороннюю печать, а другой — нет.
Настройка принтера для печати на обеих сторонах листа бумаги
Если ваш принтер не поддерживает автоматическую двустороннюю печать, существует два возможных способа печати. Вы можете выполнить двустороннюю печать вручную или напечатать отдельно нечетные и четные страницы.
Двусторонняя печать вручную
Если ваш принтер не поддерживает автоматическую двустороннюю печать, вы можете напечатать все страницы, которые должны быть на одной стороне листа, а затем (при появлении запроса) перевернуть стопку и снова загрузить ее в принтер.
В Word сделайте следующее:
-
Откройте вкладку Файл.
-
Нажмите кнопку Печать.
-
В разделе Параметры щелкните Односторонняя печать и выберите Печать вручную на обеих сторонах.
Во время печати Word предложит вам перевернуть стопку и снова загрузить страницы в принтер.
Примечание: Рекомендуется выполнить пробную печать, чтобы определить, как правильно подавать страницы в принтер.
Печать четных и нечетных страниц
Для печати на обеих сторонах листа можно также сделать следующее:
-
Откройте вкладку Файл.
-
Нажмите кнопку Печать.
-
В разделе Параметры щелкните Напечатать все страницы. В нижней части коллекции выберите Напечатать только нечетные страницы.
-
Нажмите кнопку Печать в верхней части коллекции.
-
После того как нечетные страницы будут напечатаны, переверните стопку, а затем в разделе Параметры щелкните Напечатать все страницы. В нижней части коллекции выберите Напечатать только четные страницы.
-
Нажмите кнопку Печать в верхней части коллекции.
Примечание: Чтобы печатать четные и нечетные страницы в правильном порядке, щелкните Файл, Параметры, Дополнительно и в разделе Печать установите переключатель Печатать на лицевой стороне листа при двусторонней печати или Печатать на обратной стороне листа при двусторонней печати.
К началу страницы
Важно:
Office 2007 больше не поддерживается. Перейдите на Microsoft 365, чтобы работать удаленно с любого устройства и продолжать получать поддержку.
Обновить
Определение того, поддерживает ли принтер автоматическую двустороннюю печать
Чтобы определить, поддерживает ли конкретный принтер двустороннюю печать, сделайте следующее:
-
Просмотрите руководство к принтеру или проконсультируйтесь у его изготовителя.
-
В Microsoft Office Word нажмите кнопку Microsoft Office , нажмитекнопку Печать , выберите свойства ,а затем щелкните вкладки в диалоговом окне Свойства документа и просмотрите параметры. Параметры в диалоговом окне Свойства документа зависят от возможностей принтера и его конфигурации. Если на каких-либо вкладках вы видите параметры для печати на обеих сторонах листа, двусторонней печати или печати с оборотом, то принтер, вероятно, поддерживает автоматическую двустороннюю печать.
Если принтер поддерживает двустороннюю печать, следуйте указаниям руководства к принтеру для получения двусторонних копий.
Примечания:
-
Если вы используете принтер, совмещенный с копировальным аппаратом, а копировальный аппарат поддерживает двустороннее копирование, то принтер, вероятно, поддерживает автоматическую двустороннюю печать.
-
Если установлено несколько принтеров, то возможно, что один из них поддерживает двустороннюю печать, а другой — нет.
Настройка принтера для печати на обеих сторонах листа бумаги
Если ваш принтер не поддерживает автоматическую двустороннюю печать, существует два возможных способа печати. Вы можете выполнить двустороннюю печать вручную или напечатать отдельно нечетные и четные страницы.
Двусторонняя печать вручную
Если ваш принтер не поддерживает автоматическую двустороннюю печать, вы можете установить флажок Двусторонняя печать в диалоговом окне Печать. Microsoft Office Word напечатает все страницы, которые должны быть на одной стороне листа, после чего предложит перевернуть стопку и снова загрузить ее в принтер.
Печать четных и нечетных страниц
Для печати на обеих сторонах листа можно также сделать следующее:
-
Нажмите кнопку Microsoft Office , а затем — Печать.
-
В левом нижнем углу диалогового окна Печать в списке Включить выберите Нечетные страницы.
-
Нажмите кнопку ОК.
-
После того как нечетные страницы будут напечатаны, переверните стопку, а затем в списке Включить выберите Четные страницы.
-
Нажмите кнопку ОК.
Примечание: В зависимости от модели принтера для печати на обратной стороне листов стопки может потребоваться перевернуть ее и изменить порядок страниц.
К началу страницы
Как печатать на принтере с двух сторон?

Не всегда пользователи знают, как печатать листы на принтере с двух сторон в автоматическом режиме. Двусторонняя печать позволяет экономить бумагу и обеспечивает удобное расположение текста при создании книжных или журнальных текстов. Можно таким путем подготовить брошюру. Зная, как настроить принтер на автоматическую двухстороннюю печать, можно повысить функциональность используемого устройства, рационально использовать свое время и экономить чистую бумагу. Это не зависит от того, цветной принтер или черно-белый.
В статье расскажем обо всех способах двухсторонней печати и настройках программного обеспечения с этой целью, а также узнаем, как подключить и отключить эту функцию.
Способы двухсторонней печати
Среди обычных печатающих устройств, которые можно подключать к компьютеру, не так много моделей принтеров, у которых предусмотрена функция автоматического дуплекса. Кроме некоторых моделей лазерных и струйных принтеров, такой функцией в автоматическом режиме обладают МФУ, в которых предусмотрена опция двухстороннего копирования на сканере. Есть несколько способов такой манипуляции, о которых следует знать, чтобы в случае необходимости суметь ими воспользоваться. Отправить на двухсторонний вывод нужную информацию можно разными способами:
- из текстового редактора в формате Word;
- в формате PDF.
Эта функция может быть:
- автоматической;
- полуавтоматической;
- ручной.
С помощью текстового редактора
Часто при работе в Word нужно вывести на бумагу текст, набранный самостоятельно, или уже готовый «вордовский» документ, перенесенный на компьютер с помощью флешки или скачанный из интернета. Для вывода информации на две стороны листа следует использовать специальные инструменты текстового редактора. С их помощью можно настроить правильно дуплекс в автоматическом режиме при наличии такой функции у принтера. Двухсторонняя обработка может потребоваться для распечатки большого объема информации. В этом случае лучше использовать скоростной принтер. С ее помощью можно будет более рационально использовать бумагу.
Для работы потребуется выполнить ряд действий.
- Открыть нужный документ в Word, после чего открыть меню текстового редактора, как показано на картинке.
- В меню программы выбрать опцию «Печать».
- В открывшемся окне выбрать подключенное к компьютеру устройство, на которое будет отправлен открытый «вордовский» документ (так как возможно подключить несколько принтеров к одному ПК).
- После этого активировать опцию «Двухсторонняя печать», в которой лист бумаги будет автоматически переворачиваться в принтере после распечатки текста на одной стороне и снова подаваться на принтер чистой стороной. Для этого напротив окна с надписью «Двухсторонняя печать» следует поставить галочку.
- Если в окне нужно указать дополнительные параметры печати, то нужно заполнить все поля, после чего нажать на кнопку «Ок», которая активирует печатное устройство.
- Если принтер поддерживает автоматическую функцию дуплекса, прежде чем отправлять весь многостраничный документ, нужно сделать пробную распечатку в ручном режиме. Это поможет понять, как нужно класть в поддон листы, чтобы печать наносилась на чистую сторону, а не на уже напечатанный текст. После теста надо убрать черновики, и можно приступать к автоматической двухсторонней печати.
Дуплекс в принтере устроен по принципу печатания книги. Сначала печатающее устройство переносит текст на нечетную сторону, а потом после переворота готовых страниц напечатает на чистой (четной) стороне продолжение текста. В этом случае информация будет размещаться на бумажном носителе по принципу книжного листа.
Печать документа PDF
Если документ создан не в Word, а в формате PDF, то обычным способом отправить его на печать в текстовом редакторе не получится. Для работы с ним нужно использовать специальные приложения, позволяющие работать с таким форматом. Это может быть приложение Adobe Reader DC или программа Adobe Acrobat DC. Чтобы использовать то или иное программное обеспечение, нужно иметь его на компьютере. Если его нет, то следует сначала установить такую программу, а потом приступать к печати.
После запуска приложения Adobe Acrobat DC или Adobe Reader DC нужно открыть файл в формате PDF с информацией, которую нужно распечатать. После этого:
- кликнуть по нему мышью, и в открывшемся окне выбрать функцию печати;
- затем выбрать подключенный к компьютеру принтер;
- поставить в окне «Нечетные или четные страницы» опцию «нечетные»;
- кликнуть по кнопке «Ок», чтобы запустить принтер.
Когда все чистые листы из поддона принтера будут напечатаны с одной стороны, нужно перевернуть пачку напечатанных листов обратной стороной, установить на компьютере параметр печати листов «четные» – и еще раз запустить печать. Надо дождаться, пока принтер перестанет печатать.
Если в программе PDF имеется опция двухсторонней печати, то нужно активировать ее, а не ручной выбор четных и нечетных сторон. Если ее нет, то выбирать придется вручную. В этом случае следует сначала напечатать один лист, чтобы убедиться в том, что бумага лежит в поддоне правильно, и печать будет наноситься на чистую сторону листа.
Ручной способ двухсторонней печати
Если в принтере нет опции автоматической двухсторонней печати, то придется воспользоваться ручной распечаткой с двух сторон, задавая в программе нужные действия.
Как уже говорилось, для этого после открытия соответствующего окна нужно указать сначала нечетные страницы в настройке программы и запустить печать. Когда все нечетные страницы будут напечатаны, листы переворачивают на другую сторону в поддон принтера, указывают печать четных страниц и запускают вывод.
Настройка
На разных моделях и марках принтеров настройка двухсторонней печати может различаться. Ниже приведена пошаговая инструкция по настройке самых известных брендов принтеров.
Принтеры Canon
Настройка осуществляется через панель управления устройства Canon My Printer. В нем задаются следующие параметры:
- толщина бумаги;
- формат листа;
- расстояние для отступа по краям.
Это базовые элементы настройки для любого способа вывода на бумагу. Без них функция принтера будет неактивна.
После базовой настройки открывается файл, который нужно вывести на бумагу. В текстовом редакторе выбирается опция «Печать». В этой вкладке следует выбрать подходящие параметры.
В линейке принтеров Canon есть модели с автоматической двухсторонней печатью. У них должна быть опция дуплекс, против которой и ставится галочка, после чего документ направляется на печать.
Принтеры HP
Сначала раскрывается файл, в нем выбирается «Печать» и ее «Свойства». В свойствах нужно включить опцию Layout, в ней – функцию печати на двух сторонах Print On Both Sides. После этого необходимо указать формат страницы или то, как будет на ней отображать информация.
Опция Binding side позволяет располагать информацию как в книге. Опция Binding on top обеспечивает вывод текста на обратной стороне листа в обратном направлении, как в отрывном календаре. Только после выбора формы печати можно нажимать на кнопку «Печать».
Принтеры Kyocera
При настройке свойств принтера для этой модели нужно будет выбрать Manual Duplex Printing и указать, с какой стороны будет переплет. После этого можно начинать печать. После того как все листы с одной стороны пропечатаются, их разворачивают вниз пропечатанной стороной и продолжают печать на второй стороне.
Как правильно положить бумагу?
Для каждой модели принтеров класть листы А4 в поддон нужно по-разному. Перед началом операции на второй стороне следует запустить тестовую печать одного листа, чтобы правильно положить листы.
Можно на одном листе сделать пометку простым карандашом, пропустить его через принтер, а потом посмотреть, где окажется пометка. Переворот листов также будет зависеть от расположения пометки. Если пометка остается сверху, стопку листов нужно будет перевернуть в поддоне, поменяв положение верхних и нижних краев. Если пометка после печати листа оказалась снизу, переворачивать листы не придется.
Для правильного вывода печати на второй стороне лист с пометкой должен класться так, чтобы после печати пометка оказалась снизу.
В следующем видео рассказывается о том, как печатать на принтере с двух сторон.
Как печатать на обеих сторонах ▷ ➡️ Creative Stop ▷ ➡️
Как печать с обеих сторон. Вам нужно распечатать некоторые главы книги (или, по крайней мере, документ, состоящий из многих страниц), и вы не хотите использовать слишком много листов бумаги? Вы когда-нибудь задумывались о печати на обеих сторонах листов методом «печать для печати»? двусторонний? Что ж, я научу тебя, как это делать.
Прежде чем дать вам все необходимые объяснения о том, как действовать, чтобы преуспеть в печать на обеих сторонах хорошо сразу уточнить одну вещь. Хотя это особенно удобная функция, не все принтеры поддерживают ее (вы можете легко проверить, поддерживает ли ваш принтер эту функцию, обратившись к соответствующему руководству пользователя или выполнив поиск информации о продукте в Интернете).
А что? Что мы делаем Что ж, не волнуйтесь… даже если ваш принтер не поддерживает вышеупомянутую «стандартную» функцию, мы сможем исправить это, применив несколько приемов. Проще говоря, вам нужно сначала распечатать нечетные страницы документа, а затем четные, переворачивая стопку листов, вставленных в принтер в нужный момент. В любом случае, вам не о чем беспокоиться, все объяснено ниже.
Двусторонняя печать с ПК
Наиболее вероятным сценарием, когда вам может понадобиться процедура двусторонней печати, несомненно, является очень длинный текстовый документ или файл. PDF. Затем откройте текстовый документ, который вы хотите распечатать, с помощью вашей обычной программы письма (например, слово в случае ПК с Windows e страниц в случае компьютеров Mac) или в случае PDF файлы, с программным обеспечением, используемым для отображения этого типа документа (например, Adobe Reader на ПК с Windows e предварительный просмотр en Мак).
Нажмите на меню целесообразный в левом верхнем углу и выберите пункт Печатать … из меню, которое открывается.
В окне, используемом для управления процессом печати, которое теперь отображается на экране, настройте параметр для печать на обеих сторонах и нажмите на кнопку impresión начать двустороннюю печать документа.
К сожалению, что касается Windows, я не могу быть более точным, поскольку элементы могут отличаться в зависимости от программного обеспечения, и я лично не знаю, какую именно программу вы используете. В общем, если вы не видите вышеуказанные настройки на первом снимке, вы должны найти их в разделе обеспечение o управление, Для некоторых программ есть также опция ручная печать на обеих сторонах Это упрощает процедуру печати нечетных и четных страниц, но всегда требует вмешательства пользователя для прохождения листов на полпути в процессе печати.
В macOS, с другой стороны, вы можете включить соответствующую опцию, просто поставив галочку в поле рядом с элементом дуплекс находится сразу под выпадающим меню Предварительный выбор: окно, используемое для управления печатью.
Двусторонняя печать с мобильных телефонов и планшетов
Если у вас есть принтер Wi-Fi с поддержкой двусторонней печати, вы также можете делать это со своего мобильный телефон или планшет. Для этого сначала откройте документ, который вы хотите распечатать, а затем действуйте следующим образом, в зависимости от используемого устройства и установленной на нем мобильной платформы.
- Если вы используете iPhone o IPadвыберите опцию impresión обычно прикрепляется к доступному меню после нажатия на значок доля (из квадрат со стрелкой ). Нажмите меню opciones прикреплен к новому открывшемуся экрану. Изменить на ON рычаг вы найдете возле статьи Передний / задний а затем нажмите impresión в правом верхнем углу.
- Если вы используете мобильный телефон или планшет Androidвыберите опцию impresión обычно прикрепляется к доступному меню после нажатия кнопки tres puntos расположенную сверху, нажмите раскрывающееся меню под заголовком Передний / задний и выберите Длинная сторона (для переключения с одной стороны на другую страница будет поворачиваться по длинному краю) или Короткая сторона (для переключения с одной стороны на другую страница будет поворачиваться на короткой границе) в соответствии с вашими потребностями, а затем нажмите кнопку, которая представляет принтер.
Если принтер не поддерживает двустороннюю печать
Двусторонняя печать с ПК
Как я уже сказал, не все принтеры имеют функцию двусторонней печати, но, реализовав простой прием, все еще возможно добиться успеха в компании. Для этого сначала откройте документ, который вы хотите распечатать, с помощью программы, которую вы обычно используете для просмотра и / или изменения типа рассматриваемого документа, нажмите на элемент целесообразный присутствует в верхнем левом углу и выберите элемент Печатать … из меню, которое открывается.
В открывшемся на экране окне управления процессом печати введите запись для печатать только нечетные страницы из меню, через которое вы можете выбрать страницы для печати и нажмите на кнопку impresión начать печать первой части документа.
Также в этом случае, что касается Операционная система Windows, я не могу быть более точным, поскольку элементы могут отличаться в зависимости от программного обеспечения, и я лично не знаю, какую именно программу вы используете.
В случае macOS вы можете найти вышеуказанные настройки, щелкнув раскрывающееся меню на экране управления печатью и выбрав опцию Управление бумагой а затем выберите вариант Только нечетные страницы из меню под пунктом Страницы для печати.
После завершения процедуры переверните пачку листов в принтере вверх дном, поместите ее обратно в отсек для белых листов и начните новую печать, выбрав вариант печатать только четные страницы, Таким образом, вы печатаете весь документ на обеих сторонах листов, вставленных в принтер.
Двусторонняя печать с мобильных телефонов и планшетов
Если у вас есть принтер Wi-Fi, который не поддерживает функции двусторонней печати, вы все равно можете преуспеть в этой попытке, применив прием, аналогичный описанному в предыдущих строках в случае Windows и Mac. сначала откройте документ, который вы хотите распечатать, а затем действуйте, как указано ниже, в зависимости от используемого устройства и установленной на нем мобильной платформы.
- Если вы используете iPhone или iPadвыберите опцию impresión обычно прикрепляется к доступному меню после нажатия на значок доля ( квадрат со стрелкой ), Снимите флажок со всех четных страниц, видимых в предварительном просмотре в нижней части экрана, а затем нажмите элемент impresión присутствует в правом верхнем углу.
- Если вы используете мобильный телефон или планшет Androidвыберите опцию impresión обычно прикрепляется к доступному меню после прикосновения к значку tres puntos в верхней части снимите флажок со всех четных страниц, видимых в окне предварительного просмотра внизу экрана, а затем нажмите одну кнопку принтер.
После печати переверните стопку листов для принтера вверх дном, снова вставьте ее в отсек для белых листов и начните новую печать со своего мобильного телефона или планшета, на этот раз осторожно, чтобы выбрать, как показано выше, только четные страницы, Затем начните процедуру печати и в конце найдите документ, напечатанный на обеих сторонах, как будто принтер явно поддерживает эту функцию.
Двусторонняя печать
|
Для Windows:
Существует четыре типа двусторонней печати: стандартная автоматическая, автоматическая печать буклетов, стандартная ручная и ручная печать буклетов.
Для Mac OS X:
Mac OS X поддерживает только автоматическую стандартную двустороннюю печать.
Двусторонняя печать доступна на бумаге следующих типов и размеров.
|
Бумага
|
Размер
|
|
Простая бумага
|
Letter, A4, B5
|
|
Epson Premium Ink Jet Plain Paper
|
A4
|
|
Epson Bright White Ink Jet Paper
|
Примечание:
|
При печати без полей эта возможность недоступна. Функция ручной двусторонней печати недоступна, когда вы печатаете по сети, либо при совместном использовании принтера. В зависимости от типа бумаги в кассетный лоток при ручной двусторонней печати можно загружать стопки до 30 листов. Используйте только ту бумагу, на которой возможна печать с обеих сторон. Иначе качество печати может ухудшиться. В зависимости от типа бумаги и объема чернил, затрачиваемых для печати текста и изображений, чернила могут проступать на другой стороне бумаги. Во время двусторонней печати поверхность может смазаться.
|
Автоматическая стандартная двухсторонняя печать.
Автоматическая стандартная двухсторонняя печать позволяет автоматически печатать на обеих сторонах листа.
Примечание:
|
Если чернила закончатся во время автоматической двусторонней печати, печать прекратится, и картридж необходимо будет заменить. После замены картриджа печать продолжится, но некоторые страницы могут быть не напечатаны. Если это случится, напечатайте эти страницы еще раз.
|
Настройки драйвера в Windows
|
Откройте окно драйвера принтера.
|
|
Откройте вкладку Main (Главное) и выберите один из рекомендуемых ниже параметров Quality Options (Качество).
|
Draft (Черновик) для печати в черновом режиме с низким качеством;
Text (Текст) для печати страниц, содержащих только текст;
Text & Image (Текст и изображение) для более качественной печати страниц, содержащих текст и изображения;
Photo (Фото) для хорошего качества и высокой скорости печати;
Best Photo (Наилучшее фото) для наилучшего качества печати.
|
Для параметра Type (Тип) выберите Plain Paper (Простая бумага).
|
|
Для параметра Size (Размер) выберите A4 210 x 297 мм, Letter 8 1/2 x 11 дюймов или B5 182 x 257 мм.
|
|
Выберите ориентацию отпечатка: Portrait (Книжная) или Landscape (Альбомная).
|
|
Перейдите на вкладку Page Layout (Макет), затем для двусторонней печати (2-sided printing (двусторонняя)) выберите Auto (Автоматически).
|
|
Щелкните кнопку Settings (Настройки), чтобы открыть диалоговое окно Settings (Настройки).
|
|
Укажите край бумаги, на котором будет расположен переплет. Можно выбрать значение Left (Слева), Top (Сверху) или Right (Справа).
|
|
Для параметра Unit (Единицы измерения) выберите cm (см) или inch (дюймы). Затем укажите ширину переплета. Введите значение ширины переплета в диапазоне от 0,3 до 3,0 см (от 0,12 до 1,18 дюймов).
|
Примечание:
|
Реальная ширина отступа для переплета зависит от настроек вашего приложения. Перед печатью всего задания поэкспериментируйте, распечатав несколько листов.
|
|
Щелкните OK, чтобы вернуться к окну Page Layout (Макет).
|
|
Щелкните Adjust Print Density (Настроить плотность печати), чтобы открыть окно Print Density Adjustment (Настроить плотность печати).
|
|
Выберите одно из перечисленных значений для параметра Select Document Type (Выбор типа документа). Таким образом автоматически изменятся параметры Print Density (Плотность печати) и Increased Ink Drying Time (Увеличенное время высыхания чернил).
|
Примечание:
|
При печати насыщенных изображений, например фотографий или графиков, мы рекомендуем настроить плотность печати в окне Print Density Adjustment (Настройка плотности печати).
|
|
Щелкните OK, чтобы вернуться к окну Page Layout (Макет).
|
|
Проверьте настройки и щелкните OK.
|
|
Загрузите бумагу в кассетный лоток и отправьте задание печати из приложения.
|
Настройки драйвера в Mac OS X 10.5 или 10.6
|
Откройте диалоговое окно Print (Печать).
|
|
Щелкните кнопку , чтобы раскрыть список.
|
|
Выберите используемый принтер для параметра Printer (Принтер), затем выполните подходящие настройки.
|
Примечание:
|
В некоторых приложениях часть элементов этого диалогового окна могут быть недоступны. В этом случае в меню File (Файл) вашего приложения щелкните Page Setup (Параметры страницы) и затем выполните нужные настройки.
|
|
В раскрывающемся меню выберите Print Settings (Параметры печати).
|
|
Для параметра Media Type (Тип носителя) выберите Plain Paper (Простая бумага) и настройте параметры Color (Цвет) и Mode (Режим). Подробности о параметре Print Settings (Параметры печати) см. в интерактивной справке.
|
|
В раскрывающемся меню выберите Output Settings.
|
|
Установите флажок 2-sided Printing (Двусторонняя печать).
|
|
Настройте параметр Binding edge (Переплет).
|
|
Выберите одно из перечисленных значений для параметра Select Document Type (Выбор типа документа). Таким образом автоматически изменятся параметры Print Density (Плотность печати) и Increased Ink Drying Time (Увеличенное время высыхания чернил).
|
Примечание:
|
При печати насыщенных изображений, например фотографий или графиков, мы рекомендуем выполнить настройки вручную.
|
|
Загрузите бумагу в кассетный лоток и нажмите Print (Печать).
|
Настройки драйвера в Mac OS X 10.4
|
Откройте диалоговое окно Page Setup (Параметры страницы).
|
|
Выберите используемый принтер для параметра Format for (Формат для).
|
|
Выберите A4, Letter или B5 для параметра Paper Size (Размер бумаги).
|
|
Выберите необходимое значение для параметра Orientation (Ориентация) и щелкните OK, чтобы закрыть диалоговое окно Page Setup (Параметры страницы).
|
|
Откройте диалоговое окно Print (Печать).
|
|
В раскрывающемся меню выберите Print Settings (Параметры печати).
|
|
Для параметра Media Type (Тип носителя) выберите Plain Paper (Простая бумага) и настройте параметры Color (Цвет) и Mode (Режим). Подробности о параметре Print Settings (Параметры печати) см. в интерактивной справке.
|
|
В раскрывающемся меню выберите Output Settings.
|
|
Установите флажок 2-sided Printing (Двусторонняя печать).
|
|
Настройте параметр Binding edge (Переплет).
|
|
Выберите одно из перечисленных значений для параметра Select Document Type (Выбор типа документа). Таким образом автоматически изменятся параметры Print Density (Плотность печати) и Increased Ink Drying Time (Увеличенное время высыхания чернил).
|
Примечание:
|
При печати насыщенных изображений, например фотографий или графиков, мы рекомендуем выполнить настройки вручную.
|
|
Загрузите бумагу в кассетный лоток и нажмите Print (Печать).
|
Автоматическая двусторонняя печать буклетов (только для Windows)
Автоматическая двусторонняя печать в режиме Folded Booklet (Буклет) позволяет автоматически создавать буклеты, сложенные пополам.
|
|
|
|
Боковой переплет
|
Переплет по центру
|
: Край под переплет
Примечание:
|
Эта функция недоступна в Mac OS X. Если чернила закончатся во время автоматической двусторонней печати, печать прекратится, и картридж необходимо будет заменить. После замены картриджа печать продолжится, но некоторые страницы могут быть не напечатаны. Если это случится, напечатайте эти страницы еще раз.
|
Настройки принтера
|
Откройте окно драйвера принтера.
|
|
Откройте вкладку Main (Главное) и выберите один из рекомендуемых ниже параметров Quality Options (Качество).
|
Draft (Черновик) для печати в черновом режиме с низким качеством;
Text (Текст) для печати страниц, содержащих только текст;
Text & Image (Текст и изображение) для более качественной печати страниц, содержащих текст и изображения;
Photo (Фото) для хорошего качества и высокой скорости печати;
Best Photo (Наилучшее фото) для наилучшего качества печати.
|
Для параметра Type (Тип) выберите Plain Paper (Простая бумага).
|
|
Для параметра Size (Размер) выберите A4 210 x 297 mm, Letter 8 1/2 x 11 in или B5 182 x 257 mm.
|
|
Выберите ориентацию отпечатка: Portrait (Книжная) или Landscape (Альбомная).
|
|
Перейдите на вкладку Page Layout (Макет), затем для двусторонней печати (2-sided printing (двусторонняя)) выберите Auto (Автоматически). Затем, установите флажок Folded Booklet (Буклет).
|
|
Щелкните кнопку Settings (Настройки), чтобы открыть диалоговое окно Settings (Настройки).
|
|
Укажите край бумаги, на котором будет расположен переплет. Можно выбрать значение Left (Слева), Top (Сверху) или Right (Справа).
|
Примечание:
|
Если выбрана Portrait (Книжная) ориентация под переплет будут доступны только края Left (Слева) и Right (Справа). Край Top (Сверху) может быть выбран под переплет, если выбрана ориентация Landscape (Альбомная).
|
|
Для параметра Unit (Единицы измерения) выберите cm (см) или inch (дюймы). Затем укажите ширину переплета
|
|
|
|
Portrait (Книжная)
|
Landscape (Альбомная)
|
* : Место сгиба ** : Поле
Введите значение ширины переплета в диапазоне от 0,3 до 3,0 см (от 0,12 до 1,18 дюймов). Указанное значение будет применено к обеим сторонам от сгиба. Например, если задано поле 1 см, вставляется поле шириной 2 см (по 1 см с каждой стороны сгиба).
|
Выберите Center Binding (Переплет по центру) или Side Binding (Боковой переплет) для параметра Booklet Option (Параметры переплета).
|
|
Щелкните OK, чтобы вернуться к окну Page Layout (Макет).
|
|
Щелкните Adjust Print Density (Настроить плотность печати), чтобы открыть окно Print Density Adjustment (Настроить плотность печати).
|
|
Выберите одно из перечисленных значений для параметра Select Document Type (Выбор типа документа). Таким образом автоматически изменятся параметры Print Density (Плотность печати) и Increased Ink Drying Time (Увеличенное время высыхания чернил).
|
Примечание:
|
При печати насыщенных изображений, например фотографий или графиков, мы рекомендуем настроить плотность печати в окне Print Density Adjustment (Настройка плотности печати).
|
|
Щелкните OK, чтобы вернуться к окну Page Layout (Макет).
|
|
Проверьте настройки и щелкните OK.
|
|
Загрузите бумагу в кассетный лоток и отправьте задание печати из приложения.
|
Ручная стандартная двусторонняя печать (только в Windows)
Ручная стандартная двусторонняя печать позволяет печатать сначала четные страницы. Затем листы можно снова загрузить в принтер, чтобы напечатать нечетные страницы на обороте.
Примечание:
|
Эта функция недоступна в Mac OS X.
|
Настройки принтера
Для печати нечетных и четных страниц на разных сторонах листа сделайте следующее.
|
Откройте окно драйвера принтера.
|
|
Откройте вкладку Main (Главное) и выберите один из рекомендуемых ниже параметров Quality Options (Качество).
|
Draft (Черновик) для печати в черновом режиме с низким качеством;
Text (Текст) для печати страниц, содержащих только текст;
Text & Image (Текст и изображение) для более качественной печати страниц, содержащих текст и изображения;
Photo (Фото) для хорошего качества и высокой скорости печати;
Best Photo (Наилучшее фото) для наилучшего качества печати.
|
Выберите подходящее значение параметра Type (Тип).
|
|
Выберите подходящее значение параметра Size (Размер).
|
|
Выберите ориентацию отпечатка: Portrait (Книжная) или Landscape (Альбомная).
|
|
Перейдите на вкладку Page Layout (Макет), затем для двусторонней печати (2-sided printing (двусторонняя)) выберите Manual (Вручную).
|
|
Щелкните кнопку Settings (Настройки), чтобы открыть диалоговое окно Settings (Настройки).
|
|
Укажите край бумаги, на котором будет расположен переплет. Можно выбрать значение Left (Слева), Top (Сверху) или Right (Справа).
|
|
Для параметра Unit (Единицы измерения) выберите cm (см) или inch (дюймы). Затем укажите ширину переплета. Введите значение ширины переплета в диапазоне от 0,3 до 3,0 см (от 0,12 до 1,18 дюймов).
|
Примечание:
|
Реальная ширина отступа для переплета зависит от настроек вашего приложения. Перед печатью всего задания поэкспериментируйте, распечатав несколько листов.
|
|
Щелкните OK, чтобы вернуться к окну Page Layout (Макет). Щелкните OK, чтобы сохранить настройки.
|
|
Загрузите бумагу в кассетный лоток и отправьте задание печати из приложения. Инструкции по подготовке нечетных страниц будут отображаться во время печати четных.
|
|
Выполняйте инструкции по повторной загрузке бумаги, отображаемые на экране.
|
Примечание:
|
В зависимости от расхода чернил при печати бумага может изогнуться. Если это произошло, слегка согните бумагу в противоположном направлении перед загрузкой в устройство. Подровняйте стопку бумаги, слегка постучав ей по твердой ровной поверхности перед загрузкой в устройство. Загрузите бумагу как описано в инструкции. В противном случае бумага может замяться или ширина переплета будет неверной. Если произошло замятие бумаги, см. следующий раздел.
См. раздел Замятие бумаги
|
|
После повторной загрузки бумаги щелкните Resume (Возобновить), чтобы напечатать нечетные страницы.
|
Ручная двусторонняя печать буклетов (только для Windows)
Ручная двусторонняя печать буклетов позволяет создавать буклеты, сложенные пополам. При создании буклетов сначала печатается сторона, которая окажется внутри (после того, как буклет будет сложен). Страницы, которые попадут на внешнюю часть буклета, распечатываются после повторной загрузки бумаги в принтер, как показано ниже.
|
|
|
Буклет, сложенный пополам
|
* : Край под переплет
При создании буклета страницы 2 и 3 печатаются на первой странице бумаги, страницы 6 и 7 — на второй, а страницы 10 и 11 — на третьей.
После повторной загрузки бумаги в кассетный лоток можно распечатать страницы 1 и 4 на обороте первого листа, страницы 5 и 8 — второго, а страницы 9 и 12 — на обороте третьего листа.
Получившиеся листы можно сложить пополам и переплести в буклет.
Примечание:
|
Эта функция недоступна в Mac OS X.
|
Настройки принтера
Выполните следующие действия для создания буклета.
|
Откройте окно драйвера принтера.
|
|
Откройте вкладку Main (Главное) и выберите один из рекомендуемых ниже параметров Quality Options (Качество).
|
Draft (Черновик) для печати в черновом режиме с низким качеством;
Text (Текст) для печати страниц, содержащих только текст;
Text & Image (Текст и изображение) для более качественной печати страниц, содержащих текст и изображения;
Photo (Фото) для хорошего качества и высокой скорости печати;
Best Photo (Наилучшее фото) для наилучшего качества печати.
|
Выберите подходящее значение параметра Type (Тип).
|
|
Выберите подходящее значение параметра Size (Размер).
|
|
Выберите ориентацию отпечатка: Portrait (Книжная) или Landscape (Альбомная).
|
|
Перейдите на вкладку Page Layout (Макет), затем для двусторонней печати (2-sided printing (двусторонняя)) выберите Manual (Вручную). Затем, установите флажок Folded Booklet (Буклет).
|
|
Щелкните кнопку Settings (Настройки), чтобы открыть диалоговое окно Settings (Настройки).
|
|
Укажите край бумаги, на котором будет расположен переплет. Можно выбрать значение Left (Слева), Top (Сверху) или Right (Справа).
|
Примечание:
|
Если выбрана Portrait (Книжная) ориентация под переплет будут доступны только края Left (Слева) и Right (Справа). Край Top (Сверху) может быть выбран под переплет, если выбрана ориентация Landscape (Альбомная).
|
|
Для параметра Unit (Единицы измерения) выберите cm (см) или inch (дюймы). Затем укажите ширину переплета
|
|
|
|
Portrait (Книжная)
|
Landscape (Альбомная)
|
* : Место сгиба ** : Поле
Введите значение ширины переплета в диапазоне от 0,3 до 3,0 см (от 0,12 до 1,18 дюймов). Указанное значение будет применено к обеим сторонам от сгиба. Например, если задано поле 1 см, вставляется поле шириной 2 см (по 1 см с каждой стороны сгиба).
|
Щелкните OK, чтобы вернуться к окну Page Layout (Макет). Щелкните OK, чтобы сохранить настройки.
|
|
Загрузите бумагу в кассетный лоток и отправьте задание печати из приложения. Во время печати наружных страниц будут отображаться инструкции по печати внутренних страниц.
|
|
Выполняйте инструкции по повторной загрузке бумаги, отображаемые на экране.
|
Примечание:
|
В зависимости от расхода чернил при печати бумага может изогнуться. Если это произошло, слегка согните бумагу в противоположном направлении перед загрузкой в устройство. Подровняйте стопку бумаги, слегка постучав ей по твердой ровной поверхности перед загрузкой в принтер. Загрузите бумагу как описано в инструкции. В противном случае бумага может замяться или ширина переплета будет неверной. Если произошло замятие бумаги, см. следующий раздел.
См. раздел Замятие бумаги
|
|
После повторной загрузки бумаги щелкните Resume (Возобновить), чтобы напечатать внутренние страницы.
|
|
По завершении печати согните страницы и скрепите их степлером или переплетите другим способом.
|
| |
Как печатать на двух сторонах листа документы Word « Марк и Марта.Ру. Записки отца-программиста
Как печатать на двух сторонах листа документы Word
Для печати документов на двух сторонах листа нужно установить соответствующую настройку. Идеально, если принтер поддерживает автоматическую двухстороннюю печать. Обычно такие принтеры маркируются буквой D (duplex), но печать на двух сторонах в ручном режиме возможна на любом принтере.
Чтобы в Word 2013 распечатать документ на обеих сторонах листа, нужно зайти в интерфейс печати (Файл / Печать), где перейти к свойствам принтера (Рис.1)
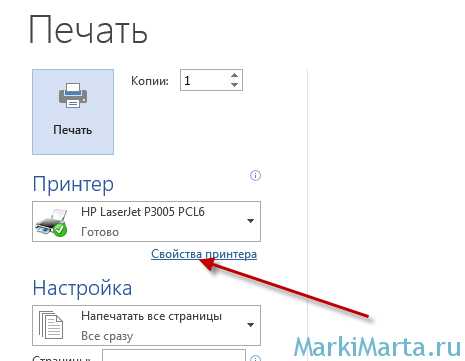
Рис.1. Переход к свойствам принтера
В данном примере будет показано, как осуществить двухстороннюю печать на примере принтера HP LaserJet P3005.
После нажатия кнопки "Свойства принтера" будет открыто окно с настройками печати. У принтеров HP настройка двухсторонней печати находится в закладке "Окончательная обработка". Здесь нужно отметить "Печать на обеих сторонах (вручную)" и нажать Ок (Рис.2). После того, как окно с настройками закроется, нужно нажать на кнопку "Печать " в Word.
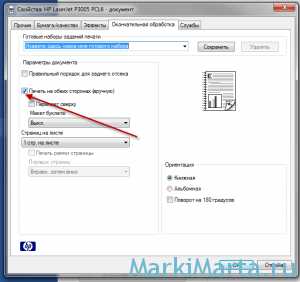
Рис.2. Установка настроек для двухсторонней печати
После отправки на печать будут распечатана половина страниц документа на нижних сторонах листов. После этого на принтере начнет моргать индикатор ожидания и будет предложено загрузить распечатанные листы в лоток для ручной подачи. Листы нужно вытащить и в таком же положении поместить в лоток для ручной подачи и нажать кнопку "Подтвердить" (обычно зеленая кнопка или кнопка "Ок") на принтере. Задание печати будет продолжено и вторая половина страниц будет напечатана на оборотных страницах.
Три способа, как напечатать на одном листе две страницы
В наше время печать документов – это вполне стандартная процедура. Практически в каждом доме наряду с компьютером есть и принтер. Но для некоторых обеспечение данного аппарата является довольно затратным, ведь при печати огромного количества документов уходит много листов. Чтобы обойти этот изъян стороной, есть возможность воспользоваться одной хитростью. В данной статье будет рассказано, как напечатать на одном листе две страницы в «ПДФ» или «Ворде».
Первый способ: режим двусторонней печати
Перво-наперво рассмотрим режим двусторонней печати. Конечно, он подойдет не для каждого пользователя, так как требует наличия особой модели принтера, но если он у вас все же есть, то вы счастливчик.
Как напечатать на одном листе две страницы самым простым методом?
- Откройте документ, который вы хотите распечатать. Это может быть PDF или DOC, без разницы.
- В приложении вызовите меню печати. Зачастую это можно сделать, нажав горячие клавиши Ctrl+P. Если по какой-то причине у вас этого не получилось, вы можете кликнуть по соответствующему пункту в меню, вызываемому нажатием кнопки «Файл» в интерфейсе программы.
- Появится окно, в котором необходимо задать параметры для печати. В первую очередь определите принтер. Если он всего один, то будет выбран автоматически.
- Выставьте все остальные параметры так, как вам угодно.
- Обязательно установите галочку напротив строки «двусторонняя печать». Зачастую она располагается на правой стороне сверху.
- Кликните по кнопке «ОК».
Сразу после выполнения данных действий принтер начнет свою работу. При этом вы можете заметить, что каждая страница документа печатается с обеих сторон листа. То есть вы узнали первый способ, как напечатать на одном листе две страницы.
Второй способ: печать двух страниц на одной стороне листа
Когда есть принтер с двусторонней печатью, это, несомненно, хорошо, но что делать, если его нет? Тогда для экономии бумаги при печати можно поступить немного иначе. Как вариант, вы можете печатать по две страницы документа на одном листе. Сейчас будет рассказано, как это сделать.
- Откройте в программе документ для печати.
- Вызовите в ней соответствующее меню. Напомним, что делается это путем нажатия клавиш Ctrl+P.
- Как и в прошлый раз, выберите принтер.
- Установите все нужные для вас параметры.
- Для осуществления задуманного нужно обязательно на счетчике «Страниц на листе» ввести значение «2». Находится он в категории «Параметры документа».
- Перепроверьте все введенные значения и нажмите кнопку «ОК».
Теперь вы знаете и второй метод, как напечатать на одном листе две страницы. Разумеется, он не всем может подходить, так как шрифт будет значительно меньше изначального и, возможно, его будет некомфортно читать, но если печать «для себя», то это отличный вариант.
Третий способ: как напечатать на одном листе две страницы с двух сторон
Бывают ситуации, когда просто необходимо распечатать документ так, чтобы его страницы были расположены по обеим сторонам листа. Мы выяснили, что для этого нужен специальный принтер. Или нет? Есть еще один вариант, как это сделать, правда, он довольно трудоемкий.
- Вставьте лист для печати в принтер.
- Откройте документ в программе.
- Запустите меню печати.
- Установите все необходимые параметры и обязательно поставьте на печать всего одну страницу документа. В данном случае, первую.
- Распечатайте страницу.
- Переверните распечатанный лист и вставьте его повторно в принтер.
- Повторите выполнение всех предыдущих действий, только теперь подавайте на печать вторую страницу.
Этот способ, как напечатать на одном листе две страницы, имеет один огромный недостаток – если очень много страниц, то печать займет продолжительное время. Но если вам всего-навсего нужно распечатать пару листов, тогда такой способ идеально подходит для экономии бумаги в принтере.
Печать на обеих сторонах листа бумаги (двусторонняя печать) в Publisher
Узнайте, поддерживает ли принтер двустороннюю печать
.
Как правило, вы можете проверить, поддерживает ли принтер двустороннюю печать, просмотрев информацию в принтере или свойствах принтера.
Чтобы проверить свойства принтера:
-
Щелкните Файл > Распечатать .
-
В списке Printer выберите принтер, который вы хотите использовать, и щелкните Printer Properties.
-
Если вы видите «двусторонняя печать», «двусторонняя печать» или аналогичные параметры, ваш принтер поддерживает двустороннюю печать.
Печать публикации на принтере, поддерживающем двустороннюю печать
Чтобы напечатать лист бумаги на обеих сторонах листа, выполните следующие действия:
-
Щелкните Файл > Распечатать .
-
В списке Printer выберите принтер, который вы хотите использовать.
-
В настройках выберите Печать на обеих сторонах — Перевернуть листы по длинной стороне или Печать на обеих сторонах — Перевернуть листы по длинной стороне.
Печать публикации на принтере, который не поддерживает двустороннюю печать
Многие принтеры поддерживают двустороннюю печать, но не все обеспечивают двустороннюю печать одинаковым образом.Для некоторых офисных принтеров выбор двусторонней печати означает, что принтер печатает все копии первой страницы, затем делает паузу и предлагает вам пролистать только что напечатанные листы и вернуть их на принтер. Затем распечатываются все копии с другой стороны.
Чтобы вручную печатать на обеих сторонах бумаги, выполните следующие действия:
-
Нажмите > Печать.
-
В списке Printer выберите принтер, который вы хотите использовать.
-
Напечатайте первую страницу, введя 1 в поле страниц, , а затем нажмите Печать.
-
После печати первой стороны переверните лист и снова вставьте его в принтер.Распечатайте вторую сторону, введя 2 в поле страницы.
Примечание: Если ваш принтер не поддерживает двустороннюю печать, Publisher затем объединяет адрес или другую информацию с публикацией путем слияния почты, вы должны создать два отдельных файла Publisher, по одному для каждой страницы публикации, перед печатью.
Узнайте, поддерживает ли принтер двустороннюю печать
.
Как правило, вы можете проверить, поддерживает ли принтер двустороннюю печать, просмотрев информацию в принтере или свойствах принтера.
Чтобы проверить свойства принтера:
-
В меню File щелкните Print .
-
В диалоговом окне «Печать » в списке «Имя принтера» выберите принтер, который вы хотите использовать.
-
Щелкните вкладку Сведения о принтере.
-
Проверьте , есть ли функция дуплекса: Да указано в области Функции. Если вы видите Duplex: Да, ваш принтер поддерживает двустороннюю печать.
Печать публикации на принтере, поддерживающем двустороннюю печать
Чтобы напечатать лист бумаги на обеих сторонах листа, выполните следующие действия:
-
В меню File щелкните Print .
-
В диалоговом окне «Печать » в списке «Имя принтера» выберите принтер, который вы хотите использовать.
-
Щелкните вкладку «Настройки публикации» и «Бумага».
-
В в разделе параметров двусторонней печати щелкните стрелку и выберите соответствующие параметры.
-
Выберите параметр для двусторонней печати.
-
Нажмите Распечатать .
Печать публикации на принтере, который не поддерживает двустороннюю печать
Многие принтеры поддерживают двустороннюю печать, но не все обеспечивают двустороннюю печать одинаковым образом.Для некоторых офисных принтеров выбор двусторонней печати означает, что принтер печатает все копии первой страницы, затем делает паузу и предлагает вам пролистать только что напечатанные листы и вернуть их на принтер. Затем распечатываются все копии с другой стороны.
Чтобы вручную печатать на обеих сторонах бумаги, выполните одно из следующих действий:
-
Распечатайте каждую страницу отдельно, затем скопируйте страницы в копию, поддерживающую двустороннее копирование.
-
Отобразите страницу публикации, которую вы хотите напечатать первой. В диалоговом окне Печать в разделе Диапазон страниц щелкните Текущая страница. После того, как первая сторона напечатана, переверните лист, затем снова вставьте его в принтер и напечатайте вторую сторону.
-
Используйте Мастер двусторонней печати для настройки двусторонней печати.
Примечание: Если ваш принтер не поддерживает двустороннюю печать, Publisher затем объединяет адрес или другую информацию с публикацией путем слияния почты, вы должны создать два отдельных файла Publisher, по одному для каждой страницы публикации, перед печатью.
Использование мастера настройки двусторонней печати
Мастер для настройки печати для 2-сторонней печати — это мастер, состоящий из шести шагов, который помогает правильно печатать односторонние публикации.Выполняя эти шаги, вы должны определить, как ваш принтер принимает бумагу, и выполнить тест, чтобы убедиться, что ваша публикация печатается должным образом. После запуска мастера настройки принтера будут автоматически использоваться для всех заданий двусторонней печати.
Примечание: Перед печатью двусторонней публикации необходимо запустить мастер для каждого нового принтера.
-
В меню File щелкните Print .Убедитесь, что принтер, который вы хотите настроить, выбран.
-
В диалоговом окне Печать щелкните вкладку Сведения о принтере , а затем щелкните Дополнительные параметры принтера .
-
В диалоговом окне «Дополнительные параметры принтера » щелкните вкладку «Мастер настройки принтера», а затем щелкните «Мастер настройки двусторонней печати» .
-
Убедитесь, что вы указали принтер, который хотите настроить, на первом шаге, затем нажмите Далее. Если нет, вернитесь к шагу 1 и выберите правильный принтер.
-
Мастер покажет вам, как принтер принимает бумагу для печати. Нажмите Далее .
-
Нажмите «Печать страницы» 1, возьмите только что распечатанную страницу и поместите ее в принтер отпечатанной стороной вверх, а стрелка указывает направление подачи.
-
Щелкните Печать страницы 2, , а затем щелкните Далее.
-
Щелкните параметр, указывающий, насколько успешно был распечатан тест. Если круг находился на той же стороне листа, что и цифры, повторите шаги 1 и 2, но на шаге 2 поместите бумагу цифрами и стрелкой с напечатанной стороной вниз и стрелкой, указывающей направление подачи, затем нажмите Далее .
-
Поднимите распечатанную страницу, чтобы проверить, какое число окружено.Если он еще не выбран, щелкните изображение, отражающее способ печати страницы, а затем щелкните Далее.
-
Щелкните Выход .
После запуска мастера настройки двусторонней печати можно вручную напечатать двустороннюю публикацию.
Важно: Не изменяйте параметры принтера, заданные Мастером двусторонней установки принтера, если вы не являетесь опытным пользователем.Изменение настроек может привести к сбою задания на печать.
.
Печать на обеих сторонах листа бумаги (двусторонняя печать) в Word
Проверяет, поддерживает ли принтер автоматическую двустороннюю печать
Чтобы узнать, поддерживает ли ваш принтер двустороннюю печать, обратитесь к руководству по эксплуатации принтера, обратитесь к производителю или выполните следующие действия:
-
Перейдите на вкладку Файл .
-
Нажмите Распечатать .
-
В разделе Настройки нажмите Печать односторонняя . Если доступен Duplex , принтер настроен на двустороннюю печать.
Примечания:
-
Если вы печатаете на устройстве, которое одновременно является копиром и принтером, и копир поддерживает двустороннее копирование, возможно, это устройство также поддерживает автоматическую двустороннюю печать.
-
Если установлено более одного принтера, возможно, что один принтер поддерживает двустороннюю печать, а другой нет.
Настройте принтер для печати на обеих сторонах листа бумаги
Если ваш принтер не поддерживает автоматическую двустороннюю печать, у вас есть два других варианта.Вы можете использовать ручную двустороннюю печать или распечатать четные и нечетные страницы отдельно.
Печать с опцией ручной двусторонней печати
Если ваш принтер не поддерживает автоматическую двустороннюю печать, вы можете напечатать все нужные страницы на одной стороне листа бумаги, а затем вам будет предложено перевернуть стопку листов и повторно загрузить их в принтер.
В Word выполните следующие действия:
-
Перейдите на вкладку Файл .
-
Нажмите кнопку Распечатать .
-
В разделе Настройки щелкните Односторонняя , а затем щелкните Ручная двусторонняя печать .
При печати Word предлагает перевернуть стопку листов и повторно загрузить листы в принтер.
Примечание: При ручной двусторонней печати можно запустить тест, чтобы определить правильный способ повторной загрузки страниц в принтер.
Печать четных и нечетных страниц
Следующая процедура также позволяет печатать на обеих сторонах:
-
Перейдите на вкладку Файл .
-
Нажмите Распечатать .
-
В разделе Настройки щелкните Печать всех страниц . В нижней части галереи щелкните Печатать только нечетные страницы .
-
Нажмите кнопку Распечатать в верхней части галереи.
-
После печати нечетных страниц переверните стопку листов, а затем в разделе Параметры щелкните Печать всех страниц . Внизу галереи щелкните Печатать только четные страницы .
-
Нажмите кнопку Распечатать в верхней части галереи.
Примечание: Чтобы убедиться, что все страницы печатаются в правильном порядке, при печати четных или нечетных страниц щелкните Файл , Параметры , Дополнительно , а затем в разделе Печать щелкните Печать перед лист для двусторонней печати или Печать на обратной стороне листа для двусторонней печати .
Начало страницы
Важно: Office 2007 больше не поддерживает . Перейдите на Microsoft 365, чтобы работать где угодно, с любого устройства и продолжать получать техническую поддержку.
Обновить сейчас
Проверяет, поддерживает ли принтер автоматическую двустороннюю печать
Чтобы узнать, поддерживает ли конкретный принтер двустороннюю печать, используйте следующие методы:
-
См. руководство по эксплуатации принтера или обратитесь к производителю принтера.
-
В Microsoft Office Word нажмите кнопку Microsoft Office, нажмите «Печать» , , нажмите «Свойства» , , затем щелкните вкладки в диалоговом окне « Свойства документа» и просмотрите параметры. Параметры, доступные в диалоговом окне Свойства документа , различаются в зависимости от параметров и конфигурации принтера. Если вы видите варианты печати на обеих сторонах бумаги, двусторонней печати или двусторонней печати на любой вкладке, ваш принтер, вероятно, поддерживает автоматическую двустороннюю печать.
Если ваш принтер поддерживает двустороннюю печать, следуйте инструкции по эксплуатации принтера для создания двусторонних копий.
Примечания:
-
Если вы печатаете на устройстве, которое одновременно является копиром и принтером, и копир поддерживает двустороннее копирование, возможно, это устройство также поддерживает автоматическую двустороннюю печать.
-
Если установлено более одного принтера, возможно, что один принтер поддерживает двустороннюю печать, а другой нет.
Настройте принтер для печати на обеих сторонах листа бумаги
Если ваш принтер не поддерживает автоматическую двустороннюю печать, у вас есть два других варианта.Вы можете использовать ручную двустороннюю печать или распечатать четные и нечетные страницы отдельно.
Печать с опцией ручной двусторонней печати
Если ваш принтер не поддерживает автоматическую двустороннюю печать, вы можете установить флажок Ручная двусторонняя печать в диалоговом окне Печать .Microsoft Office Word напечатает все нужные страницы на одной стороне листа бумаги, а затем предложит перевернуть стопку листов и повторно загрузить их в принтер.
Печать четных и нечетных страниц
Следующая процедура также позволяет печатать на обеих сторонах:
-
Нажмите кнопку Microsoft Office , а затем нажмите Печать .
-
В левом нижнем углу диалогового окна Печать в списке Печать выберите Нечетные страницы .
-
Нажмите кнопку OK .
-
После печати нечетных страниц переверните стопку листов, затем выберите Четные страницы из списка Печать .
-
Нажмите кнопку OK .
Примечание: В зависимости от модели принтера вам может потребоваться повернуть и изменить порядок страниц для печати на другой стороне стопки.
Начало страницы
.
Как выполнить двустороннюю печать? Краткое руководство
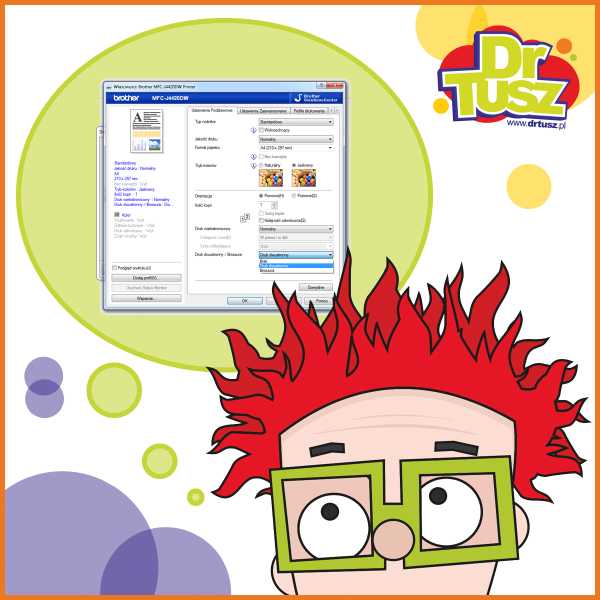
Двусторонняя печать поможет вам сэкономить бумагу, место и… защитить окружающую среду! В настоящее время двусторонняя печать доступна только на некоторых моделях принтеров и МФУ. Обычно это высококлассные. Что делать, если на вашем принтере нет автоматической двусторонней печати? См. проверенный метод двусторонней печати на «обычных» принтерах.
Как выполнить двустороннюю печать? Проверить спецификацию
Звучит смешно, но многие пользователи принтеров не знают, на что способно их оборудование.Часто, покупая принтер быстро, мы не обращаем внимания на то, что покупаем на самом деле. Мы делаем акцент на основных функциях, забывая о дополнительных.
Часто основную информацию об оборудовании можно найти в названии устройства.
В качестве примера я буду использовать Brother DCP-L2532 DW All-In-One. Последние две буквы обозначают D для дуплекса и W для Wi-Fi.

Прежде чем перемещать бумагу в лотке, убедитесь, что устройство не выполняет двустороннюю печать за вас.
Если название модели вам ни о чем не говорит, проверьте ее характеристики на сайте производителя. Только не верьте пиар-бреду о необходимости использовать подлинные продукты.
Сменные чернила и сменные тонеры не дают производителям спать по ночам, поскольку они снижают свою прибыль от оригинальной продукции.
Для двусторонних принтеров можно выбрать двустороннюю печать, нажав «Печать». Появится диалоговое окно, в котором вы можете проверить «Свойства» вашего устройства.Там вы выбираете «Двусторонняя печать».
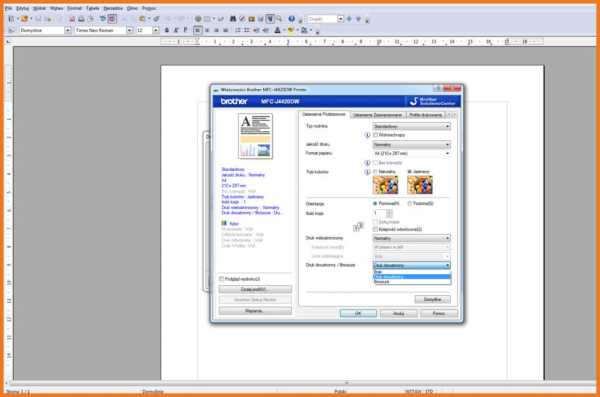
Вот именно. Немного сложнее, когда у вас нет дуплексного принтера...
Как выполнить двустороннюю печать? Сделайте это вручную
Двусторонняя печать без двусторонней печати — это просто.
Просто выберите в параметрах многостраничной печати вашего документа, что вы хотите сначала напечатать нечетные страницы. Затем вы должным образом поворачиваете отпечатанную стопку листов и кладете ее обратно в устройство подачи принтера.
На полпути позади нас. Полупечатная бумага ждет следующего этапа. Прежде чем нажать «Печать», выберите в параметрах печать четных страниц. Это почти все, что нужно сделать, чтобы вдвое сократить количество документов на вашем столе и принести пользу окружающей среде.
ЧТЕНИЕ
Я предлагаю вам протестировать ручную двустороннюю печать на контрольном листе, чтобы убедиться, что вы кладете бумагу в лоток правой стороной на окончательный отпечаток.
.
Как выполнить двустороннюю печать? Мы предлагаем самые простые способы
Благодаря печати на обеих сторонах листа мы можем сэкономить не только время, но и большое количество бумаги. Документы, напечатанные таким образом, выглядят гораздо более профессионально. Как сделать двустороннюю печать на принтере? Вы узнаете из руководства ниже.
Печать на принтере с функцией двусторонней печати
Многие домашние лазерные или струйные принтеры поддерживают двустороннюю печать.Поэтому, если у вас есть автоматическая двусторонняя печать, просто нажмите Файл > Печать перед началом процесса печати. Из списка принтеров выберите тот, который вы хотите использовать. Затем перейдите в Настройки и выберите Дуплекс , теперь вы также можете выбрать край, по которому принтер будет переворачивать лист.
Печать на принтере без двусторонней печати
Но если на вашем принтере нет этой функции, то ничего не потеряно.Вы можете легко выполнять двустороннюю печать без этой опции . Для этого выберите документ для печати и нажмите кнопку печати. Затем из списка Принтер выберите устройство, которое вы хотите использовать для печати. Распечатайте первую страницу, введя цифру 1 в поле страницы и нажмите кнопку Print . Переверните лист после печати, затем снова вставьте его в принтер другой стороной. Распечатайте другую страницу, введя цифру 2 в поле страницы.
Как видите, двусторонняя печать на принтере очень проста и может значительно сократить нашу потребность в бумаге.От этого выигрывает не только наш кошелек, но и окружающая среда. Кроме того, документы, напечатанные с обеих сторон, выглядят более профессионально и аккуратно.
Даже базовые инструменты печати позволяют дополнительно изменять размер распечатки на листе. Благодаря этому мы можем, например, распечатать две страницы текста рядом друг с другом, благодаря чему мы можем дополнительно сэкономить место.
См. также: Благодаря им студентам-медикам не приходится копать кладбища. Они печатают человеческие черепа в формате 3D
.
Распечатать | ОКИ
Вы можете печатать на обеих сторонах листа бумаги.
-
Двусторонняя печать доступна для указанных ниже форматов бумаги.
A3, A4, A5, B4, B5, B6, Letter, Legal (13 дюймов), Legal (13,5 дюймов), Legal (14 дюймов), Tabloid, Executive, 8,5 кв. м (8,5 x 8,5 дюймов), Folio, 8K ( 270 мм x 390 мм, 273 мм x 394 мм, 260 мм x 368 мм), 16K (197 мм x 273 мм, 195 мм x 270 мм, 184 мм x 260 мм), нестандартный размер
-
Двусторонняя печать доступна для материалов с плотностью, указанной ниже.
от 64 до 220 г/м 2 (от 17 до 58 фунтов)
Не используйте другие носители, кроме перечисленных выше, так как это может привести к застреванию бумаги.
Примечание
Эта функция может быть недоступна для некоторых приложений.
Примечания
При двусторонней печати на бумаге нестандартного размера можно выбрать ширину и длину бумаги из диапазона, показанного ниже.
-
Ширина: от 128 до 297 мм (от 5,0 до 11,7 дюймов)
-
Длина: от 182 до 431,8 мм (от 7,2 до 17 дюймов)
Для драйвера принтера Windows PCL
-
Закройте задний выходной лоток.
-
Откройте файл для печати.
-
Выберите [Печать] в меню [Файл].
-
Щелкните [Свойства].
-
Выберите [Длинный край] или [Короткий край] в [Двусторонняя печать] на вкладке [Конфигурация].
-
При необходимости измените другие параметры и нажмите [OK].
-
Щелкните [Печать] на экране [Печать].
Примечания
Для драйвера принтера Windows XPS выполните шаги для драйвера принтера Windows PCL и выберите [2-сторонняя печать (дуплекс)] на вкладке [Настройка].
Драйвер PS для Windows
-
Закройте задний выходной лоток.
-
Откройте файл для печати.
-
Выберите [Печать] в меню [Файл].
-
Щелкните [Настройки].
-
Выберите [Перевернуть по длинному краю] или [Перевернуть по короткому краю] в разделе [Печать на обеих сторонах] на вкладке [Макет].
-
При необходимости измените другие настройки и нажмите [OK].
-
Щелкните [Печать] на экране [Печать].
Для Mac OS X
-
Закройте задний выходной лоток.
-
Откройте файл для печати.
-
Выберите [Печать] в меню [Файл].
-
Выберите [Переплет по длинному краю] или [Переплет по короткому краю] из [Двусторонний] на панели [Макет].
-
При необходимости измените другие параметры, а затем щелкните [Печать].
Примечания
-
Если сведения о настройках не отображаются в диалоговом окне печати для Mac OS X 10.7–10.11, щелкните [Показать сведения] в нижней части диалогового окна.
-
Если параметры печати не отображаются в диалоговом окне печати Mac OS X 10.6.8 щелкните открытый треугольник рядом с раскрывающимся списком [Принтер].
.
Я хочу печатать с одной стороны.
Проверьте настройки двусторонней печати в драйвере принтера и отключите двустороннюю печать, если она активна.
Примечания
Двусторонняя печать может быть активирована по умолчанию в зависимости от типа и версии драйвера принтера.
Windows
В примере показано меню Windows 10
Экран или процедура зависят от версии или настроек используемой операционной системы.
-
Откройте файл в приложении и выберите в меню «Печать».
-
Выберите имя принтера, который вы хотите использовать. Откройте экран настройки принтера.
Способ отображения экрана конфигурации принтера зависит от приложения.
(Нажмите [Настройки], [Свойства принтера] и т. д.)
-
Если для параметра [2-сторонняя печать] установлено значение [Длинный край] или [Короткий край], вместо этого выберите [Нет] и нажмите [OK )].
На рисунке в качестве примера показан драйвер C844 PCL6.
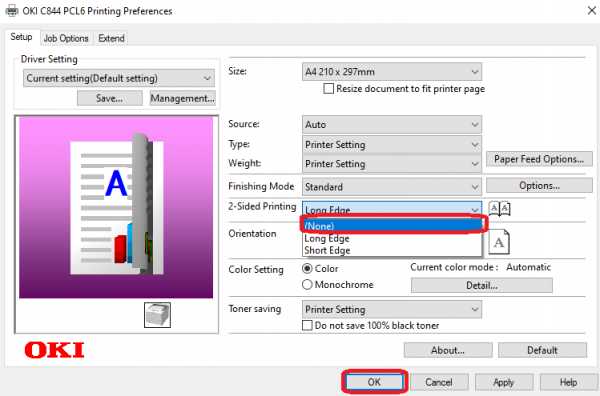
На рисунке в качестве примера показан контроллер C844 PS.
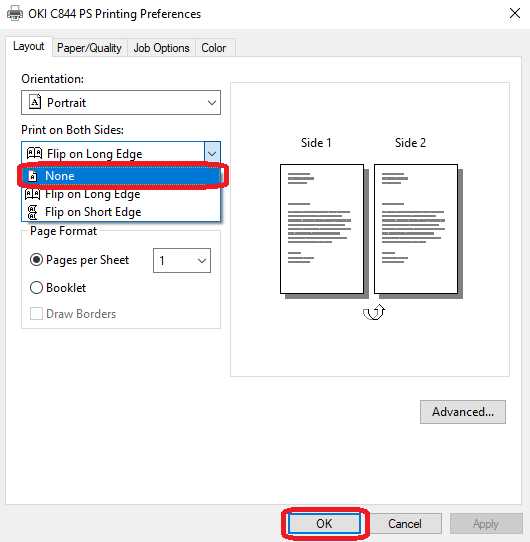
-
Начать печать в приложении.
Компьютеры Mac
В примере показано меню macOS 10.15.
Экран или процедура зависят от версии или настроек используемой операционной системы.
-
Запустите приложение и выберите [Печать... (Печать...)] в меню [Файл].
На рисунке в качестве примера показано приложение "Заметка".
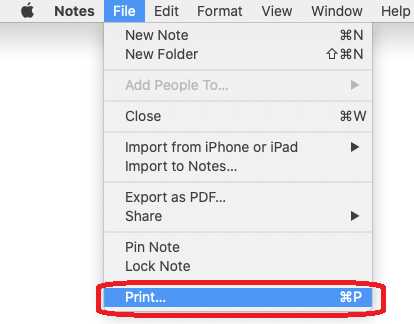
-
Выберите принтер, который будет использоваться, и откройте экран конфигурации принтера.
Способ отображения экрана конфигурации принтера зависит от приложения.
На рисунке в качестве примера показано приложение "Заметка".
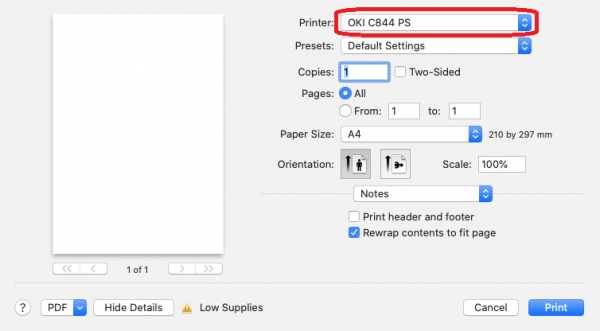
На рисунке в качестве примера показано приложение "Acrobat Reader DC".
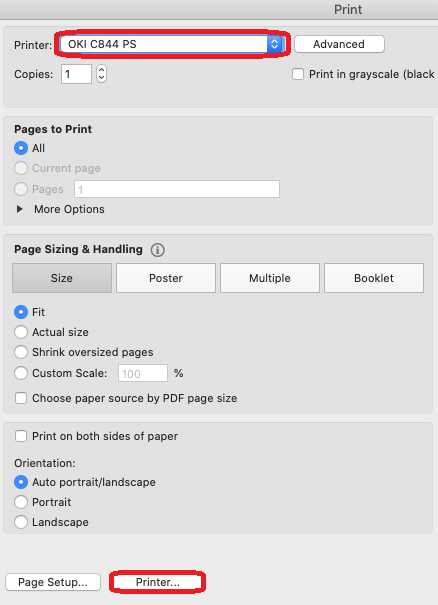
-
Если в меню [Двусторонний] установлено значение [Длинный край] или [Короткий край], вместо этого выберите [Выкл.] или [Нет].
На рисунке в качестве примера показан контроллер C844 PS.
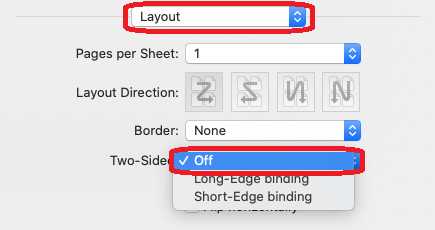
На рисунке в качестве примера показан драйвер C835 PCL.
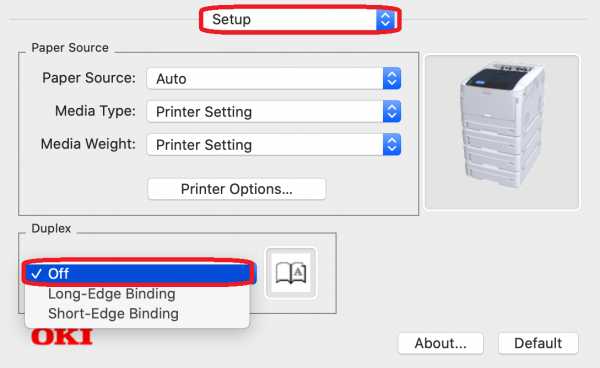
-
Начать печать в приложении.
.
Как отключить двустороннюю печать?
Многие принтеры могут автоматически печатать на обеих сторонах бумаги. Печать на обеих сторонах бумаги также известна как автоматическая двусторонняя печать, которая становится все более стандартной опцией принтера. Если принтер всегда работает в режиме двусторонней печати, пользователи должны отключить двустороннюю печать в настройках печати.
Существуют различные окна, вкладки и меню для настроек печати, которые могут включать параметры двусторонней печати; поэтому пользователям может потребоваться настроить более одного параметра двусторонней печати, чтобы их принтеры не всегда были двусторонними.
Как заставить принтер прекратить двустороннюю печать?
1. Отключите параметр двусторонней печати принтера по умолчанию
- Сначала убедитесь, что параметр двусторонней печати по умолчанию отключен в окне настроек принтера. Для этого в Windows 10 нажмите кнопку меню «Пуск» «Настройки» .
- Щелкните Устройства, , затем откройте вкладку Bluetooth других устройств.
- Щелкните Устройства и принтеры , чтобы открыть окно панели управления на снимке экрана непосредственно ниже.
- Щелкните правой кнопкой мыши принтер по умолчанию и выберите параметр Настройки печати , после чего откроется окно настроек принтера.
- Затем найдите параметр двусторонней двусторонней печати на одной из вкладок этого окна. Вкладки «Разметка страницы» или «Дополнительно» в окне «Параметры печати» могут содержать параметр для двусторонней печати.
Улучшите и оптимизируйте производительность вашего принтера с помощью этих решений для управления принтером.
2.Отмените выбор двусторонней печати в настройках печати стороннего программного обеспечения
- Многие сторонние программы также включают параметр двусторонней печати как часть своих настроек печати. Например, Google Chrome включает параметр Double Sided , показанный непосредственно ниже.
- Word содержит параметр Печать на обеих сторонах в настройках для принтеров, поддерживающих двустороннюю печать. Поэтому пользователи должны снять флажок с параметра двусторонней печати в программном обеспечении, из которого они печатают, чтобы убедиться, что их принтеры не используют двустороннюю печать.
- Кроме того, многие принтеры имеют собственные экраны меню, которые полностью отделены от Windows. Некоторым пользователям также может потребоваться отключить двустороннюю печать на экранах меню принтера.
- Найдите параметр двусторонней печати в меню «Общие настройки» или на экране меню ECO.
.