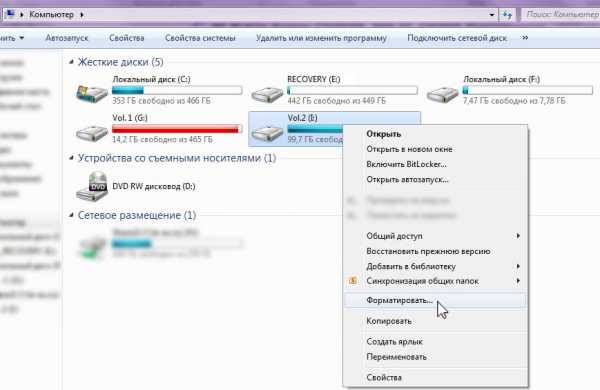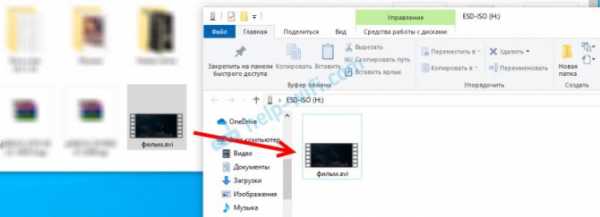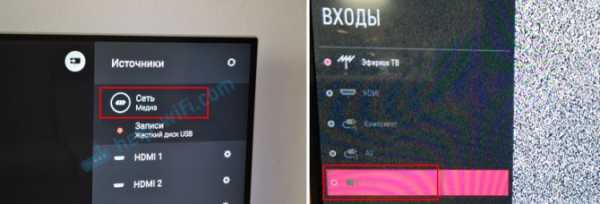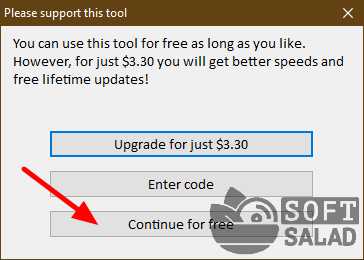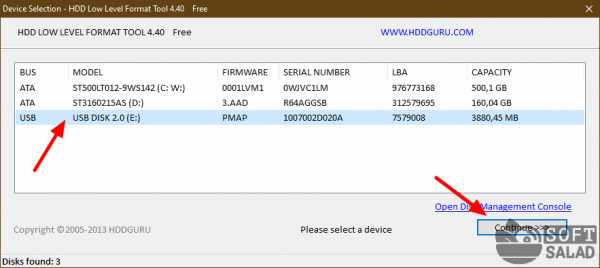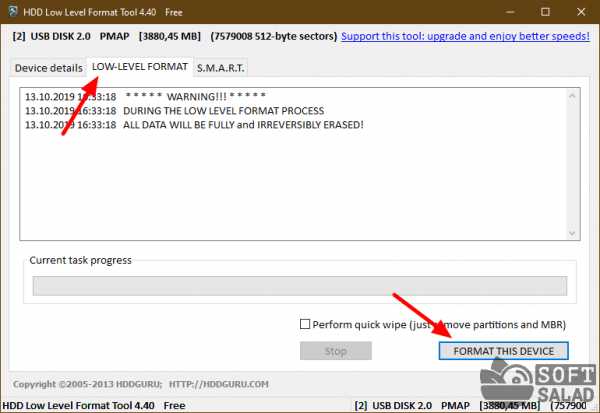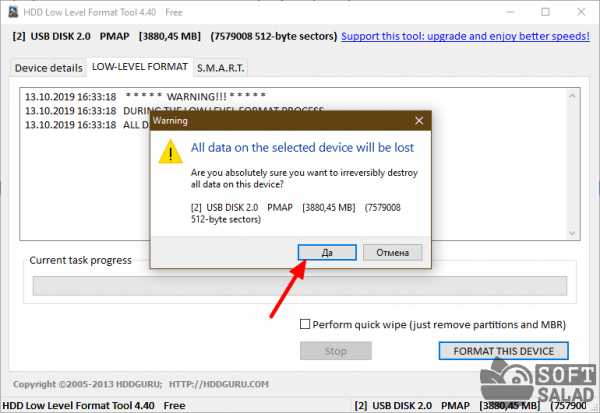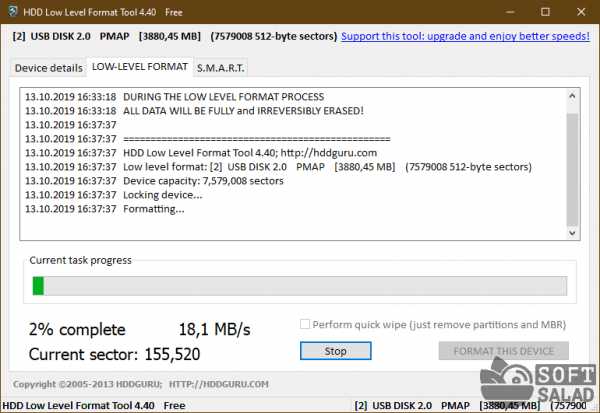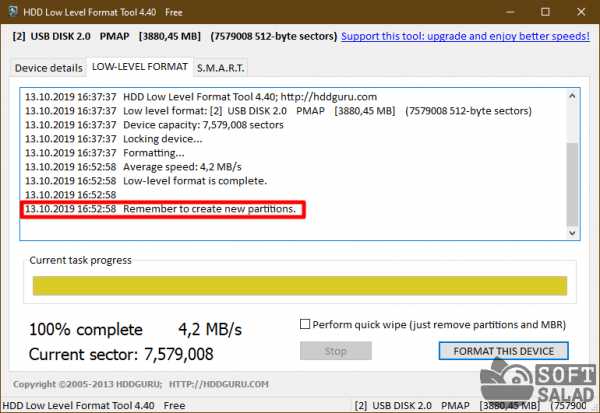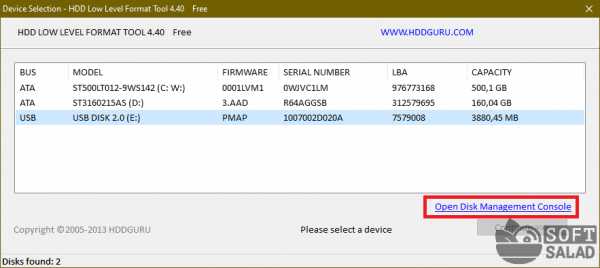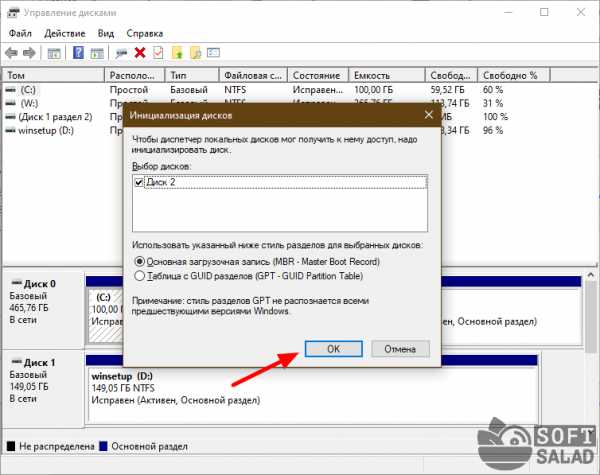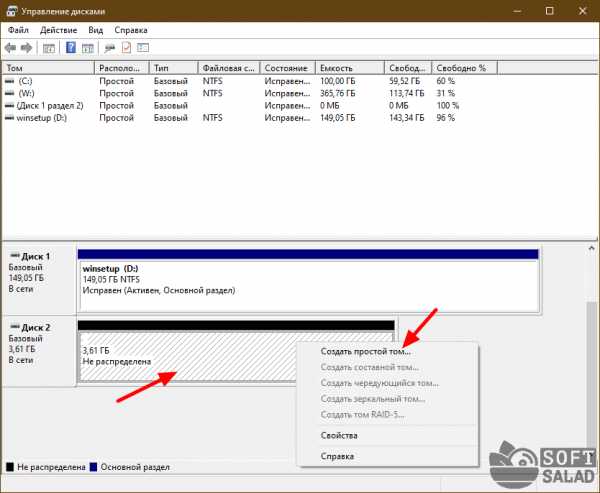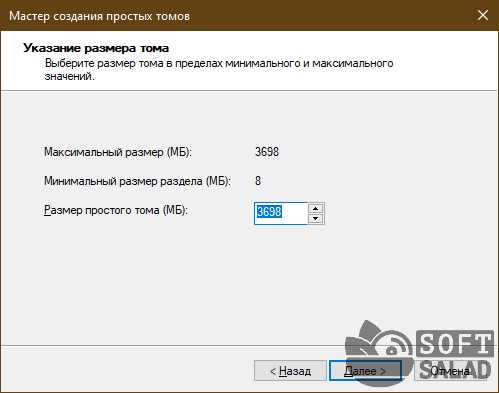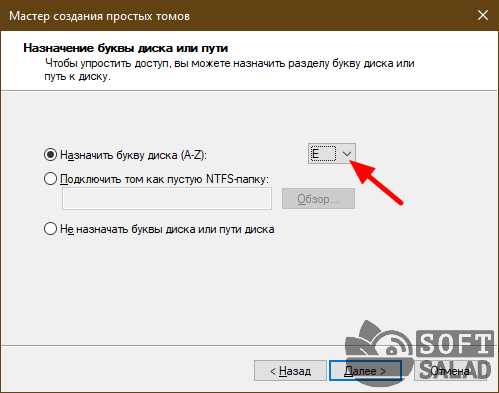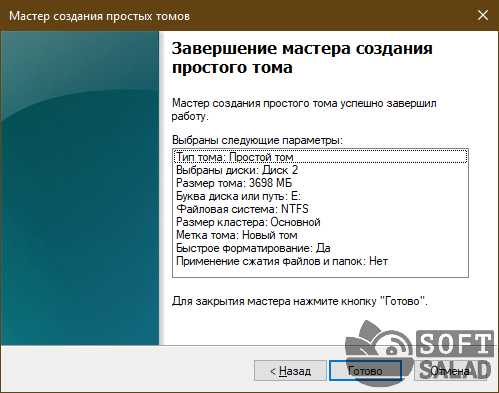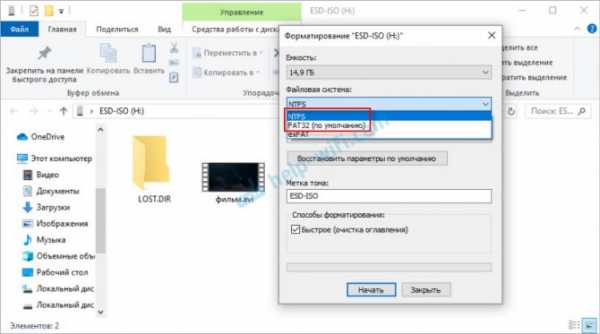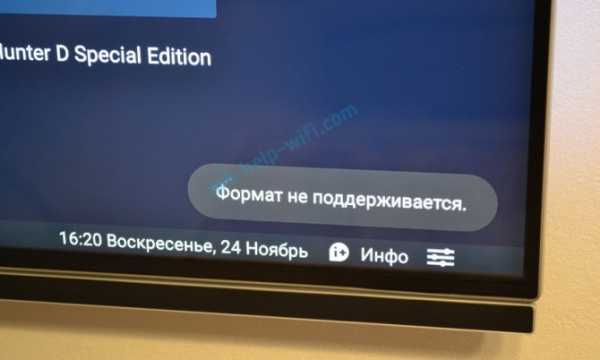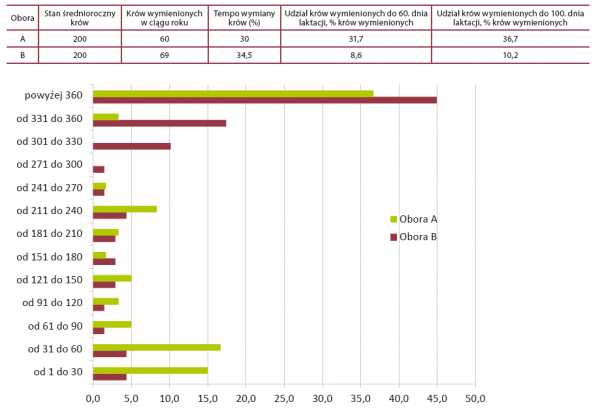|
|
Файловая система флешки для телевизораКак форматировать устройство памяти USB для воспроизведения на телевизоре?Как форматировать устройство USB в другой файловой системе Для использования для данного обновления устройство хранения информации USB необходимо переформатировать в файловой системе FAT12, FAT16, FAT32, или exFAT. ПРЕДУПРЕЖДЕНИЕ: Форматирование устройства USB приведет к удалению с него всей хранящейся информации. Для переформатирования устройства USB воспользуйтесь следующей процедурой. Для форматирования устройства памяти USB в FAT на операционной системе Windows руководствуйтесь следующими инструкциями:
Телевизор не видит флешку, почему? Как подключить внешний жесткий диск или USB-флешку к ТВ и смотреть видеоДоброго времени суток. Любой современный телевизор сегодня оснащается хотя бы одним USB-портом для подключения мультимедиа устройств (например, флешек, дисков и т.д.). Однако, далеко не всегда телевизор способен увидеть накопитель, и прочитать на нем файлы... В общем-то, после очередных "танцев" вокруг ТВ от LG, решил набросать типовые причины ("болячки"), из-за которых некоторые флешки (внешние диски) не получается открыть с обычного ТВ (многое, конечно, зависит от конкретной модели устройства и его прошивки, и всё же...). Примечание: кстати, некоторые пользователи путают наличие Smart TV с функцией просмотра видео с USB-накопителей. Между собой это никак не связано, есть много устройств без Smart TV, но с возможностью открывать USB-накопители... Материал статьи актуален для ТВ разных марок: LG, Samsung, Philips, DEXP, Sony и др.
* Содержание статьи Что делать, если телевизор не видит флешку/дискПричины и решениеДиагностика работоспособности флешки на ПК/ноутбукеПервое, с чего порекомендовал бы начать разбираться с проблемой — это подключить "невидимую" флешку (или диск) вместо ТВ к компьютеру. Видит ли он ее? Можно ли открыть те файлы, которые записаны на ней? Не зашифрована ли она?  Подключаем флешку к USB-порту
Вопросов достаточно много, но они того стоят. У меня на блоге, кстати, есть пару заметок на подобные темы (ссылки ниже в помощь).
Если и ПК не видит эту флешку — то стоит на время диагностики и поиска причин заменить накопитель на отличный.
* Проверка файловой системы накопителяИтак, если флешка (внешний диск) рабочая и с компьютера можно записать (прочитать) на нее файлы — то следующим шагом проверьте ее файловую систему. Дело в том, что ТВ "видят" не все файловые системы. Так, например, NTFS наиболее популярна и поддерживается большинством марок телевизоров (а, скажем, exFAT — некоторые ТВ прочитать не могут (что странно)). Для того, чтобы узнать текущую файловую систему: откройте "Мой компьютер", кликните правой кнопкой мышки по нужному диску, и просмотрите его свойства. 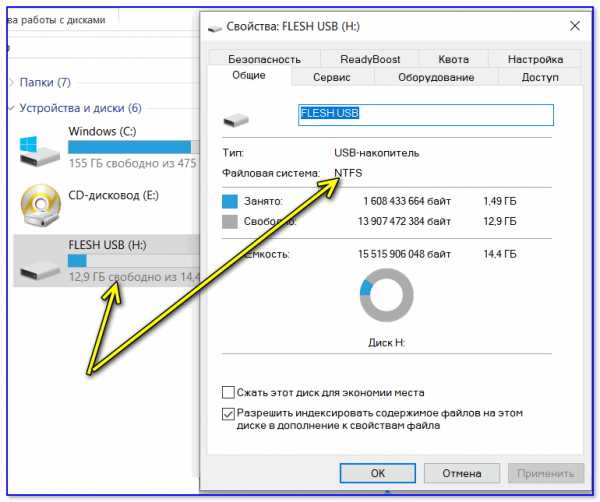 Свойства флешки Если файловая система не NTFS — в целях диагностики рекомендую накопитель отформатировать и записать на него вновь нужные видео...
* Накопитель слишком большойНекоторые ТВ (в основном более старые модели) не поддерживают накопители больше определенного объема. Например, на сайте LG указывалась информация о предельном объеме внешнего диска в 2 ТБ (и 128 ГБ для классических флешек). В любом случае, новомодные флешки, объем которых 128 ГБ и более (с несколькими портами, удлинителями и другими доп. функциями использовать в качестве универсальных явно не стоит). Одни ТВ их "увидят", другие - нет... 📌
* Нехватка питания (относится к внешним жестким дискам)Если вы имеете дело с внешними жесткими дисками — то не у всех устройств (ноутбуков, ТВ, планшетов) хватает питания от USB-порта для их запуска (т.е. если у диска не предусмотрен доп. адаптер — не факт, что он запустится у вас на ТВ). Нередко в этом случае рекомендуют использовать так называемый Y-шнурок, позволяющий подключить диск сразу к 2 USB-портам (опять-таки не на каждом ТВ есть 2 USB).  Y-образный шнурок USB для подключения внешнего HDD
* Используются USB-удлинители, разветвители и пр.И еще один момент, который многие не учитывают: немало ТВ просто "не знают" как работать с различными удлинителями, разветвителями и т.д. Если на компьютере подключение подобных устройств не вызывает сложностей, то ТВ просто "не видит" их. Поэтому, подключать флешку/диск следует строго к USB-порту самого ТВ, без доп. "посредников".  USB-разветвитель
* Если файлы на накопителе видны, но не открываются (не воспроизводятся)Вариант 1: ТВ просто не поддерживает нужный кодек Решение: загрузить файл в другом качестве или конвертировать его. Открыть спецификацию устройства и посмотреть какие файлы поддерживает ТВ. Тех. характеристики ТВ — какие файлы поддерживает
* Вариант 2: файл слишком большой (более 10-15 ГБ). Решение: перекодировать его в меньший размер (перезакачать в другом качестве).
Вариант 3: файл недозагружен или битый. Примечание: такое часто бывает, когда пользователи торопятся, и недозагруженные файлы с торрент-трекеров отправляют на накопитель... Решение: заменить на целый (загрузив повторно). Проверить флешку антивирусом.
* Как правильно подготовить флешку и открыть видео с нее на телевизоре1) Возьмите обычную классическую USB-флешку/диск без "лишних" наворотов. Кстати, у некоторых производителей ТВ указана информация о макс. объеме накопителя, с которыми они могут работать (например, на сайте LG указан макс. объем диска в 2 ТБ). SmartBuy 16 GB / Обычная флешка без доп. "наворотов"
2) Далее нужно отформатировать флешку/диск в NTFS (по моим наблюдениям эта файловая система наиболее "съедобна" для большинства ТВ). К тому же на NTFS можно копировать файлы, объем которых более 4 ГБ (на FAT 32, например, нельзя). Кстати, многие ТВ автоматически могут отформатировать накопитель на свой лад, в свою файловую систему. Примечание: для форматирования накопителя — зайдите в "Мой компьютер", кликните правой кнопкой мышки по нужному диску, и в контекстном меню выберите "Форматировать" (при этой операции все данные на диске будут удалены!). 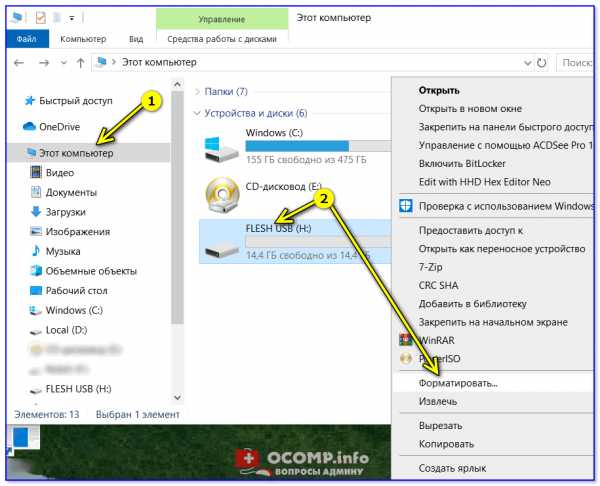 Форматировать накопитель
В качестве файловой системы укажите NTFS, метка тома может быть произвольная... 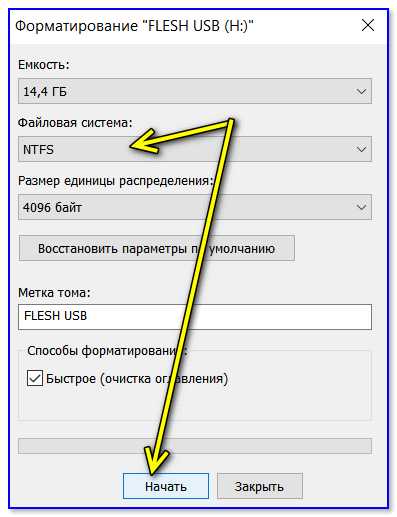 Файловая система NTFS
3) Скопировать нужные видео на флешку/внешний диск (желательно, предварительно ознакомиться с тем, какие форматы поддерживает ТВ). 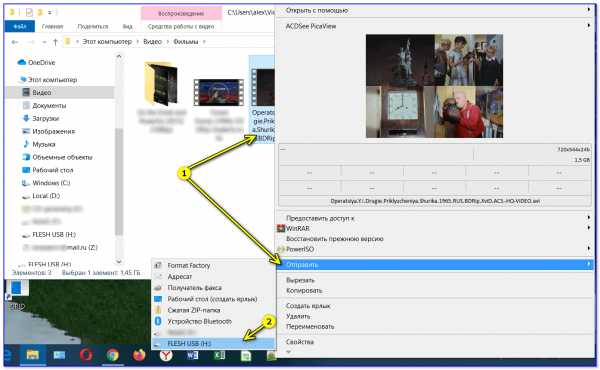 Отправить видео на флешку
4) Подключить флешку к ТВ (если на нем 2 типа портов — рекомендую выбрать USB 2.0). 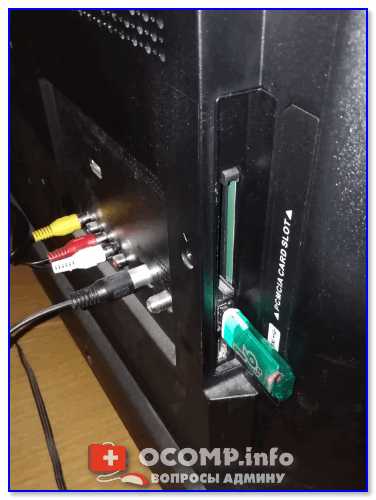 Подключили флешку к USB-порту ТВ
5) На ТВ нужно открыть меню "Вход" и выбрать вкладку USB. См. фото ниже. 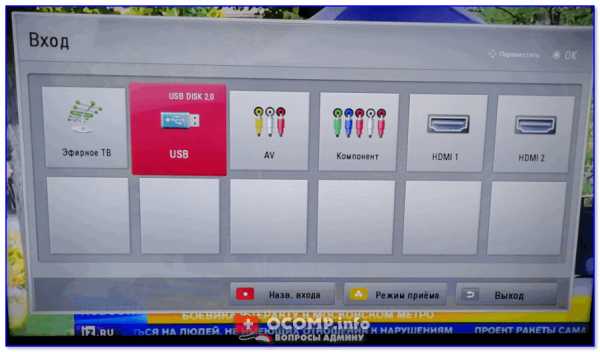 Открываем просмотр файлов с USB-накопителя
6) Далее устройство будет открыто и перед вами предстанут файлы. Осталось только выбрать нужное видео и начать его воспроизведение (см. фото ниже). Если какие-то файлы не воспроизвелись, см. это... 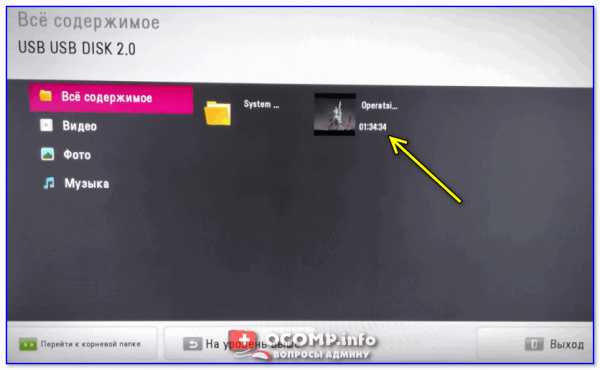 Выбираем нужный файл с накопителя / Меню ТВ  Просмотр на ТВ запустился...
* PS Если у вас есть ноутбук/компьютер, на котором проблемный накопитель открывается и все файлы видны — можно поступить иначе. Просто подключить это устройство к ТВ с помощью HDMI кабеля (например) и запустить просмотр файлов (т.е. телевизор будет как бы вторым экраном ноутбука...).
Ноутбук подключен к ТВ - одинаковое изображение на обоих экранах
* На этом пока всё... Если вы решили проблему иначе - чиркните хоть пару слов в комментариях... Удачи! 👋 Первая публикация: 23.12.2019 Корректировка: 7.08.2021 Полезный софт:
Отличное ПО для создания своих первых видеороликов (все действия идут по шагам!). Видео сделает даже новичок!
Программа для очистки Windows от "мусора" (удаляет временные файлы, ускоряет систему, оптимизирует реестр). Другие записи: Телевизор не видит флешку | Televizor-info.ru
Если на телевизоре установлен разъем USB это позволяет подключать внешние источники информации такие как флеш носители ( в простонародии флешки) и внешние жесткие диски. Несмотря на малый по сравнению с жестким диском объем памяти, флешки широко используются пользователями для просмотра фильмов, видео, фотографий и даже для прослушивания музыки. Это совершенно естественно, ведь можно очень быстро сбросить на флешку необходимую информацию с компьютера и сразу приступить к просмотру на телевизоре. Отпадает необходимость подключать к телевизору другие устройства. Но довольно часто кинолюбители сталкиваются с неприятными проблемами, а именно телевизор не видит фильмы на флешке, телевизор не воспроизводит видео с флешки или флешка не распознается вовсе. Такие трудности создают немало хлопот пользователям, и над решением проблемы приходится поломать голову. В данной статье мы максимально полно постараемся ответить на вопрос, связанный с проблемами чтения информации с флешки телевизором. Ищем причины — устраняем проблемы Нужно понимать, что причин возникновения конфликта между флешкой и телевизором немало. Будем рассматривать проблемы по порядку. 1. Телевизор не видит флешку. С этой проблемой наверняка сталкивались многие. Вы скинули интересный фильм, настроились на захватывающий просмотр, вставляете флешку в разъем USB, а толку никакого. Ситуация не из приятных. Первая возможная причина — несовместимый формат флешки. Существует два основных формата флешки: NTFS и FAT32. Для того, чтобы узнать в каком формате отформатирована флешка, подключите ее к компьютеру и зайдите в ее свойства. Новая флешка, скорее всего изначально отформатирована под NTFS. Если телевизор не видит флешку данного формата, необходимо с помощью компьютера переформатировать ее в формат FAT32. Это связано с тем, что некоторые устройства работают только с этим форматом, а другие просто игнорируют. Но есть один существенный минус, FAT32 позволяет работать с файлами размером до 4 Гб. Фильмы в хорошем качестве занимают гораздо больше места. Если же флешка отформатирована в формате FAT32 и не работает с Вашей моделью телевизора, необходимо переформатировать ее в формат NTFS. В таком формате нет ограничений на размер записываемых файлов, и скорее всего телевизор рассчитан на работу с этим форматом. Вторая возможная причина — слишком большой объем флешки. Ознакомьтесь с инструкцией Вашего телевизора. Посмотрите с каким максимальным объемом памяти способна работать Ваша модель. Объем памяти современных USB носителей достигает внушительных рамеров. Вполне возможно, что телевизор не может работать с флешкой объемом 64 Гб или 32 Гб. В каждой модели существуют четкие ограничения на максимальный объем флеш носителя. Как правило это 8 Гб или 16 Гб. Попробуйте скопировать информацию на флешку меньшего объема. Третья возможная причина — расположенный на телевизоре USB разъем является сервисным. Если на панели рядом с портом USB расположена надпись «service only» или «remote control» это значит, что этот порт сервисный. Он используется для сервисного ремонта телевизора и для работы с прошивкой. Но такой порт можно разблокировать и после такой процедуры флешка станет видна и можно будет смотреть фильмы и слушать музыку. Процедура разблокировки непроста, может помочь, а может усугубить ситуацию и привести к новым проблемам. Если телевизор на гарантии, то лучше избежать самостоятельных манипуляций и обратиться в сервисный центр. Однако если у Вас есть большое желание, можете самостоятельно разблокировать порт USB. 2. Телевизор видит флешку, но не видит записанные фильмы. С такой ситуацией можно нередко столкнуться. Телевизор видит фотографии, музыку, а видео — нет. Это значит, что флешка распознается, но из-за конфликта форматов воспроизведение невозможно. Решением такой проблемы станет конвертация видео в тот формат, который поддерживается Вашей моделью телевизора. Такую информацию можно найти в техническом паспорте телевизора или в инструкции. 3. Телевизор читает одни фильмы, другие — нет. Опять же проблема связана с форматами видео файлов. Почти все модели способны воспроизводить файлы формата .avi в то время как воспроизведение других форматов зависит от функциональных возможностей телевизора. Для того чтобы смотреть фильмы с флешки, формат видео должен совпадать с тем, который поддерживается конкретно Вашим телевизором ( иными словами если у соседа фильм отлично воспроизводится, не факт что Ваш телевизор его прочитает). Конвертируем видео в нужный формат и смотрим что хотим. Итоги Итак мы убедились, что если телевизор не распознает флешку, на это есть ряд причин. Мы разобрали основные вопросы, с которыми могут столкнуться владельцы телевизоров с выходом USB. В большинстве случаев проблема с флешкой разрешима. на Ваш сайт. проблемы и варианты их решенияСейчас практически все модели телевизоров оборудованы USB-портами, которые в основном предназначены для подключения флешек и внешних жестких дисков (HDD). Такие телевизоры поддерживают функцию воспроизведения видео, фото и музыки с USB накопителей. Даже не на самых новых, и дешевых телевизорах можно найти один, или несколько USB-портов. Помню, еще где-то в 2012 году покупал самый обычный 24-x дюймовый телевизор LG, и там уже был USB-порт и возможность воспроизведения фильмов и другого медиаконтента с флешек. В этой инструкции я хочу показать, как смотреть фильмы с флешки на телевизорах разных производителей. Как подключить флешку к телевизору, как запустить просмотр видео, фото, или воспроизведение музыки. Многие путают наличие функции Smart TV с функцией воспроизведения медиафайлов с USB. Они никак не связаны. Есть много телевизоров без Smart TV, но с USB и к ним можно без проблем подключать накопители и смотреть те же фильмы. А если у вас Smart TV телевизор, то в нем точно есть такая возможность. Если речь идет о современных смарт телевизорах, то помимо USB в них есть другие функции, которые можно использовать для просмотра фильмов. Например, запустить просмотр фильма через какое-то приложение. Можно смотреть видео через Ютуб. Или запускать просмотр онлайн видео в самом браузере, как на обычном компьютере. Так же можно по DLNA выводить медифайлы с компьютеров или телефонов на телевизор через роутер. Можно даже с телефона, или планшета транслировать экран на телевизора (через тот же Miracast адаптер). Да, Smart телевизоры дают много возможностей в первую очередь за счет подключения к интернету. Но все эти функции очень часто работают очень нестабильно, или вообще не работают. Просмотр фильмов на телевизоре через флешку – одно из самых простых и надежных решений. Но как и везде, с USB тоже бывают проблемы. Самые популярные, когда телевизор не видит флешку, или не воспроизводит файл (формат не поддерживается). С этими проблемами мы так же постараемся разобраться в этой статье. Инструкция подойдет для телевизоров LG, Samsung, Sony, Philips, Toshiba, Ergo, DEXP, TCL, Hisense, Kivi, Panasonic, Mystery и т. д. Нам понадобится: телевизор с USB, флешка или внешний жесткий диск и компьютер, через который мы закинем на флешку фильмы (видео), музыку или фото. Для начала рекомендую убедиться, что на корпусе вашего телевизора есть хотя бы один USB-порт. Можно так же характеристики телевизора посмотреть, там как правило указано наличие USB.
Что делать, если телевизор без USB? Понятно, что подключить флешку или HDD к такому телевизору не получится. Но выход есть – это медиа-приставки (Smart приставки), спутниковые ресиверы и цифровые Т2 тюнеры с USB-портом. На многих подобных устройствах, как правило, есть USB-вход и они точно так же умеют воспроизводить видео, музыку и фото. Важно! Не подключайте к телевизору накопители, на которых есть какая-то важная и ценная информация. Большая вероятность, что после подключения эти файлы будут недоступны на других устройствах. Иногда телевизор просто меняет формат накопителя. Так же при выполнении определенных действий на ТВ, накопитель можно форматировать. Лучше использовать какую-то пустую флешку. Как минимум для начала, чтобы понять, как все это работает. Можно очень долго разбираться в теории, но лучше проверить все на практике. Тем более, что существует огромное количество разных телевизоров, и как все это будет работать на какой-то конкретной модели – непонятно. Просмотр фильмов (видео) и фото на телевизоре с USB флешкиСначала нужно скачать фильм и закинуть его на флешку. Или скопировать на накопитель какие-то фото, или музыку. Можно создать папки и положить файлы в них.
HDD Low Level Format ToolУсловно-бесплатная программа HDD Low Level Format Tool — программа для низкоуровневого форматирования накопителей информации. Чем оно отличается от обычного форматирования? Если взять в качестве примера покраску какой-нибудь поверхности — стены, пола и т.п. Ее можно покрасить, просто распылив краску из пульверизатора, а можно сначала ободрать старую краску, нанести грунтовку, штукатурку и т.д., а только потом покрыть свежим лакокрасочным материалом. Грубо говоря, низкоуровневое форматирование — это полное уничтожение всей имеющейся на диске информации, стирание старых и создание новых секторов и только потом — запись новой файловой системы (т.е. выполнение обычного форматирования). Зачем это нужно? Низкоуровневое форматирование помогает устранить всевозможные программные сбои в работе устройства. Другими словами — это помогает восстановить его работоспособность. Если обычное форматирование невозможно (выскакивают ошибки) или не приносят результата (флешка по-прежнему не работает/сбоит), остается только попробовать отформатировать ее на низком уровне, для чего и предназначена программа HDD Low Level Format Tool. Как пользоваться HDD Low Level Format Tool?Несмотря на все сложности процесса низкоуровневого форматирования, для использования программы HDD Low Level Format Tool не требуется разбираться во всех этих понятиях:
Но это еще конец. После окончания форматирования программы выдаст сообщение о необходимости создания раздела на флешке, что предстоит выполнить в ручном режиме.
Если все прошло успешно, только что отформатированная флешка отобразится в «Проводнике». Почему телевизор не видит флешку или внешний жесткий диск?Причин может быть несколько:
Более подробная информация по этой проблеме в отдельной статье: телевизор не видит флешку (USB флеш-накопитель). Телевизор не воспроизводит видео с флешкиТакое бывает очень часто. Пытаемся открыть какой-то видеофайл, а телевизор пишет, что формат не поддерживается и не открывает его. Или при открытии флешки на компьютере файлы есть, а на телевизоре их вообще нет.
Очень часто телевизоры не открывают mkv файлы. Но такая ошибка бывает и с avi, mp4, mov. Дело в том, что встроенный в телевизоре проигрыватель поддерживает только определенные форматы видеофайлов. Обычно, посмотреть поддерживаемые форматы можно в характеристиках телевизора на официальном сайте. Для примера, поддерживаемые форматы видео одного из телевизоров Philips (на официальном сайте): Но бывает и такое, что телевизор определенный формат поддерживает, но видео этого формата все ровно не воспроизводит. Причина может быть аудиодорожках видеофайла, которые телевизор не поддерживает (нет поддержки кодеков). В любом случае, есть несколько решений:
Какой файловой системой форматировать флешкуКакой файловой системой форматировать флешку. Что такое флешка, знают практически все. Сейчас без этого носителя информации уже просто не обойтись. Где только она не используется, и в компьютерной технологии, и в фотоаппаратах, и в видеокамерах, и в электронных книгах, и цифровых подписях в электронном документообороте, и так далее и тому подобное. И стоит такая штучка вполне по карману каждому. Но мы сегодня поговорим о компьютерном флеш-носителе, или как его называют в народе – флешке.
Для кого-то она служит просто для переноса файлов с компьютера на компьютер, для кого-то это уже целый комплекс программ для установки операционных систем, тестирования комплектующих компьютера и программ. Кто-то использует флешку для просмотра видео, кто-то сам записывает видеоуроки при помощи той же флешки, кто-то запускает с нее любимые игрушки и настроенные под себя офисные программы. И для всего этого просто надо правильно отформатировать флешку, иначе большие файлы вы не сможете записать на нее. Для комфортной работы с флешкой и разных целей необходимо использовать разную файловую систему. Какую именно файловую систему надо использовать в том или ином случае, мы сейчас с вами и поговорим. Почему телевизор не видит флешку: причины и решениеСовременные модели телевизоров, например, Самсунг, Филипс, LG, оснащены возможностью дополнительного подключения карт памяти или проще – флешек. Однако пользователи часто сталкиваются с тем, что флешка не читается. Виной тому неподдерживаемые форматы или файловые системы накопителей, большой объем памяти и другие факторы. Ниже рассказано, почему телевизор не видит флешку, и как это исправить. Как подключить правильноПеред тем как искать сложные пути решения и манипулировать с флешкой, убедитесь, что подключение сделано верно.
 Первоначальная проверкаЕсли все подключено верно, то стоит предпринять следующие действия.
Новый ТВ не видит накопительЕсли телевизор новый и использование флэш-накопителя проводится первый раз, то сначала стоит почитать инструкцию к телевизору, может, есть какие-то особенности, что были не учтены при подключении. Рассмотрим основные моменты, почему в этом случае телевизор не видит флешку. Несовместимость файловых системПрактически каждый телевизор прошит под использование дополнительных карт памяти определенного формата, а точнее файловой системы. Именно такая особенность достаточно часто становится причиной того, что телевизор не видит флешку. Если телевизор настроен на чтение устройств с файловой системой NTFS, а флешка отформатирована под FAT32, то, естественно, использовать их совместно не получится. Поэтому прежде, чем подключать съемные носители, стоит посмотреть в инструкции «предпочтения» устройства. Размер карт памятиЕще одной особенностью современных телевизоров является наличие ограниченного объема флешек, что можно использовать в устройстве. В таком случае также пригодится инструкция. Именно в ней указаны особенности карт памяти, которые допустимо использовать. Если ограничений по объему нет, то причину стоит искать в несоответствии форматов или их конфликте. Конфликт форматовОчень часто случаются ситуации, когда информация на флешке воспроизводится частично. Например, музыка прекрасно проигрывается, фотографии просматриваются, а вот когда дело доходит до видео, устройство отказывается его воспроизводить. Такую проблему можно с легкостью решить. Для этого стоит найти в инструкции, какие файлы может прочитать телевизор, а потом на компьютере с помощью специальной программы произвести конвертацию медиа файлов. Флешка не читается после неоднократного примененияТелевизор не видит карту, которую ранее воспроизводил? Такая проблема тоже не редкость. Кажется, что совсем недавно все было в порядке: смотрели любимые фильмы, слушали информацию. Но вот флешка начала переставать определяться устройством. Причин может быть несколько. Вероятнее всего, что телевизор перестал видеть флешку, потому что износилась файловая система или появились поврежденные сектора на носителе. Если повреждения не существенные, и причина именно в файловой системе, то поможет форматирование носителя. Но стоит помнить, что такая процедура уничтожает все данные на флешке. Да и при форматировании стоит выбрать файловую систему, которая совместима с телевизором. Бывают ситуации, когда карта памяти просто вышла из строя — она тоже не вечна. Иногда причиной становится поражение вирусами файлов. Здесь может помочь хороший антивирусный продукт и опять же форматирование. При использовании карты памяти с различными устройствами и скачивании файлов из интернета, вероятность проникновения вируса на носитель высока.
Подключение флешки через сторонние устройстваЕсли флешка рабочая, но не читается на ТВ, то просматривать с нее контент можно и с помощью других устройств.
Если после проверки каждого из пунктов карта памяти так и не определилась, но при этом она прекрасно открывается на любом другом устройстве, то напрашивается вывод, что искать проблему необходимо в самом TV. Скорее всего, просто не работает порт USB. Можно попробовать отремонтировать телевизор своими руками, или же использовать в качестве носителя информации другое устройство. Например, можно подключить внешний жесткий диск. Кроме того, можно смотреть фильмы прямо с вашего ноутбука, подключив его к телевизору. Справочное руководство | Воспроизведение фотографий/музыки/видео через USBНа телевизоре можно воспроизводить фотографии/музыку/видео с цифровой камеры/видеокамеры/смартфона Sony (в зависимости от модели)*, подключенного при помощи кабеля USB, или с запоминающего устройства USB.
Парам. воспр.В режиме просмотра миниатюр нажмите красную цветную кнопку для отображения списка настроек воспроизведения с USB. Установки отображенияНажмите OPTIONS в режиме просмотра миниатюр для отображения функции, которая позволит перейти от режима просмотра миниатюр к режиму списка. Настройка качества изображения и звука мультимедийных файлов на USB–устройствеВо время воспроизведения нажмите OPTIONS и выберите [Изображение] или [Звук]. Воспроизведение фото в виде слайд-шоу (фото)
Примечание
Формат USB-фото
Формат USB-музыки
Формат USB-видеоAVI (*.avi)
ASF (*.wmv, *.asf)
MP4 (*.mp4, *.mov, *.3gp)
MKV (*.mkv)
WebM (*.webm)
PS (*.mpg, *.mpeg, *.vro, *.vob)
TS (*.ts, *.m2ts)
Примечание
Что делать если телевизор не видит флешкуНаличие в телевизоре USB-портов позволяет подключать к устройству флеш-карты, съёмные диски, мышь, клавиатуру, даже джойстик. Чаще всего используются именно съёмные накопители, на которых записаны предназначенные для просмотра фильмы, видеоролики, слайд-шоу, музыкальные файлы. Если не читается флешка, посмотреть видео со съёмного диска уже не получится — пока вы не устраните неисправность. Из статьи от «Службы добрых дел» вы поймёте, почему флеш-накопитель не может быть распознан ТВ и что делать, чтобы решить проблему без обращения в сервисный центр. Перед началом перечисленных ниже действий советуем проверить, отображается ли носитель информации в «Проводнике» компьютера. Если ПК видит флешку, устранить причину неполадки не составит сложности; если нет — для начала придётся решить проблему с отображением флеш-памяти на компьютере. Требуется помощь с подобной проблемой? Оставьте заявку и наши специалисты оперативно решат ваш вопрос Задаём правильный форматТелевизоры, даже современные, даже лучших компаний-производителей, чаще всего работают с ограниченным набором файловых систем. Обычно с одной конкретной — FAT32. Значит, если ваш накопитель будет отформатирован с применением другого стандарта, например, NTFS, TV не сможет его инициализировать. Так возникает типичная ситуация: телевизор не видит флешку, а компьютер видит. Посмотреть, какие файловые системы поддерживаются вашим ТВ, можно в прилагаемой производителем инструкции, на сайте компании или специализированных форумах. Если флеш-накопитель действительно отформатирован не так, как требуется телевизору, исправьте допущенную ошибку:
Когда форматирование завершится, снова скопируйте на съёмный носитель файлы для просмотра на ТВ — и повторите попытку подключения. Проверяем диск на ошибкиЕсли телевизор перестал видеть флешку внезапно, а раньше вы спокойно ею пользовались и на ПК, и на ТВ, дело может заключаться не в неправильно выбранной разметке, а в накопившихся в ходе эксплуатации сбоях. Проверку можно провести при помощи штатного инструмента Windows, помогающего выявить и исправить повреждённые участки памяти:
Когда операция будет завершена, ознакомьтесь с отчётом проверки, извлеките исправленную флешку — и начинайте пользоваться ею. Смотрим ёмкость накопителяВозможно, не работает флешка в телевизоре не по причине неисправности или неверно заданной разметки, а просто потому, что объём носителя превышает допустимый для вашего ТВ. Многие телевизоры не способны инициализировать диски ёмкостью свыше 32 или 64 гигабайтов; встречаются и более существенные ограничения — вплоть до 8 гигабайтов. Посмотрите ёмкость используемой вами флешки, загляните в инструкцию к ТВ — если он поддерживает меньший объём, самым простым выходом станет покупка нового флеш-накопителя, параметры которого совпадают со спецификацией телевизора. Нужны уточнения? Позвоните или напишите в «Службу добрых дел» — наш специалист расскажет, как правильно настроить любой ТВ и справиться с проблемами флешки! Телевизор отформатировал (инициализировал) жесткий диск (флеш-память) и компьютер его не определил. Что делать (телевизоры (Smart TV)) 9000 1В этой статье я постараюсь разобраться (или хотя бы немного объяснить) проблему, которая появляется после подключения и форматирования внешнего жесткого диска или флешки на телевизоре.
Проблема в том, что после того как телевизор инициализирует винчестер или флешку, компьютер в итоге не определяет винчестер. Реально такая проблема, до одного из статей на сайте появился такой комментарий:
И была такая тема на форуме http://forum.f1comp.ru/topic246-posle-podklyucheniya-zhestkogo-diska-k-televizoru-kompyuter- эго-не-видит-sos.html. Телевизор отформатировал диск и компьютер его не видит.Почему?Давайте сначала попробуем разобраться почему. Хорошо бы начать с того, что при подключении внешнего жесткого диска или USB-накопителя к телевизору можно посмотреть фильм, фото и т.д. ничего страшного не произойдет . А проблема в том, что: на новых телеках почти всех фирм (LG, Sony, Samsung, Toshiba) доступна функция записи телепрограмм на внешний накопитель (HDD REC). Мы не разбираемся в моментах записи, это отдельная статья.Могу только сказать, что запись доступа к диску начинается с определенной громкости и только цифрового ТВ. Все бы ничего, но для того, чтобы телевизор мог записывать программы на диск, он должен этот диск подготовить, отформатировать (инициализировать) "под себя". В процессе этого форматирования меняет файловую систему накопителя, которую наш компьютер просто не распознает (скорее всего это: ext3, Exfat или другая). В этом вся проблема. Телевизор полностью меняет нашу флешку или жесткий диск. Почему он это делает? Что мы не распространяем программы, которые пишем на этот диск. Смотреть их можно только по телевизору. Разумеется, перед форматированием (инициализацией) телевизор предупредит о том, что он собирается делать. Пишет, что диск будет отформатирован в другую файловую систему. Но многие соглашаются и не думают о последствиях и файлах, которые уже есть на диске. Берем этот диск, подключаем к компу, он вроде как воткнут, в панели уведомлений есть иконка, которая даже позволяет его снять.Но в проводнике его не видно, мы не можем к нему подойти. Как починить HDD (флешку) после форматирования на ТВ?
Очень хотел разобраться в этой проблеме на реальном примере, но к сожалению не смог. По двум причинам:
Перечитал много информации на разных форумах и сделал некоторые выводы. Для того, чтобы диск, который был инициализирован в телевизоре, снова начал отображаться на компьютере, необходимо отформатировать обратно в NTFS или FAT32 (логический). Да, диск/флешка не отображается в Проводнике (в Моем Компьютере), но как оказалось, в Управлении дисками диск отображается как "Неизвестный раздел" . Перейдите к Запустите и щелкните правой кнопкой мыши Мой компьютер . Наберите Менеджмент .
Слева выберите Управление дисками .
Вы увидите что-то вроде этого (скриншот не мой, нашел в инете):
В этом неизвестном разделе нам нужно что-то сделать. При нажатии на него правой кнопкой мыши откроется окно, в котором должны находиться опции.Извините, я не могу это проверить. Может быть активный элемент. Формат , который позволит нам изменить файловую систему. Но скорее всего там будет только активный пункт. Удалить раздел . После удаления скорее всего появится раздел статуса. Не распространяется . Щелчком можно выбрать Создать простой том... и, следуя указаниям мастера, оживить наш диск, как в этой статье https://f1comp.ru / zhelezo / внешний-жесткий-диск-определяется- но-не-открывается-не-отображается-в-проводнике/. Понимаю, что ничего конкретного не писал, но как писал выше, проверить на реальном примере возможности нет. Просьба к вамМожет я что-то не так написал, или у вас уже есть опыт решения этой проблемы, поделитесь информацией в комментариях. Возможно вы знаете другие способы сохранения информации с жесткого диска/флешки, после форматирования на экране телевизора, или у вас есть возможность скинуть мне скрины, которые касаются этого вопроса - буду очень признателен (и не только я). Мы надеемся, что сможем решить эту проблему. С Уважением! .Форматы файловой системы, доступные в Mac Disk UtilityФайловая система Apple (APFS)Файловая система Apple (APFS) — это файловая система по умолчанию для компьютеров Mac, работающих под управлением macOS 10.13 (или более поздней версии), обеспечивающая надежное шифрование, совместное использование пространства, моментальные снимки, быстрое изменение размера папок и улучшенные основы. APFS оптимизирован для флэш-дисков/SSD-накопителей, используемых в новых компьютерах Mac, но также может использоваться на старых компьютерах с обычными жесткими дисками (HDD) и напрямую подключенными устройствами хранения.MacOS 10.13 и более поздние версии поддерживают файловую систему APFS как на загрузочном томе, так и на томе данных. APFS выделяет дисковое пространство в контейнере (разделе) по запросу. Когда один контейнер APFS содержит несколько томов, свободное пространство в этом контейнере APFS является общим и может быть выделено для любого тома по мере необходимости. При необходимости вы можете указать размер резерва и квоту для каждого тома. Каждый том использует только часть всего контейнера, поэтому доступное пространство равно общему размеру контейнера за вычетом размера всех томов в этом контейнере. Для компьютеров Mac с macOS 10.13 или более поздней версии вы можете выбрать один из форматов APFS ниже.
Вы можете легко добавлять или удалять тома в контейнерах APFS. Каждый том контейнера APFS может иметь свой собственный формат APFS — APFS, APFS (зашифрованный), APFS (с учетом регистра) или APFS (с учетом регистра, зашифрованный). .Каковы требования для использования внешнего жесткого диска на плазменном или светодиодном телевизоре?Мы рекомендуем вам использовать внешний жесткий диск емкостью не менее 160 ГБ (максимальная емкость 2-6 ТБ) с собственным блоком питания.При записи используйте встроенный тюнер телевизора (DVB-T, DVB-S или DVB-C). Вы можете записать текущую программу или запланировать запись на определенное время. Запись также возможна, когда телевизор находится в режиме ожидания. Мы рекомендуем вам использовать внешний жесткий диск с минимальной емкостью 160 ГБ (максимальной емкостью 2-6 ТБ) с собственным источником питания. Вы можете записать текущую программу или запланировать запись на определенное время.Запись также возможна, когда телевизор находится в режиме ожидания. Используйте две карты CI, если оба используемых канала являются частью приобретенных телепрограмм. Компания Panasonic протестировала и подтвердила работоспособность следующих жестких дисков; Buffalo HD-AVS1.0U3-UE Buffalo HD-AVS2.0U3-UE - Правильная работа не может быть гарантирована во всех случаях. || {{/ если иф}} {{#iff cardtype 'eq' 'errormsg'}}Произошла ошибка при добавлении товара в корзину. Пожалуйста, попробуйте еще раз {{/ iff}} {{#iff code 'eq' 'BAD_REQUEST'}}Произошла ошибка при добавлении товара в корзину. Пожалуйста, попробуйте еще раз {{/ iff}} {{#iff source.parameter 'eq' 'quantity'}}Произошла ошибка при добавлении товара в корзину.Пожалуйста, попробуйте еще раз {{/ iff}} {{еще}} {{#iff статус 'экв' '412'}} {{#iff code 'eq' 'STOCK_EXCEPTION'}}К сожалению, выбранный товар недоступен и не может быть добавлен в корзину. {{/если иное}} {{#iff code 'eq' 'SUBSCRIPTION_BUNDLE_EXIST'}}Пожалуйста, сделайте отдельную покупку для дополнительных подписок {{/ iff}} {{else}}Произошла ошибка при добавлении товара в корзину.Пожалуйста, попробуйте еще раз {{/ iff}} {{/ iff}}Дата публикации статьи: Получите именно ту помощь, которая вам нужна Вы ищете конкретное решение для своего продукта? Требовая гарантийная поддержка гарантии на продукт Воспользуйтесь Cashback, подарками и специальными предложениями Get Easy Access to Techniate Support
Нажав на эту ссылку, вы покинете официальный веб-сайт Royal Philips Healthcare («Philips»).Все ссылки на сторонние веб-сайты, которые появляются на этом сайте, предоставляются только для вашего удобства. Любые ссылки на другие сайты не подразумевают одобрения таким другим сайтом, и Philips не делает никаких заявлений и не гарантирует точность, своевременность или пригодность содержания любой связанной страницы и не несет никакой ответственности за ее результаты. Я понимаюВы собираетесь посетить страницу глобального контента Philips ПродолжитьВы собираетесь посетить веб-сайт Philips USA. Я понимаюНаш сайт лучше всего просматривать в последних версиях Microsoft Edge, Google Chrome или Firefox. .Pendrive для Xbox 360 - Как подключить? Который лучший?Однако каждому игроку понадобится хорошая консольная флешка и в следующем гайде мы расскажем, как ее выбрать и на что обратить внимание. Требования к USB-накопителюДля работы USB-накопителя с консолью Xbox он должен иметь: Если данная флешка не соответствует этим требованиям, это значительно снизит производительность консоли или она вообще не будет работать.Если флешка отформатирована в системе FAT16 или NTFS, ее необходимо преобразовать в файловую систему Windows FAT32. Консоль Xbox не поддерживает Linux и Macintosh. Рекомендуемые флешки Какая флешка для Xbox 360?Как мы писали выше, мы должны выбрать как минимум флешку емкостью 1 Гб, но ее емкость не обязательно должна быть больше флешки 32 Гб, потому что консоль сохраняет данные только этой емкости. Мы определенно должны выбрать хотя бы флешку USB 2.0, потому что консоль Xbox 360 адаптирована к USB 2.0. Вы можете использовать версию флэш-накопителя USB 3.0, но она будет вести себя так же, как и предыдущая версия. Здесь только скорость записи будет быстрее, а скорость чтения будет такой же, как и в USB 2.0. Кроме того, флешка должна быть добротно сделана, и было бы идеально, если бы она была покрыта резиной для защиты от ударов. Требовательным пользователям также стоит принять решение о покупке водонепроницаемой флешки или USB-накопителя с шифрованием данных. Как отформатировать флешку Xbox 360?Установка файловой системы FAT32 возможна после подключения флешки к компьютеру, щелчка по ней правой кнопкой мыши и выбора опции Формат с проверкой вышеуказанной файловой системы. Прежде чем мы начнем подключать флешку к приставке, необходимо обновить ее прошивку. После обновления необходимо подключить флешку к USB-порту на передней панели консоли, а затем нажать направляющую кнопку на контроллере (пэде).В меню выберите параметр «Настройки», а затем «Настройки системы». На следующем шаге перейдите в пункт «Память» или «Запоминающее устройство». Мы переходим на вкладку «Переносные устройства хранения данных» и выбираем опцию «Настроить или настроить сейчас». Опция Customize настраивает часть диска (определенная нами, макс. до 32 ГБ), которую мы можем определить сами с помощью специального ползунка. С другой стороны, Configure now удалит существующее содержимое флешки и выделит 32 ГБ места для массовой памяти консоли.После нажатия кнопки «Настроить» консоль Xbox 360 проверит, правильно ли работает флешка. В случае ошибки или отсутствия минимальных аппаратных требований будет выдано сообщение «Невозможно настроить». В этом случае необходимо использовать другую флэш-память. Обратите внимание, что информация, которую консоль записывает на карту памяти, не будет читаема на других устройствах. Как подключить флешку к Xbox 360?После форматирования флешка появится в списке USB Flash Drive или Mass Storage Device.С этого момента флешка становится массовой памятью Xbox, которую можно использовать всегда после подключения флешки к порту USB. Однако одновременно к приставке можно подключить только две флешки. .В чем разница между FAT32, exFAT и NTFS?Мы объясним основные различия между популярными файловыми системами. При форматировании жесткого диска, USB-накопителя, SD-карты или любого другого носителя информации мы всегда должны выбирать соответствующий тип файловой системы. Windows, однако, не объясняет их принципиальных отличий, из-за чего большинство пользователей принимают решение вслепую. FAT32, exFAT и NTFS подробно обсуждаются ниже. FAT32FAT32 — самая старая файловая система, о которой мы упоминали.Она была представлена в Windows 95 и стала преемницей FAT16, использовавшейся в DOS.Из-за своего возраста это одна из стандартных файловых систем, доступных в Windows. Многие USB-накопители, которые мы покупаем, отформатированы в FAT32. Основным преимуществом этой системы является ее совместимость с широким спектром устройств. FAT32 поддерживается Windows, Mac OS X, Linux, игровыми консолями и практически всеми другими устройствами с портом USB. Однако FAT32 имеет ограничения.Размер одного файла, хранящегося на таком носителе, не может превышать 4 ГБ. Однако размер раздела не может превышать 8 ТБ. Первое ограничение может стать препятствием, так что сейчас FAT32 в основном используется во флешках, на которых мы не храним большие файлы.FAT32 также не имеет расширенных функций, таких как контроль разрешений, что делает ее непригодной для системного раздела в более новых версиях Windows. В настоящее время FAT32 является идеальным выбором для флэш-накопителей небольшой емкости.Благодаря этой файловой системе мы можем быть уверены, что носитель будет работать практически на любом устройстве. NTFSNTFS — это немного более современная файловая система, впервые появившаяся в потребительской системе в Windows XP. При установке Windows раздел форматируется в NTFS. Это связано с рядом функций, которые поддерживает эта файловая система. NTFSне имеет ограничений на один файл. Также нет ограничений на размер раздела. Это не единственное его преимущество.NTFS поддерживает контроль разрешений, поэтому Windows может блокировать доступ нежелательных людей к самым важным файлам. NTFS также предлагает журнал изменений, который поможет вам определить ошибки, шифрование и некоторые другие полезные функции, без которых Windows не сможет работать должным образом. Раздел, на котором установлена Windows, должен быть отформатирован в NTFS. Мы также предлагаем это для других разделов диска, на которые мы собираемся устанавливать игры и приложения.Однако NTFS — идеальная файловая система для внутренних дисков, работающих под управлением Windows.Для портативных носителей это не обязательно лучшее решение. exFATПоследней популярной файловой системой является exFAT. Впервые он был представлен в 2006 году как ответ на ограничения FAT32. Он пришел в виде обновления для Windows XP и Windows Vista.exFAT — это система, оптимизированная для портативных флэш-накопителей. Он такой же легкий, как FAT32, но не имеет раздражающих ограничений на размер одного файла. Однако никаких дополнительных функций, известных из NTFS, мы не найдем. exFAT также немного более совместим, чем NTFS. Помимо Windows полностью поддерживается Mac OS X. В случае с Linux необходимо установить соответствующее программное обеспечение. Он также будет поддерживаться некоторыми камерами и камерами, несовместимыми с NTFS. exFAT, однако, проигрывает FAT32 по совместимости с другими устройствами. Не поддерживается на Xbox 360 и PlayStation 3, но работает на Xbox One и PlayStation 4 (неофициально). В целом, NTFS — лучшая система для внутренних дисков, а exFAT — для флешек. Однако иногда последние необходимо отформатировать в FAT32, чтобы сделать их совместимыми со старыми устройствами. .Руководство пользователя MANTA 43LUW121D LED 4K Smart TVMANTA 43LUW121D LED 4K Smart TV
ОБЩАЯ БЕЗОПАСНОСТЬПеред использованием телевизора внимательно прочитайте данное руководство. Сохраняйте данное руководство, заполненный гарантийный талон, чек и упаковку изделия. Инструкции по технике безопасности уменьшат риск возгорания, поражения электрическим током и травм, если их соблюдать должным образом. Следуйте всем инструкциям и обратите внимание на все предупреждения. Предупреждения: Не снимайте крышку (или заднюю часть) прибора во избежание поражения электрическим током. Это устройство должно обслуживаться только квалифицированным обслуживающим персоналом. Значок молнии с символом в треугольнике предназначен для предупреждения об опасном неизолированном напряжении в корпусе изделия, которое может быть достаточно большим, чтобы создать риск поражения электрическим током. Восклицательный знак внутри треугольника предназначен для предупреждения о наличии важных инструкций по эксплуатации и техническому обслуживанию в любых сопроводительных документах. ВАЖНАЯ ИНФОРМАЦИЯ ОБЩИЕ ИНСТРУКЦИИ ПО БЕЗОПАСНОСТИ (продолжение) УстановкаПри установке данного изделия следуйте инструкциям в руководстве по эксплуатации.Этот продукт должен быть размещен в достаточно устойчивом месте, он может быть потенциально опасен при падении и может привести к травмам, особенно детям, при неправильном расположении. ВНИМАНИЕ! Если телевизор не установлен в достаточно устойчивом месте, он может быть опасен при падении. Многих травм, особенно детских, можно избежать, соблюдая простые меры предосторожности, такие как: При размещении данного изделия убедитесь, что оно находится в следующих местах: Этот символ означает, что устройство имеет двойную изоляцию между опасным напряжением сети и частями, доступными пользователю. Используйте для ремонта только идентичные запасные части. СОВЕТЫ Установите подставку, как описано ниже. Если вы хотите закрепить ее на стене, обратитесь к профессиональному установщику.Убедитесь, что телевизор не подключен к сетевой розетке, и мы рекомендуем вам попросить кого-нибудь помочь вам в следующей задаче. Прикрепление подставки
ПРИМЕЧАНИЕ! ПУЛЬТ ДИСТАНЦИОННОГО УПРАВЛЕНИЯ
HbbTV
Узнайте больше о HbbTV Для использования HbbTV Некоторые модели могут не поддерживаться. HomeИспользование webOS TV Home Вы можете открыть главный экран, нажав кнопку на пульте дистанционного управления. Вы можете объединить часто используемые приложения на одном экране и использовать их в любое время.
Использование панели управления
Вы можете проверить и выбрать интеллектуальное устройство, подключенное к приложению LG ThinQ. Дополнительные сведения о действиях см. в разделе «Подключение внешних устройств» «Подключение смарт-устройств» в Руководстве пользователя. Вы можете воспроизводить звук со смарт-устройства, подключенного через Bluetooth. Дополнительные сведения об операции см. в разделе «Подключение внешних устройств». Воспроизведение звука с интеллектуального устройства через динамики телевизора в Руководстве пользователя.Вы можете проверить и выбрать внешнее устройство, подключенное через внешний входной порт или сеть. Отображается текущий выбранный выходной динамик, и вы можете перейти к экрану настройки выходного динамика. НосительUSB-подключение
НАСТРОЙКИ Быстрые настройки
|