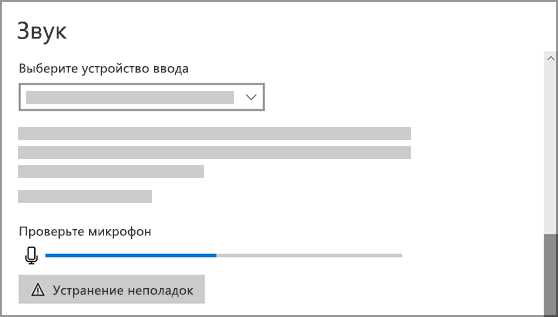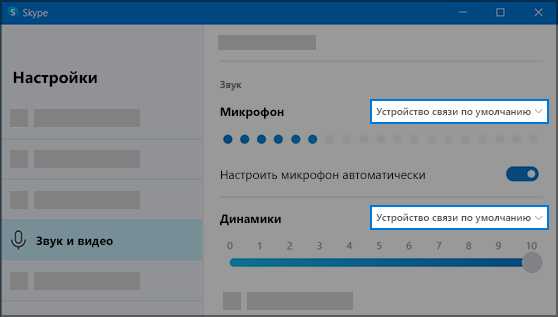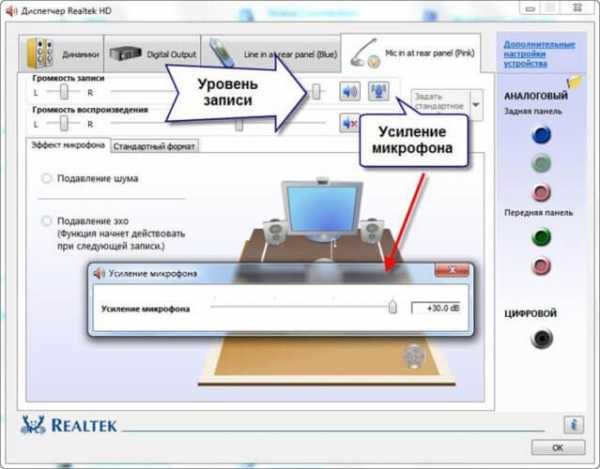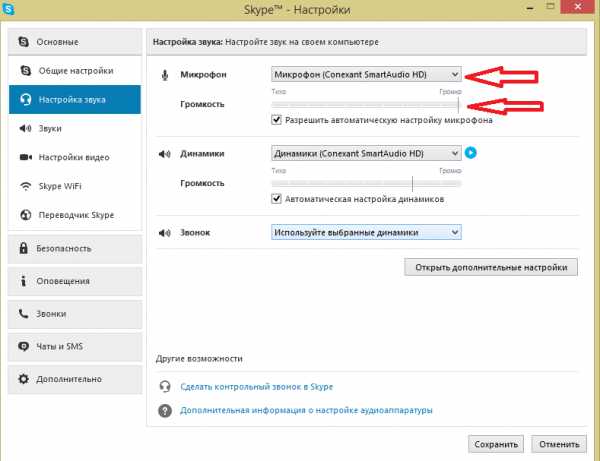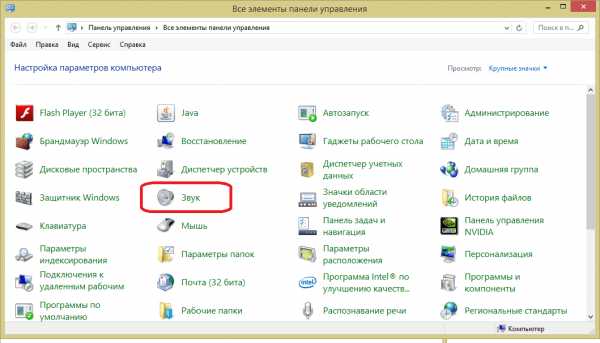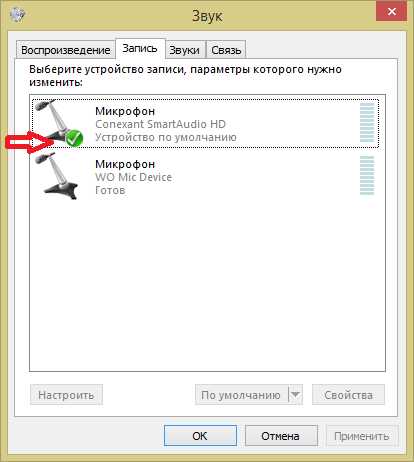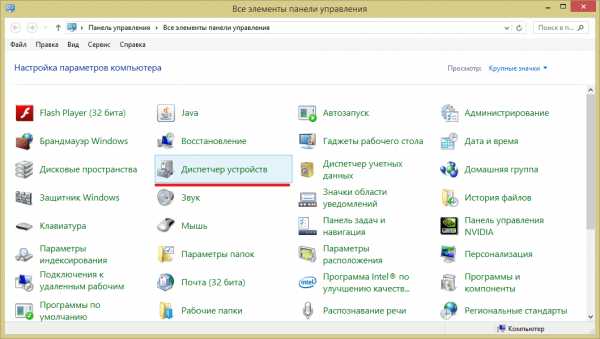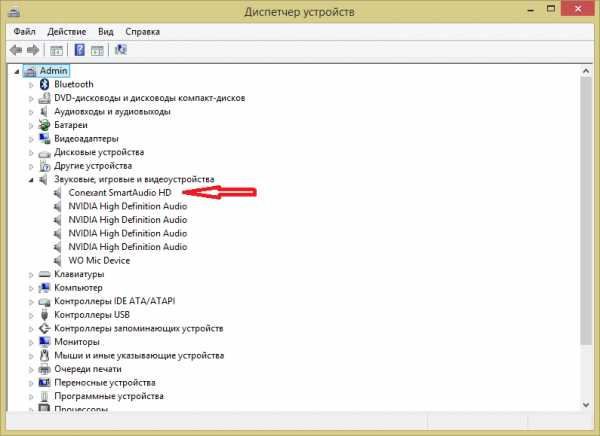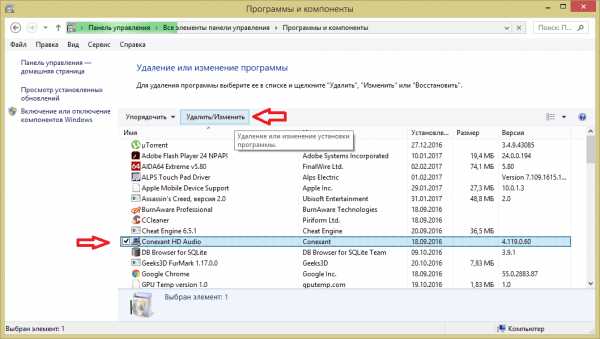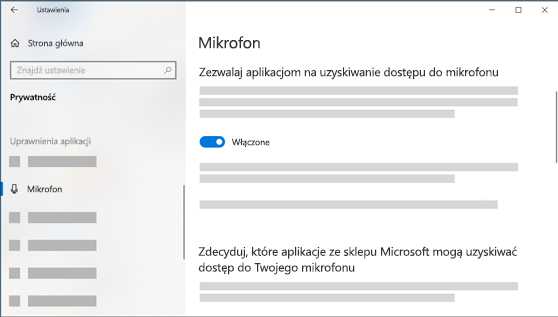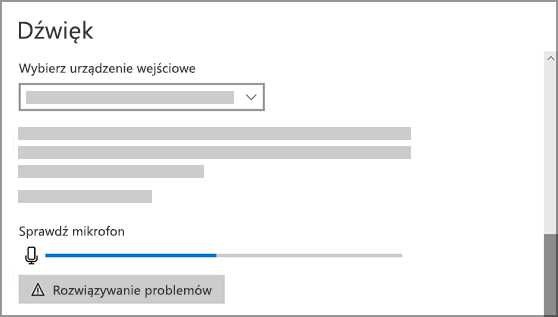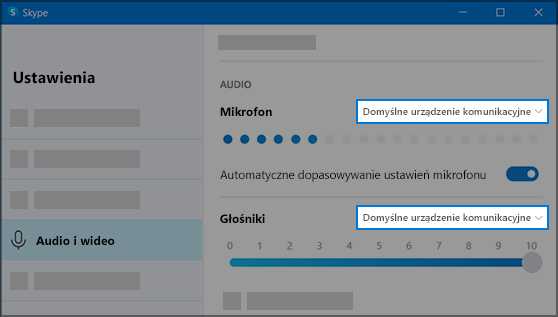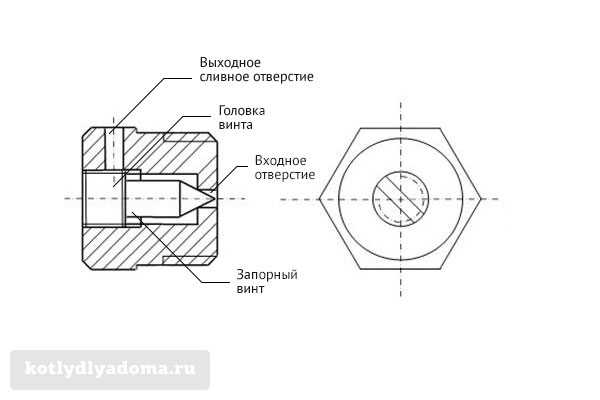|
|
Что делать если микрофон плохо работаетУстранение проблем с микрофономЕсли у вас возникают проблемы с функциями микрофона, следующие сведения помогут вам определить и устранить эти проблемы. Убедитесь, что у приложений есть доступ к микрофону
Если после обновления Windows 11 ваш микрофон не обнаружен, может потребоваться предоставить приложениям разрешение на его использование. Для этого выполните следующие действия.
Если вы хотите предоставить доступ к классическим приложениям, убедитесь, что включено приложение "Позволить классическим приложениям получать доступ к микрофону". Отключить доступ к микрофону для отдельных приложений нельзя. Другие пользователи не слышат меняПопробуйте выполнить следующие действия.
Громкость микрофона слишком низкая или вообще не работаетПопробуйте выполнить следующие действия.
Если у вас возникают проблемы с функциями микрофона, следующие сведения помогут вам определить и устранить эти проблемы. Убедитесь, что у приложений есть доступ к микрофону
Если после обновления Windows 10 микрофон вашего устройства не обнаружен, может потребоваться предоставить разрешение приложениям на его использование.
Другие пользователи не слышат меняПопробуйте выполнить следующие действия.
Громкость микрофона слишком низкая или вообще не работаетПопробуйте выполнить следующие действия.
Другие пользователи не слышат меня во время звонков Skype
Убедитесь, что в качестве устройства для записи звука в Skype по умолчанию используется микрофон или гарнитура. Для этого выполните следующие действия.
Как настроить тихий микрофон в Windows XP/7/10 💻Несмотря на повальное увлечение звонками через интернет и рост современных технологий, слышимость собеседника не редко оставляет желать много лучшего. И дело не в технологии VoIP, не в качестве интернет-соединения и даже не в программах, типа Skype, Viber и WhatsApp. Дешёвые китайские гарнитуры и микрофоны «на палочке» в сочетании с низким качеством микрофонного входа, встроенного в компьютеры и ноутбуки, не могут обеспечить комфортного уровня громкости и качества связи. Какие микрофоны бываютВсе микрофоны для компьютеров делятся на три типа:
Среди микрофонов «на палочке» с миниджеком 3.5″ можно встретить более-менее чувствительные модели, которые подойдут для большинства встроенных микрофонных входов. Подключаются аналоговые микрофоны в специальное гнездо компьютера, оно бывает на задней и на передней панели, обычно розового цвета. Для хорошей слышимости нужен хороший микрофонный вход в звуковой карте или в ноутбуке. Из-за низкой чувствительности или из-за высокого уровня собственных шумов, звук микрофона будет тихий. В USB-микрофонах встроен микрофонный усилитель, он подогнан под микрофонный капсюль и обеспечивает комфортный уровень звука в большинстве случаев. Такие микрофоны также встроены в веб-камеры, но только если камера без провода с миниджеком. Для нормального звука я советую выбирать USB-микрофон. Но если у вас микрофон с миниджеком, то потребуется его настройка. В предыдущей статье я рассказал как настроить скайп на компьютере. Но к сожалению, много пользователей жалуются что их плохо слышно. Иногда надо просто орать прямо в микрофон чтобы тебя нормально слышали. Но некоторые просто не знают, что микрофон нужно настраивать в микшере Windows. Обычно это касается только аналоговых микрофонов. Разберём настройку микрофона на примере распространённых кодеков Realtek HD и AC’97 совместимого. С любыми другими кодеками всё точно так же, по аналогии. Звуковой кодек Realtek HD в Windows 7/10В зависимости от драйвера, при подключении микрофона (по умолчанию розовое гнездо) диспетчер реалтека спросит какое устройство к нему подключили:  Выбираем «Микрофонный вход», теперь он доступен к использованию. Перейти к настройке микрофона можно через микшер громкости Windows или через диспетчер звука Realtek HD. Посмотрите видео или прочитайте статью: Чтобы открыть микшер громкости надо нажать по значку звука правой клавишей мыши и выбрать «Записывающие устройства», а для запуска диспетчера Realtek нажимаем по его иконке в системном трее (возле часиков): 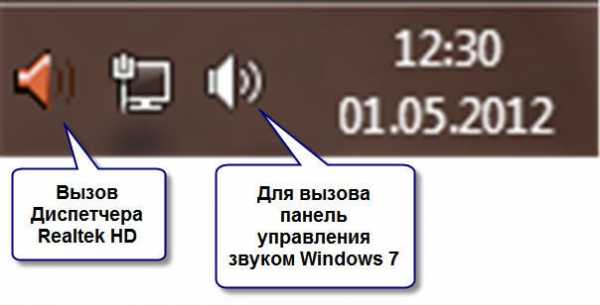 Иногда значка диспетчера Realtek нет в панели задач, тогда его можно открыть в меню «Пуск -> Панель управления -> Оборудование и звук -> Диспетчер Realtek HD» 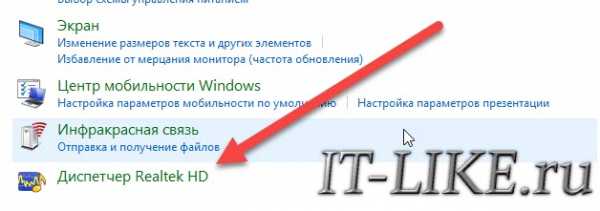 Настроим микрофон через микшер Windows 7/10: 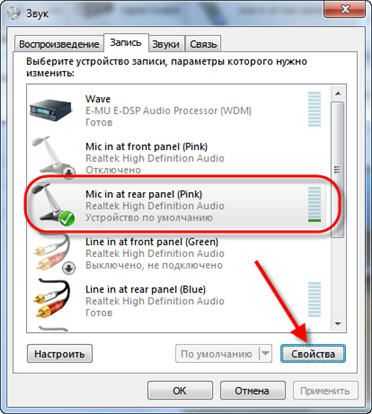 Для начала нам надо найти микрофонный вход. В зависимости от гнезда (задняя или передняя панель системного блока), в который подключён микрофон, и от настроек диспетчера Realtek HD (объединять входные гнезда или нет) он называется немного по-разному. Обычно это «Mic in at имя(цвет) гнезда» или другие названия со словом «Mic» или «Microphone». Текущий вход отмечен зелёной галочкой. Если микрофон не подключён ни к какому гнезду, то в этом окне вход отображаться не будет. Для отображения всех входов, включая отключенные, нажимаем правой кнопкой на любое свободное место в окне и ставим галочки «Показать отключенные устройства» и «Показать отсоединённые устройства». Итак, микрофон подключён, заходим в него и переходим на вкладку «Уровни» 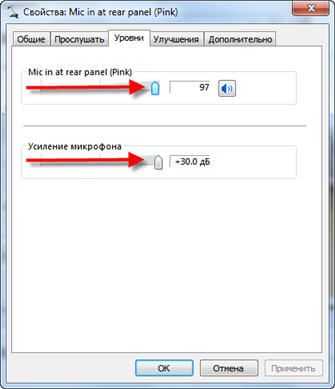 Здесь мы можем настроить уровень входного сигнала от 0 до 100 и уровень усиления микрофона от 0 до 20-30 дБ. Здесь кроется главная причина почему тихо работает микрофон – это недостаточный уровень усиления. Для большинства микрофонов достаточно установить уровень +20 дБ. При увеличении до +30 дБ громкость повысится ещё сильнее, но при этом также возрастут шумы. Для борьбы с шумами перейдём на вкладку «Улучшения».  Чтобы подавить ненужный шум, галочка должна быть снята, а — включена. Если наблюдается эффект эха, то можете поставить . При включении подавления шумов голос заметно видоизменится, может принять металлический оттенок – это плата за дешёвый микрофон или встроенный звуковой кодек. Кстати, не факт, что при установке любой внешней звуковой карты, ситуация сильно улучшится. На последней вкладке «Связь» есть полезная настройка, с помощью которой громкость системных звуков и музыки будет снижена, при разговорах в скайпе.  Диспетчер звука Realtek HDЗапускаем Диспетчер звука Realtek HD и переходим на вкладку с именем микрофона
Здесь мы можем также настраивать уровень записи, усиление микрофона, а также подавление шума и эхо. В общем-то всё понятно на картинке. Этот метод настройки одинаков для Windows 7/10 и Windows XP. Обратите внимание на кнопку «Дополнительные настройки устройства» в правом верхнем углу. Можно выбрать из двух режимов: классический и многопотоковый: 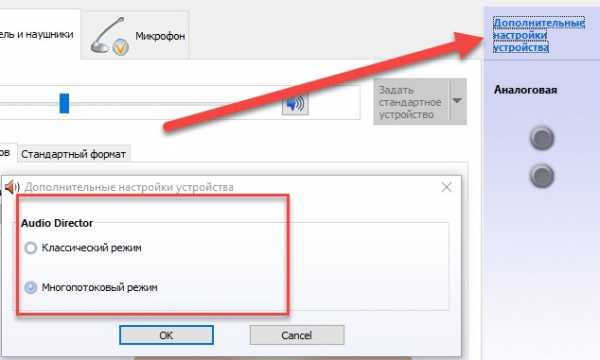 В многопотоковом режиме, встроенный в ноутбук микрофон и подключённый в гнездо, отображаются как два раздельных микрофона, и их можно использовать одновременно. В классическом режиме они объединяются в один. В этом случае, если подключён внешний микрофон, то используется он, а если нет, то используется встроенный микрофон. Настройка микрофона AC’97 в Windows XPБудем настраивать AC’97 совместимый кодек, в моём случае это – Intel встроенное аудиоустройство, но для других кодеков принцип действия тот же. Открываем микшер звука Windows XP двойным кликом по иконке динамика в системном трее.  Если такой иконки там нет, то идём в и ставим галочку «Отображать значок на панели задач»  В окне микшера громкости идём в меню «Параметры» и обязательно ставим галочку «Дополнительные параметры», иначе включить усиление микрофона не получится.  Затем переходим к настройке микшера записи. Переходим в и выбираем «Запись». В списке отображённых входов должна стоять галочка «Микрофон» или «Микрофонный вход».  Нажимаем «ОК» и в окне микшера записи находим наш микрофонный вход. Теперь мы можем настроить его уровень входа и включить усиление. Оно может называться по разному, например «Усиление микрофона», «+20 dB boost» или «Microphone boost», но всё это означает усиление +20 дБ.  В некоторых драйверах Realtek кнопки «Настройка» под уровнем громкости микрофона нет и можно подумать что усиление микрофона не предусмотрено. Но это не так, просто инженеры Realtek решили поморочить людям голову и оставили эту кнопку только в микшере громкости. Т. е. в окне микшера громкости не нужно переходить в микшер записи, а прямо там найти под микрофоном кнопку «Настройка» и включить усиление. Что ещё можно сделать?Если эти меры не привели к комфортному уровню громкости микрофона, то лучше всего взять веб-камеру с встроенным микрофоном. Если камеру брать не хочется, то менять микрофон на что-либо поприличнее , либо брать отдельную звуковую карту с хорошим микрофонным входом. Хорошим решением будет взять USB-микрофон. Ещё, как вариант, это отдельный микрофонный усилитель, но я не видел подходящих в продаже. Обычно продаются дорогие профессиональные микрофонные усилители или не дорогие печатные платы для самостоятельного изготовления усилителя. Купить их можно на радиорынках или в интернете. Чтобы собрать готовое к использованию устройство с такой платой, нужно хоть немного быть радиолюбителем. Поэтому для большинства остаются первые три способа улучшения качества связи. Как проверить качество связи в СкайпДля этого специально придумана служба в скайп «Echo / Sound Test Service». При установке Skype в контактном списке по умолчанию присутствует только эта служба. Для проверки связи (только голос) просто звоним туда и делаем то, что говорит девушка. Радуемся и общаемся с друзьями и родственниками если качество звука устроило. Кстати, свои разговоры по скайпу можно записывать. Если твоих друзей плохо слышно по скайпу поделись новостью с ними через социальные сети. что делать, если стало плохо слышно? Почему стал слишком слабым звук? Несмотря на стремительное развитие нанотехнологий и ощутимый рост прямого общения посредством интернета, не всегда слышимость собеседника имеет отличные показатели. И редко когда причина такой проблемы кроется в качестве соединения или технологии VoIP. Даже при общении посредством популярных программ, таких как Skype, Viber или WhatsApp, голос собеседника становится тихим или вовсе пропадает, что весьма неприятно, особенно когда разговор касается важных тем. Виновником проблемы чаще всего является звуковая гарнитура. Недорогие аналоговые микрофоны китайского производства заполонили рынок бюджетных девайсов. А некачественное устройство никогда не могло похвастаться идеальными техническими характеристиками. Конечно, проводимый тест работы устройства при покупке никогда не показывает плохих результатов, но уже через неделю пользователь заметит, как устройство теряет свой потенциал. А через месяц можно отправиться за покупкой нового аналогичного девайса. Другое дело, когда звук оригинальных микрофонов становится тихим. Отправлять столь дорогое устройство в мусор не поднимется рука. Значит, надо исправлять проблему. Причем решение поставленной задачи на самом деле очень простое. Основные причиныНаверняка каждый человек хотя бы раз в жизни сталкивался с проблемами, когда при онлайн-общении пропадал собственный голос или не было слышно собеседника. И первая причина, приходившая на ум, – плохо работает интернет, теряется соединение. А если подобные ситуации повторяются слишком часто, то стоит проверить другие причины резко возникающей тишины. И начать не с интернета, а с гарнитуры. Прежде чем разбираться с причинами становления микрофона тихим, необходимо познакомиться с конструктивными особенностями звукового устройства и их отличиями. Например, по рабочему принципу девайс бывает динамический, конденсаторный и электретный. Динамические более популярны за счет невысокой стоимости. Однако похвастаться высокой чувствительностью не могут. У конденсаторных микрофонов ограниченный радиус действия и низкий уровень чувствительности. Электретные – разновидность конденсаторных моделей. Такие конструкции имеют небольшой размер, невысокую стоимость и приемлемый уровень чувствительности для домашней эксплуатации. По типу соединения микрофоны разделяются на вмонтированные, аналоговые и USB-устройства. Вмонтированные модели располагаются в одной конструкции с веб-камерами или наушниками. Аналоговые подключаются как самостоятельное устройство. USB-микрофоны соединяются по принципу аналоговых с единственной разницей в разъеме подключения. Наиболее распространенными микрофонами на сегодняшний день считаются аналоговые модели. Они представлены различными конфигурациями. Но самое главное – их можно использовать как самостоятельный девайс или совмещать с наушниками. Среди разнообразия микрофонов со штекером в 3,5 мм можно подобрать относительно чувствительную гарнитуру, соответствующую большинству встроенных входных разъемов. Процесс подключения очень прост. Достаточно вставить штекер в гнездо с аналогичным цветом. За качество звука в данном случае отвечает хороший вход и наличие звуковой карты. При отсутствии таковых велика вероятность возникновения шума при работе устройства. USB-модели оснащены встроенным усилителем, который обеспечивает необходимый уровень звучания. Разобравшись с конструктивными особенностями микрофонов разных модификаций, можно приступить к изучению основных причин, из-за которых микрофон стал тихим:
Как усилить звук?В случае когда звуковая карта стационарного или портативного ПК соответствует высоким требованиям, увеличить громкость микрофона не составляет труда. Для того чтобы сделать соответствующие настройки, потребуется попасть в панель управления системы. Можно пойти коротким путем, а именно, правой кнопкой мыши нажать на иконку динамика возле часов, которые располагаются в углу панели задач, и выбрать строку «Записывающие устройства». Более сложный путь требует нажать кнопку «Пуск», зайти в панель управления, нажать на «Оборудование и звук», затем выбрать «Звук» и открыть вкладку «Запись», после чего пройти в раздел «Уровни» и провести соответствующую настройку усиления микрофона. Ползунок, отвечающий за его чувствительность, увеличивает громкость голоса, отталкиваясь не от стандартов ПК, а от качества звуковой карты. Самые совершенные звуковые карты сразу выдают максимально возможную громкость голоса, которую, наоборот, приходится снижать. Однако, помимо заложенного стандарта звуковой карты, существует альтернативный вариант усиления громкости звука. И это опция Mic Boost. Однако наличие представляемой альтернативы целиком и полностью зависит от драйвера звуковой карты. Если драйвер устаревший, то и подобной опции в системе найти не удастся. Не стоит забывать, что усиление звука микрофона приведет к повышению громкости посторонних шумов. Конечно, этот нюанс практически не отразится на онлайн-общении по Skype. Однако для вокальных записей, видеоуроков или стримов наличие лишних звуков станет серьезной проблемой. Чтобы избежать подобных ситуаций, рекомендуется открыть расширенные настройки микрофона и подстроить все показатели до необходимого уровня. Обязательно проверить работу гарнитуры. Но желательно не записью звука, а общением с другим человеком по Skype или WhatsApp. Существует еще один способ усиления громкости микрофона в операционной системе ПК. Для этого потребуется воспользоваться утилитой Sound Booster. Данная программа обладает массой полезных преимуществ, среди которых пользователи по достоинству ценят простоту установки, запуск программы при каждом включении или перезагрузке компьютера. При помощи Sound Booster можно увеличить громкость микрофона на 500%. А самое главное – Sound Booster поддерживает множество популярных игр, мультимедиа-проигрывателей и программ.
Немного терпения позволит получить идеальную громкость без сопровождения звука посторонними шумами. Помимо привычных и наиболее распространенных способов усиления микрофона, есть и дополнительные методы увеличения громкости голоса. Например, в некоторых стационарных и портативных ПК аудиокарта или звуковая карта поддерживает опцию наложения фильтров. Они и сопровождают человеческий голос в процессе общения. Отыскать эти фильтры можно в свойствах микрофона. Достаточно выбрать вкладку «Улучшения». Стоит отметить, что «Улучшения» отображаются только при подключении гарнитуры. Оказавшись в названной вкладке, на экране появится список фильтров, которые можно как отключить, так и активировать их работу.
В случае если ни один из представленных способов не помог решить проблему тихого микрофона, можно попробовать приобрести веб-камеру с вмонтированным звуковым девайсом. Однако желающим обновить свой ПК можно купить новую звуковую карту, в которой будет присутствовать микрофонный вход высокого качества. РекомендацииНе стоит переживать и отчаиваться, если микрофон вышел из строя, тем более что тихий звук гаджета – это не приговор. Для начала необходимо проверить основные пункты настройки микрофона и осмотреть его с наружной стороны. Возможно, звук стал тише из-за уменьшения громкости на корпусе устройства. По факту на каждый отдельный случай серьезной поломки приходится десяток непредвиденных ситуаций. И все они совершенно случайны. Довольно часто пользователи сталкиваются с неправильной работой микрофона, встроенного в наушники, которая выражается в тихом голосе, нарастающем шуме, писке, жужжании, дребезжании и даже заикании.
Лучший онлайн-диагност – интернет-портал WebcammicTes. На этом сайте легко узнать причину неполадки. После проверки системы на экране появится результат диагностики, где будет понятно, проблема в микрофоне или в настройках операционной системы. Кстати говоря, многие пользователи операционной системы Windows 7 жалуются на постоянную деактивацию звуковых драйверов, из-за чего приходится постоянно делать их установку. Однако это не решение вопроса. В первую очередь необходимо проверить работоспособность обслуживающих программ. Для этого необходимо зайти на сайт webcammictest. com, открыть вкладку «Проверить микрофон». Как только загорится зеленый индикатор, необходимо начать говорить небольшие фразы в разной тональности. Если на экране будут отображаться колебания прямой, значит, микрофон работает в штатном режиме, а проблема заключается в системных настройках ПК. В следующем видео представлен обзор ТОП-9 USB микрофонов. Как починить неисправный микрофон у AirPodsРаспространенная проблемаМногие привыкли думать, что AirPods — это надежные наушники, которые редко вызывают какие-либо проблемы. Однако в зимнее время у гарнитуры от Apple увеличивается риск технических проблем. Одна из них — перебои в работе микрофона, из-за чего не получается совершать звонки или отдавать команды голосовому помощнику Siri. О таких случаях активно пишут и российские владельцы аксессуаров Apple. Однако в большинстве случаев у проблемы банальные причины и их можно легко исправить самостоятельно — без обращения к специалисту. Проверка чехла и коннекторовЕсли AirPods не работают должным образом, поместите их обратно в чехол для зарядки примерно на 30 секунд, затем извлеките их и повторите попытку. Зачастую это срабатывает: соединение с iPhone восстанавливается, как и работа микрофона. Проверка батареи у самих наушников также необходима. Например, при низком заряде AirPods могут начать вести себя странно. Если устройство будет пытаться использовать микрофон в одном наушнике, но этот наушник уже разряжен, то будет казаться, что микрофон неисправен. В таком случае решением станет зарядка наушника в футляре в течение минимум 30 минут перед повторной попыткой. Иногда имеет смысл проверить правильное расположение коннекторов AirPods. Порой наушник не заряжается в чехле, так как неправильно расположился внутри, и коннекторы не достают до зарядного элемента. Исправить это можно лишь вручную, проверяя статус зарядки наушника с помощью смартфона. Проверка настроек микрофонаВ каждом из наушников AirPods есть микрофон, и по умолчанию система автоматически определяет, какой из микрофонов оптимально использовать в то или иное время. Но есть малоизвестная настройка, позволяющая указать, какой именно наушник AirPods следует использовать всегда. Возможно, что пользователь однажды изменил это значение, изучая настройки, и забыл об этом. Для достижения наилучших результатов разрешите AirPods автоматически переключать микрофоны, чтобы предотвратить подобные ситуации. В таком случае проблем не возникнет, даже если один из AirPods почти разрядился. Для этого нужно зайти в «Настройки» и выбрать пункт Bluetooth. Увидев AirPods, кликните на них и нажмите пункт «Микрофон», а затем — «Автоматически переключать AirPods». Проблема в iPhoneИногда проблема с AirPods не связана с самим аксессуаром, а со смартфоном, в том числе и с iPhone. Речь идет о драйвере, который позволяет микрофону работать с приложениями. В таком случае перезагрузка iPhone может быть самым быстрым способом вернуться к работе. Если все предыдущие советы не помогли, то пришло время для все еще простой в исполнении, но все-таки более радикальной меры — полностью удалить AirPods с iPhone, а затем повторно подключить их, как если бы они были совершенно новыми. На все уйдет несколько минут. Для этого нужно снова зайти в «Настройки» и выбрать Bluetooth. Затем кликнуть на AirPods и в самом низу выбрать пункт «Забыть это устройство». Подтвердите действие во всплывающем окне, после чего наушники перестанут определяться смартфоном. Теперь нужно снова провести процедуру подключения AirPods. Все дело в грязиВыше были перечислены все рекомендации по борьбе с потенциальными программными сбоями, которые могли привести к некорректной работе наушников. Осталось только две вероятных причины перебоев с микрофоном: либо их нужно почистить, либо они действительно вышли из строя. На AirPods и AirPods Pro вы найдете их на конце стержня. Возможно, порты заблокированы грязью или ворсинками. Тщательно очистите эти области. Удобно провести чистку тонким металлическим предметом, например скрепкой для извлечения SIM-карты. Этот способ поможет и при проблемах с работой порта для зарядки iPhone. Но если даже этот способ не поможет, то AirPods могут быть повреждены, неисправны или иным образом нуждаться в ремонте или замене. Стоит обратиться в службу поддержки Apple или в сервисный центр для консультации. почему Вас не слышно и как это исправитьСкайп позволяет миллионам людей по всему миру общаться между собой, видеть друг друга и обмениваться файлами. Для нормальной его работы необходим стабильный доступ в интернет, а также колонки с микрофоном или гарнитура. Часто встречается ситуация, когда при разговоре собеседник перестает вас слышать или же не слышал вообще. Причиной являются проблемы с микрофоном. Эта проблема хоть и доставляет неудобства, но в большинстве случаев решается собственными силами всего за несколько минут. В статье мы расскажем вам об основных способах устранения данной неисправности, а также о том, как настроить микрофон в Скайпе. Проверка соединенийКак бы ни банально это звучало, но очень часто не работает микрофон в Скайпе из-за плохого подключения. Убедитесь, что ваша гарнитура корректно подключена в аудиоразъем, что нигде не убавлена громкость и что нет обрывов в проводе. Если вы работаете на ноутбуке, убедитесь, чтобы отверстие, через которое идет запись, ничего не перекрывало. Помните: если неисправен микрофон – не слышит собеседник, не слышно собеседника – проблемы со звуком. Также скажите собеседнику, чтобы проверил свои настройки. Возможно, пропадает звук у него, а не у вас. Настройка громкости микрофона в клиенте СкайпПервое, что нужно сделать, – проверить конфигурацию микрофона в самом Скайпе. Для этого откройте настройки программы и перейдите в подраздел «Настройка звука». Проверьте, правильно ли выбрано устройство записи.
Если да, то ниже проверьте, на сколько установлен ползунок громкости. Если усиление менее 50%, попробуйте увеличить его до 75%, перетащив ползунок. Это поможет настроить звук в Скайпе. Настройка микрофона вступит в силу после нажатия кнопки «Сохранить». Теперь необходимо проверить установленные параметры. Для этого позвоните еще раз собеседнику или на эхо-тест (Echo sound test). Произнесите что-либо, а затем прослушайте результат. Если это не помогло, сделайте микрофон громче, вплоть до максимума. Если параметры были установлены изначально верно, читайте 2 метод. Настройка параметров звукозаписи в ОС WindowsЕсли вышеперечисленные действия не помогли настроить микрофон в Skype, стоит проверить настройки в самой операционной системе. Часто бывает, что из-за небольшого сбоя или внепланового отключения могут сброситься настройки звука. Чтобы это проверить, запустите панель управления и откройте «Звуки».
В окне будут отображены все установленные на компьютере микрофоны. Тот, напротив которого стоит зеленая галочка, установлен по умолчанию.
Если вы используете ноутбук, то его название должно совпадать с названием драйвера (в примере – Conexant SmartAudio). Если устройство по умолчанию не выбрано, то кликните правой клавишей по нужному устройству и выберите «Использовать по умолчанию», так как включить микрофон можно и таким способом. Нажмите «ОК», чтобы применить изменения, и сделайте тестовый звонок. Теперь вы знаете, как увеличить громкость микрофона. Если это не помогло, то, скорее всего, необходима переустановка драйвера. Переустановка аудиодрайвераЕще одной причиной того, что вас не слышно в Skype, является сбой в работе аудиодрайвера. Такое обычно случается, если ранее устанавливались сторонние аудиокодеки, выполнялось его обновление или же сам драйвер был установлен из сомнительных драйверпаков. Если нет звука в Скайпе, то это тоже может свидетельствовать о проблеме с драйверами. Решить ее поможет полное удаление такого драйвера и затем его повторная установка. Прежде всего, необходимо скачать новый драйвер. Сделать это можно на сайте производителя. Узнать производителя аудиосистемы стационарного ПК вы можете также в панели управления, открыв диспетчер устройств.
В диспетчере устройств разверните пункт «Звуковые устройства». Там вы найдете изготовителя аудио.
Если у вас ноутбук, то на сайте изготовителя ноутбука, воспользовавшись поиском по модели. Чтобы удалить драйвер, перейдите в панель управления и откройте «Программы и компоненты». Найдите установочный пакет вашего драйвера, выделите его и нажмите кнопку «Удалить».
Не пугайтесь: если пропал звук – это нормально. После этого перезагрузите компьютер и запустите установку скачанного пакета. По ее завершении перезагрузите компьютер еще раз, проверьте настройки микрофона, как во 2 и 3 разделах статьи, и сделайте тестовый звонок. Решение аппаратных неисправностейЕсли вышеперечисленные шаги не помоглии, то, скорее всего, проблема носит аппаратный характер. Здесь вы можете только попробовать проверить заведомо исправные наушники с микрофоном (касается и ноутбука). В остальных случаях – только обращение в сервисный центр. Все вышеперечисленные методы объясняют, почему не слышно в Скайпе вашу речь, а также помогают решить эти проблемы с микрофоном в Скайпе. Что делать, если не работает микрофон на iPhoneУ вас на iPhone вдруг перестал работать микрофон? Или собеседники во время телефонных разговоров стали жаловаться на то, что микрофон на вашем iPhone стал работать хуже? А может вы поняли, что микрофон на iPhone плохо работает, заметив ухудшение звука на видео или аудиозаписях? Паниковать и бежать в ремонт не нужно. Проблема может быть и системной.  В этой статье мы расскажем о том, что делать, если микрофон на iPhone работает плохо или не работает вообще. Возможно, один из способов ниже вам поможет. Как проверить работу микрофона на iPhoneНа новых моделях, как iPhone 11/ 11 Pro, iPhone 11 Pro Max, iPhone X/XS Max, iPhone XR и iPhone 8/8Plus, по три микрофона: один наверху, один снизу и один сзади. Чтобы проверить верхний и задний микрофоны, достаточно просто записать видео на фронтальную и основную камеру и проверить в нём звук. Для нижнего микрофона используйте приложение Диктофон. В идеале звук должен быть предельно чётким. Если же на аудио есть помехи, или оно очень тихое, то с микрофоном что-то не так. Теперь переходим к тому, что нужно делать. Почистите микрофонВозможно, причина в том, что микрофон просто забит пылью и грязью. Часто из-за загрязнения микрофон на iPhone не работает в разговорах по телефону. В таком случае микрофон можно почистить зубной щёткой или же сжатым воздухом. Со сжатым воздухом нужно быть осторожнее, иначе вы можете повредить свой iPhone. Ни в коем случае нельзя вставлять острые объекты в отверстие микрофона, чтобы его не повредить.  Заодно можете почистить весь iPhone. Об этом у нас есть отдельная инструкция. Отключите Bluetooth-аксессуарыЧасто беспроводные аксессуары, как наушники, автоматически включаются и подключаются к iPhone. Из-за этого во время звонков аудио выводится на наушники, а вы об этом и не знаете. Такое случается и с Bluetooth-колонками. Всегда вручную отключайте Bluetooth-аксессуары от своего iPhone, чтобы избежать этого. Убедитесь, что ничего не закрывает микрофонБольшинство из нас использует для своих iPhone чехлы. Хорошие чехлы не закрывают важные отверстия, но вот некачественные вполне могут закрывать нижний микрофон. Проверьте, чтобы микрофон не был закрыт чехлом, иначе он может работать плохо. При необходимости купите себе новый.  Отключите шумоподавлениеПо умолчанию в iOS включено шумоподавление для устранения постороннего шума во время телефонных разговоров. В большинстве случаев функция работает отлично, но иногда она может заглушать ваш голос. К примеру, если вы говорите с кем-то, лёжа в постели. Зайдите в Настройки > Универсальный доступ > Аудиовизуализация или на старых iOS – Настройки > Основные > Универсальный доступ и в секции «Слух» отключите Шумоподавление телефона. Теперь попробуйте позвонить кому-то и спросите, стало ли вас лучше слышно. Если ничего не изменилось, функцию лучше включить. 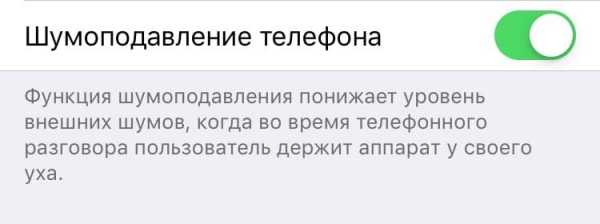 Предоставьте доступ к микрофону приложениямМикрофон не работает только в некоторых приложениях, как FaceTime, Skype или WhatsApp? Вполне возможно, что вы просто не предоставили этим приложениям доступ к микрофону. 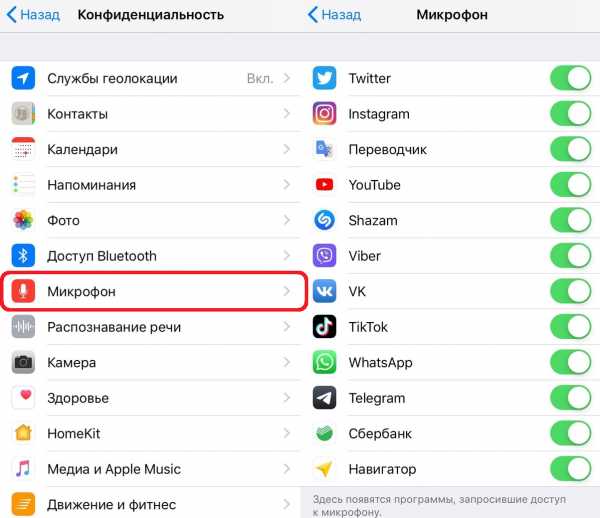 Чтобы это изменить, зайдите в Настройки > Конфиденциальность > Микрофон и проверьте, чтобы нужные приложения были отмечены. Принудительно перезагрузите iPhoneКак и с другими проблемами, эту может решить принудительная перезагрузка iPhone. Иногда микрофон плохо работает из-за системных ошибок. Принудительная перезагрузка должна их устранить. Ваши данные останутся нетронутыми. Владельцы iPhone X и новее могут воспользоваться этой инструкцией. Владельцы iPhone 7 и старше – этой инструкцией. Сбросьте все настройки iPhoneЕсли микрофон вашего iPhone до сих пор не работает, есть последнее спасение. Нужно сбросить свой iPhone до заводских настроек. Данные приложений стёрты не будут, но все сохранённые пароли от Wi-Fi будут удалены. Зайдите в Настройки > Основные > Сброс и выберите Сбросить все настройки. Обновите прошивку iPhoneВ версии iOS 13 есть достаточно много проблем и багов, в связи с чем для неё выходит много обновлений. Если проблемы с микрофоном появились после очередного обновления, то проблема может заключаться в системе. Попробуйте обновить систему до более новой версии, если она доступна. Зайдите в Настройки > Основные > Обновление ПО и скачайте доступное обновление. Надеемся, что хотя бы одно из решений выше вам помогло. Если микрофон на iPhone всё так же не работает, то нужно обращаться в ремонт. Скорее всего, проблема в самой детали. Оцените пост [всего: 3 рейтинг: 4]
Смотрите похожееПочему не работает микрофон в CS:GOПочему не работает микрофон в CS:GO? Коммуникация в Counter Strike - важный элемент командной игры, что отличает её от одиночных шутеров. Микрофон - средство связи с тиммейтами, поэтому важно уметь пофиксить любые проблемы, возникшие с ним. О возможных проблемах и их решениях пойдет речь в данной статье. Сложности могут возникать с самим устройством, с операционной системой либо с игрой. Важно локализовать проблему, и от этого будет зависеть способ её устранения. Включения микрофона кнопкойБывает, что устройство не активируется при нажатии клавиши K. Возможно, проблема кроется в настройках игры. Открываем Counter Strike, кликаем на настройки → Звук. В опции “Активации микрофона” в выпадающем меню должно стоять значение “Клавишей” Необязательно, чтобы кнопкой активации была “K”. Чтобы выставить собственную клавишу, следует перейти в раздел настроек “Клавиатура и мышь”, вкладка “Общее” опция “Использовать микрофон”. Выбираем любой вариант, который не используется в игре и ставим её в настройках. Устройство ввода звукаПри обновлении или переустановке игры могут сбиваться настройки звука. В частности стоит проверить, что выбрано верное средство воспроизведения(наушники или отдельный микрофон). В разделе “Звук” находим опцию “Устройство воспроизведения” и выбираем нужное. Микрофон отключенНа современных звуковых устройствах присутствует кнопка отключения микрофона. Обычно присутствует индикатор, уведомляющий об этом. Отсутствие звука в игреВ Counter Strike довольно легко полностью убрать звуки, достаточно одной строки в консоли. Чтобы проверить их наличие пропишем активирующую команду voice_enable 1. Переустановка CS:GOСамый популярный способ решения любых неполадок у геймеров - реинсталляция игры, в данном случае это также может помочь
Далее устанавливаем игру. Проблема может быть в критическом обновлении, не отобразившемся в магазине, но без которого нельзя продолжить. Настройки компьютераВыше были рассмотрены все случаи нарушения работы звука в КС, далее поговорим о неполадках непосредственно с микрофоном. Проблемы с разъемомПроверяем, воткнуто ли звуковое устройство полностью в разъем. Может быть, его резко дернули или повредили во время потной катки. Также проблема может быть в самом входе. Туда могла попасть жидкость или разъем мог износиться из-за частого использования. Внешняя звуковая картаЕсли пользователь хочет добиться качественного звука либо имеет несколько аудио устройств, то следует использовать звуковую карту. Проверяем, подключен ли микрофон к ней и включена ли она. Устаревшие драйвераДревнее программное обеспечение может вызвать конфликт с более современным, поэтому стоит проверить, что на ПК не установлены разные версии одного драйвера. Также большинство пользователей забывают обновлять ПО. Заходим на официальный сайт производителя микрофона(наушников) и находим нужную модель. Чаще всего именно там можно найти нужное ПО. Также есть возможность установить универсальные драйверы для Windows, например, Realtek Audio В заключение отметим, что самой крайней мерой, если все вышеописанные способы не помогли, является переустановка Виндовс. В операционной системе может возникнуть трудно обнаруживаемый конфликт, в решении которого может помочь только снос системы. Устранение неполадок микрофонаЕсли у вас есть проблемы с функциями микрофона, проверьте информацию ниже, чтобы решить их. Убедитесь, что приложения могут получить доступ к микрофону Если микрофон не обнаружен после обновления Windows 11, вам может потребоваться предоставить приложениям разрешение на его использование.Как это сделать:
Если вы хотите предоставить доступ к классическим приложениям, убедитесь, что классические приложения включены для доступа к микрофону. Невозможно отключить доступ к микрофону для отдельных приложений. Другие люди меня не слышатПопробуйте следующие решения:
Громкость микрофона слишком низкая или вообще не работаетПопробуйте следующие решения:
Если у вас есть проблемы с функциями микрофона, проверьте информацию ниже, чтобы решить их. Убедитесь, что приложения могут получить доступ к микрофону Если микрофон не обнаружен после обновления Windows 10, вам может потребоваться разрешить приложениям его использовать.
Другие люди меня не слышатПопробуйте следующие решения:
Громкость микрофона слишком низкая или вообще не работаетПопробуйте следующие решения:
Другие люди не слышат меня во время звонков Skype Убедитесь, что микрофон или гарнитура установлены в качестве записывающего устройства по умолчанию в Skype.Как это сделать:
Как настроить и протестировать микрофоны в WindowsЧтобы установить новый микрофон, выполните следующие действия:
Для проверки уже установленного микрофона:
Открытие настроек Чтобы установить новый микрофон, выполните следующие действия:
Для проверки уже установленного микрофона:
Открытие настроек .Отказ компьютерного микрофона - тест микрофонаЕсли мы неожиданно обнаружим, что компьютерный микрофон перестал работать, это не обязательно означает аппаратный сбой. Причина этого может быть довольно тривиальной, и в этом совете мы покажем вам, как выполнить тест микрофона. Начнем с проверки правильности подключения микрофона к компьютеру. Каким бы тривиальным это утверждение ни казалось, многие начинающие пользователи компьютеров забывают об этом простом факте.Если с подключением все в порядке, нажмите Пуск , затем перейдите в Панель управления и выберите Звуки и аудиоустройства . Перейдите на вкладку «Аудио» и проверьте «Запись звука», если микрофон является устройством по умолчанию. Может оказаться, что компьютер использует микрофон, отличный от того, который вы хотите использовать. Затем выбираем его из выпадающего списка, подтверждаем выбор нажатием Применить и проверяем исправность оборудования. Настройки звука Мы также можем перейти на вкладку Голос и здесь выбрать Тестирование оборудования . Благодаря этому у нас есть возможность проверить громкость и работу микрофона компьютера. Еще для проверки требуется вход в диспетчер устройств . Вы попадете туда, нажав «Мой компьютер», затем выбрав «Свойства» , затем «Оборудование» . Проверяем, что в Звуковые, видео и игровые контроллеры рядом с какой-либо позицией нет желтого треугольника.Если это так, это может означать поврежденный драйвер — тогда попробуем его обновить — щелкните по нему правой кнопкой мыши и выберите этот вариант. См. также: Диспетчер устройств Последнее, что нужно сделать при тестировании микрофона, — это настройки громкости. Вводим Звуки и аудиоустройства , а затем во вкладке Громкость выбираем Дополнительно . Здесь мы проверяем, не отключен ли звук случайно - если это так, мы снимаем выделение и подтверждаем операцию. .Не работает микрофон в ноутбуке - Наиболее частые причины поломкиНе работает микрофон в ноутбуке? Не волнуйтесь, это не обязательно должна быть серьезная поломка и дорогостоящий ремонт. Прежде чем обращаться в проверенный компьютерный сервис, прочтите нашу статью. Мы постарались объяснить, почему не работает микрофон в компьютере или ноутбуке и как его включить? Хотели бы вы свободно общаться с коллегами или снова работать из дома? Приглашаем к чтению! Не знаете, что делать, если неработающий микрофон подключен к неработающим динамикам? Узнайте, что делать, если на вашем ноутбуке нет звука! Не работает микрофон в ноутбуке - Как включить микрофон?Существует ряд причин, по которым компьютерный микрофон не работает. Windows 10 и ее последние обновления являются одними из них. Кроме того, микрофон может не работать из-за более серьезного заводского брака или установки вредоносного ПО. Вкратце — причин выхода из строя микрофона в ноутбуке множество. Наиболее распространенные причины выхода из строя микрофона ноутбука:
Как видите, многие распространенные причины неработающего микрофона — просто невнимательность пользователей. Случайное выключение микрофона или его отключение в настройках звука может случиться с каждым, поэтому стоит знать, как с этим бороться! Микрофон в ноутбуке не ловит звук? - Проверьте настройки Windows.Если микрофон в ноутбуке до сих пор не использовался или вы недавно обновляли систему и драйвера - проверьте, не был ли микрофон отключен системой.Не знаете как включить микрофон на ноутбуке? Наведите курсор на кнопку Меню Пуск или Логотип Windows в левом нижнем углу, затем выберите Панель управления . В Панели управления перейдите на вкладку Звук , далее - Запись . Выберите микрофон, который вы используете ежедневно, и щелкните правой кнопкой мыши его значок. Наконец, выберите Enable из списка. Микрофон ноутбука не работает - Проблема с настройками громкости?Если не работает микрофон ноутбука или кажется, что звук не доходит до компьютера, проверьте, не виновата ли в этом настройка громкости ноутбука.Перейдите к настройкам громкости, выбрав значок динамика на панели задач. Измените настройки микрофона на более высокую чувствительность и более высокий уровень громкости. Микрофон может не работать , если он установлен слишком низко. В таком случае, хотя теоретически он собирает звуки, он улавливает только те, которые достаточно громкие. Обязательно периодически проверяйте уровни громкости микрофона в настройках Windows 10, чтобы эффективно защитить себя от проблем с микрофоном.И ноутбуки Lenovo, и ноутбуки Dell или Asus могут стать жертвами этой практически безобидной неисправности. Микрофон в компьютере не работает - Сбой драйверовПоврежденные или устаревшие драйверы — чрезвычайно частая причина выхода из строя отдельных компонентов ноутбука. Повреждение драйверов может привести к выходу из строя как микрофона, так и всего экрана. Поэтому важно знать, как бороться с внезапным сбоем программного обеспечения управления ноутбуком. Что делать, если не работает микрофон после обновления драйверов?
Не знаете, как избавиться от старых драйверов ноутбука? Приобретите специальную программу для удаления ненужных драйверов — Display Driver Uninstaller и следуйте инструкциям авторов программы. Вам нужен специалист? Смотреть: Ремонт компьютеров, компьютерный сервис .Почему у меня не работает микрофон, как быстро починить?Почему мой микрофон не работает Abstract:Микрофон обычно используется на компьютерах (настольных и портативных) для записи/передачи голоса в некоторые приложения, такие как Skype. Процесс настройки микрофона прост и очень удобен в использовании. Но проблема, которая беспокоит многих, заключается в том, что не работал микрофон. Спрашивали: почему у меня не работает микрофон, как решить проблему, когда не работает микрофон на компьютере и так далее. Микрофон — аппаратное устройство, которое записывает звук и преобразует звуковые волны в электрические сигналы, которые могут быть распознаны компьютерами. Обычно на столе нет микрофона, но в большинстве ноутбуков есть встроенный микрофон. При необходимости к рабочему столу можно подключить внешний микрофон.
4 способа исправить не отвечающие звуковые службы в Windows 10. Почему мой микрофон не работает?Неработающий микрофон ПК — одна из самых распространенных проблем, с которыми вы можете столкнуться при использовании компьютера.Если вы ищете , почему у меня не работает микрофон? в Google Chrome или любом другом веб-браузере, вы получите сотни миллионов результатов за секунду. Это достаточное доказательство того, что у многих пользователей одни и те же проблемы и путаница. Как устранить неполадки, связанные с неработающим микрофоном Xbox OneНесколько игроков Xbox One столкнулись с одним и тем же — микрофон Xbox One не работает. Здесь я хотел бы дать вам несколько решений. Читать далееОбщие причины неработающего микрофонаПочему мой микрофон не работает? Существует несколько распространенных причин:
Как устранить неполадки, связанные с неработающим микрофономЧто делать, если микрофон не работает в Windows 10 (микрофон не работает в Windows 10)? Исправление 1: включение микрофонаКогда обнаруживается, что микрофон Windows 10 не работает (микрофон Windows 10 не работает), сначала убедитесь, что он не отключен. Увеличение громкости:
Исправление 2: Включить микрофон
Кроме того, вы можете отключить и снова включить микрофон в диспетчере устройств:
Исправление 3: Разрешить приложениям доступ к микрофону
Способ 4: Установите микрофон в качестве устройства по умолчанию
Если микрофона нет в списке, щелкните правой кнопкой мыши пустое место и выберите оба параметра: Показать отключенных устройства и Показать отключенных устройства.Затем выберите его и установите по умолчанию.
Кроме того, вам нужно открыть соответствующие приложения и изменить настройки микрофона по умолчанию. Это очень полезно, когда микрофон гарнитуры не работает в Windows 10. Исправление 5: Отключите монопольное управление приложениями
Исправление 6: Обновите драйвер микрофона
Кроме того, вы можете скачать или обновить драйвер вручную.
Исправление 7. Запустите средство устранения неполадок WindowsВ качестве примера возьмем неработающий микрофон Windows 10 Realtek.
Другие исправления для микрофона, не работающего в Windows 10:
Нет звука на ноутбуке Windows 10: проблема решена! .Не работает микрофон в ноутбуке - СоветыСуществуют различные причины, по которым встроенный микрофон не работает. Виндовс 10 и его обновление, ПО микрофона, заводской брак - причин может быть много и некоторые из них сможет диагностировать и удалить только опытный компьютерный сервис . Прежде чем звонить в Службу скорой помощи IT , убедитесь, что неисправность серьезная — возможно, вы сможете устранить ее самостоятельно. Микрофон не работает? Встроенный микрофон в ноутбуке вещь полезная - без необходимости подключения дополнительных аксессуаров пользователь имеет возможность создавать голосовые записи или проводить видеоконференцию.Проблема возникает, когда компьютер не определяет микрофон или устройство не записывает звук.
Обычно причины неработающего микрофона связаны с программным обеспечением. Бывает что установка драйверов в более новой версии не помогает и необходима помощь специалиста. Замена микрофона в ноутбуке не дорогая услуга, поэтому лучше доверить ее профессионалу. .Не работает микрофон в телефоне - что делать? Шум или потрескивание во время телефонных звонков, отсутствие реакции устройства на голосовые команды или тот факт, что мы вообще не слышим свой голос при совершении звонков, являются признаками проблемы с микрофоном. В сегодняшнем руководстве мы предлагаем, что делать, если микрофон на телефоне не работает должным образом. Очистить микрофон от мусораГрязь и пыль в микрофоне часто мешают его работе. Удалить грязь с портов сжатым воздухом, сухой и чистой зубной щеткой или щеткой (см. также: как очистить телефон от грязи? ). Выключить и включить телефон Мягкий сброс может помочь решить многие проблемы с электронным оборудованием. Большинство мобильных устройств можно перезапустить, одновременно удерживая кнопки питания и увеличения громкости в течение 10–15 секунд.Если описанный выше метод не приводит к перезагрузке смартфона, попробуйте удерживать кнопки питания и уменьшения громкости или саму кнопку питания. Удалить подозрительное приложение Если в телефоне возникла недавняя проблема с микрофоном, возможно, ее причиной является одно из недавно установленных приложений. Удалите все программы, которые, по вашему мнению, могут вызывать проблему, и проверьте, подействовало ли действие. Проверьте, не связана ли проблема с микрофоном Смартфоны поновее оснащены двумя микрофонами — основным и дополнительным. Если проблема возникает при совершении телефонных звонков, но решается после включения громкой связи, проблема связана с основным микрофоном. Если же проблема возникает только при использовании приложений, позволяющих записывать звук (например, диктофона), это свидетельствует о неисправности дополнительного микрофона. Если проблема возникает в обоих случаях, проблема, скорее всего, связана с динамиком , а не с микрофоном. (далее см.: Нет звука в телефоне - что делать? ). Если приведенные выше рекомендации не дали должного эффекта, лучше отнести устройство в сервисный центр или на объект оператора. Специалисты обязательно помогут вам решить проблему. |